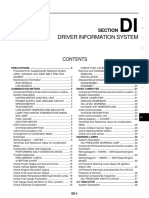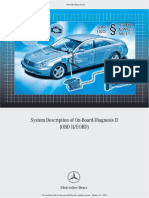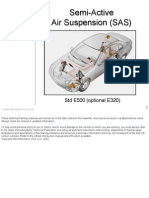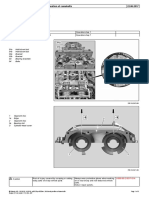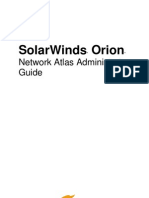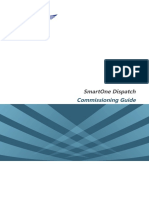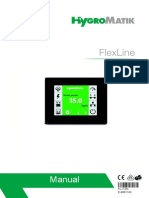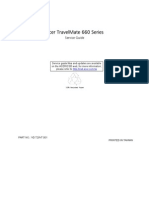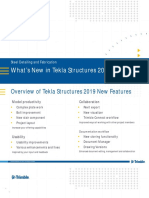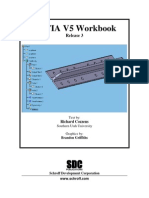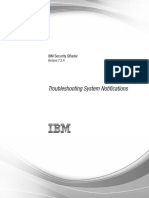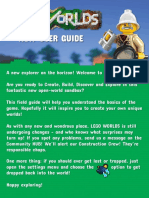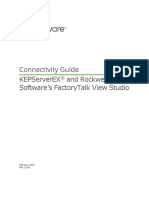Beruflich Dokumente
Kultur Dokumente
XENTRY Diagnosis Kit 3 - User Guide - : Daimler AG, GSP/ORM
Hochgeladen von
Devi Sharan PrajapatiOriginaltitel
Copyright
Verfügbare Formate
Dieses Dokument teilen
Dokument teilen oder einbetten
Stufen Sie dieses Dokument als nützlich ein?
Sind diese Inhalte unangemessen?
Dieses Dokument meldenCopyright:
Verfügbare Formate
XENTRY Diagnosis Kit 3 - User Guide - : Daimler AG, GSP/ORM
Hochgeladen von
Devi Sharan PrajapatiCopyright:
Verfügbare Formate
XENTRY Diagnosis Kit 3
– User Guide –
Valid for pilot project
September 2016
Daimler AG, GSP/ORM
XENTRY Diagnosis Kit 3 – User Guide for Pilot Project
Table of Contents
1. Safety Information and Product Liability .................................................................................................. 4
2. New Features in XENTRY Diagnosis Kit 3...............................................................................................10
3. Scope of Supply of XENTRY Diagnosis Kit 3 ..........................................................................................11
4. Initial Startup and Configuration .............................................................................................................12
4.1. Automatic network configuration ...................................................................................................15
4.2. Manual network configuration ........................................................................................................16
4.2.1. Wireless LAN ................................................................................................................................17
4.2.2. LAN ...............................................................................................................................................19
4.3. Proxy server settings .......................................................................................................................21
4.4. Finishing the configuration ..............................................................................................................21
4.5. XENTRY Diagnosis VCI coupling .....................................................................................................25
4.6. Configuration of Online Update ......................................................................................................26
4.7. Exporting the configuration .............................................................................................................29
5. Operating XENTRY Diagnosis ..................................................................................................................31
5.1. System start .....................................................................................................................................31
5.2. Connection options .........................................................................................................................31
5.3. XENTRY Update Service ..................................................................................................................33
5.3.1. Update installation with network storage ..................................................................................33
5.3.2. Update installation via Blu-ray disc ............................................................................................39
5.3.3. Add-ons ........................................................................................................................................47
5.4. Printers and Printing ........................................................................................................................48
6. XENTRY Diagnosis Kit 3 Hardware Components ...................................................................................50
6.1. XENTRY Diagnosis Pad ....................................................................................................................50
6.1.1. Technical performance features of XENTRY Diagnosis Pad .....................................................50
6.1.2. Connections on XENTRY Diagnosis Pad.....................................................................................50
6.1.3. Buttons and displays on the XENTRY Diagnosis Pad ................................................................51
6.2. XENTRY Diagnosis VCI ....................................................................................................................51
6.2.1. Technical performance features of XENTRY Diagnosis VCI ......................................................51
6.2.2. Connections and controls on XENTRY Diagnosis VCI ...............................................................53
6.2.3. Status display and controls on the XENTRY Diagnosis VCI ......................................................54
7. Accessories ..............................................................................................................................................55
7.1. Optionally available accessories .....................................................................................................55
7.2. HMS 990 USB Measurement Technology ......................................................................................56
Daimler AG, XENTRY Diagnosis Kit 3 – User Guide for Pilot Project, Status 09/16 (valid until revoked) Page 2 of 105
Mercedes-Benz – sind eingetragene Marken der Daimler AG, Stuttgart, Deutschland/
are registered trademarks of Daimler AG, Stuttgart, Germany
XENTRY Diagnosis Kit 3 – User Guide for Pilot Project
7.3. Injector scanner (2D hand-held scanner) .......................................................................................56
7.4. Diagnostic unit for HV batteries .....................................................................................................56
7.5. SBC Flashbox ...................................................................................................................................57
8. Operating Tools ........................................................................................................................................58
8.1. ConfigAssist .....................................................................................................................................58
8.2. Update Center..................................................................................................................................58
8.3. VCI Manager.....................................................................................................................................58
8.3.1. Call VCI .........................................................................................................................................59
8.3.2. XENTRY Diagnosis VCI firmware update ....................................................................................60
8.3.3. Recovery.......................................................................................................................................62
8.4. XENTRY PDF Printer.........................................................................................................................66
8.4.1. Individual document ....................................................................................................................67
8.4.2. Collections ...................................................................................................................................67
8.5. Support Tool .....................................................................................................................................68
8.6. XENTRY Diagnosis VCI Tool ............................................................................................................75
9. Service & Support ....................................................................................................................................76
10. Windows 10 Licensing Policies ...........................................................................................................79
11. Windows 10 Lizenzrichtlinien ..............................................................................................................79
12. WLAN Certifications.............................................................................................................................90
13. FAQ - Frequently asked questions ......................................................................................................97
14. Glossary ............................................................................................................................................. 102
15. List of Illustrations ............................................................................................................................ 103
Daimler AG, XENTRY Diagnosis Kit 3 – User Guide for Pilot Project, Status 09/16 (valid until revoked) Page 3 of 105
Mercedes-Benz – sind eingetragene Marken der Daimler AG, Stuttgart, Deutschland/
are registered trademarks of Daimler AG, Stuttgart, Germany
XENTRY Diagnosis Kit 3 – User Guide for Pilot Project
1. Safety Information and Product Liability
Carefully read this operating and safety information before using the device.
THESE SAFETY INSTRUCTIONS MUST BE STRICTLY OBSERVED!
General safety information
When working with the diagnostic systems, various safety instructions apply as in the case of other
workshop operations. Special safety information is not provided for each component, as the provided
information is to be applied analogously to components that are not mentioned.
1. Read all instructions in the literature supplied before you use the unit.
2. Follow the installation instructions in this user guide.
3. Only use the system as specified in the manufacturer's instructions, otherwise safety may
be affected.
4. Only use system components which are part of the scope of supply, and note the descriptions
in this user guide.
5. Never use the system components in the vicinity of open flames or chemical liquids.
6. Internal arcing may occur and sparks may be formed when the systems are in use.
Due to explosion protection reasons, all switches, connectors and other spark-forming units
must therefore be located a minimum distance of 46 cm away from the ground.
7. Maintain a minimum distance of 13 cm between electrical devices which generate a strong
magnetic field (e.g. motors/engines, magnets, televisions, refrigerators and large speakers)
and the computer.
8. Use only approved mains cables.
9. Do not use any faulty cables or adapters, damaged or destroyed system components.
10. Do not use the device with defective cables, adapters or after damage (e.g. dropping)
until it has been inspected/serviced by authorized personnel.
11. If extension cables are needed, only use suitable cables or adapters that are approved
for the power input, as unsuitable connections can overheat and cause fires.
12. Make sure that all cables are routed properly so that there is no danger of tripping and
that no possible damage can be caused during the work procedure in the workshop.
13. Never allow cable connections to hang over sharp corners or edges, and never allow
them to come into contact with hot or moving vehicle components.
14. Check that the unit is grounded. Connect the power cable to a properly grounded socket.
15. Do not connect or release any cables during a thunderstorm, as this may otherwise lead
to an electric shock. Do not undertake any installation, maintenance or reconfiguration
during this time.
16. Remove electrical connections from the power supply when they are not in use.
17. Do not route adapter or connection cables close to hot parts. There is danger of damage.
18. Do not route adapter or connection cables close to high voltage parts. This might cause
interference.
19. Damaged, broken or bent pins in the ports can lead to damage to the vehicle/unit
and can negatively affect the user’s health.
Daimler AG, XENTRY Diagnosis Kit 3 – User Guide for Pilot Project, Status 09/16 (valid until revoked) Page 4 of 105
Mercedes-Benz – sind eingetragene Marken der Daimler AG, Stuttgart, Deutschland/
are registered trademarks of Daimler AG, Stuttgart, Germany
XENTRY Diagnosis Kit 3 – User Guide for Pilot Project
20. Have diagnostic systems installed, maintained, reconfigured, serviced and repaired by
authorized persons only.
21. Do not carry out any repairs yourself. Contact the User Help Desk for repairs.
22. Never pull on the cable to pull out a plug; pull on the plug itself.
23. Let all parts cool down before you transport them.
24. Do not use outside means to cool the system.
25. Do not operate the device in the vicinity of open fuel containers to avoid the risk
of an explosion or fire.
26. Do not use the system on a damp surface or in the rain, as this may otherwise lead
to electrical damage.
27. Do not use tools to open the components to perform repairs.
28. Perform all work in the engine compartment when the engine is not running and the
ignition is switched off, as otherwise there is Danger of injury due to rotating or hot parts.
29. When performing necessary checks on running engines, route the test wires outside
the engine area.
30. The operation of wireless communication networks and the operation of systems within
these networks are subject to the rules and regulations valid in your country. Please consult
the appropriate authorities for more information. Familiarize yourself with the country-specific
regulations for the operation of wireless communication networks in your market.
Safety information for XENTRY Diagnosis VCI
1. Keep the unit in a cool and dry location.
2. The ideal operating temperature is a room temperature of 20°C; however,
the device can be operated at ambient temperatures of -20°C to 60°C.
3. The housing surface heats up during operation
4. The device may only be stored in areas where it is protected against dust, humidity,
and spraying and dripping water, and at a storage temperature of -40°C to +80°C.
5. Only approved USB devices may be connected.
6. Only use the cables and adapters provided.
7. The vehicle interfaces that are designed exclusively for 12 V on-board electrical systems
(38-pin K-lines) have an upper supply voltage limit of 16.0 V. In other cases, for a rated
supply voltage of 13.5 V, the supply voltage has an upper limit of 32 V and a lower limit of 8 V.
8. Only trained personnel may remove the housing screws to open the housing.
9. WARNING: For explosion protection reasons, the XENTRY Diagnosis VCI must be operated
at least 46 cm above the ground in order to rule out the ignition of pools of flammable gases!
10. Liability and warranty claims based on improper use of the device will not be accepted.
The same applies to direct and indirect damage that can occur due to improper or incorrect
device use.
11. If one of the warranty terms is not valid, the laws of the Federal Republic of Germany apply.
12. If USB devices with an external power supply are used, the protection class of the power supply
must comply with the following guidelines: fully insulated – protection class II identified with
(as per VDE 0100 Section 410, 412.2.1.1)
Daimler AG, XENTRY Diagnosis Kit 3 – User Guide for Pilot Project, Status 09/16 (valid until revoked) Page 5 of 105
Mercedes-Benz – sind eingetragene Marken der Daimler AG, Stuttgart, Deutschland/
are registered trademarks of Daimler AG, Stuttgart, Germany
XENTRY Diagnosis Kit 3 – User Guide for Pilot Project
13. DANGER – High voltage
Risk of personal injury and damage to property
always follow the safety instructions in the service manual of the vehicle when dealing
with high-voltage vehicle technology and/or passive restraining systems such as airbags,
belt tensioners and other triggerable systems.
14. WARNING – Dangerous exhaust gases
Risk of personal injury and damage to property
When conducting tests with running engine in closed spaces such as garages always make
sure that there is adequate ventilation. Never inhale exhaust gases, since these contain carbon
monoxide – an extremely hazardous, colorless and odorless gas. Inhaling such gas can lead
to fainting or death.
15. WARNING – Parking brake
Risk of personal injury
Always apply the parking brake and block the drive wheels to avoid injuries before conducting
any tests or repairs.
16. Federal Cummunications Commission (FCC) conformity
XENTRY Diagnosis VCI was tested and complies with the limit values for a digital device of class
A as per section 15 of the FCC regulations. These limit values are designed to provide adequate
protection from radiated emissions when operating in commercial environment.
XENTRY Diagnosis VCI generates and uses radio frequency energy and can also emit the same.
If not installed and operated in accordance with the operating instructions, this can lead
to impairment of the radio communication. Operating this device in a residential area can
probably lead to interfering radiated emissions, which have to be eliminated at the user's costs.
17. Electromagnetic Compatibility (EMC)
XENTRY Diagnosis VCI fulfills the criteria according to EMC directive 2014/30/EU.
XENTRY Diagnosis VCI is a Class/Category A product according to EN 61 326.
XENTRY Diagnosis VCI can cause high-frequency interferences (radio interferences)
in residential areas which may necessitate anti-interference measures. In this case,
the operator can be requested to take appropriate measures.
18. Measurement category according to EN 61010-2-030:2010
EN 61010-2-030 defines the general safety requirements for electrical testing and monitoring
equipment and also defines the measurement categories from 0 to IV.
XENTRY Diagnosis VCI is designed for testing and monitoring equipment belonging to category 0
(vehicle testing devices) i.e. for measuring circuits which are not directly connected
to the mains.
19. Intended use
If XENTRY Diagnosis VCI and the supplied accessories are not operated as specified
by the manufacturer, protection supported by XENTRY Diagnosis VCI and the provided
accessories can be infringed.
XENTRY Diagnosis VCI is a measuring unit for professional technicians for diagnosing,
repairing and programming electrical and electronic vehicle on-board systems.
20. Cleaning and maintenance
The housing of the XENTRY Diagnosis VCI may only be cleaned with a soft cloth and
a neutral cleaning agent. Never use abrasive detergents and coarse cleaning cloths.
Daimler AG, XENTRY Diagnosis Kit 3 – User Guide for Pilot Project, Status 09/16 (valid until revoked) Page 6 of 105
Mercedes-Benz – sind eingetragene Marken der Daimler AG, Stuttgart, Deutschland/
are registered trademarks of Daimler AG, Stuttgart, Germany
XENTRY Diagnosis Kit 3 – User Guide for Pilot Project
XENTRY Diagnosis VCI does not contain any user-serviceable parts.
Do not open XENTRY Diagnosis VCI, opening will lead to loss of warranty.
Do not immerse XENTRY Diagnosis VCI or any parts or accessories in water.
Even if XENTRY Diagnosis VCI and the accessories are waterproof, these are not watertight.
Dry thoroughly before stowing.
Avoid aggressive solvents such as petroleum-based cleaning agents, acetone, benzol,
trichloroethylene etc.
21. Disposal and scrapping
1. Disconnect XENTRY Diagnosis VCI from the power supply.
2. Disassemble XENTRY Diagnosis VCI, sort by material and dispose
of according to the applicable regulations.
XENTRY Diagnosis VCI, accessories and packaging should be recycled
in an environment friendly manner.
Do not throw XENTRY Diagnosis VCI in the domestic waste.
Only for EU countries:
XENTRY Diagnosis VCI is subject to European directive 2012/19/EU (WEEE).
Electrical and electronic old devices including cables, accessories and batteries must
be separated from the domestic waste and then disposed.
To dispose, use the available recycling and collecting systems.
Avoid environmental damage and hazard to personal health by disposing the device
correctly.
Daimler AG, XENTRY Diagnosis Kit 3 – User Guide for Pilot Project, Status 09/16 (valid until revoked) Page 7 of 105
Mercedes-Benz – sind eingetragene Marken der Daimler AG, Stuttgart, Deutschland/
are registered trademarks of Daimler AG, Stuttgart, Germany
XENTRY Diagnosis Kit 3 – User Guide for Pilot Project
IMPORTANT SAFETY INSTRUCTIONS RELATING TO
1. Read all instructions.
2. Do not operate equipment with damaged cable or if equipment has been damaged –
until it has been examined by a qualified serviceman.
3. To protect against risk of fire, do not operate equipment in the vicinity of open
containers of fuel (gasoline).
4. To reduce the risk of electric shock, do not use on wet surfaces or expose to rain.
5. Adequate ventilation should be provided when working on open combustion engines.
6. Use only as described in the manual. Use only manufacturer’s recommended attachments.
7. WARNING: Risk of explosion. This equipment has internal arcing or sparking parts which
should not be exposed to flammable vapor. This equipment should be located at least
460 mm (18 inches) above the floor.
8. Ethernet (RJ45) is not intended for direct connection to telecommunication networks.
SAVE THESE INSTRUCTIONS
Daimler AG, XENTRY Diagnosis Kit 3 – User Guide for Pilot Project, Status 09/16 (valid until revoked) Page 8 of 105
Mercedes-Benz – sind eingetragene Marken der Daimler AG, Stuttgart, Deutschland/
are registered trademarks of Daimler AG, Stuttgart, Germany
XENTRY Diagnosis Kit 3 – User Guide for Pilot Project
Safety information for XENTRY Diagnosis Pad
Safety information for the XENTRY Diagnosis Pad can be found in paper form
in your XENTRY Diagnosis Kit 3 case.
XENTRY HMS 990 USB Measurement Technology Safety Information
Only use the inputs of the HMS 990 USB Measurement Technology to measure motor vehicle on-board
electrical system voltages and motor vehicle currents.
Theft Protection
A PC security lock (e.g. Kensington lock ®) can be implemented to protect XENTRY Diagnosis Pad.
The installation opening is located on the upper side of the device.
Product liability
Infringements of or failure to observe the instructions in this user guide may lead to damage.
Daimler AG rejects any liability in this event.
Daimler AG, XENTRY Diagnosis Kit 3 – User Guide for Pilot Project, Status 09/16 (valid until revoked) Page 9 of 105
Mercedes-Benz – sind eingetragene Marken der Daimler AG, Stuttgart, Deutschland/
are registered trademarks of Daimler AG, Stuttgart, Germany
XENTRY Diagnosis Kit 3 – User Guide for Pilot Project
2. New Features in XENTRY Diagnosis Kit 3
An important new feature of XENTRY Diagnosis Kit 3 in comparison to XENTRY Kit 2 is the connection
between XENTRY Diagnosis Pad and VCI being independent of the network infrastructure. This means
that there is no need to integrate both the XENTRY Diagnosis Pad and VCI into the workshop network –
only the XENTRY Diagnosis Pad is integrated into the workshop network. Connection between
XENTRY Diagnosis Pad and XENTRY Diagnosis VCI is via a direct WLAN connection. Switching between
workshop mode and service 24h mode is therefore omitted.
In comparison to XENTRY Kit 2, the new device concept intends to reduce the complexity and reach
higher standardization. VCI (previously Multiplexer) is therefore only used for reading out vehicle data.
XENTRY Diagnosis VCI has a small design and is robust. It does not have PC core, battery, fan and
display anymore. Entire computing power is on XENTRY Diagnosis Pad. XENTRY Diagnosis Pad
is operated with Microsoft Windows 10 and XENTRY Diagnosis and the diagnosis applications only
run on this pad (remote operation via XENTRY Control is omitted).
Operating tools are geared for user-friendly operation and designed in a uniform Look&Feel.
“XENTRY Update Service” is yet another new feature. With XENTRY Diagnosis Kit 3 you get the option
of downloading software updates via the Internet on a network storage and from there distribute
it to XENTRY Diagnosis Pad via the workshop network. In this case, the installation process via Blu-ray
disc is omitted. This process is still being offered as an alternative.
In addition to diagnosis software updates, even Regio flash data and digital owner's manuals
are provided “on demand” on the XENTRY Diagnosis Pad via the network storage. Consequently,
this omits retrieval and search time for Regio-DVDs as well as ordering expenses and delivery times
for digital owner's manuals.
“Zero-Time-Update” ensures that diagnosis software updates are transferred and installed
on XENTRY Diagnosis Pad in the background. During this time, you can continue to work as usual.
As soon as this process is concluded, you get information that you can now change over to the new
diagnosis software update. This changeover takes about 5 mins after which you can continue to work
with your XENTRY Diagnosis Pad as usual.
With this “Release switchover” you have the option of changing between the current diagnosis software
update and the predecessor update in a short time. Both diagnosis software updates are available
on the XENTRY Diagnosis Pad. This means that for using the predecessor release, you do not have
to reinstall the predecessor release on XENTRY Diagnosis Pad which was the case with XENTRY Kit 2,
but you can change over to the predecessor diagnosis software version via the “Release switchover”
in about 5 minutes.
Furthermore, initial startup of XENTRY Diagnosis Kit 3 is completed within approx. 15 minutes
and the general performance at system start and the generation of quick tests has been optimized.
The cables for the vehicle diagnosis have also been re-designed. There are adapter cables for special
application cases which can be plugged into the OBD cable.
You can get additional information on the new product concept in the FAQ - Frequently asked questions
under the point 3.) on page 97.
Daimler AG, XENTRY Diagnosis Kit 3 – User Guide for Pilot Project, Status 09/16 (valid until revoked) Page 10 of 105
Mercedes-Benz – sind eingetragene Marken der Daimler AG, Stuttgart, Deutschland/
are registered trademarks of Daimler AG, Stuttgart, Germany
XENTRY Diagnosis Kit 3 – User Guide for Pilot Project
3. Scope of Supply of XENTRY Diagnosis Kit 3
The scope of supply of your XENTRY Diagnosis Kit 3 comprises:
Figure 1: XENTRY Diagnosis Kit 3 scope of supply
1 XENTRY Diagnosis Pad 5 USB cable (5 m)
2 XENTRY Diagnosis VCI 6 Blu-Ray drive incl. USB connecting cable
3 Power supply unit incl. 7 User and safety information
power supply plug
4 OBD cable (16-pin) Optional: Measurement Technology HMS 990 USB (64 bit)
Kindly note: With XENTRY Diagnosis Kit 3 you get one OBD cable (1 unit). Additional cables, except the
OBD cable included in the scope of supply, must be ordered as accessories from the XENTRY Shop.
These are adapter cables which can be directly plugged into the OBD cable.
Daimler AG, XENTRY Diagnosis Kit 3 – User Guide for Pilot Project, Status 09/16 (valid until revoked) Page 11 of 105
Mercedes-Benz – sind eingetragene Marken der Daimler AG, Stuttgart, Deutschland/
are registered trademarks of Daimler AG, Stuttgart, Germany
XENTRY Diagnosis Kit 3 – User Guide for Pilot Project
4. Initial Startup and Configuration
For initial startup of the XENTRY Diagnosis device, this must be configured. On switching
the XENTRY Diagnosis Pad on for the first time, the “ConfigAssist” operating tool starts automatically.
Figure 2: ConfigAssist icon
Click the “Configure” button.
Figure 3: ConfigAssist start screen
Daimler AG, XENTRY Diagnosis Kit 3 – User Guide for Pilot Project, Status 09/16 (valid until revoked) Page 12 of 105
Mercedes-Benz – sind eingetragene Marken der Daimler AG, Stuttgart, Deutschland/
are registered trademarks of Daimler AG, Stuttgart, Germany
XENTRY Diagnosis Kit 3 – User Guide for Pilot Project
You then receive information on the scope of supply & accessories:
Figure 4: Scope of supply & networking overview
Click "Continue“. Connections & buttons are displayed.
Figure 5: Connections & buttons
You get additional information by clicking on the symbols identified with i
. These are described in more
detail in section 6.1.
Daimler AG, XENTRY Diagnosis Kit 3 – User Guide for Pilot Project, Status 09/16 (valid until revoked) Page 13 of 105
Mercedes-Benz – sind eingetragene Marken der Daimler AG, Stuttgart, Deutschland/
are registered trademarks of Daimler AG, Stuttgart, Germany
XENTRY Diagnosis Kit 3 – User Guide for Pilot Project
Information on the XENTRY Diagnosis Pad is displayed after clicking “Continue”.
Figure 6: Tester information
Click the icons for more information on the XENTRY Diagnosis Pad.
Clicking “Continue” takes you to the network configuration. You can configure the network manually
or automatically. For the automatic network configuration, “standard” selection is already preset.
You can find the description for manual network configuration on page 16.
You can find the description for automatic network configuration on the following page.
Daimler AG, XENTRY Diagnosis Kit 3 – User Guide for Pilot Project, Status 09/16 (valid until revoked) Page 14 of 105
Mercedes-Benz – sind eingetragene Marken der Daimler AG, Stuttgart, Deutschland/
are registered trademarks of Daimler AG, Stuttgart, Germany
XENTRY Diagnosis Kit 3 – User Guide for Pilot Project
4.1. Automatic network configuration
Automatic network configuration is the “standard” setting and is already preset.
Select your workshop WLAN in the “Available networks” field.
Figure 7: Network selection
Please enter your network key and then click on “Connect”.
Figure 8: Input of network key
Daimler AG, XENTRY Diagnosis Kit 3 – User Guide for Pilot Project, Status 09/16 (valid until revoked) Page 15 of 105
Mercedes-Benz – sind eingetragene Marken der Daimler AG, Stuttgart, Deutschland/
are registered trademarks of Daimler AG, Stuttgart, Germany
XENTRY Diagnosis Kit 3 – User Guide for Pilot Project
In the “available networks” list, the “connected” note appears next to the network you selected.
Figure 9: WLAN connected
Now click on “Apply & continue”.
Internet connection is checked and the start key is retrieved. This is located directly on the server
now and is retrieved during the installation process. Provided the start key was ordered with the
order for diagnosis hardware.
If you have configured the network automatically, go to section 4.4 on page 21.
4.2. Manual network configuration
If you have not selected your network automatically via the “standard” setting, you can also configure
this manually.
Please click on “Advanced” in the “Network” window.
Daimler AG, XENTRY Diagnosis Kit 3 – User Guide for Pilot Project, Status 09/16 (valid until revoked) Page 16 of 105
Mercedes-Benz – sind eingetragene Marken der Daimler AG, Stuttgart, Deutschland/
are registered trademarks of Daimler AG, Stuttgart, Germany
XENTRY Diagnosis Kit 3 – User Guide for Pilot Project
Figure 10: Advanced network selection
Here you can select whether the IP address of the XENTRY Diagnosis Pad is obtained automatically
or should be configured manually. Moreover, the DNS server can be obtained automatically or a DNS
server address can be provided.
4.2.1.Wireless LAN
First select your network. In the subsequent pop-up window, you are requested to enter the network key.
After entering the network key, click on “Connect”.
If your workshop WLAN cannot be found in the list, you can enter it manually.
Click on the “Setup manual network” field.
In the “Advanced setup” for manual configuration of your network, enter the network name and network
key in the fields provided. Then select your security type (WPA2 recommended), encryption type
and the key format.
Daimler AG, XENTRY Diagnosis Kit 3 – User Guide for Pilot Project, Status 09/16 (valid until revoked) Page 17 of 105
Mercedes-Benz – sind eingetragene Marken der Daimler AG, Stuttgart, Deutschland/
are registered trademarks of Daimler AG, Stuttgart, Germany
XENTRY Diagnosis Kit 3 – User Guide for Pilot Project
Figure 11: Manual WLAN configuration
You can obtain the IP address automatically or configure it manually. Select the applicable field. You can
also obtain the DNS server automatically or you can select a preferred and alternative DNS server.
Figure 12: Advanced manual WLAN configuration
Daimler AG, XENTRY Diagnosis Kit 3 – User Guide for Pilot Project, Status 09/16 (valid until revoked) Page 18 of 105
Mercedes-Benz – sind eingetragene Marken der Daimler AG, Stuttgart, Deutschland/
are registered trademarks of Daimler AG, Stuttgart, Germany
XENTRY Diagnosis Kit 3 – User Guide for Pilot Project
4.2.2.LAN
Alternatively, connection is also possible by means of a LAN cable.
Please connect your XENTRY Diagnosis Pad via LAN cable to your network and select “LAN”
in the network configuration.
You can obtain the IP address of XENTRY Diagnosis Pad “automatically” or “Configure it manually’.
Figure 13: Selection of LAN
For the “Advanced configuration”, provide a free IP address, subnet mask and the default gateway
of your network. You can obtain the DNS server address automatically or enter it manually.
Daimler AG, XENTRY Diagnosis Kit 3 – User Guide for Pilot Project, Status 09/16 (valid until revoked) Page 19 of 105
Mercedes-Benz – sind eingetragene Marken der Daimler AG, Stuttgart, Deutschland/
are registered trademarks of Daimler AG, Stuttgart, Germany
XENTRY Diagnosis Kit 3 – User Guide for Pilot Project
Figure 14: Advanced LAN settings
Daimler AG, XENTRY Diagnosis Kit 3 – User Guide for Pilot Project, Status 09/16 (valid until revoked) Page 20 of 105
Mercedes-Benz – sind eingetragene Marken der Daimler AG, Stuttgart, Deutschland/
are registered trademarks of Daimler AG, Stuttgart, Germany
XENTRY Diagnosis Kit 3 – User Guide for Pilot Project
4.3. Proxy server settings
You can detect the settings of the proxy server automatically or read them automatically via a script.
If you use your own proxy server, enter the address, port, user and password. You can skip the proxy
server for specific IPs, enter this in the “Exceptions” field.
Figure 15: Advanced network settings
After you have configured the network, click on “Apply & continue” to apply the configuration
on the XENTRY Diagnosis Pad.
4.4. Finishing the configuration
Checking all entered data may take a few moments, your start key is retrieved. This is located directly
on the server now and is retrieved during the installation process. Provided the start key was ordered
with the order for diagnosis hardware.
Daimler AG, XENTRY Diagnosis Kit 3 – User Guide for Pilot Project, Status 09/16 (valid until revoked) Page 21 of 105
Mercedes-Benz – sind eingetragene Marken der Daimler AG, Stuttgart, Deutschland/
are registered trademarks of Daimler AG, Stuttgart, Germany
XENTRY Diagnosis Kit 3 – User Guide for Pilot Project
Figure 16: Checking the start key
You can now see your system number, hardware ID and validity of your start key on the following page.
Figure 17: Start key overview
If no start key can be found, you receive an appropriate note:
Daimler AG, XENTRY Diagnosis Kit 3 – User Guide for Pilot Project, Status 09/16 (valid until revoked) Page 22 of 105
Mercedes-Benz – sind eingetragene Marken der Daimler AG, Stuttgart, Deutschland/
are registered trademarks of Daimler AG, Stuttgart, Germany
XENTRY Diagnosis Kit 3 – User Guide for Pilot Project
Figure 18: Start key not found
If a start key is not loaded automatically on your XENTRY Diagnosis Pad, you can “Retrieve it online”,
“Import it via a USB stick” or “Enter it manually”.
The process for downloading the start key from the Internet is repeated after clicking “Online”.
If the start key is on a USB stick, then please select this option. If the start key cannot be loaded
automatically from the USB stick, Explorer opens subsequently. Navigate to the StartKey in your
USB stick.
Moreover, you can also enter the StartKey manually. Click on “manual” and then enter the StartKey
in the window that opens.
Daimler AG, XENTRY Diagnosis Kit 3 – User Guide for Pilot Project, Status 09/16 (valid until revoked) Page 23 of 105
Mercedes-Benz – sind eingetragene Marken der Daimler AG, Stuttgart, Deutschland/
are registered trademarks of Daimler AG, Stuttgart, Germany
XENTRY Diagnosis Kit 3 – User Guide for Pilot Project
Figure 19: Entering StartKey manually
If there are special provisions for your country, you can order the StartKey via your national
representative.
Daimler AG, XENTRY Diagnosis Kit 3 – User Guide for Pilot Project, Status 09/16 (valid until revoked) Page 24 of 105
Mercedes-Benz – sind eingetragene Marken der Daimler AG, Stuttgart, Deutschland/
are registered trademarks of Daimler AG, Stuttgart, Germany
XENTRY Diagnosis Kit 3 – User Guide for Pilot Project
4.5. XENTRY Diagnosis VCI coupling
Connect the VCI via the USB cable to the XENTRY Diagnosis Pad, wait for the acoustic signal
of the XENTRY Diagnosis Pad and then click on “Pair VCI”.
Figure 20: Coupling the XENTRY Diagnosis VCI
Please note that always only one VCI can be coupled with the XENTRY Diagnosis Pad. When coupling
another VCI, the VCI manager will indicate that the current VCI configuration will be overwritten.
Now click on “Apply & continue”.
Daimler AG, XENTRY Diagnosis Kit 3 – User Guide for Pilot Project, Status 09/16 (valid until revoked) Page 25 of 105
Mercedes-Benz – sind eingetragene Marken der Daimler AG, Stuttgart, Deutschland/
are registered trademarks of Daimler AG, Stuttgart, Germany
XENTRY Diagnosis Kit 3 – User Guide for Pilot Project
Figure 21: Coupling with XENTRY Diagnosis VCI successful
4.6. Configuration of Online Update
You can make the settings for online update in the following window. This is only required if you do not
use the Blu-ray disc to carry out your updates.
Figure 22: Online updates settings
Daimler AG, XENTRY Diagnosis Kit 3 – User Guide for Pilot Project, Status 09/16 (valid until revoked) Page 26 of 105
Mercedes-Benz – sind eingetragene Marken der Daimler AG, Stuttgart, Deutschland/
are registered trademarks of Daimler AG, Stuttgart, Germany
XENTRY Diagnosis Kit 3 – User Guide for Pilot Project
After clicking on “Apply & continue” you get an overview of the current settings.
Figure 23: Network settings overview
A green checkmark symbol between the XENTRY Diagnosis Pad and the globe indicates correct online
connection. If the symbol is gray, no online connection is established. Please check your network
settings.
Click "Continue“. You have successfully set up your XENTRY Diagnosis Pad.
Daimler AG, XENTRY Diagnosis Kit 3 – User Guide for Pilot Project, Status 09/16 (valid until revoked) Page 27 of 105
Mercedes-Benz – sind eingetragene Marken der Daimler AG, Stuttgart, Deutschland/
are registered trademarks of Daimler AG, Stuttgart, Germany
XENTRY Diagnosis Kit 3 – User Guide for Pilot Project
Figure 24: Successful setup of the XENTRY Diagnosis Pad
Daimler AG, XENTRY Diagnosis Kit 3 – User Guide for Pilot Project, Status 09/16 (valid until revoked) Page 28 of 105
Mercedes-Benz – sind eingetragene Marken der Daimler AG, Stuttgart, Deutschland/
are registered trademarks of Daimler AG, Stuttgart, Germany
XENTRY Diagnosis Kit 3 – User Guide for Pilot Project
Useful links are displayed on the following page “Additional information”.
Figure 25: Additional information
4.7. Exporting the configuration
Using the “Export” function, you can save the configuration on the hard disk of your
XENTRY Diagnosis Pad as an *.XML file. If you are using several XENTRY Diagnosis devices in
your company, you have the option of installing the configuration on every XENTRY Diagnosis Pad
by means of a USB stick or via the network.
You can find this export function on the first and last page of ConfigAssist.
Daimler AG, XENTRY Diagnosis Kit 3 – User Guide for Pilot Project, Status 09/16 (valid until revoked) Page 29 of 105
Mercedes-Benz – sind eingetragene Marken der Daimler AG, Stuttgart, Deutschland/
are registered trademarks of Daimler AG, Stuttgart, Germany
XENTRY Diagnosis Kit 3 – User Guide for Pilot Project
Figure 26: Exporting the configuration
Now exit ConfigAssist by clicking “Exit”. Select “Yes” in the pop-up window appearing next.
Figure 27: Closing Config Assist
Daimler AG, XENTRY Diagnosis Kit 3 – User Guide for Pilot Project, Status 09/16 (valid until revoked) Page 30 of 105
Mercedes-Benz – sind eingetragene Marken der Daimler AG, Stuttgart, Deutschland/
are registered trademarks of Daimler AG, Stuttgart, Germany
XENTRY Diagnosis Kit 3 – User Guide for Pilot Project
5. Operating XENTRY Diagnosis
5.1. System start
Please proceed as follows to start the components of your XENTRY Diagnosis system:
1. Start the Diagnosis Pad by pressing the button on the front side of the device
for approx. 5 seconds.
Figure 28: Illustration of XENTRY Diagnosis Pad
2. Start XENTRY Diagnosis VCI by connecting to a vehicle.
3. When the VCI has booted, an acoustic signal is audible (after approx. 10 seconds).
4. Initial Startup and Configuration is described in section 4 on page 12.
5.2. Connection options
Connection to workshop network, XENTRY Diagnosis Pad and XENTRY Diagnosis VCI can be selected
individually. Please note that only the XENTRY Diagnosis Pad must be connected to the workshop
network. Switchover between workshop mode and 24h service mode is no longer required.
Daimler AG, XENTRY Diagnosis Kit 3 – User Guide for Pilot Project, Status 09/16 (valid until revoked) Page 31 of 105
Mercedes-Benz – sind eingetragene Marken der Daimler AG, Stuttgart, Deutschland/
are registered trademarks of Daimler AG, Stuttgart, Germany
XENTRY Diagnosis Kit 3 – User Guide for Pilot Project
Connection variant 1: WLAN
Workshop XENTRY Diagnosis Pad XENTRY Diagnosis VCI
network
Figure 29: Connection variant 1: WLAN
Connection variant 2: WLAN and USB
Workshop XENTRY Diagnosis Pad XENTRY Diagnosis VCI
network
Figure 30: Connection variant 2: WLAN and USB
Connection variant 3: LAN and WLAN
Workshop XENTRY Diagnosis Pad XENTRY Diagnosis VCI
network
Figure 31: Connection variant 3: LAN and WLAN
Connection variant 4: LAN and USB
Workshop XENTRY Diagnosis Pad XENTRY Diagnosis VCI
network
Figure 32: Connection variant 4: LAN and USB
Daimler AG, XENTRY Diagnosis Kit 3 – User Guide for Pilot Project, Status 09/16 (valid until revoked) Page 32 of 105
Mercedes-Benz – sind eingetragene Marken der Daimler AG, Stuttgart, Deutschland/
are registered trademarks of Daimler AG, Stuttgart, Germany
XENTRY Diagnosis Kit 3 – User Guide for Pilot Project
5.3. XENTRY Update Service
You can get more information in FAQ – frequently asked questions under point 4.) on page 98.
5.3.1.Update installation with network storage
A network storage is implemented for the new diagnosis device generation.
This is used for the following data:
Diagnosis updates
Flashware:
o Regios
o Digital Owner's Manuals
Advantage of the network storage is that the newly available diagnosis software updates are downloaded
from the Internet on the network storage. From there diagnosis software update is loaded on the
XENTRY Diagnosis Pad by means of the workshop’s own WLAN. Your Internet data traffic is reduced
to minimum by downloading the software only once. Overnight download (can also be changed) does
not interfere with your workshop operation.
Diagnosis software updates and Regio-DVDs are downloaded on the network storage as per their
availability, Flashware of DiBas is downloaded based “on demand”. If you need a digital owner's
manual (DiBa) or Regio-DVD, exactly the required data are downloaded on demand.
Network storage
XENTRY Diagnosis Pad
Figure 33: Update distribution with network storage
For initial startup of the network storage, start the link “Retail Update Service Manager” on the desktop
of your XENTRY Diagnosis Pad.
Figure 34: Retail Update Service Manager icon
Daimler AG, XENTRY Diagnosis Kit 3 – User Guide for Pilot Project, Status 09/16 (valid until revoked) Page 33 of 105
Mercedes-Benz – sind eingetragene Marken der Daimler AG, Stuttgart, Deutschland/
are registered trademarks of Daimler AG, Stuttgart, Germany
XENTRY Diagnosis Kit 3 – User Guide for Pilot Project
In the “Download time” menu item, you have the option of exactly defining the hours when a release may
be downloaded to the network storage from the Internet. Download during the night would prevent
overloading of the Internet data traffic during the working hours. This means that if you have defined
19:00 hours as download start, then the network storage checks at 19:00 hours whether the download
for a release is available. If this is available, download starts at the specified time. If the download does
not complete within the time approved by you, it is paused. It is resumed at the next approved time.
Figure 35: Configuration of download time
Updates are controlled via the Update Center. You can open these via the “UpdateCenter” icon
on the desktop of your XENTRY Diagnosis Pad:
Figure 36: Update Center icon
The overview of the Update Center shows you all relevant data at a glance. The diagnosis software
update installed on the XENTRY Diagnosis Pad is displayed in the left top field below “Installed release”.
In the right top field, you can see whether a release update is available. Please note that this is only
possible if you have already done a diagnosis software update.
The bottom left field shows whether an update is being downloaded or installed currently.
The last installed add-on is shown in the bottom right field. If no add-on has been installed yet,
then only a “-” is displayed.
Daimler AG, XENTRY Diagnosis Kit 3 – User Guide for Pilot Project, Status 09/16 (valid until revoked) Page 34 of 105
Mercedes-Benz – sind eingetragene Marken der Daimler AG, Stuttgart, Deutschland/
are registered trademarks of Daimler AG, Stuttgart, Germany
XENTRY Diagnosis Kit 3 – User Guide for Pilot Project
Figure 37: Update Center start screen
Proceed as follows to install an update via XENTRY Data Storage:
1. Supply the XENTRY Diagnosis Pad with power through the included power supply unit.
2. In the Update Center, click on “Settings” in the left area of the navigation and check
whether the settings are correct (confirmed with a check mark):
“Activate online updates”
“Automatic online update”
“Allow download via WiFi”
Daimler AG, XENTRY Diagnosis Kit 3 – User Guide for Pilot Project, Status 09/16 (valid until revoked) Page 35 of 105
Mercedes-Benz – sind eingetragene Marken der Daimler AG, Stuttgart, Deutschland/
are registered trademarks of Daimler AG, Stuttgart, Germany
XENTRY Diagnosis Kit 3 – User Guide for Pilot Project
3. In the left area of the navigation click on “Install update” and then on “Check again”.
Subsequent steps 2 to 4 (step 2 Select update, step 3 Check prerequisites, step 4 Download
update) are executed automatically.
4. If you have not supplied power to your XENTRY Diagnosis Pad yet, a pop-up message
is displayed. Supply your XENTRY Diagnosis Pad with power and close the message
by clicking on “OK”
Daimler AG, XENTRY Diagnosis Kit 3 – User Guide for Pilot Project, Status 09/16 (valid until revoked) Page 36 of 105
Mercedes-Benz – sind eingetragene Marken der Daimler AG, Stuttgart, Deutschland/
are registered trademarks of Daimler AG, Stuttgart, Germany
XENTRY Diagnosis Kit 3 – User Guide for Pilot Project
5. A message confirms that the update was downloaded. Close the message by clicking “OK“
Note: The process may take some time. While the updates are being downloaded,
you can execute other processes with your device and continue to work as usual.
6. A message confirms that the update has been installed successfully. Close the message
by clicking “OK“
Daimler AG, XENTRY Diagnosis Kit 3 – User Guide for Pilot Project, Status 09/16 (valid until revoked) Page 37 of 105
Mercedes-Benz – sind eingetragene Marken der Daimler AG, Stuttgart, Deutschland/
are registered trademarks of Daimler AG, Stuttgart, Germany
XENTRY Diagnosis Kit 3 – User Guide for Pilot Project
Note: Installation may take some time.
7. An overview shows that you have installed the most recent release (in this case “16.9.6”)
8. Close the Update Center
9. After a release is installed, a firmware update on the XENTRY Diagnosis VCI may be required.
You can find more details in section 8.3.2 on page 60.
In the third navigation point, you can control the release switchover.
Daimler AG, XENTRY Diagnosis Kit 3 – User Guide for Pilot Project, Status 09/16 (valid until revoked) Page 38 of 105
Mercedes-Benz – sind eingetragene Marken der Daimler AG, Stuttgart, Deutschland/
are registered trademarks of Daimler AG, Stuttgart, Germany
XENTRY Diagnosis Kit 3 – User Guide for Pilot Project
Please note: Switchover between two releases is only possible if a second release has been
downloaded. During the pilot phase, release switchover is possible from 12/2016.
Prior to this the screen appears as follows:
Figure 38: Release switchover
5.3.2.Update installation via Blu-ray disc
Updates are controlled via the Update Center. You can open it via the “Update Center“ icon on your
XENTRY Diagnosis Pad:
To update the software, you get a Blu-ray disc (BD) which you can install on the XENTRY Diagnosis Pad
with the help of the Blu-ray drive included in the scope of supply.
1. Switch on your XENTRY Diagnosis Pad
2. Supply the XENTRY Diagnosis Pad with power through the included power supply unit
One-time configuration:
3. Click on “Settings” in the left area of the navigation.
Activate the “Automatic search on removable storage device” field.
Daimler AG, XENTRY Diagnosis Kit 3 – User Guide for Pilot Project, Status 09/16 (valid until revoked) Page 39 of 105
Mercedes-Benz – sind eingetragene Marken der Daimler AG, Stuttgart, Deutschland/
are registered trademarks of Daimler AG, Stuttgart, Germany
XENTRY Diagnosis Kit 3 – User Guide for Pilot Project
Save your settings by clicking on the “Save” button.
Installation:
4. Establish the connection of the Blu-ray drive with the Y-USB cable to the XENTRY Diagnosis Pad
(use the topmost USB 3.0 port on the left side of the XENTRY Diagnosis Pad – identified with
blue – for one of the USB connectors, and insert the second USB connector in another
USB port below).
5. Now insert the XENTRY Diagnosis Software Blu-ray disc in the Blu-ray drive
6. Open the Update Center
7. Click on “Install update” in the left area of the navigation
Daimler AG, XENTRY Diagnosis Kit 3 – User Guide for Pilot Project, Status 09/16 (valid until revoked) Page 40 of 105
Mercedes-Benz – sind eingetragene Marken der Daimler AG, Stuttgart, Deutschland/
are registered trademarks of Daimler AG, Stuttgart, Germany
XENTRY Diagnosis Kit 3 – User Guide for Pilot Project
The subsequent view leads you through update installation.
8. Click on “Select manually”
The release available on the Blu-ray disc appears.
Note: If the release is not displayed automatically, click on “Open medium” and select
the release from the Explorer navigation.
Daimler AG, XENTRY Diagnosis Kit 3 – User Guide for Pilot Project, Status 09/16 (valid until revoked) Page 41 of 105
Mercedes-Benz – sind eingetragene Marken der Daimler AG, Stuttgart, Deutschland/
are registered trademarks of Daimler AG, Stuttgart, Germany
XENTRY Diagnosis Kit 3 – User Guide for Pilot Project
9. Select the release to be installed and click on “OK”
Daimler AG, XENTRY Diagnosis Kit 3 – User Guide for Pilot Project, Status 09/16 (valid until revoked) Page 42 of 105
Mercedes-Benz – sind eingetragene Marken der Daimler AG, Stuttgart, Deutschland/
are registered trademarks of Daimler AG, Stuttgart, Germany
XENTRY Diagnosis Kit 3 – User Guide for Pilot Project
10. If you have not supplied power to your XENTRY Diagnosis Pad yet, a pop-up message
is displayed. Supply your XENTRY Diagnosis Pad with power and close the message
by clicking “OK”
Daimler AG, XENTRY Diagnosis Kit 3 – User Guide for Pilot Project, Status 09/16 (valid until revoked) Page 43 of 105
Mercedes-Benz – sind eingetragene Marken der Daimler AG, Stuttgart, Deutschland/
are registered trademarks of Daimler AG, Stuttgart, Germany
XENTRY Diagnosis Kit 3 – User Guide for Pilot Project
11. A message confirms that the update has been downloaded. Close the message
by clicking on “OK”.
Note: The process may take some time. While the update is being downloaded,
you can execute other processes with the device and continue to work as usual.
12. Click on “Start installation”
Daimler AG, XENTRY Diagnosis Kit 3 – User Guide for Pilot Project, Status 09/16 (valid until revoked) Page 44 of 105
Mercedes-Benz – sind eingetragene Marken der Daimler AG, Stuttgart, Deutschland/
are registered trademarks of Daimler AG, Stuttgart, Germany
XENTRY Diagnosis Kit 3 – User Guide for Pilot Project
13. A message confirms that the update was installed successfully.
Close the message by clicking “OK”.
Note: Installation may take some time.
14. The overview shows that you have installed the most recent release
(in this case “16.9.6”. This version number varies depending on the installed release.).
15. Close the Update Center
In principle, the Update Center continuously checks for newly available add-ons.
You can initiate this check via the “Check again” button.
Daimler AG, XENTRY Diagnosis Kit 3 – User Guide for Pilot Project, Status 09/16 (valid until revoked) Page 45 of 105
Mercedes-Benz – sind eingetragene Marken der Daimler AG, Stuttgart, Deutschland/
are registered trademarks of Daimler AG, Stuttgart, Germany
XENTRY Diagnosis Kit 3 – User Guide for Pilot Project
If support sends you an add-on, you can load and install it on the XENTRY Diagnosis Pad
via the “Select manually” item.
Daimler AG, XENTRY Diagnosis Kit 3 – User Guide for Pilot Project, Status 09/16 (valid until revoked) Page 46 of 105
Mercedes-Benz – sind eingetragene Marken der Daimler AG, Stuttgart, Deutschland/
are registered trademarks of Daimler AG, Stuttgart, Germany
XENTRY Diagnosis Kit 3 – User Guide for Pilot Project
5.3.3.Add-ons
Standard add-ons are installed automatically on XENTRY Diagnosis Pad.
This is controlled via the Update Center, here you can also get an overview of all add-ons.
In the new XENTRY Diagnosis Kit 3, the software is only on the XENTRY Diagnosis Pad, software updates
are therefore only required on the XENTRY Diagnosis Pad. To check the current status of the installed
add-ons, open the Update Center via the link on your desktop.
Click on the “Add-ons” menu item to get an overview of the currently installed add-ons.
Figure 39: Installed add-ons
You can get more information on the Update Center in section 8.2 on page 58.
In principle, the Update Center continuously checks for newly available add-ons.
You can initiate this check via the “Check again” button.
If support sends you an add-on, you can load and install it on the XENTRY Diagnosis Pad
via the “Select manually” item.
Daimler AG, XENTRY Diagnosis Kit 3 – User Guide for Pilot Project, Status 09/16 (valid until revoked) Page 47 of 105
Mercedes-Benz – sind eingetragene Marken der Daimler AG, Stuttgart, Deutschland/
are registered trademarks of Daimler AG, Stuttgart, Germany
XENTRY Diagnosis Kit 3 – User Guide for Pilot Project
5.4. Printers and Printing
Any commercially available Windows 10-compatible printer may be installed
on the XENTRY Diagnosis Pad. This applies to both USB and network printers.
To install a printer, proceed as follows:
- Open the Windows start menu by clicking on the “Windows” symbol at the bottom
left on the taskbar of the XENTRY Diagnosis Pad and select the “Settings” item.
Figure 40: Windows start menu
- Click on the “Devices: Bluetooth, printers, mouse”.
Figure 41: Devices: Bluetooth, printers, mouse
Daimler AG, XENTRY Diagnosis Kit 3 – User Guide for Pilot Project, Status 09/16 (valid until revoked) Page 48 of 105
Mercedes-Benz – sind eingetragene Marken der Daimler AG, Stuttgart, Deutschland/
are registered trademarks of Daimler AG, Stuttgart, Germany
XENTRY Diagnosis Kit 3 – User Guide for Pilot Project
- Now select the “Add a printer or scanner” item.
Figure 42: Add printer or scanner
- Select your connected printer.
You have the option of creating PDF files in XENTRY Diagnosis Kit 3. A detailed description
of the XENTRY PDF printer can be found in section 8.4 on page 66.
Daimler AG, XENTRY Diagnosis Kit 3 – User Guide for Pilot Project, Status 09/16 (valid until revoked) Page 49 of 105
Mercedes-Benz – sind eingetragene Marken der Daimler AG, Stuttgart, Deutschland/
are registered trademarks of Daimler AG, Stuttgart, Germany
XENTRY Diagnosis Kit 3 – User Guide for Pilot Project
6. XENTRY Diagnosis Kit 3 Hardware Components
6.1. XENTRY Diagnosis Pad
6.1.1.Technical performance features of XENTRY Diagnosis Pad
Figure 43: XENTRY Diagnosis Pad view
Hard disk: 512 GB SSD
Memory: 8GB DDR3 1600 RAM
Processor: Intel ® Core ™ i5
Operating system: Windows 10 64bit Professional
Dimensions: ca. 350 mm x 244 mm x 46 mm (analog XENTRY Tab / Tab 2)
Weight: ca. 2,590 g
Convenient operation through:
continuously adjustable support
touch screen
good display readability
6.1.2.Connections on XENTRY Diagnosis Pad
WiFi stick with protective cover
Fan
SD / XC card reader
headphone connection LAN connection
microphone connection
USB 2.0
USB 3.0 connections
connection
Power
USB 2.0 supply plug
connections
Figure 44: XENTRY Diagnosis Pad connections
Daimler AG, XENTRY Diagnosis Kit 3 – User Guide for Pilot Project, Status 09/16 (valid until revoked) Page 50 of 105
Mercedes-Benz – sind eingetragene Marken der Daimler AG, Stuttgart, Deutschland/
are registered trademarks of Daimler AG, Stuttgart, Germany
XENTRY Diagnosis Kit 3 – User Guide for Pilot Project
6.1.3.Buttons and displays on the XENTRY Diagnosis Pad
The XENTRY Diagnosis Pad has the following buttons and displays:
a Lock screen e Call up Panasonic PC settings utility
(press briefly)
b Change screen orientation f Open XENTRY Diagnosis
c - Show virtual keyboard g LED status indicators for battery, WLAN,
- Check battery status hard disk operation, SD card use
(possible while device is off)
d Switch between running applications h Here you can switch
on the XENTRY Diagnosis Pad
6.2. XENTRY Diagnosis VCI
6.2.1.Technical performance features of XENTRY Diagnosis VCI
Figure 45: XENTRY Diagnosis VCI
Material: polycarbonate with rubber caps
No battery
No display
Connection of VCI to Pad via WLAN, via WLAN USB stick, no available WLAN infrastructure required
VCI has freely programmable function buttons to accelerate the workflow
VCI does not require any power unit for external power supply
VCI switches off automatically if it is not connected to a vehicle or an OBD/ USB cable.
It switches on automatically when the power supply is restored.
Connection of a USB cable without actually using the OBD cable only provides
sthe update function of VCI.
Daimler AG, XENTRY Diagnosis Kit 3 – User Guide for Pilot Project, Status 09/16 (valid until revoked) Page 51 of 105
Mercedes-Benz – sind eingetragene Marken der Daimler AG, Stuttgart, Deutschland/
are registered trademarks of Daimler AG, Stuttgart, Germany
XENTRY Diagnosis Kit 3 – User Guide for Pilot Project
Property Value / area
Host interface
Wired High speed USB 2.0
Wireless WiFi USB stick 802.11b/g/n
Processor system
Microprocessor Intel MX6 Solo
Clock rate 800 MHz
RAM 512 MB DDR3 RAM
ROM 512 MB Flash
Mass storage (opt.) USB memory stick
User interface
LEDs 5 status LEDs
Acoustic signal beeper acoustic signal
Power supply
From the vehicle battery via the diagnosis connection cable 8 V to 28 V
or via a connected USB cable.
Important:
Diagnostic socket of the vehicle must be secured
with a fuse of maximum 6 A / 32 V.
Mechanical properties
Dimensions 168 x 115 x 45 mm
Weight 0.41 kg
Power supply 750 mA
Input voltage (fail-safe) 8 to 28 VDC
Operating temperature -20°C – +60°C
Storage temperature -40°C – +80°C
Humidity at 25°C 30% – 95%
Maximum operating height 4000 m
Protection class, diagnosis connection cable not plugged in IP 30
Protection class, diagnosis connection cable plugged in IP 54
Diagnosis connection cable
J1962 (ISO 15031-3) 26 pins
Certification
VCI FCC, CE, RoHS
Table 1: Technical data of XENTRY Diagnosis VCI
Daimler AG, XENTRY Diagnosis Kit 3 – User Guide for Pilot Project, Status 09/16 (valid until revoked) Page 52 of 105
Mercedes-Benz – sind eingetragene Marken der Daimler AG, Stuttgart, Deutschland/
are registered trademarks of Daimler AG, Stuttgart, Germany
XENTRY Diagnosis Kit 3 – User Guide for Pilot Project
6.2.2.Connections and controls on XENTRY Diagnosis VCI
Following are the connections and controls on the XENTRY Diagnosis VCI:
Port for diagnosis connection cable
USB port (memory stick)
LEDs
Operating button
USB port
WLAN adapter
Ethernet connection
USB port Port for diagnosis
(memory stick) connection cable
LEDs
Operating Port for diagnosis USB port
button connection cable (memory stick)
USB port WLAN Ethernet WLAN Ethernet
USB port
adapter connection adapter connection
Figure 46: Connection XENTRY Diagnosis VCI
Daimler AG, XENTRY Diagnosis Kit 3 – User Guide for Pilot Project, Status 09/16 (valid until revoked) Page 53 of 105
Mercedes-Benz – sind eingetragene Marken der Daimler AG, Stuttgart, Deutschland/
are registered trademarks of Daimler AG, Stuttgart, Germany
XENTRY Diagnosis Kit 3 – User Guide for Pilot Project
6.2.3.Status display and controls on the XENTRY Diagnosis VCI
Figure 47: Status display and controls on XENTRY Diagnosis VCI
Operating display, LED green
Fault indicator, LED red
Freely programmable, LED red/green/orange
Connection indicator VCI ↔ Pad,
LED flashing in green
Connection indicator VCI ↔ vehicle,
LED flashing in green
Daimler AG, XENTRY Diagnosis Kit 3 – User Guide for Pilot Project, Status 09/16 (valid until revoked) Page 54 of 105
Mercedes-Benz – sind eingetragene Marken der Daimler AG, Stuttgart, Deutschland/
are registered trademarks of Daimler AG, Stuttgart, Germany
XENTRY Diagnosis Kit 3 – User Guide for Pilot Project
7. Accessories
7.1. Optionally available accessories
Optionally available accessories are displayed during the configuration process.
Figure 48: Optionally available accessories
Daimler AG, XENTRY Diagnosis Kit 3 – User Guide for Pilot Project, Status 09/16 (valid until revoked) Page 55 of 105
Mercedes-Benz – sind eingetragene Marken der Daimler AG, Stuttgart, Deutschland/
are registered trademarks of Daimler AG, Stuttgart, Germany
XENTRY Diagnosis Kit 3 – User Guide for Pilot Project
Measurement Technology HMS 990 USB
(64 bit)
XENTRY Diagnosis Pad XENTRY Diagnosis VCI
WiFi stick OBD cable (16-pin)
Battery Cable adapter (8-pin)
Power supply unit incl. power supply plug Cable adapter (16-pin)
On-board charging cable (12/24 volt) Cable adapter (38-pin)
Docking station
Blu-Ray drive incl. USB connecting cable
The docking station offers additional connections such as USB connections and an option for connecting
a screen or projector.
Figure 49: XENTRY Diagnosis Pad with docking station
7.2. HMS 990 USB Measurement Technology
You can get more information on Measurement Technology HMS 990 USB in the user manual
for Measurement Technology HMS 990 USB.
7.3. Injector scanner (2D hand-held scanner)
The injector scanner (2D hand-held scanner) is connected to the XENTRY Diagnosis Pad through a USB
port. The software is installed automatically and can be used after restarting the XENTRY Diagnosis Pad.
7.4. Diagnostic unit for HV batteries
The diagnostic unit is connected to the XENTRY Diagnosis Pad via the OBD cable. The test sequence
for the HV battery is handled by XENTRY Diagnostics.
Daimler AG, XENTRY Diagnosis Kit 3 – User Guide for Pilot Project, Status 09/16 (valid until revoked) Page 56 of 105
Mercedes-Benz – sind eingetragene Marken der Daimler AG, Stuttgart, Deutschland/
are registered trademarks of Daimler AG, Stuttgart, Germany
XENTRY Diagnosis Kit 3 – User Guide for Pilot Project
7.5. SBC Flashbox
The SBC flash box is connected to the XENTRY Diagnosis Pad using an RS232 USB adapter.
The SBC flash box has not been changed, i.e. it can still be used as before with both the XENTRY Tab 2
and Star Diagnosis compact4.
Daimler AG, XENTRY Diagnosis Kit 3 – User Guide for Pilot Project, Status 09/16 (valid until revoked) Page 57 of 105
Mercedes-Benz – sind eingetragene Marken der Daimler AG, Stuttgart, Deutschland/
are registered trademarks of Daimler AG, Stuttgart, Germany
XENTRY Diagnosis Kit 3 – User Guide for Pilot Project
8. Operating Tools
8.1. ConfigAssist
The ConfigAssist now guides you through the configuration and initial startup of your new diagnostic
unit. You can find the exact procedure for the configuration in section 4.
ConfigAssist offers the following functions:
1. Introduction to the hardware
2. Pairing of the USB dongles for the radio-communication
3. Pairing of VCI and Diagnosis Pad
4. Loading the start key
5. Configuration of online updates
6. More tips & tricks
8.2. Update Center
The Update Center is used for installing new releases (software updates), changing to a new release
(release switchover) and installing add-ons.
You can complete the following tasks with the Update Center:
1. Media updates
2. Online update with network storage or Blu-ray disc
3. Online update for Regios, digital owner's manual
4. Switchover of release
5. Installation of add-ons
6. Configuration of online updates
7. Delta updates
The overview of the Update Center shows the currently installed release, an available release switchover,
the current update status and the most recently installed add-on.
8.3. VCI Manager
VCI Manager is used for recovery and firmware update of XENTRY Diagnosis VCI. The overview below
“General” shows the connection status between XENTRY Diagnosis Pad and XENTRY Diagnosis VCI.
Figure 50: VCI Manager icon
You can find the description of the XENTRY Diagnosis Pad and VCI in section 4.5.
Daimler AG, XENTRY Diagnosis Kit 3 – User Guide for Pilot Project, Status 09/16 (valid until revoked) Page 58 of 105
Mercedes-Benz – sind eingetragene Marken der Daimler AG, Stuttgart, Deutschland/
are registered trademarks of Daimler AG, Stuttgart, Germany
XENTRY Diagnosis Kit 3 – User Guide for Pilot Project
8.3.1.Call VCI
You can use the “Call VCI” function to check the connection between XENTRY Diagnosis Pad and VCI
or simply to determine which VCI is connected to the XENTRY Diagnosis Pad. Please note that this
function is only available if you have already coupled XENTRY Diagnosis Pad and VCI with each other.
You can find the description of the coupling of XENTRY Diagnosis Pad and VCI in section 4.5.
To call the VCI, open the VCI Manager via the link on the desktop of your XENTRY Diagnosis Pad.
The currently coupled XENTRY Diagnosis VCI is displayed on the start page “General”. The “Call VCI”
button can be found there. Click this button, the coupled VCI will beep. Please note: VCI does not
have own power supply. This means that VCI can only be called if it is connected to a power source.
This can be by means of an OBD cable to a vehicle or via a USB cable on the XENTRY Diagnosis Pad.
Figure 51: Call VCI
Daimler AG, XENTRY Diagnosis Kit 3 – User Guide for Pilot Project, Status 09/16 (valid until revoked) Page 59 of 105
Mercedes-Benz – sind eingetragene Marken der Daimler AG, Stuttgart, Deutschland/
are registered trademarks of Daimler AG, Stuttgart, Germany
XENTRY Diagnosis Kit 3 – User Guide for Pilot Project
8.3.2.XENTRY Diagnosis VCI firmware update
Firmware update of the XENTRY Diagnosis VCI may be required after updating
the XENTRY Diagnosis Pad. The corresponding note is shown in the VCI Manager:
Figure 52: Firmware version of XENTRY Diagnosis VCI outdated
Click on the “Update” button in the VCI Manager. Click on the “Start update” button.
Figure 53: VCI Manager: Update
Daimler AG, XENTRY Diagnosis Kit 3 – User Guide for Pilot Project, Status 09/16 (valid until revoked) Page 60 of 105
Mercedes-Benz – sind eingetragene Marken der Daimler AG, Stuttgart, Deutschland/
are registered trademarks of Daimler AG, Stuttgart, Germany
XENTRY Diagnosis Kit 3 – User Guide for Pilot Project
When executing the update, pay attention that the USB connection between XENTRY Diagnosis Pad
and VCI is not interrupted.
Figure 54: Update of XENTRY Diagnosis VCI started
Update is executed after clicking “OK”.
Figure 55: Update is executed
Daimler AG, XENTRY Diagnosis Kit 3 – User Guide for Pilot Project, Status 09/16 (valid until revoked) Page 61 of 105
Mercedes-Benz – sind eingetragene Marken der Daimler AG, Stuttgart, Deutschland/
are registered trademarks of Daimler AG, Stuttgart, Germany
XENTRY Diagnosis Kit 3 – User Guide for Pilot Project
You get a message after executing a Firmware update.
Figure 56: Firmware update completed
Click on “OK”. Coupling between the XENTRY Diagnosis Pad and VCI is confirmed in the next window.
You can continue to work with XENTRY Diagnosis Kit 3 as usual.
8.3.3.Recovery
XENTRY Diagnosis VCI is recovered if a fault occurs or if release changeover to a predecessor version
requires this. The recovery installs the firmware version of XENTRY Diagnosis VCI that is required
for the currently used release on the XENTRY Diagnosis Pad.
To start recovery, click on the “Recovery” button in the VCI Manager. Connect the XENTRY Diagnosis VCI
to the XENTRY Diagnosis Pad via USB cable.
Daimler AG, XENTRY Diagnosis Kit 3 – User Guide for Pilot Project, Status 09/16 (valid until revoked) Page 62 of 105
Mercedes-Benz – sind eingetragene Marken der Daimler AG, Stuttgart, Deutschland/
are registered trademarks of Daimler AG, Stuttgart, Germany
XENTRY Diagnosis Kit 3 – User Guide for Pilot Project
Figure 57: Recovery of the XENTRY Diagnosis VCI
For this, the XENTRY Diagnosis VCI must be in recovery mode. Remove the rubber cover from the
XENTRY Diagnosis VCI with an imprinted WLAN symbol and press the recovery button for 3 seconds.
The red LED below the triangle symbol must now light up. Next, click on "OK".
Figure 58: XENTRY Diagnosis VCI recovery mode
Daimler AG, XENTRY Diagnosis Kit 3 – User Guide for Pilot Project, Status 09/16 (valid until revoked) Page 63 of 105
Mercedes-Benz – sind eingetragene Marken der Daimler AG, Stuttgart, Deutschland/
are registered trademarks of Daimler AG, Stuttgart, Germany
XENTRY Diagnosis Kit 3 – User Guide for Pilot Project
Now click on the “Start recovery” button.
Pay attention that the connection between XENTRY Diagnosis Pad and XENTRY Diagnosis VCI
is not interrupted during recovery.
Figure 59: VCI Recovery, information
Daimler AG, XENTRY Diagnosis Kit 3 – User Guide for Pilot Project, Status 09/16 (valid until revoked) Page 64 of 105
Mercedes-Benz – sind eingetragene Marken der Daimler AG, Stuttgart, Deutschland/
are registered trademarks of Daimler AG, Stuttgart, Germany
XENTRY Diagnosis Kit 3 – User Guide for Pilot Project
Figure 60: Recovery is executed
You get an appropriate message after successful recovery.
Figure 61: Recovery completed successfully
Daimler AG, XENTRY Diagnosis Kit 3 – User Guide for Pilot Project, Status 09/16 (valid until revoked) Page 65 of 105
Mercedes-Benz – sind eingetragene Marken der Daimler AG, Stuttgart, Deutschland/
are registered trademarks of Daimler AG, Stuttgart, Germany
XENTRY Diagnosis Kit 3 – User Guide for Pilot Project
8.4. XENTRY PDF Printer
The XENTRY PDF printer offers a convenient option for creating PDF files.
Figure 62: Start screen for XENTRY PDF printer
You can select the standard storage path, determine file name and also set the print function below
“Settings”.
Define XENTRY PDF printer as the default printer (recommended)
Print received documents directly (without displaying XENTRY PDF printer)
Save received documents directly (without displaying XENTRY PDF printer)
Reduce the document list of documents to the last 2 days. (Without this option,
documents from the last 100 days will be shown in the selection list.)
Select the XENTRY PDF printer for printing the files. After printing the page, the printed page
is in the buffer memory of the XENTRY PDF printer. Here you can select how you wish to proceed
with the page.
Daimler AG, XENTRY Diagnosis Kit 3 – User Guide for Pilot Project, Status 09/16 (valid until revoked) Page 66 of 105
Mercedes-Benz – sind eingetragene Marken der Daimler AG, Stuttgart, Deutschland/
are registered trademarks of Daimler AG, Stuttgart, Germany
XENTRY Diagnosis Kit 3 – User Guide for Pilot Project
8.4.1.Individual document
You can now save the page in the XENTRY PDF printer as a PDF file or send it directly to a printer
and print it on paper. This option is highly recommended for use by field staff. All printed PDF files
are buffered in the XENTRY PDF printer.
8.4.2.Collections
Different printed PDF files can be merged into one collection. This way you can combine printed pages
from different programs in one file.
To do this, select the point and give a name to the collection and close the window
by clicking “Apply”.
In the “Current document” drop-down menu select the printed page you wish to add to the collection.
A final click on “Add to collection” adds the current document to the collection. Carry out this step
for every page you wish to add to the collection. Then click on the button.
Here you also have the option of changing and saving the sequence of the pages.
The recently created collection can be found in the “Mercedes-Benz Prints” library.
You can find the link on the desktop of your XENTRY Diagnosis Pad.
Daimler AG, XENTRY Diagnosis Kit 3 – User Guide for Pilot Project, Status 09/16 (valid until revoked) Page 67 of 105
Mercedes-Benz – sind eingetragene Marken der Daimler AG, Stuttgart, Deutschland/
are registered trademarks of Daimler AG, Stuttgart, Germany
XENTRY Diagnosis Kit 3 – User Guide for Pilot Project
The “Mercedes-Benz Prints” library looks as follows:
Figure 63: Mercedes-Benz Prints library
8.5. Support Tool
You can open the support tool via the link on the desktop:
The version of the update DVD, the last time an update DVD was installed and the last updates, what
is the IP address of the XENTRY Diagnosis Pad, which add-ons and hotfixes were installed and how
much storage space is available on the hard disk, is shown in the first point below “Computer”.
Daimler AG, XENTRY Diagnosis Kit 3 – User Guide for Pilot Project, Status 09/16 (valid until revoked) Page 68 of 105
Mercedes-Benz – sind eingetragene Marken der Daimler AG, Stuttgart, Deutschland/
are registered trademarks of Daimler AG, Stuttgart, Germany
XENTRY Diagnosis Kit 3 – User Guide for Pilot Project
Figure 64: Support tool – Computer / System information
We need support packages for a targeted and purposeful support. You can create this via the
“Support packages” navigation point.
Daimler AG, XENTRY Diagnosis Kit 3 – User Guide for Pilot Project, Status 09/16 (valid until revoked) Page 69 of 105
Mercedes-Benz – sind eingetragene Marken der Daimler AG, Stuttgart, Deutschland/
are registered trademarks of Daimler AG, Stuttgart, Germany
XENTRY Diagnosis Kit 3 – User Guide for Pilot Project
Figure 65: Creating support packages
Daimler AG, XENTRY Diagnosis Kit 3 – User Guide for Pilot Project, Status 09/16 (valid until revoked) Page 70 of 105
Mercedes-Benz – sind eingetragene Marken der Daimler AG, Stuttgart, Deutschland/
are registered trademarks of Daimler AG, Stuttgart, Germany
XENTRY Diagnosis Kit 3 – User Guide for Pilot Project
1. Select the system from which you wish to create a support package
2. Screenshots are always helpful! Please create screenshots of error messages
and attach them to the package.
3. Error time and description are also helpful.
4. Now click on “Create”.
5. Select “Contact support”:
Figure 66: Contacting support
You can find the following checklists there:
Checklist for problems with control unit programming
Checklist for network problems
Checklist for configuration problems
Checklist for problems with the installation of DVD/Blu-ray disc
Checklist for device damage
Checklist for device theft
Use the drop down to select country-specific User Helpdesk (UHD) contacts.
You can find links to online offers, help documents, instructions and DVD news in the navigation bar
below the “Information” point.
The accessibility of the backend server is displayed in the “Self diagnosis” menu item.
Daimler AG, XENTRY Diagnosis Kit 3 – User Guide for Pilot Project, Status 09/16 (valid until revoked) Page 71 of 105
Mercedes-Benz – sind eingetragene Marken der Daimler AG, Stuttgart, Deutschland/
are registered trademarks of Daimler AG, Stuttgart, Germany
XENTRY Diagnosis Kit 3 – User Guide for Pilot Project
Figure 67: Self diagnosis
Daimler AG, XENTRY Diagnosis Kit 3 – User Guide for Pilot Project, Status 09/16 (valid until revoked) Page 72 of 105
Mercedes-Benz – sind eingetragene Marken der Daimler AG, Stuttgart, Deutschland/
are registered trademarks of Daimler AG, Stuttgart, Germany
XENTRY Diagnosis Kit 3 – User Guide for Pilot Project
In some error cases, the Diagnosis User Help Desk will ask you to change the log level and repeat
the action that caused the error.
Please only change the log level after consulting the Diagnosis User Help Desk.
Figure 68: Extended logging
Daimler AG, XENTRY Diagnosis Kit 3 – User Guide for Pilot Project, Status 09/16 (valid until revoked) Page 73 of 105
Mercedes-Benz – sind eingetragene Marken der Daimler AG, Stuttgart, Deutschland/
are registered trademarks of Daimler AG, Stuttgart, Germany
XENTRY Diagnosis Kit 3 – User Guide for Pilot Project
You can get links to the online offers and help documents via the “Information” point.
Figure 69: Information
Daimler AG, XENTRY Diagnosis Kit 3 – User Guide for Pilot Project, Status 09/16 (valid until revoked) Page 74 of 105
Mercedes-Benz – sind eingetragene Marken der Daimler AG, Stuttgart, Deutschland/
are registered trademarks of Daimler AG, Stuttgart, Germany
XENTRY Diagnosis Kit 3 – User Guide for Pilot Project
8.6. XENTRY Diagnosis VCI Tool
The XENTRY Diagnosis VCI Tool displays the connection quality between XENTRY Diagnosis Pad
and XENTRY Diagnosis VCI.
The following statuses are displayed by the XENTRY Diagnosis VCI Tool:
Icon Status / cause Description Remedy
VCI not coupled VCI not coupled Couple the VCI
VCI not accessible VCI is not connected Supply power
(via WLAN) via USB to the VCI
VCI is not visible
via WLAN
“Coupling lost” VCI not connected Connect the VCI
via USB via a USB cable
VCI not visible Couple the VCI
via WLAN via the VCI Manager
Coupling missing
VCI firmware older Firmware of the VCI Update the VCI
than PC software too old via the VCI Manager
PC software older VCI not connected Downgrade the VCI
than the VCI firmware via USB firmware by carrying
VCI visible via WLAN out the “Update”
PC software too old in VCI Manager
VCI in recovery VCI connected via USB Carry out recovery
VCI in recovery mode in the VCI Manager
VCI in use VCI in use through
(another) application
VCI in use via WLAN VCI via WLAN in use
through (another)
application
VCI accessible via USB VCI connected via USB
VCI accessible via WLAN VCI accessible
via WLAN
WLAN connection
quality visible
via bar graphs
Table 2: Status XENTRY Diagnosis VCI Tool
Daimler AG, XENTRY Diagnosis Kit 3 – User Guide for Pilot Project, Status 09/16 (valid until revoked) Page 75 of 105
Mercedes-Benz – sind eingetragene Marken der Daimler AG, Stuttgart, Deutschland/
are registered trademarks of Daimler AG, Stuttgart, Germany
XENTRY Diagnosis Kit 3 – User Guide for Pilot Project
9. Service & Support
To create an XSF ticket, open XENTRY Diagnosis and click the envelope symbol in the top right area.
Figure 70: Opening XSF
On pressing the envelope, the input window of the XSF (XENTRY Support & Feedback) ticket system
opens. Your personal data and some diagnosis data (system number, FIN, update status, add-on status)
are already provided there automatically.
Your benefits:
You save time! Some data are included directly while the ticket is created, as a result you
don’t have to keep waiting on the telephone and you immediately get a ticket number.
Reduce your processing time! By using the checklists (can be retrieved via the support tool
on the XENTRY Diagnosis Pad desktop), make sure that all required documents are available
to the UHD right from the beginning. Troubleshooting can start directly.
Stay on the ball! You can always track the status of the ticket in XSF.
Keep track! Send and document the correspondence with the message function.
Filter rules are preventing the sending of large attachments by email?
Attach up to 5 files (even zip folders) with a size up to 10 MB directly to the ticket.
Daimler AG, XENTRY Diagnosis Kit 3 – User Guide for Pilot Project, Status 09/16 (valid until revoked) Page 76 of 105
Mercedes-Benz – sind eingetragene Marken der Daimler AG, Stuttgart, Deutschland/
are registered trademarks of Daimler AG, Stuttgart, Germany
XENTRY Diagnosis Kit 3 – User Guide for Pilot Project
Details of the procedure after clicking the letter symbol
Log in with your web password and confirm the dealer number.
A: Specify your basic data for the UHD.
B: Narrow down the problem step-by-step as far as possible with the help of the selection fields.
Then describe the problem.
C: Attach your support packages as file attachment. Then click on “Create ticket”.
Ticket data are sent to the UHD.
Details on the ticket status query and message function
Status query in the ticket overview
Figure 71: Status query in the ticket overview
Daimler AG, XENTRY Diagnosis Kit 3 – User Guide for Pilot Project, Status 09/16 (valid until revoked) Page 77 of 105
Mercedes-Benz – sind eingetragene Marken der Daimler AG, Stuttgart, Deutschland/
are registered trademarks of Daimler AG, Stuttgart, Germany
XENTRY Diagnosis Kit 3 – User Guide for Pilot Project
Meaning of different statuses:
Assigned: Ticket was assigned to an agent
Work in progress: Ticket is being processed
Pending: UHD is waiting for details from the workshop
Rejected: Ticket was invalid (e.g. incorrect system number)
and was rejected / cannot be processed
Closed: Solution available or no reply from the workshop after 48 hours
Messages function on the ticket input screen
Figure 72: Overview of all messages for a ticket
Daimler AG, XENTRY Diagnosis Kit 3 – User Guide for Pilot Project, Status 09/16 (valid until revoked) Page 78 of 105
Mercedes-Benz – sind eingetragene Marken der Daimler AG, Stuttgart, Deutschland/
are registered trademarks of Daimler AG, Stuttgart, Germany
XENTRY Diagnosis Kit 3 – User Guide for Pilot Project
10. Windows 10 Licensing Policies
11. Windows 10 Lizenzrichtlinien
MICROSOFT SOFTWARE LICENSE TERMS
WINDOWS OPERATING SYSTEM
IF YOU LIVE IN (OR IF YOUR PRINCIPAL PLACE OF BUSINESS IS IN) THE UNITED STATES, PLEASE READ
THE BINDING ARBITRATION CLAUSE AND CLASS ACTION WAIVER IN SECTION 10. IT AFFECTS HOW
DISPUTES ARE RESOLVED.
Thank you for choosing Microsoft!
Depending on how you obtained the Windows software, this is a license agreement between (i) you and
the device manufacturer or software installer that distributes the software with your device; or (ii) you
and Microsoft Corporation (or, based on where you live or if a business where your principal place of
business is located, one of its affiliates) if you acquired the software from a retailer. Microsoft is the
device manufacturer for devices produced by Microsoft or one of its affiliates, and Microsoft is the
retailer if you acquired the software directly from Microsoft.
This agreement describes your rights and the conditions upon which you may use the Windows software.
You should review the entire agreement, including any supplemental license terms that accompany the
software and any linked terms, because all of the terms are important and together create this
agreement that applies to you. You can review linked terms by pasting the (aka.ms/) link into a browser
window.
By accepting this agreement or using the software, you agree to all of these terms, and consent to the
transmission of certain information during activation and during your use of the software as per the
privacy statement described in Section 3. If you do not accept and comply with these terms, you may
not use the software or its features. You may contact the device manufacturer or installer, or your
retailer if you purchased the software directly, to determine its return policy and return the software or
device for a refund or credit under that policy. You must comply with that policy, which might require you
to return the software with the entire device on which the software is installed for a refund or credit, if
any.
1. Overview.
a. Applicability. This agreement applies to the Windows software that is preinstalled on
your device, or acquired from a retailer and installed by you, the media on which you
received the software (if any), any fonts, icons, images or sound files included with the
software, and also any Microsoft updates, upgrades, supplements or services for the
Daimler AG, XENTRY Diagnosis Kit 3 – User Guide for Pilot Project, Status 09/16 (valid until revoked) Page 79 of 105
Mercedes-Benz – sind eingetragene Marken der Daimler AG, Stuttgart, Deutschland/
are registered trademarks of Daimler AG, Stuttgart, Germany
XENTRY Diagnosis Kit 3 – User Guide for Pilot Project
software, unless other terms come with them. It also applies to Windows apps developed
by Microsoft that provide functionality such as contacts, music, photos and news that
are included with and are a part of Windows. If this agreement contains terms regarding
a feature or service not available on your device, then those terms do not apply.
b. Additional terms. Additional Microsoft and third party terms may apply to your use of
certain features, services and apps, depending on your device’s capabilities, how it is
configured, and how you use it. Please be sure to read them.
i. Some Windows apps provide an access point to, or rely on, online services, and
the use of those services is sometimes governed by separate terms and privacy
policies, such as the Microsoft Services Agreement at (aka.ms/msa). You can
view these terms and policies by looking at the service terms of use or the app’s
settings, as applicable. The services may not be available in all regions.
ii. Microsoft, the manufacturer or installer may include additional apps, which will
be subject to separate license terms and privacy policies.
iii. The software includes Adobe Flash Player that is licensed under terms from
Adobe Systems Incorporated at (aka.ms/adobeflash). Adobe and Flash are
either registered trademarks or trademarks of Adobe Systems Incorporated in
the United States and/or other countries.
iv. The software may include third party programs that are licensed to you under
this agreement, or under their own terms. License terms, notices and
acknowledgements, if any, for the third party programs can be viewed at
(aka.ms/thirdpartynotices).
v. To the extent included with Windows, Word, Excel, PowerPoint and OneNote are
licensed for your personal, non-commercial use, unless you have commercial use
rights under a separate agreement.
2. Installation and Use Rights.
a. License. The software is licensed, not sold. Under this agreement, we grant you the right
to install and run one instance of the software on your device (the licensed device), for
use by one person at a time, so long as you comply with all the terms of this agreement.
Updating or upgrading from non-genuine software with software from Microsoft or
authorized sources does not make your original version or the updated/upgraded
version genuine, and in that situation, you do not have a license to use the software.
b. Device. In this agreement, “device” means a hardware system (whether physical or
virtual) with an internal storage device capable of running the software. A hardware
partition or blade is considered to be a device.
c. Restrictions. The manufacturer or installer and Microsoft reserve all rights (such as
rights under intellectual property laws) not expressly granted in this agreement. For
example, this license does not give you any right to, and you may not:
i. use or virtualize features of the software separately;
ii. publish, copy (other than the permitted backup copy), rent, lease, or lend the
software;
iii. transfer the software (except as permitted by this agreement);
iv. work around any technical restrictions or limitations in the software;
v. use the software as server software, for commercial hosting, make the software
available for simultaneous use by multiple users over a network, install the
Daimler AG, XENTRY Diagnosis Kit 3 – User Guide for Pilot Project, Status 09/16 (valid until revoked) Page 80 of 105
Mercedes-Benz – sind eingetragene Marken der Daimler AG, Stuttgart, Deutschland/
are registered trademarks of Daimler AG, Stuttgart, Germany
XENTRY Diagnosis Kit 3 – User Guide for Pilot Project
software on a server and allow users to access it remotely, or install the
software on a device for use only by remote users;
vi. reverse engineer, decompile, or disassemble the software, or attempt to do so,
except and only to the extent that the foregoing restriction is permitted by
applicable law or by licensing terms governing the use of open-source
components that may be included with the software; and
vii. when using Internet-based features you may not use those features in any way
that could interfere with anyone else’s use of them, or to try to gain access to or
use any service, data, account, or network, in an unauthorized manner.
d. Multi use scenarios.
i. Multiple versions. If when acquiring the software you were provided with multiple
versions (such as 32-bit and 64-bit versions), you may install and activate only
one of those versions at a time.
ii. Multiple or pooled connections. Hardware or software you use to multiplex or
pool connections, or reduce the number of devices or users that access or use
the software, does not reduce the number of licenses you need. You may only
use such hardware or software if you have a license for each instance of the
software you are using.
iii. Device connections. You may allow up to 20 other devices to access the
software installed on the licensed device for the purpose of using the following
software features: file services, print services, Internet information services, and
Internet connection sharing and telephony services on the licensed device. You
may allow any number of devices to access the software on the licensed device
to synchronize data between devices. This section does not mean, however, that
you have the right to install the software, or use the primary function of the
software (other than the features listed in this section), on any of these other
devices.
iv. Use in a virtualized environment. This license allows you to install only one
instance of the software for use on one device, whether that device is physical or
virtual. If you want to use the software on more than one virtual device, you must
obtain a separate license for each instance.
v. Remote access. No more than once every 90 days, you may designate a single
user who physically uses the licensed device as the licensed user. The licensed
user may access the licensed device from another device using remote access
technologies. Other users, at different times, may access the licensed device
from another device using remote access technologies, but only on devices
separately licensed to run the same or higher edition of this software.
vi. Remote assistance. You may use remote assistance technologies to share an
active session without obtaining any additional licenses for the software. Remote
assistance allows one user to connect directly to another user’s computer,
usually to correct problems.
e. Backup copy. You may make a single copy of the software for backup purposes, and may
also use that backup copy to transfer the software if it was acquired as stand-alone
software, as described in Section 4 below.
Daimler AG, XENTRY Diagnosis Kit 3 – User Guide for Pilot Project, Status 09/16 (valid until revoked) Page 81 of 105
Mercedes-Benz – sind eingetragene Marken der Daimler AG, Stuttgart, Deutschland/
are registered trademarks of Daimler AG, Stuttgart, Germany
XENTRY Diagnosis Kit 3 – User Guide for Pilot Project
3. Privacy; Consent to Use of Data. Your privacy is important to us. Some of the software features
send or receive information when using those features. Many of these features can be switched
off in the user interface, or you can choose not to use them. By accepting this agreement and
using the software you agree that Microsoft may collect, use, and disclose the information as
described in the Microsoft Privacy Statement (aka.ms/privacy), and as may be described in the
user interface associated with the software features.
4. Transfer. The provisions of this section do not apply if you acquired the software as a consumer
in Germany or in any of the countries listed on this site (aka.ms/transfer), in which case any
transfer of the software to a third party, and the right to use it, must comply with applicable law.
a. Software preinstalled on device. If you acquired the software preinstalled on a device
(and also if you upgraded from software preinstalled on a device), you may transfer the
license to use the software directly to another user, only with the licensed device. The
transfer must include the software and, if provided with the device, an authentic
Windows label including the product key. Before any permitted transfer, the other party
must agree that this agreement applies to the transfer and use of the software.
b. Stand-alone software. If you acquired the software as stand-alone software (and also if
you upgraded from software you acquired as stand-alone software), you may transfer the
software to another device that belongs to you. You may also transfer the software to a
device owned by someone else if (i) you are the first licensed user of the software and (ii)
the new user agrees to the terms of this agreement. You may use the backup copy we
allow you to make or the media that the software came on to transfer the software.
Every time you transfer the software to a new device, you must remove the software
from the prior device. You may not transfer the software to share licenses between
devices.
5. Authorized Software and Activation. You are authorized to use this software only if you are
properly licensed and the software has been properly activated with a genuine product key or by
other authorized method. When you connect to the Internet while using the software, the
software will automatically contact Microsoft or its affiliate to confirm the software is genuine
and the license is associated with the licensed device. You can also activate the software
manually by Internet or telephone. In either case, transmission of certain information will occur,
and Internet, telephone and SMS service charges may apply. During activation (or reactivation
that may be triggered by changes to your device’s components), the software may determine
that the installed instance of the software is counterfeit, improperly licensed or includes
unauthorized changes. If activation fails the software will attempt to repair itself by replacing any
tampered Microsoft software with genuine Microsoft software. You may also receive reminders
to obtain a proper license for the software. You may not bypass or circumvent activation. To help
determine if your software is genuine and whether you are properly licensed, see
(aka.ms/genuine). Certain updates, support, and other services might only be offered to users of
genuine Microsoft software.
6. Updates. The softwareperiodically checks for system and app updates, and downloads and
installs them for you. You may obtain updates only from Microsoft or authorized sources, and
Microsoft may need to update your system to provide you with those updates. By accepting this
agreement, you agree to receive these types of automatic updates without any additional notice.
Daimler AG, XENTRY Diagnosis Kit 3 – User Guide for Pilot Project, Status 09/16 (valid until revoked) Page 82 of 105
Mercedes-Benz – sind eingetragene Marken der Daimler AG, Stuttgart, Deutschland/
are registered trademarks of Daimler AG, Stuttgart, Germany
XENTRY Diagnosis Kit 3 – User Guide for Pilot Project
7. Downgrade Rights. If you acquired a device from a manufacturer or installer with a Professional
version of Windows preinstalled on it, you may use either a Windows 8.1 Pro or Windows 7
Professional version, but only for so long as Microsoft provides support for that earlier version as
set forth in (aka.ms/windowslifecycle). This agreement applies to your use of the earlier
versions. If the earlier version includes different components, any terms for those components in
the agreement that comes with the earlier version apply to your use of such components.
Neither the manufacturer or installer, nor Microsoft, is obligated to supply earlier versions to
you. You must obtain the earlier version separately, for which you may be charged a fee. At any
time, you may replace an earlier version with the version you originally acquired.
8. Geographic and Export Restrictions. If your software is restricted for use in a particular
geographic region, then you may activate the software only in that region. You must also comply
with all domestic and international export laws and regulations that apply to the software, which
include restrictions on destinations, end users, and end use. For further information on
geographic and export restrictions, visit (aka.ms/georestrict) and (aka.ms/exporting).
9. Support and Refund Procedures.
a. For software preinstalled on a device. For the software generally, contact the device
manufacturer or installer for support options. Refer to the support number provided with
the software. For updates and supplements obtained directly from Microsoft, Microsoft
may provide limited support services for properly licensed software as described at
(aka.ms/mssupport). If you are seeking a refund, contact the manufacturer or installer
to determine its refund policies. You must comply with those policies, which might
require you to return the software with the entire device on which the software is
installed for a refund.
b. For software acquired from a retailer. Microsoft provides limited support services for
properly licensed software as described at (aka.ms/mssupport). If you purchased the
software from a retailer and are seeking a refund, and you cannot obtain one where you
acquired the software, contact Microsoft for information about Microsoft’s refund
policies. See (aka.ms/msoffices), or in North America, call (800) MICROSOFT or see
(aka.ms/nareturns).
10. Binding Arbitration and Class Action Waiver if You Live in (or if a Business Your Principal Place of
Business is in) the United States.
We hope we never have a dispute, but if we do, you and we agree to try for 60 days to resolve it
informally. If we can’t, you and we agree to binding individual arbitration before the American
Arbitration Association (“AAA”) under the Federal Arbitration Act (“FAA”), and not to sue in court
in front of a judge or jury. Instead, a neutral arbitrator will decide and the arbitrator’s decision
will be final except for a limited right of appeal under the FAA. Class action lawsuits, class-wide
arbitrations, private attorney-general actions, and any other proceeding where someone acts in a
representative capacity aren’t allowed. Nor is combining individual proceedings without the
consent of all parties. “We,” “our,” and “us” includes Microsoft, the device manufacturer, and
software installer.
Daimler AG, XENTRY Diagnosis Kit 3 – User Guide for Pilot Project, Status 09/16 (valid until revoked) Page 83 of 105
Mercedes-Benz – sind eingetragene Marken der Daimler AG, Stuttgart, Deutschland/
are registered trademarks of Daimler AG, Stuttgart, Germany
XENTRY Diagnosis Kit 3 – User Guide for Pilot Project
a. Disputes covered—everything except IP. The term “dispute” is as broad as it can be. It
includes any claim or controversy between you and the manufacturer or installer, or you
and Microsoft, concerning the software, its price, or this agreement, under any legal
theory including contract, warranty, tort, statute, or regulation, except disputes relating
to the enforcement or validity of your, your licensors’, our, or our licensors’ intellectual
property rights.
b. Mail aNotice of Dispute first. If you have a dispute and our customer service
representatives can’t resolve it, send a Notice of Dispute by U.S. Mail to the
manufacturer or installer, ATTN: LEGAL DEPARTMENT. If your dispute is with Microsoft,
mail it to Microsoft Corporation, ATTN: LCA ARBITRATION, One Microsoft Way,
Redmond, WA 98052-6399. Tell us your name, address, how to contact you, what the
problem is, and what you want. A form is available at (aka.ms/disputeform). We’ll do the
same if we have a dispute with you. After 60 days, you or we may start an arbitration if
the dispute is unresolved.
c. Small claims court option. Instead of mailing a Notice of Dispute, and if you meet the
court’s requirements, you may sue us in small claims court in your county of residence
(or if a business your principal place of business) or our principal place of business–King
County, Washington USA if your dispute is with Microsoft. We hope you’ll mail a Notice
of Dispute and give us 60 days to try to work it out, but you don’t have to before going to
small claims court.
d. Arbitration procedure. The AAA will conduct any arbitration under its Commercial
Arbitration Rules (or if you are an individual and use the software for personal or
household use, or if the value of the dispute is $75,000 USD or less whether or not you
are an individual or how you use the software, its Consumer Arbitration Rules). For more
information, see (aka.ms/adr) or call 1-800-778-7879. To start an arbitration, submit the
form available at (aka.ms/arbitration) to the AAA; mail a copy to the manufacturer or
installer (or to Microsoft if your dispute is with Microsoft). In a dispute involving $25,000
USD or less, any hearing will be telephonic unless the arbitrator finds good cause to hold
an in-person hearing instead. Any in-person hearing will take place in your county of
residence (of if a business your principal place of business) or our principal place of
business—King County, Washington if your dispute is with Microsoft. You choose. The
arbitrator may award the same damages to you individually as a court could. The
arbitrator may award declaratory or injunctive relief only to you individually to satisfy
your individual claim.
e. Arbitration fees and payments.
i. Disputes involving $75,000 USD or less. The manufacturer or installer (or
Microsoft if your dispute is with Microsoft) will promptly reimburse your filing
fees and pay the AAA’s and arbitrator’s fees and expenses. If you reject our last
written settlement offer made before the arbitrator was appointed, your dispute
goes all the way to an arbitrator’s decision (called an “award”), and the arbitrator
awards you more than this last written offer, the manufacturer or installer (or
Microsoft if your dispute is with Microsoft) will: (1) pay the greater of the award
or $1,000 USD; (2) pay your reasonable attorney’s fees, if any; and (3) reimburse
any expenses (including expert witness fees and costs) that your attorney
reasonably accrues for investigating, preparing, and pursuing your claim in
Daimler AG, XENTRY Diagnosis Kit 3 – User Guide for Pilot Project, Status 09/16 (valid until revoked) Page 84 of 105
Mercedes-Benz – sind eingetragene Marken der Daimler AG, Stuttgart, Deutschland/
are registered trademarks of Daimler AG, Stuttgart, Germany
XENTRY Diagnosis Kit 3 – User Guide for Pilot Project
arbitration. The arbitrator will determine the amounts unless you and we agree
on them.
ii. Disputes involving more than $75,000 USD. The AAA rules will govern payment
of filing fees and the AAA’s and arbitrator’s fees and expenses.
iii. Disputes involving any amount. If you start an arbitration we won’t seek our AAA
or arbitrator’s fees and expenses, or your filing fees we reimbursed, unless the
arbitrator finds the arbitration frivolous or brought for an improper purpose. If we
start an arbitration we will pay all filing, AAA, and arbitrator’s fees and expenses.
We won’t seek our attorney’s fees or expenses from you in any arbitration. Fees
and expenses are not counted in determining how much a dispute involves.
f. Must file within one year. You and we must file in small claims court or arbitration any
claim or dispute (except intellectual property disputes — see Section 10.a.) within one
year from when it first could be filed. Otherwise, it’s permanently barred.
g. Severability. If the class action waiver is found to be illegal or unenforceable as to all or
some parts of a dispute, those parts won’t be arbitrated but will proceed in court, with
the rest proceeding in arbitration. If any other provision of Section 10 is found to be
illegal or unenforceable, that provision will be severed but the rest of Section 10 still
applies.
h. Conflict with AAA rules. This agreement governs if it conflicts with the AAA’s Commercial
Arbitration Rules or Consumer Arbitration Rules.
i. Microsoft as party or third-party beneficiary. If Microsoft is the device manufacturer or if
you acquired the software from a retailer, Microsoft is a party to this agreement.
Otherwise, Microsoft is not a party but is a third-party beneficiary of your agreement with
the manufacturer or installer to resolve disputes through informal negotiation and
arbitration.
11. Governing Law. The laws of the state or country where you live (or if a business where your
principal place of business is located) govern all claims and disputes concerning the software, its
price, or this agreement, including breach of contract claims and claims under state consumer
protection laws, unfair competition laws, implied warranty laws, for unjust enrichment, and in
tort, regardless of conflict of law principles, except that the FAA governs all provisions relating to
arbitration.
12. Consumer Rights, Regional Variations. This agreement describes certain legal rights. You may
have other rights, including consumer rights, under the laws of your state or country.You may
also have rights with respect to the party from which you acquired the software. This agreement
does not change those other rights if the laws of your state or country do not permit it to do so.
For example, if you acquired the software in one of the below regions, or mandatory country law
applies, then the following provisions apply to you:
a. Australia. References to “Limited Warranty” are references to the express warranty
provided by Microsoft or the manufacturer or installer. This warranty is given in addition
to other rights and remedies you may have under law, including your rights and remedies
in accordance with the statutory guarantees under the Australian Consumer Law.
In this section, “goods” refers to the software for which Microsoft or the manufacturer or
installer provides the express warranty. Our goods come with guarantees that cannot be
Daimler AG, XENTRY Diagnosis Kit 3 – User Guide for Pilot Project, Status 09/16 (valid until revoked) Page 85 of 105
Mercedes-Benz – sind eingetragene Marken der Daimler AG, Stuttgart, Deutschland/
are registered trademarks of Daimler AG, Stuttgart, Germany
XENTRY Diagnosis Kit 3 – User Guide for Pilot Project
excluded under the Australian Consumer Law. You are entitled to a replacement or
refund for a major failure and compensation for any other reasonably foreseeable loss or
damage. You are also entitled to have the goods repaired or replaced if the goods fail to
be of acceptable quality and the failure does not amount to a major failure.
b. Canada. You may stop receiving updates on your device by turning off Internet access. If
and when you re-connect to the Internet, the software will resume checking for and
installing updates.
c. European Union. The academic use restriction in Section 13.d(i) below does not apply in
the jurisdictions listed on this site: (aka.ms/academicuse).
d. Germany and Austria.
i. Warranty. The properly licensed software will perform substantially as described
in any Microsoft materials that accompany the software. However, the
manufacturer or installer, and Microsoft, give no contractual guarantee in
relation to the licensed software.
ii. Limitation of Liability. In case of intentional conduct, gross negligence, claims
based on the Product Liability Act, as well as, in case of death or personal or
physical injury, the manufacturer or installer, or Microsoft is liable according to
the statutory law.
Subject to the preceding sentence, the manufacturer or installer, or Microsoft
will only be liable for slight negligence if the manufacturer or installer or
Microsoft is in breach of such material contractual obligations, the fulfillment of
which facilitate the due performance of this agreement, the breach of which
would endanger the purpose of this agreement and the compliance with which a
party may constantly trust in (so-called "cardinal obligations"). In other cases of
slight negligence, the manufacturer or installer or Microsoft will not be liable for
slight negligence.
e. Other regions. See (aka.ms/variations) for a current list of regional variations.
13. Additional Notices.
a. Networks, data and Internet usage. Some features of the software and services
accessed through the software may require your device to access the Internet. Your
access and usage (including charges) may be subject to the terms of your cellular or
internet provider agreement. Certain features of the software may help you access the
Internet more efficiently, but the software’s usage calculations may be different from
your service provider’s measurements. You are always responsible for (i) understanding
and complying with the terms of your own plans and agreements, and (ii) any issues
arising from using or accessing networks, including public/open networks. You may use
the software to connect to networks, and to share access information about those
networks, only if you have permission to do so.
b. H.264/AVC and MPEG-4 visual standards and VC-1 video standards. The software may
include H.264/MPEG-4 AVC and/or VC-1 decoding technology. MPEG LA, L.L.C.
requires this notice:
Daimler AG, XENTRY Diagnosis Kit 3 – User Guide for Pilot Project, Status 09/16 (valid until revoked) Page 86 of 105
Mercedes-Benz – sind eingetragene Marken der Daimler AG, Stuttgart, Deutschland/
are registered trademarks of Daimler AG, Stuttgart, Germany
XENTRY Diagnosis Kit 3 – User Guide for Pilot Project
THIS PRODUCT IS LICENSED UNDER THE AVC, THE VC-1, AND THE MPEG-4 PART 2
VISUAL PATENT PORTFOLIO LICENSES FOR THE PERSONAL AND NON-COMMERCIAL
USE OF A CONSUMER TO (i) ENCODE VIDEO IN COMPLIANCE WITH THE ABOVE
STANDARDS (“VIDEO STANDARDS”) AND/OR (ii) DECODE AVC, VC-1, AND MPEG-4
PART 2 VIDEO THAT WAS ENCODED BY A CONSUMER ENGAGED IN A PERSONAL AND
NON-COMMERCIAL ACTIVITY AND/OR WAS OBTAINED FROM A VIDEO PROVIDER
LICENSED TO PROVIDE SUCH VIDEO. NO LICENSE IS GRANTED OR SHALL BE IMPLIED
FOR ANY OTHER USE. ADDITIONAL INFORMATION MAY BE OBTAINED FROM MPEG LA,
L.L.C. SEE (AKA.MS/MPEGLA).
c. Malware protection. Microsoft cares about protecting your device from malware. The
software will turn on malware protection if other protection is not installed or has
expired. To do so, other antimalware software will be disabled or may have to be
removed.
d. Limited rightsversions. If the software version you acquired is marked or otherwise
intended for a specific or limited use, then you may only use it as specified. You may not
use such versions of the software for commercial, non-profit, or revenue-generating
activities.
i. Academic. For academic use, you must be a student, faculty or staff of an
educational institution at the time of purchase.
ii. Evaluation. For evaluation (or test or demonstration) use, you may not sell the
software, use it in a live operating environment, or use it after the evaluation
period. Notwithstanding anything to the contrary in this Agreement, evaluation
software is provided “AS IS”.
iii. NFR. You may not sell software marked as “NFR” or “Not for Resale”.
14. Entire Agreement. This agreement (together with the printed paper license terms or other terms
accompanying any software supplements, updates, and services that are provided by the
manufacturer or installer, or Microsoft, and that you use), and the terms contained in web links
listed in this agreement, are the entire agreement for the software and any such supplements,
updates, and services (unless the manufacturer or installer, or Microsoft, provides other terms
with such supplements, updates, or services). You can review this agreement after your software
is running by going to (aka.ms/useterms) or going to Settings - System - About within the
software. You can also review the terms at any of the links in this agreement by typing the URLs
into a browser address bar, and you agree to do so. You agree that you will read the terms
before using the software or services, including any linked terms. You understand that by using
the software and services, you ratify this agreement and the linked terms. There are also
informational links in this agreement. The links containing notices and binding terms are:
Windows 10 Privacy Statement (aka.ms/privacy)
Microsoft Services Agreement (aka.ms/msa)
Adobe Flash Player License Terms (aka.ms/adobeflash)
***********************************************************************
LIMITED WARRANTY
Daimler AG, XENTRY Diagnosis Kit 3 – User Guide for Pilot Project, Status 09/16 (valid until revoked) Page 87 of 105
Mercedes-Benz – sind eingetragene Marken der Daimler AG, Stuttgart, Deutschland/
are registered trademarks of Daimler AG, Stuttgart, Germany
XENTRY Diagnosis Kit 3 – User Guide for Pilot Project
The device manufacturer or installer warrants that properly licensed software will perform substantially
as described in any Microsoft materials that accompany the software. If you obtain updates or
supplements directly from Microsoft during the 90-day term of this limited warranty, Microsoft provides
this limited warranty for them. This limited warranty does not cover problems that you cause, that arise
when you fail to follow instructions, or that are caused by events beyond the reasonable control of the
manufacturer or installer, or Microsoft. The limited warranty starts when the first user acquires the
software and lasts for 90 days. Any supplements, updates, or replacement software that you may receive
from the manufacturer or installer, or Microsoft, during that 90-day period are also covered, but only for
the remainder of that 90-day period or for 30 days, whichever is longer. Transferring the software will not
extend the limited warranty.
The manufacturer or installer, and Microsoft, give no other express warranties, guarantees, or
conditions. The manufacturer or installer, and Microsoft, exclude all implied warranties and conditions,
including those of merchantability, fitness for a particular purpose, and non-infringement. If your local
law does not allow the exclusion of implied warranties, then any implied warranties, guarantees, or
conditions last only during the term of the limited warranty and are limited as much as your local law
allows. If your local law requires a longer limited warranty term, despite this agreement, then that longer
term will apply, but you can recover only the remedies this agreement allows.
If the manufacturer or installer, or Microsoft, breaches its limited warranty, it will, at its election, either:
(i) repair or replace the software at no charge, or (ii) accept return of the software (or at its election the
device on which the software was preinstalled) for a refund of the amount paid, if any. The manufacturer
or installer (or Microsoft if you acquired them directly from Microsoft), may also repair or replace
supplements, updates, and replacement of the software or provide a refund of the amount you paid for
them, if any. These are your only remedies for breach of warranty. This limited warranty gives you
specific legal rights, and you may also have other rights which vary from state to state or country to
country.
Except for any repair, replacement, or refund the manufacturer or installer, or Microsoft, may provide,
you may not under this limited warranty, under any other part of this agreement, or under any theory
recover any damages or other remedy, including lost profits or direct, consequential, special, indirect, or
incidental damages. The damage exclusions and remedy limitations in this agreement apply even if
repair, replacement or a refund does not fully compensate you for any losses, if the manufacturer or
installer, or Microsoft, knew or should have known about the possibility of the damages, or if the remedy
fails of its essential purpose. Some states and countries do not allow the exclusion or limitation of
incidental, consequential, or other damages, so those limitations or exclusions may not apply to you. If
your local law allows you to recover damages from the manufacturer or installer, or Microsoft, even
though this agreement does not, you cannot recover more than you paid for the software (or up to $50
USD if you acquired the software for no charge).
WARRANTY PROCEDURES
For service or refund, you must provide your proof of purchase and comply with the manufacturer’s or
installer’s return policies, which might require you to return the software with the entire device on which
the software is installed; the certificate of authenticity label including the product key (if provided with
your device) must remain affixed.
Daimler AG, XENTRY Diagnosis Kit 3 – User Guide for Pilot Project, Status 09/16 (valid until revoked) Page 88 of 105
Mercedes-Benz – sind eingetragene Marken der Daimler AG, Stuttgart, Deutschland/
are registered trademarks of Daimler AG, Stuttgart, Germany
XENTRY Diagnosis Kit 3 – User Guide for Pilot Project
Contact the manufacturer or installer at the address or toll-free telephone number provided with your
device to find out how to obtain warranty service for the software. If Microsoft is your device
manufacturer or if you acquired the software from a retailer, contact Microsoft at:
1. United States and Canada. For warranty service or information about how to obtain a refund for
software acquired in the United States or Canada, contact Microsoft via telephone at (800)
MICROSOFT; via mail at Microsoft Customer Service and Support, One Microsoft Way, Redmond,
WA 98052-6399; or visit (aka.ms/nareturns).
2. Europe, Middle East, and Africa. If you acquired the software in Europe, the Middle East, or
Africa, contact either Microsoft Ireland Operations Limited, Customer Care Centre, Atrium
Building Block B, Carmanhall Road, Sandyford Industrial Estate, Dublin 18, Ireland, or the
Microsoft affiliate serving your country (aka.ms/msoffices).
3. Australia. If you acquired the software in Australia, contact Microsoft to make a claim at 13 20
58; or Microsoft Pty Ltd, 1 Epping Road, North Ryde NSW 2113 Australia.
4. Other countries. If you acquired the software in another country, contact the Microsoft affiliate
serving your country (aka.ms/msoffices).
Daimler AG, XENTRY Diagnosis Kit 3 – User Guide for Pilot Project, Status 09/16 (valid until revoked) Page 89 of 105
Mercedes-Benz – sind eingetragene Marken der Daimler AG, Stuttgart, Deutschland/
are registered trademarks of Daimler AG, Stuttgart, Germany
XENTRY Diagnosis Kit 3 – User Guide for Pilot Project
12. WLAN Certifications
Country XENTRY Diagnosis VCI XENTRY Diagnosis Pad
Afghanistan not certified certified
Aland Islands not certified certified
Albania certified certified
Algeria certified certified
Amer. Oceania certified certified
Amer. Virgin Islands certified certified
Andorra certified certified
Angola not certified certified
Antigua/Barbuda certified certified
Argentina certified certified
Armenia certified certified
Aruba not certified certified
Australia certified certified
Australian Oceania certified certified
Austria certified certified
Azerbaijan certified certified
Azores certified certified
Bahamas certified certified
Bahrain not certified certified
Bangladesh certified certified
Barbados not certified certified
Belarus certified certified
Belgium certified certified
Belize not certified certified
Benin not certified certified
Bermuda certified certified
Bhutan not certified certified
Bolivia not certified certified
Bonaire not certified certified
Bosnia-Herzegovina certified certified
Botswana not certified certified
Brazil certified certified
Brit. Ind. Ocean Territory certified certified
Brit. Virgin Islands certified certified
Brunei certified certified
Daimler AG, XENTRY Diagnosis Kit 3 – User Guide for Pilot Project, Status 09/16 (valid until revoked) Page 90 of 105
Mercedes-Benz – sind eingetragene Marken der Daimler AG, Stuttgart, Deutschland/
are registered trademarks of Daimler AG, Stuttgart, Germany
XENTRY Diagnosis Kit 3 – User Guide for Pilot Project
Bulgaria certified certified
Burkina Faso certified certified
Burundi not certified certified
Cambodia not certified certified
Cameroon not certified certified
Canada certified certified
Canary Islands certified certified
Cape Verde certified certified
Cayman Islands certified certified
Central African Republic not certified certified
Ceuta/Melilla certified certified
Chad not certified certified
Chile certified certified
China, PR certified certified
Colombia certified certified
Comoros not certified certified
Congo not certified certified
Costa Rica not certified certified
Croatia certified certified
Cuba not certified certified
Cyprus certified certified
Czech Republic certified certified
Dem. Republic of the Congo not certified certified
Denmark certified certified
Djibouti not certified certified
Dominica certified certified
Dominican Republic certified certified
Ecuador not certified certified
Egypt certified certified
El Salvador certified certified
Equatorial Guinea not certified certified
Eritrea not certified certified
Estonia certified certified
Ethiopia not certified certified
Falkland Islands certified certified
Faroe Islands not certified certified
Fiji not certified certified
Daimler AG, XENTRY Diagnosis Kit 3 – User Guide for Pilot Project, Status 09/16 (valid until revoked) Page 91 of 105
Mercedes-Benz – sind eingetragene Marken der Daimler AG, Stuttgart, Deutschland/
are registered trademarks of Daimler AG, Stuttgart, Germany
XENTRY Diagnosis Kit 3 – User Guide for Pilot Project
Finland certified certified
France certified certified
French Guiana certified certified
French Polynesia certified certified
Gabon certified certified
Gambia not certified certified
Georgia certified certified
Germany certified certified
Ghana certified certified
Gibraltar certified certified
Great Britain certified certified
Greece certified certified
Greenland certified certified
Grenada certified certified
Guadeloupe not certified certified
Guatemala not certified certified
Guernsey certified certified
Guinea-Bissau not certified certified
Guyana Rep. not certified certified
Haiti not certified certified
Honduras not certified certified
Hong Kong certified certified
Hungary certified certified
Iceland certified certified
India certified certified
Indonesia not certified certified
Iran not certified certified
Iraq not certified certified
Ireland certified certified
Isle of Man certified certified
Israel certified certified
Italy certified certified
Ivory Coast not certified certified
Jamaica not certified certified
Japan certified certified
Jersey certified certified
Jordan certified certified
Daimler AG, XENTRY Diagnosis Kit 3 – User Guide for Pilot Project, Status 09/16 (valid until revoked) Page 92 of 105
Mercedes-Benz – sind eingetragene Marken der Daimler AG, Stuttgart, Deutschland/
are registered trademarks of Daimler AG, Stuttgart, Germany
XENTRY Diagnosis Kit 3 – User Guide for Pilot Project
Kazakhstan certified certified
Kenya certified certified
Kiribati not certified certified
Korea PDR (North) not certified certified
Korea Rep. (South) certified certified
Kuwait not certified certified
Kyrgyzstan not certified certified
Laos certified certified
Latvia certified certified
Lebanon certified certified
Lesotho not certified certified
Liberia not certified certified
Libya not certified certified
Liechtenstein certified certified
Lithuania certified certified
Luxembourg certified certified
Macao not certified certified
Macedonia certified certified
Madagascar not certified certified
Madeira certified certified
Malawi certified certified
Malaysia not certified certified
Maldives not certified certified
Mali not certified certified
Malta certified certified
Marshall Islands certified certified
Martinique certified certified
Mauritania not certified certified
Mauritius not certified certified
Mayotte certified certified
Mexico certified certified
Micronesia certified certified
Moldavia certified certified
Mongolia certified certified
Montenegro certified certified
Morocco certified certified
Mozambique not certified certified
Daimler AG, XENTRY Diagnosis Kit 3 – User Guide for Pilot Project, Status 09/16 (valid until revoked) Page 93 of 105
Mercedes-Benz – sind eingetragene Marken der Daimler AG, Stuttgart, Deutschland/
are registered trademarks of Daimler AG, Stuttgart, Germany
XENTRY Diagnosis Kit 3 – User Guide for Pilot Project
Myanmar (Burma) not certified certified
Namibia not certified certified
Nauru not certified certified
Nepal not certified certified
New Caledonia certified certified
New Zealand certified certified
New Zealand Oceania certified certified
Nicaragua certified certified
Niger not certified certified
Nigeria certified certified
NL Antilles – Curacao certified certified
NL Antilles – St. Maarten certified certified
Northern Cyprus certified certified
Norway certified certified
Oman not certified certified
Pakistan certified certified
Palestinian territories not certified certified
Panama certified certified
Papua New Guinea not certified certified
Paraguay not certified certified
Peru certified certified
Philippines certified certified
Pitcairn Islands certified certified
Poland certified certified
Portugal certified certified
Puerto Rico certified certified
Qatar certified certified
Republic of Guinea not certified certified
Réunion certified certified
Romania certified certified
Russia certified certified
Rwanda not certified certified
Sahara not certified certified
Saint Martin (French part) certified certified
Samoa not certified certified
Sankt Bartholomew not certified certified
Sao Tome/Principe not certified certified
Daimler AG, XENTRY Diagnosis Kit 3 – User Guide for Pilot Project, Status 09/16 (valid until revoked) Page 94 of 105
Mercedes-Benz – sind eingetragene Marken der Daimler AG, Stuttgart, Deutschland/
are registered trademarks of Daimler AG, Stuttgart, Germany
XENTRY Diagnosis Kit 3 – User Guide for Pilot Project
Saudi Arabia certified certified
Senegal not certified certified
Serbia certified certified
Seychelles certified certified
Sierra Leone certified certified
Singapore certified certified
Sint Marteen certified certified
Slovak Republic certified certified
Slovenia certified certified
Solomon Islands certified certified
Somalia not certified certified
South Africa certified certified
South Sudan not certified certified
Spain certified certified
Sri Lanka not certified certified
St. Helena certified certified
St. Lucia not certified certified
St. Pierre certified certified
St. Vincent not certified certified
Sudan not certified certified
Suriname not certified certified
Swaziland not certified certified
Sweden certified certified
Switzerland certified certified
Syria not certified certified
Taiwan certified certified
Tajikistan not certified certified
Tanzania certified certified
Thailand not certified certified
The Netherlands certified certified
Timor Leste not certified certified
Togo not certified certified
Tonga not certified certified
Trinidad/Tobago not certified certified
Tunisia not certified certified
Turkey certified certified
Turkmenistan not certified certified
Daimler AG, XENTRY Diagnosis Kit 3 – User Guide for Pilot Project, Status 09/16 (valid until revoked) Page 95 of 105
Mercedes-Benz – sind eingetragene Marken der Daimler AG, Stuttgart, Deutschland/
are registered trademarks of Daimler AG, Stuttgart, Germany
XENTRY Diagnosis Kit 3 – User Guide for Pilot Project
Turks/Caicos Islands certified certified
Tuvalu not certified certified
Uganda not certified certified
Ukraine certified certified
United Arab Emirates certified certified
Uruguay certified certified
USA certified certified
Uzbekistan not certified certified
Vanuatu not certified certified
Vatican certified certified
Venezuela not certified certified
Vietnam not certified certified
Wallis/Futuna not certified certified
Yemen certified certified
Zambia certified certified
Zimbabwe not certified certified
Table 3: WLAN certifications
Daimler AG, XENTRY Diagnosis Kit 3 – User Guide for Pilot Project, Status 09/16 (valid until revoked) Page 96 of 105
Mercedes-Benz – sind eingetragene Marken der Daimler AG, Stuttgart, Deutschland/
are registered trademarks of Daimler AG, Stuttgart, Germany
XENTRY Diagnosis Kit 3 – User Guide for Pilot Project
13. FAQ - Frequently asked questions
Ordering
1.) Where can I order the new products?
Orders can be placed via the XENTRY Shop at http://www.XENTRY-shop.mercedes-benz.com.
You will also get information on the accessories and their ordering options.
2.) What is included in the initial scope of delivery of the XENTRY Diagnosis Kit 3?
The initial scope of delivery includes:
XENTRY Diagnosis Pad with power supply unit including mains plug, XENTRY Diagnosis VCI,
USB cable (5 m), OBD cable (16-pin), Blu-ray drive including USB connecting cable,
user information and safety instructions, update discs (BD and DVD) with current data release.
New features of the device concept
3.) What is new in the XENTRY Diagnosis Kit 3?
You can get a short description of this in section 2 on page 10.
XENTRY Diagnosis Kit 3 offers you a forward-looking diagnosis solution with new features
for efficient support for vehicle diagnosis right from the initial startup, during operation
and including software updates. Fundamental changes include:
Easy initial startup within approx. 15 min
XENTRY Diagnosis and the diagnosis applications run on the XENTRY Diagnosis Pad
(remote operation via XENTRY Control is omitted)
Improved IT integration since only XENTRY Diagnosis Pad is integrated into the workshop
WLAN for using the online services.
Switchover to service 24h mode is no longer required for breakdown assistance.
WLAN connection between XENTRY Diagnosis Pad and XENTRY Diagnosis VCI
is via WLAN USB sticks completely independent of your workshop IT infrastructure.
Performance optimization at system start and generation of quick tests
Innovative update concept: XENTRY update service offers the option of providing
you online diagnosis updates, flashware and digital owner's manuals. Ordering processes
and the associated waiting time are thus done away with. Updates are installed
on the XENTRY Diagnosis Pad in the background without downtime. Changeover to the most
recent version takes max. 5 minutes. Regio-DVDs and DiBas are directly available and can
be loaded “on demand”.
New concept of the cable for the vehicle diagnosis: There are adapter cables for special use
cases, these can be plugged to the OBD cable.
User-friendly operation (operating tools in uniform “Look&Feel”)
Daimler AG, XENTRY Diagnosis Kit 3 – User Guide for Pilot Project, Status 09/16 (valid until revoked) Page 97 of 105
Mercedes-Benz – sind eingetragene Marken der Daimler AG, Stuttgart, Deutschland/
are registered trademarks of Daimler AG, Stuttgart, Germany
XENTRY Diagnosis Kit 3 – User Guide for Pilot Project
4.) What is the new update concept like?
You can find more details in section 5.3 on page 33.
With the XENTRY Update Service, updates are made available online “over the air” on a local
network storage (Retail Data Storage) in the workshop and distributed via the workshop WLAN
to the XENTRY Diagnosis Pad.
“Zero-Time-Update”: With the help of zero time update, the new release (software update)
is transferred in the background from the network storage to your XENTRY Diagnosis Pad
and installed on the second partition. This reduces the downtime during the update process
and during installation you can work unrestricted on the hardware. A changeover to the new
release (installed on the second partition) takes max. 5 minutes. Release switchover
to the predecessor release (software update n-1) which is still in the other partition,
is possible anytime.
Update via Blu-ray disc is also available as an alternative.
5.) What are the changes between XENTRY Tab / Tab2 and XENTRY Diagnosis Pad?
XENTRY Diagnosis and the diagnosis applications run on the XENTRY Diagnosis Pad,
remote operation via XENTRY Control is omitted.
It offers a larger 8 GB main memory, an SSD hard disc (512 GB memory), Intel® Core ™ i5
processor, Windows 10 (64-bit Professional) operating system, firmly screwed protective
cover for the WiFi stick.
6.) What are the changes between XENTRY Connect and XENTRY Diagnosis VCI?
Like XENTRY Connect, XENTRY Diagnosis VCI is used for vehicle diagnosis and is attached
to the OBD connection in the vehicle.
It is very easy to handle, has no PC core, no battery, no fan and no display. XENTRY Diagnosis
and the diagnosis applications are executed on XENTRY Diagnosis Pad. It has a freely
programmable function button to accelerate the workflow.
XENTRY Diagnosis VCI is controlled by a single XENTRY Diagnosis Pad which was connected
to it via WLAN before. Connection between the Pad and VCI is also possible as an alternative
via a USB cable.
An OBD cable on the VCI is used for vehicle diagnosis. Adapter cables which can be connected
to the OBD cable, can be ordered as accessories for old model series and special use cases.
7.) How has the operator guidance changed?
XENTRY Diagnosis and the diagnosis applications are executed on the XENTRY Diagnosis Pad.
Remote operation via XENTRY Control is omitted. In the future, only the XENTRY Diagnosis Pad
must be provided with software updates.
Only the XENTRY Diagnosis Pad is integrated into the workshop network infrastructure
via WLAN. Switchover from workshop mode to service24h mode is omitted so that switchover
times no longer occur.
Operation of XENTRY Diagnosis VCI is not possible via a standard PC. There is a 1:1 connection
between XENTRY Diagnosis VCI and XENTRY Diagnosis Pad.
As part of the operator guidance there are changes in the operating tools (see “Are there new
operating tools?”)
Daimler AG, XENTRY Diagnosis Kit 3 – User Guide for Pilot Project, Status 09/16 (valid until revoked) Page 98 of 105
Mercedes-Benz – sind eingetragene Marken der Daimler AG, Stuttgart, Deutschland/
are registered trademarks of Daimler AG, Stuttgart, Germany
XENTRY Diagnosis Kit 3 – User Guide for Pilot Project
8.) Are there new operating tools?
The new device concept offers optimized operator guidance and user-friendliness. In this
context, the operating tools offer a uniform “Look & Feel” and are optimized for touch operation.
Following operating tools are new:
ConfigAssist: guides you through the configuration of your new diagnosis device.
UpdateCenter: is used for installing new releases (software updates), changeover
to a new release (release switchover) and add-on installation. Overview in the Update
Center shows the currently installed release, an available release switchover,
current update status and the most recently installed add-on.
VCI Manager: is used for recovery, firmware update of the VCI and shows the connection
status between XENTRY Diagnosis Pad and XENTRY Diagnosis VCI.
The XENTRY Diagnosis VCI Tool displays the connection quality between
XENTRY Diagnosis Pad and XENTRY Diagnosis VCI.
9.) Why is XENTRY Control no longer available?
XENTRY Diagnosis and the diagnosis applications run on the XENTRY Diagnosis Pad,
remote operation via XENTRY Control is therefore no longer required.
Operation
10.) How is the XENTRY Diagnosis Kit 3 updated?
Due to the architectural change, only the XENTRY Diagnosis Pad must be provided with
diagnosis updates in the future, since XENTRY Diagnosis and the diagnosis applications
run on the pad.
In addition to the known Blu-ray disc update (see section 5.3.2 on page 39), there is an
alternative and innovative update concept for XENTRY Diagnosis Kit 3:
With the XENTRY Update Service, updates are provided online via a local network storage
in the workshop and distributed via the workshop WLAN to the XENTRY Diagnosis Pad.
“Zero-Time-Update”: with the help of the zero time update, the new release (software update)
is transferred in the background from the network storage to your XENTRY Diagnosis Pad.
This reduces the downtimes during the update process, and during the installation, you can
continue to work unrestrictedly with your hardware. Changeover to the new release takes about
max. 5 minutes. Release switchover to the predecessor release (software update n-1) is possible
any time.
Firmware updates on the XENTRY Diagnosis VCI are only occasional, there is no need for any
other update for the diagnosis.
11.) Can I operate XENTRY Diagnosis VCI with a standard PC?
No, XENTRY Diagnosis VCI can no longer be operated with a standard PC as opposed
to the previous diagnosis device concept. The new hardware components can only be ordered
as a kit (comprising XENTRY Diagnosis VCI + XENTRY Diagnosis Pad). XENTRY Diagnosis VCI
can only be operated via the XENTRY Diagnosis Pad.
Daimler AG, XENTRY Diagnosis Kit 3 – User Guide for Pilot Project, Status 09/16 (valid until revoked) Page 99 of 105
Mercedes-Benz – sind eingetragene Marken der Daimler AG, Stuttgart, Deutschland/
are registered trademarks of Daimler AG, Stuttgart, Germany
XENTRY Diagnosis Kit 3 – User Guide for Pilot Project
12.)How does the switchover between workshop and service 24h mode take place?
Switchover between workshop and service 24h mode is no longer required. There is no
remote operation via XENTRY Control, since XENTRY Diagnosis and diagnosis applications
run on the XENTRY Diagnosis Pad and only these (not the XENTRY Diagnosis VCI) are
integrated into the workshop WLAN.
13.) Can I use the new XENTRY Diagnosis Pad for my XENTRY Connect?
No, the XENTRY Diagnosis Pad cannot be used for XENTRY Connect.
14.) How do I install a printer?
Printer installation is via the XENTRY Diagnosis Pad via the known Windows settings.
Any commercially available Windows 10-compatible printer can be installed. When installing
printers, make sure that these use a current Windows 10 printer driver. Only printers compatible
with Windows 10 are supported.
15.) Can the Measurement Technology also be used for XENTRY Diagnosis Kit 3?
XENTRY Measurement Technology HMS 990 USB (64 bit) can be used
for XENTRY Diagnosis Kit 3.
Note: 64-bit version of the measurement technology is required.
16.) I cannot find XENTRY Control, what can I do?
XENTRY Control is no longer required. XENTRY Diagnosis and the diagnosis applications
run on the XENTRY Diagnosis Pad, remote operation via XENTRY Control is omitted.
17.) Must I update the XENTRY Diagnosis Pad and XENTRY Diagnosis VCI?
Due to the architectural change, only the XENTRY Diagnosis Pad must be provided with
diagnosis updates in the future, since XENTRY Diagnosis and the diagnosis applications
run on the Pad.
Firmware updates on the XENTRY Diagnosis VCI are only occasional, there is no need
for any other update for the diagnosis.
18.) How can I make a WLAN connection between XENTRY Diagnosis Pad and XENTRY
Diagnosis VCI?
The WLAN connection between XENTRY Diagnosis Pad and XENTRY Diagnosis VCI is set up
via ConfigAssist.
As an alternative to the WLAN connection, you can also establish a connection via the supplied
USB cable.
19.) Which WLAN encryption types must I use in the workshop for XENTRY Diagnosis Kit 3?
XENTRY Diagnosis Kit 3 supports security types WPA2 (recommended) or WPA.
Daimler AG, XENTRY Diagnosis Kit 3 – User Guide for Pilot Project, Status 09/16 (valid until revoked) Page 100 of 105
Mercedes-Benz – sind eingetragene Marken der Daimler AG, Stuttgart, Deutschland/
are registered trademarks of Daimler AG, Stuttgart, Germany
XENTRY Diagnosis Kit 3 – User Guide for Pilot Project
20.)Can I operate my XENTRY Kits and XENTRY Diagnosis Kit 3 together in the workshop /
in the same WLAN?
Yes, old and new diagnosis device generations can be operated together in the workshop
and in the same WLAN.
Initial startup
21.) How does the initial startup of XENTRY Diagnosis Kit 3 take place?
Initial startup is implemented very user-friendly and takes place within approx. 15 min.
ConfigAssist guides you through the entire configuration of your new diagnosis device.
See section 4 „Initial Startup and Configuration“.
22.) My query is not listed here, whom do I contact?
During the pilot phase, CAC (diagnosis UHD) is responsible to reply to your queries / problems
and for recording new demands. In case of an error, send an XSF ticket and specify “Pilot”
in the title of the XSF ticket.
Daimler AG, XENTRY Diagnosis Kit 3 – User Guide for Pilot Project, Status 09/16 (valid until revoked) Page 101 of 105
Mercedes-Benz – sind eingetragene Marken der Daimler AG, Stuttgart, Deutschland/
are registered trademarks of Daimler AG, Stuttgart, Germany
XENTRY Diagnosis Kit 3 – User Guide for Pilot Project
14. Glossary
AQT Automatic quick test
ConfigAssist Helps to set up the diagnosis system step-by-step right
from connecting the cables through setting up the network
to importing the StartKey.
Is called up automatically during initial startup and can be called
up again if required.
Coupling / couple A 1:1 connection is established between VCI and the Pad via WLAN.
This process is known as “Coupling”.
Initial control unit Control unit startup means the control unit programming
startup of a vehicle by using XENTRY Diagnosis
OBD On Board Diagnosis
Retail Data Storage Network storage for buffering diagnosis updates in XENTRY Update
Service
StartKey Use of diagnosis applications is not possible without the StartKey.
It defines your rights of use. It is supplied with the order
of XENTRY Diagnosis System
Support Tool Tool with information on the support case
Update Center The Update Center facilitates uploading of online updates,
Blu-ray updates and add-ons.
Update Service Update Service is the option of loading updates on the
XENTRY Diagnosis Pad via the Internet. Blu-ray discs
are no longer required, however, their use can be continued
as an alternative.
VCI Vehicle Communication Interface, the current Multiplexer
for connecting the vehicle via the OBD interface.
VCI Manager The VCI Manager facilitates coupling of XENTRY Diagnosis
Pad & VCI
WiFi Stick WLAN stick is used to establish a WLAN connection between VCI
and Pad
XENTRY Diagnosis Product bundle: XENTRY Diagnosis Pad & XENTRY Diagnosis VCI
Kit 3
XENTRY Diagnosis A workshop-suited PC on which the diagnosis software is installed
Pad
XENTRY Diagnosis The Multiplexer or Vehicle Communication Interface (VCI) that
VCI forms the interface of the vehicle to the XENTRY Diagnosis Pad
and “translates” data from the vehicle so that it can be used
by the software
XENTRY PDF PDF printer for user-friendly creation of PDF documents
Printer
XENTRY Update Service that provides updates online
Service
Table 4: Glossary
Daimler AG, XENTRY Diagnosis Kit 3 – User Guide for Pilot Project, Status 09/16 (valid until revoked) Page 102 of 105
Mercedes-Benz – sind eingetragene Marken der Daimler AG, Stuttgart, Deutschland/
are registered trademarks of Daimler AG, Stuttgart, Germany
XENTRY Diagnosis Kit 3 – User Guide for Pilot Project
15. List of Illustrations
Figure 1: XENTRY Diagnosis Kit 3 scope of supply ........................................................................................11
Figure 2: ConfigAssist icon ..............................................................................................................................12
Figure 3: ConfigAssist start screen .................................................................................................................12
Figure 4: Scope of supply & networking overview .........................................................................................13
Figure 5: Connections & buttons .....................................................................................................................13
Figure 6: Tester information ............................................................................................................................14
Figure 7: Network selection.............................................................................................................................15
Figure 8: Input of network key ........................................................................................................................15
Figure 9: WLAN connected ..............................................................................................................................16
Figure 10: Advanced network selection..........................................................................................................17
Figure 11: Manual WLAN configuration ..........................................................................................................18
Figure 12: Advanced manual WLAN configuration .........................................................................................18
Figure 13: Selection of LAN .............................................................................................................................19
Figure 14: Advanced LAN settings ..................................................................................................................20
Figure 15: Advanced network settings ...........................................................................................................21
Figure 16: Checking the start key ...................................................................................................................22
Figure 17: Start key overview ..........................................................................................................................22
Figure 18: Start key not found.........................................................................................................................23
Figure 19: Entering StartKey manually ...........................................................................................................24
Figure 20: Coupling the XENTRY Diagnosis VCI .............................................................................................25
Figure 21: Coupling with XENTRY Diagnosis VCI successful.........................................................................26
Figure 22: Online updates settings .................................................................................................................26
Figure 23: Network settings overview ............................................................................................................27
Figure 24: Successful setup of the XENTRY Diagnosis Pad ..........................................................................28
Figure 25: Additional information ....................................................................................................................29
Figure 26: Exporting the configuration ...........................................................................................................30
Figure 27: Closing Config Assist......................................................................................................................30
Figure 28: Illustration of XENTRY Diagnosis Pad............................................................................................31
Figure 29: Connection variant 1: WLAN..........................................................................................................32
Figure 30: Connection variant 2: WLAN and USB ..........................................................................................32
Figure 31: Connection variant 3: LAN and WLAN ..........................................................................................32
Figure 32: Connection variant 4: LAN and USB .............................................................................................32
Figure 33: Update distribution with network storage ....................................................................................33
Figure 34: Retail Update Service Manager icon .............................................................................................33
Figure 35: Configuration of download time ....................................................................................................34
Figure 36: Update Center icon ........................................................................................................................34
Figure 37: Update Center start screen ...........................................................................................................35
Figure 38: Release switchover.........................................................................................................................39
Figure 39: Installed add-ons ............................................................................................................................47
Figure 40: Windows start menu.......................................................................................................................48
Figure 41: Devices: Bluetooth, printers, mouse .............................................................................................48
Figure 42: Add printer or scanner ...................................................................................................................49
Figure 43: XENTRY Diagnosis Pad view ..........................................................................................................50
Figure 44: XENTRY Diagnosis Pad connections .............................................................................................50
Daimler AG, XENTRY Diagnosis Kit 3 – User Guide for Pilot Project, Status 09/16 (valid until revoked) Page 103 of 105
Mercedes-Benz – sind eingetragene Marken der Daimler AG, Stuttgart, Deutschland/
are registered trademarks of Daimler AG, Stuttgart, Germany
XENTRY Diagnosis Kit 3 – User Guide for Pilot Project
Figure 45: XENTRY Diagnosis VCI ...................................................................................................................51
Figure 46: Connection XENTRY Diagnosis VCI ...............................................................................................53
Figure 47: Status display and controls on XENTRY Diagnosis VCI ...............................................................54
Figure 48: Optionally available accessories ...................................................................................................55
Figure 49: XENTRY Diagnosis Pad with docking station ................................................................................56
Figure 50: VCI Manager icon ...........................................................................................................................58
Figure 51: Call VCI............................................................................................................................................59
Figure 52: Firmware version of XENTRY Diagnosis VCI outdated .................................................................60
Figure 53: VCI Manager: Update .....................................................................................................................60
Figure 54: Update of XENTRY Diagnosis VCI started.....................................................................................61
Figure 55: Update is executed.........................................................................................................................61
Figure 56: Firmware update completed ..........................................................................................................62
Figure 57: Recovery of the XENTRY Diagnosis VCI ........................................................................................63
Figure 58: XENTRY Diagnosis VCI recovery mode .........................................................................................63
Figure 59: VCI Recovery, information .............................................................................................................64
Figure 60: Recovery is executed .....................................................................................................................65
Figure 61: Recovery completed successfully .................................................................................................65
Figure 62: Start screen for XENTRY PDF printer ............................................................................................66
Figure 63: Mercedes-Benz Prints library .........................................................................................................68
Figure 64: Support tool – Computer / System information ..........................................................................69
Figure 65: Creating support packages ............................................................................................................70
Figure 66: Contacting support .........................................................................................................................71
Figure 67: Self diagnosis..................................................................................................................................72
Figure 68: Extended logging ............................................................................................................................73
Figure 69: Information .....................................................................................................................................74
Figure 70: Opening XSF ...................................................................................................................................76
Figure 71: Status query in the ticket overview ...............................................................................................77
Figure 72: Overview of all messages for a ticket ...........................................................................................78
List of tables
Table 1: Technical data of XENTRY Diagnosis VCI .........................................................................................52
Table 2: Status XENTRY Diagnosis VCI Tool ...................................................................................................75
Table 3: WLAN certifications ...........................................................................................................................96
Table 4: Glossary ........................................................................................................................................... 102
Daimler AG, XENTRY Diagnosis Kit 3 – User Guide for Pilot Project, Status 09/16 (valid until revoked) Page 104 of 105
Mercedes-Benz – sind eingetragene Marken der Daimler AG, Stuttgart, Deutschland/
are registered trademarks of Daimler AG, Stuttgart, Germany
XENTRY Diagnosis Kit 3 – User Guide for Pilot Project
Daimler AG, XENTRY Diagnosis Kit 3 – User Guide for Pilot Project, Status 09/16 (valid until revoked) Page 105 of 105
Daimler AG, GSP/ORM, D-70546 Stuttgart
Mercedes-Benz – sind eingetragene Marken der Daimler AG, Stuttgart, Deutschland/
are http://xentryportal.mercedes-benz.com
registered trademarks of Daimler AG, Stuttgart, Germany
Das könnte Ihnen auch gefallen
- The Subtle Art of Not Giving a F*ck: A Counterintuitive Approach to Living a Good LifeVon EverandThe Subtle Art of Not Giving a F*ck: A Counterintuitive Approach to Living a Good LifeBewertung: 4 von 5 Sternen4/5 (5794)
- Nissan Note E11 DI PDFDokument68 SeitenNissan Note E11 DI PDFDevi Sharan PrajapatiNoch keine Bewertungen
- Shoe Dog: A Memoir by the Creator of NikeVon EverandShoe Dog: A Memoir by the Creator of NikeBewertung: 4.5 von 5 Sternen4.5/5 (537)
- DC MachinesDokument54 SeitenDC MachinesPrathap VuyyuruNoch keine Bewertungen
- The New 2.0l Turbo Engine From The Mercedes-Benz 4-Cylinder Engine FamilyDokument23 SeitenThe New 2.0l Turbo Engine From The Mercedes-Benz 4-Cylinder Engine Familyudekapiarso100% (2)
- The Yellow House: A Memoir (2019 National Book Award Winner)Von EverandThe Yellow House: A Memoir (2019 National Book Award Winner)Bewertung: 4 von 5 Sternen4/5 (98)
- DC MachinesDokument54 SeitenDC MachinesPrathap VuyyuruNoch keine Bewertungen
- Hidden Figures: The American Dream and the Untold Story of the Black Women Mathematicians Who Helped Win the Space RaceVon EverandHidden Figures: The American Dream and the Untold Story of the Black Women Mathematicians Who Helped Win the Space RaceBewertung: 4 von 5 Sternen4/5 (895)
- Mercedes-Benz C-Class (W205) Fuse Diagram Fuse Diagram PDFDokument18 SeitenMercedes-Benz C-Class (W205) Fuse Diagram Fuse Diagram PDFDevi Sharan PrajapatiNoch keine Bewertungen
- The Hard Thing About Hard Things: Building a Business When There Are No Easy AnswersVon EverandThe Hard Thing About Hard Things: Building a Business When There Are No Easy AnswersBewertung: 4.5 von 5 Sternen4.5/5 (344)
- Autonomy FAQs FCDokument6 SeitenAutonomy FAQs FCDevi Sharan PrajapatiNoch keine Bewertungen
- The Little Book of Hygge: Danish Secrets to Happy LivingVon EverandThe Little Book of Hygge: Danish Secrets to Happy LivingBewertung: 3.5 von 5 Sternen3.5/5 (399)
- Insert Image of Size 215x148 MM: System Description of On-Board-Diagnosis II (Obd Ii/Eobd)Dokument33 SeitenInsert Image of Size 215x148 MM: System Description of On-Board-Diagnosis II (Obd Ii/Eobd)Kent WaiNoch keine Bewertungen
- Grit: The Power of Passion and PerseveranceVon EverandGrit: The Power of Passion and PerseveranceBewertung: 4 von 5 Sternen4/5 (588)
- Guide PHD 201920 2Dokument7 SeitenGuide PHD 201920 2Devi Sharan PrajapatiNoch keine Bewertungen
- The Emperor of All Maladies: A Biography of CancerVon EverandThe Emperor of All Maladies: A Biography of CancerBewertung: 4.5 von 5 Sternen4.5/5 (271)
- Glow Plugs PDFDokument644 SeitenGlow Plugs PDFDevi Sharan PrajapatiNoch keine Bewertungen
- Devil in the Grove: Thurgood Marshall, the Groveland Boys, and the Dawn of a New AmericaVon EverandDevil in the Grove: Thurgood Marshall, the Groveland Boys, and the Dawn of a New AmericaBewertung: 4.5 von 5 Sternen4.5/5 (266)
- 219 Ho Sas (Acb-Icc) 07-31-02Dokument30 Seiten219 Ho Sas (Acb-Icc) 07-31-02arkhom1Noch keine Bewertungen
- Never Split the Difference: Negotiating As If Your Life Depended On ItVon EverandNever Split the Difference: Negotiating As If Your Life Depended On ItBewertung: 4.5 von 5 Sternen4.5/5 (838)
- AR05.20-P-6010MR Check Basic Position of Camshafts 13.7.15Dokument2 SeitenAR05.20-P-6010MR Check Basic Position of Camshafts 13.7.15Devi Sharan PrajapatiNoch keine Bewertungen
- A Heartbreaking Work Of Staggering Genius: A Memoir Based on a True StoryVon EverandA Heartbreaking Work Of Staggering Genius: A Memoir Based on a True StoryBewertung: 3.5 von 5 Sternen3.5/5 (231)
- 14264A Construction Mechanic Basic Chapters 11 PDFDokument44 Seiten14264A Construction Mechanic Basic Chapters 11 PDFDevi Sharan PrajapatiNoch keine Bewertungen
- Glow Plug System (From The Web)Dokument6 SeitenGlow Plug System (From The Web)Abdul R. MustaphaNoch keine Bewertungen
- On Fire: The (Burning) Case for a Green New DealVon EverandOn Fire: The (Burning) Case for a Green New DealBewertung: 4 von 5 Sternen4/5 (73)
- Flip Flops and Registers: Bca 5 SemesterDokument19 SeitenFlip Flops and Registers: Bca 5 SemesterDevi Sharan PrajapatiNoch keine Bewertungen
- Elon Musk: Tesla, SpaceX, and the Quest for a Fantastic FutureVon EverandElon Musk: Tesla, SpaceX, and the Quest for a Fantastic FutureBewertung: 4.5 von 5 Sternen4.5/5 (474)
- Drive TrainDokument17 SeitenDrive TrainJustine SomentacNoch keine Bewertungen
- Team of Rivals: The Political Genius of Abraham LincolnVon EverandTeam of Rivals: The Political Genius of Abraham LincolnBewertung: 4.5 von 5 Sternen4.5/5 (234)
- Screw Driver SetsDokument18 SeitenScrew Driver Sets80ALLA86iNoch keine Bewertungen
- The World Is Flat 3.0: A Brief History of the Twenty-first CenturyVon EverandThe World Is Flat 3.0: A Brief History of the Twenty-first CenturyBewertung: 3.5 von 5 Sternen3.5/5 (2259)
- f32 4Dokument2 Seitenf32 4Devi Sharan PrajapatiNoch keine Bewertungen
- Model 205 Up To Model Year 2019 Model 253 (Except 253.99) Up To Model Year 2020Dokument3 SeitenModel 205 Up To Model Year 2019 Model 253 (Except 253.99) Up To Model Year 2020Devi Sharan PrajapatiNoch keine Bewertungen
- 14264A Construction Mechanic Basic Chapters 11 PDFDokument44 Seiten14264A Construction Mechanic Basic Chapters 11 PDFDevi Sharan PrajapatiNoch keine Bewertungen
- Automatic Gear Shifting Mechanism in Two Wheelers: April 2017Dokument6 SeitenAutomatic Gear Shifting Mechanism in Two Wheelers: April 2017alakappan somasundaramNoch keine Bewertungen
- Tata 407 Gearbox 1997 1Dokument1 SeiteTata 407 Gearbox 1997 1Devi Sharan PrajapatiNoch keine Bewertungen
- The Unwinding: An Inner History of the New AmericaVon EverandThe Unwinding: An Inner History of the New AmericaBewertung: 4 von 5 Sternen4/5 (45)
- Intro To Electricity PDFDokument61 SeitenIntro To Electricity PDFEduardo Salgado EnríquezNoch keine Bewertungen
- XENTRY Diagnosis Kit 3 User GuideDokument8 SeitenXENTRY Diagnosis Kit 3 User GuideDevi Sharan PrajapatiNoch keine Bewertungen
- Camshaft AdjustmentDokument3 SeitenCamshaft AdjustmentDevi Sharan PrajapatiNoch keine Bewertungen
- The Gifts of Imperfection: Let Go of Who You Think You're Supposed to Be and Embrace Who You AreVon EverandThe Gifts of Imperfection: Let Go of Who You Think You're Supposed to Be and Embrace Who You AreBewertung: 4 von 5 Sternen4/5 (1090)
- The New 2.0l Turbo Engine From The Mercedes-Benz 4-Cylinder Engine FamilyDokument23 SeitenThe New 2.0l Turbo Engine From The Mercedes-Benz 4-Cylinder Engine Familyudekapiarso100% (2)
- Or Ion Network Atlas Admin GuideDokument54 SeitenOr Ion Network Atlas Admin GuideFeroz KhanNoch keine Bewertungen
- CP-XI Semifinals Checklist and Instructions: Before The RoundDokument11 SeitenCP-XI Semifinals Checklist and Instructions: Before The RoundEmail ExampleNoch keine Bewertungen
- CMAP Reporting - Operating ManualDokument46 SeitenCMAP Reporting - Operating ManualJesus E ContrerasNoch keine Bewertungen
- The Sympathizer: A Novel (Pulitzer Prize for Fiction)Von EverandThe Sympathizer: A Novel (Pulitzer Prize for Fiction)Bewertung: 4.5 von 5 Sternen4.5/5 (120)
- MOVAVIDokument14 SeitenMOVAVIDaryl MartinezNoch keine Bewertungen
- ZEdit Software ManualDokument80 SeitenZEdit Software ManualRazvan Theodor AncaNoch keine Bewertungen
- WinOWAS GuidelinesDokument15 SeitenWinOWAS Guidelinesyudhistira_29Noch keine Bewertungen
- SmartOne Dispatch Commissioning Guide V3.0.00 - EngDokument168 SeitenSmartOne Dispatch Commissioning Guide V3.0.00 - Engtanajm60Noch keine Bewertungen
- Steam Humidifier - Touch-EnDokument98 SeitenSteam Humidifier - Touch-EnovidiustancaNoch keine Bewertungen
- Acer Travelmate 660 Series: Service GuideDokument114 SeitenAcer Travelmate 660 Series: Service GuidescribdermaniacNoch keine Bewertungen
- Whats New For Steel 2019Dokument37 SeitenWhats New For Steel 2019Riyanto RivkyNoch keine Bewertungen
- Theta Enterprises, Inc.: Stand-Alone Installation Guide For USB SentinelDokument4 SeitenTheta Enterprises, Inc.: Stand-Alone Installation Guide For USB Sentinelatilio martinezNoch keine Bewertungen
- UnicView AD User GuideDokument128 SeitenUnicView AD User GuideGuilherme Pigato PaesNoch keine Bewertungen
- Oracle E-Business Suite SSHR Module Documentation: Prepared byDokument75 SeitenOracle E-Business Suite SSHR Module Documentation: Prepared byMohamed ShanabNoch keine Bewertungen
- ABB DCS 800XA Plant Explorer Workplace2Dokument13 SeitenABB DCS 800XA Plant Explorer Workplace2Pramod Kumar GiriNoch keine Bewertungen
- Her Body and Other Parties: StoriesVon EverandHer Body and Other Parties: StoriesBewertung: 4 von 5 Sternen4/5 (821)
- TLE-TE 9 - Q2 - W6 - Mod6 - ICT CSS - RemovedDokument17 SeitenTLE-TE 9 - Q2 - W6 - Mod6 - ICT CSS - RemovedRose GutierrezNoch keine Bewertungen
- (Ebook) Catia Tutorial PDFDokument38 Seiten(Ebook) Catia Tutorial PDFmahesh89% (57)
- Troubleshooting System Notifications: Ibm Security QradarDokument46 SeitenTroubleshooting System Notifications: Ibm Security Qradarsecua369Noch keine Bewertungen
- Tribon M3 Training Lines (Production)Dokument188 SeitenTribon M3 Training Lines (Production)Superducks100% (2)
- 5 - Designing For Mobile and Other DevicesDokument25 Seiten5 - Designing For Mobile and Other DevicesHasnain AhmadNoch keine Bewertungen
- Cisco APIC 40 With VMware Admin v1 PDFDokument40 SeitenCisco APIC 40 With VMware Admin v1 PDFMahmoud RamadanNoch keine Bewertungen
- TMS V19 ManualDokument17 SeitenTMS V19 ManualTawhid AnamNoch keine Bewertungen
- HXF2 English ManualDokument48 SeitenHXF2 English ManualJohn SmithNoch keine Bewertungen
- CyScan Operators Guide V3.7aDokument56 SeitenCyScan Operators Guide V3.7aCarlos Alejandro Játiva AndradeNoch keine Bewertungen
- Catia PartDokument820 SeitenCatia PartavinashsuhaanNoch keine Bewertungen
- Smart Robot Car KitDokument109 SeitenSmart Robot Car KitEdenilson Guedes100% (3)
- Section C3: Civil 3D Design Procedures: 1 Surveying 650 Engineering Field Handbook Florida SupplementDokument34 SeitenSection C3: Civil 3D Design Procedures: 1 Surveying 650 Engineering Field Handbook Florida SupplementRavi ShenkerNoch keine Bewertungen
- LEGO Worlds New User Guide LaunchDokument21 SeitenLEGO Worlds New User Guide LaunchefarfanNoch keine Bewertungen
- FactoryTalk - View - Connectivity - Guide KeepServer OPCDokument18 SeitenFactoryTalk - View - Connectivity - Guide KeepServer OPCeduardo contrerasNoch keine Bewertungen
- Drafting Catia V5Dokument78 SeitenDrafting Catia V5Santhosh KabadeNoch keine Bewertungen
- AMX1 - User ManualDokument419 SeitenAMX1 - User ManualAkhil PaulNoch keine Bewertungen