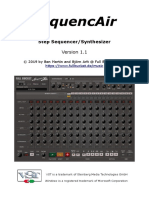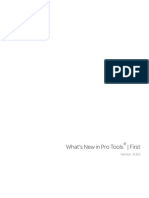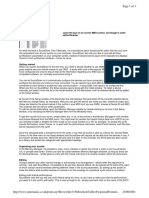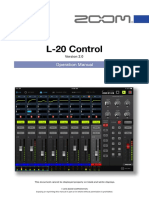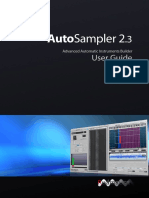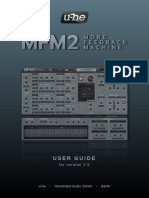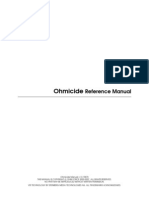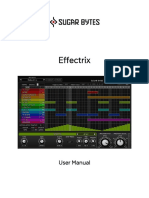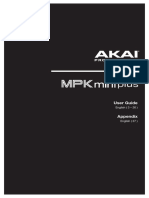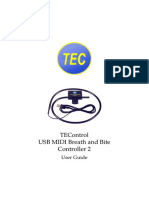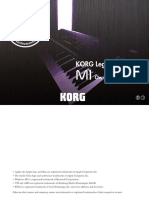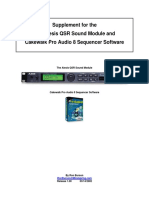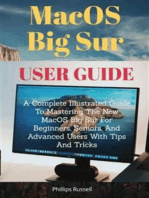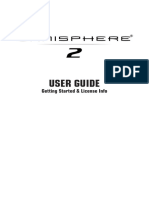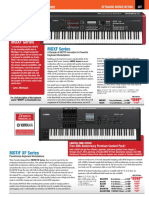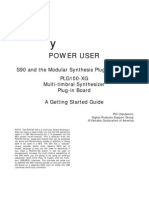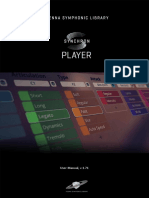Beruflich Dokumente
Kultur Dokumente
MIDIBits Manual PDF
Hochgeladen von
hellishvictorOriginaltitel
Copyright
Verfügbare Formate
Dieses Dokument teilen
Dokument teilen oder einbetten
Stufen Sie dieses Dokument als nützlich ein?
Sind diese Inhalte unangemessen?
Dieses Dokument meldenCopyright:
Verfügbare Formate
MIDIBits Manual PDF
Hochgeladen von
hellishvictorCopyright:
Verfügbare Formate
MIDIBITS
User Guide
DUMMYWORLD.NET SAMPLES
COPYRIGHT (C) 2011 DUMMYWORLD.NET SAMPLES, ALL RIGHTS RESERVED
MIDIBITS USER'S GUIDE DUMMYWORLD.NET SAMPLES
1
Table of Contents
Introduction ............................................................................................................................................... 3
Installing MIDIBits ....................................................................................................................................... 4
MIDIBits Interface........................................................................................................................................ 5
Playback & Recording.............................................................................................................................. 5
Playback mode ................................................................................................................................... 5
Record mode ...................................................................................................................................... 6
Editing & Configuration ............................................................................................................................ 7
Edit View ........................................................................................................................................... 7
Note View .......................................................................................................................................... 8
Zone View .......................................................................................................................................... 9
Using MIDIBits ........................................................................................................................................... 10
Getting your sequences into MIDIBits ....................................................................................................... 10
Manually recording in your sequences ................................................................................................. 10
Transferring notes from your sequencer ............................................................................................... 11
Saving your sequences ...................................................................................................................... 12
Changes................................................................................................................................................... 13
Contact.................................................................................................................................................... 13
MIDIBITS USER'S GUIDE DUMMYWORLD.NET SAMPLES
2
Introduction
Thanks for taking the time to check out and purchase MIDIBits!
MIDIBits is a revolutionary Kontakt script that gives you the power of a sequencer inside your
sampler. MIDIBits will help boost creativity and efficiency whether you're a live performer looking to
automate aspects of your playing, a composer looking to create re-usable templates and phrases
from your libraries or a hobbyist just wanting to experiment.
MIDIBits allows you to create and save full sequences, custom-tailored to the sample libraries you
own and regularly use. Sequences can be played back with a single key and can intelligently modify
the tempo, scale and key to your requirements.
Create automated runs that are available on the press of a finger, compose full accompaniments
that play back while you concentrate on your melodies or compose templates for phrases &
techniques you regularly use to speed up your composing process. Let MIDIBits handle the grunt
work while you concentrate on composing.
MIDIBITS USER'S GUIDE DUMMYWORLD.NET SAMPLES
3
Installing MIDIBits
MIDIBits comes with a PC and Mac installer that makes it simple to install. If you're on a Windows
PC, you'll want to run MIDIBits Installer.exe - If you're on a Mac, you'll want to run MIDIBits
Installer.pkg. Simply follow the on-screen instructions to complete the install.
Once installed, MIDIBits is a Kontakt multiscript. You can load it using the multiscript button on the
Kontakt toolbar.
Please note that on a Mac, MIDIBits will appear in the factory folder, rather than the user folder.
The basic install contains a blank preset (Default) as well as some example Kontakt multis to give you
an idea of what can be done. Some of the multis rely on external libraries being installed and may
not load correctly if these are not available. You can find the demonstration NKM files in your
Documents\MIDIBits folder.
MIDIBITS USER'S GUIDE DUMMYWORLD.NET SAMPLES
4
MIDIBits Interface
The MIDIBits main interface is split into three main areas. The top-left area of the script contains
controls and options related to playback and recorded. The bottom-left area is where you can
configure and manipulate your sequences. The right area contains a visual piano roll that renders
your current sequence visually.
Playback & Recording
The top-most area of the MIDIBits interface allows you to configure the recording and playback of
sequences. A label at the top of the panel shows the current mode - this can be clicked to alternate
between Playback and Record mode.
Playback mode
Bypass Play zones
When Bypass Play zones is enabled MIDIBits temporarily ignores all
input and Kontakt acts as if MIDIBits has not been loaded. When
MIDIBits is active, it takes control of all MIDI input. Sometimes you
want to restore default behaviour (to experiment with patches or
practice a performance).
Follow cursor while playing
When this option is enabled, the piano roll on the right of the interface will scroll when the cursor
moves of screen. This allows you to follow your performance visually. Disabling this option may
improve performance on lower spec workstations.
Channel
Specify the channel that MIDIBits will listen on. Only notes that are received on this MIDI channel
will trigger your configured zones.
Memory: %
Shows how much memory MIDIBits has to store notes from your performance. MIDIBits has no
limits on the length of a sequence. However, Kontakt's current restrictions mean that MIDIBits can
store roughly 1000 notes of information per instance. You can load 5 instances of MIDIBits
simultaneously and save as many sequence presets to disk as your machine can hold.
GUI: %
Kontakt also has a limit on how much information can be shown on-screen in the piano roll within a
script. GUI % shows your current usage. Once this hits 0% you may notice that notes aren't shown in
the roll - don't panic. They do exist and should appear if you scroll or change your visual filter.
The small cog icon ( )
Clicking the cog icon will drop down the function menu. The function menu allows you to CLEAR all
data in the current instance of MIDIBits (all zones and sequences). It also allows you to change the
MIDI channel you're currently viewing in the piano roll.
MIDIBITS USER'S GUIDE DUMMYWORLD.NET SAMPLES
5
Record mode
Record on key press
When this is enabled, the sequence will begin recordings as soon as a
key is pressed in your sequencer/on your MIDI controller. When this is
disabled, recording will begin when MIDIBits encounters a CC change.
Blend with existing
When enabled, all previous notes will be kept when you begin recording new sequences and
patterns. When disabled, all existing notes will be cleared.
Calculate chords
When this is enabled, MIDIBits will look out for a C Major chord. When it finds one, it will track the
respective notes of the chord. When playing back calculated sequences, the chords can be changed
to whichever chord or scale you require.
The record icon ( )
Clicking the record icon will set MIDIBits to begin instantly recording notes. You can use this to
manually
MIDIBITS USER'S GUIDE DUMMYWORLD.NET SAMPLES
6
Editing & Configuration
The bottom-left area of the MIDIBits interface is dedicated to editing and configuring your
sequences, zones and performances. A drop down menu at the top can be selected to switch
between the various view modes.
Edit View
Edit View allows you to configure the piano roll preferences within
MIDIBits. You can use the four arrow buttons to scroll the piano roll left,
right, up or down.
High Quality UI (More CPU)
When this is enabled, MIDIBits will show recording and playback in real-
time. Notes will appear as you play them and the piano roll will scroll as it progresses. You can
disable this functionality if you have a slower spec workstation and find MIDIBits is affecting
playback.
MIDIBITS USER'S GUIDE DUMMYWORLD.NET SAMPLES
7
Note View
Note view allows you to modify notes in the piano roll. A numbers appears
to the right of 'Note view' that shows the index of the note you're currently
editing. Underneath are four options that can be edited per-note:
Channel
The MIDI channel this note should output to.
Note
The key that this note should play.
Velocity
The velocity that this note should play at.
Chord
The part of the chord that this note should adjust to. 0 means that the note will not adjust. 1
denotes that this should play the root note, 2 and 3 for the other parts of the triad.
Changing these options will instantly affect the sequence and update the piano roll for the note
you're editing. If you wish to update multiple notes you can click the ! button to the right of the
property you wish to assign and then click notes in the piano roll. For example, if you wanted to give
all notes a Velocity of 64 you would click the ! button to the right of velocity and then click the notes
in the piano roll.
MIDIBITS USER'S GUIDE DUMMYWORLD.NET SAMPLES
8
Zone View
Zone view allows you to create and configure playback zones. You can have
a maximum of 16 defined zones currently within MIDIBits. Zones can be
assigned a key range, a pattern offset, a playback length and a chord triad.
<< >>
The arrow buttons allow you to select the zone you wish to edit. The number next to 'Edit Zone'
alerts you to the zone currently being edited.
Set start key
Click this to set the starting key for the currently selected zone. After clicking the button, it turns
white. Press a note on your MIDI controller or in your sequencer (or on Kontakt's on-screen
keyboard) to assign the start note.
Set end key
Click this to set the ending key for the currently selected zone. As with start note, press a note on
your MIDI controller to assign. When you have start and end keys assigned, the zone will activate
when you play any note between these two keys. However, it will transpose the sequence in respect
to the start note. For example, with a range of C3-B3 playing D3 will transpose the sequence
upwards two semitones.
Pattern
This allows you to specific which bar in the sequence this zone should begin playing from. Different
zones can be configured to start from different areas of the sequence.
Length
This allows you to configure the length of playback for the selected zone. Your zone will loop back to
the start (assigned above) once it reaches the end of the specified beat.
Key (C/E/G default)
The key buttons allow you configure the chord that will play back with chord-aware sequences (C
majors recorded with calculate chords active). The three keys define the respective notes of the
triad. For example, C, D#, G will play a C major. Clicking a button allows you to set the note (either
pressing the key on your keyboard or sequencer, or clicking the visual keyboard on-screen).
MIDIBITS USER'S GUIDE DUMMYWORLD.NET SAMPLES
9
Using MIDIBits
Getting your sequences into MIDIBits
Manually recording in your sequences
The simplest way to record sequences into the script is to set MIDIBits to record and manually play
in your pieces using a MIDI controller.
Simply click the record/playback mode button so that it reads Record mode. The image above show
the default MIDIBits configuration. Feel free to change it as required but for now, leave Record on
key press set to enabled. Also note that you can use Kontakt's metronome (found in the Master
control panel at the top of the Kontakt UI) if you need a tempo guide.
When you're ready to begin, simply start playing on your MIDI controller. MIDIBits will begin
recording and any notes or releases you play will be captured. Once you have finished playing your
performance simply click the recording button (or change back to playback mode).
MIDIBITS USER'S GUIDE DUMMYWORLD.NET SAMPLES
10
Transferring notes from your sequencer
For more complicated sequences, it's best to compose your notes within a sequencer you're familiar
with before transferring them to MIDIBits. This process is simple and painless:
First, you'll want to configure MIDIBits so that it's ignoring your input for now. You can do this using
the option on the playback panel. This tells MIDIBits that you're using Kontakt
normally and don't want to be interrupted for now. Next, simply compose the piece in your
sequencer of choice, using Kontakt as normal.
When you're ready to transfer your composition into MIDIBits, open up the interface and disable the
option again. Put MIDIbits into record mode using the top-left panel. We can now
configure MIDIBits to start in a couple different ways:
If you have Record on key press selected, MIDIBits will begin recording as soon as it receives the next
note from your sequencer. This will work great if your composition begins as soon as a note is
pressed.
However, if you have a gap of silence or your notes are offset from the start, it's best to disable this
option. When Record on key press is disabled, recording will begin as soon as MIDIBits receives a CC
controller change. Most sequencers will send a bunch of them when beginning playback, so it's a
safe bet that recording will be triggered correctly.
So now we're ready to record, simply jump back to your sequencer and begin playback. As your
sequencer plays back your composition, it will be recorded to MIDIBits. When you press stop in your
sequencer, MIDIBits should detect the sequencer was stopped and end recording. If you notice that
it continues to record, simply click the recording button to stop it.
MIDIBITS USER'S GUIDE DUMMYWORLD.NET SAMPLES
11
Saving your sequences
There are two ways to save the sequences you create within MIDIBits:
Save with instrument configuration Save without instrument configuration
Preserves any instruments and patches (and Only stores the sequence information so that it's
their scripts) that you have loaded from your easy to re-use or transfer to other multis and
personal libraries. Easy to recall and playback. instrument templates.
Simply save your current Kontakt multi. Use the save preset... option.
The sequence data and current configuration of
MIDIBits will be saved to a preset file.
Your sequences and MIDIBits configuration will
be stored inside this nkm file. You can recall this preset within any multi to
share sequences between them.
MIDIBITS USER'S GUIDE DUMMYWORLD.NET SAMPLES
12
Changes
I'll be maintaining a list of updates and changes in this section of the manual. Feel free to browse
through the list:
1.0 Initial release
Contact
I'd love to hear your feedback in regards to MIDIBits. I intend to maintain this script and keep it up to
date so any questions, comments or suggestions are appreciated. Please feel free to drop by my
website and contact me:
http://dummyworld.net
MIDIBITS USER'S GUIDE DUMMYWORLD.NET SAMPLES
13
Das könnte Ihnen auch gefallen
- Midi Madness ManualDokument22 SeitenMidi Madness ManualChris FunkNoch keine Bewertungen
- Ableton Live Tips and Tricks Part 3Dokument100 SeitenAbleton Live Tips and Tricks Part 3Patrick Ijsselstein100% (4)
- Sequencair Manual 1 1Dokument9 SeitenSequencair Manual 1 1Guillermo RMNoch keine Bewertungen
- Qs s4 RefmanualDokument134 SeitenQs s4 Refmanualmajestyc367Noch keine Bewertungen
- Kurzweil Midiboard V3 ManualDokument169 SeitenKurzweil Midiboard V3 Manualexdc100% (1)
- Studiomuxmanual: ZerodebugDokument27 SeitenStudiomuxmanual: ZerodebugMario BastosNoch keine Bewertungen
- Whats New in Pro Tools First 12 8 2 100023Dokument18 SeitenWhats New in Pro Tools First 12 8 2 100023CHakornNoch keine Bewertungen
- Alesis dm5 RefmanualDokument68 SeitenAlesis dm5 RefmanualIvaneFelipe EBandaNoch keine Bewertungen
- MSI Read Me FirstDokument7 SeitenMSI Read Me FirsttastenheiniNoch keine Bewertungen
- Touchable Pro ManualDokument41 SeitenTouchable Pro ManualNeilNoch keine Bewertungen
- KC4 Electribe-R Om E1Dokument28 SeitenKC4 Electribe-R Om E1kmanulmus23Noch keine Bewertungen
- Akai Mini PlayDokument16 SeitenAkai Mini Playadsreklam2018Noch keine Bewertungen
- Alesis QS7 QS8 ManualDokument141 SeitenAlesis QS7 QS8 ManualTomi T-Time MajorosNoch keine Bewertungen
- AutoBeat v1.1 Manual ENGDokument21 SeitenAutoBeat v1.1 Manual ENGvit888Noch keine Bewertungen
- Intermusic - Using Sound DiverDokument3 SeitenIntermusic - Using Sound DivervioguitarNoch keine Bewertungen
- M27Dokument194 SeitenM27antidogmatiqNoch keine Bewertungen
- Q Select Music Maker (G.B.)Dokument20 SeitenQ Select Music Maker (G.B.)M MNoch keine Bewertungen
- Midi Tools Manual 2.1.0 Update1 PDFDokument39 SeitenMidi Tools Manual 2.1.0 Update1 PDFAnonymous a6UCbaJNoch keine Bewertungen
- Editing MIDI in Reaper !Dokument15 SeitenEditing MIDI in Reaper !Ash FoxxNoch keine Bewertungen
- Accompaniment Machine 4.0 Instruction Manual: KBD-InfinityDokument71 SeitenAccompaniment Machine 4.0 Instruction Manual: KBD-Infinitykbdinfinity100% (1)
- Alesis Quadrasynth S4 Quadrasynth Reference ManualDokument134 SeitenAlesis Quadrasynth S4 Quadrasynth Reference ManualMircea FrantNoch keine Bewertungen
- Unit 1Dokument11 SeitenUnit 1abiramanNoch keine Bewertungen
- L-20 Control: Operation ManualDokument20 SeitenL-20 Control: Operation ManualFranz Israyl FojasNoch keine Bewertungen
- MIDI 101 by TweakHeadz LabDokument9 SeitenMIDI 101 by TweakHeadz LabBrandy ThomasNoch keine Bewertungen
- Bass Line ManualDokument20 SeitenBass Line ManualAnonymous JoB5Zxg100% (1)
- As User GuideDokument44 SeitenAs User GuideBONO COME ER BLOBNoch keine Bewertungen
- MIDIPLUS Manual Origin62 EN V1.3Dokument14 SeitenMIDIPLUS Manual Origin62 EN V1.3Diego SantosNoch keine Bewertungen
- MFM2 User GuideDokument41 SeitenMFM2 User GuideThe Queen Kutimuy MapiriNoch keine Bewertungen
- Keytar ManualDokument12 SeitenKeytar Manualmarkrandell1950Noch keine Bewertungen
- Ohmicide Ref ManDokument33 SeitenOhmicide Ref ManJeff J Roc100% (1)
- Bucketpops Manual 1 0Dokument16 SeitenBucketpops Manual 1 0nameNoch keine Bewertungen
- Cantabile 20 User GuideDokument109 SeitenCantabile 20 User GuideSimone BelfioriNoch keine Bewertungen
- Getting Started ManualDokument31 SeitenGetting Started ManualprisskznNoch keine Bewertungen
- Metasystem Apps MIDI & DAW SetupDokument18 SeitenMetasystem Apps MIDI & DAW SetuphogarNoch keine Bewertungen
- Cooledit 1.2. ManualDokument225 SeitenCooledit 1.2. ManualVolakis OliveNoch keine Bewertungen
- Manual EnglishDokument31 SeitenManual EnglishLuisNoch keine Bewertungen
- MPK Mini Plus - User Guide - v1.2Dokument28 SeitenMPK Mini Plus - User Guide - v1.2KevinNoch keine Bewertungen
- Library Window Toolbar .......................................Dokument34 SeitenLibrary Window Toolbar .......................................Ian DuhNoch keine Bewertungen
- Quickstart Guide: About MPC BeatsDokument10 SeitenQuickstart Guide: About MPC BeatsRed YoungNoch keine Bewertungen
- MIDI BBC2 Users ManualDokument13 SeitenMIDI BBC2 Users ManualAlberto Weill CanalesNoch keine Bewertungen
- Editing MIDI in Reaper !Dokument12 SeitenEditing MIDI in Reaper !Andrew FaneNoch keine Bewertungen
- Jx93 ManualDokument35 SeitenJx93 Manualmusicalización pacíficoNoch keine Bewertungen
- Manual ChangeIT!Dokument47 SeitenManual ChangeIT!David Sormanni50% (2)
- Montage en NF v2.50 f0Dokument70 SeitenMontage en NF v2.50 f0J Carlos LiraNoch keine Bewertungen
- Advanced Guide Mimic Training Kit Nordbo RoboticsDokument8 SeitenAdvanced Guide Mimic Training Kit Nordbo RoboticsCaio AlvesNoch keine Bewertungen
- Sound Tools 16 User's GuideDokument28 SeitenSound Tools 16 User's GuideAnonymous AtlmljYFNnNoch keine Bewertungen
- 20 Midi TipsDokument3 Seiten20 Midi Tipssheol67198Noch keine Bewertungen
- Notator SL - Manual - Atari STDokument770 SeitenNotator SL - Manual - Atari STadz4600Noch keine Bewertungen
- MSSIAH WavePlayerDokument21 SeitenMSSIAH WavePlayerReno Wrestlehoff2Noch keine Bewertungen
- KORG Legacy Collection: Owner's ManualDokument87 SeitenKORG Legacy Collection: Owner's Manualpinktomate10Noch keine Bewertungen
- VST-AU Little Phatty Editor User Manual 2.1.0 EN PDFDokument19 SeitenVST-AU Little Phatty Editor User Manual 2.1.0 EN PDFAndrés Felipe Prieto MontoyaNoch keine Bewertungen
- Mini Grand - User Guide - v1.0Dokument11 SeitenMini Grand - User Guide - v1.0jammccappaNoch keine Bewertungen
- Alesis QSR Supplemental For Cakewalk Pro Audio 8Dokument11 SeitenAlesis QSR Supplemental For Cakewalk Pro Audio 8CirrusStratusNoch keine Bewertungen
- GarageBand Basics: The Complete Guide to GarageBand: MusicVon EverandGarageBand Basics: The Complete Guide to GarageBand: MusicNoch keine Bewertungen
- NX 9 for Beginners - Part 1 (Getting Started with NX and Sketch Techniques)Von EverandNX 9 for Beginners - Part 1 (Getting Started with NX and Sketch Techniques)Bewertung: 3.5 von 5 Sternen3.5/5 (8)
- Mastering Apple MacBook - MacBook Pro, MacBook Air, MacOS Ultimate User GuideVon EverandMastering Apple MacBook - MacBook Pro, MacBook Air, MacOS Ultimate User GuideBewertung: 1 von 5 Sternen1/5 (1)
- MacOS Big Sur User Guide: A Complete Illustrated Guide To Mastering The New MacOS Big Sur For Beginners, Seniors, And Advanced Users With Tips AndVon EverandMacOS Big Sur User Guide: A Complete Illustrated Guide To Mastering The New MacOS Big Sur For Beginners, Seniors, And Advanced Users With Tips AndNoch keine Bewertungen
- U-Control UMX490/UMX610 User ManualDokument14 SeitenU-Control UMX490/UMX610 User Manualcbx78Noch keine Bewertungen
- Reason 5 Operation ManualDokument396 SeitenReason 5 Operation ManualTomek100% (1)
- Midi PresentationDokument8 SeitenMidi Presentationapi-397079620Noch keine Bewertungen
- Pa1X 252UM ENG PDFDokument424 SeitenPa1X 252UM ENG PDFAnonymous qz5pEMh44Noch keine Bewertungen
- Geodesics: A Modular Collection For VCV Rack by Pyer & Marc BouléDokument12 SeitenGeodesics: A Modular Collection For VCV Rack by Pyer & Marc BouléPablo Vallejos BaccelliereNoch keine Bewertungen
- Omnisphere 2 User GuideDokument27 SeitenOmnisphere 2 User Guidefrancesc generNoch keine Bewertungen
- Geist ManualDokument92 SeitenGeist Manuallionpaw2012Noch keine Bewertungen
- FATAR - StudioLogic Midi Controller SL-161 SL-61 Manual ENGLISHDokument15 SeitenFATAR - StudioLogic Midi Controller SL-161 SL-61 Manual ENGLISHcamposantoNoch keine Bewertungen
- PK88sx UG-EN01 PDFDokument20 SeitenPK88sx UG-EN01 PDFWilson CamargoNoch keine Bewertungen
- RM1X TipsDokument13 SeitenRM1X TipsOliver Adhesive100% (1)
- 2015 KeyboardDokument53 Seiten2015 KeyboardPrashanth Karthik100% (2)
- Duplex 0.98 Manual PDFDokument23 SeitenDuplex 0.98 Manual PDFsonorNoch keine Bewertungen
- Java SoundDokument165 SeitenJava SoundHussain ShareefNoch keine Bewertungen
- OPZDokument64 SeitenOPZjamal hoffmannNoch keine Bewertungen
- Vienna Instruments PRO Manual English v2.71Dokument66 SeitenVienna Instruments PRO Manual English v2.71iantraderNoch keine Bewertungen
- Proces rm006 - en P (P - Seq) PDFDokument72 SeitenProces rm006 - en P (P - Seq) PDFMarcioWatanabeNoch keine Bewertungen
- Toby Newman How To Write A VST PluginDokument77 SeitenToby Newman How To Write A VST Pluginshannonoram5050Noch keine Bewertungen
- Korg KROME-88 88-Key Music Workstation: KeyboardDokument5 SeitenKorg KROME-88 88-Key Music Workstation: KeyboardsaikyawhtikeNoch keine Bewertungen
- Yamaha PLG100XG - S90Dokument9 SeitenYamaha PLG100XG - S90crlutherjr100% (1)
- KORG Pandora PX5D - EasyStartDokument6 SeitenKORG Pandora PX5D - EasyStart大石 真義Noch keine Bewertungen
- Vienna Synchron Player Manual v1.71 enDokument55 SeitenVienna Synchron Player Manual v1.71 enAndrew HarveyNoch keine Bewertungen
- Korg TRDokument136 SeitenKorg TRPaul Orihuela CastroNoch keine Bewertungen
- Chip Sounds Guide 1.5Dokument61 SeitenChip Sounds Guide 1.5MsLady NocturneNoch keine Bewertungen
- Korg Pa 80 ManualDokument56 SeitenKorg Pa 80 Manualesantucci100% (1)
- M Audio MidiSport 2X2 PDFDokument8 SeitenM Audio MidiSport 2X2 PDFOmer GoldbergNoch keine Bewertungen
- Nitro Alesis Kit ManualDokument40 SeitenNitro Alesis Kit ManualPiero CasaleNoch keine Bewertungen
- Korg Pa50 Users Manual 468805 (001 062)Dokument62 SeitenKorg Pa50 Users Manual 468805 (001 062)Daniel ReyesNoch keine Bewertungen
- Amiga Shopper Magazine Issue 1 May 91Dokument116 SeitenAmiga Shopper Magazine Issue 1 May 91Aria AdamNoch keine Bewertungen
- DUNE 3 Manual PDFDokument117 SeitenDUNE 3 Manual PDFVíctor MartínNoch keine Bewertungen
- QuickStart Using Your Beatstep Pro With AbletonDokument7 SeitenQuickStart Using Your Beatstep Pro With AbletonCristian Wagner100% (2)