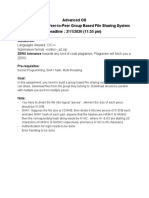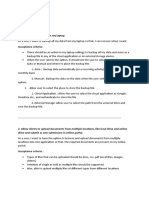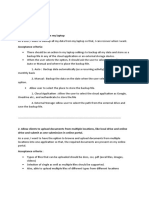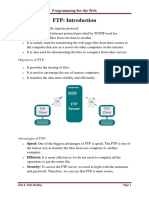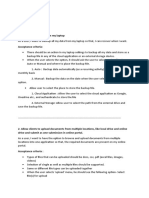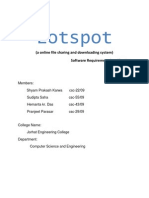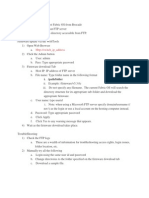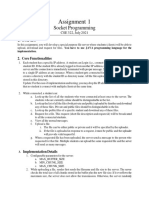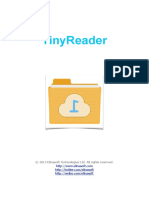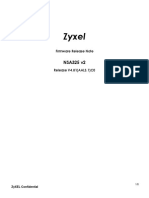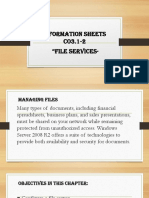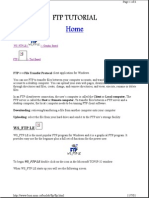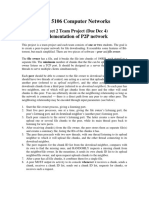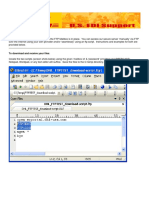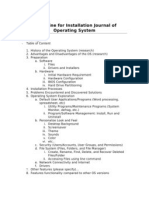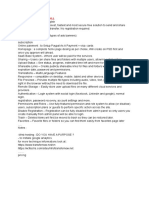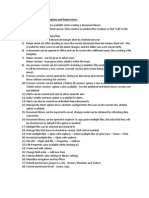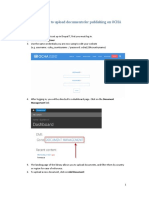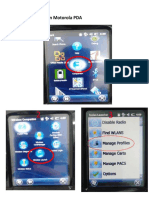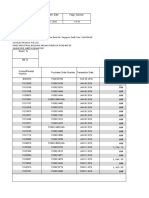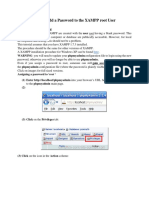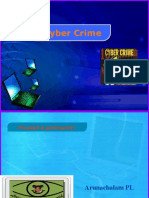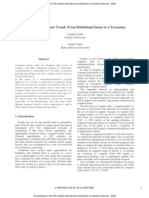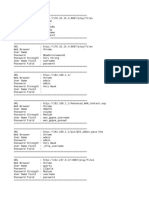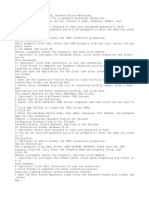Beruflich Dokumente
Kultur Dokumente
Osi FTP Userguide v2.0
Hochgeladen von
Ardianto NagatomoOriginaltitel
Copyright
Verfügbare Formate
Dieses Dokument teilen
Dokument teilen oder einbetten
Stufen Sie dieses Dokument als nützlich ein?
Sind diese Inhalte unangemessen?
Dieses Dokument meldenCopyright:
Verfügbare Formate
Osi FTP Userguide v2.0
Hochgeladen von
Ardianto NagatomoCopyright:
Verfügbare Formate
OSI Global FTP – User Guide
1. Use Internet Explorer and go to: http://ftp.osi-systems.com
2. Click on the appropriate link based on:
A. Location (Please note: You have permission to only ONE specific location and these servers do not synchronize the data)
Hawthorne
Snoqualmie
Herford
Salfords
India
Malaysia
B. FTP transfer option
1. OSI FTP Web Client (instructions on page 2)
Ability to upload and download files using a specific account
Each file is limited to 2GB (will need to use FTP client for larger than 2GB)
All Files will be deleted after 30 days
Non AD accounts will be deleted after 90 days of inactivity (partner/vendor accounts only)
2. OSI Remote FTP (AKA Ad Hoc) – (instructions on page 4)
Ability to upload up to 3 files and email a guest to download with assigned password
Files can be marked to be deleted after specific number of downloads or Time (hours
or days, up to 30 days)
Can set maximum number of downloads (1 to 500)
Option to get email confirmation once a file is downloaded
Each file is limited to 2GB (will need to use FTP client for larger than 2GB)
All Files will be deleted after 30 days
3. FTP client (instructions on page 6)
Ability to upload any size file
Use any FTP client (we recommend FileZilla)
Drag and Drop option (for large amount of files and folders)
All Files will be deleted after 30 days
Non AD account will be deleted after 90 days of inactivity (local accounts only)
V2.0 OSI Global FTP – User Guide Page 1
OSI FTP Web Client
1. Login format: username@domain for (examples: fsmith@na, fsmith@eu, fsmith@iap)
2. You must change your password when you log in the first time (and every 90 days)
3. Click on “Upload Files”
4. Click on “Browse” and sleect up to 5 files and click on “Upload”
V2.0 OSI Global FTP – User Guide Page 2
5. Select file/s you would like to download and click on “Download Files”
6. Click on “Save File”
7. Click on “Logout” (top right hand corner)
V2.0 OSI Global FTP – User Guide Page 3
OSI Remote FTP
1. Login
2. Enter the following info:
a. From: (email address)
b. To (email address)
c. Subject (email subject line)
d. Notes (email body)
e. Pick files(s) – click on “Browse” and select up to 3 files
f. Generate a password or type a password for the guest client
g. Expand “options” and select one or more of options:
Get notified when the files are downloaded
Files expire in hours or days value (up to 30 days)
Maximum number of downloads (up to 500)
3. Click on Send
4. History log can be found under “Sent Files” tab
V2.0 OSI Global FTP – User Guide Page 4
5. You may click on the subject to see the files that were sent
6. The recipient will get an email and will be able to click on a link
7. The recipient will need to enter the password you assigned
Please note: if you checked the box (in step 2g) to get notified when the recipient downloads the file/s,
they will need to login with their email address and password
8. The recipeient now can pick the files to download
V2.0 OSI Global FTP – User Guide Page 5
V2.0 OSI Global FTP – User Guide Page 6
Das könnte Ihnen auch gefallen
- DriveFS Test CasesDokument12 SeitenDriveFS Test CasesyyNoch keine Bewertungen
- Assignment 2Dokument4 SeitenAssignment 2Punit SharmaNoch keine Bewertungen
- Lab 2.3: Simple Sharing and File Transfer Protocol (FTP) : November 2018Dokument7 SeitenLab 2.3: Simple Sharing and File Transfer Protocol (FTP) : November 2018Nur NabiNoch keine Bewertungen
- Guide To File Transfer Protocol (FTP) : Office of Academic Computing ServicesDokument7 SeitenGuide To File Transfer Protocol (FTP) : Office of Academic Computing ServicesrampyksNoch keine Bewertungen
- Backup All My Data From My LaptopDokument3 SeitenBackup All My Data From My LaptopSithara NairNoch keine Bewertungen
- Backup All My Data From My LaptopDokument3 SeitenBackup All My Data From My LaptopSithara NairNoch keine Bewertungen
- Programming Web FTP TCPDokument7 SeitenProgramming Web FTP TCPbenjaminNoch keine Bewertungen
- List The Features and The Corresponding Methods That Need To Be ImplementedDokument6 SeitenList The Features and The Corresponding Methods That Need To Be ImplementedabcNoch keine Bewertungen
- Backup All My Data From My LaptopDokument3 SeitenBackup All My Data From My LaptopSithara NairNoch keine Bewertungen
- Welcome To MSIT: Check ListDokument4 SeitenWelcome To MSIT: Check ListSuraj NarangNoch keine Bewertungen
- Open Doc ManDokument9 SeitenOpen Doc ManansanaNoch keine Bewertungen
- OpenDrive WP - Plugin - v2.0.1Dokument41 SeitenOpenDrive WP - Plugin - v2.0.1mccmyNoch keine Bewertungen
- SampleDokument6 SeitenSampleTompy FuadiNoch keine Bewertungen
- IIT NetworkDokument6 SeitenIIT NetworkRussell OgievaNoch keine Bewertungen
- The Einstein Depot Server: Using FTPDokument5 SeitenThe Einstein Depot Server: Using FTPM8Rw9p1trNoch keine Bewertungen
- 470AFO1C0 ZyxelDokument7 Seiten470AFO1C0 ZyxelGheorghe ClaudiuNoch keine Bewertungen
- WorkDrive - Getting Started For IndividualsDokument10 SeitenWorkDrive - Getting Started For Individualscontasur spaNoch keine Bewertungen
- Lotspot: (A Online File Sharing and Downloading System) Software Requirement SpecificationDokument17 SeitenLotspot: (A Online File Sharing and Downloading System) Software Requirement SpecificationShyam KarwaNoch keine Bewertungen
- Brocade UpgradeDokument1 SeiteBrocade UpgradeFantasytrendNoch keine Bewertungen
- Assignment 1: Socket ProgrammingDokument3 SeitenAssignment 1: Socket ProgrammingAnonymous pEjvosqNoch keine Bewertungen
- HelpenDokument6 SeitenHelpenSvetlanaNoch keine Bewertungen
- How To Access Files On Synology NAS Via FTPDokument13 SeitenHow To Access Files On Synology NAS Via FTPIrvan WiranataNoch keine Bewertungen
- 481AALS1C0Dokument8 Seiten481AALS1C0Anonymous ZQFu7xWNoch keine Bewertungen
- Information Sheets CO3.1-2 "File ServicesDokument42 SeitenInformation Sheets CO3.1-2 "File ServicesEd ManalangNoch keine Bewertungen
- FTP Tutorial FTP Tutorial FTP Tutorial FTP Tutorial: Home Home Home HomeDokument8 SeitenFTP Tutorial FTP Tutorial FTP Tutorial FTP Tutorial: Home Home Home HomeSomsankar ChakrabortyNoch keine Bewertungen
- CNT5106 Project 2Dokument2 SeitenCNT5106 Project 2Abhyuday SinghNoch keine Bewertungen
- 481AALS0C0Dokument8 Seiten481AALS0C0nelunetNoch keine Bewertungen
- UntitledDokument10 SeitenUntitledNagavelli Aravind reddyNoch keine Bewertungen
- SDTS User Guide v2 0Dokument32 SeitenSDTS User Guide v2 0jeffNoch keine Bewertungen
- File Adapter MuraliDokument40 SeitenFile Adapter MuraliMurali KonduruNoch keine Bewertungen
- SSH PDFDokument13 SeitenSSH PDFscribd1_1Noch keine Bewertungen
- FTP ScriptDokument4 SeitenFTP ScriptingemajaryNoch keine Bewertungen
- SSH SociolabDokument16 SeitenSSH SociolabNaveen KolliNoch keine Bewertungen
- Linux-Unix-BSD Post Exploitation Command ListDokument12 SeitenLinux-Unix-BSD Post Exploitation Command ListhardoiseNoch keine Bewertungen
- File Versioning and MigrationDokument9 SeitenFile Versioning and Migrationscribd_renjithNoch keine Bewertungen
- Ramniranjan Jhunjhunwala College (Autonomous) : CertificateDokument62 SeitenRamniranjan Jhunjhunwala College (Autonomous) : CertificateKaushal MishraNoch keine Bewertungen
- Introduction To File Management: Full NameDokument3 SeitenIntroduction To File Management: Full NameKavya PandyaNoch keine Bewertungen
- D-Link Nas 4 DiscoDokument6 SeitenD-Link Nas 4 Discocanary xxlNoch keine Bewertungen
- How To Access Oracle FTPDokument3 SeitenHow To Access Oracle FTPIsaias MartinezNoch keine Bewertungen
- File ManagementDokument26 SeitenFile ManagementYaminiNoch keine Bewertungen
- Odk at LSHTM User Guide v1.1Dokument14 SeitenOdk at LSHTM User Guide v1.1LuckyNBNoch keine Bewertungen
- Installation JournalDokument3 SeitenInstallation JournalDaryl Ivan HisolaNoch keine Bewertungen
- Lab 8Dokument5 SeitenLab 8Kiyanoosh RahravanNoch keine Bewertungen
- Project Proposal: December 7Dokument3 SeitenProject Proposal: December 7Sharyar ShoukatNoch keine Bewertungen
- Nitro PDF SpecificationDokument8 SeitenNitro PDF SpecificationAnonymous eRvc9QENoch keine Bewertungen
- TRANSFER4ALLDokument2 SeitenTRANSFER4ALLs1modevNoch keine Bewertungen
- Sharepoint 2010 For Site Champions and Power UsersDokument1 SeiteSharepoint 2010 For Site Champions and Power UsersPatrick712Noch keine Bewertungen
- Unit 3Dokument3 SeitenUnit 3parmarkrish531Noch keine Bewertungen
- Unit-2 OS Ch-3 CompleteDokument14 SeitenUnit-2 OS Ch-3 CompleteVaibhavNoch keine Bewertungen
- DMS User ManualDokument3 SeitenDMS User ManualKhaing SuNoch keine Bewertungen
- Report Designer Manual - 15.SmartUpdateDokument3 SeitenReport Designer Manual - 15.SmartUpdateeuelvis1045Noch keine Bewertungen
- Computer System Servicing 1 NC-II MODULE 7C (Second Semester: Week 5)Dokument9 SeitenComputer System Servicing 1 NC-II MODULE 7C (Second Semester: Week 5)Carl John GomezNoch keine Bewertungen
- Chapter 6 File SystemDokument9 SeitenChapter 6 File SystemDaya Ram BudhathokiNoch keine Bewertungen
- Lecture 5Dokument25 SeitenLecture 5digital peNoch keine Bewertungen
- Lecture 5Dokument25 SeitenLecture 5heloise maxineNoch keine Bewertungen
- Complete File Management System Source Code Using PHP - MySQLi Version 1.1 - Free Source Code, Projects & TutorialsDokument3 SeitenComplete File Management System Source Code Using PHP - MySQLi Version 1.1 - Free Source Code, Projects & TutorialsDani Adugna100% (1)
- FTP (File Transfer Protocol) : Using FTP To Copy Web Files To Your Personal Web Space at Penn StateDokument11 SeitenFTP (File Transfer Protocol) : Using FTP To Copy Web Files To Your Personal Web Space at Penn StateSelva PerumalNoch keine Bewertungen
- 9.2 Desirable Features of Good Distributed File SystemDokument20 Seiten9.2 Desirable Features of Good Distributed File SystemAbitha DNoch keine Bewertungen
- Nsa325 481aaaj1c0Dokument8 SeitenNsa325 481aaaj1c0Cristina TudorNoch keine Bewertungen
- Barcode Master CABLEDokument1.239 SeitenBarcode Master CABLEArdianto NagatomoNoch keine Bewertungen
- How To Setting Wifi in Motorola PDADokument6 SeitenHow To Setting Wifi in Motorola PDAArdianto NagatomoNoch keine Bewertungen
- Quot PT - OsiDokument22 SeitenQuot PT - OsiArdianto NagatomoNoch keine Bewertungen
- Quot PT - OsiDokument22 SeitenQuot PT - OsiArdianto NagatomoNoch keine Bewertungen
- Service Manual Acer Aspire 9420 9410 7110 TravelMate 5620 5610 5110Dokument116 SeitenService Manual Acer Aspire 9420 9410 7110 TravelMate 5620 5610 5110javier_tocaNoch keine Bewertungen
- Startup Kit - Saksoft - 360 LogicaDokument19 SeitenStartup Kit - Saksoft - 360 LogicaAbhishek GuptaNoch keine Bewertungen
- Lesson 7: Internet Security: ObjectivesDokument56 SeitenLesson 7: Internet Security: ObjectivesWilliam C RounsavilleNoch keine Bewertungen
- 04ts36 Back DoorDokument6 Seiten04ts36 Back DooralejandroNoch keine Bewertungen
- Se Lab RecordDokument100 SeitenSe Lab RecordAshwiniNoch keine Bewertungen
- DMNG Streamhub User Guide: Document Version: V2 Software Version: 2.1.X 03/2016 - Customer ServicesDokument48 SeitenDMNG Streamhub User Guide: Document Version: V2 Software Version: 2.1.X 03/2016 - Customer ServicesJavier Londono100% (1)
- Sucosoft4Dokument403 SeitenSucosoft4dinojr2010Noch keine Bewertungen
- Saurav Shekhar SynopsisDokument11 SeitenSaurav Shekhar SynopsisSagar SinghaniaNoch keine Bewertungen
- Windows NT SecurityDokument10 SeitenWindows NT SecurityPaksmilerNoch keine Bewertungen
- How To Add A Password To The XAMPP Root UserDokument3 SeitenHow To Add A Password To The XAMPP Root UserMilan BaratovicNoch keine Bewertungen
- Cyber CrimeDokument29 SeitenCyber CrimeARVINDNoch keine Bewertungen
- Nessus Credential ChecksDokument18 SeitenNessus Credential ChecksLovely GreenNoch keine Bewertungen
- ASSIGNMENT 3 (Unit 4) : Web Programming (3160713) Hardik PatelDokument2 SeitenASSIGNMENT 3 (Unit 4) : Web Programming (3160713) Hardik PatelJustinNoch keine Bewertungen
- Oracle Baseline Security ChecklistDokument15 SeitenOracle Baseline Security ChecklistChidi OkerekeNoch keine Bewertungen
- Cobasys v15 ErpDokument72 SeitenCobasys v15 Erpsharmars.reetikNoch keine Bewertungen
- Vasiu Dissectingcomputer 2004Dokument8 SeitenVasiu Dissectingcomputer 2004keyra_kateNoch keine Bewertungen
- FortiManager 6.4 Study Guide-OnlineDokument386 SeitenFortiManager 6.4 Study Guide-OnlinesigitsuryatamaNoch keine Bewertungen
- EfB Level 3 Model Answers Series 3 2011Dokument21 SeitenEfB Level 3 Model Answers Series 3 2011luckystar2013Noch keine Bewertungen
- Amazon Master Guide V1.0 (With Video) PDFDokument5 SeitenAmazon Master Guide V1.0 (With Video) PDFGregory Rodriguez100% (1)
- Quick Start GuideDokument37 SeitenQuick Start GuideAnonymous zy3rAYHNoch keine Bewertungen
- Safemedicate Learner Guide UK v2RDokument49 SeitenSafemedicate Learner Guide UK v2Rlesky17Noch keine Bewertungen
- User PC (User)Dokument10 SeitenUser PC (User)baroy king100% (1)
- AppSpider Enterprise User GuideDokument95 SeitenAppSpider Enterprise User GuideAnonymous CF6tRa1ZpNoch keine Bewertungen
- Team Mate+AM+IT+Overview+12Dokument41 SeitenTeam Mate+AM+IT+Overview+12epajueloNoch keine Bewertungen
- NNNDokument1 SeiteNNNReden LucesNoch keine Bewertungen
- Manual dLAN 500 Duo Com PDFDokument33 SeitenManual dLAN 500 Duo Com PDFsanNoch keine Bewertungen
- FortiAnalyzer 7.2.1 Administration GuideDokument398 SeitenFortiAnalyzer 7.2.1 Administration Guidelahidu lakshanNoch keine Bewertungen
- Factory Simulation Software System: Software Requirements Specification (SRS)Dokument24 SeitenFactory Simulation Software System: Software Requirements Specification (SRS)Majety S LskshmiNoch keine Bewertungen
- AARC Auto Repair Reference Center: Electonic DatabasesDokument3 SeitenAARC Auto Repair Reference Center: Electonic DatabasesRyanNoch keine Bewertungen
- HGFFDDDokument2 SeitenHGFFDDKatraj NawazNoch keine Bewertungen