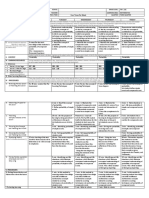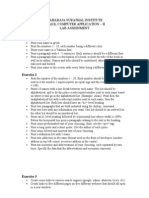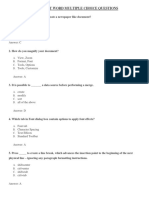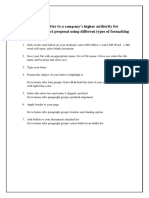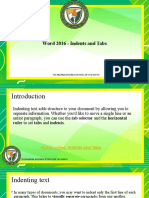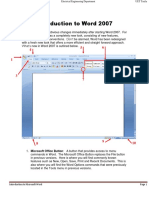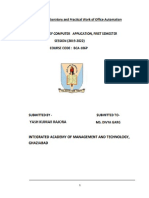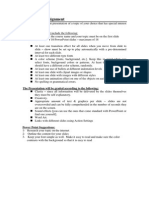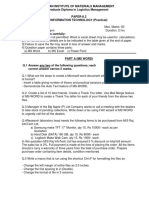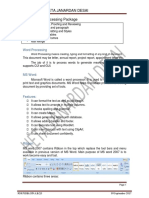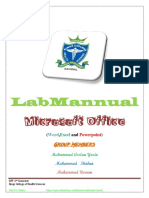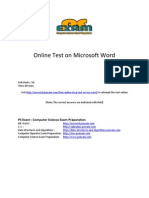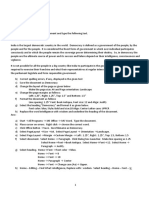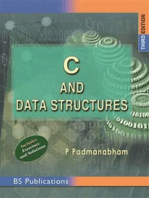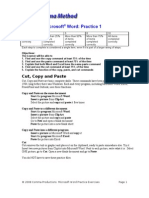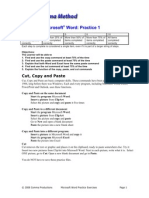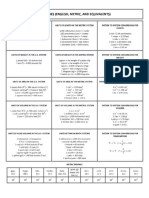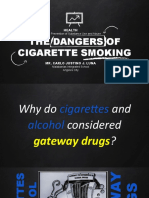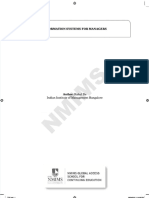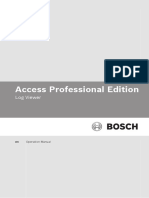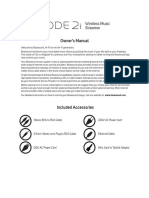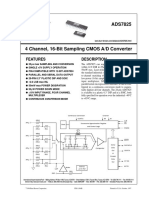Beruflich Dokumente
Kultur Dokumente
Word Basics Assignment
Hochgeladen von
Jessa S. RaymundoOriginaltitel
Copyright
Verfügbare Formate
Dieses Dokument teilen
Dokument teilen oder einbetten
Stufen Sie dieses Dokument als nützlich ein?
Sind diese Inhalte unangemessen?
Dieses Dokument meldenCopyright:
Verfügbare Formate
Word Basics Assignment
Hochgeladen von
Jessa S. RaymundoCopyright:
Verfügbare Formate
SAVE ALL WORK !!!!!!!!!!!!!!
Beginning Microsoft® Word: Practice 1
RUBRIC
0 3 5 8 10
Less than 25% of More than 25% More than 50% More than 75% All items
items completed of items of items of items completed
correctly. completed completed completed correctly
correctly correctly correctly
Each step to complete is considered a single item, even if it is part of a larger string of steps.
Objectives:
The Learner will be able to
1. Find and use the copy command at least 75% of the time
2. Find and use the paste command at least 75% of the time
3. Explain that both Word and Excel have the same paste command
4. Find and use the cut command at least 75% of the time
5. Explain the function of the copy, paste, and cut commands
Cut, Copy and Paste
Cut, Copy and Paste are basic computer skills. These commands have been part of computers since
1984, long before there was Windows. Each and every program, including Microsoft Word, Excel,
PowerPoint and Outlook, uses these functions.
Copy and Paste on the same document
Start the program Microsoft Word.
Insert a picture from ClipArt
Select the picture and copy and paste it five times
Copy and Paste to a different document
Start the program Microsoft Word.
Insert a picture from ClipArt
Select the picture and copy and paste
Go to New and open a blank document
Paste the picture into a new blank sheet
Copy and Paste into a different program:
Insert a picture in Microsoft Word and copy it
Start the program Microsoft Excel
Paste the picture into Excel
Cut
Cut removes the text or graphic and places it on the clipboard, ready to paste somewhere else. Try it:
Insert two new pictures from ClipArt into Microsoft Word. Next to each picture, write what it is. Select
ONE picture, go to Cut. Open a new blank document and go to Paste.
You do NOT have to save these practice files.
© 2008 Comma Productions Microsoft Word Practice Exercises Page 1
Beginning Microsoft® Word: Practice 2
Objectives:
The learner will be able to:
1. Find and use the Insert Clip Art command at least 75% of the time
2. Select and resize a picture using the picture handles
3. Use the alignment buttons to center and left align text and pictures
4. Insert a Date and Time Text field from the Insert Menu
Create a Business Letter
A “Corporate Stripe” is a set of documents that have the company logo, fonts, and styles. This exercise
allows you to practice formatting text and pictures while you create a business letter.
Type the company name and address
Open a blank Microsoft Word document. Type the following information:
Computers Are Us
555 Main Street
Brighton, MI 48116
(810) 555-1212
Select All of the text and use the Font options to format the type:
Tahoma, 12 point, bold, centered, and dark red
Select the first line of type and make it 14 point.
Insert a Picture from ClipArt
Go to Clips Online, the Microsoft Design Gallery
Search for a photo or cartoon of a computer
Select two or three images and Download them
Use one of the pictures for a company logo
Resize the picture
Center it above the Company name and address
Insert the Date and Time
Remember, the default Date and Time updates automatically. This option is not appropriate for medical
or legal documents that must be date/time stamped, but is fine for this exercise.
Type a sample business letter:
Dear Sir,
Thank you for your order, yesterday. We will be shipping your parts by FedX ground.
Sincerely,
Your Name
Save your practice document and name it: Beginning Word Practice 2
© 2008 Comma Productions Microsoft Word Practice Exercises Page 2
Beginning Microsoft® Word: Practice 3
Objectives:
The Learner will be able to:
1. Resize a picture to exact measurements using the Format Picture command
2. Change the text wrapping
3. Insert pictures with Insert Clip Art command
4. Apply a border to a picture
5. Crop a picture using the Format Picture Command
Working with Pictures
Open a blank Microsoft Word document. You can use Microsoft ClipArt, or Clips Online, to do the
following practice exercises.
Insert a picture of a sun or sunset.
Use Format->Size to resize the picture to 1.5" wide
Use In-Line Text Wrapping
Next to the picture type: The weather is great!
Insert a picture of a camera.
Change the Text Wrapping to Tight
Resize the picture to be 2.5 inches tall
Place the picture to the bottom of the page
Insert a picture of a beach.
Format Text Wrapping to Tight
Place the picture into the center of the page
Add a thick BLUE border around the picture
Crop the picture .5 inches from the left
Save your practice document and name it: Beginning Word Practice 3
© 2008 Comma Productions Microsoft Word Practice Exercises Page 3
Beginning Microsoft® Word: Practice 4
Objectives:
The Learner will be able to:
1. Format text color, bold, and size at least 75% of the time
2. Insert a file INTO an existing Word document
3. Format text into columns
4. Insert a picture from Clip Art and the Design Gallery Live at least 75% of the time
5. Change text wrapping around a picture at least 75% of the time
6. Apply borders and shading to a whole page using the Format Borders and Shading command
Create a Flier
Make the headline for the flyer
Type the words: Cub Scouts Enjoy Fall Hike
Format the headline big, bold, centered and dark red
Enter two blank lines after the headline
Type: Sample text
Does the Formatting stay big, bold, centered and dark red?
Change the formatting to Arial, 11 pt, aligned left, black
Download the sample text file from the online course
Save the Cub Scout Text file in your Documents folder
Go back to the Cub Scout flier in Microsoft Word
Go to Insert ->Text Object ->Text from File
Look in your Documents folder for the Cub Scout Text file
Double click the Cub Scout Text file to insert it into the flier
Create two columns of text
Select all of the text EXCEPT the headline
Go to Page Layout -> Columns
Select the option for 2 columns
Add pictures
Insert a Picture from ClipArt
Look for pictures of leaves, scouts and fall
You can use the Design Gallery Live for photos
For each picture, change the text wrapping to be tight
Format Borders and Shading
Before you add borders and shading, notice what you have selected on your document. If the picture is
selected, then you will be adding borders to it. If you have text selected, then the border will be added
to your word(s). To add Borders and Shading to an entire page, make certain you have NOTHING
selected!
The default is NONE. Select a Box, Shadow, etc from the right hand side.
To change line style, choose a format from the middle Style window.
To have little pictures instead of a line, select Art and browse through the options.
Width indicates how thick the line (or art) can be.
Click OK to complete this action.
Save your practice document and name it: Beginning Word Practice 4
© 2008 Comma Productions Microsoft Word Practice Exercises Page 4
Das könnte Ihnen auch gefallen
- DLL - Math 10 - Q3Dokument3 SeitenDLL - Math 10 - Q3Ronnel Manilag Atienza92% (12)
- HTML ExerciseDokument5 SeitenHTML Exerciseabhikini93Noch keine Bewertungen
- Excel Final AssignmentDokument1 SeiteExcel Final AssignmentAtul ZoreNoch keine Bewertungen
- Basic Word ExercisesDokument12 SeitenBasic Word ExercisesAiza ChulipaWakit TabaresNoch keine Bewertungen
- PACS Server Components: Merge Healthcare - ConfidentialDokument26 SeitenPACS Server Components: Merge Healthcare - ConfidentialPrashantNoch keine Bewertungen
- T24 Navigation and EnvironmentDokument44 SeitenT24 Navigation and EnvironmentKrishnaNoch keine Bewertungen
- Assignment 1 ADokument14 SeitenAssignment 1 ALARS KhanNoch keine Bewertungen
- MS WORD (Unit-6)Dokument16 SeitenMS WORD (Unit-6)Kamal Mittal100% (1)
- Exercise 1: - RESUME: Steps To Create A ResumeDokument40 SeitenExercise 1: - RESUME: Steps To Create A ResumeShivanshu PandeyNoch keine Bewertungen
- Introduction To Page Layout in Microsoft WordDokument11 SeitenIntroduction To Page Layout in Microsoft WordSafeer Ahmad100% (1)
- MS Word Exercise Day 1.: Update TableDokument7 SeitenMS Word Exercise Day 1.: Update TableDiriba MokononNoch keine Bewertungen
- Lesson 1: Getting Familiar With Microsoft Word 2007 For WindowsDokument64 SeitenLesson 1: Getting Familiar With Microsoft Word 2007 For WindowsarenroferosNoch keine Bewertungen
- Exercises PDFDokument12 SeitenExercises PDFSeng HkawnNoch keine Bewertungen
- Microsoft WordDokument7 SeitenMicrosoft Worddpk2310Noch keine Bewertungen
- Educ 11Dokument16 SeitenEduc 11Clyde100% (1)
- Spreadsheet: Class Ix - Chapter-5 (Spreadsheet)Dokument9 SeitenSpreadsheet: Class Ix - Chapter-5 (Spreadsheet)PREETI KAUSHIK100% (1)
- 1 Word NotesDokument11 Seiten1 Word NotesSANKALP SINGHNoch keine Bewertungen
- BCA 151 Lab Assignment (2020-2021)Dokument8 SeitenBCA 151 Lab Assignment (2020-2021)Rishi BhatiaNoch keine Bewertungen
- Word1 Exercises PDFDokument1 SeiteWord1 Exercises PDFAlvin FreoNoch keine Bewertungen
- COMP102 Mini Projects GuideDokument4 SeitenCOMP102 Mini Projects GuideJiwan HumagainNoch keine Bewertungen
- Skill Test PowerPointDokument3 SeitenSkill Test PowerPointLatoya AndersonNoch keine Bewertungen
- WORD Practice QuestionsDokument4 SeitenWORD Practice QuestionsJeetendra BeheraNoch keine Bewertungen
- List of Experiments BBA - IIT PDFDokument15 SeitenList of Experiments BBA - IIT PDFCraze Garg100% (2)
- MS Office NotesDokument139 SeitenMS Office NotesNoble Obeng-Ankamah100% (1)
- Microsoft Word - Screen Element - Mrs - Lucy David - 14610Dokument3 SeitenMicrosoft Word - Screen Element - Mrs - Lucy David - 14610Game of AttitudeNoch keine Bewertungen
- Introduction to Microsoft Access 2016 Database ManagementDokument10 SeitenIntroduction to Microsoft Access 2016 Database Managementjatin kesnaniNoch keine Bewertungen
- Mos Word 2016 Exam SimulationDokument2 SeitenMos Word 2016 Exam SimulationDaffa AdzanuNoch keine Bewertungen
- Word 2016 - Indents and TabsDokument31 SeitenWord 2016 - Indents and TabsZ e r o0% (1)
- Word 2007Dokument12 SeitenWord 2007Abbas Ahsan100% (1)
- College Bca HTML Practical FileDokument13 SeitenCollege Bca HTML Practical FileMalathi SankarNoch keine Bewertungen
- Create student mark details in MS ExcelDokument33 SeitenCreate student mark details in MS ExceliyyanarNoch keine Bewertungen
- Tables and ColumnsDokument6 SeitenTables and ColumnsJames McGinnNoch keine Bewertungen
- CFOA Practical FileDokument28 SeitenCFOA Practical FileYogesh ChaudharyNoch keine Bewertungen
- Word 2007Dokument67 SeitenWord 2007Dedi Susanto100% (1)
- ICT Practical 10thDokument6 SeitenICT Practical 10thAnonymous ifheT2Yhi100% (1)
- Powerpoint AssignmentDokument1 SeitePowerpoint AssignmentMubasherAkram0% (1)
- Chapter 03-Number SystemDokument9 SeitenChapter 03-Number SystemSamyak JainNoch keine Bewertungen
- Microsoft Power Point 2007 TutorialDokument28 SeitenMicrosoft Power Point 2007 TutorialavinmanzanoNoch keine Bewertungen
- Computer-Operator-Practical Model Question Papers PDFDokument12 SeitenComputer-Operator-Practical Model Question Papers PDFMuhammad Akram100% (1)
- Assignment Questions - Internet TechnologyDokument2 SeitenAssignment Questions - Internet TechnologyPradish DadhaniaNoch keine Bewertungen
- Creating Advertisement: Aim: To Prepare An Advertisement For A Company With Some SpecificationsDokument20 SeitenCreating Advertisement: Aim: To Prepare An Advertisement For A Company With Some Specificationspradeep kumarNoch keine Bewertungen
- Create resume in MS WordDokument8 SeitenCreate resume in MS Wordpratima chérie100% (1)
- HTML Record PDFDokument41 SeitenHTML Record PDFbhandaviNoch keine Bewertungen
- HTML Basics PracticalsDokument18 SeitenHTML Basics PracticalsNoman QadeerNoch keine Bewertungen
- Ms Model QuestionDokument3 SeitenMs Model QuestionSangeetha RajasekaranNoch keine Bewertungen
- Unit 4 Word Processing PackageDokument20 SeitenUnit 4 Word Processing PackageRahul DodiyaNoch keine Bewertungen
- Introduction and History of Ms WordDokument12 SeitenIntroduction and History of Ms WordAliMuhammad Lalani100% (1)
- Computer Manual (Practical)Dokument48 SeitenComputer Manual (Practical)Muhammad Arslan YasinNoch keine Bewertungen
- Auto SumDokument65 SeitenAuto SumAnil BatraNoch keine Bewertungen
- Ms Word Questions and AnswersDokument10 SeitenMs Word Questions and AnswersSanjay KumarNoch keine Bewertungen
- Lab Manual 6Dokument17 SeitenLab Manual 6Ayesha MajidNoch keine Bewertungen
- MS Word Formatting-Assignment PDFDokument1 SeiteMS Word Formatting-Assignment PDFAditya Kumar86% (7)
- PowerPoint Practical ExamDokument1 SeitePowerPoint Practical ExamElimNoch keine Bewertungen
- Fundamentals of Software Engineering Course OutlineDokument4 SeitenFundamentals of Software Engineering Course Outlinebetelhem yegzawNoch keine Bewertungen
- Word 2013Dokument32 SeitenWord 2013api-313211190Noch keine Bewertungen
- MS Office and InternetDokument6 SeitenMS Office and InternetRonnn Hhhh100% (1)
- MS Excel Practical QuestionsDokument5 SeitenMS Excel Practical QuestionsStricker ManNoch keine Bewertungen
- WEB TECH Lab ManualDokument64 SeitenWEB TECH Lab Manualஜெயபிரகாஷ் பிரபுNoch keine Bewertungen
- 2 HTML and Css Assignment PDFDokument5 Seiten2 HTML and Css Assignment PDFsakshi kumavatNoch keine Bewertungen
- Word Beginning Practice ActivitiesDokument4 SeitenWord Beginning Practice Activitiesmail2somnathNoch keine Bewertungen
- Word Beginning Practice ActivitiesDokument4 SeitenWord Beginning Practice ActivitiesSheila Bliss J. Goc-ongNoch keine Bewertungen
- Computer Systems Servicing NC IIDokument74 SeitenComputer Systems Servicing NC IINoone F. moon86% (7)
- Baby in The BottleDokument4 SeitenBaby in The BottleMark Dimla EramisNoch keine Bewertungen
- Q1 Module 1.9Dokument16 SeitenQ1 Module 1.9Jessa S. RaymundoNoch keine Bewertungen
- Measures-English, Metric, and Equivalents PDFDokument1 SeiteMeasures-English, Metric, and Equivalents PDFJessa S. RaymundoNoch keine Bewertungen
- Baby in The BottleDokument4 SeitenBaby in The BottleMark Dimla EramisNoch keine Bewertungen
- Blooms TaxonomyDokument1 SeiteBlooms TaxonomysivaeeinfoNoch keine Bewertungen
- DLL - Grade 10 Arts 4th Quater 2nd Week PDFDokument13 SeitenDLL - Grade 10 Arts 4th Quater 2nd Week PDFJessa S. RaymundoNoch keine Bewertungen
- Computer Systems Servicing NC IIDokument74 SeitenComputer Systems Servicing NC IINoone F. moon86% (7)
- Mapeh: Annex1B To Deped Order No., S. 2016 Daily Lesson Log in School Teacher Teaching Date and TimeDokument6 SeitenMapeh: Annex1B To Deped Order No., S. 2016 Daily Lesson Log in School Teacher Teaching Date and TimeIgay Arciaga Roque67% (3)
- Ainhs Lac Session (Tle and Mapeh Group) I. Rationale: II. ObjectivesDokument4 SeitenAinhs Lac Session (Tle and Mapeh Group) I. Rationale: II. ObjectivesJessa S. Raymundo100% (2)
- I. Objectives: Probability of Simple and Compound EventsDokument8 SeitenI. Objectives: Probability of Simple and Compound EventsLaranjo Cumilap Jovelyn100% (4)
- Baby in The BottleDokument4 SeitenBaby in The BottleMark Dimla EramisNoch keine Bewertungen
- Vdocuments - MX - The Dangers of Cigarette Smoking Mapeh 8 Health 4th QuarterDokument43 SeitenVdocuments - MX - The Dangers of Cigarette Smoking Mapeh 8 Health 4th QuarterJessa S. RaymundoNoch keine Bewertungen
- English II: Sophomore Persuasive ResearchDokument3 SeitenEnglish II: Sophomore Persuasive ResearchJessa S. RaymundoNoch keine Bewertungen
- Ainhs Lac Session (Tle and Mapeh Group) I. Rationale: II. ObjectivesDokument4 SeitenAinhs Lac Session (Tle and Mapeh Group) I. Rationale: II. ObjectivesJessa S. Raymundo100% (2)
- Baby in The BottleDokument4 SeitenBaby in The BottleMark Dimla EramisNoch keine Bewertungen
- Baby in The BottleDokument4 SeitenBaby in The BottleMark Dimla EramisNoch keine Bewertungen
- Grades 1 To 12 Daily Lesson Log: I. Objectives Monday Tuesday Wednesday Thursday FridayDokument16 SeitenGrades 1 To 12 Daily Lesson Log: I. Objectives Monday Tuesday Wednesday Thursday FridayAian CortezNoch keine Bewertungen
- Grades 1 To 12 Daily Lesson Log: I. Objectives Monday Tuesday Wednesday Thursday FridayDokument16 SeitenGrades 1 To 12 Daily Lesson Log: I. Objectives Monday Tuesday Wednesday Thursday FridayAian CortezNoch keine Bewertungen
- Baby in The BottleDokument4 SeitenBaby in The BottleMark Dimla EramisNoch keine Bewertungen
- Grades 1 To 12 Daily Lesson Log: I. Objectives Monday Tuesday Wednesday Thursday FridayDokument16 SeitenGrades 1 To 12 Daily Lesson Log: I. Objectives Monday Tuesday Wednesday Thursday FridayAian CortezNoch keine Bewertungen
- DLL - Math 7 - Q3 - W1Dokument8 SeitenDLL - Math 7 - Q3 - W1curlyjockey100% (14)
- Result-Based Performance Management System (RPMS) : PortfolioDokument19 SeitenResult-Based Performance Management System (RPMS) : PortfolioNota Belz100% (4)
- Result-Based Performance Management System (RPMS) : PortfolioDokument19 SeitenResult-Based Performance Management System (RPMS) : PortfolioNota Belz100% (4)
- Classroom Award Certificate TemplateDokument5 SeitenClassroom Award Certificate TemplateThea GarayNoch keine Bewertungen
- Computer System ServicingDokument7 SeitenComputer System ServicingJessa S. RaymundoNoch keine Bewertungen
- MemoCam Application User Guide V01 PDFDokument173 SeitenMemoCam Application User Guide V01 PDFJorge HuangNoch keine Bewertungen
- Dialog Boxes: Popup child windows for special input/outputDokument6 SeitenDialog Boxes: Popup child windows for special input/outputJvershaNoch keine Bewertungen
- Varredura Programacao 2023-02-10Dokument93 SeitenVarredura Programacao 2023-02-10Moçambicano GuiguiguiNoch keine Bewertungen
- Ashish SoftwareDokument2 SeitenAshish SoftwareKumar RajputNoch keine Bewertungen
- Alexandra Whitney Samuel Hacktivism and The Future of Political ParticipationDokument284 SeitenAlexandra Whitney Samuel Hacktivism and The Future of Political ParticipationSarahHawasNoch keine Bewertungen
- Master Thesis DDoS Attack Detection in SDN Based VANET Architectures Group 1097Dokument175 SeitenMaster Thesis DDoS Attack Detection in SDN Based VANET Architectures Group 1097jefersonmartinez100% (1)
- Assignment PgdcaDokument18 SeitenAssignment PgdcaUNIVERSAL musicNoch keine Bewertungen
- PDF Book I CompressDokument260 SeitenPDF Book I CompressPratik GosaviNoch keine Bewertungen
- VBA Error CodesDokument4 SeitenVBA Error CodesLuisNoch keine Bewertungen
- TP MT5510S PB803Dokument16 SeitenTP MT5510S PB803akifrustamov5Noch keine Bewertungen
- Unit Iv Multicore ArchitecturesDokument32 SeitenUnit Iv Multicore Architecturesparameshwari pNoch keine Bewertungen
- AR Setup ChecklistDokument9 SeitenAR Setup ChecklistDavid SparksNoch keine Bewertungen
- Symfony Book 3.0Dokument234 SeitenSymfony Book 3.0ManuelLaraNoch keine Bewertungen
- Introduction: Catalyst For Change: Milestones in ComputingDokument11 SeitenIntroduction: Catalyst For Change: Milestones in ComputingMadelyn EspirituNoch keine Bewertungen
- Tushar - Multiple Outlet Shoe Billing SystemDokument15 SeitenTushar - Multiple Outlet Shoe Billing SystemponrenugaasNoch keine Bewertungen
- Processing DevicesDokument14 SeitenProcessing DevicesNsubuga MatthewNoch keine Bewertungen
- 06 - HSDPA Call SetupDokument66 Seiten06 - HSDPA Call Setupneerajj.jainNoch keine Bewertungen
- APE 3.5 Operation Manual enUS 28130426507Dokument30 SeitenAPE 3.5 Operation Manual enUS 28130426507068 RakeshNoch keine Bewertungen
- Access and Conversion of Elevation Data For AERMAPDokument4 SeitenAccess and Conversion of Elevation Data For AERMAPRocío SandovalNoch keine Bewertungen
- Aralin 2Dokument4 SeitenAralin 2Angelo Dela LlarteNoch keine Bewertungen
- PowerFactory - Software Editions and Licence TypesDokument4 SeitenPowerFactory - Software Editions and Licence TypesYrene AlvarezNoch keine Bewertungen
- Owner's Manual: Wireless Music StreamerDokument4 SeitenOwner's Manual: Wireless Music StreamerJD MedinaNoch keine Bewertungen
- Features Description: 1996 Burr-Brown Corporation PDS-1304B Printed in U.S.A. October, 1997Dokument16 SeitenFeatures Description: 1996 Burr-Brown Corporation PDS-1304B Printed in U.S.A. October, 1997Hector Jose Murillo CordobaNoch keine Bewertungen
- Become An AutoCAD Power UserDokument13 SeitenBecome An AutoCAD Power UserFenevadNoch keine Bewertungen
- 7 Setting Up and Commissioning 7.5 Installation DocumentationDokument6 Seiten7 Setting Up and Commissioning 7.5 Installation DocumentationLouis ChewNoch keine Bewertungen
- Social Media Marketing Sizes Cheat SheetDokument9 SeitenSocial Media Marketing Sizes Cheat SheetSam HarrelsonNoch keine Bewertungen
- Machine Learning: Andrew NG's Course From Coursera: PresentationDokument4 SeitenMachine Learning: Andrew NG's Course From Coursera: PresentationDo Thu ThuyNoch keine Bewertungen
- Programming and Data Structure: GATE CS Topic Wise QuestionsDokument55 SeitenProgramming and Data Structure: GATE CS Topic Wise QuestionsShubham SanketNoch keine Bewertungen