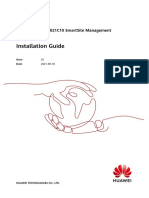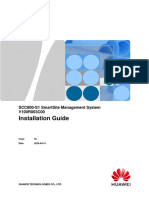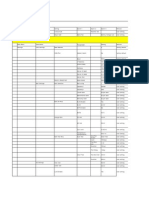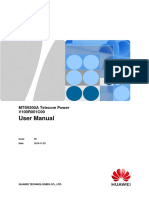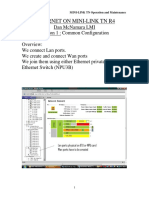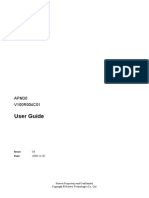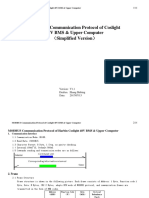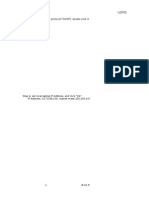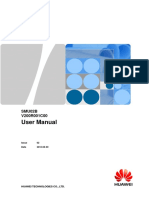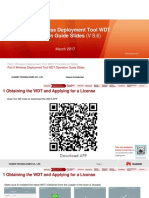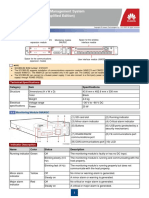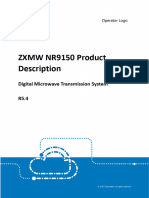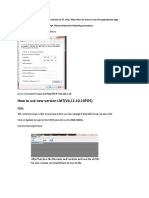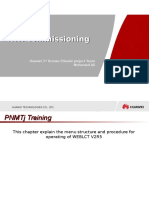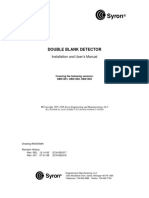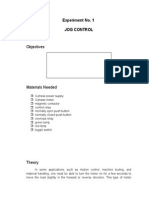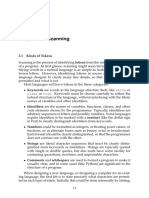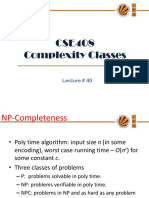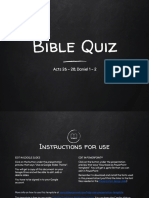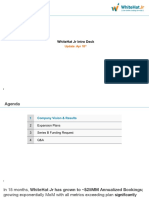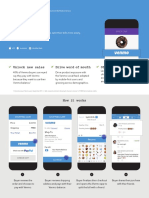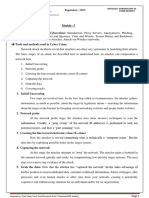Beruflich Dokumente
Kultur Dokumente
Manual de Instalacion y Monitoreo PDF
Hochgeladen von
alpe22Originaltitel
Copyright
Verfügbare Formate
Dieses Dokument teilen
Dokument teilen oder einbetten
Stufen Sie dieses Dokument als nützlich ein?
Sind diese Inhalte unangemessen?
Dieses Dokument meldenCopyright:
Verfügbare Formate
Manual de Instalacion y Monitoreo PDF
Hochgeladen von
alpe22Copyright:
Verfügbare Formate
SCC800-B1 Smart Power and Environment
Monitoring Unit
User Manual
Issue 01
Date 2016-01-04
HUAWEI TECHNOLOGIES CO., LTD.
Copyright © Huawei Technologies Co., Ltd. 2016. All rights reserved.
No part of this document may be reproduced or transmitted in any form or by any means without prior
written consent of Huawei Technologies Co., Ltd.
Trademarks and Permissions
and other Huawei trademarks are trademarks of Huawei Technologies Co., Ltd.
All other trademarks and trade names mentioned in this document are the property of their respective
holders.
Notice
The purchased products, services and features are stipulated by the contract made between Huawei and
the customer. All or part of the products, services and features described in this document may not be
within the purchase scope or the usage scope. Unless otherwise specified in the contract, all statements,
information, and recommendations in this document are provided "AS IS" without warranties, guarantees or
representations of any kind, either express or implied.
The information in this document is subject to change without notice. Every effort has been made in the
preparation of this document to ensure accuracy of the contents, but all statements, information, and
recommendations in this document do not constitute a warranty of any kind, express or implied.
Huawei Technologies Co., Ltd.
Address: Huawei Industrial Base
Bantian, Longgang
Shenzhen 518129
People's Republic of China
Website: http://e.huawei.com
Issue 01 (2016-01-04) Huawei Proprietary and Confidential i
Copyright © Huawei Technologies Co., Ltd.
SCC800-B1 Smart Power and Environment Monitoring
Unit
User Manual Preface
Preface
Purpose
This document describes the product in terms of its features, components, installation,
commissioning, and system maintenance.
The figures provided in this document are for reference only.
Intended Audience
This document is intended for:
Sales engineers
Technical support engineers
Installation and commissioning engineers
Maintenance engineers
Symbol Conventions
The symbols that may be found in this document are defined as follows.
Symbol Conventions
Symbol Description
Indicates an imminently hazardous situation which, if not
avoided, will result in death or serious injury.
Indicates a potentially hazardous situation which, if not
avoided, could result in death or serious injury.
Indicates a potentially hazardous situation which, if not
avoided, may result in minor or moderate injury.
Indicates a potentially hazardous situation which, if not
avoided, could result in equipment damage, data loss,
performance deterioration, or unanticipated results.
NOTICE is used to address practices not related to personal
injury.
Issue 01 (2016-01-04) Huawei Proprietary and Confidential ii
Copyright © Huawei Technologies Co., Ltd.
SCC800-B1 Smart Power and Environment Monitoring
Unit
User Manual Preface
Symbol Description
Calls attention to important information, best practices and
tips.
NOTE is used to address information not related to personal
injury, equipment damage, and environment deterioration.
Change History
Issue Date Description
01 2016-01-04 This issue is the first official release.
Issue 01 (2016-01-04) Huawei Proprietary and Confidential iii
Copyright © Huawei Technologies Co., Ltd.
SCC800-B1 Smart Power and Environment Monitoring
Unit
User Manual Contents
Contents
Preface ............................................................................................................................................... ii
1 Safety Precautions ......................................................................................................................... 1
2 Product Overview ......................................................................................................................... 3
2.1 Introduction .................................................................................................................................................................. 3
2.2 Features ......................................................................................................................................................................... 4
3 Component Installation ............................................................................................................... 6
3.1 Component Wiring Overview ....................................................................................................................................... 6
3.2 Component Layout ....................................................................................................................................................... 8
3.3 Tools ........................................................................................................................................................................... 10
3.4 Preparing Cables ......................................................................................................................................................... 12
3.5 Installing an SCC800 .................................................................................................................................................. 15
3.5.1 Component Description ........................................................................................................................................... 15
3.5.1.1 CIM02C ................................................................................................................................................................ 15
3.5.1.2 SMU02B1 ............................................................................................................................................................. 18
3.5.1.3 UIM03D................................................................................................................................................................ 20
3.5.1.4 NIM02D................................................................................................................................................................ 24
3.5.2 Installation Procedure .............................................................................................................................................. 26
3.5.2.1 Wall-Mounting ...................................................................................................................................................... 26
3.5.2.2 Rack-Mounting ..................................................................................................................................................... 30
3.5.2.3 (Optional) Installing an NIM02D ......................................................................................................................... 31
3.6 Installing Battery Detection Cables ............................................................................................................................ 33
3.7 Installing a Smoke Sensor........................................................................................................................................... 36
3.7.1 Component Description ........................................................................................................................................... 36
3.7.2 Installation Procedure .............................................................................................................................................. 38
3.8 Installing a Water Sensor ............................................................................................................................................ 42
3.8.1 Component Description ........................................................................................................................................... 42
3.8.2 Installation Procedure .............................................................................................................................................. 43
3.9 Installing a Digital T/H Sensor ................................................................................................................................... 45
3.9.1 Component Description ........................................................................................................................................... 45
3.9.2 Installation Procedure .............................................................................................................................................. 46
3.10 Installing an Infrared Sensor ..................................................................................................................................... 50
3.10.1 Component Description ......................................................................................................................................... 50
Issue 01 (2016-01-04) Huawei Proprietary and Confidential iv
Copyright © Huawei Technologies Co., Ltd.
SCC800-B1 Smart Power and Environment Monitoring
Unit
User Manual Contents
3.10.2 Installation Procedure ............................................................................................................................................ 54
3.11 Installing an IP Camera ............................................................................................................................................. 57
3.11.1 Component Description ......................................................................................................................................... 57
3.11.2 Installation Procedure ............................................................................................................................................ 59
3.12 Installing a Wireless NIC .......................................................................................................................................... 63
3.12.1 Component Description ......................................................................................................................................... 63
3.12.2 Installation Procedure ............................................................................................................................................ 65
3.13 Installing a Light Control Unit .................................................................................................................................. 66
3.13.1 Component Description ......................................................................................................................................... 66
3.13.2 Installation Procedure ............................................................................................................................................ 67
3.14 Connecting a Communications Cable to Huawei SMPS .......................................................................................... 71
3.15 Installing SCC800 Power Cables .............................................................................................................................. 75
4 Commissioning............................................................................................................................ 77
4.1 Power-On Commissioning .......................................................................................................................................... 77
4.2 Component Commissioning ....................................................................................................................................... 78
4.2.1 Setting Component Parameters ................................................................................................................................ 78
4.2.2 Commissioning Sensors ........................................................................................................................................... 81
4.2.3 Commissioning Huawei SMPS................................................................................................................................ 82
4.2.4 Commissioning the Battery Voltage Detection Function ......................................................................................... 83
4.2.5 Commissioning the Light Control ........................................................................................................................... 83
4.2.6 Commissioning the IP Camera ................................................................................................................................ 83
4.2.6.1 Previewing the Site Situation in Real Time .......................................................................................................... 83
4.2.6.2 Enabling the FTP Server on the WebUI ................................................................................................................ 85
4.2.6.3 Setting IP Camera Parameters ............................................................................................................................... 86
4.2.6.4 Viewing Real-time Photos and Alarm Photos on the WebUI ................................................................................ 88
5 Component Replacement .......................................................................................................... 91
5.1 Replacing a CIM02C .................................................................................................................................................. 91
5.2 Replacing an SMU02B1 ............................................................................................................................................. 92
5.3 Replacing a UIM03D .................................................................................................................................................. 93
5.4 Replacing an NIM02D ................................................................................................................................................ 95
5.5 Replacing a Smoke Sensor ......................................................................................................................................... 96
5.6 Replacing a Water Sensor ........................................................................................................................................... 97
5.7 Replacing an Infrared Sensor ...................................................................................................................................... 98
5.8 Replacing a Digital T/H Sensor .................................................................................................................................. 98
5.9 Replacing an IP Camera .............................................................................................................................................. 99
6 FAQ .............................................................................................................................................. 100
6.1 How Do I Rectify the Failure to Display Huawei SMPS Information on the SCC800? ........................................... 100
6.2 How Do I Rectify a WebUI Login Failure? .............................................................................................................. 100
6.3 How Do I Rectify an Intermittent Smoke Sensor Alarm? ......................................................................................... 102
6.4 How Do I Change the Communications Protocol for COM4 and COM5? ............................................................... 102
6.5 How Do I Use the Detection Function of CH1/2/3/4? .............................................................................................. 104
Issue 01 (2016-01-04) Huawei Proprietary and Confidential v
Copyright © Huawei Technologies Co., Ltd.
SCC800-B1 Smart Power and Environment Monitoring
Unit
User Manual Contents
6.6 How Do I Export Logs to a USB Flash Drive? ......................................................................................................... 107
6.7 How Do I Rectify Common Sensor Faults?.............................................................................................................. 108
A Acronyms and Abbreviations ................................................................................................ 110
Issue 01 (2016-01-04) Huawei Proprietary and Confidential vi
Copyright © Huawei Technologies Co., Ltd.
SCC800-B1 Smart Power and Environment Monitoring
Unit
User Manual 1 Safety Precautions
1 Safety Precautions
General Safety Precautions
This product should be used in the environment that meets design specifications.
Otherwise, the product may be damaged, and the resulting product exceptions or
component damage are beyond the warranty scope.
Only trained and qualified personnel are allowed to install, operate, and maintain Huawei
equipment.
Comply with local laws and regulations. The safety instructions in this document are
only supplementary to the local laws and regulations.
Do not operate the device or cables during thunderstorms.
Remove metal objects such as the watch, bracelet, or ring during operations.
Use insulated tools during operations.
During installation and maintenance, follow the specified procedure.
Before you touch any conductor surface or terminal, use a multimeter to measure the
contact point voltage. Ensure that the contact point has no voltage or the voltage is
within the specified range.
If the switch-mode power supply (SMPS) is not connected to batteries or the battery
capacity is insufficient, the load may power off during maintenance or fault locating.
Store cables for at least 24 hours at room temperature before laying out them if they were
previously stored at sub-0ºC.
After device installation, perform routine check and maintenance and replace faulty
components promptly to ensure secure device operation.
Electrical Safety
Grounding Requirements
− When installing a device, install the ground cable first. When removing a device,
remove the ground cable last.
− Before operating a device, ensure that the device is properly grounded.
AC and DC Operation Requirements
Issue 01 (2016-01-04) Huawei Proprietary and Confidential 1
Copyright © Huawei Technologies Co., Ltd.
SCC800-B1 Smart Power and Environment Monitoring
Unit
User Manual 1 Safety Precautions
The input voltage of the SMPS is dangerous. Direct contact or indirect contact through
damp objects may be dangerous.
Improper or incorrect high-voltage operations may cause accidents such as fire or electric
shock.
− Before electrical connections, turn off the upstream protection switch for the device.
− Before connecting the AC power supply, ensure that electrical connections are
complete.
− Before you connect cables to loads or battery cables, check cable and terminal
polarities, preventing reverse connections.
ESD Requirements
− To prevent electrostatic-sensitive components from being damaged by static, wear a
par of ESD gloves or a well-grounded ESD wrist strap when touching circuit
boards.
− When holding a board, hold its edge without components. Do not touch chips.
− Removed boards must be packaged with ESD packaging materials before storage
and transportation.
Cable Routing Requirements
When cables are used in a high temperature environment, the insulation layer may be
aged and damaged. Ensure a sufficient distance between the cables and the DC busbar,
shunt, and fuse.
Signal cables must be bound separately from strong-current cables and high-voltage
cables.
The cables prepared by the customer must have the fire resistance capability.
Mechanical Safety
Drilling Holes
Do not drill holes on the cabinet without permission. Non-standard drilling may affect
electromagnetic shielding performance of the cabinet and damage the internal cables, and
metal scraps generated during drilling may short-circuit a circuit board.
− Before drilling holes on a cabinet, remove the cables inside the cabinet.
− Wear goggles and protective gloves when drilling holes.
− After drilling, clean up metal shavings.
Moving Heavy Objects
− Be careful to avoid injury due to compression or spraining when moving heavy
objects.
− Wear protective gloves when moving sharp objects.
Issue 01 (2016-01-04) Huawei Proprietary and Confidential 2
Copyright © Huawei Technologies Co., Ltd.
SCC800-B1 Smart Power and Environment Monitoring
Unit
User Manual 2 Product Overview
2 Product Overview
2.1 Introduction
The site control center 800-B1 (SCC800-B1, SCC800 for short) is a power and environment
monitoring unit that is compact, integrated, and smart.
Bridging the site monitoring unit and network management center, the SCC800 can connect to
diverse power and environment monitoring devices, such as a smart battery monitoring unit,
IP camera, infrared sensor, smoke sensor, and digital temperature and humidity (T/H) sensor.
The SCC800 can also report monitoring data to the network management center in real time
on a wireless network.
Figure 2-1 SCC800
Issue 01 (2016-01-04) Huawei Proprietary and Confidential 3
Copyright © Huawei Technologies Co., Ltd.
SCC800-B1 Smart Power and Environment Monitoring
Unit
User Manual 2 Product Overview
Figure 2-2 SCC800 network diagram
2.2 Features
The SCC800 has the following features:
Modular hardware
− 1 U subrack, with independent power supply
− Hot swapping of the site monitoring unit SMU02B1 and communication interface
module CIM02C
Smart software
− Monitoring of smart components such as power and cooling devices
Issue 01 (2016-01-04) Huawei Proprietary and Confidential 4
Copyright © Huawei Technologies Co., Ltd.
SCC800-B1 Smart Power and Environment Monitoring
Unit
User Manual 2 Product Overview
− Security safeguarding by interaction with devices such as an IP camera, an infrared
sensor, and a door status sensor
− Environment monitoring by interacting with devices such as a T/H sensor, smoke
sensor, and water sensor
− Alarm reporting through wireless communication
Diverse installation scenarios
− Installed in a standard 19-inch rack
− Installed on a wall
Ease of maintenance
− Remote configuration and upgrade
− Commissioning, configuration, and upgrade on the local LCD user interface (LUI)
or web user interface (WebUI)
Issue 01 (2016-01-04) Huawei Proprietary and Confidential 5
Copyright © Huawei Technologies Co., Ltd.
SCC800-B1 Smart Power and Environment Monitoring
Unit
User Manual 3 Component Installation
3 Component Installation
3.1 Component Wiring Overview
The following figure provides a wiring overview, which is for reference only. Connect cables
only to appropriate components based on the actual configuration solution.
Figure 3-1 Component wiring overview 1
Issue 01 (2016-01-04) Huawei Proprietary and Confidential 6
Copyright © Huawei Technologies Co., Ltd.
SCC800-B1 Smart Power and Environment Monitoring
Unit
User Manual 3 Component Installation
Figure 3-2 Component wiring overview 2
Battery voltage detection cables should be connected to the J8 port on the UIM03D. The
following figure shows the position of the J8 port on the UIM03D.
Issue 01 (2016-01-04) Huawei Proprietary and Confidential 7
Copyright © Huawei Technologies Co., Ltd.
SCC800-B1 Smart Power and Environment Monitoring
Unit
User Manual 3 Component Installation
Figure 3-3 J8 port on the UIM03D (top view)
3.2 Component Layout
After construction personnel enter the site, determine the installation positions for newly
added devices based on the installation positions of existing devices and the available space.
The following figures are for reference only.
Issue 01 (2016-01-04) Huawei Proprietary and Confidential 8
Copyright © Huawei Technologies Co., Ltd.
SCC800-B1 Smart Power and Environment Monitoring
Unit
User Manual 3 Component Installation
Figure 3-4 Recommended indoor site layout
Issue 01 (2016-01-04) Huawei Proprietary and Confidential 9
Copyright © Huawei Technologies Co., Ltd.
SCC800-B1 Smart Power and Environment Monitoring
Unit
User Manual 3 Component Installation
Figure 3-5 Recommended outdoor site layout
3.3 Tools
The following figure lists the tools and instruments required for installation.
Use tools with insulated handles.
Issue 01 (2016-01-04) Huawei Proprietary and Confidential 10
Copyright © Huawei Technologies Co., Ltd.
SCC800-B1 Smart Power and Environment Monitoring
Unit
User Manual 3 Component Installation
Mandatory Tools
Figure 3-6 Mandatory tools
The following tools are also needed for an indoor site.
Figure 3-7 Additional tools for an indoor site
Issue 01 (2016-01-04) Huawei Proprietary and Confidential 11
Copyright © Huawei Technologies Co., Ltd.
SCC800-B1 Smart Power and Environment Monitoring
Unit
User Manual 3 Component Installation
Optional Tools
Figure 3-8 Optional tools
3.4 Preparing Cables
Cable Overview
All cables involved in this version should be manually prepared. The cables include signal,
network, ground, power, and battery voltage detection cables.
Table 3-1 Cable overview
Appearance Type Function
Two-wire (black, brown) Signal cable, 12 V power
cable cable.
Used for a smoke sensor,
water sensor, infrared
sensor, or air conditioner
controller.
Two-wire (blue, brown) 48 V power cable.
cable Used for an SCC800 power
cable or light control relay.
Four-wire (yellow, white, Battery cable.
purple, green) cable Used for battery voltage
detection.
Yellow-green cable Ground cable.
Issue 01 (2016-01-04) Huawei Proprietary and Confidential 12
Copyright © Huawei Technologies Co., Ltd.
SCC800-B1 Smart Power and Environment Monitoring
Unit
User Manual 3 Component Installation
Appearance Type Function
Network cable Communications cable, 12
V power cable.
Used for an IP camera,
digital T/H sensor, or smart
electricity meter.
Installation Overview
Cut a cable of a proper length and install an OT terminal or a cord end terminal.
It is recommended that each wire (including power and signal cables) be crimped using a
single-wire cord end terminal.
Figure 3-9 Preparing a cord end terminal
(1) Cable (2) Cord end terminal (3) Crimping tool
Figure 3-10 Preparing an OT terminal
(1) Cable (2) OT terminal (3) Heat shrink tubing
(4) Hydraulic pliers (5) Heat gun
If a multi-wire cord end terminal is used for cable crimping, tighten the wires and then insert
them into the terminal.
Issue 01 (2016-01-04) Huawei Proprietary and Confidential 13
Copyright © Huawei Technologies Co., Ltd.
SCC800-B1 Smart Power and Environment Monitoring
Unit
User Manual 3 Component Installation
Figure 3-11 Preparing a multi-cord cord end terminal
(1) Cable (2) Multi-wire cord end terminal (3) Crimping tool
For all cables that are mentioned in this document and prepared by using network cables, keep
the connector fastener downwards and the metal spring plate upwards. After preparing a
straight-through network cable, test it with a network cable tester. The following figure is for
reference only. If the actual cable colors are different, refer to the wire sequence shown in the
figure for cable connection.
Figure 3-12 Wire sequence of a straight-through network cable
Issue 01 (2016-01-04) Huawei Proprietary and Confidential 14
Copyright © Huawei Technologies Co., Ltd.
SCC800-B1 Smart Power and Environment Monitoring
Unit
User Manual 3 Component Installation
3.5 Installing an SCC800
3.5.1 Component Description
Figure 3-13 SCC800 panel
(1) Communication interface (2) Site monitoring unit (3) User interface module
module CIM02C SMU02B1 UIM03D
(4) Network interface module
NIM02D (Optional)
3.5.1.1 CIM02C
Panel
The following figure shows the panel of the communication interface module CIM02C.
Figure 3-14 CIM02C panel
(1) COM1 port (2) COM2 port (3) COM3/COM4 port
(4) 12V power port (5) COM5 port (6) Handle
Issue 01 (2016-01-04) Huawei Proprietary and Confidential 15
Copyright © Huawei Technologies Co., Ltd.
SCC800-B1 Smart Power and Environment Monitoring
Unit
User Manual 3 Component Installation
Communications Ports
The CIM02C provides four communications ports, which are described in the following table.
Table 3-2 Communications port description
Communications Description Communications
Port Parameter
COM1 port Supports RS485. Baud rate:
12 V power supply. Default value: 9600 bit/s
Connects to a smart device, such as Options: 300 bit/s, 600 bit/s,
a digital T/H sensor and an 1200 bit/s, 2400 bit/s, 4800
electricity meter. bit/s, 9600 bit/s, 14400 bit/s,
19200 bit/s, 38400 bit/s,
COM2 port Supports RS485. 56000 bit/s, 57600 bit/s,
12 V power supply. 115200 bit/s
Connects to a smart device.
COM3/COM4 port COM3 supports RS485.
COM4 supports RS232 and CAN.
RS232 is used by default, which
can be changed to CAN by using a
jumper. For the operation method,
see 6.4 How Do I Change the
Communications Protocol for
COM4 and COM5?.
Connects to a third-party power
supply.
COM5 port Supports RS232 and RS485. RS485
is used by default, which can be
changed to RS232 by using a
jumper. For the operation method,
see 6.4 How Do I Change the
Communications Protocol for
COM4 and COM5?.
Connects to an air conditioner.
NOTE
The sum of output currents of the COM1, COM2, and 12V power ports on the CIM02C is 1.5 A.
Issue 01 (2016-01-04) Huawei Proprietary and Confidential 16
Copyright © Huawei Technologies Co., Ltd.
SCC800-B1 Smart Power and Environment Monitoring
Unit
User Manual 3 Component Installation
Figure 3-15 Pins in the COM1, COM2, or COM3/COM4 port
Table 3-3 Pin definitions for the COM1 and COM2 ports
Pin Signal Description
1 RS485+ RS485 data +
2 RS485- RS485 data -
3 12V Power supply
4 RS485+ RS485 data +
5 RS485- RS485 data -
6 Reserved –
7 Reserved –
8 GND Ground
Table 3-4 Pin definitions for the COM3/4 port
Pin Single Description
1 RS485_RX+ Receives data over RS485.
2 RS485_RX-
3 RS232_RXD Receives data over RS232.
4 RS485_TX+ Transmits data over RS485.
5 RS485_TX-
6 GND Ground.
7 CANH/RS232_TXD CAN data +/Transmits data over
RS232.
8 CANL CAN data –.
Issue 01 (2016-01-04) Huawei Proprietary and Confidential 17
Copyright © Huawei Technologies Co., Ltd.
SCC800-B1 Smart Power and Environment Monitoring
Unit
User Manual 3 Component Installation
Table 3-5 Pin definitions for the COM5 port
Silk Screen Signal Description
R+/TX RS485+/RS232_TXD RS485 data + or transmits data over
RS232.
R-/RX RS485-/RS232_RXD RS485 data – or receives data over
RS232.
GND GND Ground.
3.5.1.2 SMU02B1
Panel
The following figure shows the panel of the site monitoring unit SMU02B1.
Figure 3-16 SMU02B1 panel
(1) SD card slot (2) Major alarm indicator (3) Minor alarm indicator
(4) USB port (5) RS485/RS232 port (6) Fast Ethernet (FE) port
(7) Run indicator
Indicators
Table 3-6 SMU02B1 indicator description
Name Color Status Description
Run indicator Green Off The SMU is faulty or has no DC
input.
Issue 01 (2016-01-04) Huawei Proprietary and Confidential 18
Copyright © Huawei Technologies Co., Ltd.
SCC800-B1 Smart Power and Environment Monitoring
Unit
User Manual 3 Component Installation
Name Color Status Description
Blinking slowly (0.5 Hz) The SMU is running properly and
communicating with the host
properly.
Blinking fast (4 Hz) The SMU is running properly but
fails to communicate with the host
properly.
Minor alarm Yellow Off No minor or warning alarm is
indicator generated.
Steady on A minor or warning alarm is
generated.
Major alarm Red Off No critical or major alarm is
indicator generated.
Steady on A critical or major alarm is
generated.
USB Port
After a wireless module is connected to the USB port, the SMU02B1 can communicate with
the network management system (NMS) in wireless mode, The USB port supports a
maximum of 700 mA.
Communications Ports
Table 3-7 SMU02B1 communication port description
Communications Communications Parameter Function
Port
FE 10/100M autonegotiation Connects to an NMS or a
smart device such as an IP
camera.
RS485/RS232 Baud rate: Connects to an upstream
Default value: 9600 bit/s device.
Options: 300 bit/s, 600 bit/s,
1200 bit/s, 2400 bit/s, 4800 bit/s,
9600 bit/s, 14400 bit/s, 19200
bit/s, 38400 bit/s, 56000 bit/s,
57600 bit/s, 115200 bit/s
NOTE
All these ports are protected by a security mechanism.
Issue 01 (2016-01-04) Huawei Proprietary and Confidential 19
Copyright © Huawei Technologies Co., Ltd.
SCC800-B1 Smart Power and Environment Monitoring
Unit
User Manual 3 Component Installation
Figure 3-17 FE/RS485/RS232 port pins
Table 3-8 Pin definitions for the FE port
Pin Signal Description
1 TX+ Transmits data over FE.
2 TX-
3 RX+ Receives data over FE.
6 RX-
4, 5, 7, 8 None -
Table 3-9 Pin definitions for the RS485/RS232 port
Pin Signal Description
1 TX+ Transmits data over RS485.
2 TX-
4 RX+ Receives data over RS485.
5 RX-
3 RX232 Receives data over RS232.
7 TX232 Transmits data over RS232.
6 PGND Connects to the ground.
8 None -
3.5.1.3 UIM03D
Panel
The following figure shows the panel of the user interface module UIM03D.
Issue 01 (2016-01-04) Huawei Proprietary and Confidential 20
Copyright © Huawei Technologies Co., Ltd.
SCC800-B1 Smart Power and Environment Monitoring
Unit
User Manual 3 Component Installation
Figure 3-18 UIM03D panel
(1) Communications ports (2) Dry contact outputs (3) Dry contact inputs
(4) Sensor ports (5) –48 V power input port
Port Description
Table 3-10 UIM03D port description
Port Type Silk Screen Description
Sensor ports TEM-HUM Ambient T/H sensor
WATER Water sensor, normally open (NO)
Supports 12 V power supply.
TEMP1 Temperature sensor 1
TEMP2 Temperature sensor 2
GATE Door status sensor, normally closed (NC)
SMOKE Smoke sensor, NO
BTEMP Battery temperature sensor
Dry contact input DIN1 Dry contact input 1
ports
DIN2 Dry contact input 2
(Default setting:
normally closed DIN3 Dry contact input 3
for DIN2,
normally open for DIN4 Dry contact input 4
DIN2–6)
DIN5 Dry contact input 5
DIN6 Dry contact input 6
Dry contact ALM1 Dry contact output 1 (normally open by default)
output ports
ALM2 Dry contact output 2 (normally open by default)
The default
setting (closed: ALM3 Dry contact output 3 (normally open by default)
alarm; open:
normal) can be ALM4 Reserved
Issue 01 (2016-01-04) Huawei Proprietary and Confidential 21
Copyright © Huawei Technologies Co., Ltd.
SCC800-B1 Smart Power and Environment Monitoring
Unit
User Manual 3 Component Installation
Port Type Silk Screen Description
modified. ALM5 Reserved
ALM6 Reserved
ALM8 Dry contact output 8 (normally closed by
default)
Communications COM 4-wire RS485
port
ALM7 2-wire RS485
Power port IN –48 V power input
Communications Ports
Table 3-11 Communications ports description
Communication Communications Parameter Function
s Ports
COM Baud rate: Connects to a downstream
Default value: 9600 bit/s device, such as a third-party
power supply.
Options: 300 bit/s, 600 bit/s, 1200
bit/s, 2400 bit/s, 4800 bit/s, 9600
bit/s, 14400 bit/s, 19200 bit/s, 38400
bit/s, 56000 bit/s, 57600 bit/s,
115200 bit/s
ALM7 Baud rate: Connects to a downstream
Default value: 9600 bit/s device, such as a smart
device.
Options: 9600 bit/s, 19200 bit/s,
115200 bit/s
NOTE
The COM port is protected by a security mechanism.
Figure 3-19 Pins in the COM port
Issue 01 (2016-01-04) Huawei Proprietary and Confidential 22
Copyright © Huawei Technologies Co., Ltd.
SCC800-B1 Smart Power and Environment Monitoring
Unit
User Manual 3 Component Installation
Table 3-12 COM port pin definitions
Pin Signal Description
1 RX+ Receives data over RS485.
2 RX-
3 12 V Supply power
4 TX+ Transmits data over RS485.
5 TX-
6, 8 PGND Protective ground
7 Left blank -
Table 3-13 ALM7 port pin definitions
Pin Signal Description
+ RS485+ RS485 data +
- RS485- RS485 data -
Pin Definitions
Figure 3-20 UIM03D pin numbers
Table 3-14 Pin definitions for UIM03D sensor ports
Silk Screen No. Pin Definition
TEM-HUM 1 12V
Issue 01 (2016-01-04) Huawei Proprietary and Confidential 23
Copyright © Huawei Technologies Co., Ltd.
SCC800-B1 Smart Power and Environment Monitoring
Unit
User Manual 3 Component Installation
Silk Screen No. Pin Definition
2 ENV_TEMP
3 12V
4 ENV_HUM
WATER 1 12V
2 WATER
3 GND
4 -
TEMP1 1 GND
2 TEMP1
TEMP2 3 GND
4 TEMP2
GATE 1 GATE+
2 GATE-
SMOKE 3 12V
4 SMOKE
BTEMP 1 GND
2 BTEMP
3.5.1.4 NIM02D
Panel
The following figure shows the panel of the network interface module NIM02D.
Figure 3-21 NIM02D panel
(1) FE cascade port (2) Dry contact inputs (3) FE ports
Issue 01 (2016-01-04) Huawei Proprietary and Confidential 24
Copyright © Huawei Technologies Co., Ltd.
SCC800-B1 Smart Power and Environment Monitoring
Unit
User Manual 3 Component Installation
Ports
Table 3-15 Port Description
Port Function Communications
Parameter
FE_CASCADE Connects to the FE port on the 10/100M
SMU02B1. autonegotiation
FE1/2/3/4 Connects to an NMS or a smart device
such as an IP camera.
CH1/2/3/4/5/6 Signal Input. -
12V 12 V power output, which supplies -
power to a sensor.
Remarks:
The FE ports are protected by a security mechanism.
CH1/2/3/4 supports AI (4–20 mA), AI (0–10 V DC), or DI detection. The function can
be used by hardware jumper or software parameter configuration.
CH5/6 supports only AI (4–20 mA) detection by default.
Figure 3-22 Pins in an FE communications port
Table 3-16 Pin definitions for FE communications ports
Pin Signal Description
1 TX+ Transmits data over FE.
2 TX-
3 RX+ Receives data over FE.
6 RX-
4, 5, 7, 8 Reserved -
Issue 01 (2016-01-04) Huawei Proprietary and Confidential 25
Copyright © Huawei Technologies Co., Ltd.
SCC800-B1 Smart Power and Environment Monitoring
Unit
User Manual 3 Component Installation
3.5.2 Installation Procedure
3.5.2.1 Wall-Mounting
Installation Preparations
Determine the installation space before installation.
Figure 3-23 Installation space requirements for wall-mounting
Installation Procedure
Step 1 Install wall-mounting brackets.
Issue 01 (2016-01-04) Huawei Proprietary and Confidential 26
Copyright © Huawei Technologies Co., Ltd.
SCC800-B1 Smart Power and Environment Monitoring
Unit
User Manual 3 Component Installation
Figure 3-24 Installing wall-mounting brackets
Step 2 Mark mounting holes.
Figure 3-25 Marking installation holes
(1) Marker (2) Level
Step 3 Drill holes and install expansion anchor bolts.
1. Drill a hole into the wall to a depth of 42–50 mm using a hammer drill.
2. Slightly tighten the expansion bolt and vertically insert it into the hole. Drive the
expansion anchor bolt completely into the hole using a rubber mallet.
3. Partially tighten the nut clockwise until the expansion anchor bolt and expansion sleeve
stick to the wall.
4. Loosen the nut counterclockwise and take off the spring washer and flat washer.
Issue 01 (2016-01-04) Huawei Proprietary and Confidential 27
Copyright © Huawei Technologies Co., Ltd.
SCC800-B1 Smart Power and Environment Monitoring
Unit
User Manual 3 Component Installation
Figure 3-26 Drilling a hole and installing an expansion bolt
(1) Expansion anchor bolt (2) M6 nut (3) Spring washer
(4) Flat washer (5) Expansion sleeve (6) Wall
(7) Rubber mallet (8) Socket wrench
Step 4 Secure the SCC800.
Issue 01 (2016-01-04) Huawei Proprietary and Confidential 28
Copyright © Huawei Technologies Co., Ltd.
SCC800-B1 Smart Power and Environment Monitoring
Unit
User Manual 3 Component Installation
Figure 3-27 Securing the SCC800
Step 5 Install a ground cable.
Issue 01 (2016-01-04) Huawei Proprietary and Confidential 29
Copyright © Huawei Technologies Co., Ltd.
SCC800-B1 Smart Power and Environment Monitoring
Unit
User Manual 3 Component Installation
Figure 3-28 Installing a ground cable
(1) Ground bar
----End
3.5.2.2 Rack-Mounting
Step 1 Install the SCC800 in a 19-inch rack.
Figure 3-29 Installing the SCC800 in a rack
Step 2 Install a ground cable.
Issue 01 (2016-01-04) Huawei Proprietary and Confidential 30
Copyright © Huawei Technologies Co., Ltd.
SCC800-B1 Smart Power and Environment Monitoring
Unit
User Manual 3 Component Installation
Figure 3-30 Installing a ground cable
(1) Ground bar
----End
3.5.2.3 (Optional) Installing an NIM02D
To install an optional NIM02D, perform the following steps:
Step 1 Loosen the screws on the UIM03D panel and remove the UIM03D.
Figure 3-31 Removing the UIM03D
Step 2 Remove the filler panel at the NIM02D installation position from the inside of the UIM03D
panel, and loosen the screws that secure the NIM02D.
Issue 01 (2016-01-04) Huawei Proprietary and Confidential 31
Copyright © Huawei Technologies Co., Ltd.
SCC800-B1 Smart Power and Environment Monitoring
Unit
User Manual 3 Component Installation
Figure 3-32 Removing the filler panel and screws
Step 3 Push the NIM02D in position and secure it with holes aligned.
Figure 3-33 Installing an NIM02D
Step 4 Connect power cables between the power port on the NIM02D rear panel and the J1 port on
the UIM03D.
Issue 01 (2016-01-04) Huawei Proprietary and Confidential 32
Copyright © Huawei Technologies Co., Ltd.
SCC800-B1 Smart Power and Environment Monitoring
Unit
User Manual 3 Component Installation
Figure 3-34 Connecting the power cable
Step 5 Gently push the UIM03D along the guide rails until it is engaged and tighten the screws.
Step 6 Connect the communications cable delivered with the NIM02D between the FE port on the
SMU02B1 and the FE_CASCADE port on the NIM02D.
Figure 3-35 Connecting a communications cable
----End
3.6 Installing Battery Detection Cables
Issue 01 (2016-01-04) Huawei Proprietary and Confidential 33
Copyright © Huawei Technologies Co., Ltd.
SCC800-B1 Smart Power and Environment Monitoring
Unit
User Manual 3 Component Installation
To avoid site power disconnection, ensure that the SMPS has reliable AC power input.
To prevent a short-circuit caused by battery cable disconnection, use insulation tape to
insulate battery terminals.
Step 1 Switch off the circuit breaker or remove the fuse for each battery string to disconnect the
battery power supply.
Step 2 Use multi-wire cord end terminals to connect the battery detection cables to the signal cables
(the six cables exposed on the right side of the UIM03D) on the J8 terminal and the insulated
battery clips in series.
Before using the multi-wire cord end terminals for serial connection, tighten two wires and
insert them into a terminal.
Figure 3-36 Preparing battery detection cables
Step 3 Install the battery detection cables.
Install insulated battery clips as follows: tighten the stainless screw upwards with a
screwdriver, place a cable or copper bar in the insulated battery clip, and then tighten the
screw head to penetrate the insulation layer of the cable or copper bar until it is in reliable
contact with the conductor.
Issue 01 (2016-01-04) Huawei Proprietary and Confidential 34
Copyright © Huawei Technologies Co., Ltd.
SCC800-B1 Smart Power and Environment Monitoring
Unit
User Manual 3 Component Installation
Connect BAT1_+, BAT1_-, and BAT1_MID to the positive cable (or positive copper bar), negative cable
(or negative copper bar), and midpoint battery cable (or midpoint battery copper bar) of battery string 1
respectively.
Connect BAT2_+, BAT2_-, and BAT2_MID to the positive cable (or positive copper bar), negative cable
(or negative copper bar), and midpoint battery cable (or midpoint battery copper bar) of battery string 2
respectively.
If each battery string contains four 12 V batteries, follow the cable connections shown in the
following figure.
Figure 3-37 Installing detection cables for 12 V battery strings
If each battery string contains twenty-four 2 V batteries, follow the cable connections shown
in the following figure.
Issue 01 (2016-01-04) Huawei Proprietary and Confidential 35
Copyright © Huawei Technologies Co., Ltd.
SCC800-B1 Smart Power and Environment Monitoring
Unit
User Manual 3 Component Installation
Figure 3-38 Installing detection cables for 2 V battery strings
When installing an insulated batter clip at the midpoint battery copper bar, if the battery clip is
wider than the copper bar, cut off the battery clip, install an OT terminal on the detection
cable, and then secure the OT terminal at the negative pole of the third battery in a 12 V
battery string or 13th battery in a 2 V battery string.
Figure 3-39 Installing an OT terminal on a battery voltage detection cable
(1) Cable cutter (2) Insulated battery clip (3) OT terminal
(4) Heat shrink tubing (5) Hydraulic pliers (6) Heat gun
----End
3.7 Installing a Smoke Sensor
3.7.1 Component Description
When the smoke sensor detects smoke, its indicator turns on and the SCC800 reports a
Smoke Alarm.
Issue 01 (2016-01-04) Huawei Proprietary and Confidential 36
Copyright © Huawei Technologies Co., Ltd.
SCC800-B1 Smart Power and Environment Monitoring
Unit
User Manual 3 Component Installation
After a Smoke Alarm is generated, the smoke sensor should be manually reset on the
monitoring unit. After reset, the smoke alarm will automatically clear within 1 minute if no
more smoke is detected.
Smoke sensors are available in the following three appearances. The actual product prevails.
Figure 3-40 Smoke sensor A
(1) Wiring port (2) Base (3) Indicator
Figure 3-41 Smoke sensor B
Issue 01 (2016-01-04) Huawei Proprietary and Confidential 37
Copyright © Huawei Technologies Co., Ltd.
SCC800-B1 Smart Power and Environment Monitoring
Unit
User Manual 3 Component Installation
Figure 3-42 Smoke sensor C
Table 3-17 Five wires for a smoke sensor C
Wire Color Description
Red 12 V power input
Black GND
Green Signal wire, common terminal
Blue Signal wire, NO terminal
Yellow Signal wire, NC terminal (There is no need to connect this wire during
onsite installation. It can be cut off.)
3.7.2 Installation Procedure
Standalone Scenario
Step 1 Install a smoke sensor on the top of the cabinet or equipment room.
If the sensor cannot be secured using screws in a cabinet, secure it using cable ties.
Do not install the smoke sensor close to a heat dissipation fan, air channel, or air discharge
vent.
Issue 01 (2016-01-04) Huawei Proprietary and Confidential 38
Copyright © Huawei Technologies Co., Ltd.
SCC800-B1 Smart Power and Environment Monitoring
Unit
User Manual 3 Component Installation
Figure 3-43 Installing smoke sensor A or B
Figure 3-44 Installing smoke sensor C
Step 2 Install cables.
Issue 01 (2016-01-04) Huawei Proprietary and Confidential 39
Copyright © Huawei Technologies Co., Ltd.
SCC800-B1 Smart Power and Environment Monitoring
Unit
User Manual 3 Component Installation
Figure 3-45 Connecting cables to smoke sensor A or B
The smoke sensor is polarity-insensitive.
Figure 3-46 Connecting cables to smoke sensor C
----End
Cascading Scenario
If multiple cabinets are cascaded onsite, connect the smoke sensors in series.
The following figure shows three cascaded smoke sensors.
The black and brown signal cables shown in the figure are used for inter-cabinet connection
and can be used as extension cables.
Issue 01 (2016-01-04) Huawei Proprietary and Confidential 40
Copyright © Huawei Technologies Co., Ltd.
SCC800-B1 Smart Power and Environment Monitoring
Unit
User Manual 3 Component Installation
Figure 3-47 Cascaded smoke sensors A or B
Issue 01 (2016-01-04) Huawei Proprietary and Confidential 41
Copyright © Huawei Technologies Co., Ltd.
SCC800-B1 Smart Power and Environment Monitoring
Unit
User Manual 3 Component Installation
Figure 3-48 Cascaded smoke sensors C
3.8 Installing a Water Sensor
3.8.1 Component Description
The water sensor detects water based on the resistance change between both electrodes.
When the electrodes detect water, they are short-circuited and the SCC800 reports a water
alarm.
Issue 01 (2016-01-04) Huawei Proprietary and Confidential 42
Copyright © Huawei Technologies Co., Ltd.
SCC800-B1 Smart Power and Environment Monitoring
Unit
User Manual 3 Component Installation
Figure 3-49 Water sensor
3.8.2 Installation Procedure
Standalone Scenario
Step 1 Secure a water sensor to the support.
Figure 3-50 Securing the water sensor
(1) Support (2) Water sensor
Step 2 Place the water sensor at the bottom of the cabinet or on the equipment room floor.
To prevent false alarms, avoid contacting a conductive object with the electrode probe of the
water sensor.
Step 3 Connect the signal cable from the water sensor to the DIN5 terminal on the UIM03D.
Issue 01 (2016-01-04) Huawei Proprietary and Confidential 43
Copyright © Huawei Technologies Co., Ltd.
SCC800-B1 Smart Power and Environment Monitoring
Unit
User Manual 3 Component Installation
Figure 3-51 Installing a signal cable for the water sensor
The water sensor is polarity-insensitive.
----End
Cascading Scenario
If multiple cabinets are cascaded onsite, connect the water sensors in series.
The following figure shows three cascaded water sensors.
The red and white cables delivered with the water sensor are about 3 m long. Cut the
excessive parts as extension signal cables as required.
Issue 01 (2016-01-04) Huawei Proprietary and Confidential 44
Copyright © Huawei Technologies Co., Ltd.
SCC800-B1 Smart Power and Environment Monitoring
Unit
User Manual 3 Component Installation
Figure 3-52 Cascaded water sensors
3.9 Installing a Digital T/H Sensor
3.9.1 Component Description
The digital T/H sensor is used to measure temperature and humidity.
The SCC800 supports the following two models of digital T/H sensors. The actual product
prevails.
Issue 01 (2016-01-04) Huawei Proprietary and Confidential 45
Copyright © Huawei Technologies Co., Ltd.
SCC800-B1 Smart Power and Environment Monitoring
Unit
User Manual 3 Component Installation
Figure 3-53 Digital T/H sensor A
(1) Base
Figure 3-54 Digital T/H sensor B
(1) Base
3.9.2 Installation Procedure
Standalone Scenario
Step 1 To ensure that the SCC800 can communicate with a digital T/H sensor properly, set the DIP
switch on the sensor based on the following rules.
If you set the DIP switch to the ON position, the status is ON.
Issue 01 (2016-01-04) Huawei Proprietary and Confidential 46
Copyright © Huawei Technologies Co., Ltd.
SCC800-B1 Smart Power and Environment Monitoring
Unit
User Manual 3 Component Installation
Figure 3-55 DIP switch on digital T/H sensor A
Figure 3-56 DIP switch on digital T/H sensor B
Table 3-18 DIP switch setting rules
T/H Sensor Toggle Toggle Toggle Toggle Toggle Toggle
Switch 1 Switch Switch 3 Switch 4 Switch Switch
2 5 6
T/H Sensor 1 OFF OFF OFF ON ON ON
T/H Sensor 2 ON OFF OFF ON ON ON
T/H Sensor 3 OFF ON OFF ON ON ON
T/H Sensor 4 ON ON OFF ON ON ON
T/H Sensor 5 ON ON OFF OFF ON ON
T/H Sensor 6 OFF OFF ON OFF ON ON
Step 2 Secure the base of a digital T/H sensor to the specified position and install the sensor on the
base.
If the sensor cannot be secured using screws in a cabinet, secure it using cable ties.
Issue 01 (2016-01-04) Huawei Proprietary and Confidential 47
Copyright © Huawei Technologies Co., Ltd.
SCC800-B1 Smart Power and Environment Monitoring
Unit
User Manual 3 Component Installation
Avoid direct exposure of a digital T/H sensor to sunlight or direct contact with a heat source,
cold source, air vent, or air conditioner vent.
Step 3 Install a communications cable.
When preparing a network cable, keep the connector fastener downwards and the metal spring
plate upwards.
Figure 3-57 Connecting a communications cable to digital T/H sensor A
(1)Straight-through network cable
Issue 01 (2016-01-04) Huawei Proprietary and Confidential 48
Copyright © Huawei Technologies Co., Ltd.
SCC800-B1 Smart Power and Environment Monitoring
Unit
User Manual 3 Component Installation
Figure 3-58 Connecting a communications cable to digital T/H sensor B
----End
Cascading Scenario
If multiple cabinets are cascaded onsite, connect the T/H sensors in series.
The following figure shows three cascaded digital T/H sensors.
If T/H sensors are cascaded, ensure that the DIP switch setting is unique for each sensor.
Issue 01 (2016-01-04) Huawei Proprietary and Confidential 49
Copyright © Huawei Technologies Co., Ltd.
SCC800-B1 Smart Power and Environment Monitoring
Unit
User Manual 3 Component Installation
Figure 3-59 Cascaded digital T/H sensors
(1) RJ45 (2) RJ11 connector
3.10 Installing an Infrared Sensor
3.10.1 Component Description
The infrared sensor supports two sensing modes: infrared and microwave.
The infrared sensor generates an alarm if it detects that someone enters into the monitored
area. Once the infrared sensor generates an alarm, the light control relay turns on the light and
the monitoring unit saves the five photos respectively captured by the IP camera before and
after the alarm is generated to the SD card.
Photos captured by the camera are uploaded to the SCC800 through FTP.
The SCC800 supports two models of infrared sensors. The following illustrate their
appearances and wiring ports. The actual product prevails.
Issue 01 (2016-01-04) Huawei Proprietary and Confidential 50
Copyright © Huawei Technologies Co., Ltd.
SCC800-B1 Smart Power and Environment Monitoring
Unit
User Manual 3 Component Installation
Figure 3-60 Infrared sensor A
Issue 01 (2016-01-04) Huawei Proprietary and Confidential 51
Copyright © Huawei Technologies Co., Ltd.
SCC800-B1 Smart Power and Environment Monitoring
Unit
User Manual 3 Component Installation
Figure 3-61 Infrared sensor B
Port Description
Table 3-19 Infrared sensor ports
Silk Screen Description
TAMPER Reserved
ALARM Alarm output
GND Power input
+12V
Issue 01 (2016-01-04) Huawei Proprietary and Confidential 52
Copyright © Huawei Technologies Co., Ltd.
SCC800-B1 Smart Power and Environment Monitoring
Unit
User Manual 3 Component Installation
LED Indicators
Table 3-20 LED indicator description
Indicator Description
Green The infrared feature is triggered.
Orange-yellow The microwave feature is triggered.
Red The infrared and microwave features are triggered, and the
sensor enters the alarm state.
Technical Specifications
Table 3-21 Technical specifications
Infrared sensor Parameter Name Specifications
Infrared sensor A Detection angle 90°
Detection distance 8m
Infrared sensor B Detection angle 90°
Detection distance 8m
Figure 3-62 Coverage of infrared sensor A (top view)
Issue 01 (2016-01-04) Huawei Proprietary and Confidential 53
Copyright © Huawei Technologies Co., Ltd.
SCC800-B1 Smart Power and Environment Monitoring
Unit
User Manual 3 Component Installation
Figure 3-63 Coverage of infrared sensor B (top view)
3.10.2 Installation Procedure
Standalone Scenario
Step 1 Remove the rear cover from the infrared sensor.
Step 2 Secure the sensor support and rear cover to an appropriate position from which the sensor can
cover the target area.
If the sensor cannot be secured using screws in a cabinet, secure it using cable ties.
Do not install the sensor in an area (for example, opposite to the door) where authorized
access is likely to happen. Keep the sensor away from a cold or hot air outlet and avoid direct
exposure to sunlight or strong electromagnetic interference. Avoid strong airflow in the
coverage area or blind spots in the protection zone.
Step 3 Install the sensor cables, as shown in the following figure.
Connect the ALARM port on the infrared sensor to the DIN1 port on the SCC800. The ports are
polarity-insensitive.
Connect the GND port on the infrared sensor to the WATER- port on the SCC800, and connect the +12V
port to the WATER+ port.
Issue 01 (2016-01-04) Huawei Proprietary and Confidential 54
Copyright © Huawei Technologies Co., Ltd.
SCC800-B1 Smart Power and Environment Monitoring
Unit
User Manual 3 Component Installation
Figure 3-64 Connecting cables to sensor A
Figure 3-65 Connecting cables to sensor B
Step 4 Mount the sensor on the rear cover and adjust the sensor angle.
----End
Issue 01 (2016-01-04) Huawei Proprietary and Confidential 55
Copyright © Huawei Technologies Co., Ltd.
SCC800-B1 Smart Power and Environment Monitoring
Unit
User Manual 3 Component Installation
Cascading Scenario
If multiple cabinets are cascaded onsite, connect the power cables in parallel and connect the
signal cables in series for the infrared sensors.
The following figure shows three cascaded infrared sensors.
Figure 3-66 Power cable connections for infrared sensors
Issue 01 (2016-01-04) Huawei Proprietary and Confidential 56
Copyright © Huawei Technologies Co., Ltd.
SCC800-B1 Smart Power and Environment Monitoring
Unit
User Manual 3 Component Installation
Figure 3-67 Signal cable connections for infrared sensors
3.11 Installing an IP Camera
3.11.1 Component Description
If a door status or infrared sensor alarm is generated onsite, the SCC800 saves the photos
(capture five before the alarm and another five after the alarm by default, at an interval of 40s.
The values can be modified as required) captured by the IP camera before and after the alarm
is generated to the SD card. You can access the NMS or WebUI to browse the photos online or
download them.
Issue 01 (2016-01-04) Huawei Proprietary and Confidential 57
Copyright © Huawei Technologies Co., Ltd.
SCC800-B1 Smart Power and Environment Monitoring
Unit
User Manual 3 Component Installation
Photos captured by the camera are uploaded to the SCC800 through FTP.
Before using this function, enable the timed snapshot function of the camera and set FTP parameters.
For details, see 4.2.6.3 Setting IP Camera Parameters.
Figure 3-68 IP camera
The IP camera works with an SD card, and photos captured by the IP camera are saved to the
SD card.
Figure 3-69 SD card
The following figure shows the IP camera interior.
Issue 01 (2016-01-04) Huawei Proprietary and Confidential 58
Copyright © Huawei Technologies Co., Ltd.
SCC800-B1 Smart Power and Environment Monitoring
Unit
User Manual 3 Component Installation
Figure 3-70 IP camera interior
(1) Inner cover (2) Transparent cover (3) Network port
(4) Power port (5) Lens (6) Conversion trap (not
used onsite)
(7) RESET button (8) Auxiliary output port (9) SD card port
(10) Audio port (not used (11) Alarm port (not used onsite)
onsite)
When the camera is powering on or restarting, you can press and hold the RESET button for 10 to
restore factory settings for all the camera parameters, including the user name, password, IP address, and
port number.
3.11.2 Installation Procedure
Step 1 Keep the metallic surface of the SD card downwards and insert the card into the SD slot on
the SMU02B1.
Issue 01 (2016-01-04) Huawei Proprietary and Confidential 59
Copyright © Huawei Technologies Co., Ltd.
SCC800-B1 Smart Power and Environment Monitoring
Unit
User Manual 3 Component Installation
Figure 3-71 Installing an SD card
Step 2 Connect the communications port on the camera to the FE port on the SMU02B1 using a
straight-through network cable.
If an NIM02D is deployed onsite, connect the communications port on the camera to an idle FE port on
the NIM02D using a straight-through network cable.
When preparing a network cable, keep the connector fastener downwards and the metal spring plate
upwards.
Figure 3-72 Installing a communications cable
Step 3 Install power cables.
Issue 01 (2016-01-04) Huawei Proprietary and Confidential 60
Copyright © Huawei Technologies Co., Ltd.
SCC800-B1 Smart Power and Environment Monitoring
Unit
User Manual 3 Component Installation
Figure 3-73 Installing power cables
Step 4 Paste the sticker at the target position on the wall. The three "1" holes are used for mounting
the camera, and the two "A" holes are for routing a cable at the bottom (drill the hole if
required).
Figure 3-74 Pasting a sticker
Step 5 Loosen the screws on the front cover of the camera using an interior Torx screwdriver,
remove the front cover, and take out the inner cover over the lens.
Issue 01 (2016-01-04) Huawei Proprietary and Confidential 61
Copyright © Huawei Technologies Co., Ltd.
SCC800-B1 Smart Power and Environment Monitoring
Unit
User Manual 3 Component Installation
Figure 3-75 Removing the front and inner covers
Step 6 Secure the dome camera to the sticker using tapping screws.
Figure 3-76 Installing a camera
Step 7 This camera model features a three-axis design. The camera base can be adjusted by 0–355°
horizontally and 0–75°vertically, and the camera lens can be adjusted by 0–355°to facilitate
installation in different directions.
Issue 01 (2016-01-04) Huawei Proprietary and Confidential 62
Copyright © Huawei Technologies Co., Ltd.
SCC800-B1 Smart Power and Environment Monitoring
Unit
User Manual 3 Component Installation
Figure 3-77 Three-axis lens adjustment
Step 8 Reinstall the front and inner covers, tighten the screws on the front cover, and remove the
transparent protective film.
If you are unsure whether the camera coverage meets requirements, install the front cover
after performing the operations in 4.2.6.1 Previewing the Site Situation in Real Time.
Figure 3-78 Installing the front and inner covers
----End
3.12 Installing a Wireless NIC
3.12.1 Component Description
The SCC800 supports multiple models of wireless network interface cards (NICs). The
following uses HUAWEI E3276 as an example.
Issue 01 (2016-01-04) Huawei Proprietary and Confidential 63
Copyright © Huawei Technologies Co., Ltd.
SCC800-B1 Smart Power and Environment Monitoring
Unit
User Manual 3 Component Installation
Appearance
Figure 3-79 Wireless NIC
(1) Signal indicator (2) USB connector button (3) USB connector
Figure 3-80 Wireless NIC interior
(1) USB connector (2) SIM card slot (3) SD card slot
(4) Antenna port
Indicators
Table 3-22 Signal indicator description
Color Status Description
Green Blink twice every 2 seconds The wireless NIC has started but not registered
with a network.
Blink once every 2 seconds The wireless NIC has registered with a GSM,
Issue 01 (2016-01-04) Huawei Proprietary and Confidential 64
Copyright © Huawei Technologies Co., Ltd.
SCC800-B1 Smart Power and Environment Monitoring
Unit
User Manual 3 Component Installation
Color Status Description
GPRS, or EDGE network.
Steady on The wireless NIC is connected to a GSM,
GPRS, or EDGE network.
Blue Blink once every 2 seconds The wireless NIC has registered with a
TD-SCDMA or WCDMA network.
Steady on The wireless NIC is connected to a
TD-SCDMA or WCDMA network.
Cyan Blink once every 2 seconds The wireless NIC has registered with an LTE
network.
Steady on The wireless NIC is connected to an LTE
network.
Off - The wireless NIC is offline.
3.12.2 Installation Procedure
Step 1 Insert a SIM card.
1. Remove the front cover from a wireless NIC.
2. Insert a SIM card into the card slot in the notch direction indicated on the card slot.
Ensure that the card is completely embedded.
3. Reinstall the front cover for the wireless NIC.
Step 2 Press the USB connector button to eject the USB connector.
Step 3 Insert the USB connector of the wireless NIC into a USB port on the SMU02B1 and connect
the antenna communications cable to the wireless NIC.
Figure 3-81 Installation position for a wireless NIC
----End
Issue 01 (2016-01-04) Huawei Proprietary and Confidential 65
Copyright © Huawei Technologies Co., Ltd.
SCC800-B1 Smart Power and Environment Monitoring
Unit
User Manual 3 Component Installation
3.13 Installing a Light Control Unit
3.13.1 Component Description
The light control unit applies to indoor scenarios and works with the infrared sensor, door
status sensor, and IP camera. When the light in the equipment room is off, the light control
relay turns on the light and saves the photos captured by the camera to the SD card if a door
status or infrared sensor alarm is generated. After the alarm is cleared, the light control relay
turns off the light.
Photos captured by the camera are uploaded to the SCC800 through FTP.
A protection box is used to secure the light control relay.
The rated control voltage of the light control relay is 48 V DC.
The SCC800 supports the following two models of light control relays. The actual product
prevails.
Figure 3-82 Light control relay A
Issue 01 (2016-01-04) Huawei Proprietary and Confidential 66
Copyright © Huawei Technologies Co., Ltd.
SCC800-B1 Smart Power and Environment Monitoring
Unit
User Manual 3 Component Installation
Figure 3-83 Light control relay B
3.13.2 Installation Procedure
Step 1 Install a light control relay.
1. Locate the installation box for the light control relay and open the front panel.
Figure 3-84 Opening the front panel of an installation box
2. Mark mounting holes on the wall.
Issue 01 (2016-01-04) Huawei Proprietary and Confidential 67
Copyright © Huawei Technologies Co., Ltd.
SCC800-B1 Smart Power and Environment Monitoring
Unit
User Manual 3 Component Installation
Figure 3-85 Marking mounting holes
3. Drill holes into the wall and install screw caps.
Figure 3-86 Drilling holes and installing screw caps
4. Secure the installation box for the light control relay.
Issue 01 (2016-01-04) Huawei Proprietary and Confidential 68
Copyright © Huawei Technologies Co., Ltd.
SCC800-B1 Smart Power and Environment Monitoring
Unit
User Manual 3 Component Installation
Figure 3-87 Securing the installation box
5. Clamp the light control relay and top fastener onto the guide rail in the installation box.
The top fastener secures the light control relay.
Figure 3-88 Installing a light control relay
Issue 01 (2016-01-04) Huawei Proprietary and Confidential 69
Copyright © Huawei Technologies Co., Ltd.
SCC800-B1 Smart Power and Environment Monitoring
Unit
User Manual 3 Component Installation
Step 2 Switch off the AC circuit breaker and switch that control power supply to the light in the
equipment room.
The light control cable connection involves 220 V AC power. For the sake of safety, switch
off the AC power supply circuit breaker before the operation.
Step 3 Connect cables between the light control relay, SCC800, and light.
Before installing the DC power supply cable for the light control relay, switch off the DC
power supply switch for the relay to avoid a short circuit between –48 V and the enclosure.
Figure 3-89 Connecting cables between the light control relay A, SCC800, and light
Issue 01 (2016-01-04) Huawei Proprietary and Confidential 70
Copyright © Huawei Technologies Co., Ltd.
SCC800-B1 Smart Power and Environment Monitoring
Unit
User Manual 3 Component Installation
Figure 3-90 Connecting cables between the light control relay B, SCC800, and light
Connect the light control relay and the equipment room lighting switch in parallel to enable remote and
independent control over the light power supply.
----End
3.14 Connecting a Communications Cable to Huawei
SMPS
To connect the SCC800 to Huawei SMPS, use a network cable to connect the COM port on
the SCC800 user interface module to the RS485 port on the Huawei SMPS monitoring unit.
If the SMPS monitoring unit provides the RS232 communications port, connect the
communications cable to the COM3/COM4 port on the communications expansion module of
the SCC800.
If the monitoring unit of Huawei SMPS is SMU02B.
− If the SMU02B software version is V3xxRxxCxx or V5xxRxxCxx, refer to the
following figure to connect the communications cable.
Issue 01 (2016-01-04) Huawei Proprietary and Confidential 71
Copyright © Huawei Technologies Co., Ltd.
SCC800-B1 Smart Power and Environment Monitoring
Unit
User Manual 3 Component Installation
The effective signal wires of the network cable are 1, 2, 4, and 5. To avoid interference, leave
other pins not connected.
Figure 3-91 Connection between the SCC800 and Huawei SMPS SMU02B
− If the SMU02B software version is V2xxRxxCxx, refer to the following figure to
connect the communications cable.
The effective signal wires of the network cable are 3, 6, and 7. To avoid interference, leave
other pins not connected.
Issue 01 (2016-01-04) Huawei Proprietary and Confidential 72
Copyright © Huawei Technologies Co., Ltd.
SCC800-B1 Smart Power and Environment Monitoring
Unit
User Manual 3 Component Installation
Figure 3-92 Connection between the SCC800 and Huawei SMPS SMU02B
If the monitoring unit of Huawei SMPS is an SMU06C subrack, refer to the following
figure to connect the communications cable.
Issue 01 (2016-01-04) Huawei Proprietary and Confidential 73
Copyright © Huawei Technologies Co., Ltd.
SCC800-B1 Smart Power and Environment Monitoring
Unit
User Manual 3 Component Installation
Figure 3-93 Connection between the SCC800 and Huawei SMPS's SMU06C subrack
If the monitoring unit of Huawei SMPS is a door-mounted SMU06C, refer to the
following figure to connect the communications cable.
Issue 01 (2016-01-04) Huawei Proprietary and Confidential 74
Copyright © Huawei Technologies Co., Ltd.
SCC800-B1 Smart Power and Environment Monitoring
Unit
User Manual 3 Component Installation
Figure 3-94 Connection between the SCC800 and Huawei SMPS's door-mounted SMU06C
3.15 Installing SCC800 Power Cables
Before installing input power cables, switch off the DC output circuit breaker for the SCC800
on the SMPS.
Step 1 Remove the connector from the power input port on the UIM03D.
Step 2 Prepare input power cables.
Step 3 Connect the negative input power cable to a BLVD circuit breaker on the SMPS.
Step 4 Connect the positive input power cable to the RTN+ busbar on the SMPS.
Step 5 Connect the cables to the power input port on the UIM03D.
Issue 01 (2016-01-04) Huawei Proprietary and Confidential 75
Copyright © Huawei Technologies Co., Ltd.
SCC800-B1 Smart Power and Environment Monitoring
Unit
User Manual 3 Component Installation
Figure 3-95 Installing power cables
Step 6 Reinstall the connector to the power input port on the UIM03D.
----End
Issue 01 (2016-01-04) Huawei Proprietary and Confidential 76
Copyright © Huawei Technologies Co., Ltd.
SCC800-B1 Smart Power and Environment Monitoring
Unit
User Manual 4 Commissioning
4 Commissioning
Prepare the following items in advance:
PC
− Operating system: Windows XP or later
− Browser: Internet Explorer 8.0 or later, FireFox13 or later, Chrome20
(recommended)
Network cable
4.1 Power-On Commissioning
Step 1 Switch on the SCC800 input circuit breaker.
Step 2 Check that the green Run indicator on the SMU02B1 is blinking slowly at 0.5 Hz.
Figure 4-1 Run indicator on the SMU02B1
(1) Run indicator on the SMU02B1
Step 3 After the SMU02B1 is powered on, the language selection screen is displayed. Select a
language by pressing or and enter the standby screen by pressing .
You can access the SMU02B1 from the LCD or WebUI.
Issue 01 (2016-01-04) Huawei Proprietary and Confidential 77
Copyright © Huawei Technologies Co., Ltd.
SCC800-B1 Smart Power and Environment Monitoring
Unit
User Manual 4 Commissioning
To access the LCD menu Setting Wizard, Parameters Settings, or Running Control, enter the user
password. The preset password is 000001.
The preset WebUI user name is admin, and the preset password is Changeme.
----End
4.2 Component Commissioning
4.2.1 Setting Component Parameters
Context
Configure all components (such as the switch-mode power supply, digital T/H sensor, and air
conditioner) connected to the COM ports on the CIM02C and UIM03D on the WebUI. The
SCC800 can monitor the components only after the configuration is complete.
Prerequisites
The SMU upgrade package, BSP upgrade package, and intelligent device protocol package
have been obtained from Huawei technical support.
Procedure
Step 1 Take out the cable connected to the FE port on the SMU02B1. Use a network cable to connect
the network port on the PC to the FE port on the SMU02B1.
Step 2 Ensure that the PC IP address is in the same network segment as the SMU02B1 IP address.
For example, if the monitoring module has an IP address of 192.168.0.10, a subnet mask of
255.255.255.0, and a default gateway of 192.168.0.1, set the IP address to 192.168.0.11, the
subnet mask to 255.255.255.0, and the default gateway to 192.168.0.1 on the PC.
Step 3 Enter https://SMU IP address (for example, https://192.168.0.10) in the browser address box
on the PC, and then press Enter. The login page is displayed.
Figure 4-2 WebUI login page
Issue 01 (2016-01-04) Huawei Proprietary and Confidential 78
Copyright © Huawei Technologies Co., Ltd.
SCC800-B1 Smart Power and Environment Monitoring
Unit
User Manual 4 Commissioning
Step 4 On the login page, enter the preset user name admin and preset password Changeme, set the
language, enter the verification code, and click Log In.
Step 5 Choose Maintenance > Software Upgrade and install the SMU upgrade package.
1. Click Browse and select the SMU upgrade package (for example,
SMUV500R001C10_02B04.tar.gz).
2. Click Upload. The Software Upgrade list displays the information about the package
and sub-packages, select the package.
3. Click Local Upgrade.
The SCC800 will restart after the upgrade is complete.
Step 6 Choose Maintenance > Software Upgrade and install the BSP upgrade package.
1. Click Browse and select the BSP upgrade package (for example,
BSPV100R004C01B50.tar.gz).
2. Click Upload. The Software Upgrade list displays the information about the package
and sub-packages, select the package.
3. Click Local Upgrade.
The SCC800 will restart after the upgrade is complete.
Step 7 Choose Maintenance > Software Upgrade and install the upgrade packages of smart
devices.
1. Click Browse and select a smart device upgrade package (for example, the ZTE
switch-mode power supply protocol package libpsc_zte_dev_WEB.tar.gz).
2. Click Upload. The Software Upgrade list displays the information about the package
and sub-packages.
3. Refer to steps Step 7.1 and Step 7.2 to upload the protocol packages of other configured
smart devices.
4. Select the package or all sub-packages that need to be configured.
5. Click Local Upgrade.
The SCC800 will restart after the upgrade is complete.
Step 8 Choose System Settings > Port Equip Config and set port parameters for the smart devices.
The following table describes the configuration rules.
Table 4-1 Port configuration rules for smart devices
Port Name Corresponding Port Description
UIM-COM UIM03D COM port Connects to a switch-mode power supply
that supports RS485 communication.
NIM1-COM1 CIM02C COM1 port Connects to either of the following
devices:
Digital T/H sensor
Smart meter
NIM1-COM2 CIM02C COM2 port Connects to an electronic lock
Issue 01 (2016-01-04) Huawei Proprietary and Confidential 79
Copyright © Huawei Technologies Co., Ltd.
SCC800-B1 Smart Power and Environment Monitoring
Unit
User Manual 4 Commissioning
Port Name Corresponding Port Description
NIM1-COM3 CIM02C COM3 port Connects to a GPS device.
NIM1-COM4 CIM02C COM4 port Connects to a switch-mode power supply
that supports RS232 communication.
NIM1-COM5 CIM02C COM5 port Connects to either of the following
devices:
Air conditioner
Heat exchanger
UIM03D-ALM7 UIM03D ALM7 port Connects to a RS485 communication
device.
If a port is not connected to the corresponding device, there is no need to configure the port.
NIM1-COM3 and NIM1-COM4 are multiplexed ports. If two devices need to be connected to such a
port, use a three-way terminal to connect these two devices.
1. Select the port connected to a smart device and click Add.
2. On the added line of equipment type, set Equipment Type, Communication Start
Address, Communication End Address, and Baud Rate based on the device
connected to a COM port, and click OK.
The port address of the digital T/H sensor should be manually changed to an integer in the range from 56
to 63. Retain the default port addresses of other devices.
3. Refer to steps Step 8.1 and Step 8.2 to set port parameters for other connected smart
devices.
4. Click Submit for the settings to take effect.
Figure 4-3 Port equipment configuration
Step 9 Reconnect the cable removed in Step 1 to the FE port on the SMU02B1.
----End
Issue 01 (2016-01-04) Huawei Proprietary and Confidential 80
Copyright © Huawei Technologies Co., Ltd.
SCC800-B1 Smart Power and Environment Monitoring
Unit
User Manual 4 Commissioning
4.2.2 Commissioning Sensors
Step 1 Check whether parameter settings are correct.
LCD path: Main Menu > Parameters Settings > Power System > Sensor Config. Para.
WebUI path: Monitoring > Power System > Running Parameter > Sensor Config. Para..
If no sensor is configured, set the parameter to None to prevent false alarms.
Table 4-2 Parameter setting check
Parameter Setting
Door Sensor Yes
Water Sensor Yes
Smoke Sensor Yes
DI Water Sensor Acc. DIN5
NOTE
This parameter is displayed after Water Sensor is set to Yes and
the setting is submitted.
DI Smoke Sensor Acc. DIN4
NOTE
This parameter is displayed after Smoke Sensor is set to Yes
and the setting is submitted.
Step 2 Check the communication between the sensors and the SCC800 and NMS.
Table 4-3 Communication status check
Component Check Method Normal Connection Status Alarm Clearance Method
Smoke sensor Simulate a Choose Main Menu > Active After removing smoke, choose
smoky Alarm on the LCD. Running Control > Power System >
environment. Smoke Alarm is displayed. Reset Smoke Sensor on the LCD and
press twice to reset the smoke
sensor.
After reset, Smoke Alarm will
automatically clear within 1 minute if
no more smoke is detected.
Water sensor Place the water Choose Main Menu > Active Take the water sensor probe away
sensor probe in Alarm on the LCD. from water. The alarm will
water. Water Alarm is displayed. automatically clear 1 minute later.
Infrared Walk within the The LED indicator on the Method 1:
sensor coverage area of infrared sensor turns on. Choose Walk away from the coverage area of
the infrared Main Menu > Active Alarm on the infrared sensor and ensure that
sensor 1 minute the LCD. there is no heat source moving within
after the sensor is
Issue 01 (2016-01-04) Huawei Proprietary and Confidential 81
Copyright © Huawei Technologies Co., Ltd.
SCC800-B1 Smart Power and Environment Monitoring
Unit
User Manual 4 Commissioning
Component Check Method Normal Connection Status Alarm Clearance Method
powered on. DTD Alarm is displayed. the coverage area (horizontal 90
degrees, 8 meters) of the sensor for at
least 1 minute.
Infrared Sensor Alarm exists in the
list of historical alarms.
Method 2:
Cover the infrared sensor for at least 1
minute with a paper box or any other
object. The alarm clears automatically.
Digital Check the Choose Main Menu > Running -
temperature collected data. Information > Tem-Hum on
and humidity the LCD. The ambient
sensor temperature and humidity of the
site are displayed.
----End
4.2.3 Commissioning Huawei SMPS
Step 1 Set the Huawei SMPS communication address on the monitoring unit LCD of Huawei SMPS.
For details, the following table.
Table 4-4 Setting the communication address on the Huawei SMPS monitoring unit
Main Menu Second-Level Third-Level Fourth-Level Fifth-Level Setting
Menu Menu Menu Menu
Parameters Comm. Serial Port Northbound Port Mode Manual
Settings Parameters NOTE Protocol Type YDN1363
NOTE If the monitoring unit Protocol
A password is of Huawei SMPS is
required to SMU06C, the menu
access is North485bound.
Parameters
Settings. YDN1363 Baud Rate - 9600
The preset Protocol
Comm. Address - 1
password is
000001.
Step 2 (Optional) On the SCC800 LCD, choose Running Information > Other Device Info > HUA
WEI PSC1 and view the operating information of the SMPS.
----End
Issue 01 (2016-01-04) Huawei Proprietary and Confidential 82
Copyright © Huawei Technologies Co., Ltd.
SCC800-B1 Smart Power and Environment Monitoring
Unit
User Manual 4 Commissioning
4.2.4 Commissioning the Battery Voltage Detection Function
Choose Main Menu > Running Information > Battery > Battery Group on the LCD. The
voltage data of battery strings is displayed.
4.2.5 Commissioning the Light Control
Working Principle
When the equipment room lighting switch is OFF, the light is off.
When the equipment room lighting switch is ON, the light is on.
When the infrared sensor detects a movement, the SCC800 controls the light to turn on.
Procedure
Step 1 Check whether the green indicator on the light control relay is steady on.
Step 2 Walk within 5 m in front of the infrared sensor. The infrared sensor flashes red and the light
turns on.
Step 3 Walk away from the coverage area of the infrared sensor. The infrared sensor stops flashing
and the light turns off about 2 minutes later.
----End
4.2.6 Commissioning the IP Camera
4.2.6.1 Previewing the Site Situation in Real Time
Step 1 Ensure that the PC IP address is in the same network segment as the camera IP address.
If the IP camera has a default IP address of 192.168.0.120, a subnet mask of 255.255.255.0,
and a default gateway of 192.168.0.1, set the IP address to 192.168.0.2, subnet mask to
255.255.255.0, and default gateway to 192.168.0.1 on the PC.
Step 2 Disconnect the IP camera communications cable from the FE port on the SMU02B1 and
connect the cable to the network port on the PC.
Step 3 Enter http://192.168.0.120 in the browser address box on the PC and press Enter to log in to
the IP camera.
Issue 01 (2016-01-04) Huawei Proprietary and Confidential 83
Copyright © Huawei Technologies Co., Ltd.
SCC800-B1 Smart Power and Environment Monitoring
Unit
User Manual 4 Commissioning
Figure 4-4 IP camera login page
Step 4 Enter the preset user name admin and the preset passwordHuaWei123 on the login page, and
click Log on.
Step 5 Click the plug-in download reminder on the Live View page.
Figure 4-5 IP camera preview page
Step 6 Install the plug-in as instructed.
Issue 01 (2016-01-04) Huawei Proprietary and Confidential 84
Copyright © Huawei Technologies Co., Ltd.
SCC800-B1 Smart Power and Environment Monitoring
Unit
User Manual 4 Commissioning
Step 7 After the installation is complete, refresh the page and check the camera coverage. Adjust the
lens if necessary.
Figure 4-6 Viewing the real-time site situation
If the browser in use is Chrome 20, click in the upper right corner of the page after the
plug-in is installed. Select "Always allowed to run the plugin on 192.168.0.120" in the
displayed drop-down list box. Refresh the page and check the video.
Figure 4-7 Running the Chrome 20 license plug-in
----End
4.2.6.2 Enabling the FTP Server on the WebUI
Step 1 Choose System Settings > IP Camera on the WebUI. The FTP Configuration page is
displayed.
Step 2 Set FTP Service Enable to Yes under FTP Enable, as shown in the following figure.
Issue 01 (2016-01-04) Huawei Proprietary and Confidential 85
Copyright © Huawei Technologies Co., Ltd.
SCC800-B1 Smart Power and Environment Monitoring
Unit
User Manual 4 Commissioning
Figure 4-8 Enabling the FTP server
Step 3 Click Submit. A dialog box is displayed, indicating that "FTP protocol is unsecure, please
take safety measures."
Step 4 Click OK. A dialog box is displayed, indicating that "Setting succeeded."
Step 5 Click OK.
----End
4.2.6.3 Setting IP Camera Parameters
Step 1 Choose Configure > Advanced > Network > FTP on the IP camera page, set the following
parameters, and click Save.
Server IP address: SMU IP address (default value: 192.168.0.10)
Port: 45678
User name: ftpuser
Password: Changeme
Select Upload Photos.
Set other parameters as required.
Issue 01 (2016-01-04) Huawei Proprietary and Confidential 86
Copyright © Huawei Technologies Co., Ltd.
SCC800-B1 Smart Power and Environment Monitoring
Unit
User Manual 4 Commissioning
Figure 4-9 Setting FTP network parameters
Step 2 Choose Configure > Advanced > Audio and video, set the following parameters, and click
Save.
Set Video frame rate to 10
Set Rate caps to 256kbps
Set other parameters as required.
Video frame rate and Rate caps are set to reduce data traffic.
Figure 4-10 Setting audio and video parameters
Step 3 Choose Configure > Advanced > Memory > Grab, set the following parameters, and click
Save.
Select Enable timed shots.
Set Grab interval. The recommended value is 1000 ms.
Set other parameters as required.
Issue 01 (2016-01-04) Huawei Proprietary and Confidential 87
Copyright © Huawei Technologies Co., Ltd.
SCC800-B1 Smart Power and Environment Monitoring
Unit
User Manual 4 Commissioning
Figure 4-11 Setting scheduled snapshot
Step 4 Reconnect the communications cable of the IP camera to the FE port on the SMU02B1.
----End
4.2.6.4 Viewing Real-time Photos and Alarm Photos on the WebUI
Viewing Real-time Photos
The SCC800 obtains a real-time photo from the IP camera every 40s (configurable). To view
the real-time photos, choose Monitoring > Camera Group on the WebUI.
The photos display the real-time status of the site. If a door status or infrared sensor alarm is generated
onsite, the SCC800 saves the captured photos (configurable; capture five before the alarm and another
five after the alarm by default).
Issue 01 (2016-01-04) Huawei Proprietary and Confidential 88
Copyright © Huawei Technologies Co., Ltd.
SCC800-B1 Smart Power and Environment Monitoring
Unit
User Manual 4 Commissioning
Figure 4-12 Viewing real-time photos
To modify parameter settings, choose Monitoring > Camera Group > Camera n >
Running Parameter on the WebUI.
Figure 4-13 Modifying parameter settings
Viewing and exporting alarm photos
Choose Query > Camera and view photos saved by the SCC800 when a door status or
infrared sensor alarm is generated onsite.
The alarm photos are saved to both the SCC800 and SD card. You can export the photos stored in the
SCC800. The SCC800 stores a maximum of 1.2 MB (about 30 PCS) photos. When the storage space is
full, new photos will replace old ones.
Issue 01 (2016-01-04) Huawei Proprietary and Confidential 89
Copyright © Huawei Technologies Co., Ltd.
SCC800-B1 Smart Power and Environment Monitoring
Unit
User Manual 4 Commissioning
Figure 4-14 Viewing and exporting alarm photos
Issue 01 (2016-01-04) Huawei Proprietary and Confidential 90
Copyright © Huawei Technologies Co., Ltd.
SCC800-B1 Smart Power and Environment Monitoring
Unit
User Manual 5 Component Replacement
5 Component Replacement
5.1 Replacing a CIM02C
Prerequisites
You have obtained an ESD wrist strap, a pair of ESD gloves, an ESD box or bag, the
cabinet door key, and tools.
The new CIM02C is intact.
Procedure
Step 1 Connect the ground cable to the ESD wrist strap, and put on the ESD wrist strap and ESD
gloves.
Step 2 Note where cables are connected to the CIM02C panel. Record these positions and disconnect
the cables.
Step 3 Loosen the screws on both sides of the CIM02C panel.
Step 4 Pull the handle rightwards and take out the CIM02C.
Step 5 Place the new CIM02C into the correct slot in the SCC800 subrack, and push the CIM02C
until its front panel is flush with the front panel of the SCC800 subrack.
Step 6 Push the handle inwards until it is engaged, and then tighten the screws.
Step 7 Reconnect the cables to the new CIM02C panel based on the information you recorded.
Step 8 Disconnect the ground cable from the ESD wrist strap, and take off the ESD wrist strap and
ESD gloves.
----End
Follow-up Procedure
Pack the removed component and return it to the local Huawei warehouse.
Issue 01 (2016-01-04) Huawei Proprietary and Confidential 91
Copyright © Huawei Technologies Co., Ltd.
SCC800-B1 Smart Power and Environment Monitoring
Unit
User Manual 5 Component Replacement
5.2 Replacing an SMU02B1
Prerequisites
You have obtained the cabinet door key.
The new SMU02B1 is intact.
Procedure
Step 1 Disconnect the communications cable from the SMU02B1 panel.
Step 2 Push the locking latch leftwards.
Step 3 Pull the handle outwards and remove the SMU02B1, as shown in Figure 5-1.
Figure 5-1 Removing an SMU02B1
Step 4 Take off the SD card from the side of the SMU02B1.
If no SD is installed, go to Step 6.
Step 5 Insert the SD card into the new SMU02B1.
Step 6 Place the new SMU02B1 in the slot, push the locking latch leftwards, and pull out the handle.
Step 7 Gently push the SMU02B1 along guide rails until it is engaged. Close the handle, and push
the locking latch rightwards.
Step 8 Reset SMU02B1 parameters.
Figure 5-2 Installing an SMU02B1
Step 9 Reconnect the communications cable to the SMU02B1 panel.
----End
Issue 01 (2016-01-04) Huawei Proprietary and Confidential 92
Copyright © Huawei Technologies Co., Ltd.
SCC800-B1 Smart Power and Environment Monitoring
Unit
User Manual 5 Component Replacement
Follow-up Procedure
Pack the removed component and return it to the local Huawei warehouse.
5.3 Replacing a UIM03D
Prerequisites
You have obtained an ESD wrist strap, a pair of ESD gloves, an ESD box or bag, the
cabinet door key, and tools.
The new UIM03D is intact.
Procedure
Step 1 Connect the ground cable to the ESD wrist strap, and put on the ESD wrist strap and ESD
gloves.
Step 2 Note where signal cables are connected to the UIM03D panel. Record these positions and
disconnect the cables.
Step 3 Unscrew and remove the UIM03D.
Step 4 Note where all cables are connected to the NIM02D. Record these positions and remove and
the cables and NIM02D.
If no NIM02D is deployed, skip this step.
Figure 5-3 Removing the NIM02D
Step 5 Record all cable connection positions on the UIM03D and disconnect the cables.
Issue 01 (2016-01-04) Huawei Proprietary and Confidential 93
Copyright © Huawei Technologies Co., Ltd.
SCC800-B1 Smart Power and Environment Monitoring
Unit
User Manual 5 Component Replacement
Step 6 Remove the UIM03D, as shown in Figure 5-4.
Figure 5-4 Removing a UIM03D
Step 7 Take out and install the new UIM03D.
Step 8 Connect all the cables to the new UIM03D according to the information you recorded.
Step 9 Install the NIM02D and connect cables according to the information you recorded.
If no NIM02D is deployed, skip this step.
Step 10 Push the UIM03D in position and tighten the screws.
Step 11 Reconnect the signal cables to the UIM03D panel according to the information you recorded.
Step 12 Disconnect the ground cable from the ESD wrist strap, and take off the ESD wrist strap and
ESD gloves.
----End
Follow-up Procedure
Pack the removed component and return it to the local Huawei warehouse.
Issue 01 (2016-01-04) Huawei Proprietary and Confidential 94
Copyright © Huawei Technologies Co., Ltd.
SCC800-B1 Smart Power and Environment Monitoring
Unit
User Manual 5 Component Replacement
5.4 Replacing an NIM02D
Prerequisites
You have obtained an ESD wrist strap, a pair of ESD gloves, an ESD box or bag, the
cabinet door key, and tools.
The new NIM02D is intact.
Procedure
Step 1 Connect the ground cable to the ESD wrist strap, and put on the ESD wrist strap and ESD
gloves.
Step 2 Note where cables are connected to the NIM02D panel. Record these positions and remove
the cables.
Step 3 Loosen the screws on both sides of the UIM03D panel and pull out the UIM03D.
Step 4 Disconnect the power cables between the NIM02D and the J1 port on the UIM03D.
Step 5 Unscrew the NIM02D from the UIM03D and take out the NIM02D.
Figure 5-5 Removing the NIM02D
Step 6 Push the new NIM02D in position and secure it with holes aligned.
Step 7 Connect power cables between the power port on the NIM02D rear panel and the J1 port on
the UIM03D.
Issue 01 (2016-01-04) Huawei Proprietary and Confidential 95
Copyright © Huawei Technologies Co., Ltd.
SCC800-B1 Smart Power and Environment Monitoring
Unit
User Manual 5 Component Replacement
Figure 5-6 Connecting the power cable
Step 8 Push the UIM03D into the subrack until its front panel is flush with that of the SCC800
subrack.
Step 9 Reconnect the cables to the new NIM02D panel according to the information you recorded.
Step 10 Disconnect the ground cable from the ESD wrist strap, and take off the ESD wrist strap and
ESD gloves.
----End
Follow-up Procedure
Pack the removed component and return it to the local Huawei warehouse.
5.5 Replacing a Smoke Sensor
Prerequisites
You have obtained an ESD wrist strap, a pair of ESD gloves, an ESD box or bag, the
cabinet door key, and tools.
The new smoke sensor is intact.
Procedure (Smoke Sensor A or B)
Step 1 Connect the ground cable to the ESD wrist strap, and put on the ESD wrist strap and ESD
gloves.
Step 2 Remove the smoke sensor.
1. Disconnect the cable from the smoke sensor.
Issue 01 (2016-01-04) Huawei Proprietary and Confidential 96
Copyright © Huawei Technologies Co., Ltd.
SCC800-B1 Smart Power and Environment Monitoring
Unit
User Manual 5 Component Replacement
2. Hold down the buckle on the smoke sensor and push the smoke sensor in the OPEN
direction.
3. Unscrew and remove the smoke sensor base.
Step 3 Install the new smoke sensor.
1. Properly place the smoke sensor base and tighten the screws for it.
2. Properly place the new smoke sensor and press and push it in the CLOSE direction.
3. Reconnect the cable to the smoke sensor.
Step 4 Disconnect the ground cable from the ESD wrist strap, and take off the ESD wrist strap and
ESD gloves.
----End
Procedure (Smoke Sensor C)
Step 1 Connect the ground cable to the ESD wrist strap, and put on the ESD wrist strap and ESD
gloves.
Step 2 Remove the smoke sensor.
1. Disconnect the cable from the smoke sensor.
2. Rotate the smoke sensor counterclockwise to remove it from its base.
3. Unscrew and remove the smoke sensor base.
Step 3 Install the new smoke sensor.
1. Properly place the smoke sensor base and tighten the screws for it.
2. Rotate the smoke sensor clockwise to secure it onto its base.
3. Reconnect the cable to the smoke sensor.
Step 4 Disconnect the ground cable from the ESD wrist strap, and take off the ESD wrist strap and
ESD gloves.
----End
5.6 Replacing a Water Sensor
Prerequisites
You have obtained an ESD wrist strap, a pair of ESD gloves, an ESD box or bag, the
cabinet door key, and tools.
The new water sensor is intact.
Procedure
Step 1 Connect the ground cable to the ESD wrist strap, and put on the ESD wrist strap and ESD
gloves.
Step 2 Disconnect the water sensor from the DIN5 port on the UIM.
Step 3 Unscrew and remove the water sensor from its support.
Issue 01 (2016-01-04) Huawei Proprietary and Confidential 97
Copyright © Huawei Technologies Co., Ltd.
SCC800-B1 Smart Power and Environment Monitoring
Unit
User Manual 5 Component Replacement
Step 4 Install the new water sensor on the support and place the support at the bottom of the cabinet
or on the equipment room floor.
Step 5 Connect the water sensor cable to the DIN5 port on the UIM.
Step 6 Disconnect the ground cable from the ESD wrist strap, and take off the ESD wrist strap and
ESD gloves.
----End
5.7 Replacing an Infrared Sensor
Prerequisites
You have obtained an ESD wrist strap, a pair of ESD gloves, an ESD box or bag, the
cabinet door key, and tools.
The new infrared sensor is intact.
Procedure
Step 1 Connect the ground cable to the ESD wrist strap, and put on the ESD wrist strap and ESD
gloves.
Step 2 Disconnect the infrared sensor power cable from the WATER port on the UIM03D and record
the cable connection position.
Step 3 Disconnect the infrared sensor signal cable from the DIN1 port on the UIM03D and record
the cable connection position.
Step 4 Disconnect the signal and power cables from the infrared sensor and record the cable
connection positions.
Step 5 Remove the infrared sensor from the support buckle.
Step 6 Connect the signal and power cables for the new infrared sensor according to the information
you recorded.
Step 7 Mount the new infrared sensor on the support buckle and adjust the sensor angle.
----End
5.8 Replacing a Digital T/H Sensor
Prerequisites
You have obtained an ESD wrist strap, a pair of ESD gloves, an ESD box or bag, the
cabinet door key, and tools.
The new digital T/H sensor is intact.
Procedure
Step 1 Disconnect the network cable from the communications port on the sensor.
Issue 01 (2016-01-04) Huawei Proprietary and Confidential 98
Copyright © Huawei Technologies Co., Ltd.
SCC800-B1 Smart Power and Environment Monitoring
Unit
User Manual 5 Component Replacement
Step 2 Remove the sensor from the base.
Step 3 Fasten the enclosure of the new sensor on the base.
Step 4 Connect the network cable disconnected in Step 1 to the communications port on the new
sensor.
----End
5.9 Replacing an IP Camera
Prerequisites
You have obtained an ESD wrist strap, a pair of ESD gloves, an ESD box or bag, the
cabinet door key, and tools.
The new IP camera is intact.
Procedure
Step 1 Connect the ground cable to the ESD wrist strap, and put on the ESD wrist strap and ESD
gloves.
Step 2 Disconnect the camera power cable connector to power off the camera.
Step 3 Disconnect the camera communications cable connector.
Step 4 Remove the IP camera.
Step 5 Install the new IP camera.
Step 6 Reinstall the cables.
Step 7 Disconnect the ground cable from the ESD wrist strap, and take off the ESD wrist strap and
ESD gloves.
----End
Follow-up Procedure
Pack the removed component and return it to the local Huawei warehouse.
Issue 01 (2016-01-04) Huawei Proprietary and Confidential 99
Copyright © Huawei Technologies Co., Ltd.
SCC800-B1 Smart Power and Environment Monitoring
Unit
User Manual 6 FAQ
6 FAQ
6.1 How Do I Rectify the Failure to Display Huawei SMPS
Information on the SCC800?
Step 1 Check the communications cable connection between the SCC800 and the monitoring unit of
Huawei SMPS. For the cable connection, see 3.14 Connecting a Communications Cable to
Huawei SMPS.
Step 2 Set the Huawei SMPS communication address. For details, see Table 6-1.
Table 6-1 Setting the communication address on the Huawei SMPS monitoring unit
Main Menu Second-Level Third-Level Fourth-Level Fifth-Level Setting
Menu Menu Menu Menu
Parameters Comm. Serial Port Northbound Port Mode Manual
Settings Parameters NOTE Protocol Type YDN1363
NOTE If the monitoring unit Protocol
A password is of Huawei SMPS is
required to SMU06C, the menu is
access North485bound.
Parameters
Settings. YDN1363 Baud Rate - 9600
The preset Protocol
Comm. Address - 1
password is
000001.
----End
6.2 How Do I Rectify a WebUI Login Failure?
Symptom
Logging in to the SMU WebUI from the Internet Explorer has failed.
Issue 01 (2016-01-04) Huawei Proprietary and Confidential 100
Copyright © Huawei Technologies Co., Ltd.
SCC800-B1 Smart Power and Environment Monitoring
Unit
User Manual 6 FAQ
Possible Causes
The SMU IP address does not follow https://.
The proxy server settings are not canceled.
The PC IP address is not set.
The SMU IP address is incorrect.
The network cable is faulty.
The PC firewall is enabled.
Internet Explorer compatibility is not set.
Internet Explorer security is not set.
Troubleshooting
Step 1 Check whether https:// precedes the SMU IP address in the address box.
If yes, go to the next step.
If no, enter https://SMU IP address (for example, https://192.168.0.10) in the address
box.
Step 2 Check whether a proxy server is set.
If yes, choose Tools > Internet Options > Connections > LAN settings > Proxy server
and cancel the proxy server settings.
If no, go to the next step.
Step 3 Check whether the PC IP address is set.
If yes, go to the next step.
If no, set the PC IP address.
Ensure that the PC IP address is in the same network segment as the SMU IP address.
Step 4 Check whether the correct SMU IP address is entered in the address box.
If yes, go to the next step.
If no, check the SMU IP address on the SMU LCD and try again.
LCD path for checking the SMU IP address: Setting Wizard > Network Parameters > IP
Address
Step 5 Check whether the FE port indicator is on.
If yes, go to the next step.
If no, the network cable may be faulty. Replace it.
Step 6 Check whether the PC firewall is disabled.
If yes, go to the next step.
If no, disable the firewall.
Step 7 Check whether Internet Explorer compatibility is set.
If yes, go to the next step.
If no, click Compatibility View in the Internet Explorer.
Step 8 Check whether Internet Explorer security is set.
Issue 01 (2016-01-04) Huawei Proprietary and Confidential 101
Copyright © Huawei Technologies Co., Ltd.
SCC800-B1 Smart Power and Environment Monitoring
Unit
User Manual 6 FAQ
If yes, contact Huawei technical support for troubleshooting.
If no, specify the Internet Explorer security settings as follows:
In the Internet Explorer, choose Tools > Internet Options > Security > Internet/Local
intranet > Custom level and enable the following functions:
− Initialize and script ActiveX controls not marked as safe for scripting
− Allow previously unused ActiveX controls to run without prompt
− Include local directory path when uploading files to a server
− Automatic prompting for file downloads
In the Internet Explorer, choose Tools > Internet Options > Advanced > Settings and
enable the following function:
− Use TLS 1.2
----End
6.3 How Do I Rectify an Intermittent Smoke Sensor
Alarm?
Symptom
The SMU LCD and WebUI display a smoke sensor alarm intermittently.
Possible Cause
The water sensor is damped.
Troubleshooting
Replace the smoke sensor.
6.4 How Do I Change the Communications Protocol for
COM4 and COM5?
To use CAN for communication:
Take out the CIM02C, remove the jumper caps from pins 1 and 2 in the J18 position
shown in Figure 6-1, and insert the jumper caps to pins 2 and 3.
To use RS232 for communication through the COM5 port:
Take out the CIM02C, remove the jumper caps from pins 1 and 2 in the J16 and J17
positions shown in Figure 6-1, and insert the jumper caps to pins 2 and 3.
Issue 01 (2016-01-04) Huawei Proprietary and Confidential 102
Copyright © Huawei Technologies Co., Ltd.
SCC800-B1 Smart Power and Environment Monitoring
Unit
User Manual 6 FAQ
Figure 6-1 COM4 and COM5 port jumper positions
Figure 6-2 Jumper connection rules for the COM4 and COM5 ports
Issue 01 (2016-01-04) Huawei Proprietary and Confidential 103
Copyright © Huawei Technologies Co., Ltd.
SCC800-B1 Smart Power and Environment Monitoring
Unit
User Manual 6 FAQ
6.5 How Do I Use the Detection Function of CH1/2/3/4?
Step 1 Set jumpers.
The jumper setting methods and rules are the same for CH1/2/3/4.
To connect a sensor with the 4–20 mA signal output to CH1/2/3/4:
The jumper caps should be inserted to pins 1 and 2. By default, you do not need to
modify them.
To connect a sensor with the 0–10 V DC signal output or passive DI to CH1/2/3/4:
Take out the NIM02D and insert the jumpers to pins 2 and 3.
Figure 6-3 CH1/2/3/4 port jumper positions
Figure 6-4 Jumper connection rules for the CH1/2/3/4 ports
Issue 01 (2016-01-04) Huawei Proprietary and Confidential 104
Copyright © Huawei Technologies Co., Ltd.
SCC800-B1 Smart Power and Environment Monitoring
Unit
User Manual 6 FAQ
Step 2 Set parameters.
Channel 1 is used as an example.
Menu paths:
LCD path: Main Menu > Parameters Settings > Other Device Config > NIM02D
WebUI path: Monitoring > NIM02D > Running Parameter > CHn Configure
Table 6-2 Channel parameter settings
Parameter Description Default Setting Value Range
Value
CH1 Mode Sensor signal output. Disable Set the Disable
NOTE parameters AI(4–20mA)
Only Disable or
based on the
AI(0–10VDC)
AI(4–20mA) can be performance
selected for channels 5 specifications DI
and 6. provided in the
sensor user
CH1 Measurement Unit Sensor measurement - degC
manual.
NOTE unit. %RH
This parameter is displayed DCV
when CH1 Mode is set to
AI(4–20mA) or ACV
AI(0–10VDC). A
CH1 Detection Upper Measured value for the - –1000.0 to 1000.0
Limit Measurement upper limit of sensor
Value signal output.
NOTE NOTE
This parameter is displayed The unit is the same as
when CH1 Mode is set to CH1 Measurement
AI(4–20mA) or Unit.
AI(0–10VDC).
CH1 Detection Low Measured value for the - –1000.0 to 1000.0
Limit Measurement lower limit of sensor
Value signal output.
NOTE NOTE
This parameter is displayed The unit is the same as
when CH1 Mode is set to CH1 Measurement
AI(4–20mA) or Unit.
AI(0–10VDC).
CH1 Detection Upper Upper limit of signal - -
Limit output.
NOTE NOTE
This parameter is displayed The unit is the same as
when CH1 Mode is set to CH1 Mode.
AI(4–20mA) or
AI(0–10VDC).
CH1 Detection Low Lower limit of signal - -
Limit output.
NOTE NOTE
Issue 01 (2016-01-04) Huawei Proprietary and Confidential 105
Copyright © Huawei Technologies Co., Ltd.
SCC800-B1 Smart Power and Environment Monitoring
Unit
User Manual 6 FAQ
Parameter Description Default Setting Value Range
Value
This parameter is displayed The unit is the same as
when CH1 Mode is set to CH1 Mode.
AI(4–20mA) or
AI(0–10VDC).
CH1 High Alarm Enable Indicates whether to - If this parameter Enable
NOTE
enable the alarm about is set to Enable, Disable
This parameter is displayed
a high value measured an alarm is
when CH1 Mode is set to by the sensor. generated when
AI(4–20mA) or the value
AI(0–10VDC). measured by the
sensor is high.
CH1 High Alarm Value If the value measured - - -
NOTE by the sensor exceeds
This parameter is displayed
the value of this
when CH1 Mode is set to parameter, a CH1 high
AI(4–20mA) or alarm is generated.
AI(0–10VDC).
NOTE
The unit is the same as
CH1 Measurement
Unit.
CH1 Ultra Alarm Enable Indicates whether to - If this parameter Enable
NOTE
enable the alarm about is set to Enable, Disable
This parameter is displayed
an ultra-high value an alarm is
when CH1 Mode is set to measured by the sensor. generated when
AI(4–20mA) or the value
AI(0–10VDC). measured by the
sensor
ultra-high.
CH1 Ultra Alarm Value If the value measured - - -
NOTE
by the sensor exceeds
This parameter is displayed
the value of this
when CH1 Mode is set to parameter, a CH1
AI(4–20mA) or ultra-high alarm is
AI(0–10VDC). generated.
NOTE
The unit is the same as
CH1 Measurement
Unit.
CH1 Low Alarm Enable Indicates whether to - If this parameter Enable
NOTE enable the alarm about is set to Enable, Disable
This parameter is displayed
a low value measured an alarm is
when CH1 Mode is set to by the sensor. generated when
AI(4–20mA) or the value
AI(0–10VDC). measured by the
sensor is low.
CH1 Low Alarm Value If the value measured - - -
NOTE by the sensor exceeds
This parameter is displayed
the value of this
Issue 01 (2016-01-04) Huawei Proprietary and Confidential 106
Copyright © Huawei Technologies Co., Ltd.
SCC800-B1 Smart Power and Environment Monitoring
Unit
User Manual 6 FAQ
Parameter Description Default Setting Value Range
Value
when CH1 Mode is set to parameter, a CH1 low
AI(4–20mA) or alarm is generated.
AI(0–10VDC).
NOTE
The unit is the same as
CH1 Measurement
Unit.
NOTE Indicates whether to - If this parameter Enable
This parameter is displayed enable the alarm about is set to Enable, Disable
when CH1 Mode is set to an ultra-low value an alarm is
AI(4–20mA) or measured by the sensor. generated when
AI(0–10VDC).
the value
measured by the
sensor is
ultra-low.
CH1 Ultra-low Alarm If the value measured - - -
Value by the sensor is less
NOTE than the value of this
This parameter is displayed
parameter, a CH1
when CH1 Mode is set to ultra-low alarm is
AI(4–20mA) or generated.
AI(0–10VDC).
NOTE
The unit is the same as
CH1 Measurement
Unit.
CH1 Alarm Condition When CH1 detects the Close - Open
NOTE configured state, a CH1 Close
This parameter is displayed
alarm is generated.
when CH1 Mode is set to
DI.
----End
6.6 How Do I Export Logs to a USB Flash Drive?
Step 1 Check whether the USB port on the SMU02B1 is occupied.
If the USB port is occupied by a wireless NIC, disconnecting the NIC will interrupt the
communication with the NMS.
If yes, remove the device from the USB port.
If no, go to the next step.
Issue 01 (2016-01-04) Huawei Proprietary and Confidential 107
Copyright © Huawei Technologies Co., Ltd.
SCC800-B1 Smart Power and Environment Monitoring
Unit
User Manual 6 FAQ
Step 2 Insert the connector of a USB flash drive into the USB port on the SMU02B1.
Step 3 Perform a USB export operation on the SMU LCD.
Menu path: Main Menu > Site Maintenance > U Disk Export > Confirm Export > Yes
Step 4 Press . The LCD displays "Exporting."
When the export is complete, the LCD displays "Export Successful."
By default, two .tar.gz packages will be exported. The Config_ package contains the configuration file,
and the fault_ package contains the log file.
Step 5 Disconnect the USB flash drive.
Step 6 Copy the fault_ package from the USB flash drive to a local computer for analysis.
Step 7 Reconnect the device you removed to the USB port.
----End
6.7 How Do I Rectify Common Sensor Faults?
Table 6-3 Sensor troubleshooting
Sensor Symptom Possible Causes Measure
Smoke sensor The indicator 1. The sensor cable is loose. 1. Tighten the cable connection.
does not blink 2. The sensor cable is 2. Correctly connect the cable.
after incorrectly connected. 3. Replace the sensor.
power-on. 3. The sensor is faulty.
The sensor 1. Condensation occurs 1. Dry the sensor and dehumidify the air.
generates a because the ambient 2. Relocate the sensor in a place away
false alarm. temperature is high. from the air conditioner vent, cold air
2. The sensor is located close vent, and hot air vent.
to the air conditioner vent, 3. Open the smoke sensor and remove
cold air vent, or hot air vent. dust. Alternatively, replace the sensor.
3. The air filter of the sensor is
dirty.
Infrared The indicator 1. The sensor cable is loose or 1. Correctly connect the cable and tighten
sensor is off after incorrectly connected. it.
power-on. 2. The sensor is faulty. 2. Replace the sensor.
The sensor 1. The alarm signal cable is 1. Tighten the cable connection.
generates a loose. 2. Relocate the sensor in a place away
false alarm. 2. The sensor is located close from the air conditioner vent, cold air
to the air conditioner vent, vent, hot air vent, and a rotating fan.
cold air vent, or hot air vent,
or there is a rotating fan
within its detection range.
Issue 01 (2016-01-04) Huawei Proprietary and Confidential 108
Copyright © Huawei Technologies Co., Ltd.
SCC800-B1 Smart Power and Environment Monitoring
Unit
User Manual 6 FAQ
Sensor Symptom Possible Causes Measure
Temperature The sensor 1. The DIP switch settings are 1. Correctly set the DIP switch.
and humidity fails to incorrect. 2. Correctly connect the network cable.
sensor communicate. 2. The network cable is in poor 3. Correctly set the port and address on
contact or the wire sequence the WebUI.
is incorrect. 4. Replace the sensor.
3. The NIM1-COM1 port is not
configured for the
temperature and humidity
sensor on the WebUI, or the
configured address range is
inconsistent with the actual
sensor address.
4. The sensor is faulty.
The sensor The sensor is located close to Relocate the sensor in a place away from
frequently the air conditioner vent. an air vent.
reports a high
humidity
alarm.
Water sensor The sensor 1. The two electrode probes are 1. Correctly secure the electrode probes
generates a short-circuited with the to avoid short-circuiting with the
false alarm. bottom of the cabinet. cabinet.
2. The electrode probes are 2. Clean the electrode probes and the
dirty. surrounding areas.
The sensor The sensor cable is loose or Correctly connect the cable.
does not incorrectly connected.
generate an
alarm.
Issue 01 (2016-01-04) Huawei Proprietary and Confidential 109
Copyright © Huawei Technologies Co., Ltd.
SCC800-B1 Smart Power and Environment Monitoring
Unit
User Manual A Acronyms and Abbreviations
A Acronyms and Abbreviations
A
AC alternating current
C
CAN control area network
CIM communication interface module
D
DC direct current
DIN dry contact input
F
FE fast Ethernet
H
HTTPS Hypertext Transfer Protocol Secure
I
IP Internet Protocol
L
LCD liquid crystal display
Issue 01 (2016-01-04) Huawei Proprietary and Confidential 110
Copyright © Huawei Technologies Co., Ltd.
SCC800-B1 Smart Power and Environment Monitoring
Unit
User Manual A Acronyms and Abbreviations
N
NIM network interface module
NMS network management system
S
SCC site control center
SMU site monitoring unit
SMPS switch-mode power supply
SNMP Simple Network Management Protocol
U
UI user interface
UIM user interface module
USB Universal Serial Bus
Issue 01 (2016-01-04) Huawei Proprietary and Confidential 111
Copyright © Huawei Technologies Co., Ltd.
Das könnte Ihnen auch gefallen
- SCC800-S1 V100R021C10 SmartSite Management System Installation GuideDokument220 SeitenSCC800-S1 V100R021C10 SmartSite Management System Installation GuideHamza Osama0% (2)
- SCC800-S1 SmartSite Management System V100R003C00 Installation GuideDokument192 SeitenSCC800-S1 SmartSite Management System V100R003C00 Installation GuideHamza Osama100% (1)
- 24kW PowerCore ETP48400-C9A4 User Manual (Claro, Peru)Dokument82 Seiten24kW PowerCore ETP48400-C9A4 User Manual (Claro, Peru)Ray PillacaNoch keine Bewertungen
- Huawei Rectifier SettingsDokument2 SeitenHuawei Rectifier SettingsGolap Rahman50% (4)
- Smartpack Controller R User ManualDokument44 SeitenSmartpack Controller R User ManualCallumNoch keine Bewertungen
- 2 IManager U2000 Basic Operation ISSUE1 00Dokument23 Seiten2 IManager U2000 Basic Operation ISSUE1 00Sylvester MuzendahNoch keine Bewertungen
- ZXDU68 B451 (V6.0R20M02) DC Power System Product DescriptionDokument32 SeitenZXDU68 B451 (V6.0R20M02) DC Power System Product DescriptionVictor ArticaNoch keine Bewertungen
- MCS48/600-TLUA5 Power System User's ManualDokument76 SeitenMCS48/600-TLUA5 Power System User's ManualYasser AlqadhiNoch keine Bewertungen
- TP48200 +RFC Installation Guide-V4Dokument44 SeitenTP48200 +RFC Installation Guide-V4pradeepNoch keine Bewertungen
- SMU02C Monitoring Unit DatasheetDokument2 SeitenSMU02C Monitoring Unit Datasheetaldemarocampos100% (1)
- Web LCT Installation Guide: 4 Step ProcessDokument10 SeitenWeb LCT Installation Guide: 4 Step ProcessJennis Sherano FernandoNoch keine Bewertungen
- MTS9300A V100R001C00 Telecom Power User ManualDokument155 SeitenMTS9300A V100R001C00 Telecom Power User ManualVanek505Noch keine Bewertungen
- BB5216 vs BB6630 ComparisonDokument22 SeitenBB5216 vs BB6630 ComparisonCesar TapyNoch keine Bewertungen
- RTN 950A V100R009C10 Product DescriptionDokument265 SeitenRTN 950A V100R009C10 Product DescriptionAnonymous sV02Ggn4TONoch keine Bewertungen
- I-PASOLINK Configuration and Initial Setup GuideDokument15 SeitenI-PASOLINK Configuration and Initial Setup GuideOc DienNoch keine Bewertungen
- SMU05A Control Unit User Manual PDFDokument138 SeitenSMU05A Control Unit User Manual PDFAndres Guamanga100% (1)
- IPCLK3000 User Guide PDFDokument118 SeitenIPCLK3000 User Guide PDFAbeNoch keine Bewertungen
- SMU V500R002C00 Upgrade GuideDokument33 SeitenSMU V500R002C00 Upgrade Guidedrgusanero22100% (1)
- SMU05A V200R002C00 Site Monitoring Unit User Manual PDFDokument97 SeitenSMU05A V200R002C00 Site Monitoring Unit User Manual PDFnickNoch keine Bewertungen
- DUW INTEGRATION@telecomiDokument85 SeitenDUW INTEGRATION@telecomiSaif AbdullahNoch keine Bewertungen
- UM1M830BNA Rev M NCU Controller (6150) PDFDokument268 SeitenUM1M830BNA Rev M NCU Controller (6150) PDFanon_760637530Noch keine Bewertungen
- Ethernet On Mini LinkDokument12 SeitenEthernet On Mini LinkmohamedNoch keine Bewertungen
- NR8961 2+0 Configuration StepsDokument11 SeitenNR8961 2+0 Configuration Stepshan handokoNoch keine Bewertungen
- APM30 User Guide (V100R004C01 - 04)Dokument205 SeitenAPM30 User Guide (V100R004C01 - 04)Дима Верхотуров100% (1)
- Step by Step - Install - Moshell NewDokument6 SeitenStep by Step - Install - Moshell NewAnnie Da-BathNoch keine Bewertungen
- Coslight 48 VBMS MODBUS Communication Protocol Simplified VersionDokument14 SeitenCoslight 48 VBMS MODBUS Communication Protocol Simplified VersionHoàng Hiếu100% (1)
- Site Configuration Manual RMSDokument29 SeitenSite Configuration Manual RMSMuhammad Ali100% (2)
- Fast Data Configuration Guide For Ipasolink 200 PDFDokument20 SeitenFast Data Configuration Guide For Ipasolink 200 PDFAmlan Chowdhury100% (1)
- Comandos 20p EricssonDokument2 SeitenComandos 20p EricssonCarlos EduardoNoch keine Bewertungen
- Install PNMT Win7Dokument49 SeitenInstall PNMT Win7Arslan Awais67% (3)
- Smu02b User Manual v200r001c00 02 PDFDokument209 SeitenSmu02b User Manual v200r001c00 02 PDFHUyNoch keine Bewertungen
- Debug BBU with LMT Step-by-StepDokument7 SeitenDebug BBU with LMT Step-by-StepGaryu JhieNoch keine Bewertungen
- POSTEF - ZXDU CSU501B Centralized Supervision UnitDokument6 SeitenPOSTEF - ZXDU CSU501B Centralized Supervision UnitNguyen Vu Hoang Thach100% (1)
- CSU602A Centralized System Management Unit Product Description V1.0 - 20210202 - ENDokument11 SeitenCSU602A Centralized System Management Unit Product Description V1.0 - 20210202 - ENVictor ArticaNoch keine Bewertungen
- TP48200A PMU Operation Guide v1.1Dokument11 SeitenTP48200A PMU Operation Guide v1.1vashishthanuragNoch keine Bewertungen
- Iub Data Configuration ATM (BSC6900V900R012)Dokument53 SeitenIub Data Configuration ATM (BSC6900V900R012)tienpq150987Noch keine Bewertungen
- Huawei RTN 980-950 QoS ActivationDokument7 SeitenHuawei RTN 980-950 QoS ActivationVenkatesh t.k100% (2)
- WDT Operation Guide SlidesDokument31 SeitenWDT Operation Guide SlideshammoumiNoch keine Bewertungen
- Smu02b v300r002c02 User Manual 02Dokument248 SeitenSmu02b v300r002c02 User Manual 02Jaime Andres Niño100% (2)
- SCC800-B2 SmartSite Management System Installation Guide (Simplified Edition)Dokument9 SeitenSCC800-B2 SmartSite Management System Installation Guide (Simplified Edition)Hamza OsamaNoch keine Bewertungen
- OTA External Alarm Solution V1 18 - FinalDokument32 SeitenOTA External Alarm Solution V1 18 - FinalKhaled NoNoch keine Bewertungen
- M - DER - ZXMW NR9150 (R5.4) Product Description - V4.10 - 20220223Dokument184 SeitenM - DER - ZXMW NR9150 (R5.4) Product Description - V4.10 - 20220223Ruben RocamoNoch keine Bewertungen
- BTS Login DocumentsDokument5 SeitenBTS Login DocumentsNnaji MauriceNoch keine Bewertungen
- Claro Battery Soft-Lock ActivationDokument10 SeitenClaro Battery Soft-Lock ActivationAntonio MilianNoch keine Bewertungen
- Guide To UMPT Board Replacement ForDokument23 SeitenGuide To UMPT Board Replacement ForPhilip Saunders100% (1)
- Huawei RTN Commissioning StepsDokument23 SeitenHuawei RTN Commissioning StepsFahad KhanNoch keine Bewertungen
- Eci BG Login Procedure PDFDokument5 SeitenEci BG Login Procedure PDFBryson Mwaseba100% (1)
- ZXR10 M6000 Series Installation GuideDokument29 SeitenZXR10 M6000 Series Installation GuideAgung PNoch keine Bewertungen
- Configure MSTP Regions and InstancesDokument135 SeitenConfigure MSTP Regions and InstancesDoyi100% (3)
- User Manual: Deep Cycle Solar Energy Lithium Ion Battery For Solar Storage System and TelecomDokument16 SeitenUser Manual: Deep Cycle Solar Energy Lithium Ion Battery For Solar Storage System and TelecomChakphanu KomasathitNoch keine Bewertungen
- Smu02b v200r002c01 User Manual 06Dokument266 SeitenSmu02b v200r002c01 User Manual 06nicolas uretaNoch keine Bewertungen
- Configuring GTMU Static IP Address and RouteDokument5 SeitenConfiguring GTMU Static IP Address and RouteAmrit Aulakh100% (1)
- Rectificador HW Etp48400-C9a2 v500r001 User Manual 01Dokument88 SeitenRectificador HW Etp48400-C9a2 v500r001 User Manual 01Sergio rock eo eoxvNoch keine Bewertungen
- ECC500 V600R001C01 User Manual 02Dokument131 SeitenECC500 V600R001C01 User Manual 02Mohamed SayedNoch keine Bewertungen
- PDU8000 Integrated Power Distribution Cabinet User Manual 01Dokument78 SeitenPDU8000 Integrated Power Distribution Cabinet User Manual 01Yasser AlqadhiNoch keine Bewertungen
- Product Description: Esight V300R002C01Dokument235 SeitenProduct Description: Esight V300R002C01teeedNoch keine Bewertungen
- ETP48200-C5D1 V500R001 User Manual 01Dokument83 SeitenETP48200-C5D1 V500R001 User Manual 01Emre KayaNoch keine Bewertungen
- Huawei ETP48200Dokument71 SeitenHuawei ETP48200Тахир ИзмайловNoch keine Bewertungen
- ETP48400-C6A3 V500R001 User Manual 01Dokument82 SeitenETP48400-C6A3 V500R001 User Manual 01KrustytfeNoch keine Bewertungen
- ManualDokument12 SeitenManualalpe22Noch keine Bewertungen
- Ezin Manual (0311)Dokument19 SeitenEzin Manual (0311)alpe22Noch keine Bewertungen
- 02070-Dp1-Ele-Lay-500. DP1-20-07-2017Dokument4 Seiten02070-Dp1-Ele-Lay-500. DP1-20-07-2017alpe22Noch keine Bewertungen
- Site Innovations BrochureDokument8 SeitenSite Innovations Brochurealpe22Noch keine Bewertungen
- Oracle Database 11g: SQL Fundamentals I: Exam Number: 1Z0-051 Exam Price: US$ 125Dokument4 SeitenOracle Database 11g: SQL Fundamentals I: Exam Number: 1Z0-051 Exam Price: US$ 125Pius Opio Okello ErupaasiNoch keine Bewertungen
- How To Change My Electricity TariffDokument20 SeitenHow To Change My Electricity TariffGoh Zai PengNoch keine Bewertungen
- BNI Roster PDFDokument22 SeitenBNI Roster PDFBNI EmperorzNoch keine Bewertungen
- DBD User ManualDokument34 SeitenDBD User Manualanand0% (1)
- LED Dimmable Driver: Lighting Control SystemDokument48 SeitenLED Dimmable Driver: Lighting Control SystemThai NguyenNoch keine Bewertungen
- Internet Café Business ProposalDokument7 SeitenInternet Café Business Proposalmac78% (9)
- Internet of Things (IoT)Dokument14 SeitenInternet of Things (IoT)aindrila MukherjeeNoch keine Bewertungen
- SIFANG CSC-326EB V2.03 Transformer Protection IED Manual 2023-01Dokument427 SeitenSIFANG CSC-326EB V2.03 Transformer Protection IED Manual 2023-01MarkusKunNoch keine Bewertungen
- Jog Control ExperimentDokument19 SeitenJog Control ExperimentDanica AquinoNoch keine Bewertungen
- Cloud Storage Api: From CloudrailDokument25 SeitenCloud Storage Api: From CloudrailMark Anthony LegaspiNoch keine Bewertungen
- FANUC Secondary Encoders for Ultra-High Precision ApplicationsDokument2 SeitenFANUC Secondary Encoders for Ultra-High Precision ApplicationsSalvator Espinoza VallesNoch keine Bewertungen
- Scanning Tokens with Regular ExpressionsDokument17 SeitenScanning Tokens with Regular ExpressionslikufaneleNoch keine Bewertungen
- Fuzzy LogicDokument6 SeitenFuzzy LogiclokheshdonNoch keine Bewertungen
- Safelisting PSAT in Proofpoint Protection ServicesDokument4 SeitenSafelisting PSAT in Proofpoint Protection ServicesBrett ThomasNoch keine Bewertungen
- Lecture 40 (Complexity Classes)Dokument59 SeitenLecture 40 (Complexity Classes)avinashNoch keine Bewertungen
- LE THUY HA - First DraftDokument4 SeitenLE THUY HA - First DraftNguyễn Duy HậuNoch keine Bewertungen
- Brochure Bane Nor - We Create The Railway of The Future PDFDokument17 SeitenBrochure Bane Nor - We Create The Railway of The Future PDFDiego García VaqueroNoch keine Bewertungen
- Sorensen & Urzykzyn - Curry Howard Isomorphism PDFDokument273 SeitenSorensen & Urzykzyn - Curry Howard Isomorphism PDFBandarNoch keine Bewertungen
- Bible Quiz Acts 26 - 28Dokument29 SeitenBible Quiz Acts 26 - 28April Mergelle LapuzNoch keine Bewertungen
- Coursework Report Template COMP1752 - 1819 2Dokument11 SeitenCoursework Report Template COMP1752 - 1819 2Muhammad FrazNoch keine Bewertungen
- chp:10.1007/978 3 319 26961 0 - 9 PDFDokument20 Seitenchp:10.1007/978 3 319 26961 0 - 9 PDFJeya Shree Arunjunai RajNoch keine Bewertungen
- WhiteHat Jr Intro Deck Highlights Rapid Growth and Global OpportunityDokument27 SeitenWhiteHat Jr Intro Deck Highlights Rapid Growth and Global OpportunityHarsh DabasNoch keine Bewertungen
- Venmo: Unlock New Sales Drive Word of Mouth Offer More Ways To PayDokument2 SeitenVenmo: Unlock New Sales Drive Word of Mouth Offer More Ways To Payrob sternNoch keine Bewertungen
- CEHRS Candidate Handbook - SFLBDokument13 SeitenCEHRS Candidate Handbook - SFLBTeri Hartline100% (1)
- Regulation - 2022: Betck105I-Introduction To Cyber SecurityDokument19 SeitenRegulation - 2022: Betck105I-Introduction To Cyber Securitykiran8453kumarNoch keine Bewertungen
- Training Planning Guide for Local Administrators in CambodiaDokument22 SeitenTraining Planning Guide for Local Administrators in CambodiaKambata KaweNoch keine Bewertungen
- Application & Challan FormDokument5 SeitenApplication & Challan FormAmeerMuaviaNoch keine Bewertungen
- Recce ChecklistDokument3 SeitenRecce ChecklistCarlJWJordanNoch keine Bewertungen
- Salesforce - LA - V15 (2) 2Dokument9 SeitenSalesforce - LA - V15 (2) 2Aigerim YeskarayevaNoch keine Bewertungen
- Imo Olympiad Workbook 8 - PDFDokument156 SeitenImo Olympiad Workbook 8 - PDFlegal ray67% (3)