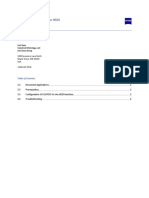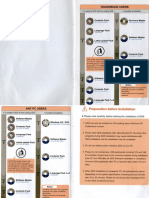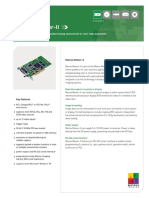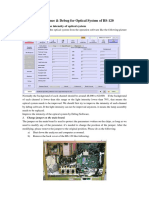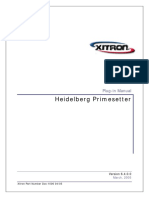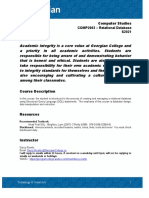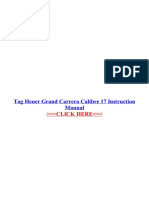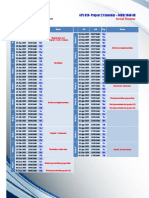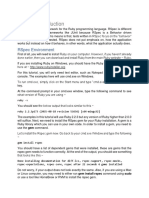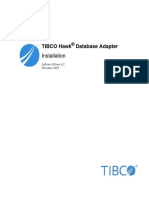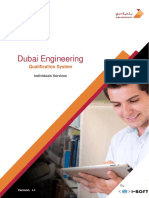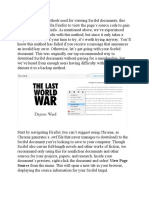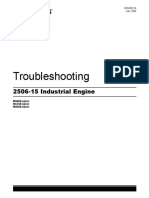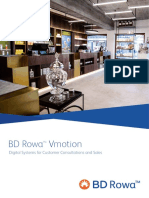Beruflich Dokumente
Kultur Dokumente
User Manual - IT Help Desk Management Software
Hochgeladen von
The Narcotic Dragon CafeCopyright
Verfügbare Formate
Dieses Dokument teilen
Dokument teilen oder einbetten
Stufen Sie dieses Dokument als nützlich ein?
Sind diese Inhalte unangemessen?
Dieses Dokument meldenCopyright:
Verfügbare Formate
User Manual - IT Help Desk Management Software
Hochgeladen von
The Narcotic Dragon CafeCopyright:
Verfügbare Formate
Help Desk Management Software – User Manual
User Manual
IT HELP DESK MANAGEMENT SOFTWARE
Minda Corporation Limited
Prepared by
Sohan Lal
Minda Corporation Ltd.
IT Help Desk Management – ManageEngine 9.0 Version 1.0 Page no: 1 of 15
Help Desk Management Software – User Manual
1. Introduction ....................................................................................................................................................................... 3
2. Access IT Help Desk Management Portal ........................................................................................................................... 3
2.1 Creating the New Incident ......................................................................................................................... 6
2.2 Viewing a Request ...................................................................................................................................... 7
2.3 Printing Request ......................................................................................................................................... 8
2.4 Viewing Request Resolution ....................................................................................................................... 9
2.5 Viewing Request History .......................................................................................................................... 10
2.6 Viewing all Replies ................................................................................................................................... 11
2.7 Viewing Request Based Filter ................................................................................................................... 12
2.8 Customize Request List Value .................................................................................................................. 13
2.9 Solution .................................................................................................................................................... 14
2.10 Browing Solution by Topic ....................................................................................................................... 14
2.11 Logout from IT Help Desk Management .................................................................................................. 15
IT Help Desk Management – ManageEngine 9.0 Version 1.0 Page no: 2 of 15
Help Desk Management Software – User Manual
1. Introduction
IT Help Desk Management Software is provides an integrated console to monitor IT requests generated from the
users in an organization. The IT help desk plays an important part in the provision of IT Services. It is very often
the first contact the users have in their use of IT Services when something does not work as expected. The IT
help desk is a single point of contact for end users who need help. To make the process of reporting the issues to
the IT help desk easier, IT Help Desk provides you with a Self-Service Portal where you can log your complaints
and issues online with the help of a web-based form. Once you have filed your issue, it gets listed in your request
view page, where you can keep track of the logged issue. You can also update your personal information using
the Self-Service Portal. In the Self-Service Portal, you will be able to access the following modules:
Requests: You can create a new request and view the same. Also all the requests that you have raised till date
will be saved in your requests module for future references.
Solutions: From the solutions knowledge base that has been developed and maintained by your IT help desk
team, you can search for solutions for the issue that you are currently facing. If you do not find any solution for the
problem at hand, then you can post your issue as a request to the help desk team.
My Details: You can view and edit your account details including your password. This updated information will be
displayed whenever your information is requested.
2. Access IT Help Desk Management through Portal
Put the username and password for open the IT Help Desk software
IT Help Desk Management – ManageEngine 9.0 Version 1.0 Page no: 3 of 15
Help Desk Management Software – User Manual
Home Page
The home page for the end-user log in IT Help Desk has many useful information that enables a user to take
necessary actions. The user you are logging in as is the Requester. The following are available in the home
page.
1. Request
2. Solutions
3. Personalize
Request
You can create a new request and view the same. Also all the requests that you have raised till date will be saved
in your requests module for future references.
Solutions
The most frequently viewed solutions are listed under Popular Solutions block. You can also search for solutions
by typing the keywords in the search field. Clicking on More links takes you to the Solutions module displaying
the solutions made available to you.
Personalize
You can choose the display language, time zone, date and time format to be displayed in the application. In
addition, you can also change your password to log into the application. Click Personalize link to know more.
IT Help Desk Management – ManageEngine 9.0 Version 1.0 Page no: 4 of 15
Help Desk Management Software – User Manual
Change Password
1. Click the Change Password tab.
2. Enter your old password in the Current Password field.
3. Next, enter your New Password.
4. Re-enter the new password in Confirm New Password field.
5. Click Save. Your login password has been changed and will be taken into effect when you log out and log into
the application.
IT Help Desk Management – ManageEngine 9.0 Version 1.0 Page no: 5 of 15
Help Desk Management Software – User Manual
2.1 Creating a New Incident
1. Click the New Incident link available just below the tabs in the header pane.
Requester Details
In this block, Name, Contact number and Site is non-editable.
Classifying Category
The Category drop-down box, lists the categories under which an incident can be classified. Select the relevant
category to which your incident request can be grouped. Select the relevant Sub-Category from the combo box.
Also select the relevant Item from the combo box.
Describe Incident Request
Once you have assigned the category and priority for the incident, describe the request in detail. The detailed
request has two components to it, namely Subject and Description. In the Subject field, provide a relevant title
to the incident that will exactly summarize your request content. Then, provide a detailed description with any
other associated details relevant to the incident in the Description text box.
Add Attachments to the Request
1. Below the Description text box, click the Attach File button. Click this. This opens an Attach
File pop-up window.
2. Click the Browse button.
3. From the file chooser window, choose the file to be attached.
4. Click Open.
5. Click Attach File. The chosen file gets listed in the table below the browse field. If you have more files to
choose repeat the steps 2,3, and 4 till you have attached all the relevant files.
6. Click Attach File. The selected files are attached to the request.
Once you have done all the above, click the Add request button. The request is added to the list of requests and
can be viewed from the request list view which can be invoked by clicking on the Request tab in the header pane.
The auto-generated mail will be triggered to all concerned along with the ticket number and link which can redirect
the user to the portal also. After logging the ticket, a separate system generated mail describing the issue in detail
will be forwarded to concerned local IT support person and SAP support team for information and acting upon the
issue.
IT Help Desk Management – ManageEngine 9.0 Version 1.0 Page no: 6 of 15
Help Desk Management Software – User Manual
2.2 Viewing a Request
Follow the steps given below to view a request available in the IT Help Desk Request module:
1. Log in to the IT Help Desk application using your user name and password.
2. Click the Request tab in the header pane. The next page lists all the requests raised by you in the IT Help
Desk Software. If there are any requests that have not been assigned any technician then they will appear in bold
font.
3. Click the Title of the request that you want to view. This opens the View Request page.
4. The request header has the request ID, category of the request, level, its status, and priority. Then the
requester name, due date, request summary, and request description are displayed. Below this, the request
details containing mode of request, technician attending to the request, created date, and due date are displayed.
Finally, the requester details are displayed below the request details block. If there are any attachments to
request, click on the file that is attached to view the same.
5. Click the Resolution tab to view the resolution for the request.
6. To view the history of the request, click the History tab.
7. To view all the replies that have been sent to you, click the Replies tab in the center pane. All the notifications
will be listed in the ascending order of the date and time when they were sent.
The Created Date field displays the time when you created the request. Based on the priority of the request, the
Due Date is calculated and is displayed beside the Created Date in the request details block. If you have
received any response for the request, then you will see the Responded Date also in the view request page.
IT Help Desk Management – ManageEngine 9.0 Version 1.0 Page no: 7 of 15
Help Desk Management Software – User Manual
2.3 Printing the Request
To print a request
1. Log in to the IT Help Desk Software using your user name and password.
2. Click the Request tab in the header pane.
3. Click the Subject link of the request that you want to print.
4. Click Actions combo box on the right hand side of the page. Click Print Preview option. The print preview of
the request is opened in a pop-up window.
5. Click the Print menu item from the browser File menu list.
6. The default printer associated with your computer is invoked. Set the required options and click OK. You can
collect the printed copy of the request at the printer that is linked to your computer.
IT Help Desk Management – ManageEngine 9.0 Version 1.0 Page no: 8 of 15
Help Desk Management Software – User Manual
2.4 Viewing Request Resolution
When the IT help desk team resolves a request, they can add the resolution for the request. If a resolution is
added for the request, you can view it by following these steps:
1. Log in to the IT Help Desk Software using your user name and password.
2. Click the Requests tab in the header pane.
3. Click on the Subject link of the request for which you want to know the resolution.
4. In the View Request page, click the Resolution tab in the center pane.
5. The request header is retained as is from the request view. Just below that you will find the resolution for the
request, if it had been added by the technician who attended to the request. Or else, a message stating that No
Resolution Available is displayed. The resolution has information of who created it, creation date and time,
resolution title, and detailed description.
IT Help Desk Management – ManageEngine 9.0 Version 1.0 Page no: 9 of 15
Help Desk Management Software – User Manual
2.5 Viewing Request History
The various actions performed on a particular request are stored in the request history for future reference and
auditing purposes.
To view the request history,
1. Log in to the IT Help Desk Software using your user name and password.
2. Click the Request tab in the header pane.
3. Click on the Subject link of the request for which you need to know the complete history.
4. In the View Request page, click the History tab in the center pane. This displays the complete history of
actions that were performed on the request from the time of its creation. The details that are displayed in the
History are in the ascending order with the earliest performed action shown at the top of the page and the latest
action at the bottom of the page.
IT Help Desk Management – ManageEngine 9.0 Version 1.0 Page no: 10 of 15
Help Desk Management Software – User Manual
2.6 Viewing all Replies
The IT help desk team sends notifications to you during the course of solving the issue submitted. Your
responses to the technicians will also be displayed as threads / conversation. You can view these conversations
from your own login view.
1. Log in to the IT Help Desk software using your user name and password.
2. Click the Requests tab in the header pane.
3. Click the Title of the request for which you wish to check the conversations.
4. In the View Request page, the various mails between you and the technician in-charge will be displayed
under the head Conversations.
IT Help Desk Management – ManageEngine 9.0 Version 1.0 Page no: 11 of 15
Help Desk Management Software – User Manual
2.7 Viewing Requests based on Filters
IT Help Desk allows you to view the list of all your requests. You can also apply various filters to this list and view
only a specific group of requests. To view the whole list of requests posted by you, click the Request tab in the
header pane. This lists all the open requests that you have submitted. You can set the number of requests that
you would like to view in a single page.
1. In the Requests list page, click the drop-down box available as shown in the figure below:
2. From the drop-down list, select the number of records that should be displayed in a single page.
There are more filters which can be used as explained below.
� My Open Requests This is the default status on opening the request list view page. All your open requests will
be listed under this option.
� My Requests On hold All your assigned requests that are kept on hold will be listed under this option.
� My Pending Requests All your assigned unfinished requests are listed under this option.
� My Completed Requests All your assigned requests that are closed will be listed under this option.
� My Closed Requests All your requests with the status as closed will be listed under this option.
� All My Requests All your requests irrespective of the status will be listed under this option.
IT Help Desk Management – ManageEngine 9.0 Version 1.0 Page no: 12 of 15
Help Desk Management Software – User Manual
2.8 Customizing Request List View
IT Help Desk Software allows you to customize the request list view to include columns of your choice.
To customize the list view
1. Log in to the IT Help Desk Software using your user name and password.
2. Click the Requests tab in the header pane.
3. Click the column edit icon available at the corner of the request list headers. This opens the available columns
that can be displayed in the list view. All those that are visible currently, will have the check box beside them
selected.
4. To remove a column, remove the selection from the respective check box beside the column name.
5. To add a column to the list view, select the unchecked select box beside the column name.
6. To change the column order, click the up and down arrow after selecting the column that you wish to move.
7. Click Save. This will add only those columns which you have chosen in the list view.
Sorting Requests by Column
To sort request by column, click the column header. Clicking it once will sort it in ascending order. Clicking twice
will sort the column in descending order.
IT Help Desk Management – ManageEngine 9.0 Version 1.0 Page no: 13 of 15
Help Desk Management Software – User Manual
2.9 Solutions
MCL IT Help Desk gives a provision to add resolutions for all the requests that have been posted. These
resolutions can be directly converted to knowledge base articles that are grouped under the solutions head. If
your help desk team has already added such knowledge base articles to the solutions section, then you can
search for solutions specific to your problem and fix it. Thus, the solutions module serves as a knowledge base to
find solutions for known problems using the keyword-based search.
2.10 Browsing Solutions by Topic
To browse the available solutions by individual topics.
1. Log in to the IT Help Desk Software using your user name and password.
2. Click the Solutions tab in the header pane. This opens the Solutions list view page.
3. Hover over combo box next to manage topics link. This opens the Categories window listing all the topics and
their sub topics as shown below,
4. To view all the sub topics, click >>Show All link on the right hand side of the page. This lists out the topics and
sub topics in a logical manner.
5. On clicking the topic, the solutions of the topic and its corresponding sub topics gets listed. Click the sub topic
to view the solutions only in that sub topic.
IT Help Desk Management – ManageEngine 9.0 Version 1.0 Page no: 14 of 15
Help Desk Management Software – User Manual
2.11 Logout from IT Help Desk Management
Click on logout button
IT Help Desk Management – ManageEngine 9.0 Version 1.0 Page no: 15 of 15
Das könnte Ihnen auch gefallen
- User Guide User Management For Company Admins PDFDokument62 SeitenUser Guide User Management For Company Admins PDFThe Narcotic Dragon CafeNoch keine Bewertungen
- MS 51 PDFDokument74 SeitenMS 51 PDFThe Narcotic Dragon CafeNoch keine Bewertungen
- MS 51 PDFDokument74 SeitenMS 51 PDFThe Narcotic Dragon CafeNoch keine Bewertungen
- Primary Instruction 12 Sanat Kumara - The Savior of Our EarthDokument22 SeitenPrimary Instruction 12 Sanat Kumara - The Savior of Our EarthThe Narcotic Dragon Cafe100% (6)
- Calypso Configuration For NzdiDokument10 SeitenCalypso Configuration For NzdiThe Narcotic Dragon CafeNoch keine Bewertungen
- Hidden Figures: The American Dream and the Untold Story of the Black Women Mathematicians Who Helped Win the Space RaceVon EverandHidden Figures: The American Dream and the Untold Story of the Black Women Mathematicians Who Helped Win the Space RaceBewertung: 4 von 5 Sternen4/5 (895)
- The Subtle Art of Not Giving a F*ck: A Counterintuitive Approach to Living a Good LifeVon EverandThe Subtle Art of Not Giving a F*ck: A Counterintuitive Approach to Living a Good LifeBewertung: 4 von 5 Sternen4/5 (5794)
- Shoe Dog: A Memoir by the Creator of NikeVon EverandShoe Dog: A Memoir by the Creator of NikeBewertung: 4.5 von 5 Sternen4.5/5 (537)
- Grit: The Power of Passion and PerseveranceVon EverandGrit: The Power of Passion and PerseveranceBewertung: 4 von 5 Sternen4/5 (588)
- The Yellow House: A Memoir (2019 National Book Award Winner)Von EverandThe Yellow House: A Memoir (2019 National Book Award Winner)Bewertung: 4 von 5 Sternen4/5 (98)
- The Little Book of Hygge: Danish Secrets to Happy LivingVon EverandThe Little Book of Hygge: Danish Secrets to Happy LivingBewertung: 3.5 von 5 Sternen3.5/5 (400)
- Never Split the Difference: Negotiating As If Your Life Depended On ItVon EverandNever Split the Difference: Negotiating As If Your Life Depended On ItBewertung: 4.5 von 5 Sternen4.5/5 (838)
- Elon Musk: Tesla, SpaceX, and the Quest for a Fantastic FutureVon EverandElon Musk: Tesla, SpaceX, and the Quest for a Fantastic FutureBewertung: 4.5 von 5 Sternen4.5/5 (474)
- A Heartbreaking Work Of Staggering Genius: A Memoir Based on a True StoryVon EverandA Heartbreaking Work Of Staggering Genius: A Memoir Based on a True StoryBewertung: 3.5 von 5 Sternen3.5/5 (231)
- The Emperor of All Maladies: A Biography of CancerVon EverandThe Emperor of All Maladies: A Biography of CancerBewertung: 4.5 von 5 Sternen4.5/5 (271)
- Devil in the Grove: Thurgood Marshall, the Groveland Boys, and the Dawn of a New AmericaVon EverandDevil in the Grove: Thurgood Marshall, the Groveland Boys, and the Dawn of a New AmericaBewertung: 4.5 von 5 Sternen4.5/5 (266)
- The Hard Thing About Hard Things: Building a Business When There Are No Easy AnswersVon EverandThe Hard Thing About Hard Things: Building a Business When There Are No Easy AnswersBewertung: 4.5 von 5 Sternen4.5/5 (345)
- On Fire: The (Burning) Case for a Green New DealVon EverandOn Fire: The (Burning) Case for a Green New DealBewertung: 4 von 5 Sternen4/5 (74)
- The World Is Flat 3.0: A Brief History of the Twenty-first CenturyVon EverandThe World Is Flat 3.0: A Brief History of the Twenty-first CenturyBewertung: 3.5 von 5 Sternen3.5/5 (2259)
- Team of Rivals: The Political Genius of Abraham LincolnVon EverandTeam of Rivals: The Political Genius of Abraham LincolnBewertung: 4.5 von 5 Sternen4.5/5 (234)
- The Unwinding: An Inner History of the New AmericaVon EverandThe Unwinding: An Inner History of the New AmericaBewertung: 4 von 5 Sternen4/5 (45)
- The Gifts of Imperfection: Let Go of Who You Think You're Supposed to Be and Embrace Who You AreVon EverandThe Gifts of Imperfection: Let Go of Who You Think You're Supposed to Be and Embrace Who You AreBewertung: 4 von 5 Sternen4/5 (1090)
- The Sympathizer: A Novel (Pulitzer Prize for Fiction)Von EverandThe Sympathizer: A Novel (Pulitzer Prize for Fiction)Bewertung: 4.5 von 5 Sternen4.5/5 (121)
- Her Body and Other Parties: StoriesVon EverandHer Body and Other Parties: StoriesBewertung: 4 von 5 Sternen4/5 (821)
- Gds Installation Manual PDFDokument9 SeitenGds Installation Manual PDFFlorin MoneaNoch keine Bewertungen
- Matrox Meteor-II: Low-Cost Frame Grabber For Standard Analog Monochrome or Color Video AcquisitionDokument4 SeitenMatrox Meteor-II: Low-Cost Frame Grabber For Standard Analog Monochrome or Color Video AcquisitionMarcos MesquitaNoch keine Bewertungen
- Maintenance - Debug For Optical System of bs-120 (v1.0) PDFDokument6 SeitenMaintenance - Debug For Optical System of bs-120 (v1.0) PDFnery castro100% (1)
- A Post-Mortem of Yahoo! Account SecurityDokument27 SeitenA Post-Mortem of Yahoo! Account SecuritySpyDr ByTeNoch keine Bewertungen
- How To Calculate The Output Energy or Power of A Solar Photovoltaic System, Excel PV Calculator To Estimate Solar Electricity OutputDokument3 SeitenHow To Calculate The Output Energy or Power of A Solar Photovoltaic System, Excel PV Calculator To Estimate Solar Electricity Outputsag14Noch keine Bewertungen
- Heidelberg Primesetter: Plug-In ManualDokument12 SeitenHeidelberg Primesetter: Plug-In ManualGRABADOS EXPRESNoch keine Bewertungen
- Cognex Deep Learning: Textile Inspection Industry OverviewDokument7 SeitenCognex Deep Learning: Textile Inspection Industry OverviewPrabhuti ChauhanNoch keine Bewertungen
- Syllabus S21 Comp2003Dokument4 SeitenSyllabus S21 Comp2003nextgen tekNoch keine Bewertungen
- VI Editor Cheat SheetDokument2 SeitenVI Editor Cheat SheetZoumana DiomandeNoch keine Bewertungen
- Tag Heuer Grand Carrera Calibre 17 Instruction ManualDokument4 SeitenTag Heuer Grand Carrera Calibre 17 Instruction ManualMiguel Franco0% (1)
- CEH Module 21: Physical SecurityDokument80 SeitenCEH Module 21: Physical SecurityAhmad Mahmoud100% (1)
- World Children's Day - PPTMONDokument28 SeitenWorld Children's Day - PPTMONpython teacherNoch keine Bewertungen
- PDF Converted MISDokument144 SeitenPDF Converted MISElakkiyaNoch keine Bewertungen
- Project Calendar - 392 Project 2Dokument1 SeiteProject Calendar - 392 Project 2Syrd MdeNoch keine Bewertungen
- Support Device ListDokument60 SeitenSupport Device Listfox7878Noch keine Bewertungen
- SDM Vol 2aDokument710 SeitenSDM Vol 2aĐạtNoch keine Bewertungen
- RSpec TutorialDokument22 SeitenRSpec TutorialsatyarthgaurNoch keine Bewertungen
- Tibco Hawk Database Adapter: InstallationDokument35 SeitenTibco Hawk Database Adapter: InstallationfeliciomarinhoNoch keine Bewertungen
- Basic JunosDokument54 SeitenBasic Junosvisakh21Noch keine Bewertungen
- MATH 204 - LESSON 3 - Statistical GraphsDokument2 SeitenMATH 204 - LESSON 3 - Statistical GraphsFmega jemNoch keine Bewertungen
- Dubai Engineering Qualifications Individuals Services V4.5Dokument62 SeitenDubai Engineering Qualifications Individuals Services V4.5Dream Homes100% (1)
- SilverFast Resolution Target (USAF 1951) PDFDokument10 SeitenSilverFast Resolution Target (USAF 1951) PDFsage.electconNoch keine Bewertungen
- Apollo Hospitals SRS by AkashDokument14 SeitenApollo Hospitals SRS by AkashVishwa Sourab Brungi100% (2)
- Source From The Menu. This Will Open A New Tab in Your BrowserDokument20 SeitenSource From The Menu. This Will Open A New Tab in Your BrowserVhynnc Kaiser OdroniaNoch keine Bewertungen
- OpenDesign Specification For .DWG Files PDFDokument262 SeitenOpenDesign Specification For .DWG Files PDFBrainReaktorNoch keine Bewertungen
- Frank J. Marshall - Marshall's Chess SwindlesDokument157 SeitenFrank J. Marshall - Marshall's Chess SwindlesAnonymous FJQb6INoch keine Bewertungen
- Eurotherm 818p PDFDokument2 SeitenEurotherm 818p PDFKris0% (1)
- Manual Multi-Node Patching of Grid Infrastructure and Rac DB Environment Using OpatchautoDokument7 SeitenManual Multi-Node Patching of Grid Infrastructure and Rac DB Environment Using OpatchautoAriel Pacheco RinconNoch keine Bewertungen
- Perkins 2506-15Dokument144 SeitenPerkins 2506-15namvinh100% (2)
- BD Rowa Vmotion: Digital Systems For Customer Consultations and SalesDokument13 SeitenBD Rowa Vmotion: Digital Systems For Customer Consultations and SalescharuvilNoch keine Bewertungen