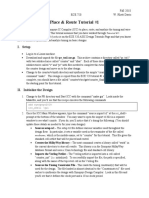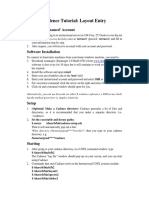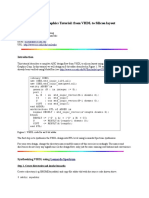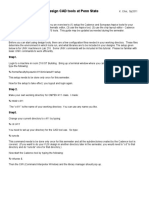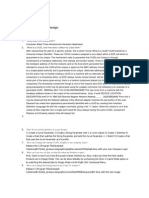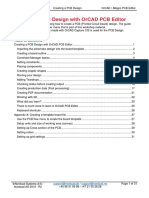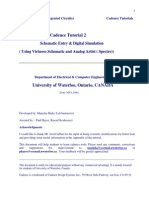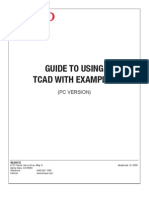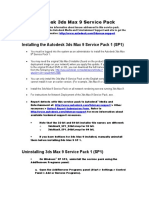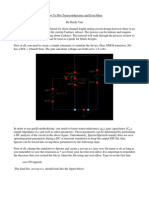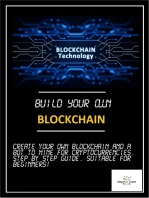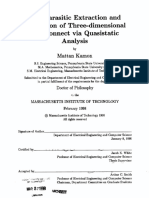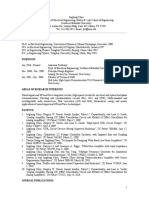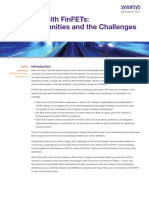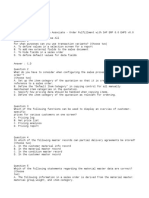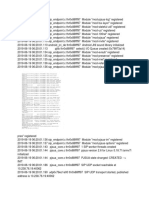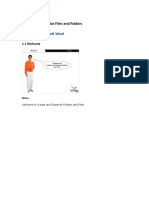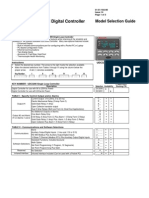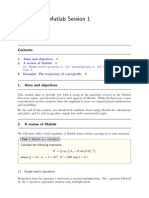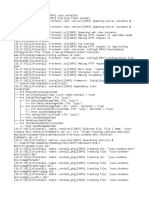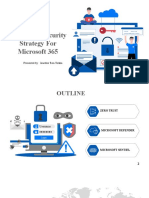Beruflich Dokumente
Kultur Dokumente
Hints For Cadence Virtuoso
Hochgeladen von
Thomas GeorgeOriginaltitel
Copyright
Verfügbare Formate
Dieses Dokument teilen
Dokument teilen oder einbetten
Stufen Sie dieses Dokument als nützlich ein?
Sind diese Inhalte unangemessen?
Dieses Dokument meldenCopyright:
Verfügbare Formate
Hints For Cadence Virtuoso
Hochgeladen von
Thomas GeorgeCopyright:
Verfügbare Formate
http://www.microlab.ti.bfh.
ch/wiki/huce:microlab:tools:linux-client:cadence_virtuoso:hints_virtuoso
Hints for Cadence Virtuoso
Inherited connections
In hierarchical designs its recommended to use inherited power nets to power a cell. Inherited nets make it possible to override the net
name when you create an instance of your cell which is especially important if you're planning to use different power nets.
To use inherited power nets just place “vdd_inherit” and “gnd_inherit” from the library “basic” instead of the normal “vdd” and “gnd”
symbols. An example schematic of such a cell is shown in the following picture:
If you don't override the net names at some point, the power lines will be connected to vdd! and gnd!.
To override the net names for an instance, select the instance and open the “Net Expression Available Property Names” dialog by
clicking on
Edit - Net Expression - Available Properties
The following image shows an example where we want to override the cells vdd! net with the vddd! net:
26.03.2018 12:01 1/7
Hints for Cadence Virtuoso
http://www.microlab.ti.bfh.ch/wiki/huce:microlab:tools:linux-client:cadence_virtuoso:hints_virtuoso
If you override the nets of a cell, all the instances in the cell will inherit the same net.
It is also possible to create inherited nets for non power nets. When adding a label to a net click the tab “Net Expression”, as shown
below. The “Default Net Name”sets what the net is connected to as default if not connected up at a higher level.
You can set this inherited net on the next level up in the heirarchy either as shown above, or by edditing the options of the cell,
selecting “Add”, then adding a netset as shown below. Here I have assigned the inherited net “CK” to the signal “ck”. In the object
properties window, you can select whether this netset is shown in the schematic or not.
2/7 26.03.2018 12:01
Hints for Cadence Virtuoso
http://www.microlab.ti.bfh.ch/wiki/huce:microlab:tools:linux-client:cadence_virtuoso:hints_virtuoso
Layout placement box
The current version of Virtuoso suffers from a bug in updating the red layout placement box of cells. If you create an instance of your
cell in the layout editor and the content of the cell is hidden (stop level 0) it is possible that the red box is much bigger than the actual
layout size.
Currently it seems that the only way to fix the box is to copy the whole layout to a new layout file.
Chip logo
An easy way of creating the chip logo is by using the perl script described here: http://brej.org/blog/?p=59.
For the following steps you need to install the open-source layout tool KLayout which can be downloaded (there are binaries available)
from http://www.klayout.de. I used Version 0.21.13 for this article.
Create the logo as follows:
1. Determine the minimum feature size for the top metal layer (0.6u for the AMS C35B3 process). In the following steps the size is
called s_min
2. Create the logo as a monochrome bitmap. The final logo will have a width of px_x*s_min and a height of px_y*s_min, where px_x is the
width of the bitmap in pixels and px_y the height.
3. Open the logo in GIMP (Version 2.6.8 used for this tutorial) and save the logo as a pnm image. In the appearing window select
“Ascii”.
4. Convert the logo to CIF using the following command in your terminal
./pnm2cif.pl infile.pnm outfile s_min gds_layer_number
s_min has to be specified in units of 10nm and gds_layer_number is the GDSII number of the desired metal layer (defined in the
process). For the AMS C35B3 process (logo on MET3) the line may look as follows
./pnm2cif.pl infile.pnm outfile 60 39
Make sure your pnm image and the script are in the same directory. The command above must be executed in this directory.
The script has some internal bugs which can lead to corrupted CIF files for some input files. To verify that the conversion was successful
you can open the CIF file in a layout viewer (e.g. klayout). If the conversion fails you may need to change the logo in some way (for
example its size).
5. Convert the CIF file to GDSII since virtuoso isn't able to import CIF files. To do so, open the CIF file (e.g. outfile.cif) in KLayout and
save it as a GDS2 file (file-type “GDS2 files”). No changes need to be done in the “Layout Writer Options” dialog.
6. To import the logo into Virtuoso open the following dialog from the Virtuoso main window
26.03.2018 12:01 3/7
Hints for Cadence Virtuoso
http://www.microlab.ti.bfh.ch/wiki/huce:microlab:tools:linux-client:cadence_virtuoso:hints_virtuoso
File - Import - Stream
For “Stream File” select the GDSII file generated in the last step.
In the “Library” drop-down you need to select the library in which the cell for the logo will be created. It is possible to define a new
library by typing a new library name in the field.
Select TECH_C35B3 in the “Attach Technology Library” drop-down.
Leave the remaining fields empty.
After the import (initiated by the “Translate” button) the logo is available in the specified library and can be edited and placed like any
other layout-only cell.
Components in series
If you have a cell which requires a lot of identical components in series or in a chain, for example a ring oscillator or a matched resistor
network, it can be tedious to place all these components and manually wire them up, as well as taking up lots of space on the schematic.
There is, however, a better way, as shown with the following example of a ring oscillator made up of 100 inverters and a NAND gate.
In this example, the inputs of the 100 inverters are connected to net “a” of the same number as the inverter, ie. the input of I0<1> is a<1>,
I0<2> is a<2> etc.
However, the output is connected to net “a” with a number 1 higher, ie the output of I0<1> connects to a<2>, I0<2> to a<3>, therefore
connecting the inverters in a chain from 1 to 100, output to input.
The final inverter connects to the “OUT” pin and to the input of the NAND gate to complete the chain.
Plotting schematics and layouts to PostScript
Create a file ”.cdsplotinit” in your project directory with the following content:
600 dpi Adobe PostScript Level 2 Plotter | Generic 600 dpi Adobe PostScript Level 2 Plotter: \
:manufacturer=Adobe: \
:type=postscript2: \
:maximumPages#30: \
:resolution#600: \
:paperSize="A" 4902 6402 99 99: \
:paperSize="B" 6402 10002 99 99: \
:paperSize="Legal" 4926 8202 90 90: \
:paperSize="A4" 4758 6846 90 90: \
:paperSize="A3" 6846 9720 90 90:
1200 dpi Adobe PostScript Level 2 Plotter | Generic 1200 dpi Adobe PostScript Level 2 Plotter: \
4/7 26.03.2018 12:01
Hints for Cadence Virtuoso
http://www.microlab.ti.bfh.ch/wiki/huce:microlab:tools:linux-client:cadence_virtuoso:hints_virtuoso
:manufacturer=Adobe: \
:type=postscript2: \
:maximumPages#30: \
:resolution#1200: \
:paperSize="A" 4902 6402 99 99: \
:paperSize="B" 6402 10002 99 99: \
:paperSize="Legal" 4926 8202 90 90: \
:paperSize="A4" 4758 6846 90 90: \
:paperSize="A3" 6846 9720 90 90:
Restart Cadence if needed.
In the schematic or layout editor click on
File -> Print
to access the printing dialog.
Open the plot options menu by clicking on “Plot Options” and do the following settings:
1. Display Type → Choose wheater whether you want a colored output “diplay” or a monochrome “psb”
2. Plotter Name → Select the resolution of the PostScript file (the output will always be a vector graphic, the resolution defines the
finest details to be exported in the image)
3. Orientation → Select “portrait” to get the screen orientation
4. Select “Center Plot” and “Fit to Page”
5. Select “Send Plot Only To File” and enter a filename for the image in the field right to the checkbox. The filename should end with .ps
since the image will be a PostScript file.
Back in the “Submit Plot” menu you can start the image export by clicking on “OK”. This will create a file with the specified name inside
your project directory.
Selecting a region to plot:
With the button “Select” in the “Submit Plot” window you can select a region in the layout or schematic that you want to plot.
Layout plot page alignment:
It may be possible that plots of layouts may be cropped in the resulting image file. The only workaraound for this is to play with the
“Plot Size”, “Scale” and “Offset” parameters in the “Plot Options” dialog.
Variables as instance parameters
To represent variables used in a schematic of a cell as CDF parameters of that cell, place the following keyword:
pPar("varname")
in the place of that variable. The variable name “varname” is the name of the CDF parameter of the cell and must be enclosed in
quotation marks.
26.03.2018 12:01 5/7
Hints for Cadence Virtuoso
http://www.microlab.ti.bfh.ch/wiki/huce:microlab:tools:linux-client:cadence_virtuoso:hints_virtuoso
Update CDF If you already created the symbol view of the cell, the pPar parameters might not become visible in the parent schematic.
The problem can be solved by updating the CDF parameters that can be done the following way:
‣ Close all views
‣ Open one view of the cell in which the pPar is used
‣ Type “artGenerateHierSymbolCDF(geGetEditCellView())” into the CIW (withouth quotes)
Accessing arbitrary local nets
In testbenches it may be required to access nets inside instances (DUT) without changing the cell itself. A way to do so in spectre is to
introduce a special device called “deepprobe”. Since the components doesn't exist in the default installation of Cadence you would
have to introduce it the following way:
‣ Download the packed deepprobe library for either IC5 (marin) or IC6 (ams)
‣ Extract the archive in your project directory which should result in a new subfolder called “deepprobe”.
‣ Add the library to your cds.lib file:
echo 'DEFINE deepprobe ./deepprobe' >> cds.lib
‣ Place the component “deepprobe” from the library “deepprobe” in your schematic and define the desired net in the “Hierarchical
Node” property. The net name ressembles to the default hierarchical net name which is <Instance>.<Instance>.<Net name>. The net
called “net6” in the instance I1 for example will read “I1.net6”.
The solution is taken from http://www.cadence.com/Community/forums/t/12845.aspx.
Layout-only cells
To work with layout-only cells in Virtuoso-XL:
‣ Add a boolean property “ignoreDummyDevices” to the layout view (value true)
‣ Add “ignoreDummyDevices” to the list of “properties used to ignore objects” in Options→LayoutXL
‣ Run Connectivity→Check→Against Sources after each Component and Net update
Connections to arbitrary metal regions (Virtuoso-XL)
Virtuoso-XL marks nets during top-level routing as not-connected if they end somewhere different than the actual pin region of the cell
(e.g. a trace of metal within the cell, leading to the target pin). This behaviour is caused by the design hierarchy (Virtuoso-XL with its
default settings will only search for connection in the current hierarchy level) and is neither a design error nor a problem during LVS.
Virtuoso-XL can be reconfigured to search connections in deeper hierarchical levels with the following settings:
Options -> Layout XL
Change “Extract Connectivity to Level” to the desired hierarchical depth (usually much higher than 0 which means only on the current
level).
Access psf database (spectre simulation results) from matlab
Start matlab_R2012a for example within the marin35 environment (for other processes adjust path) and then enter
!echo $CDS_LIC_FILE %check if spectre licence is available
% add lib path mypath='/opt/icenv_marin35/cadence/IC/MMSIM_11.10.509'; setenv('LD_LIBRARY_PATH', [mypath '/tools/dfII/lib:'
mypath '/tools/lib/64bit']);
%update matlabpath variable to add toolbox
6/7 26.03.2018 12:01
Hints for Cadence Virtuoso
http://www.microlab.ti.bfh.ch/wiki/huce:microlab:tools:linux-client:cadence_virtuoso:hints_virtuoso
addpath('/opt/icenv_marin35/cadence/IC/MMSIM_11.10.509/tools/spectre/matlab/64bit');//
Then you should be able to access the data with
mysimdata=cds_srr('psf','tran-tran')
More information can be found within this file: cadence_spectre_matlab_toolbox.pdf
26.03.2018 12:01 7/7
Das könnte Ihnen auch gefallen
- Cadence TutorialDokument31 SeitenCadence TutorialChetan BhasmeNoch keine Bewertungen
- Account, Tool Setup and Study of The Basic I-V Equation of The MOS TransistorDokument16 SeitenAccount, Tool Setup and Study of The Basic I-V Equation of The MOS TransistorEsakkiPonniahNoch keine Bewertungen
- Place & Route Tutorial #1: I. SetupDokument13 SeitenPlace & Route Tutorial #1: I. Setupijalab1Noch keine Bewertungen
- 3 Layout TutorialDokument11 Seiten3 Layout TutorialRupesh ParabNoch keine Bewertungen
- Place & Route Tutorial #1: I. SetupDokument13 SeitenPlace & Route Tutorial #1: I. SetupDurgaPrasadNoch keine Bewertungen
- Cadence Tutorial: Layout Entry: Instructional 'Named' AccountDokument5 SeitenCadence Tutorial: Layout Entry: Instructional 'Named' AccountAshok YadavNoch keine Bewertungen
- Cadence Tutorial: Layout Entry: Instructional 'Named' AccountDokument5 SeitenCadence Tutorial: Layout Entry: Instructional 'Named' AccountUttam SahuNoch keine Bewertungen
- Cadence Schematic Design TutorialDokument22 SeitenCadence Schematic Design TutorialEr Pradip PatelNoch keine Bewertungen
- Circuit Design TutorialDokument26 SeitenCircuit Design TutorialVipan SharmaNoch keine Bewertungen
- RAK Clarity3DLayout Cut-and-Stitch FlowDokument36 SeitenRAK Clarity3DLayout Cut-and-Stitch FlowLê ChíNoch keine Bewertungen
- ModelSim TutorialDokument15 SeitenModelSim TutorialpoojabadigerNoch keine Bewertungen
- Mentor Graphics Tutorial - From VHDL To Silicon Layout Design FlowDokument7 SeitenMentor Graphics Tutorial - From VHDL To Silicon Layout Design FlowbipbulNoch keine Bewertungen
- Guide For The VLSI Chip Design CAD Tools at Penn StateDokument27 SeitenGuide For The VLSI Chip Design CAD Tools at Penn StatesriNoch keine Bewertungen
- Tips and Tricks of CATIADokument5 SeitenTips and Tricks of CATIAjohnsantoshfNoch keine Bewertungen
- The Design and Simulation of An InverterDokument27 SeitenThe Design and Simulation of An InverterArunNoch keine Bewertungen
- Allegro PCB Design Tutorial: (From Zero To Manufacturing) Gökçe Kesk N MARCH 2007 Carnegie Mellon UniversityDokument16 SeitenAllegro PCB Design Tutorial: (From Zero To Manufacturing) Gökçe Kesk N MARCH 2007 Carnegie Mellon UniversityYongwoo KimNoch keine Bewertungen
- KNIME Tableau Integration User Guide: KNIME AG, Zurich, Switzerland Version 4.3 (Last Updated On 2021-01-21)Dokument18 SeitenKNIME Tableau Integration User Guide: KNIME AG, Zurich, Switzerland Version 4.3 (Last Updated On 2021-01-21)Ali HabibNoch keine Bewertungen
- Quartz Clock Tutorial: Page 1/12Dokument12 SeitenQuartz Clock Tutorial: Page 1/12Rob DotNoch keine Bewertungen
- 3dsmax2013 PU06 Readme0Dokument6 Seiten3dsmax2013 PU06 Readme0Divad Zoñum CostaNoch keine Bewertungen
- I. Setup For Cadence InnovusDokument20 SeitenI. Setup For Cadence InnovusMd. Ridoy Ad. SumonNoch keine Bewertungen
- Lab2 Decoder PDFDokument17 SeitenLab2 Decoder PDFsatish737Noch keine Bewertungen
- CASCADExpert: Interactive Software for Cascade HydrodynamicsDokument15 SeitenCASCADExpert: Interactive Software for Cascade HydrodynamicsToretoiuewrweewNoch keine Bewertungen
- Hi Speed Design Tutorial For Alti Um DesignerDokument17 SeitenHi Speed Design Tutorial For Alti Um DesignerdangtuandatNoch keine Bewertungen
- Getting Started Free CadDokument13 SeitenGetting Started Free CadproftononNoch keine Bewertungen
- QuadRemesher 1.3 UserDocDokument20 SeitenQuadRemesher 1.3 UserDoctuantvph50968Noch keine Bewertungen
- Ece5950 Tut2 DC PDFDokument15 SeitenEce5950 Tut2 DC PDFsudip_on_air1Noch keine Bewertungen
- Create PCB Design with OrCAD PCB EditorDokument31 SeitenCreate PCB Design with OrCAD PCB EditorJorge Ballesteros CaceresNoch keine Bewertungen
- Ms Rel Note 1201Dokument49 SeitenMs Rel Note 1201alex-salbolNoch keine Bewertungen
- CSE 493/593 Fall 2008 Cadence TutorialDokument31 SeitenCSE 493/593 Fall 2008 Cadence Tutorialmohammad umarNoch keine Bewertungen
- Cadence Tutorial ShixiongDokument40 SeitenCadence Tutorial ShixionguranidioticstupidNoch keine Bewertungen
- Cadence Tutorial 2 - Virtuoso Schematic & SpectreDokument44 SeitenCadence Tutorial 2 - Virtuoso Schematic & Spectrewhitecollar2013Noch keine Bewertungen
- Simple 3D Coverflow DocumentationDokument9 SeitenSimple 3D Coverflow Documentationrub_matNoch keine Bewertungen
- TCAD Guide (Simple)Dokument14 SeitenTCAD Guide (Simple)Reina ReindoraNoch keine Bewertungen
- I. Setup For Cadence InnovusDokument20 SeitenI. Setup For Cadence Innovusijalab1Noch keine Bewertungen
- Insert Cell BorderDokument7 SeitenInsert Cell BorderSai Mallika PrudhviNoch keine Bewertungen
- 06quartus II SimulationDokument30 Seiten06quartus II SimulationHaoyuan LiuNoch keine Bewertungen
- 3dsmax9 sp1 ReadmeDokument10 Seiten3dsmax9 sp1 ReadmefresscoNoch keine Bewertungen
- CAN AVR TrainingDokument28 SeitenCAN AVR Traininghoe3852Noch keine Bewertungen
- Synopsys Lab Manual1Dokument38 SeitenSynopsys Lab Manual1Satya Narayanan0% (1)
- Data TransferDokument120 SeitenData TransferRodrigo WanzelerNoch keine Bewertungen
- CIDEON ECTR Interface To SolidWorks Configuration Manual PDFDokument102 SeitenCIDEON ECTR Interface To SolidWorks Configuration Manual PDFCADTDDNoch keine Bewertungen
- PCB ManualDokument56 SeitenPCB ManualJigar PatelNoch keine Bewertungen
- Cadence Tutorial C: Simulating DC and Timing CharacteristicsDokument10 SeitenCadence Tutorial C: Simulating DC and Timing CharacteristicsMd. HasanuzzamanNoch keine Bewertungen
- Guide to VLSI chip design CAD tools at Penn StateDokument28 SeitenGuide to VLSI chip design CAD tools at Penn StateharivarahiNoch keine Bewertungen
- Gmid RuidaDokument7 SeitenGmid Ruida謝政谷Noch keine Bewertungen
- Release NotesDokument10 SeitenRelease NotesDeepa DevarajNoch keine Bewertungen
- 3dsmax9 sp2 Readme0Dokument7 Seiten3dsmax9 sp2 Readme0Nishant BhardwajNoch keine Bewertungen
- QuadRemesher 1.0 UserDocDokument15 SeitenQuadRemesher 1.0 UserDocOsman E TplglNoch keine Bewertungen
- Code Composer Studio Operation ManualDokument16 SeitenCode Composer Studio Operation ManualAbinet TesfayeNoch keine Bewertungen
- GettingStartedBasys3 PDFDokument20 SeitenGettingStartedBasys3 PDFMinh Toàn TạNoch keine Bewertungen
- Vivado TutorialDokument16 SeitenVivado TutorialAshish KhachaneNoch keine Bewertungen
- SilTerra Manual (FULL)Dokument100 SeitenSilTerra Manual (FULL)Siti Afiqah TajuddinNoch keine Bewertungen
- Using The AXI DMA Engine PDFDokument34 SeitenUsing The AXI DMA Engine PDFNguyễn Hưng IdiotsNoch keine Bewertungen
- EECE 458: VLSI-II Sessional NAND Gate SimulationDokument10 SeitenEECE 458: VLSI-II Sessional NAND Gate SimulationNishat Farha SharmiNoch keine Bewertungen
- Certified Solidworks Professional Advanced Weldments Exam PreparationVon EverandCertified Solidworks Professional Advanced Weldments Exam PreparationBewertung: 5 von 5 Sternen5/5 (1)
- Build your own Blockchain: Make your own blockchain and trading bot on your pcVon EverandBuild your own Blockchain: Make your own blockchain and trading bot on your pcNoch keine Bewertungen
- Eetop - CN Lecture1Dokument4 SeitenEetop - CN Lecture1Thomas GeorgeNoch keine Bewertungen
- MitDokument172 SeitenMitThomas GeorgeNoch keine Bewertungen
- PHD Thesis Vincent LORENTZDokument216 SeitenPHD Thesis Vincent LORENTZThomas GeorgeNoch keine Bewertungen
- Berkeley Design Automation Announces Analog Fastspice RF-: Edn StaffDokument2 SeitenBerkeley Design Automation Announces Analog Fastspice RF-: Edn StaffThomas GeorgeNoch keine Bewertungen
- Sturm Umn 0130E 13471Dokument189 SeitenSturm Umn 0130E 13471Thomas GeorgeNoch keine Bewertungen
- Resume ChenDokument4 SeitenResume ChenThomas GeorgeNoch keine Bewertungen
- Donate To USDokument1 SeiteDonate To USThomas GeorgeNoch keine Bewertungen
- Dcmatch AppnoteDokument26 SeitenDcmatch AppnoteThomas GeorgeNoch keine Bewertungen
- Important !!Dokument1 SeiteImportant !!Thomas GeorgeNoch keine Bewertungen
- Spectre Transient Simulations: 2.1 ReadingDokument5 SeitenSpectre Transient Simulations: 2.1 ReadingAnonymous CNAdojNoch keine Bewertungen
- PSP-based Scalable MOS Varactor Model: Proceedings of The Custom Integrated Circuits Conference October 2007Dokument9 SeitenPSP-based Scalable MOS Varactor Model: Proceedings of The Custom Integrated Circuits Conference October 2007Thomas GeorgeNoch keine Bewertungen
- LiberateTutorial PDFDokument6 SeitenLiberateTutorial PDFRahul CPNoch keine Bewertungen
- Cadence Digital and Custom Analog Tools Achieve TSMC Certification For 16FF Process Companies Collaborate On 10nm FinFETDokument3 SeitenCadence Digital and Custom Analog Tools Achieve TSMC Certification For 16FF Process Companies Collaborate On 10nm FinFETThomas GeorgeNoch keine Bewertungen
- Synopsys FinfetsDokument8 SeitenSynopsys FinfetsThi NguyenNoch keine Bewertungen
- Mississippi State University Dallas Semiconductor: Standard Cell TutorialDokument133 SeitenMississippi State University Dallas Semiconductor: Standard Cell Tutorialshri3415Noch keine Bewertungen
- Senesky Law Ee290Dokument13 SeitenSenesky Law Ee290Thomas GeorgeNoch keine Bewertungen
- NoiseanalysisDokument18 SeitenNoiseanalysisThomas GeorgeNoch keine Bewertungen
- NoiseanalysisDokument18 SeitenNoiseanalysisThomas GeorgeNoch keine Bewertungen
- 001 Course OutlineDokument35 Seiten001 Course OutlineJubin JainNoch keine Bewertungen
- Julien ManifestoDokument2 SeitenJulien ManifestoMax Bateman100% (5)
- Form-6A-Application For Inclusion of Name in Electoral Roll by An Overseas Indian Elector. (English)Dokument4 SeitenForm-6A-Application For Inclusion of Name in Electoral Roll by An Overseas Indian Elector. (English)Ilamaran HemalathaNoch keine Bewertungen
- Dumping PicDokument6 SeitenDumping PicuserdiedNoch keine Bewertungen
- A CMOS Variable Width Short-Pulse Generator CircuiDokument5 SeitenA CMOS Variable Width Short-Pulse Generator CircuiThomas GeorgeNoch keine Bewertungen
- Thesis PsDokument192 SeitenThesis PsThomas GeorgeNoch keine Bewertungen
- 001 Course OutlineDokument8 Seiten001 Course OutlineThomas GeorgeNoch keine Bewertungen
- Switched Capacitor Circuits For DC-DC Conversion: Chi Law Matthew Senesky Nov. 25, 2003Dokument17 SeitenSwitched Capacitor Circuits For DC-DC Conversion: Chi Law Matthew Senesky Nov. 25, 2003Thomas GeorgeNoch keine Bewertungen
- Circuit Extraction and DRC: 17.4.1 SPF, RSPF, and DSPFDokument7 SeitenCircuit Extraction and DRC: 17.4.1 SPF, RSPF, and DSPFThomas GeorgeNoch keine Bewertungen
- A Comparative Study of Methodologies To Optimize PDokument5 SeitenA Comparative Study of Methodologies To Optimize PThomas GeorgeNoch keine Bewertungen
- Post-Layout Simulation: 6.1 InstructionsDokument7 SeitenPost-Layout Simulation: 6.1 InstructionsThomas GeorgeNoch keine Bewertungen
- DCS System PresentationDokument9 SeitenDCS System PresentationTalal AshrafNoch keine Bewertungen
- EXAM PREP: SAP Sales and Distribution CertificationDokument24 SeitenEXAM PREP: SAP Sales and Distribution CertificationHanry KumalaNoch keine Bewertungen
- Sip LogDokument430 SeitenSip LogJessica Chandler100% (1)
- Hype Cycle For Application Architecture and Integration, 2021Dokument82 SeitenHype Cycle For Application Architecture and Integration, 2021dennyliaoNoch keine Bewertungen
- Create and Organize Files and FoldersDokument41 SeitenCreate and Organize Files and FoldersJames AmirNoch keine Bewertungen
- UDC3200 Single Loop Controller Selection GuideDokument3 SeitenUDC3200 Single Loop Controller Selection GuideTudor IonelNoch keine Bewertungen
- Chapter 1Dokument4 SeitenChapter 1Er Mukesh MistryNoch keine Bewertungen
- PICASA Software DocumentationDokument12 SeitenPICASA Software DocumentationFurrukh MahmoodNoch keine Bewertungen
- PreDCR Do and DontDokument31 SeitenPreDCR Do and Dontvenkata satyaNoch keine Bewertungen
- Systems Analysis and Design in A Changing World 7th Edition Satzinger Test BankDokument16 SeitenSystems Analysis and Design in A Changing World 7th Edition Satzinger Test Bankshannontoddfbjgzpaiec100% (24)
- University of Cagliari: Blynk PlatformDokument34 SeitenUniversity of Cagliari: Blynk PlatformSmart ClasseNoch keine Bewertungen
- ADC Guide: Analog-to-Digital Conversion BasicsDokument30 SeitenADC Guide: Analog-to-Digital Conversion BasicsBenedict JoNoch keine Bewertungen
- Interfacing GSM ModemsDokument29 SeitenInterfacing GSM ModemsYugi Abdul LathifNoch keine Bewertungen
- Website Login SystemDokument3 SeitenWebsite Login SystemCarl JohnsonNoch keine Bewertungen
- Towerwin V.3.3: Automatic Tower DesignerDokument62 SeitenTowerwin V.3.3: Automatic Tower DesignerNathanNoch keine Bewertungen
- Map Info Pro Release NotesDokument29 SeitenMap Info Pro Release NotesFANI INDAHSARINoch keine Bewertungen
- Oracle Fusion Middleware: User's Guide For Oracle Data Visualization DesktopDokument96 SeitenOracle Fusion Middleware: User's Guide For Oracle Data Visualization DesktopppmurilloNoch keine Bewertungen
- Chord To Be With You - MR PDFDokument3 SeitenChord To Be With You - MR PDFpandujkumoroNoch keine Bewertungen
- Don Dalrymple ResumeDokument2 SeitenDon Dalrymple ResumeimhiskidNoch keine Bewertungen
- MatlabSession1 PHAS2441Dokument5 SeitenMatlabSession1 PHAS2441godkid308Noch keine Bewertungen
- Yuzu Emulator Installer LogsDokument5 SeitenYuzu Emulator Installer LogsMN GGNoch keine Bewertungen
- Neha Mishra QA Engineer resume highlighting 3.5 years experienceDokument3 SeitenNeha Mishra QA Engineer resume highlighting 3.5 years experienceSusheel KumarNoch keine Bewertungen
- Big WordsDokument10 SeitenBig Wordsoquintero99Noch keine Bewertungen
- Fitness Center 1 Cs Practical For Class 12Dokument13 SeitenFitness Center 1 Cs Practical For Class 12aeeeelvishbhaiiNoch keine Bewertungen
- Stage v3.0Dokument35 SeitenStage v3.0Ben Torkia JaweherNoch keine Bewertungen
- HTML Canvas Deep DiveDokument49 SeitenHTML Canvas Deep DiveHemanth KumarNoch keine Bewertungen
- Operations ResearchDokument80 SeitenOperations ResearchZaid HadiNoch keine Bewertungen
- Grade 5 Excel NotesDokument6 SeitenGrade 5 Excel NotesHubert BernardNoch keine Bewertungen
- Wipro INFORMATION TECHNOLOGY INFRASTRUCTUREDokument44 SeitenWipro INFORMATION TECHNOLOGY INFRASTRUCTURERakesh RanjanNoch keine Bewertungen
- Microsoft CAN Riyas RupeshDokument3 SeitenMicrosoft CAN Riyas RupeshRupesh PatericalNoch keine Bewertungen