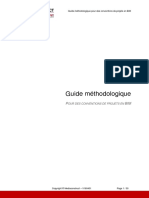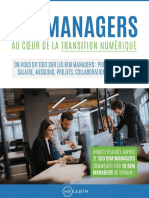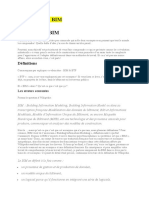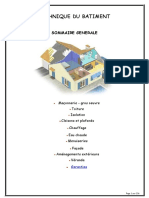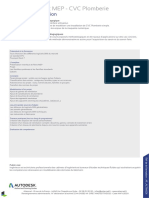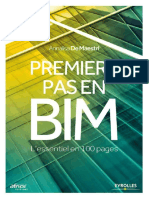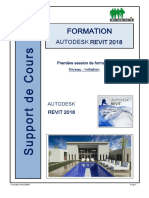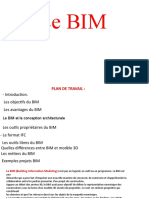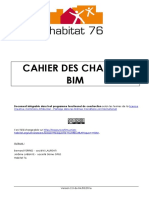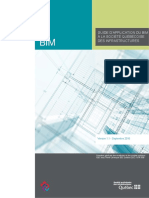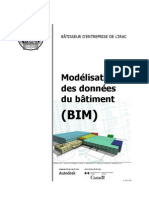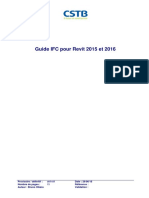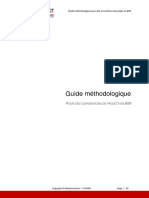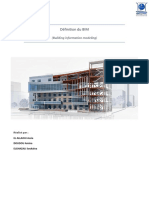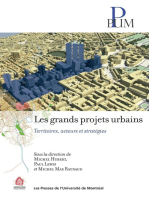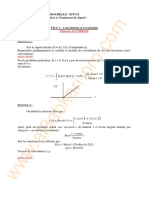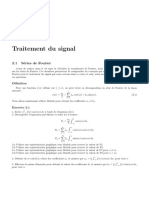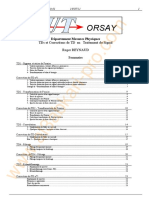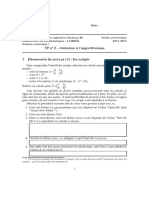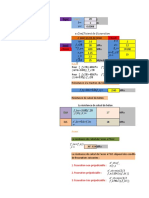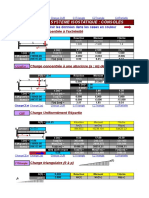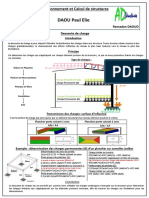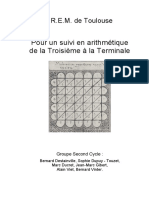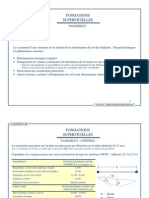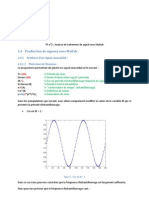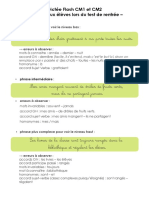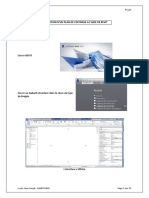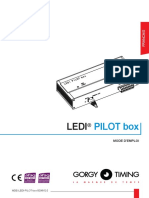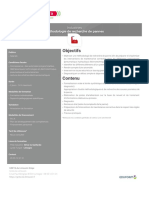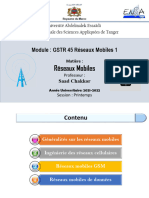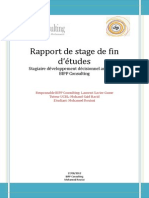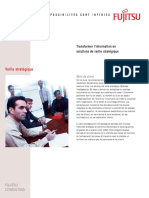Beruflich Dokumente
Kultur Dokumente
(BIM MANAGER) Didacticiel-Sous-Projet-Revit PDF
Hochgeladen von
Mustapha El MetouiOriginaltitel
Copyright
Verfügbare Formate
Dieses Dokument teilen
Dokument teilen oder einbetten
Stufen Sie dieses Dokument als nützlich ein?
Sind diese Inhalte unangemessen?
Dieses Dokument meldenCopyright:
Verfügbare Formate
(BIM MANAGER) Didacticiel-Sous-Projet-Revit PDF
Hochgeladen von
Mustapha El MetouiCopyright:
Verfügbare Formate
STI 2D spécialité AC Gestion de projet Collaboratif
DEMARCHE DE BIM MANAGEMENT
GESTION DES SOUS-PROJET AVEC REVIT
Dans document créer un répertoire
didacticiel sous projets REVIT
et à l'intérieur créer un sous répertoire :
sous projet
Ouvrir Revit
Lycée Jean Lurçat - MARTIGUES Page 1 sur 18
STI 2D spécialité AC Gestion de projet Collaboratif
L'interface s'affiche
Sélectionner Gabarit architectural
L'interface Revit s'affiche
Enregistrer le fichier sous le nom :
petite maison
Dans l'onglet Collaborer,
sélectionner Sous-projets
Lycée Jean Lurçat - MARTIGUES Page 2 sur 18
STI 2D spécialité AC Gestion de projet Collaboratif
La fenêtre Partage du projet s'affiche
Remplacer Sous-projet 1 par Architecture
puis OK
La fenêtre Sous projet
s'affiche
Sélectionner Nouveau
La fenêtre Nouveau sous-
projet s'affiche
Lycée Jean Lurçat - MARTIGUES Page 3 sur 18
STI 2D spécialité AC Gestion de projet Collaboratif
Nommer le charpente
Le sous-projet créé s'affiche dans la
fenêtre
Créer un nouveau sous projet
et nommer le plomberie
Les sous-projet sont définis dans la
fenêtre sous-projet
taper OK pour fermer la fenêtre
Remarque: on peut créer autant de sous projet que nécessaire
On remarque qu'actuellement, c'est le sous
projet Architecture qui est actif
Lycée Jean Lurçat - MARTIGUES Page 4 sur 18
STI 2D spécialité AC Gestion de projet Collaboratif
Enregistrer le fichier dans le sous répertoire
sous-projet comme fichier central en le
nommant petite maison central
Dans la fenêtre enregistrer sous, sélectionner
Options...
On remarque que par défaut le fichier est défini
comme modèle central après l'enregistrement
Remarque: une fois le fichier enregistré les
icone de synchronisation deviennent actives
Créer un quadrillage dans le fichier central de 5 x5 m
comme ci-contre
Lycée Jean Lurçat - MARTIGUES Page 5 sur 18
STI 2D spécialité AC Gestion de projet Collaboratif
Enregistrer le fichier dans le dossier
didacticiel sous projets Revit (sortir
du sous répertoire sous projet)
nommer le fichier
petite maison architectural
Remarque: en sélectionnant options, on s'aperçoit que le fichier n'est pas défini comme fichier
central
Dans le menu déroulant sous-
projet dans le ruban de bas,
définir charpente comme sous-
projet actif
Enregistrer le fichier sous le nom:
petite maison charpente
Définir plomberie comme sous-projet actif
dans le menu déroulant
Lycée Jean Lurçat - MARTIGUES Page 6 sur 18
STI 2D spécialité AC Gestion de projet Collaboratif
et enregistrer le fichier en le nommant :
petite maison plomberie
Ouvrir le fichier
petite maison architectural
A l'ouverture du fichier, les axes s'affichent
Dessiner les murs sur le contour des axes
ainsi qu'un mur de refend
puis enregistrer le fichier
Lycée Jean Lurçat - MARTIGUES Page 7 sur 18
STI 2D spécialité AC Gestion de projet Collaboratif
Dans l'onglet Collaborer, sélectionner
Synchroniser et modifier les
paramètres maintenant dans le menu
déroulant synchroniser avec le fichier
central
La fenêtre Synchroniser avec le fichier central
s'affiche
Sélectionner OK
Remarque : si à la fermeture du fichier petite
maison architectural, le message Impossible de
créer un fichier local s'affiche, choisir remplacer
le fichier existant
Ouvrir le fichier
petite maison central
Lycée Jean Lurçat - MARTIGUES Page 8 sur 18
STI 2D spécialité AC Gestion de projet Collaboratif
A l'ouverture du fichier les voiles ne
s'affichent pas.
Synchroniser avec le fichier central comme vue
précédemment
Une fois les fichiers synchronisés les
voiles s'affichent
Ouvrir le fichier
petite maison charpente
Lycée Jean Lurçat - MARTIGUES Page 9 sur 18
STI 2D spécialité AC Gestion de projet Collaboratif
Seuls les axes s'affichent
Le fichier s'affiche sans les voiles
Lancer la synchronisation avec le fichier
central
une fois synchronisé, les voiles s'affichent
Dessiner un toit dans le niveau 1 et
activer la vue 3D
Enregistrer le fichier
Lycée Jean Lurçat - MARTIGUES Page 10 sur 18
STI 2D spécialité AC Gestion de projet Collaboratif
Synchroniser avec le fichier central
Ouvrir le fichier
Petite maison central
Au message, répondre Remplacer le fichier
existant
Fermer le fichier actuel et rouvrez-le
Lycée Jean Lurçat - MARTIGUES Page 11 sur 18
STI 2D spécialité AC Gestion de projet Collaboratif
A l'ouverture le fichier est toujours sur le
niveau 1
Synchroniser avec le fichier central
A la question Souhaitez-vous remplacer le fichier
existant?
Répondre oui
Ouvrir la vue 3D
Le toit est intégré au projet
Lycée Jean Lurçat - MARTIGUES Page 12 sur 18
STI 2D spécialité AC Gestion de projet Collaboratif
Ouvrir le fichier
petite maison architectural
Le fichier s'affiche comme
défini dernièrement
Activer la vue 3D, aucun élément de toiture n'est
dessiné
Synchroniser avec le fichier central
Lycée Jean Lurçat - MARTIGUES Page 13 sur 18
STI 2D spécialité AC Gestion de projet Collaboratif
La toiture s'affiche dans le fichier architectural
Ouvrir le fichier
petite maison plomberie
Seuls les axes s'affichent
Synchroniser avec le fichier central
Lycée Jean Lurçat - MARTIGUES Page 14 sur 18
STI 2D spécialité AC Gestion de projet Collaboratif
Les voiles s'affichent dans la vue niveau 0
Activer la vue 3D
L'ensemble des éléments définis dans les autres
fichiers s'affichent
revenir dans le niveau 0
Dans l'onglet Système, sélectionner Gaine.
Lycée Jean Lurçat - MARTIGUES Page 15 sur 18
STI 2D spécialité AC Gestion de projet Collaboratif
Conserver les paramètres par défaut, modifier seulement le décalage à 0,600 m (pour qu'elle
soit visible dan la vue)
Dessiner une gaine entre les 2 pièces
Puis Enregistrer le fichier
Synchroniser avec le fichier central
Ouvrir le fichier central
Synchroniser avec le fichier central
Lycée Jean Lurçat - MARTIGUES Page 16 sur 18
STI 2D spécialité AC Gestion de projet Collaboratif
La gaine s'affiche
Dans l'onglet Collaborer, sélectionner
dans le menu déroulant Vérification des
interférences, Exécuter la vérification
des interférences
La fenêtre Vérification des interférences
s'affichent.
Demander la vérification entre les murs et la
gaine, puis OK
La fenêtre Rapport des interférences s'affichent
Lycée Jean Lurçat - MARTIGUES Page 17 sur 18
STI 2D spécialité AC Gestion de projet Collaboratif
Sélectionner la première ligne :
architecture : murs: etc...
Le mur concerné s'affiche en jaune
Sélectionner plomberie: gaine
:etc...
La gaine s'affichent en jaune
Une interférences entre la gaine et le mur de refend est détectée, il suffit maintenant de
modifier le projet architecture en créant une réservation.
Cette action peut se faire en informant directement à partir de REVIT, mais on peut utiliser
les outils de gestion de projet collaboratif comme A360 , Vault ou PLM 360, etc... pour coordonner le
transfert des différents fichiers entre les acteurs.
Lycée Jean Lurçat - MARTIGUES Page 18 sur 18
Das könnte Ihnen auch gefallen
- Charte Maquette NumériqueDokument46 SeitenCharte Maquette NumériqueIlham GhizlaneNoch keine Bewertungen
- Support Revit METHODE PDFDokument95 SeitenSupport Revit METHODE PDFTelliNoch keine Bewertungen
- Le Bim Pour Lestimation Et Loptimisation de La Consommation Nergtique Du Btiment en Phase Exploitation 23Dokument184 SeitenLe Bim Pour Lestimation Et Loptimisation de La Consommation Nergtique Du Btiment en Phase Exploitation 23Ilham GhizlaneNoch keine Bewertungen
- 4 - BIM Et Revit - Coordinateur BIMDokument7 Seiten4 - BIM Et Revit - Coordinateur BIMAlfred ChalloubNoch keine Bewertungen
- Guide Methodologique Convention Bim Mediaconstruct PDFDokument50 SeitenGuide Methodologique Convention Bim Mediaconstruct PDFAman RawatNoch keine Bewertungen
- 9796 Demarche Bim Structure BaDokument135 Seiten9796 Demarche Bim Structure BaAymen Naimi100% (2)
- !! Généralité BIMDokument8 Seiten!! Généralité BIMNassib TarikNoch keine Bewertungen
- Memento RevitDokument2 SeitenMemento RevitDuboisNoch keine Bewertungen
- Revit STRUCTURE 2018 Logement A2 CHOUILLY PDFDokument54 SeitenRevit STRUCTURE 2018 Logement A2 CHOUILLY PDFEden St CyrNoch keine Bewertungen
- Définition Du BIMDokument16 SeitenDéfinition Du BIMDjiriga Michel GnahoreNoch keine Bewertungen
- 3-TP-3-Réalisation D'une Maquette StructureDokument8 Seiten3-TP-3-Réalisation D'une Maquette StructureHammoutiNoch keine Bewertungen
- BIM-managers-HEXABIMDokument82 SeitenBIM-managers-HEXABIMHG MEPNoch keine Bewertungen
- Le BIMDokument143 SeitenLe BIMIlham Ghizlane100% (1)
- Support QCM BIMDokument16 SeitenSupport QCM BIMOmayma AbouothmaneNoch keine Bewertungen
- Les Fondamentaux Du BimDokument59 SeitenLes Fondamentaux Du BimCONSTANT WOGNINNoch keine Bewertungen
- PDF Bim ConventionDokument7 SeitenPDF Bim ConventionAu RevoirNoch keine Bewertungen
- BIM MN 1602 1 ProgrammeDokument4 SeitenBIM MN 1602 1 ProgrammeChoo JaaNoch keine Bewertungen
- EyrollesDokument246 SeitenEyrollesbellahcene djamelNoch keine Bewertungen
- BatimentDokument216 SeitenBatimentSawadogo100% (1)
- 775 Revit Mep CVC Plomberie Initiation 90Dokument1 Seite775 Revit Mep CVC Plomberie Initiation 90oussemaNoch keine Bewertungen
- B071CDZMKBDokument128 SeitenB071CDZMKBOmar YassineNoch keine Bewertungen
- Charte Bim Amazon Bretigny V4Dokument31 SeitenCharte Bim Amazon Bretigny V4HammadiNoch keine Bewertungen
- Leçon 01: Introduction Au BIMDokument27 SeitenLeçon 01: Introduction Au BIMAmin ZawiNoch keine Bewertungen
- 2437 Limplmentation Du Bim Pour Les Professionnels VRD 33Dokument58 Seiten2437 Limplmentation Du Bim Pour Les Professionnels VRD 33Oussema BENGDARANoch keine Bewertungen
- 03 Revit Pour Les ArchitectesDokument517 Seiten03 Revit Pour Les ArchitectesAalaeddine Afifi100% (5)
- PGB Sqi Rev FinalDokument59 SeitenPGB Sqi Rev FinalFrazier BarturenNoch keine Bewertungen
- Le BIM Et La Conception ArchitecturaleDokument21 SeitenLe BIM Et La Conception ArchitecturaleYassine ElmNoch keine Bewertungen
- Cours II BIM IDokument5 SeitenCours II BIM Iabdelghani100% (1)
- Le BIMDokument32 SeitenLe BIMEsaDrawNoch keine Bewertungen
- Revit StructureDokument8 SeitenRevit StructureAhmed Ben AlayaNoch keine Bewertungen
- BIMDokument156 SeitenBIMkuellasNoch keine Bewertungen
- 2 Plans de CoffrageDokument17 Seiten2 Plans de CoffragefrfrezfaraefreazfNoch keine Bewertungen
- Formation Revit 2018 - EmsiDokument55 SeitenFormation Revit 2018 - EmsiYasserNoch keine Bewertungen
- REVIT - Support de CoursDokument18 SeitenREVIT - Support de CoursSaidDiasNoch keine Bewertungen
- Protocole Socotec Bim 2016Dokument24 SeitenProtocole Socotec Bim 2016NBNoch keine Bewertungen
- BIM ExposéDokument24 SeitenBIM ExposéRoïa TaïbiNoch keine Bewertungen
- Revit Architecture Initiation PDFDokument7 SeitenRevit Architecture Initiation PDFazerty4182Noch keine Bewertungen
- Guide BIM Luxembourg V1 0Dokument32 SeitenGuide BIM Luxembourg V1 0IyurNoch keine Bewertungen
- Les Familles de ReDokument36 SeitenLes Familles de ReAnonymous adud1Cp2Noch keine Bewertungen
- Formation Vidéo BIM Et Logiciels BIMDokument3 SeitenFormation Vidéo BIM Et Logiciels BIMlecouveyNoch keine Bewertungen
- Le Cahier Des Charges BIM DHabitat 76Dokument28 SeitenLe Cahier Des Charges BIM DHabitat 76Thomas BatascomeNoch keine Bewertungen
- Guide BIM SQI - V1.1Dokument57 SeitenGuide BIM SQI - V1.1Syl Vain RissNoch keine Bewertungen
- Tuto-Maison Basique PDFDokument22 SeitenTuto-Maison Basique PDFMonv HenryNoch keine Bewertungen
- AnisationDokument48 SeitenAnisationnajouaNoch keine Bewertungen
- Manuel ClimaBIM Pour RevitDokument26 SeitenManuel ClimaBIM Pour RevitMustapha El MetouiNoch keine Bewertungen
- Le BIM Sous L'angle Du DroitDokument145 SeitenLe BIM Sous L'angle Du DroitDany Yuu100% (4)
- 2014 05 09 Cahier Moniteur Bim Maquette Contenu Niveau DeveloppementDokument44 Seiten2014 05 09 Cahier Moniteur Bim Maquette Contenu Niveau DeveloppementPierre Dib100% (1)
- Concevoir Des Espaces ExtérieursDokument67 SeitenConcevoir Des Espaces ExtérieursarchisoumNoch keine Bewertungen
- Coût BIM, Budget BIM, ROI RSI Retour Sur InvestissementDokument4 SeitenCoût BIM, Budget BIM, ROI RSI Retour Sur InvestissementlecouveyNoch keine Bewertungen
- Formation Revit Structure 2014Dokument67 SeitenFormation Revit Structure 2014YasserNoch keine Bewertungen
- Premiers Pas En: L'essentiel en 100 PagesDokument16 SeitenPremiers Pas En: L'essentiel en 100 PagesSousou RoxanNoch keine Bewertungen
- Bim Practice Builder FDokument20 SeitenBim Practice Builder FnicoteenNoch keine Bewertungen
- 6861 Guide Revit IfcDokument15 Seiten6861 Guide Revit IfcYuri BenchkriNoch keine Bewertungen
- Guide Methodologique Convention Bim MediaconstructDokument50 SeitenGuide Methodologique Convention Bim MediaconstructXavier FlipeauNoch keine Bewertungen
- BimDokument5 SeitenBimBouraida El YamouniNoch keine Bewertungen
- ExtraitDokument12 SeitenExtraitKelfas100% (1)
- Guide pratique des règles de l'art: Contraintes et signes de qualité dans la constructionVon EverandGuide pratique des règles de l'art: Contraintes et signes de qualité dans la constructionNoch keine Bewertungen
- Les grands projets urbains: Territoires, acteurs et stratégiesVon EverandLes grands projets urbains: Territoires, acteurs et stratégiesNoch keine Bewertungen
- Guide Simplifié Archicad 22Dokument50 SeitenGuide Simplifié Archicad 22Ziyad MorinoNoch keine Bewertungen
- Exam - TISE - S6-2013-2014 - FinalDokument6 SeitenExam - TISE - S6-2013-2014 - FinalmohamedNoch keine Bewertungen
- Moderniser La Formation Sur Les Énergies RenouvelablesDokument226 SeitenModerniser La Formation Sur Les Énergies RenouvelablesMustapha El MetouiNoch keine Bewertungen
- 28 - Induction Électromagnétique Cours PDFDokument6 Seiten28 - Induction Électromagnétique Cours PDFEld AyoubNoch keine Bewertungen
- Poly 4 TD Traitement Du SignalDokument21 SeitenPoly 4 TD Traitement Du SignalBilogba Alex100% (1)
- Poly 1 TD Traitement Du SignalDokument7 SeitenPoly 1 TD Traitement Du SignalMechergui FakhriNoch keine Bewertungen
- Chap2 FFTDokument12 SeitenChap2 FFTlemizeNoch keine Bewertungen
- Poly 5 TD Traitement Du SignalDokument33 SeitenPoly 5 TD Traitement Du SignalMustapha El MetouiNoch keine Bewertungen
- Travaux Mat LabDokument54 SeitenTravaux Mat LabKhaoula ZefaneNoch keine Bewertungen
- Examen TISE S5-Avec Correction S PDFDokument5 SeitenExamen TISE S5-Avec Correction S PDFAmira DhorbaniNoch keine Bewertungen
- La Télédétection Aéro-Spatiale: Une IntroductionDokument74 SeitenLa Télédétection Aéro-Spatiale: Une IntroductionTouriaBenKhouyaNoch keine Bewertungen
- Examen 3 Traitement Du SignalDokument4 SeitenExamen 3 Traitement Du Signalag houssainNoch keine Bewertungen
- Initiation À L'algorithmique 1 Découverte de MatlabDokument8 SeitenInitiation À L'algorithmique 1 Découverte de MatlabMustapha El MetouiNoch keine Bewertungen
- Canada Centre For Remote Sensing Fundamentals FrancaisDokument266 SeitenCanada Centre For Remote Sensing Fundamentals FrancaisMădălina RocaNoch keine Bewertungen
- Initiation À La TélédétectionDokument6 SeitenInitiation À La TélédétectionMustapha El MetouiNoch keine Bewertungen
- Calculer Une Structure, de La Théorie À L'exempleDokument480 SeitenCalculer Une Structure, de La Théorie À L'exempleHaaikeP86% (14)
- Cours Matlab StochastiqueDokument45 SeitenCours Matlab StochastiqueAmine HamdouchiNoch keine Bewertungen
- Beton Arme BAELDokument22 SeitenBeton Arme BAELZohir ZohirNoch keine Bewertungen
- Formula I Rerd MDokument12 SeitenFormula I Rerd MhfhfhNoch keine Bewertungen
- Descente de ChargesDokument1 SeiteDescente de ChargesMustapha El MetouiNoch keine Bewertungen
- Modélisation Des Systèmes Linéaires Avec MatlabDokument4 SeitenModélisation Des Systèmes Linéaires Avec MatlabMustapha El MetouiNoch keine Bewertungen
- Je M Exerce PDFDokument208 SeitenJe M Exerce PDFdwalhin100% (1)
- Pour Un Suivi en ArithmitiqueDokument95 SeitenPour Un Suivi en ArithmitiqueMustapha El MetouiNoch keine Bewertungen
- FONDACTIONDokument18 SeitenFONDACTIONMerdaci SlimaneNoch keine Bewertungen
- TP2 Traitement Signal MatLABDokument14 SeitenTP2 Traitement Signal MatLABEmna Salhi100% (1)
- Dossier Ressource Installation Photovoltaique Autonome EE2 3Dokument6 SeitenDossier Ressource Installation Photovoltaique Autonome EE2 3PhilippeTavernier100% (1)
- Installation Photovoltaique Autonome EE2 3Dokument11 SeitenInstallation Photovoltaique Autonome EE2 3Mustapha El Metoui100% (2)
- Dictée Flash Ce2 PDFDokument1 SeiteDictée Flash Ce2 PDFMustapha El MetouiNoch keine Bewertungen
- Plan de Coffrage Revit StructureDokument5 SeitenPlan de Coffrage Revit StructureMustapha El MetouiNoch keine Bewertungen
- Plan de Coffrage Revit StructureDokument33 SeitenPlan de Coffrage Revit StructureSofien TaghoutiNoch keine Bewertungen
- La Digitalisation D'entreprise Halima DaalousseDokument25 SeitenLa Digitalisation D'entreprise Halima DaalousseHalima DaalousseNoch keine Bewertungen
- Sujet TableurDokument31 SeitenSujet TableurayatNoch keine Bewertungen
- Les Étapes de La Démarche UMLDokument1 SeiteLes Étapes de La Démarche UMLivan lerougeNoch keine Bewertungen
- Uml Diag ActiviteDokument12 SeitenUml Diag Activiteel imaNoch keine Bewertungen
- Mde Ledi Pilot Box 5099Dokument34 SeitenMde Ledi Pilot Box 5099Salvador FayssalNoch keine Bewertungen
- 03-Terminaux Et Commandes de Base PDFDokument40 Seiten03-Terminaux Et Commandes de Base PDFkhaledNoch keine Bewertungen
- 6446735e634bf Cat171pdfDokument128 Seiten6446735e634bf Cat171pdfshadow63Noch keine Bewertungen
- Methodologie de Recherche de PannesDokument1 SeiteMethodologie de Recherche de PannesAmar DAMENENoch keine Bewertungen
- Corrige TD1 OmsiDokument5 SeitenCorrige TD1 OmsiAghiles AbdNoch keine Bewertungen
- tp1 - Prise en Main de Lemulateur Emu8086 Et ArchitectureDokument2 Seitentp1 - Prise en Main de Lemulateur Emu8086 Et Architecturewalid kahlounNoch keine Bewertungen
- Programmation O.O Et C++:: Monôme: FilièreDokument9 SeitenProgrammation O.O Et C++:: Monôme: FilièreOUIAME EL HEZZAMNoch keine Bewertungen
- Cours Réseaux Mobiles 2G 2022 Séance1Dokument60 SeitenCours Réseaux Mobiles 2G 2022 Séance1alaeben2002Noch keine Bewertungen
- TopSolid'Wood EGGER-2017 - 2019 Intégration Des DécorsDokument10 SeitenTopSolid'Wood EGGER-2017 - 2019 Intégration Des DécorsdrineNoch keine Bewertungen
- Liste Vidéos RéseauxDokument2 SeitenListe Vidéos Réseauxdodo erNoch keine Bewertungen
- Surveillance Process & EquipementsDokument30 SeitenSurveillance Process & EquipementsMichel GaultNoch keine Bewertungen
- Sans Titre 2 PDFDokument6 SeitenSans Titre 2 PDFEl hadji Malick LahiNoch keine Bewertungen
- Algo S1Dokument10 SeitenAlgo S1samiouthaNoch keine Bewertungen
- CV ModeloDokument1 SeiteCV ModelocarlospinatteNoch keine Bewertungen
- CV DSFC Denis SzalkowskiDokument3 SeitenCV DSFC Denis SzalkowskiDenis SzalkowskiNoch keine Bewertungen
- Cours Code Machine Assembleur Didier RemyDokument15 SeitenCours Code Machine Assembleur Didier RemyprincelegerNoch keine Bewertungen
- Systèmes de Gestion de Bases de DonnéesDokument299 SeitenSystèmes de Gestion de Bases de Donnéestf9bpy64sn2nweoe3jkNoch keine Bewertungen
- TD Corrige Algo StructuresDokument5 SeitenTD Corrige Algo Structurescribble09100% (5)
- Rapport de Stage M2TI ROUISSI MohamedDokument34 SeitenRapport de Stage M2TI ROUISSI Mohamedhamzasalhi100% (1)
- Programme Formation 20151126Dokument5 SeitenProgramme Formation 20151126zackNoch keine Bewertungen
- Data WarehouseDokument24 SeitenData Warehousea.rharrabNoch keine Bewertungen
- Veille Strategique PDFDokument8 SeitenVeille Strategique PDFchiheb abessNoch keine Bewertungen
- Cours UnixDokument176 SeitenCours UnixmessieNoch keine Bewertungen
- Les Menus Et ÉvénementsDokument28 SeitenLes Menus Et ÉvénementsMohamed MeskiNoch keine Bewertungen
- TD3 Java AvancéDokument2 SeitenTD3 Java AvancéNogaye SeckNoch keine Bewertungen
- Tuto - Creer Un Google Docs CollaboratifDokument5 SeitenTuto - Creer Un Google Docs CollaboratifNicolas FumoleauNoch keine Bewertungen