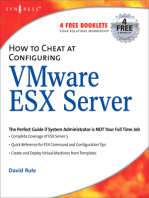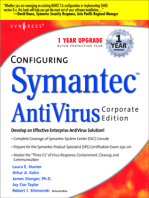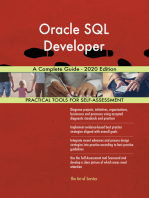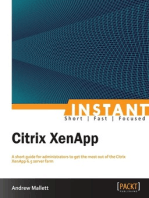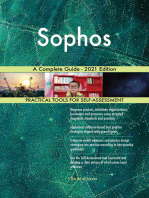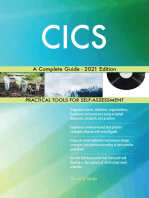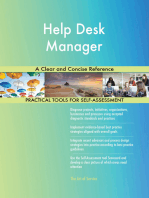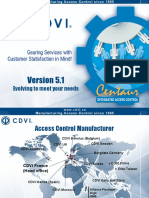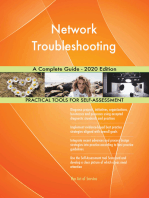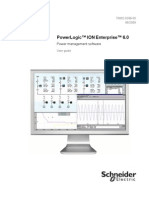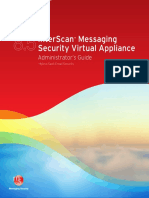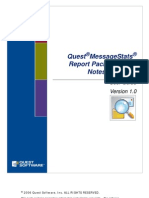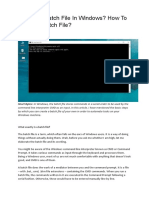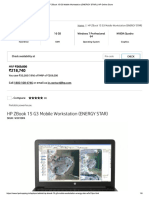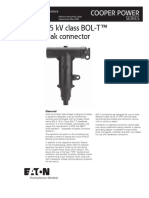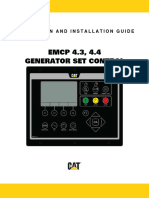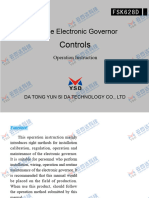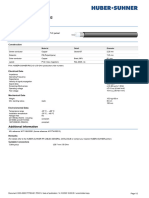Beruflich Dokumente
Kultur Dokumente
Conference Room Equipment User Guide
Hochgeladen von
VivekCopyright
Verfügbare Formate
Dieses Dokument teilen
Dokument teilen oder einbetten
Stufen Sie dieses Dokument als nützlich ein?
Sind diese Inhalte unangemessen?
Dieses Dokument meldenCopyright:
Verfügbare Formate
Conference Room Equipment User Guide
Hochgeladen von
VivekCopyright:
Verfügbare Formate
Conference Room Equipment User Guide
1) - To power on/off TV SCREEN: Locate the TV remote and point it to the TV and press the
POWER button. By default the TV is set to the correct input (PC IN).
:- The TV remote is located in the left side drawer in the credenza.
2) - To use the computer in the conference room you will need to:
:- Access the wireless keyboard & mouse: it is stored in the left side drawer of the credenza.
NOTE: The wireless mouse will not work on the translucent glass surface of the credenza
unless you have a mouse pad or use a piece of paper under it.
:- Turn on the PC and login with your domain id and password
3) To connect a laptop or other mobile device:
For laptop: locate the VGA and audio cable in the left side drawer of the credenza. Connect
the cables to the laptop and to the appropriate connector on the conference room table.
Power on the laptop and the TV.
NOTE: If no image displays on TV SCREEN, use Fn + LCD buttons on your Laptop until image
desired is displayed.
4) Conference Call :-
Calling in to the conference system is just like making a regular, long-distance
phone call.
After you dial the phone number, you simply listen to the voice prompts and enter your
access code on the telephone keypad. (Note: the "#" key is referred to as the "pound" key.)
If the conference has not yet begun, you will hear background music.
During the conference call, everyone on the call will be able to hear me. They'll be able to
hear you, too, unless your line is "muted."
:- To start a conference (3-way) call:
:- Call the first person or while you are on a current call, press the Conference button on the
phone (or Confrnc soft key on the display) to create a new call.
Note: During a call the active call is placed on hold.
:- Call the second party.
Note: You can either dial the number directly or search for the number in the Call Lists or in
the Contact Directory.
:- When the second party answers, press the Conference or the Confrnc soft key on the
display again to join all parties to the call.
:- To end the conference (3-way) call, press the END CALL soft key on the display or hang up.
5) Skype video conferencing :-
:- Enter your work account(skype id) and password then select Sign In
:- Find and add a contact
:- On the Contacts tab, in the Find someone box, type a name or email address.
:- In the search results, right-click the person you want to add, and select Add to
Contacts List.
:- Share your desktop or a program:
:- Select Share Content and select an option:
Share your Desktop to show the entire contents of your desktop.
Share a Window and double-click the program or window you want to display.
The Currently sharing tab and yellow border around the shared content appears.
:- Select Stop Sharing when you're done.
6) Share Drive access:-
:- Login with your domain id and password after you able to access your share Drive (File
and Folder)
Turn all equipment OFF after use and return any items removed from the credenza.
For technical support, contact the IT Support Department at +91 80 2235 2280/+91 80 2235
2290
Das könnte Ihnen auch gefallen
- The Real MCTS/MCITP Exam 70-640 Prep Kit: Independent and Complete Self-Paced SolutionsVon EverandThe Real MCTS/MCITP Exam 70-640 Prep Kit: Independent and Complete Self-Paced SolutionsBewertung: 1.5 von 5 Sternen1.5/5 (3)
- Cisco Certified Security Professional A Complete Guide - 2020 EditionVon EverandCisco Certified Security Professional A Complete Guide - 2020 EditionNoch keine Bewertungen
- The Real Citrix CCA Exam Preparation Kit: Prepare for XenApp 5.0Von EverandThe Real Citrix CCA Exam Preparation Kit: Prepare for XenApp 5.0Bewertung: 1.5 von 5 Sternen1.5/5 (2)
- IT Disaster Recovery Management A Complete Guide - 2020 EditionVon EverandIT Disaster Recovery Management A Complete Guide - 2020 EditionNoch keine Bewertungen
- Oracle SQL Developer A Complete Guide - 2020 EditionVon EverandOracle SQL Developer A Complete Guide - 2020 EditionNoch keine Bewertungen
- Cisco Certified Network Professional CyberOps A Complete Guide - 2019 EditionVon EverandCisco Certified Network Professional CyberOps A Complete Guide - 2019 EditionNoch keine Bewertungen
- Active Directory Migrations A Complete Guide - 2020 EditionVon EverandActive Directory Migrations A Complete Guide - 2020 EditionNoch keine Bewertungen
- Mobile Vulnerability Management Tools A Complete Guide - 2019 EditionVon EverandMobile Vulnerability Management Tools A Complete Guide - 2019 EditionNoch keine Bewertungen
- Microsoft Forefront Identity Manager 2010 R2 HandbookVon EverandMicrosoft Forefront Identity Manager 2010 R2 HandbookNoch keine Bewertungen
- Windows Deployment Services A Complete Guide - 2020 EditionVon EverandWindows Deployment Services A Complete Guide - 2020 EditionNoch keine Bewertungen
- MCA Modern Desktop Administrator Study Guide: Exam MD-101Von EverandMCA Modern Desktop Administrator Study Guide: Exam MD-101Noch keine Bewertungen
- Microsoft System Center Configuration Manager High availability and performance tuningVon EverandMicrosoft System Center Configuration Manager High availability and performance tuningNoch keine Bewertungen
- Smartplant Enterprise: Smartplant Adapter For Pds 3DDokument21 SeitenSmartplant Enterprise: Smartplant Adapter For Pds 3DAnand KumarNoch keine Bewertungen
- CDVI Centaur 5 1 DVR VisitorDokument39 SeitenCDVI Centaur 5 1 DVR VisitorMarco Antonio RubinaNoch keine Bewertungen
- Network Segmentation Strategy A Complete Guide - 2020 EditionVon EverandNetwork Segmentation Strategy A Complete Guide - 2020 EditionNoch keine Bewertungen
- Network Troubleshooting A Complete Guide - 2020 EditionVon EverandNetwork Troubleshooting A Complete Guide - 2020 EditionNoch keine Bewertungen
- HP NonStop Server Security: A Practical HandbookVon EverandHP NonStop Server Security: A Practical HandbookNoch keine Bewertungen
- Microsoft System Center Configuration Manager Advanced DeploymentVon EverandMicrosoft System Center Configuration Manager Advanced DeploymentNoch keine Bewertungen
- Cloud Defense Strategies with Azure Sentinel: Hands-on Threat Hunting in Cloud Logs and ServicesVon EverandCloud Defense Strategies with Azure Sentinel: Hands-on Threat Hunting in Cloud Logs and ServicesNoch keine Bewertungen
- ESET Endpoint Security UserguideDokument126 SeitenESET Endpoint Security UserguideNileshIndulkarNoch keine Bewertungen
- Windows NT RegistryDokument55 SeitenWindows NT Registryapi-3777069Noch keine Bewertungen
- Interscan Messaging Security Virtual Appliance: Installation GuideDokument152 SeitenInterscan Messaging Security Virtual Appliance: Installation GuideeunaotoakiNoch keine Bewertungen
- How To Use EfaxDokument115 SeitenHow To Use EfaxRosalinda RepaniNoch keine Bewertungen
- CYBER FORENSICS RECOVERYDokument11 SeitenCYBER FORENSICS RECOVERYvaishnaviNoch keine Bewertungen
- Free 70-697 VCE Study Material Microsoft Pass4suredumps July-2016 by RickmDokument111 SeitenFree 70-697 VCE Study Material Microsoft Pass4suredumps July-2016 by RickmkhadirNoch keine Bewertungen
- Cisco Unified Contact Center Express - Scripts - Release 8.0 PDFDokument640 SeitenCisco Unified Contact Center Express - Scripts - Release 8.0 PDFmarbu76Noch keine Bewertungen
- Epson PLQ-20D - & - PLQ-20DMDokument2 SeitenEpson PLQ-20D - & - PLQ-20DMRasoki NauliNoch keine Bewertungen
- PhonEX ONE Unified Communications AnalyticsDokument48 SeitenPhonEX ONE Unified Communications AnalyticsMostafa WebNoch keine Bewertungen
- ION Enterprise 6.0 User GuideDokument344 SeitenION Enterprise 6.0 User GuideOvidiu FatiNoch keine Bewertungen
- 6860 Hardware User GuidDokument98 Seiten6860 Hardware User GuidabidNoch keine Bewertungen
- Network Install GuideDokument26 SeitenNetwork Install Guidebrv1980Noch keine Bewertungen
- IMSVA 8.5 Administration GuideDokument641 SeitenIMSVA 8.5 Administration GuideartseremisNoch keine Bewertungen
- Frequently Asked Questions: Windows 10: UpdateDokument18 SeitenFrequently Asked Questions: Windows 10: UpdateHitech DETNoch keine Bewertungen
- Quest MessageStats Report Pack For Lotus Notes Migration User Guide v10Dokument32 SeitenQuest MessageStats Report Pack For Lotus Notes Migration User Guide v10lucozzadeNoch keine Bewertungen
- Abbreviation Dictionary For Engineers: CategoryDokument21 SeitenAbbreviation Dictionary For Engineers: CategoryvankamsivaNoch keine Bewertungen
- Microsoft OutlookDokument12 SeitenMicrosoft OutlooksundaresanmaniNoch keine Bewertungen
- VidyoDesktop InstallandUserGuide 3.6-CDokument25 SeitenVidyoDesktop InstallandUserGuide 3.6-CmunpalNoch keine Bewertungen
- BK CiscoPrimeInfrastructure 3 2 0 UserGuideDokument1.036 SeitenBK CiscoPrimeInfrastructure 3 2 0 UserGuideWebEyeXNoch keine Bewertungen
- Beginners Guide To SSL CertificatesDokument8 SeitenBeginners Guide To SSL Certificatesf357367Noch keine Bewertungen
- Manage Identity (13%) : Install and Manage Software Using Office 365 and Windows Store, Sideloading, Mobile DevicesDokument17 SeitenManage Identity (13%) : Install and Manage Software Using Office 365 and Windows Store, Sideloading, Mobile Deviceswithanage piyal samanthaNoch keine Bewertungen
- Users Guide PDFDokument286 SeitenUsers Guide PDFStajic MilanNoch keine Bewertungen
- Creating Batch FilesDokument8 SeitenCreating Batch Filessean12266727Noch keine Bewertungen
- HP Zbook 15 g3 Mobile Workstation (Energy Star) - W3x10paDokument6 SeitenHP Zbook 15 g3 Mobile Workstation (Energy Star) - W3x10paVivekNoch keine Bewertungen
- Bookmark Databases in Lotus Notes WorkspaceDokument3 SeitenBookmark Databases in Lotus Notes WorkspaceVivekNoch keine Bewertungen
- Configure Lotus Notes with Server IPDokument4 SeitenConfigure Lotus Notes with Server IPVivekNoch keine Bewertungen
- Vivek Rajouriya: Associate IT ConsultantDokument3 SeitenVivek Rajouriya: Associate IT ConsultantVivekNoch keine Bewertungen
- PeopleSoft HCM Onboarding GuideDokument17 SeitenPeopleSoft HCM Onboarding GuideVivekNoch keine Bewertungen
- Vivek Rajouriya: Associate IT ConsultantDokument3 SeitenVivek Rajouriya: Associate IT ConsultantVivekNoch keine Bewertungen
- Rogers - Unknown - RO4400 Series BondplyDokument4 SeitenRogers - Unknown - RO4400 Series BondplyHadi SaeidiManeshNoch keine Bewertungen
- Magnavox 32MF338BDokument93 SeitenMagnavox 32MF338BJames SouthNoch keine Bewertungen
- 600 A 35 KV Class BOL-T™ Deadbreak Connector: Cooper PowerDokument8 Seiten600 A 35 KV Class BOL-T™ Deadbreak Connector: Cooper PowerAlvaro DiazNoch keine Bewertungen
- Solar Inverter XC Op Manual 990 4612DDokument76 SeitenSolar Inverter XC Op Manual 990 4612DPradeep Kumar SukumaranNoch keine Bewertungen
- Intruder alarm control panel manualDokument40 SeitenIntruder alarm control panel manualJohnny WalkerNoch keine Bewertungen
- SM65 Supervisory Module Handbook E2 LTRDokument73 SeitenSM65 Supervisory Module Handbook E2 LTRdlgt63100% (1)
- Ufone FinalDokument36 SeitenUfone Finalcaghir100% (2)
- Kurzweil MicropianoDokument24 SeitenKurzweil Micropianoestereo8Noch keine Bewertungen
- Discussion of The Importance of IGBT in Variable-Frequency DriveDokument6 SeitenDiscussion of The Importance of IGBT in Variable-Frequency DriveakramNoch keine Bewertungen
- Kinetic 5700 Driver ConnectorsDokument144 SeitenKinetic 5700 Driver ConnectorsSamuel OliveiraNoch keine Bewertungen
- Ret620 Ansi BRDokument4 SeitenRet620 Ansi BRFernando TamayoNoch keine Bewertungen
- Lab 8Dokument9 SeitenLab 8hamoodNoch keine Bewertungen
- HCC/HCF4000B-4001B HCC/HCF4002B-4025B: Nor GateDokument13 SeitenHCC/HCF4000B-4001B HCC/HCF4002B-4025B: Nor Gatedhiya auliaNoch keine Bewertungen
- Pic 01 INTRO PDFDokument29 SeitenPic 01 INTRO PDFChintan Shah100% (1)
- PSpice Simulation of Basic DC CircuitsDokument11 SeitenPSpice Simulation of Basic DC CircuitsArifuzzamanFaisalNoch keine Bewertungen
- TD Spread spectrum Aerospace School exercisesDokument4 SeitenTD Spread spectrum Aerospace School exercisesAssia Naja0% (1)
- II B. Tech Signals and Systems Exam QuestionsDokument8 SeitenII B. Tech Signals and Systems Exam QuestionsbharadwajNoch keine Bewertungen
- Installation and Use Instructions 7 Day Electronic Timer (TE103)Dokument2 SeitenInstallation and Use Instructions 7 Day Electronic Timer (TE103)eeindustrialNoch keine Bewertungen
- Doc. 9684 SSRDokument251 SeitenDoc. 9684 SSRcontroladoraereo100% (9)
- Wevj 08 00327 PDFDokument12 SeitenWevj 08 00327 PDFsatyavartguptaNoch keine Bewertungen
- Canon Speedlite MT-24EX PLDokument19 SeitenCanon Speedlite MT-24EX PLVampulaNoch keine Bewertungen
- DELTA 4000: Reference Manual Applications GuideDokument48 SeitenDELTA 4000: Reference Manual Applications GuideYan Lin AungNoch keine Bewertungen
- Street Lighting Design Guide 4th EditionDokument26 SeitenStreet Lighting Design Guide 4th EditionEE PeermadeNoch keine Bewertungen
- EMCP 4.3 and 4.4 Generator Set Control Guide (LEBE0007)Dokument328 SeitenEMCP 4.3 and 4.4 Generator Set Control Guide (LEBE0007)Darren R. Flor100% (1)
- Inside A DELL D610 Battery ..Dokument5 SeitenInside A DELL D610 Battery ..Srdjan BNoch keine Bewertungen
- Power 1 Form A: Features Typical ApplicationsDokument8 SeitenPower 1 Form A: Features Typical ApplicationsShainameNoch keine Bewertungen
- FSK-628D Gobernador Electronico de MotorDokument35 SeitenFSK-628D Gobernador Electronico de Motorsoldadores motoresNoch keine Bewertungen
- LCR-Meter ElektorDokument5 SeitenLCR-Meter ElektorFernando VidalNoch keine Bewertungen
- Radar Vs Stealth - Passive Radar & FutureDokument8 SeitenRadar Vs Stealth - Passive Radar & Futurelynx437Noch keine Bewertungen
- HUBER 2bSUHNER RG 213 U DataSheet-1489695Dokument3 SeitenHUBER 2bSUHNER RG 213 U DataSheet-1489695Gigi PlesoianuNoch keine Bewertungen