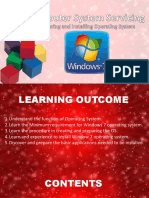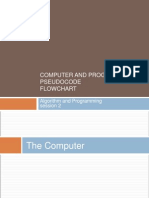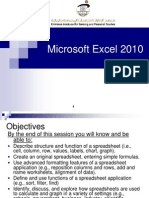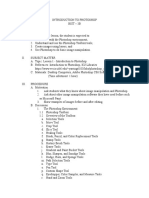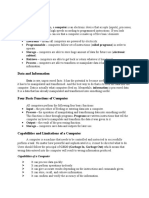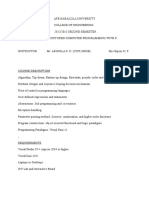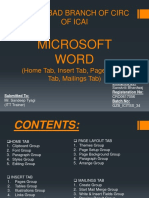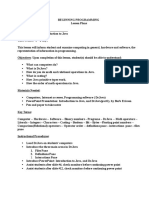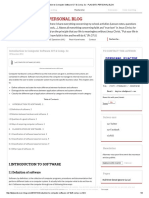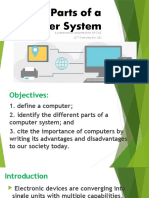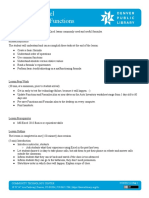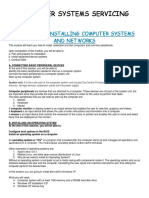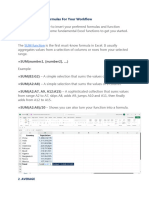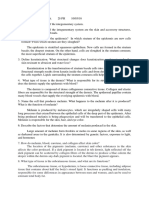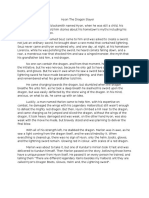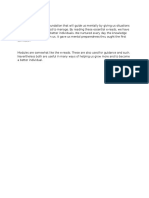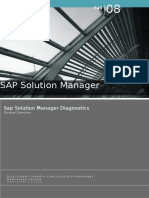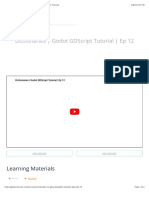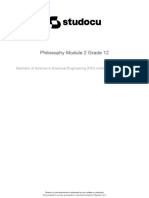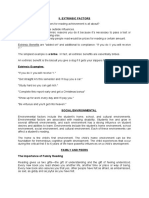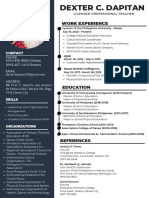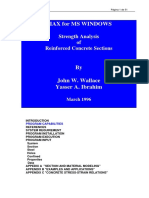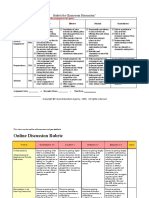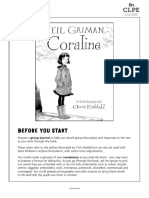Beruflich Dokumente
Kultur Dokumente
Advanced Spreadsheet Skills
Hochgeladen von
shady publicoCopyright
Verfügbare Formate
Dieses Dokument teilen
Dokument teilen oder einbetten
Stufen Sie dieses Dokument als nützlich ein?
Sind diese Inhalte unangemessen?
Dieses Dokument meldenCopyright:
Verfügbare Formate
Advanced Spreadsheet Skills
Hochgeladen von
shady publicoCopyright:
Verfügbare Formate
Advanced Spreadsheet Skills =AVERAGE(number1, [number2], …)
What is a Spreadsheet Software? Example:
allows users to organize data =AVERAGE(A1:A10) – Shows a simple average, also similar to (SUM(A1: A10)/9)
in rows an columns and 3. COUNT
perform calculations on the The COUNT function counts all cells in a given range that contains only numeric values.
data =COUNT(value1, [value2], …)
These rows and columns
collectively are called Example:
worksheet. COUNT(A:A) – Counts all values that are numerical in A column. However, it doesn’t use the same
formula to count rows.
COUNT(A1:C1) – Now it can count rows.
Examples of Spreadsheet Software: 4. COUNTA
LibreOffice Calc Like the COUNT function, COUNTA counts all cells in a given rage. However, it counts all cells
OpenOffice.org Calc regardless of type. That is, unlike COUNT that relies on only numeric, it also counts dates, times,
Google Sheets strings, logical values, errors, empty string, or text.
Apple iWork Numbers =COUNTA(value1, [value2], …)
Kingsoft Office Spreadsheets Example:
Star Office Calc COUNTA(A:A) – Counts all cells in column A regardless of type. However, like COUNT, you can’t use
Microsoft Excel the same formula to count rows.
5. IF
Key Terms in MS Excel: The IF function is often used when you want to sort your data according to a given logic. The best
Row - horizontal line of entries in a table part of the IF formula is that you can embed formulas and function in it.
Column – vertical line of entries in a table =IF(logical_test, [value_if_true], [value_if_false])
Cell - the place where information Is held in a spreadsheet
Active Cell – the selected cell Example:
Column Heading – the box at the top of each column containing a letter =IF(C2<D3, ‘TRUE,’ ‘FALSE’) – Checks if the value at C3 is less than the value at D3. If the logic is
Row Heading – the row number true, let the cell value be TRUE, else, FALSE
Cell Reference – the cell address of the cell usually combine letter and number (ex. A1, B4, C2)
Merge – combining or joining two or more cells =IF(SUM(C1:C10) > SUM(D1:D10), SUM(C1:C10), SUM(D1:D10)) – An example of a complex IF logic.
Formula – is an expression which calculates the value of a cell. First, it sums C1 to C10 and D1 to D10, then it compares the sum. If the sum of C1 to C10 is greater
Cell Reference – the cell address of the cell usually combine letter and number (ex. A1, B4, C2) than SUM of D1 to D10, then it makes the value of a cell equal to the sum of C1 to C10. Otherwise, it
Merge – combining or joining two or more cells makes it the SUM of C1 to C10.
Formula – is an expression which calculates the value of a cell. 6. MAX & MIN
Functions – are predefined formulas and are already available in Excel The MAX and MIN functions help in finding the maximum number and the minimum number in a
Formula Bar – the bar that displays the contents of a cell pull of values.
=MIN(number1, [number2], …)
FUNCTIONS Example:
BASIC MATH OPERATIONS: =MIN(B2:C11) – Finds the minimum number between column B from B2 and column C from C2 to
=x+y – returns the sum of x and y row 11 in both column B and C.
=x*y – returns the product of x and y =MAX(number1, [number2], …)
=x/y – returns the quotient of x divided by y
=x-y – returns the difference of x subtracted by y Example:
=ABS(x) – returns the absolute value of x =MAX(B2:C11) – Similarly, it finds the maximum number between column B from B2 and column C
• =AVERAGE(x,y) – returns the average of x and y from C2 to row 11 in both column B and C.
• =CONCATENATE(x,y) – joins x and y
Age Calculation in Excel
OTHER FUNCTIONS: Excel Functions Used in Age Calculation
=IF(Condition, x, y) – returns x if the condition is true, else it returns y This page calculates age in Excel, using the following built-in functions:
=ISEVEN(x) – returns true if x is an even number Yearfrac - Calculates the number of years between two dates.
=ISODD(x) – returns true if x is an odd number Int- Truncates a supplied number down to the closest integer.
=COUNT(range) – counts the number of cell containing a Today- Returns the current date.
number within a range Example: The number of years between two dates, start_dateand end_date is calculated as follows:
=COUNTIF(range, criteria) - count the number of cell that fits with the criteria within the range =YEARFRAC( start_date, end_date )
=ISNUMBER(x) – returns true if x is a number The following spreadsheet shows the Excel Yearfrac function, used to calculate the age, on
=ISTEXT(x) – returns true if x is a text
01/01/2017, of an individual who was born on 03/03/1960:
=LEN(x) – returns the length of characters in x
=PROPER(x) – returns the proper casing of x
Basic Terms in Excel
Selecting Data Chart
Selecting the Chart Data
1. Formulas Excel calls the data that you select for your chart a data series ... or, in other words, a set of data
points. A data series is usually one row of data in an Excel worksheet with the associated column
In Excel, a formula is an expression that operates on values in a range of cells headings; or one column of data with the associated row headings.
or a cell. For example, =A1+A2+A3, which finds the sum of the range of values In the worksheet below, we have outlined in red 3 series of data. As discussed in How to Create
from cell A1 to Cell A3. Excel Charts, we can select non-adjacent rows in the spreadsheet to chart by pressing and holding
the Ctrl key as we highlight the rows and/or columns.
All chart types can plot both single and multiple data series except the Pie Chart. In the worksheet
2. Functions below, we have outlined in red a single data series in a spreadsheet.
Functions are predefined formulas in Excel. They eliminate laborious manual *Pie Chart
entry of formulas while giving them human-friendly names. For example: *Area Chart
=SUM(A1:A3). The function sums all the values from A1 to A3. *Column Chart
*Line Chart
Ways to Insert Data into Excel *Bar Chart
1. Simple insertion: Typing a formula inside the cell *Scatter Chart
Typing a formula in a cell or the formula bar is the most straightforward method of inserting basic
Excel formulas. The process usually starts by typing an equal sign, followed by the name of the function.
2. Using Insert Function Option from Formulas Tab
If you want full control of your functions insertion, using the Excel Insert Function
dialogue box is all
To achieve this, go to the Formulas tab and select the first menu labeled Insert
Function. The dialogue box will contain all functions you need to complete your analysis you ever
need.
3. Selecting a Formula from One of the Groups in Formula Tab
This option is for those who want to delve into their favorite functions quickly. To find this menu,
navigate to the Formulas tab and select your preferred group. Click to show a sub-menu filled with a list of
functions. From there, you can select your preference. However, if you find your preferred group is not on
4. Using AutoSum Option
For quick and everyday tasks, AutoSum is your go-to option. So, navigate to the Home tab, in the far-right corner,
click the AutoSum option. Then click the caret to show other hidden formulas. This option is also available in the
Formulas tab first option after the Insert Function option.
1. SUM
The SUM function is the first must-know formula in Excel. It usually aggregates values from a selection of columns
or rows from your selected range.
=SUM(number1, [number2], …)
Example:
=SUM(B2:G2) – A simple selection that sums the values of a row.
=SUM(A2:A8) – A simple selection that sums the values of a column.
=SUM(A2:A7, A9, A12:A15) – A sophisticated collection that sums values from range A2 to A7, skips
A8, adds A9, jumps A10 and A11, then finally adds from A12 to A15.
=SUM(A2:A8)/20 – Shows you can also turn your function into a formula.
2. AVERAGE
The AVERAGE function should remind you of simple averages of data such as the average number of
shareholders in a given shareholding pool.
Das könnte Ihnen auch gefallen
- Word Processor: We Will Study The Various Features of Microsoft Word 2016Dokument14 SeitenWord Processor: We Will Study The Various Features of Microsoft Word 2016Aarush GuptaNoch keine Bewertungen
- Installation of OSDokument78 SeitenInstallation of OSStephanie S. Afable-ReyesNoch keine Bewertungen
- Introduction To ICTDokument35 SeitenIntroduction To ICTNeil Geraldizo DagohoyNoch keine Bewertungen
- PS Instructor Notes Classroom BookDokument36 SeitenPS Instructor Notes Classroom BookdsekerrNoch keine Bewertungen
- SH - Module 10 Lesson 8-LayersDokument52 SeitenSH - Module 10 Lesson 8-LayersMine Cuevas Dela CruzNoch keine Bewertungen
- 02 Algorithm, Pseudocode and CodingDokument90 Seiten02 Algorithm, Pseudocode and CodingEzra ClementNoch keine Bewertungen
- Introduction To Microsoft Excel 2010Dokument38 SeitenIntroduction To Microsoft Excel 2010Mohammad EnnabNoch keine Bewertungen
- FLOWCHARTDokument17 SeitenFLOWCHARTRaja RosenaniNoch keine Bewertungen
- Writing An Algorithm, Pseudocode, and FlowchartDokument25 SeitenWriting An Algorithm, Pseudocode, and FlowchartJanette Anne Reyes MacaraigNoch keine Bewertungen
- Lecture 1 Introduction To Computer GraphicsDokument33 SeitenLecture 1 Introduction To Computer GraphicsHabtamu100% (2)
- Computer SoftwareDokument12 SeitenComputer SoftwareNaomi Nyambaso100% (1)
- Sample Lesson Outline: Introduction To PhotoshopDokument2 SeitenSample Lesson Outline: Introduction To PhotoshopChristian Nicole G. GarciaNoch keine Bewertungen
- Operating SystemsDokument22 SeitenOperating Systemsakj1992Noch keine Bewertungen
- Database System Concepts and ArchitectureDokument19 SeitenDatabase System Concepts and ArchitectureAbdirisak MohamudNoch keine Bewertungen
- Advance Microsoft Excel 2016Dokument34 SeitenAdvance Microsoft Excel 2016Vanez AspaNoch keine Bewertungen
- KEYBOARDING LECTURE NOTES SummerDokument12 SeitenKEYBOARDING LECTURE NOTES SummerDan Luay100% (1)
- Al-Saad J. AlasaDokument30 SeitenAl-Saad J. AlasaKyle AlasaNoch keine Bewertungen
- LENS-Basic Computer ConceptsDokument11 SeitenLENS-Basic Computer ConceptsDani Jiel MercadoNoch keine Bewertungen
- Programming in C++ For BCA BIT BEDokument0 SeitenProgramming in C++ For BCA BIT BEwww.bhawesh.com.npNoch keine Bewertungen
- Computer Basics: CS 1 Introduction To Computers and Computer Technology Rick Graziani Fall 2007Dokument58 SeitenComputer Basics: CS 1 Introduction To Computers and Computer Technology Rick Graziani Fall 2007Androgel AbalajonNoch keine Bewertungen
- Differences Between Hypertext, Hypermedia and MultimediaDokument2 SeitenDifferences Between Hypertext, Hypermedia and MultimediaAndres HidroboNoch keine Bewertungen
- Module 2 Computer SystemDokument14 SeitenModule 2 Computer Systemterabytes95Noch keine Bewertungen
- The Relational Database ModelDokument47 SeitenThe Relational Database ModelRifat_mmuNoch keine Bewertungen
- Part of System UnitDokument35 SeitenPart of System UnitEd ManalangNoch keine Bewertungen
- Structured Programming With C LanguageDokument47 SeitenStructured Programming With C LanguageMomoh OsazeleNoch keine Bewertungen
- Empowerment Tech Module 1Dokument8 SeitenEmpowerment Tech Module 1Don BesicNoch keine Bewertungen
- Lecture 2 Computer ManagementDokument39 SeitenLecture 2 Computer ManagementmeshNoch keine Bewertungen
- Creating An Anime WebsiteDokument7 SeitenCreating An Anime WebsiteClaire AsagraNoch keine Bewertungen
- Computer Science Q1 W2 M1Dokument12 SeitenComputer Science Q1 W2 M1Jayson SantosNoch keine Bewertungen
- MS WordDokument50 SeitenMS WordRishab GoelNoch keine Bewertungen
- Beginning Programming Lesson PlanDokument11 SeitenBeginning Programming Lesson PlanNabeel RashidNoch keine Bewertungen
- Introduction To Computer Software ICT & CompDokument8 SeitenIntroduction To Computer Software ICT & Compmuhammad farhanNoch keine Bewertungen
- Java Script Notes Sem-II-1Dokument55 SeitenJava Script Notes Sem-II-1Shital GhodkeNoch keine Bewertungen
- Types of Spreadsheets: Examples of Spreadsheet ProgramsDokument25 SeitenTypes of Spreadsheets: Examples of Spreadsheet ProgramsDennix Den100% (1)
- Photoshop Shortcuts A4Dokument20 SeitenPhotoshop Shortcuts A4miltodiavoloNoch keine Bewertungen
- Lab Manual MadDokument26 SeitenLab Manual Madharikrishna2009Noch keine Bewertungen
- Computer Lesson 1Dokument11 SeitenComputer Lesson 1jenchulichaeng blinkueNoch keine Bewertungen
- Telecommunications and Networks: Ralph M. Stair - George W. ReynoldsDokument45 SeitenTelecommunications and Networks: Ralph M. Stair - George W. ReynoldsAkram FahadNoch keine Bewertungen
- Hardware Function - CpuDokument42 SeitenHardware Function - CpumyzalNoch keine Bewertungen
- Steps To Follow: Zoom in Zoom Out Flash Animation With Fading EffectDokument8 SeitenSteps To Follow: Zoom in Zoom Out Flash Animation With Fading EffectappyluvtaeminNoch keine Bewertungen
- Binary Addition and SubtractionDokument3 SeitenBinary Addition and SubtractionFarai ChangaraNoch keine Bewertungen
- Lesson VDokument4 SeitenLesson VAna Toma100% (1)
- Basic Parts of A Computer SystemDokument34 SeitenBasic Parts of A Computer SystemAMNoch keine Bewertungen
- After Hours: The Information Technology Quiz (The Answers) : Programming and LanguagesDokument5 SeitenAfter Hours: The Information Technology Quiz (The Answers) : Programming and LanguagesAnshul PawaskarNoch keine Bewertungen
- Manju 1Dokument8 SeitenManju 1niru0027Noch keine Bewertungen
- MicrosoftPublisher2010 PDFDokument9 SeitenMicrosoftPublisher2010 PDFMicalyn espinosaNoch keine Bewertungen
- Microsoft Excel - Formulas and Functions Lesson PlanDokument12 SeitenMicrosoft Excel - Formulas and Functions Lesson PlanSasha BurkeNoch keine Bewertungen
- Multimedia Systems FinalDokument29 SeitenMultimedia Systems FinalAnonymous PaUyyhf1OT100% (1)
- Exercise Questions Finals-2Dokument22 SeitenExercise Questions Finals-2Faiza AliNoch keine Bewertungen
- Basic Desktop NavigationDokument17 SeitenBasic Desktop NavigationsteveNoch keine Bewertungen
- Physical Sciences Exam Guidelines 2014Dokument37 SeitenPhysical Sciences Exam Guidelines 2014Andreas13Noch keine Bewertungen
- CBSE - VI - Computer Studies - OpenShot Video EditorDokument23 SeitenCBSE - VI - Computer Studies - OpenShot Video EditorAhaan DoshiNoch keine Bewertungen
- Assign1 (Cse101)Dokument8 SeitenAssign1 (Cse101)Prabhat Kashyap100% (2)
- Introduction To PythonDokument5 SeitenIntroduction To Pythonsan124Noch keine Bewertungen
- Module 06 Operate Word Processing ApplicationDokument28 SeitenModule 06 Operate Word Processing Applicationmusababduletif7Noch keine Bewertungen
- Computer Science Department Guidelines For The Preparation of Undergraduate Projects-8Dokument4 SeitenComputer Science Department Guidelines For The Preparation of Undergraduate Projects-8vectorNoch keine Bewertungen
- CssDokument9 SeitenCssSheng Suelto CarpenteroNoch keine Bewertungen
- Lecture Notes On Computer and Data Security: by Dr. Samaher Hussein AliDokument5 SeitenLecture Notes On Computer and Data Security: by Dr. Samaher Hussein Alisamaher husseinNoch keine Bewertungen
- Excel Basic Part 1Dokument7 SeitenExcel Basic Part 1jthomson060Noch keine Bewertungen
- Formulas ExcelDokument24 SeitenFormulas Exceljohn ely herreraNoch keine Bewertungen
- The Important of Traffic SignsDokument3 SeitenThe Important of Traffic Signsshady publicoNoch keine Bewertungen
- AnaphyyyDokument3 SeitenAnaphyyyshady publicoNoch keine Bewertungen
- Hyon The Dragon SlayerDokument1 SeiteHyon The Dragon Slayershady publicoNoch keine Bewertungen
- E-Reads and ModulesDokument1 SeiteE-Reads and Modulesshady publicoNoch keine Bewertungen
- Chapter 3 Roots of EquationDokument57 SeitenChapter 3 Roots of EquationJosafet Gutierrez MasaoayNoch keine Bewertungen
- Charm Diagnostic SMD PDFDokument7 SeitenCharm Diagnostic SMD PDFJun CNoch keine Bewertungen
- Wikipedia PowerShellDokument13 SeitenWikipedia PowerShellIonutGonzoNoch keine Bewertungen
- Dictionaries Godot GDScript Tutorial Ep 12 Godot TutorialsDokument4 SeitenDictionaries Godot GDScript Tutorial Ep 12 Godot TutorialsChris LewinskyNoch keine Bewertungen
- RBT CognitiveProcesses Knowledge Definitions PDFDokument4 SeitenRBT CognitiveProcesses Knowledge Definitions PDFAmadh Pereyra100% (1)
- Parent Guide To Standards-Based Report CardsDokument2 SeitenParent Guide To Standards-Based Report Cardsapi-295569699Noch keine Bewertungen
- Unit4-C Data TypesDokument10 SeitenUnit4-C Data TypesShanmugha Priya BalasubramanianNoch keine Bewertungen
- First Steps - Answer KeyDokument35 SeitenFirst Steps - Answer Keyzod-el99200281% (36)
- B777-300 QRH For Pilots (Quick Reference Handbook)Dokument338 SeitenB777-300 QRH For Pilots (Quick Reference Handbook)Gourav DasNoch keine Bewertungen
- Sea Test InventoryDokument20 SeitenSea Test InventoryAndrew PauloNoch keine Bewertungen
- Course ReactjsDokument137 SeitenCourse ReactjsAIT SALAH MassinissaNoch keine Bewertungen
- Philosophy Module 2 Grade 12-1-7Dokument35 SeitenPhilosophy Module 2 Grade 12-1-7Rheynan LumainoNoch keine Bewertungen
- Gino - Extrinsic Factors That Affect ReadingDokument9 SeitenGino - Extrinsic Factors That Affect ReadingRhezan Bert DialinoNoch keine Bewertungen
- Dapitan Resume PWCDokument1 SeiteDapitan Resume PWCDexter DapitanNoch keine Bewertungen
- C Programs ExamplesDokument11 SeitenC Programs Examplesganesh_krishnaNoch keine Bewertungen
- Biax PDFDokument51 SeitenBiax PDFJavier Ignacio Contreras OreNoch keine Bewertungen
- NCR FINAL Q3 ENG10 M1 ValDokument15 SeitenNCR FINAL Q3 ENG10 M1 Valadditional accountNoch keine Bewertungen
- Amar Pelos Dois - Voice With Piano Accompaniment (Portuguese & English Translation)Dokument3 SeitenAmar Pelos Dois - Voice With Piano Accompaniment (Portuguese & English Translation)Charlie O100% (66)
- ISCOM HT803 DatasheetDokument2 SeitenISCOM HT803 Datasheetnmc79Noch keine Bewertungen
- Discussion Rubric ExamplesDokument6 SeitenDiscussion Rubric ExamplesDilausan B MolukNoch keine Bewertungen
- Os 2019 SolutionDokument40 SeitenOs 2019 SolutionSachin SharmaNoch keine Bewertungen
- Op Notch: Top Notch Pop LyricsDokument1 SeiteOp Notch: Top Notch Pop LyricsAraceli ColqueNoch keine Bewertungen
- English and Russian Summaries to the monograph: Ashot Melkonyan, Javakhk in the 19th Century and the First Quarter of the 20th Century Melkonyan, English and Russian Summaries to Javakhk in the 19th Century and the First Quarter of the 20th CenturyDokument9 SeitenEnglish and Russian Summaries to the monograph: Ashot Melkonyan, Javakhk in the 19th Century and the First Quarter of the 20th Century Melkonyan, English and Russian Summaries to Javakhk in the 19th Century and the First Quarter of the 20th CenturyRuben Ter MinasianNoch keine Bewertungen
- English Phonetics - Task 2 - Practical Exercises FINISHED WITH LINKDokument4 SeitenEnglish Phonetics - Task 2 - Practical Exercises FINISHED WITH LINKjonathanmplusNoch keine Bewertungen
- Writing Models 01 FORMAL LETTERS - EMAILS COMPLAINTS 1Dokument1 SeiteWriting Models 01 FORMAL LETTERS - EMAILS COMPLAINTS 1antoniapmNoch keine Bewertungen
- Bossa Nova Book PDFDokument5 SeitenBossa Nova Book PDFschmimiNoch keine Bewertungen
- Coraline Teaching NotesDokument16 SeitenCoraline Teaching NotesAbril Ryan DacanayNoch keine Bewertungen
- Ls1 English Communication Junior High SchoolDokument74 SeitenLs1 English Communication Junior High SchoolcharmagneNoch keine Bewertungen
- Hum 11 - Assignment (Visual Arts)Dokument3 SeitenHum 11 - Assignment (Visual Arts)Chesta DaiceeNoch keine Bewertungen
- A Reading From The Letter To The HebrewsDokument4 SeitenA Reading From The Letter To The Hebrewsphils_skoreaNoch keine Bewertungen