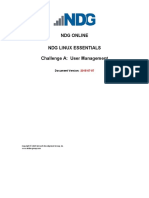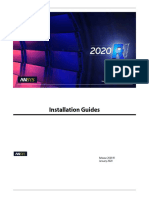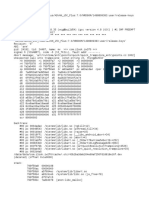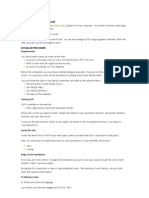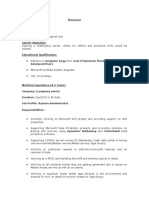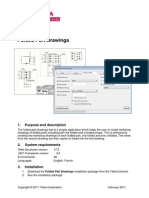Beruflich Dokumente
Kultur Dokumente
Excel 2016 Quick Start Guide PDF
Hochgeladen von
Edwin Maldonado CastroOriginaltitel
Copyright
Verfügbare Formate
Dieses Dokument teilen
Dokument teilen oder einbetten
Stufen Sie dieses Dokument als nützlich ein?
Sind diese Inhalte unangemessen?
Dieses Dokument meldenCopyright:
Verfügbare Formate
Excel 2016 Quick Start Guide PDF
Hochgeladen von
Edwin Maldonado CastroCopyright:
Verfügbare Formate
Excel 2016
Quick Start Guide
New to Excel 2016? Use this guide to learn the basics.
Quick Access Toolbar Explore the ribbon Discover contextual commands Find whatever you need Share your work with others
Keep favorite commands See what Excel can do by clicking the Select tables, charts, or other objects Look up Excel commands, Invite other people to view and
permanently visible. ribbon tabs and exploring available tools. in a workbook to reveal additional tabs. get Help, or search the Web. edit cloud-based workbooks.
Insert and edit functions Customize charts Show or hide the ribbon
Use the formula bar to view or Select a chart to quickly add, Click the pin icon to keep the
edit the selected cell or to insert change, or remove any existing ribbon displayed, or hide it
functions into your formulas. chart elements and formatting. again by clicking the arrow.
Change your view
Switch or create sheets Click the status bar buttons to
Click the sheet tabs to switch switch between view options, or
between workbook sheets or use the zoom slider to magnify
to create new ones. the sheet display to your liking.
Excel 2016
Create something Find recent files
Begin with a Blank workbook to get right to work. Or save yourself a bunch of Whether you only work with files stored on your PC’s local hard drive or you roam
time by selecting and then customizing a template that resembles what you need. across various cloud services, clicking File > Open takes you to your recently used
Click File > New, and then select or search for the template you want. workbooks and any files that you may have pinned to your list.
Stay connected Discover contextual tools
Need to work on the go and across different devices? Click File > Account to sign Select relevant objects in your workbook to make contextual commands available.
in and access your recently used files anywhere, on any device, through seamless For example, clicking a chart element displays the Chart Tools tab with options for
integration between Office, OneDrive, OneDrive for Business, and SharePoint. the Design and Format of a selected chart.
Excel 2016
Share your work with others Insert functions, build formulas
To invite others to view or edit your workbooks in the cloud, click the Share button On the Formulas tab, click Insert Function to display the Insert Function dialog
in the top right corner of the app window. In the Share pane that opens, you can box. Here, you can search for and insert functions, look up the correct syntax, and
get a sharing link or send invitations to the people you select. even get in-depth Help about how your selected functions work.
Manage data with Excel tables
You can choose to format any range of cells in your current workbook as an Excel
table. Excel tables let you analyze and easily manage a group of related data
independently from the other rows and columns in your workbook.
Excel 2016
Find whatever you need Look up relevant information
Type a keyword or phrase into the Tell me what you want to do search box on With Smart Lookup, Excel searches the Internet for relevant information to define
the ribbon to quickly find the Excel features and commands you’re looking for, words, phrases, and concepts. Search results shown on the task pane can provide
to discover Help content, or to get more information online. useful context for the data and information in your workbooks.
Get other Quick Start Guides Next steps with Excel
Excel 2016 is just one of the newly designed apps in Office 2016. To download our See what’s new in Office 2016
free Quick Start Guides for any of the other new versions of your favorite apps, Explore the new and improved features in Excel 2016 and the other apps in
visit http://aka.ms/office-2016-guides. Office 2016. Visit http://aka.ms/office-2016-whatsnew for more information.
Get free training, tutorials, and videos for Office 2016
Ready to dig deeper into the capabilities that Excel 2016 has to offer? Visit
http://aka.ms/office-2016-training to explore our free training options.
Send us your feedback
Love Excel 2016? Got an idea for improvement to share with us? On the File menu,
click Feedback and then follow the prompts to send your suggestions directly to
the Excel product team. Thank you!
Das könnte Ihnen auch gefallen
- The Yellow House: A Memoir (2019 National Book Award Winner)Von EverandThe Yellow House: A Memoir (2019 National Book Award Winner)Bewertung: 4 von 5 Sternen4/5 (98)
- Hidden Figures: The American Dream and the Untold Story of the Black Women Mathematicians Who Helped Win the Space RaceVon EverandHidden Figures: The American Dream and the Untold Story of the Black Women Mathematicians Who Helped Win the Space RaceBewertung: 4 von 5 Sternen4/5 (895)
- The Subtle Art of Not Giving a F*ck: A Counterintuitive Approach to Living a Good LifeVon EverandThe Subtle Art of Not Giving a F*ck: A Counterintuitive Approach to Living a Good LifeBewertung: 4 von 5 Sternen4/5 (5794)
- The Little Book of Hygge: Danish Secrets to Happy LivingVon EverandThe Little Book of Hygge: Danish Secrets to Happy LivingBewertung: 3.5 von 5 Sternen3.5/5 (399)
- Devil in the Grove: Thurgood Marshall, the Groveland Boys, and the Dawn of a New AmericaVon EverandDevil in the Grove: Thurgood Marshall, the Groveland Boys, and the Dawn of a New AmericaBewertung: 4.5 von 5 Sternen4.5/5 (266)
- Shoe Dog: A Memoir by the Creator of NikeVon EverandShoe Dog: A Memoir by the Creator of NikeBewertung: 4.5 von 5 Sternen4.5/5 (537)
- Elon Musk: Tesla, SpaceX, and the Quest for a Fantastic FutureVon EverandElon Musk: Tesla, SpaceX, and the Quest for a Fantastic FutureBewertung: 4.5 von 5 Sternen4.5/5 (474)
- Never Split the Difference: Negotiating As If Your Life Depended On ItVon EverandNever Split the Difference: Negotiating As If Your Life Depended On ItBewertung: 4.5 von 5 Sternen4.5/5 (838)
- Grit: The Power of Passion and PerseveranceVon EverandGrit: The Power of Passion and PerseveranceBewertung: 4 von 5 Sternen4/5 (588)
- A Heartbreaking Work Of Staggering Genius: A Memoir Based on a True StoryVon EverandA Heartbreaking Work Of Staggering Genius: A Memoir Based on a True StoryBewertung: 3.5 von 5 Sternen3.5/5 (231)
- The Emperor of All Maladies: A Biography of CancerVon EverandThe Emperor of All Maladies: A Biography of CancerBewertung: 4.5 von 5 Sternen4.5/5 (271)
- The World Is Flat 3.0: A Brief History of the Twenty-first CenturyVon EverandThe World Is Flat 3.0: A Brief History of the Twenty-first CenturyBewertung: 3.5 von 5 Sternen3.5/5 (2259)
- On Fire: The (Burning) Case for a Green New DealVon EverandOn Fire: The (Burning) Case for a Green New DealBewertung: 4 von 5 Sternen4/5 (73)
- The Hard Thing About Hard Things: Building a Business When There Are No Easy AnswersVon EverandThe Hard Thing About Hard Things: Building a Business When There Are No Easy AnswersBewertung: 4.5 von 5 Sternen4.5/5 (344)
- Team of Rivals: The Political Genius of Abraham LincolnVon EverandTeam of Rivals: The Political Genius of Abraham LincolnBewertung: 4.5 von 5 Sternen4.5/5 (234)
- The Unwinding: An Inner History of the New AmericaVon EverandThe Unwinding: An Inner History of the New AmericaBewertung: 4 von 5 Sternen4/5 (45)
- The Gifts of Imperfection: Let Go of Who You Think You're Supposed to Be and Embrace Who You AreVon EverandThe Gifts of Imperfection: Let Go of Who You Think You're Supposed to Be and Embrace Who You AreBewertung: 4 von 5 Sternen4/5 (1090)
- The Sympathizer: A Novel (Pulitzer Prize for Fiction)Von EverandThe Sympathizer: A Novel (Pulitzer Prize for Fiction)Bewertung: 4.5 von 5 Sternen4.5/5 (121)
- Her Body and Other Parties: StoriesVon EverandHer Body and Other Parties: StoriesBewertung: 4 von 5 Sternen4/5 (821)
- NDG Online NDG Linux Essentials Challenge A: User ManagementDokument3 SeitenNDG Online NDG Linux Essentials Challenge A: User ManagementKarla Pesqueira50% (2)
- CPM PERT by Sandeep Jyani Sir PDF Notes Civil EngineeringDokument222 SeitenCPM PERT by Sandeep Jyani Sir PDF Notes Civil EngineeringVikashg2Noch keine Bewertungen
- Lesson 2 - Performing Computer OperationsDokument12 SeitenLesson 2 - Performing Computer Operationsryan carl castilloNoch keine Bewertungen
- How To Access Files On Synology NAS Via FTPDokument13 SeitenHow To Access Files On Synology NAS Via FTPIrvan WiranataNoch keine Bewertungen
- SAOUG-FlexCube 12c Architect For DBADokument14 SeitenSAOUG-FlexCube 12c Architect For DBAChuong NguyenNoch keine Bewertungen
- Qualtrics Quick ReferenceDokument3 SeitenQualtrics Quick ReferencePat100% (1)
- Awstats in PleskDokument12 SeitenAwstats in PleskGirish V. NairNoch keine Bewertungen
- PostgreSQL Cassandra UpgradeDokument41 SeitenPostgreSQL Cassandra UpgradeRužica PrljevićNoch keine Bewertungen
- Install The Anbox Snap: Install DKMS Package From PPADokument2 SeitenInstall The Anbox Snap: Install DKMS Package From PPAGermano VidalNoch keine Bewertungen
- CIS Distribution Independent Linux Benchmark v1.1.0Dokument409 SeitenCIS Distribution Independent Linux Benchmark v1.1.0Sandro MeloNoch keine Bewertungen
- ANSYS Inc. Installation GuidesDokument200 SeitenANSYS Inc. Installation GuidesRupam BaruahNoch keine Bewertungen
- Entry 1Dokument22 SeitenEntry 1InggritNoch keine Bewertungen
- Setting Up A DMZ On Cisco ASA 5520Dokument26 SeitenSetting Up A DMZ On Cisco ASA 5520chindukNoch keine Bewertungen
- 04 Tso Ispf Ch01Dokument31 Seiten04 Tso Ispf Ch01Sachin GabhaneNoch keine Bewertungen
- SILVERLIGHTDokument20 SeitenSILVERLIGHTKinPat100% (2)
- Getting Started With OneDriveDokument5 SeitenGetting Started With OneDriveShivam GuptaNoch keine Bewertungen
- A-Z Kali Linux CommandsDokument12 SeitenA-Z Kali Linux CommandsRex_DeinonichusNoch keine Bewertungen
- Linux Sample ResumeDokument2 SeitenLinux Sample ResumeMONUNoch keine Bewertungen
- SerrDokument129 SeitenSerrsaddasdNoch keine Bewertungen
- Zabbix Appliance: RAM: 1.5 GB Disk Space: at Least 8 GB Should Be Allocated For The Virtual MachineDokument5 SeitenZabbix Appliance: RAM: 1.5 GB Disk Space: at Least 8 GB Should Be Allocated For The Virtual Machinekwang kpopperNoch keine Bewertungen
- RevisionsDokument33 SeitenRevisionsMochamad Vicky DewandhaNoch keine Bewertungen
- Installation Guide: Protecttoolkit CDokument46 SeitenInstallation Guide: Protecttoolkit CLyuben BahtarlievNoch keine Bewertungen
- T24 Induction Business - Navigation v1.5Dokument124 SeitenT24 Induction Business - Navigation v1.5CHARLES TUMWESIGYENoch keine Bewertungen
- The Procedure Is As Follows: Glpi InstallationDokument3 SeitenThe Procedure Is As Follows: Glpi InstallationjacksonrppNoch keine Bewertungen
- ADFS DocsDokument64 SeitenADFS DocsJitendra KushwahaNoch keine Bewertungen
- Malware AnalysisDokument14 SeitenMalware AnalysisNUR NABILAH SHAFIQAH BINTI ROSLINoch keine Bewertungen
- Commvault Sample Resume 2Dokument4 SeitenCommvault Sample Resume 2naveenNoch keine Bewertungen
- Lab - Windows ServerDokument6 SeitenLab - Windows ServersugapriyaNoch keine Bewertungen
- Folded Part DrawingsDokument4 SeitenFolded Part DrawingsCraciun PaulNoch keine Bewertungen
- ROACHII Production Test Machine SetupDokument9 SeitenROACHII Production Test Machine SetupUlloa JavierNoch keine Bewertungen