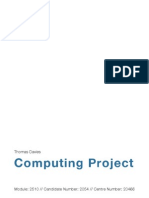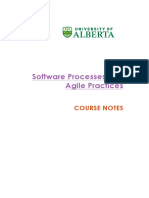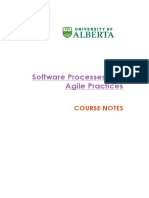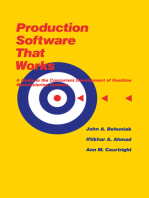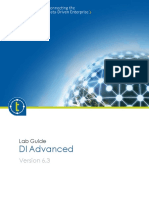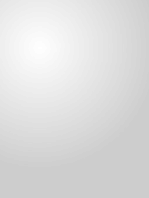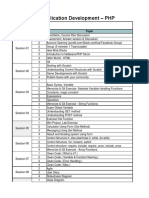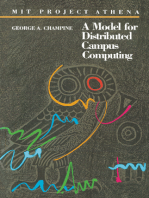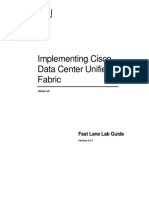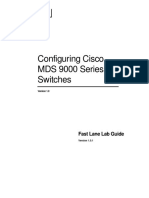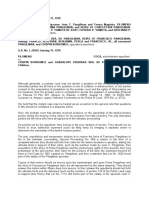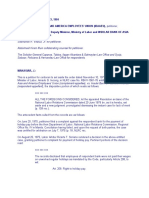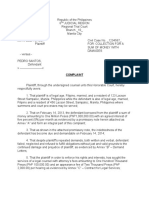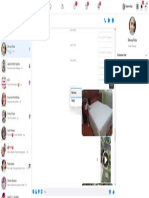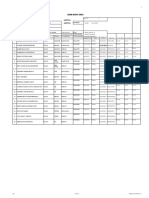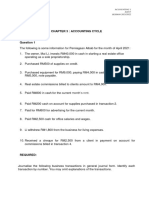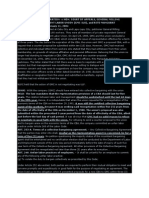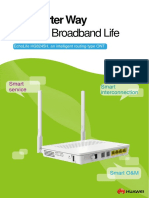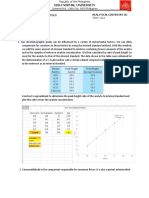Beruflich Dokumente
Kultur Dokumente
Datamine Manual Mineria Subterranea 2 4D PDF
Hochgeladen von
Agus A MarsaolyOriginaltitel
Copyright
Verfügbare Formate
Dieses Dokument teilen
Dokument teilen oder einbetten
Stufen Sie dieses Dokument als nützlich ein?
Sind diese Inhalte unangemessen?
Dieses Dokument meldenCopyright:
Verfügbare Formate
Datamine Manual Mineria Subterranea 2 4D PDF
Hochgeladen von
Agus A MarsaolyCopyright:
Verfügbare Formate
Mine2-4D
Mine2-4D Projects
An Introduction to creating projects in Mine2-4D
MUG-M24-0006
Grant King
Datamine Software Limited
2 St Cuthbert Street, Wells
Somerset, United Kingdom BA5 2AW
Tel: +44 1749 679299
Fax: +44 1749 670290
This documentation is confidential and may not be disclosed to third parties
without the prior written permission of Datamine Corporate Limited.
© Datamine Corporate Limited
Contents
1 Introduction to Mine2-4D 1
Purpose of this document 1
Prerequisites 1
More information 2
2 Background Information 3
3 The User and Design Manager 4
Introduction and Background to task 4
Before you start 4
Exercise 1 – Create a new User List 5
Exercise 2 - User Administration 8
Exercise 3 – Create a new File Add List 9
Exercise 4 – Create a new Attribute List 10
Add a New Attribute 10
Add Values for an Attribute 10
Exercise 5 – Starting a new project in Design Manager 11
Exercise 6 – Check in / Check Out 13
Exercise 7 – Project History 13
Show History 13
4 Project Setup 15
Introduction and background to task 15
Project Setup 15
Sub-Projects 15
Project Setup dialogs 16
Project Details 16
Design Strings 16
Exercise 1 – Mine2-4D Startup 17
Exercise 2 – Project Setup 17
Design Strings 18
Options 19
Measurement system 19
Exercise 3 – Geology Interrogation 20
Legend to use in Interrogation 21
Exercise 4 – General Options 21
Exercise 5 – Property Conventions 22
5 Design and Validation 23
Introduction and background to task 23
Design Tab 24
Tools Tab 25
Data Validation 25
Attributes 27
Invalid Point Strings 27
Cross Over Strings 27
Duplicate Strings 27
Duplicate Checking Precision 28
Resolve Points 28
Endlink Checking 29
Complex Solid Checking 29
Data Deletion 29
Exercise 1 – Edit Design Directions 31
Exercise 2 – Data Validation 33
6 Design Definitions 35
Introduction and background to task 35
Filters and Attributes Buttons 35
Applying Filters 36
Editing Attributes 36
Saving Changes to Attributes 37
Cross Section Tool 37
Segment Length 38
Exercise 1 – Design Definitions 38
Cross Sectional Shape 39
Segment Length 41
7 Preparation 42
Introduction and background to task 42
Design Menu 42
Preparation Menu 43
Exercise 1 – Define Attributes 43
Exercise 2 – Apply Design Attributes 44
Exercise 3 - Wall & Point Generation 47
8 Solids and Evaluation 49
Introduction and background to task 49
Preparation 49
Solids and Evaluation 49
Sequencing and Scheduling 49
Reporting 50
Exercise 1 – Creating Solids 50
Exercise 2 – Evaluating Solids 51
9 Sequencing 55
Introduction and background to task 55
Automatic Dependency Creation 55
Position 56
Search Origin 56
Predecessor/Successor 56
Position Overrider 56
Position Scenario 57
Link (Delay / Type) 57
Type Examples 58
Limiting the Search 58
Search (Method / Radius / Origin) 58
Exercise 1: Automatic Sequence Generation 60
Sequencing Troubleshooting 62
Exercise 2 – Scheduling 64
10 An Introduction to EPS 66
Introduction and background to task 66
The EPS Interface 66
Resources 67
Project Settings 67
Exercise 1 – Viewing your data 68
Exercise 2 – Summarising the Project Data 68
Exercise 3 - Setting up the Crosstab 69
Exercise 4 – Creating Filters and Sorting 70
Exercise 5 – Levelling Resources 71
11 Reporting 73
Introduction and background to task 73
Evaluation 73
Properties 73
Schedule 73
Exercise 1 – Set Schedule Colouring Definitions 74
Exercise 2 - Create 3D Animations 76
Create from Schedule 77
Exercise 3 – Check in / Check Out 78
12 Present – Plotting Manually 79
Introduction and background to task 79
What is Earthworks Present? 79
Document Wizard 79
Exercise 1 – Data Import (Strings) 80
Exercise 2 – Data Import (Wireframes) 82
Exercise 3 – Finishing the Import 83
Exercise 4 – Setting the Paper Size and Grid Settings 84
Exercise 5 – Setting Scales and Clipping 85
Exercise 6 – Zooming and Panning 86
Exercise 7 – Formatting the Wireframes Display 88
Exercise 8 – Adding a title box 88
13 Present –Plotting Automatically 90
Introduction and background to task 90
Exercise 1 – Creating a Present template 90
14 Mine2-4D – 660 Level 92
Introduction and background to task 92
Exercise 1 – Starting a new project 92
Exercise 2 – Project Setup 93
Exercise 3 - Interrogation 94
Exercise 4 – Model Splitting Tool 94
Exercise 5 – Default Values and External Data 95
External Data 96
Exercise 6 – Attribute Convention 96
Exercise 7 – Properties 97
Exercise 8 – Naming Conventions 99
Exercise 9 – Scheduler, General Options 100
Exercise 10 – Design 101
Exercise 11 – Preparation 103
Exercise 12 – Solids and Evaluation 104
Exercise 13 – Automatic Sequencing 105
Exercise 14 - Derived Activities 107
Exercise 15 - Reporting 133
Exercise 16 - Colour According to Legend 133
15 Mine2-4D – 680 and 700 Levels 136
Introduction and background to task 136
Exercise 1 – Create a New Project for the 680 Level 136
Exercise 2 – Using the Project Cascader 136
Exercise 3 – Complete 680 and 700 Levels 139
Appendix A: Calculation of Base Properties 140
Appendix B: Standard Mine2-4D Tables 143
Appendix C: Segment Numbering 144
1 INTRODUCTION TO MINE2-4D
Purpose of this document
The purpose of this document is to help familiarise new users with the Mine2-4D Vertical
Menu for integrated mine design and scheduling. Before beginning, it is also necessary to
introduce the basic principles of the Mine2-4D User Manager and Design Manager.
Prerequisites
To use this tutorial you will need the following components installed on your computer:
Mine24D version 11.0.1409.0 or later
EPS Scheduler version 1.0.1433 or later
To display the installed Mine2-4D version, choose Help | About Mine2-4D. Information
about the installed product is displayed together with its version number.
M24D Manual 2 Mine2-4D Projects 1
More information
There are many sources of online help - designed to suit the way you work:
Mine2-4D Help Contents
Choose the Contents command from the Help menu to display the contents page for
Datamine help.
Context Help
Choose the Help button on any command dialog to display help on use of the displayed
dialog.
Tool Tips
Pass the pointer over the toolbar buttons to display tool tips and one line help on the status
bar.
AutoHelp
Check this option on any command dialog to display the AutoHelp window.
Online User Guide
Comprehensive User Guides and Process Descriptions are provided on the Datamine Website
at www.datamine.co.uk and the Mine2-4D website, www.mine24d.com
Telephone Support
The Datamine support desk is available during normal office hours from your local Datamine
office.
MSN Messenger
Support is also available from MSN messenger. For more details, please contact your local
Datamine office.
M24D Manual 2 Mine2-4D Projects 2
2 BACKGROUND INFORMATION
Mine2-4D is an Earthworks software product that uses a unique methodology to allow the
integrated design and scheduling of both underground and open pit mines.
Mine2-4D consists of the following main components:
Design Adjustable
Vertical Mine2-4D
Menu
Design Window
The Vertical menu provides access to the Mine2-4D integrated design and scheduling
processes. In this document, we will cover the use of the Design menu as it relates to the
training dataset.
The Design menu provides access to the standard Design Window and batch (data-
processing) commands. For more information in the use of this menu, please refer to the
Mine2-Design Tool training manuals (Manuals 1A and 1B).
M24D Manual 2 Mine2-4D Projects 3
3 THE USER AND DESIGN MANAGER
Introduction and Background to task
This training manual has been designed to introduce the concepts of sub-projects and long
term planning. It does this through the use of several Mine2-4D projects centered on an open
stoping operation.
The data for this training should be installed on your machine under the
C:\Database\Training\Mine2-4D Directory.
The 660, 680 and 700 levels represent the various levels of the mine, while the
Future_Infrastructure directory contains the capital development necessary to access and
support mining operations from these three levels. The Common Data and Geology directories
contain files that are common to all projects and will be referenced using the File Inclusion
List.
Before you start
Before creating a Mine2-4D Project, the Mine2-4D User Manager and Design Manager
must first be correctly installed and configured. If you are a new Mine2-4D user at an
established site, these aspects of the software will have already been taken care of by the
System Administrator. However, it is still important to understand how the User Manager
and Design Manager systems work.
What is the User Manager?
The Mine2-4D User Manager works in conjunction with the Mine2-4D Design Manager to
control the use of design files and ensure data integrity.
The User Manager is designed to allow administrators to set privileges and options for
various Mine2-4D users. The program creates and administers a “UserList”. This list is
accessed when users logon to Mine2-4D.
The Administrator has full control over the passwords and options in this user list. For the
most part there should only ever be one UserList (M4DuserList.m1d) for a site. This should
be stored on a central server and a path to this location mapped from the workstations.
M24D Manual 2 Mine2-4D Projects 4
What is the Design Manager?
The Design Manager controls the individual Mine2-4D projects and manages the data across
the network. Before being able to commence work on a project, the project must be
“checked out” from the server to a working directory. Should the local disk be selected as the
working directory, this can dramatically speed up processing. The Mine2-4D Design
Manager works in conjunction with the Mine2-4D User Manager to control the use of design
files and ensure data integrity.
Once a user profile has been setup in the User Manager, the Design Manager controls
access to project files from a central file server.
The Design Manager ensures that two users cannot work on the same project file at the
same time. This is to prevent loss of data when users copy worked projects back to the
central file server. The Design Manager also ensures that a single user cannot check out
two projects at the same time - this would lead to data being overwritten within the local
working directory.
Userlists and your Working Directory
The Design Manager requires a user-list and working directory to be set so that a user can
access and create project files
Data Management and Checking Procedures
Within the Design Manager, a user has access to several data management and checking
procedures. These include:
Adding an existing project to the Design Manager
Deleting a project from the Design Manager
Checking out a project
Checking in a project
Undoing a check out
Retrieving the original data from the server
Showing the working history of a project
Exercise 1 – Create a new User List
You should have the following icon available from the bottom right hand corner of your
Windows tooltray:
If this icon is not visible, go to Start | Programs | Earthworks | Mine2-4d Tools |
Systray to initialise. Right clicking on the icon in the tooltray should reveal the following
menu:
M24D Manual 2 Mine2-4D Projects 5
From this menu, select the User Manager option.
Select File | Set Userlist Location, and create a new directory under the C:\Program
Files\Earthworks\Mine2-4D directory called UserList. Select this new directory as your
user-list location.
M24D Manual 2 Mine2-4D Projects 6
You will be prompted to enter a password for access to the new user list. Enter admin as the
password. This will become the new Administrator password to the Mine2-4D system,
including start-up of the software.
By default, the list file (M4Duserlist.m1d) will automatically be saved to the current location,
either the working directory you are in or the directory you have specified using the Set
Userlist Location menu. The location of the user-list will be displayed in the status bar at
the base of the dialog.
If this location is incorrect, use the Set Userlist Location option to update the directory
location.
M24D Manual 2 Mine2-4D Projects 7
Exercise 2 - User Administration
Select Options | User Administration and then enter the Administrator password ‘admin’
to continue.
The fields in the User administration window represent the following:
Username : the logon name for the user, and must be unique for each user. Note: The
“admin” user-name for the Administrator cannot be deleted or renamed.
Password : the password to the user log-in name - shown in an encrypted form in this
dialog. The actual password may be altered by the administrator by right clicking on the row
and selecting Change Password. The existing password is not required in order to change
the password.
Privileges : This is broken up into 4 status levels: Administrator status (of which there may
only be 1), Power User status (has ability to change everything in Mine2-4D with the
exception of usernames and passwords), User status (can alter designs but definition
databases cannot be changed) and Read Only status, which does not have the ability to
change anything in the system.
Password Saves : This option should be toggled ON if “remembering” of the user’s
password is allowed during user logon. If toggled OFF, the option will be disabled and the
user will have to re-type the password each time they logon.
Active : The activity status of a user can be toggled OFF and set to Inactive if required - their
details can remain on the system, however the ability to logon is removed. If the user
M24D Manual 2 Mine2-4D Projects 8
attempts to logon while their status is set as inactive, a message box will appear on the
machine asking them to contact the system administrator. It is recommended that rather
than “deleting” users, the status should be set to inactive.
Stand Alone : This toggle allows the user to access the system when not connected to the
network. This option can be toggled OFF for users other than the Administrator.
User Types : The user can be allocated a User Type to limit their access to specific areas of
the database - All, Engineering, Geology or Survey.
To add and delete records from the User list simply right click on the grid and select the
appropriate option.
Add yourself to the user list, giving yourself Power User privileges.
Exercise 3 – Create a new File Add List
The File Add List stores links to common user files which can be accessed by all users when
working in Mine2-4D. It enables users to access these files directly from the server without
having to duplicate them on their local drive. It is suitable for files such as geological models,
wireframes, topographies and general infrastructure.
Select Options | File Add List to get the File Add List dialog:
Right-click on the Files to Add window, then select Add File
Add the model file resmod.dm to the File Add List. This can be found in the sub-directory
Geology.
Repeat for the file 2dgrid.dm which can be found in the sub-directory Common Data.
The File Add List screen should appear as follows :
M24D Manual 2 Mine2-4D Projects 9
Click OK to return to the User Manager.
Exercise 4 – Create a new Attribute List
The Attribute List stores pre-determined manual attributes that can be accessed later when
editing any file in the Design Manager Database.
Add a New Attribute
From the User Manager dialog, select Options | Attribute List, then select New. You
should now see the New Attribute dialog as shown below.
Type in the New Attribute Name LEVEL and click OK
When adding a new attribute it is necessary to specify the type of attribute - Numeric or
Alpha-Numeric. If the type is Alpha-numeric, the character length of the attribute (a multiple
of 4 to a maximum of 20) must also be specified.
Add Values for an Attribute
To add an Attribute Value to the Attribute List for the selected attribute (which should
currently be LEVEL), simply right-click in the Attribute List grid area then select Add Record
from the pop-up menu. You should now see the New Attribute Value dialog, as shown
below.
Type in the value ‘660’ at the New Attribute Name prompt, then select OK.
M24D Manual 2 Mine2-4D Projects 10
Next enter the values ‘680’ and ‘700’ in the same way, and, finally, click Exit.
The Attribute List dialog should now appear as follows.
Click OK, to return to the User Manager dialog.
Select File | Exit to exit from the User Manager.
Exercise 5 – Starting a new project in Design Manager
You can commence work in Mine2-4D either by executing a checked out project from the
Design Manager or starting a new project through the Mine2-4D Design Manager. In this
exercise, we will create a new project for the Future Infrastructure directory.
Initiate the Design Manager dialog from the Mine2-4D tooltray icon or by using: Start |
Programs | Earthworks | Mine2-4D Tools | Design Manager. On the Logon dialog,
enter the Username that you created in Exercise 2 above, e.g.:
M24D Manual 2 Mine2-4D Projects 11
You should see the Design Manager dialog:
First select the sub-directory Working as your working directory using the option File | Set
Working Folder.
If the sub-directory Working does not exist under the training directory, create it.
Once you have specified your working directory, create a new project file for the Underground
directory by clicking New at the bottom of the Design Manager window.
In the Browse For Folder dialog, find and select the folder Underground | Future
Infrastructure (within the Database | Training | M24D folder). You will then get the
following dialog, but with an empty text box:
M24D Manual 2 Mine2-4D Projects 12
Enter a name for the new project – ie: ‘Future_Infrastructure’, then click OK. The project
should automatically be created and checked out by the system and subsequently executed
on your computer. (Warning: you may need to select or enter license details at this stage.)
Exercise 6 – Check in / Check Out
Once Mine2-4D has initialised, exit using File | Exit and return to the Design Manager.
You will notice that the newly created project is still “checked-out” on your system. You
should check the project back in by right-clicking on the project then selecting Check In from
the menu. Then enter an appropriate (polite!) comment. (Because this is a new project, it is
not correct to use Undo Check Out – see below.)
Check In
Use Check In if you have made any changes to the project, or if you wish to make a
comment about it. It is compulsory to include a comment when checking in to inform other
users of any changes made. The Design Manager will then perform the following tasks
automatically:
Backing up of the old project files on the file server.
Copying the recently worked data back to the server.
Creating a project history entry including user, time checked out, time checked in,
comment and back-up file.
Undo Check Out
If no changes were made, you can undo the check out rather than check the project back in.
This will eliminate the need to back-up data.
The project will be checked back in and the original data will be restored on the design file
server. Note that any changes made since the last check out will be lost.
Exercise 7 – Project History
Show History
The working history of a project in the Design Manager can be viewed by right-clicking the
project and selecting Show History from the menu.
M24D Manual 2 Mine2-4D Projects 13
Select Exit to return to the Design Manager dialog.
In preparation for the next exercise, you will need to check the project back out by right-
clicking on the project then selecting Check Out from the menu, followed by Execute.
(Located in the lower right-hand corner of the Design Manager).
M24D Manual 2 Mine2-4D Projects 14
4 PROJECT SETUP
Introduction and background to task
The purpose of this section is to introduce you to some of the tools available from the
Project Setup dialog in Mine2-4D.
Project Setup
The Project Setup dialog is used to define the initial design information for a project.
Sub-Projects
Sub-projects can be used in Mine 2-4D as a means of scenario analysis - each sub-project
uses the same .m4d file (containing the tables for the project), but can contain a completely
different design or Mine2-4D design parameters.
M24D Manual 2 Mine2-4D Projects 15
Project Setup dialogs
Dialog Description
General Allows for entry of string files to be included
in the design, and basic project options.
Conventions Setup of attributes, properties and naming
convention to be used for the Project.
Geology Block Model setup for interrogation and
depletion
Derived Activities Definition of derived activities, including a
derived activity expression builder
Scheduler Allows for entry of EPS Scheduler setup
details. (Can also be accessed from EPS).
Project Details
Details for the current project are specified in the Project Set-up | General menu.
Design Strings
In the Project Setup menu you can specify the design string types to be used within the
project and define the files corresponding to each active design string type.
There are three design string types that can be used: fixed cross sectionals, outlines and
complex solids.
Fixed cross sectionals (fxs) are created by applying a fixed cross sectional area to a
design string (survey line).
Outlines are created by projecting closed strings a set distance perpendicularly, or by
projecting them to hanging-wall and foot-wall wireframes.
Complex solids (cxs) are created by wireframing two closed strings.
M24D Manual 2 Mine2-4D Projects 16
Exercise 1 – Mine2-4D Startup
If you haven’t already executed the Future_Infrastructure Project as part of the previous
exercise, do so now by completing the following:
1. Start Design Manager either from the Desktop icon or by selecting Start |
Programs | Earthworks | Mine2-4D Tools | Design Manager.
2. Check out the Future_Infrastructure project that was created in the Introductory
Tutorial by right-clicking on the project entry then selecting Check Out.
3. Click Execute (at the bottom of the Design Manager dialog) and Mine2-4D will start.
Exercise 2 – Project Setup
1. Click on the Project Setup button to enter the Project Setup dialog. The initial
dialog, shown below, is General.
M24D Manual 2 Mine2-4D Projects 17
Design Strings
The Future_Infrastructure project consists of one design file – containing centre-lines for the
ramp, vent and orepass system for an open stoping operation. The design file is called
hwrs.dm and can be found in the Future_Infrastructure folder.
1. To ‘attach’ this table to your project, select Add File to Project (or use File |
Add Files to Project.
2. Next tick the Fixed Cross Sectional checkbox, then select the design string file HWRS
by clicking on the browser button . A window will open listing the string files
available. Because the table HWRS does not physically reside in the working folder,
you will see the following message:
3. Click Yes to confirm this action.
4. Click the view button to view the fxs design strings. The strings will be loaded into
the Design Window. (If this window is currently an icon, you will need to Restore it
before you can see the strings.)
5. To see the loaded design strings in 3-D, right-click in the Design Window and select
Update Visualizer Objects from the menu. Your Visualizer should look similar to the
following:
M24D Manual 2 Mine2-4D Projects 18
Options
1. Leave all the options turned off.
Measurement system
1. Set the Measurement system to ‘Metric’.
2. Check that the Project dialog has the settings shown below:
M24D Manual 2 Mine2-4D Projects 19
Exercise 3 – Geology Interrogation
Geological Interrogation is where you can specify geological block model evaluation methods.
1. On the Project Setup dialog, select Geology | Interrogation:
2. Next, ensure that the model file RESMOD is part of your project. To do this, select
File | Browse Project. If RESMOD does not exist, add it to the project using File |
Add Files to Project | Manually. The file you need to add is resmod.dm in the folder
Geology.
3. Right-click in the grid (grey area), then select Add from the menu. A default
Interrogate action for RESMOD will be added to the list:
4. This will be sufficient for a simple interrogation of all design data against the model.
5. Make sure that the Perform Dilution Calculations checkbox is ticked; this ensures that
any voids are treated as waste with no grade.
M24D Manual 2 Mine2-4D Projects 20
6. Set the [Default] value for Density to [4] as shown in the following image:
Legend to use in Interrogation – Although we are not using this option for this exercise, it
is good to know of its existence.
The Legend to use in Interrogation allows the user to specify a Legend that will be used
during the interrogation. This Legend needs to have first been defined under the Format |
Legend menu. The legend must be set up using a field from the geological model that is NOT
going to be interrogated.
Exercise 4 – General Options
1. Without leaving the Project Setup dialog, select Tools | Options | General to get
the Options dialog:
2. Ensure the default Measurement system is set to metric and the gradient convention
to ‘1:n’ and ‘+ve up’, the latter meaning that a positive gradient value indicates an
upwards gradient and a negative value is downwards.
M24D Manual 2 Mine2-4D Projects 21
3. Select the Scheduler tab and select the default scheduling project as the Earthworks
Production Scheduler.
Exercise 5 – Property Conventions
1. Select Conventions | Properties to display the Properties dialog (see below).
You should see 10 default base properties which cannot be deleted or modified. These
properties are Metres, Area, Insitu Tonnes, Insitu Volume, Density, Tonnage Factor,
Grade Factor, Mined Tonnes, Mined Volume and Void Volume.
You can add or delete extra properties by right-clicking and selecting from the popup
menu. You will find that you are now able to select those attributes that have been
made available by connecting to the model file RESMOD: CU, and ZONE.
2. Select CU and add to the properties.
When adding new properties, you must assign a name and units. If applicable a base
property can be selected from the drop-down menu upon which the new property will
be weighted.
3. Toggle on the Including Depletion fields option. This has the effect of adding a further
property: Depleted Volume.
4. Select OK to proceed.
M24D Manual 2 Mine2-4D Projects 22
5 DESIGN AND VALIDATION
Introduction and background to task
Mine2-4D streamlines the mine design process by containing tools to assist in automating
time-consuming design processes, such as repetitive string design and data validation and
cleaning.
The main Mine2-4D design dialog consists of the following three steps:
Step 1 – Design
Mine2-4D automates a great deal of the mine design process by using string attributes
to define different excavation types. By creating a new string (or group of strings)
with a unique colour, line style and symbol, the user can apply unique attributes to the
string at a later stage.
Step 2 - Design Validation
Mine2-4D automatics the string cleaning and checking processes via a Data
Validation Wizard.
Step 3 - Design Definitions
Once the design stage is completed, Mine2-4D applies attributes to the strings. These
attributes include description, mining rate and scheduling constraints.
There are two tabs that exist under the Design menu: Design and Tools.
M24D Manual 2 Mine2-4D Projects 23
Design Tab
Under the Design tab, the following menus are available:
The Automatic Layout Tool is used to create designs from user-defined rules.
Note: Design Definitions must have been run before creating the
Automatic Layout rules, as they are based on the Mine2-4D description of
Design Types
The Design Editor enables referencing of remote files while editing design strings.
Editing of Design Directions allows users to reverse the direction of design strings. It is
very important to ensure a string is laid out in the correct direction for sequencing and
scheduling purposes.
In this instance, all of the design work has been carried out already. Therefore, all that is left
to do is to edit the design directions.
It is very important to ensure that the Fixed Cross-Sectional design strings run in the correct
direction, i.e. the direction of mining. If not, problems will occur with the sequence and the
scheduling of the design. These problems can be fixed later, but it is much more difficult and
time-consuming to do so.
M24D Manual 2 Mine2-4D Projects 24
Tools Tab
Under the tools tab, the following menus are available:
The Design Tools Tab, is activated by pressing the Design icon in the main menu.
The Mean Azi and Dip button calculates the mean azimuth and dip of each design string.
This information is stored in a duplicate string file, via the newly created attributes AZIMUTH
and DIP.
The Borehole Warning dialog is used to find boreholes in the vicinity of excavations
Data Validation
The Data Validation Wizard can be used to clean the Mine2-4D design data or the data
associated with any other user defined file selected via the browser.
During the design process, data may be duplicated, wrongly entered or corrupted. The Data
Validation Wizard offers an array of tools for removing any of this erroneous data.
M24D Manual 2 Mine2-4D Projects 25
The wizard investigates the Design Strings in the project. If no Design Strings have been
defined the dialog will not operate.
The Data Validation Wizard specifically deals with the following:
invalid attributes
invalid point strings
cross over strings
removal of duplicate strings and points
resolution of points
flagging of severe angle changes
endlink checking
complex solid checking
data deletion
M24D Manual 2 Mine2-4D Projects 26
Attributes
This step allows the user to strip attributes from the design strings. Since all design tables in
Mine2-4D are database tables, attributes are simply extra fields in these tables. Removing
these attributes can reduce file size and processing time as well as keeping the data clean. To
remove any unwanted attributes click on the Remove check box next to the attribute.
Invalid Point Strings
Cross Over Strings
Duplicate Strings
M24D Manual 2 Mine2-4D Projects 27
Duplicate Checking Precision can be set to check for points which are not exactly the
same. A checking precision of 0.1 is recommended. Leaving the precision set at 0 will ensure
that only exact duplicate strings are flagged.
Compare String Properties can be used to specify whether design definitions are
used to define duplicate strings. If the check box is toggled on, Mine2-4D will only
flag duplicate strings which do not share the same COLOUR, LSTYLE and SYMBOL
combination. Otherwise, all spatial duplicates will be flagged.
Flag Partials can be toggled to search for strings which share two or more points.
This tool is especially useful for highlighting fixed cross sectional strings that share
many points but each have at least one unique point.
Duplicate Example 1
The strings shown in the fixed cross sectional example above would generally not be
flagged as duplicates. However, if the precision was set to 0.5, points A2 and B1
would be seen as duplicate and points A3 and B2 would also be seen as duplicate.
Still, if Flag Partials was not checked, these strings would not be seen as duplicate as
points A1 and B3 would both be seen as unique.
Hence if the precision was set to ‘0.5’ and the Flag Partials was toggled on for Fixed
Cross Sectionals, these strings would be seen as duplicate. If the Check Design
Definitions toggle for Fixed Cross Sectionals was also toggled, these strings would not
be seen as duplicate as string A has COLOUR 7 while string B has COLOUR 8.
Duplicate Example 2
In this second example, running with a precision of ‘0.5’, the Flag Partials check box
would not need to be toggled on to find string B as a duplicate. Because all of the
points on string B can be found on string A, string B would be flagged as a duplicate.
Note: If the Check Design Definition check box was toggled for Fixed Cross
Sectionals, string B would not be found as a duplicate, as it does not have
the same COLOUR, LSTYLE and SYMBOL combination as string A.
Resolve Points
M24D Manual 2 Mine2-4D Projects 28
Rectify Severe Angle Changes
Endlink Checking
The end link checker will only activate as long as there are outline or complex solid design
types. Fixed Cross Sectionals are not subjected to this check. The process cycles through the
design and checks each item individually.
Complex Solid Checking
As per the endlink check, the complex solid checker is only run on the complex solids design
types. Fixed Cross Sectionals and Outlines are not subjected to this check
Data Deletion
The dialog shown above is displayed at the conclusion of the data validation process.
Suspected problems are highlighted by recolouring the column heading either red or orange.
M24D Manual 2 Mine2-4D Projects 29
The fields of the grid represent the following:
Field Description
PVALUE unique ID for each string
TYPE 1, 2 or 3 for each of the design types (FXS, OUT and CXS respectively)
COLOUR Colour of the string
LSTYLE Linestyle of the string
SYMBOL Symbol used for points on the string
Dupl ID Duplicate strings
Partial duplicates will be highlighted in Orange, while exact duplicates
will be highlighted in Red. By hovering over a duplicate, the PVALUE of
the matching duplicate is displayed as shown.
Point Number of points in the string.
A single point string is not allow anywhere in Mine2-4D. Two and three
point strings in CXS and OUT design types are defined as suspect.
RSLVE Instances where points along a string are closer than the specified
minimum tolerance.
Angles Instances where strings contain severe angle changes.
CXS Number of strings with the COLOUR, LSTYLE and SYMBOL combination.
A CXS MUST contain at least two strings - if it does not it will be flagged.
EndLink Endlink problem.
If an error in the end-linking process occurred then the suspect string
will be flagged.
XO XY Cross over in the XY plane.
XO YZ Cross over in the YZ plane.
XO XZ Cross over in the XZ plane.
A cross over string is calculated on view planes. While the system will
flag crossovers they MUST be checked by the user. Looping strings will
also be reported as crossovers.
M24D Manual 2 Mine2-4D Projects 30
Exercise 1 – Edit Design Directions
1. Click on the Edit Design Directions button in the vertical Design | Design
tab menu. This will open the design in the Design Window and initiate the
Edit Design Directions dialog.
2. Arrows show the direction of each mining segment along the string.
3. Select the strings whose direction you wish to reverse - multiple strings can be
selected by holding down the Control key while left-clicking - then click the
reverse direction button . Alternatively you can use the short-cut key
(rev).
4. You will notice the direction of the arrows on the design string will be
reversed. This is a visual representation of the correct direction of mining.
5. Click OK to update the design string files with the altered string directions.
Click the Cancel button to discard all changes (design string files will not be
updated).
6. You should be required to edit the direction of several of the strings. You may
also wish to use the insert-point-at-intersections (ii) and delete-point
(dpo) commands to trim the vent raise to the lower access.
M24D Manual 2 Mine2-4D Projects 31
7. Finally, use your knowledge of the Design Window commands to complete
the design by adding an Ore Pass vertically connecting the three Orepass
Crosscuts. (For more information on these commands, please refer to your
Mine2-4D Design Tools Manual 1A).
M24D Manual 2 Mine2-4D Projects 32
Exercise 2 – Data Validation
1. Under the Design Vertical Menu, select the Validation button.
2. Select the Data Validation Wizard :
The wizard investigates the Design Strings in the project. If no Design Strings have
been defined the dialog will not operate.
3. Check the design strings for each of the following, as per the exercises:
invalid attributes
invalid point strings
cross over strings
removal of duplicate strings and points
resolution of points
flag severe angle changes
data deletion
4. Upon completion of the wizard, you should see the following form displayed:
M24D Manual 2 Mine2-4D Projects 33
5. Select the red XO XY Heading. You should see that all of the records are sorted
according to this column, with any problem records reporting to the top of the form.
6. Check the Show and Auto Zoom options, and Apply Filter.
7. You will notice that it is the ramp string that is highlighted. In this instance the
problem of suspected cross-overs has been flagged with the string as the string DOES
cross over in the X-Y plane. As this is not an error with the data there is no need to
make any adjustments.
M24D Manual 2 Mine2-4D Projects 34
6 DESIGN DEFINITIONS
Introduction and background to task
The Design Definitions Menu is accessible from the Design menu:
The Design Definitions dialog is available from the Connect to Definitions area. This
dialog contains up to three tabs, depending on the file types that were previously enabled in
the Project Setup. The valid string file types are:
Fixed cross sectionals
Outline definition
Complex solids
Filters and Attributes Buttons
M24D Manual 2 Mine2-4D Projects 35
Applying Filters
To have access to the above options, you must toggle on View Design strings while editing
Design Definitions upon opening of the Design Definitions form.
This toggle allows you to subsequently view any strings with an individual design definition on
their own by using filters. To view strings of a particular description, click on the description,
then click the Apply Button in the Filters area. All other Design Types will be hidden in the
Design Window. To view all of the design strings for that design type, click on the Remove
Filters button.
To change how you view the strings (i.e. to fill the entire Design Window) check the Auto
Zoom button before applying the filter. This will automatically zoom to extents when you
apply the filter. To remove the filter click on the remove filter button.
Editing Attributes
To edit the attributes of design strings, click on the Edit button in the Attributes area then go
to the Design Window and click the string you wish to edit.
Four attribute menu buttons will appear at the bottom left of the Design Window:
Colour (Base Attribute)
Symbol (Base Attribute)
M24D Manual 2 Mine2-4D Projects 36
Linestyle (Base Attribute)
Other Attributes
Clicking the Colour, Symbol, or Linestyle menu buttons will bring up the respective lists of
those types from which you can choose.
To change an attribute of the selected design string, click on the Colour, Symbol or Linestyle
that you wish to use.
Clicking on the Other Attributes Box will bring up two boxes to the right; one with the
Attribute Name and the other with the Attribute Value. Arrows are provided to the right of
the Attribute Name Box which allow the user to scroll through the various Attribute Names.
To change the Attribute Value click in Attribute Value Box, type in the new value and hit
enter. Be aware that Attribute Names and their Values are case sensitive.
Saving Changes to Attributes
Once you have finished editing the design string attributes, to update the design definition
database click on the Update button in the Attributes area of the Design Definitions
window. You will be asked if you wish to save the current design.
On clicking Yes the design string file and the design definition database will be updated with
any new combinations of Colour, Symbol and Linestyle. You must then fill in the Properties
for any new Design Types that have been added.
On Clicking No you will lose any changes made.
Cross Section Tool
Clicking the button will bring up the X-Section Tool dialog.
On exiting the Design Definition Database, Mine2-4D will prompt whether the user wishes
to connect the definition database to the design. Clicking OK will apply all the Properties from
the Design Definition Database to the Design String File.
M24D Manual 2 Mine2-4D Projects 37
Segment Length
The segment distance specifies the segment length to which each fxs design string will be
cut, for the purposes of sequencing, wireframing, evaluation, and scheduling.
Note: It is possible to enter a segment length of ‘-1’. This will have the effect of
creating NO segments. Similarly, entering ‘-2’ will have the effect of breaking the
string into 2 equal segment lengths etc
The smaller the segment length chosen, the greater the level of detail able to be reported.
However, reducing the segment length also has the effect of increasing the number of records
in a project. Therefore there typically has to be some compromise between reasonable
amount of detail, and reasonable size of project.
Exercise 1 – Design Definitions
1. Select the Design Definitions Menu from the vertical Design Menu.
2. The following warning will be displayed:
3. Check the box to View Design Strings while editing Design Definitions. This will load
the design strings into the Design Window for you to view and edit. If you do not
M24D Manual 2 Mine2-4D Projects 38
toggle this option on, you will not have access to the filtering and attribute options
discussed in the Background Information.
4. If you have not saved valid changes to the strings in the Design Window, click No at
this point. Return and save the changes before continuing.
5. If you are happy that all data is saved, click Yes to Continue.
6. On selecting Yes, the following warning dialog will appear:
7. Click YES and select the M24DESC field. This will select the M4DDESC field as the
basis for each string Description.
8. The Design Definition form will then open. Check that you can see the following:
Before continuing you will need to edit the X-Sectional shape, Scheduling Rate and Segment
Distance for each design type as follows:
Cross Sectional Shape
By default, you are able to choose from three standard X-Sectional shapes. These are
Standard Rectangular, Standard Circular and ShantyBack. You also have the option to create
any user defined shape required.
9. For the Orepass_XCut choose a Standard Rectangular X Section shape and give it
the following dimensions: 4mW x 4mH.
M24D Manual 2 Mine2-4D Projects 39
10. For the Ramp, we first need to create a user-defined arched profile. To do this, click
the button to bring up the X-Section Tool dialog. Select the Arch option and
input a height of ‘5m’, a width of ‘5m’ and an arch radius of ‘1.8m’. By selecting the
Create button, you should see the following displayed on screen:
11. Select the Save Option and you will be prompted to enter a name for your new
profile.
12. You will then be prompted to select two outline positions. These positions will be used
as the reference points to automatically generate wall strings for you. Therefore it
makes sense to select the two points at the left and right hand corner of the arch.
You will be prompted to reply if you “are happy with the outline points you have
selected”. Choose Yes and Exit from the X-Sectional Tool. You will now find that
you are able to select the 5x5 Arch from the drop down list when nominating your X
Sectional Shape.
13. To finish, nominate the following:
M24D Manual 2 Mine2-4D Projects 40
Orebody_XCut Standard Rectangular 5mW x 5mH
Vent Raise Standard Circular 3.5m diameter
Vent_XCut Standard Rectangular 4mW x 4mH
Orepass: Standard Circular 3.5m diameter
Segment Length
By scrolling to the right of the main Design Definition form, you will notice that there is
allowance to enter in a scheduling constraint, rate and segment distance.
The default scheduling constraint is ASAP (As Soon As Possible). The option of As Late As
Possible (ALAP ) is also available.
14. Change the Description field, so that each different activity type has both a 2-3
character “code” as well as the description of the activity. (This is important to ensure
the naming convention works properly, as will be discussed in more detail later).
15. Enter the Scheduling rates and Segment distances as per the above form. Please note
that the Scheduling rate is the nominal rate that will be exported to your scheduling
package. Therefore it is a good idea to select a sensible figure for each design type.
A segment distance of 10 will cause your design strings to broken into 10m segment
intervals for wall and wireframe creation. A segment distance of -1 will cause your
design strings to be maintained with no segment distance being used while a segment
distance of -2 will cause your design strings to be broken into two halves etc…
The segment distances you choose will affect the sequencing rules in later chapters.
The advanced options are for integration with the Earthworks Rings package.
16. Select Connect to save and continue.
M24D Manual 2 Mine2-4D Projects 41
7 PREPARATION
Introduction and background to task
The preparation menu can be accessed from both the Design and Planning Menus.
Design Menu
M24D Manual 2 Mine2-4D Projects 42
Preparation Menu
The functions available through the vertical Design | Design Definitions | Preparation
Menu allow the user to apply the attributes defined in the Project Setup to the design. These
functions can also be accessed from the Planning | Preparation Menu.
The preparation area is also where the user creates Design, Defined and Derived activities.
Design activities – are those defined in your Design Definition table, such as ramp
development and stoping.
Defined Activities – are stand-alone occurrences, such as a Crusher Chamber
installation, a 3 month exploration drilling program etc
Derived activities – are activities that can be based on a Base activity. For example,
longhole drilling metres can be derived from your base activity of stoping.
Exercise 1 – Define Attributes
Attributes are user-defined data definitions that can be applied to design items either
manually or automatically. Typical examples of attributes would be a level identifier attribute,
LEVEL or the access name attribute, NAME etc. Attribute names and purposes will vary from
site to site.
Before an attribute can be applied to a design item, it must first be defined in the Project
Setup.
M24D Manual 2 Mine2-4D Projects 43
Attributes can be defined as follows:
Visual Manual Attributes: rarely used, except in situations where it is useful to re-
colour the design items based on the application of the attribute.
Non- visual manual attributes: the most common. Attributes are applied to the
design item manually.
Automatic: attributes are automatically assigned to the design items from 2D string
files or 3D wireframe files.
Scheduler Entered: attributes are created in EPS and applied to design items after
the schedule has been generated.
Model Identifier: automatically applied by Mine2-4D, to keep a record of which
model was used during the evaluation process.
Return to the Project Setup area and define the following under the Attributes menu:
This ensures that every design string in Mine2-4D has the following attributes associated with
it:
LEVEL – Numeric code field.
Once this attribute has been defined, select the Design | Design Definitions | Preparation
Menu. You are now able to start defining the attributes.
Exercise 2 – Apply Design Attributes
1. Select the Non-Visual Attribute menu, under the Planning | Preparation
area.
M24D Manual 2 Mine2-4D Projects 44
The dialog you now see should be as follows:
2. Select the 660 level Orebody XCut, Orepass_XCut and Vent_XCut strings.
From the drop-down list available in the Set Attribute Value form, select the
660 value (as previously defined in the User Manager | Options | Attribute
List). Select the Set Selected button to apply this attribute value to the
selected strings in the Design Window.
3. Repeat the process for the 680 and 700 level strings. (Do not apply any value
for the decline or ventilation rise). Upon completion, you should see the
M24D Manual 2 Mine2-4D Projects 45
following, the “-“ value indicating absent values for the LEVEL attribute on
some of the design strings.
M24D Manual 2 Mine2-4D Projects 46
Exercise 3 - Wall & Point Generation
Wall and point generation occurs under the Design | Design Definitions | Preparation
Menu. These functions can also be accessed from the Planning | Preparation Menu.
Each activity in Mine24D is in someway represented by a physical location in space and other
associated data. Wall and point creation takes the mine design as an input and converts it
over to a wall string and point for each activity. During the process the following tables are
created:
walls_all_[] - a 3D string for each activity
points_all_[] - a 3D point in space for each activity
evald[] - dummy evaluation containing "estimated" values for metres and tonnage.
All of these tables are linked on SEGMENT .
As the Future_Infrastructure project consists of only a fxs design, it will only be necessary to
generate walls and points for this design type.
M24D Manual 2 Mine2-4D Projects 47
1. Toggle ON the option to Create a single outline of each design string if you
wish to create an additional output file, outd0.dm, containing one continuous
outline for each design string.
2. Select OK. Wall strings will then be generated for each segment (according to
the segment size defined in the Design Definitions form) and saved to the
wallsd0.dm file:
You should also note that each segment is represented by a single point
(displayed as an arrow). The starting segment for each string is represented
by a green point, the middle segment by a yellow point, the end segment by a
red point and all other segments as blue points.
M24D Manual 2 Mine2-4D Projects 48
8 SOLIDS AND EVALUATION
Introduction and background to task
Continue to create a Mine2-4D Project for the Future Infrastructure.
Preparation
This stage can also be accessed from the Design Menu, and has been dealt with in the
previous chapter.
Solids and Evaluation
Once the preparation is completed, Mine2-4D wireframes each string segment as defined in
the Design Definition, and evaluates the resulting solids against a block model as defined in
the Project Setup.
Sequencing and Scheduling
Mine2-4D uses the walls generated in the Design stage to create solids for interrogating
against a geological block model, and the points are used to create scheduling links between
different objects. In essence, the walls are used to generate data blocks, and the points are
used to schedule these data blocks.
Once sequencing of the wall objects is completed, solids can be created which are used to
interrogate the geological database. At this point, the user will have a complete 3-
dimensional data set with basic scheduling dependencies. All that is required is to finalise the
schedule.
To do this, the data is transferred to the Earthworks Production Scheduler (EPS). This
program is an advanced Mine Scheduling Program designed specifically to act as both a
standalone tool and as a fully integrated part of Mine2-4D.
M24D Manual 2 Mine2-4D Projects 49
Reporting
A major aspect of Mine2-4D is its ability to communicate your design and schedule to others.
Mine2-4D has a set of reporting tools that enable the user to communicate the design in a
range of ways, from detailed costing numbers through to 3D animations.
Exercise 1 – Creating Solids
Under the Solids and Evaluation Menu, the user has the ability to create solids for specified
design types.
1. For this exercise, we are only going to be wireframing our fixed cross sectional
strings. Therefore select the Fixed Cross Sectional button. At the following
dialog, select OK.
M24D Manual 2 Mine2-4D Projects 50
2. Upon completion, the following should be visible from the Visualizer
Window:
Exercise 2 – Evaluating Solids
Once the solid models are created the user can move onto the Evaluation tab. Through this
tab it is possible to evaluate each of the individual wireframed segments against the block
model(s) specified in the Project Setup.
M24D Manual 2 Mine2-4D Projects 51
1. Select the Evaluate Design button, and OK. As this is the first time you have
processed any data using the resmod.dm model, you will be required to first
run through the Block Model Validation Wizard.
This wizard helps validate your model, to ensure there are no absent or
negative values for any of the model fields. It also allows you to delete any
unnecessary fields in an effort to reduce overall file size and processing time.
2. As CU is the only grade field you are interested in evaluating, delete all
remaining fields from the model by toggling off the option to include them in
the Output Model.
M24D Manual 2 Mine2-4D Projects 52
3. As soon as the model validation has finished, select Finish to allow the
evaluation process to begin.
Upon completion, an Interrogation Report will be displayed. This report
highlights those wireframes that have a large volume discrepancy between the
dummy volume (calculated volume) and evaluation volume (evaluated against
the block model).
4. If you have toggled on the option to Display the report grid on completion you
will have the following Data Reporting screen displayed at the end of the
evaluation processing:
M24D Manual 2 Mine2-4D Projects 53
5. This screen can be displayed at all times by selecting the Tools | Reporting |
Project option from the menu.
6. Experiment with the group by columns option that is available by dragging the
column header to the grey grid area at the top of the form. A variety of
actions can also be performed on the data by selecting from the Column |
Action options available from the left hand side of the form. For example, in
the form below the data has been grouped according to the M4DESC field and
the metres have been summed for each different occurrence of M4DDESC.
M24D Manual 2 Mine2-4D Projects 54
9 SEQUENCING
Introduction and background to task
The sequencing menu takes care of the automatic and manual sequencing of activities,
as well as the sequence export and scheduling.
Automatic Dependency Creation
The automatic dependency process enables the user to create dependencies between the
activities in the mine design. Each of these activities has a unique 3D point, which is used to
create the 3D dependencies. The automatic dependency definitions are used to create many
of these dependencies. It should be noted that dependencies are created based on the
Description, as setup in the Design Definitions dialog.
Mine2-4D can automatically generate dependency definitions. Using the premise that
underground mining development is usually related to other development spatially, Mine2-4D
uses a search radius to calculate the links between adjacent activities.
M24D Manual 2 Mine2-4D Projects 55
Position
Throughout the Automatic Dependency Definitions dialog, the term "Position" is used to
represent a location on a design string. Four positions types are available - START, END, MID
and ANY.
START - start point of a string (denoted as a green point)
END - end point of a string (denoted as a red point)
MID - approximate middle point of a string (denoted as a yellow point)
ANY - includes any point from strings with the specified description, including Start,
End and Mid-points (denoted by green, red, yellow or blue point).
Search Origin
Mine2-4D uses the Search Origin to define where to focus a search for Predecessors or
Successors. The user must select the description of the string and the position on the string
to centre the search radius.
Note: at least one of the Predecessor or Successor fields must match the
description of the Search Origin. If this is not the case no automatic linking
will take place.
Predecessor/Successor
By definition, a successor is dependent upon a predecessor. Mine2-4D will search the
Predecessor and Successor fields for a DIFFERENT description to the Search Origin point.
Position Overrider
The Position Overrider is effective when there is ambiguity within the search criteria. The
following example illustrates one of these cases.
M24D Manual 2 Mine2-4D Projects 56
Position Scenario
Headings "B" and "C" represent two active cut and fill stopes. The distance from the start
activity of "A" to the END activity of B is roughly 50m. The distance from the END activity of
B to C's END activity is 5 m. The search radius that would need to be created in order to
encapsulate B's END point would be so large, that C's END point would most likely be within
the ‘sphere'. There could likely be other END points of B or C on a different elevation. The
Position Override would allow a much smaller search radius to be used. The ANY position
point combined with the END Override Position would first find the nearest (ANY) B point, yet
Override to the END point for linking.
In addition to the standard type of Overrider it is also legitimate to supply an integer value.
This will override the join by that number of segments. This can be particularly useful when
trying to ensure that faces are kept a certain distance from each other. If the number of
segments goes past the last segment of the parent string, the override will not be performed.
Negative values are also supported, however, if the position goes beyond the start of the
parent string, no override will be performed.
Link (Delay / Type)
Under the LINK feature, two subheadings exist. DELAY is quite obviously a built-in delay.
The link simply dictates ‘order of operation', but the delay will provide a time lag where
required. There are four choices under TYPE, namely FS, SF, SS, FF (Start and Finish – Links
1 through 4 respectively).
M24D Manual 2 Mine2-4D Projects 57
Type Examples
The FS option will be the link used most often. The FF is an effective tool, as it will ensure
two items complete simultaneously. It is important that this link is only be used with a total
understanding of global efforts since it can cause problems if used incorrectly.
Limiting the Search
By definition, a successor is dependent upon a predecessor. Mine2-4D will search the
Predecessor and Successor fields for a DIFFERENT description to the Search Origin point.
When creating dependencies from the definitions setup in this dialog, Mine2-4D will search
the Predecessor and Successor fields for entries with a description and position that differs
from the Search Origin. The program will search for points of this description and position as
a Predecessor or Successor as specified.
Search (Method / Radius / Origin)
SEARCHING is broken up into three different categories. The grey areas in the Automatic
Dependency Definitions box represent cells that no data is required to input since a default
has been selected.
RADIUS is the distance that is searched from the Search Origin's activity to the outermost
shell.
METHOD is subdivided into six further categories in order to narrow the search:
o Standard (Spherical) – This provides no limits with respect to elevation or azimuth
o Standard (+ve Z) – This option ensures that only activities with an elevation above
the Search Origin's activity are considered. This can also be visualized as the upper
hemisphere with the Search Origin's activity as the core
o Standard (-ve Z) - This option ensures that only activities with an elevation below
the Search Origin's activity are considered. This can also be visualized as the lower
hemisphere with the Search Origin's activity as the core
M24D Manual 2 Mine2-4D Projects 58
o Constrained (Spherical) - This option provides no limits with respect to azimuth
o Constrained (+ve Z) - This option allows the user to narrow the defined azimuth to
an elevation greater than that of the Search Origin's activity
o Constrained (-ve Z) - This option allows the user to narrow the defined azimuth to
an elevation less than that of the Search Origin's activity
ORIGIN is how the user wants the search to be oriented, and is also subdivided. This option
allows the user to be more specific with the desired searching area with different options
available when using STANDARD vs. DEFINED AZIMUTH for the METHOD. As the user
selects the ORIGIN, the SEARCH AZIMUTH and SEARCH DIP cells will toggle between white
and grey. Grey indicates that input is not required. This deals with the four categories
classified as:
o STANDARD method
o USER DEFINED – This option should be selected when the user wishes to
define the MAIN Azimuth and Dip of the perspective from the Search Origin's
activity
o DESIGN AZIMUTH - This option should be selected when the user wishes to
simply define the MAIN Dip, while using the design's existing Azimuth
o DESIGN DIP - This option should be selected when the user wishes to simply
define the MAIN Azimuth, while using the design's existing Dip
o DESIGN AZIMUTH & DIP – This option should be selected when the user is
satisfied using the design's existing Azimuth and Dip
o DEFINED AZIMUTH method requires the user to input the two azimuths "1" and "2" (in
the Automatic Dependency Definitions box), from the Design or MAIN, which are
to be searched between. The following schematics clearly show examples of different
possibilities.
o USER DEFINED – This option should be selected when the user wishes to
define the MAIN Azimuth and Dip, as well as dictating the search Azimuth
o DESIGN AZIMUTH - This option should be selected when the user wishes to
input only the Dip, while satisfied with using the design Azimuth
o DESIGN DIP - This option should be selected when the user wishes to input
only the Azimuth, while satisfied with using the design Dip
o DESIGN AZIMUTH & DIP – This option should be selected when the user is
satisfied using the design's existing Azimuth and Dip
M24D Manual 2 Mine2-4D Projects 59
The SEARCH RADIUS DIVISORS dictate the size and shape of the search extents. The Y-axis
will be the Design Azimuth unless otherwise specified by the user. The X and Z-axis units can
be manipulated to produce a shape other than a sphere. For example, if the RADIUS is set to
25 and the X, Y, and Z parametres are all set to 1, a sphere with a search radius of 25 would
be created. Because of the DIVISOR's nature, the value will be divided by the RADIUS to
produce a search radius for that axis. For example, with the RADIUS set to 25, and the X and
Y parametres are set to 1 with the Z parametre set to 2, an ellipsoid with a 25m radius for the
X and Y axis with a 12.5m (25/2) radius for the Z axis will be created.
By clicking on the activity points will be annotated with the Description given in the
Design Definitions.
Pressing the Generate button will result in the dependencies being created.
Exercise 1: Automatic Sequence Generation
For this exercise, we are going to use Automatic Sequence Generator to create as many of
our dependencies as possible.
1. First select the Automatic Button.
2. You will need to create approximately 5-6 rules, defining the interaction between the
development types. The best way to create your automatic rules is to “build” the rules
one at a time. Your first rule for the [Ramp to Orebody_XCut] development may be
similar to the following:
M24D Manual 2 Mine2-4D Projects 60
3. Note that the search radius required will depend heavily on the segment distance used
in the Design Definitions form. As the Ramp was originally assigned a segment
distance of 10m, this also makes sense for the initial search radius.
4. As soon as you are satisfied with the first automatic Sequence rule you have created,
select the Process button. The following screen will then appear:
Increase animation interval.
Select Animate to view
You will need to toggle
Recalculate Sequence if links
have been MOVED (as opposed
to created).
Link creation button. Select and
then snap from and to the points
that you want to create the link
between.
Delay button. Set before
creating new link.
Select OK to save and
exit.
5. Adjust the animation interval to ‘300’ and select the Animate button. Your sequence
will be animated in the Design Window. Links will be displayed as bright purple
stings that are easily distinguished.
M24D Manual 2 Mine2-4D Projects 61
6. The initial sequence rule should result in three sequence links being generated.
7. Once you are satisfied with the effect of your single rule creation, select OK and return
to the Automatic Sequence Generator. Build up the remaining three rules you
require to sequence the entire future infrastructure process. If you encounter
problems, you may wish to refer to the completed rules overleaf.
8. Select Process and re-run the animation. If your rules are correct, you will have
created 11 automatic dependencies.
Sequencing Troubleshooting
If you are not happy with the sequencing, you can use the Sequence, Filter, AutoLink and
Checks menus to help troubleshoot. If the problem is that one of your rules is unsuitable,
select OK and return to the Automatic Rule Generator to resolve. You may find that you
actually need to return and edit your design string directions or actual design strings in order
to streamline the process.
If the problem is a single one-off instance that could be fixed by the addition of a small
number of manual links, you may prefer to use the Dependencies area to add a manual
dependency. You can do this by selecting the button.
M24D Manual 2 Mine2-4D Projects 62
M24D Manual 2 Mine2-4D Projects 63
Exercise 2 – Scheduling
Once you are satisfied with the sequencing, you are able to move onto the Scheduling area.
Opens the Mine2-4D data in EPS, using the
UPDATES Mine2-4D with any changes made in EPS
(Links, start dates, finish dates, rates, data values
etc).
Returns to the manual sequencing form for
sequence validation.
The Scheduling tab allows for the export/import of the visual schedule into the Earthworks
Production Scheduler (EPS) for further refinement. For this exercise, we will be using a blank
EPS template. Therefore select the Sequence Export button, to see the following dialog:
It is possible to select settings for EPS in the Project Setup of Mine2-4D. In this exercise we
are simply going to export the raw data.
1. Select OK to start the exporting process. This may take a few minutes.
2. Once complete, select the Open Selected Scheduler button. You should see the
following displayed on your screen:
M24D Manual 2 Mine2-4D Projects 64
M24D Manual 2 Mine2-4D Projects 65
10 AN INTRODUCTION TO EPS
Introduction and background to task
EPS is a project-scheduling tool that has been developed specifically for the mining industry.
On its own it is an independent Gantt-chart scheduler, with an interface similar to Microsoft
Project™. Unlike Microsoft Project™, it uses a flexible relationship between three factors:
quantity, rate and duration. Normally, mining activities determine the quantity and use the
rate to determine the duration; however any two factors can be used by EPS to calculate the
third.
EPS is fully integrated with Mine2-4D, facilitating the two-way transfer of activity/resource
data and dependencies to produce a graphical schedule.
This tutorial briefly introduces some of the main functions of EPS. For more advanced training,
please refer to the Advanced EPS Training Manual (Mine2-4D Manual 4).
The EPS Interface
Date Bar
Task Table
Gantt Chart
Date Bar
Crosstab Table
The EPS interface consists of a Task Table, Gantt Chart, Crosstab and Date Bar.
The Gantt Chart area of the application shows a view of the schedule information contained
within the Task Table. When dependencies are created this information is stored in the Task
Table. The scheduling engine calculates Start and Finish dates for the activities and the
associated Gantt Bars are shown in the Gantt Chart
The Crosstab then has the ability to show the information from the Task Table (both custom
and fixed fields) in the associated Date Bar column. In addition, filters may be applied to this
information for more advanced reporting.
M24D Manual 2 Mine2-4D Projects 66
Resources
EPS contains a number of tools for resource management and levelling. When a resource is
defined, it is necessary to apply a default production rate. This can be a single default value
or it can refer to a lookup table, allowing the resource different rates based on the
characteristics of the activity.
It is also possible to apply availabilities to a resource and costs to track economic information.
Project Settings
Each schedule or project can contain large amounts of data. Effective formatting, lookup
tables and targets are necessary with complex projects to allow you to effectively schedule.
These are defined in the Project Settings as shown below.
Calendars allow you to have specific working periods for different activities and resources to
reflect the reality of the project. Filters assist managing the large quantities of data inherent
in a complex schedule. The creation of new Production Fields allows you to generate data
from existing data using equations (eg weighted grade of a block) and filters.
As well as production fields, you can create Text Fields and Code Fields to define lists of
possible code categories for the project. Summary Fields can also be created to assist in
reporting from the Crosstab.
Targets can be set to anticipated values for defined fields to assist in tracking (not
optimization). Targets can be projected over time and can be allocated high and low values if
fluctuations are expected. Targets are defined to alter the colour of the relevant fields being
reported in the Crosstab to indicate whether above or below the target range. Any field can
be used to set a target.
Production Lookup Tables can be defined to apply changes in resource rates depending on
time or values of any fields.
M24D Manual 2 Mine2-4D Projects 67
Exercise 1 – Viewing your data
1. Upon opening, select the Binocular button in the top right hand corner to zoom
into the Project Data:
2. By default the project start date will be set to today’s date. To alter to the project
start date, go to Project | Settings |Target Start and enter ‘1 July 2008’.
Exercise 2 – Summarising the Project Data
Due to the nature of the segments created in Mine2-4D, you will notice that there are a large
number of line items (tasks) created in EPS. Each task has a unique ID (SEGMENT) which
allows information to be carried from Mine2-4D to EPS and vice versa.
There are distinct advantages associated with this task splitting, such as the ability to more
accurately schedule dependant activities and an increase in the level of detail able to be
reported, such as development drive grade variation along strike. It can also be useful to
view these tasks as summary project data, or rollup bars. To do this, it is necessary to first
GROUP the activities.
1. Go to Project | Group | Task and select the New Grouping icon ( )
2. Select Description from the drop down menu:
M24D Manual 2 Mine2-4D Projects 68
Note A naming convention is a very useful way of being able to group your
data.
3. Select the [Rollup Description] item from the Grouping drop-down list.
4. Highlight all of the data in the Task Table by clicking in the grey header area of the
field.
5. Next select the Roll Up Button
6. To view Summary Bars for the entire Task Table, highlight the Description field and
click the Hide Subtasks button.
This is especially useful for the printing of project data - it can greatly reduce the amount of
visible information while still providing an overall duration for the completion of tasks.
Exercise 3 - Setting up the Crosstab
1. Right click in the Crosstab area of EPS to see the following options:
2. Select the Chart Options menu. Next select the Blank Page icon to create a new
Crosstab. Assign this crosstab the name ‘Summary’.
M24D Manual 2 Mine2-4D Projects 69
3. Select the following fields from the drop-down menu:
4. Scroll across, and apply the Crosstab to all Filtered Tasks. You may also want to adjust
the decimal spacing reported in the Crosstab.
5. To view the same Crosstab data, but in histogram format, right click in the Crosstab
area and select Chart Options | General and toggle on Histogram of totalled fields.
Exercise 4 – Creating Filters and Sorting
Filters and sorting in EPS can be accessed from the Project menu, or from the following area
on the toolbar:
1. Go to Project | Filter | Tasks and select the blank file icon
M24D Manual 2 Mine2-4D Projects 70
2. Assign the filter the name ‘Ramp’, and assign the expression
Description = Ramp.
Toggle ON the Show related Summary Tasks option.
3. Create additional filters for the Orepass, Orebody_XCut, Vent_XCut and Orepass_XCut
development. Remember to toggle on the Show Related Summary Tasks option for
each filter.
Exercise 5 – Levelling Resources
To level resources, it is necessary to first enter/create your resources.
1. To do this, simply type the resource name in o the CrossTab. Double click on the item
to open up the Resource Information form.
M24D Manual 2 Mine2-4D Projects 71
2. Enter in ‘6/d’ as the Default Production Rate. (The units are automatically taken from
the activity to which the resource is applied).
3. To assign the resource to a task, first select the task/s in the task table. Select Edit |
Assign Resource or <Cntrl-A> to assign the resource, and Tools | Resource
Levelling | Level Now to level the tasks according to the resource.
4. Finally, select File | Save to save the EPS project to the working directory. (This file
is copied back into the C:\Database\Training\Future_Infrastructure folder when
the Mine2-4D project is checked back in).
5. Select File | Save As to save the file as Template.ext to the
C:\Database\Training\M24D\Underground\CommonData folder. This
template will be used for data exporting in later exercises.
M24D Manual 2 Mine2-4D Projects 72
11 REPORTING
Introduction and background to task
To become familiar with the Reporting options available in Mine2-4D.
The Reporting tab is used to generate reports about the current mine design. There are three
main areas of the form, Evaluation, Properties and Schedule:
Evaluation
The first area, Evaluation, is used to create reports on either the actual design or on the
project. Reports on the actual design can be conducted by clicking on the Design Stats
button, or alternatively on the project by clicking the Project Reporting button.
Properties
The second area, Properties, allows specific colours to be applied to parts of the design.
Under Legend Definitions, the user is able to setup legends for colouring the evaluated
objects. The Colour Objects button is used to apply the defined legends to actual objects in
the schedule.
Schedule
The final part of the form, Schedule, allows specific colours to be applied to different parts of
the design schedule and for the final schedule to be viewed in 3D as an animation. The
M24D Manual 2 Mine2-4D Projects 73
colours for the schedule are defined by pressing the button Schedule Colouring
Definitions, while the animation can be viewed by pressing the 3D Animation button.
Step 3: create animation.
Step 2: re-colour objects according to
schedule.
Step 1: define schedule colouring
Exercise 1 – Set Schedule Colouring Definitions
Under the Schedule Sub-Heading, select the Schedule Colouring button to display the
following:
1. Select the Get Schedule Stats button in order to read the schedule file and fill in the
Schedule Statistics. This provides feedback on the start and end dates of the schedule
and the length of the schedule.
2. To create a new colouring definition, click New and assign a name for the definition.
In this instance we will be creating a monthly schedule legend, so name the colour
definition MONTH.
3. Right clicking on the grid (grey area), to Add a single record to the definition. (If you
make a mistake, the option Delete Current will delete the selected record).
4. Next use the Generate Recurrences button to automatically create recurring
intervals. For this exercise, generate monthly intervals until the schedule end.
M24D Manual 2 Mine2-4D Projects 74
5. You can edit the resulting colours by clicking on each colour and selecting an
alternative from the drop-down menu. The colours correspond with the standard
Mine2-4D Design Window colours.
6. Once you are happy with the schedule legend, colour your solids using the following
button:
M24D Manual 2 Mine2-4D Projects 75
7. This step will create the wireframe files schedwall_all_0tr/pt.dm. (You have the
provision to rename these files by typing over the default in the Save As dialog).
8. In addition, if you select the Break FXS to Schedule this option will re-generate the
wall outlines according to your schedule. This option is invaluable when generating
Budget, LoM, Monthly rolling plans etc.
9. You can create a psuedo wall-string or wireframe animation from within this dialog if
required. For this exercise, select Exit and we will use the 3D Animation dialog as
part of the next exercise.
Exercise 2 - Create 3D Animations
The 3D Animation tool allows users to animate solids that have been created and scheduled
in Mine2-4D. Animations can be created using the colours of the existing solids, or
alternatively, the user can choose to apply Schedule Colouring Definitions to the solids
before creating the animation.
There are two tabs in the top section of the Create 3D Animation Dialog: Create from
Schedule & Create from Solid
M24D Manual 2 Mine2-4D Projects 76
Select schedule definition to
determine animation speed
Choose from schedule colours (as per
Step 1) or user colours. User colours
will animate the wireframes according
to the selected schedule date legend,
but the wireframe colours will be
taken from the original design or a
user defined legend).
Format date stamp annotation
Add objects to animation (such as
survey as-builts)
Handy tool for open-pit animation.
Select OK to continue.
Create from Schedule
1. Select the Animation button from the Reporting Tab, and choose the Create from
Schedule option.
2. Select the recently created ‘MONTH’ Schedule Definition from the drop down menu.
3. Check on the Apply schedule colours to colour the solids according to the date they
are scheduled to occur using the legend created by the chosen Schedule Definition.
4. It is important to realize that when an animation is created from a schedule, a solids
(wireframe) file called sched_wre_all_*tr is also created. This file contains all the
solids to be animated and the animation sequence. It is therefore possible to run an
animation from this solids file by specifying it as the Solid Triangles file under the
Create from Solid Tab.
M24D Manual 2 Mine2-4D Projects 77
5. To view the animation, right click in the Visualizer Window and select the Start
Animation option.
6. To save a copy of your animation, right click in the Design Window and choose
Publish Animated Visualizer View. This will save your animation as a .gvp file – but
without any annotation text. Alternatively, if you choose the Visualisation|Publish
Animated Visualizer View option from the Visualisation Menu, your animation will
be saved WITH text annotation.
Exercise 3 – Check in / Check Out
After you have created the animation, select File | Exit to close Mine2-4D and return to the
Design Manager.
You will notice that the newly created project is still “checked-out” on your system. You
should check the project back in by right-clicking on the project then selecting Check In from
the menu. Then enter an appropriate (polite!) comment. (Because this is a new project, it is
not correct to use Undo Check Out).
M24D Manual 2 Mine2-4D Projects 78
12 PRESENT – PLOTTING MANUALLY
Introduction and background to task
Earthworks Present is a tool for plotting geological and mining data. This tutorial briefly
introduces some of the main features of Earthworks Present, and looks at how Present “links”
to the Mine2-4D data tables to create a dynamically linked plot.
What is Earthworks Present?
Earthworks Present gives you access to a number of powerful plotting features, including:
o Import drillhole data files of various types, and from various different sources,
including text files, SQL/ODBC database tables, spreadsheets, other third party
formats and Datamine files.
o Graphically interrogate the drillhole data in section or 3D views. All views are
dynamically linked so that samples selected in any one view are selected in all linked
views.
o Insert plot items like text boxes, coordinate grids, scale bars, tables and title blocks
which automatically adjust as you change the position, orientation and scale of plot
sheets.
o Import and format other 3D objects from CAD drawings and other 3D data sources
using the Earthworks Data Source Drivers.
o Select different paper sheet sizes, orientations, margins and scales for each view
type, all within the same document.
o Use Page Layout mode to display and interactively edit page borders, sheet
margins, plot frames, coordinate grids, plot items and parameter profiles.
Flexible data model
A single Present document contains all section, plan, and 3D plots for each project simplifying
the task of project document management. The document records the links to all the
imported data tables, parametre surface models and 3D objects without actually copying the
original data. This means whenever the document is opened or refreshed, any changes made
to the source data are automatically shown in every section and plan plot. The unique data
model employed by Present offers many important benefits:
o Saves on disk storage because the source data is never duplicated.
o Ensures that Present can be used with any user selected database management
system, spreadsheet program or text tables.
o Ensures that all plots accurately reflect the master data files because plots are
dynamically linked to the source data files.
o Saves you time in managing project documents and updating project plots when
project data is added or edited.
Document Wizard
M24D Manual 2 Mine2-4D Projects 79
Probably the simplest and easiest way to start using Earthworks Present is to use the
Document Wizard. The Document Wizard steps you through the initial stages of building a
new project including:
o Importing drillhole data such as collar coordinates, surveys, assays, and other
downhole logs and then use the data to create desurveyed drillhole traces.
o Importing other data including points, strings (polylines), wireframes, and block
models.
o Checking the imported data for possible errors and displaying the results in the report
view.
o Create a complete set of plan, EW and NS section plots.
There are two ways to start the Document Wizard:
o When Earthworks Present starts, the Startup dialog gives you the opportunity to
check the Document Wizard radio button.
o The document wizard starts automatically whenever you select the New command
from the File menu.
Exercise 1 – Data Import (Strings)
1. Start Earthworks Present by selecting the Tools | Interactive Plotting |
Present option from the pull down menus. Toggle on the option to start the
Document Wizard and press the OK button to continue.
2. The next menu you see will be a welcome page, press the Next > button to
start loading the data.
M24D Manual 2 Mine2-4D Projects 80
3. Set the prompts in the Import Data Types menu to match those in the
image below and press the Next > button to continue.
4. The next menu will be titled Import String/Polyline Tables. Press the
Add… button and when prompted set the Driver Category and Data type
settings to match those in the image below and then press the OK button.
5. When prompted with the Open Source File (Datamine String) menu, make
sure the Files of Type is set to All Files.
6. Select the walld0.dm file and press the Open button.
7. Next you will be asked to select which fields you wish to load. Select All and
then press the OK button.
M24D Manual 2 Mine2-4D Projects 81
Exercise 2 – Data Import (Wireframes)
1. After loading the strings file the menu should look similar to the following.
2. Press the Next button to continue.
3. The Document Wizard Menu should now be titled Import Wireframe/Surface
Tables.
Field Description
Import Wireframe/Surface Press the Add.. button
Tables
Driver Category/Data Type Set the Driver Category to Datamine and the Data
Type to Wireframes and press the OK button.
M24D Manual 2 Mine2-4D Projects 82
Open Source File (Datamine Select the schwred_all_0tr.dm file.
Wireframe Triangles)
Open Source File (Datamine Select the schwred_all_0pt.dm file.
Points)
Import Wireframe/Surface Press the Add.. button
Tables
Driver Category/Data Type As before
Open Source File (Datamine Select the wred0tr.dm file.
Wireframe Triangles)
Open Source File (Datamine Select the wred0pt.dm file.
Points)
Import Wireframe/Surface Press the Next > button to finish.
Tables
Exercise 3 – Finishing the Import
1. The Document Wizard menu should now look similar to the image below.
2. Press the Finish button to complete the import.
3. Save your project using the File | Save command in the main Present menu. When
prompted set the document name to training.epr. Make sure you save the document
in the training directory (C:\database\training\Common_Data).
M24D Manual 2 Mine2-4D Projects 83
4. Note that these steps are only done once. Once the links are set up and the project
has been saved your sections will automatically reflect the content of your current
mining database.
Exercise 4 – Setting the Paper Size and Grid Settings
1. Select the tab titled Plan View. You must have the required plot orientation selected
when changing plot settings as these are assigned to each plot type( section, plan, or
3D View) independently. This means for example a project can have a series of plans
at 1:500 scale while the sections are defined using a scale of 1:1000.
2. Select the File | Page Setup option from the main menu and change the settings to
match those in the image below.
3. Press the OK button to continue and answer Yes to the prompt asking if you want to
rescale all plot items.
4. Select the Format | Grid option from the pulldown menus. Change the grid
annotation to that displayed in the image below.
M24D Manual 2 Mine2-4D Projects 84
5. In the Grid menu click on the Font button below the text settings. In the Font menu
leave the Font: and Font style: settings set to the default values and change the Size:
value to 12. Press the OK buttons to close the two menus.
6. Select the View | Property Windows | Workspace and Properties options.
Exercise 5 – Setting Scales and Clipping
1. Change the scale to 1:500 using the pull down menu option in the bottom menu as
illustrated below.
2. Press the padlock symbol next to the scale menu to fix the scale at 1:500 for all Plan
views.
3. To set the clipping to 25 metres using the pull down clipping menu in the top left hand
corner.
4. You Plan view should look similar to the image below.
M24D Manual 2 Mine2-4D Projects 85
5. Save your changes to the training.epr document ( File | Save ).
Exercise 6 – Zooming and Panning
1. The commands for zooming and panning are available under the View pull down
menu. However the simplest way to use these commands is via the icons in the
bottom left hand corner.
Try using these commands to understand how they work. Help on what each
command does is available by placing the mouse cursor over the relevant icon or
using the F1 key.
2. To step through the sections try using the 2 arrow icons in the top rack of icons.
3. MAKE SURE THE SECTION IS SET TO 45300 mE BEFORE STARTING THE NEXT
EXERCISE.
4. Select the item called Plan Projection Section Level 700 in the Workspace Window
(located in the left of the screen).
5. The properties window (located in the right of the screen) will now display a list of
properties relating to the Plan View. Make Sure that the Section Mid-point Easting,
Northing and Level details are as follows:
M24D Manual 2 Mine2-4D Projects 86
6. Your Plan View should look similar to the following:
M24D Manual 2 Mine2-4D Projects 87
Exercise 7 – Formatting the Wireframes Display
1. Select the Format | 3D Objects menu. In the Section View Format menu select
the walld0.dm (strings). Press the Delete button. Repeat for the wred0tr.dm file
(wireframe).
2. Select the schedwre_all_0tr.dm. Toggle on the Intersection with Section check
box and set the display to Hidden.
3. If you click on the Colour tab you will notice each of the 3 files is being coloured on an
attribute field and a default legend.
4. Press the OK button and move on to the next exercise.
Exercise 8 – Adding a title box
1. Select the Insert | Title Box option from the pull down menu. Drag the title box
down to the bottom right hand corner by clicking on the box and holding down the left
mouse key.
M24D Manual 2 Mine2-4D Projects 88
2. Click in the cell containing the text Plan Projection Section Level 700.00 using the right
mouse button and select the Insert Row option. Adjust the cell heights and position
of the title box to match the image below.
3. Remove the text from the second cell and add the text ‘Wanabe Mining NL’ to the
uppermost cell. These edits can be made by right clicking in each cell and selecting
the Cell Contents option.
4. Use the Insert | Scale Bar to add a scale bar to the cell below the main title.
Similarly use the Insert | Clip Art option to add the company logo to the right of the
title. The logo is stored in C:\Windows\coffebean.bmp.
5. Your title box should look similar to the following. You will need to modify both the
cell sizes and font sizes to get a result similar to the image below.
You will have noticed some lines of text are hard coded while others as set as Fields such as
the section easting. By using fields some of the title box text will change as each new section
is displayed. Try stepping through a few sections.
M24D Manual 2 Mine2-4D Projects 89
13 PRESENT –PLOTTING AUTOMATICALLY
Introduction and background to task
In addition to the manual plot creation tools discussed in the previous chapter, Mine2-4d also
provides a range of tools that help automate the plotting process. These tools make use of
the “dynamic linking” features available in Earthworks Present.
This tutorial briefly looks at creating a standard Present Template and automating plotting by
making use of this template via the File|Print View menu in Mine2-4D.
Exercise 1 – Creating a Present template
1. Load the wallsd0.dm string file into the Design Window, and display in a plan view.
2. Select File | Print View. The following form will be displayed:
3. Enter a name for your plot in the Session box, and select the default plot
Metric_QuickPrint.eprv. (
Mine2-4D stores all Present template files in the directory C:\Program
Files\Earthworks\Mine2-4D\Present. The file extension .eprv is used to
distinguish between a Present template file and a standard Present file.
4. Press NEW to continue.
5. When Present opens, your plot should look similar to the following:
M24D Manual 2 Mine2-4D Projects 90
900.0 E
1900.0 N 1900.0 N
1800.0 N 1800.0 N
1700.0 N 1700.0 N
Mine2-4D Print View
900.0 E
Plan Projection Section 1 of 1
Scale 1:1571.34847 Date: 02/10/05 Time: 17:04
Any changes made to the plot can be added to the template by saving the Present file with
the extension .eprv to the C:\Program Files\Earthworks\Mine2-4D\Present directory.
M24D Manual 2 Mine2-4D Projects 91
14 MINE2-4D – 660 LEVEL
Introduction and background to task
Now that the capital development has been completed, it is necessary to consider the three
production levels; 660, 680 and 700.
The lower 660 level will be the first level to be considered. It consists of a strike drift, central
cross-cut and primary and secondary drives that are differentiated by colour. (Primary drives
are red and secondary drives are blue). To begin with, only the development and stoping
activities are to be considered. However, in order to create a logical mining sequence it will be
necessary to also create a derived activity for the backfilling operations, and to incorporate
this activity into the rules for automatic sequencing.
Exercise 1 – Starting a new project
1. Make sure you are in the Design Manager. (You can initiate the Design Manager
dialog from the systray or by using: Start | Programs | Earthworks | Mine2-4D
Tools | Design Manager).
2. Create a new project file for the 660 level by clicking New at the bottom of the
Design Manager window.
M24D Manual 2 Mine2-4D Projects 92
3. In the Browse For Folder dialog, find and select the folder the 660 Level within the
C\Database\Training\M24D\Underground folder note that this location will
depend upon where the training data has been placed)
4. Enter a name for the new project – ie: ‘660Level’, then click OK. The project should
automatically be created and then checked out by the system and executed on your
computer. (Warning: you may need to select or enter license details at this stage.)
Exercise 2 – Project Setup
1. Click on the Project Setup button from the Vertical Menu to enter the Project
Setup dialog.
2. Toggle on the Fixed Cross Sectional and Complex Solid options. You will be required
to enter a string file for each of these options.
3. To ‘attach’ these files to your project, select Add File to Project (or use File |
Add Files to Project| Manually).
4. Select the Create Naming Convention to enable the naming convention menu.
5. Select the Create Additional Attributes to enable the attributes menu.
6. Select the Interrogate Geological Model to enable the interrogation menu,
depletion menu and the design evaluation process.
M24D Manual 2 Mine2-4D Projects 93
Exercise 3 - Interrogation
1. For the 660 Level, we want to ensure that all the fixed-cross section development
wireframes are depleted from the model PRIOR to evaluating the complex solid
wireframes. To do this, setup the model interrogation form as follows:
The degree of subcelling that is specified will have an impact on both the processing
time and percentage error of the reported volumes. An increased degree of subcelling
will reduce the percentage error of the reported volumes, as the depleted model cells
will be able to more closely follow the depleted design outline. However increased
subcelling will also increase processing time.
In order to get an indication of the degree to which both will be affected, you are able
to use the Splitting Tool.
Exercise 4 – Model Splitting Tool
1. Prior to using the splitting tool, select File | Browse Project in Mine2-4D and select
your block model file. You will notice that information about the block model is then
displayed in the right hand side of the file browser dialog. This information includes
the file description and number of records in the table. Each entry in the Name column
represents a field contained in the block model. These fields can be both system fields
(such as X, Y, Z co-ordinate data) and/or user-defined fields. Make note of the default
value for the XINC, YINC and ZINC fields, as these are your parent cell dimensions.
2. Next select the splitting tool from the Geological Interrogation form. Enter the
parent cell value for your block model and the subcell increment. Selecting
Recalculate will then produce a graph of the volume error% against the runtime for
evaluation/depletion.
M24D Manual 2 Mine2-4D Projects 94
3. The point at which the volume error is reduced without an excessive increase in
processing speed should give you an indication of the subcelling amount to use in the
Geological interrogation. For this exercise, a subcelling of 8 gives us the same relative
accuracy without any significant increase in processing time.
Exercise 5 – Default Values and External Data
The Default Values option within Project Setup is used to assign default ore/waste
properties to the block model. The importance of adding different densities to the project is
realised during interrogation. By default, Mine2-4D will use the block model’s densities to
calculate tonnages. However, should a design item lie outside the block model, it will get a
density of 1 unless the default density has been assigned.
1. Define the following default values for density:
M24D Manual 2 Mine2-4D Projects 95
External Data
External Data will not be used during this exercise. For reference, it allows property and
attribute fields evaluated within Mine2-4D to be over-written by external data sources (such
as spreadsheets etc).
Exercise 6 – Attribute Convention
1. In addition to the LEVEL attribute defined in the initial Future_Infrastructure project,
you must now add the WPLACE attribute. This attribute will be automatically applied
to the 660 Level design strings from the 2dgrid.dm string file.
M24D Manual 2 Mine2-4D Projects 96
Attributes are used to carry additional information about activities, much the same as a
column of data in a spreadsheet. They may then be used in filtering, to provide 'pointers' to
different areas in the mine and to create the naming convention for each activity.
Examples of Attributes:
Level – to define separate mining horizons.
Zone – to define different geological zones within the mine or different climate zones
(indicating areas that require greater ventilation).
Orebody – to define the orebody within which a mining segment is located.
Support – to define areas within the mine that require different levels of ground
support.
Almost anything can be added as an attribute, and as such, attributes should be applied on
the basis that they will increase the level of understanding of the design and add to the
quality of information gained from the schedule.
It should be warned that excessive use of attributes can prove to be time
consuming in their application and in the end may simply create greater
confusion than clarity.
Exercise 7 – Properties
1. As per the initial Future_Infrastructure project, define CU as a Property to ensure that
it is evaluated during the Solids and Evaluation stage.
2. Check that the Weight for CU is on Mined Tonnes. This ensures that results are
reported as a weighted average grade – with Mined Tonnes as the weighting.
M24D Manual 2 Mine2-4D Projects 97
Question: What is the difference between the Insitu, Mined, Depleted and Void
Volumes?
The Insitu Volume is the volume of the original wireframe shape before depletion. (The
reported Insitu volume for any wireframe should be the same as that reported by running the
wireframe-volume command (wvo)).
Alternatively, the Mined Volume is the volume of the un-depleted model within the
wireframe. Therefore the Mined Volume will not contain any depleted material or any void
material. The Mined Volume can be depleted in two ways:
With as-mined depletion from the block model, or
With design-depletion where the design development is depleted from the block model
prior to evaluation of the stoping areas. This type of depletion is defined in the
Project Setup under Geological Interrogation.
Any depleted material is reported via the Depleted Volume property.
The Void Volume represents any volume within a wireframe that is not covered by the block
model. This may occur as the result of filtering of the model, as the result of the application of
a legend or as the result of errors in the block model. Void volumes can also represent areas
of “waste” when an ore-only model is used during evaluation.
By default the Mined Volume is automatically diluted to include any Void Volume, with
tonnages and grades adjusted accordingly. Therefore the relationship between Insitu, Mined
and Depleted Volumes is as follows:
Insitu Volume = Diluted Mined Volume + Depleted Volume
If Perform Dilution Calculations is toggled OFF during the Geological Interrogation,
then the relationship becomes as follows:
M24D Manual 2 Mine2-4D Projects 98
Insitu Volume = Mined Volume + Void Volume + Depleted Volume
For more information on the base properties that are created in Mine2-4D, please refer to
Appendix A.
Exercise 8 – Naming Conventions
Adding a naming convention to a project can be extremely useful in the later stages of data
manipulation and reporting. It enables the user to sort and/or filter data in Earthworks
Production Scheduler (EPS) based on pre-defined attributes, such as level, zone or orebody.
1. Within the Project Setup dialog, open the Conventions menu and select Naming and
enter the above Naming Convention. This Naming Convention produces a Name 14
characters in length (from a maximum of 20).
M24D Manual 2 Mine2-4D Projects 99
2. The order of entries in the Naming Convention setup can be easily modified with the
use of the arrow buttons on the right of the dialog.
Exercise 9 – Scheduler, General Options
M24D Manual 2 Mine2-4D Projects 100
It is possible to build an EPS “template” from within Mine2-4D by altering the settings within
the Scheduler menu. Be aware that more complex EPS templates are better managed from
within EPS!
For this exercise, we are going to use the EPS Template created in the earlier exercises.
1. Within the Current Scheduling Project | Scheduler Setup File Location, browse
to the Template.ews file that was created and saved to the folder
C:\Database\Training\Mine2-4D\Common Data.
2. Select a Target Start date of ‘1 July 2010’.
3. This completes the Project Setup options for the 660 Level. Select OK to exit from
the dialog whilst saving settings.
Exercise 10 – Design
Now that the Project Setup has been completed for the 660 Level, it is necessary to repeat
the design processes that were used on the Future_Infrastructure project. Please be aware
that prior to creating wall strings and solids it will be necessary to spend some time observing
the 660 level data and possibly making changes to the design types and string attributes.
The following pages list the steps to follow and contain several images of examples of how to
set up the data:
Design Editing The first step is to load the development string data (660sill.dm) into the
Design Window.
1. Check the direction of the strings, and ensure that the green Cross Cut string is
flanked on both sides by red Primary drives. You may find that it is necessary to edit a
number of your Primary and Secondary drives to ensure the design is practical. If you
are familiar with your menu or short cut keys, feel free to use these items.
Alternatively, you can use the Design Editing dialog available from the Design |
Design Editing section of the Vertical Menu.
M24D Manual 2 Mine2-4D Projects 101
2. Edit the Design Directions
3. Carry out Data Validation
4. Edit the Design Definitions. You will need to do this for both the Fixed Cross
Sectional stings and the Complex Solid strings. Examples of both are provided below.
5. In order for Mine2-4D to be able to differentiate between stopes, each stope must
have a different combination of colour, linestyle and symbol. As such, each stope
must be individually defined in the Design Definitions form. It is possible to enter a
unique stope name as the M4DDESC description for each stope. Should you decide to
do this, it will be necessary to generate a sequencing rule for each of the unique stope
descriptions.
It is a good idea to keep the M4DDESC description as generic as possible – this
will reduce the number of sequence rules you need to define late on
6. The number of Strings/Segment refers to the level of detail with which your stopes are
wireframed. In this example the stopes are created from two string sections,
therefore the option is irrelevant. However, if your complex solid shapes were made
up of >2 string sections, it would be possible to nominate the number of strings used
to create each wireframe. For example a stope defined by 30 string sections could be
wireframed as one single shape incorporating all 30 string sections, or it could be
wireframed as 29 individual wireframes, each incorporating 2 adjacent strings.
7. Upon completion, select Connect. This step updates the Mine2-4D database (the
.m4d file) and ensures that the design definitions are attached to the visual tables.
Should you alter your design at any stage of the process, it is essential that
you return to this stage and re-connect to the database.
It is good practice to create your Activity Descriptions as a combination of CODE
and LONGHAND DESCRIPTION of the activity. The initial code can be very useful
in the naming convention, while the longhand description allows new users to
quickly grasp the setup of the Design Definition table.
M24D Manual 2 Mine2-4D Projects 102
Exercise 11 – Preparation
1. Use the Preparation – Non Visual Attributes dialog to assign the attribute LEVEL =
660 to all strings in the 660sill.dm and 660stope.dm files.
2. Preparation – Generate walls and points. This step needs to be carried out for
both your fixed cross sectionals AND complex solids.
Wall generation for your complex solids consists of drawing a centerline that connects
the centre-of-gravity points for each complex solid wireframe. The direction of this
stope “centerline” is taken to be the direction of mining. As the 660 level
consists of two-string section wireframes only, the wall generation does not create any
centerlines, but only single-point references.
M24D Manual 2 Mine2-4D Projects 103
3. Preparation - Apply Automatic Activity Attributes. Use this dialog to
automatically apply the WPLACE attribute as defined in the Project Settings.
Exercise 12 – Solids and Evaluation
1. Create solids for the Fixed-Cross-Sectional design strings.
2. Repeat for Complex Solids using the dialog shown below:
Toggle these options on to apply automatic
filtering and zoom control as each stope
number is selected.
Stope display control. Select individual
stopes (and their wireframe) according to
number.
Delete current loaded wireframe.
Insert tag (control/tie) string.
Select this option to automatically
create stope wireframes.
Toggle between wireframing algorithms.
Select Continue to save and exit.
3. To create complex solid wireframes, first nominate the wireframe linking method you
wish to choose and then select AutoLink All.
4. Check the actual wireframes shapes that are generated using the Autochange and
Auto Visualise toggles.
The proportional length method is recommended for this example but different
wireframe data will respond better to different methods. Straight geometric shapes
appear to work best with the proportional length method. More complex shapes can
respond better to either the minimum surface area or equi-angular shape methods.
If you notice that any of your wireframes have been generated incorrectly, you will
need to manually edit the results.
M24D Manual 2 Mine2-4D Projects 104
5. Edit Wireframes. Select the button to delete individual wireframes and select
the button to generate tag strings to assist your wireframe creation. Use
AutoLink Current Stope to wireframe an individual stope shape.
6. Complete the Evaluation
Exercise 13 – Automatic Sequencing
1. From the Sequencing Tab, select Automatic Sequencing and begin to create your
sequencing rules for the 660 level. You should be able to capture all of the sequence
links through a series of approximately 6-8 rules. These rules will need to make use
of the position over-riders and constrained search radius options. These options can
be difficult to master, but they are extremely powerful and it is important that you
understand their application. (For more information, please refer back to Chapter 8 -
Sequencing).
Feel free to refer to the 7 example rules overleaf, but keep in mind it is good practice
to first attempt to build up your own rules one at a time from the strike drift onwards.
2. To complete the sequence, it may be necessary to either add a rule to the examples
overleaf or create a manual link to allow for the stoping of the final Cross Cut stope.
M24D Manual 2 Mine2-4D Projects 105
M24D Manual 2 Mine2-4D Projects 106
Exercise 14 - Derived Activities
In order to realistically sequence the 660 Level, we must first simulate the backfilling of the
primary stopes prior to the development of the secondary drives and stopes. To do this,
complete the following:
1. Create a filter for the primary stoping by choosing Format | Filter | Filter
Definitions. Use the filter wizard to define the following filter:
2. In Project Setup, create a new property to describe the derived backfill volume you
are about to define.
M24D Manual 2 Mine2-4D Projects 107
3. Select the Dependency Layers option from the bottom of the Scheduler section in
Project Setup and define a separate dependency colour for Backfill. This will be used
during the automatic sequence generation to differentiate between sequence links.
4. Still in project setup, use the newly created filter and properties to define the Backfill
Activity as follows:
M24D Manual 2 Mine2-4D Projects 108
5. You will need to scroll to the right and choose a colour for you derived activity walls.
(Grey).
6. Select OK.
7. There is no need to re-create your walls and solids for your designed activities, but the
following steps are essential:
a. Generate the wall strings for your derived activities by selecting the Generate
Derived Activities button from the Preparation Tab in Mine2-4D. (There is
no need to create solids for our derived activity as we did not choose a
wireframe colour during the Project Setup).
b. Update the evaluated Backfill properties by selecting Generate Derived
Activities from the Evaluation tab):
8. Edit sequencing rules. (See overleaf for examples). For this exercise, assume that
backfilling in each Primary Stope will occur 2 days after stoping has finished.
Development in the Secondary Drives cannot commence until 5 days after the
completion of filling activities in all adjacent Primary Stopes.
M24D Manual 2 Mine2-4D Projects 109
M24D Manual 2 Mine2-4D Projects 110
Exercise 15 - Reporting
To complete the project, export the data to EPS and create a 3-D animation, using the
following steps. (For more information, refer to notes for the Future_Infrastructure project).
1. Sequence Export (selecting the Use Template check box)
2. Open Selected Scheduler
3. Synchronise Scheduler Objects
4. Reporting - Schedule Colouring and Create Animations
Exercise 16 - Colour According to Legend
1. Select the Format | Legend | Define option from the drop-down menu.
(Alternatively you can select the Legend Definitions button from the Planning |
Reporting | Properties section in the Vertical Menu.
2. Select NEW and give your legend an appropriate title. OK to accept.
3. Right click on the grey grid area and Add Records in order to “build” the following
Legend:
M24D Manual 2 Mine2-4D Projects 133
4. Select Exit and then Save to save the Legend.
5. From the Vertical Menu Planning | Reporting | Properties section, select the
Colour Objects button (shown overleaf).
6. Select the drop down button to the left of the <Default> entry to select the newly
created legend CU.
7. The 3D solids will now be coloured according to the grade legend defined:
M24D Manual 2 Mine2-4D Projects 134
8. When you are satisfied, select File | Exit to close Mine2-4D and return to the Design
Manager.
9. You will notice that the 660 Level project is still “checked-out” on your system. You
should check the project back in by right-clicking on the project then selecting Check
In and entering an appropriate comment.
M24D Manual 2 Mine2-4D Projects 135
15 MINE2-4D – 680 AND 700 LEVELS
Introduction and background to task
When the 660 level has been completed, create a project for the 680 and 700 levels in turn.
Exercise 1 – Create a New Project for the 680 Level
1. Open the Design Manager and select New. From the browser, select the ‘680 Level’
Folder.
2. Enter Project Name ‘680 Level’.
Exercise 2 – Using the Project Cascader
To avoid repeating the Project Setup steps, it is possible to use the Project Cascader to
copy setup information from one project to another. The Project Cascader can be accessed
from the Import/Export vertical menu.
The Project Cascader can also be accessed directly from the Mine2-4D Systray.
M24D Manual 2 Mine2-4D Projects 136
In the Project tab, select the previously created 660level Mine24D Project (located in C:\
Database \ Training \ M24D \ Underground \ 660Level).
Checkboxes are available to select the cascade tables that you wish to copy from the selected
project:
M24D Manual 2 Mine2-4D Projects 137
Be aware that if you toggle on the FXS Design Table Rule, you will actually
copy the design strings from one project to another.
M24D Manual 2 Mine2-4D Projects 138
Exercise 3 – Complete 680 and 700 Levels
Repeat the following Mine2-4D Processes for both the 680 and 700 Levels:
1. Create a New Project from the Design Manager
2. Use the Project Cascader to import the Project Settings
3. Design Editing
4. Edit Design Directions
5. Data Validation
6. Edit Design Definitions
7. Preparation – Non-visual manual Attributes
8. Preparation – Generate Walls and Points
9. Preparation - Apply Automatic Activity Attributes.
10. Preparation – Generate Derived Activities
11. Solids and Evaluation - Solid Model
12. Solids and Evaluation – Evaluation
13. Automatic Sequencing
14. Sequence Export
15. Open Selected Scheduler
16. Synchronise Scheduler Objects
17. Reporting - Schedule Colouring and Create Animations
18. Exit and Check Projects In using the Design Manager
M24D Manual 2 Mine2-4D Projects 139
Appendix A: CALCULATION OF BASE PROPERTIES
The values contained in the Base properties fields vary depending upon whether a Geological
Evaluation has been performed or not.
If a Geological Evaluation has NOT been performed, the Base Properties will be stored in the
evald table. (The d indicates that they are the dummy values. These are so named as they
have not been obtained from a geological evaluation against a block model). Should you
perform a Dummy Export to scheduler, these are the values that will appear in the
Scheduler.
The values in the evald table are obtained as follows:
Field Fixed Cross Sections Outlines Complex Solids
Distance along defining
Distance along defining
Metres centreline (only if Always set to 0
centreline
Segment distance set >0)
Cross Sectional Area of
The 3D area of the
Area defining shape. Set to 0 Always set to 0
perimeter.
for Shanty backs.
Insitu Tonnes Insitu Volume * Density Insitu Volume * Density Insitu Volume * Density
Metres * Density Area * Height
After Walls and Points
For Shantybacks this If Advanced Outlines are creation = 1000
will be recalculated at selected, after the Outline
Insitu Volume
the end of the FXS wireframing is complete, After CXS Wireframing the
wireframing to reflect the true 3D Volume of the true 3D Tonnage of the
the true 3D Volume of solids created is solids created is calculated.
the solid created. calculated.
Default density from Default density from Default density from Design
Density
Design Definitions Design Definitions Definitions
Tonnage
1 1 1
Factor
Grade Factor 1 1 1
Mined Tonnes Insitu Tonnes Insitu Tonnes Insitu Tonnes
Mined Volume Insitu Volume Insitu Volume Insitu Volume
Void Volume 0 0 0
Depleted
Volume (If
0 0 0
selected by the
user)
M24D Manual 2 Mine2-4D Projects 140
If a Geological Evaluation has been performed, the evalg table is created. This contains the
results of the Geological Evaluation. The evald table is untouched and still retains the original
values before the geological evaluation.
The fields in the evalg table take on a slightly different value depending on how the
Geological Interrogation is performed. The following diagram illustrates the most complicated
Geological Interrogation scenario:
Assume that in this example depletion has been performed. The Depleted Segment has
already been interrogated and then depleted from the block model. If we now consider the
interrogation of the remaining solid represented by the red outline, we have the following
terms:
Model Volume: - Volume of geological block model contained within the Solid.
Depleted Volume: - Volume of previously depleted solids.
Void Volume: - Entire volume of solid being evaluated less the model volume and depleted
volume - ie that volume that has no Block Model cells within it.
The definition of the values in the evalg table after the geological evaluation has been
performed is therefore as follows:
M24D Manual 2 Mine2-4D Projects 141
Field Fixed Cross Sections
As in evald
Metres
As in evald
Area
(Model Volume * Model Density) + ((Depleted Volume + Void
Insitu Tonnes Volume) * Default Density)
Model Volume + Depleted Volume + Void Volume
Insitu Volume
Mined Tonnage / Mined Volume
Density
1
Tonnage Factor
1
Grade Factor
(Model Volume * Model Density) + (Void Volume * Default Density)
Mined Tonnes
Model Volume + Void Volume
Mined Volume
Void Volume
Void Volume
Depleted Volume (If Depleted Volume
selected by the user)
The Default Density refers to the Density as defined in the Project Setup | Default
Values table. The Model Density, which exists as a standard field called DENSITY, is always
used in preference to the Default Density should it exist in the model.
The project database will always contain the above values for the base properties. It is
possible to over-write these values through the use of formula – in this case the project
database will retain the original values and the EPS Scheduler will contain the newly
calculated values.
M24D Manual 2 Mine2-4D Projects 142
Appendix B: STANDARD MINE2-4D TABLES
During the Mine2-4D processes the following Mine2-4D tables are created:
walld[] fixed cross sectional wall strings
wallf[] outline wall strings
walls[] complex solid wall strings
walls_all_[] combined file containing the wall strings for all the design types
Assuming that the d[], f[] and s[] and all_[] suffixes are used throughout Mine2-4D, the
following main tables are created for each design type as they are defined in the Project
Setup:
points* a 3D point in space for each activity
wall* a 3D string for each activity
out* a 3D string outline for each complete fxs design string (only created if create
single outline is toggled on during fxs wall creation)
wre* a 3D solid for each activity
sched_wre* a 3d solid for each activity, honouring the schedule colouring definition defined
during the reporting process.
tag* tag strings created during the solids creation process
link* link strings created by the automatic and manual sequencing processes
evald[] dummy evaluation containing "estimated" values for meters and
tonnage.
evalg[] evaluated results obtained from interrogation against block model
All of these tables are linked on SEGMENT. This is a unique identifier that is exported to the
EPS Scheduler as the ID field.
M24D Manual 2 Mine2-4D Projects 143
Appendix C: SEGMENT NUMBERING
The SEGMENT/ID field Is made up of 10 characters. If decoded:
1 = D,F,S or C depending on whether the activity is a fixed-cross-section, outline or complex
solid.
2 = absent, unless that activity is a derived activity. If a derived activity, it takes the
value from the derived activity “prefix” as specified in the Project Setup.
For FXS and OUTLINES:
3 to 7 = the M4DSID (Mine2-4D String ID field). This field is updated
whenever the definition database is connected to the design, ensuring that
each string contains a unique ID. If a string is deleted from a project then the
M4D SID will NEVER be repeated. Care should be taken when copying strings
in Mine2-4D as the M4DSID will be duplicated and the program will
automatically remove that M4DSID permanently from the project.
8 to 10 = the activity number
For CXS:
3 to 7 = M4DNUM. This is a standard field added to the design strings upon
connection to the definition database..
8 to 10 = the activity number.
M24D Manual 2 Mine2-4D Projects 144
Datamine Software Limited
2 St Cuthbert Street, Wells
Somerset, United Kingdom BA5 2AW
Tel: +44 1749 679299
Fax: +44 1749 670290
www.datamine.co.uk
M24D Manual 2 Mine2-4D Projects 145
Das könnte Ihnen auch gefallen
- 5D Planner PDFDokument167 Seiten5D Planner PDFcmollinedoaNoch keine Bewertungen
- OpsConfig Workbook CDokument243 SeitenOpsConfig Workbook CJosé De HoyosNoch keine Bewertungen
- A-Level Computing ProjectDokument102 SeitenA-Level Computing Projectthomasdavies100% (6)
- Manual QuickFieldDokument256 SeitenManual QuickFieldAnonymous 4kYNmixNoch keine Bewertungen
- Project Monitoring - Template PDFDokument3 SeitenProject Monitoring - Template PDFJesryl A. PlarisanNoch keine Bewertungen
- Manajemen Proyek SiDokument44 SeitenManajemen Proyek Sitarget securindoNoch keine Bewertungen
- Intro Model Based Scheduling ImperialDokument118 SeitenIntro Model Based Scheduling ImperialjodyNoch keine Bewertungen
- TeamEWP User GuideDokument274 SeitenTeamEWP User GuideAhmednoor Hassan100% (2)
- VB Net BookletDokument65 SeitenVB Net BookletOlivia AlexNoch keine Bewertungen
- Wonderlogix Studio User Guide PDFDokument130 SeitenWonderlogix Studio User Guide PDFchdiNoch keine Bewertungen
- Procesos de SoftwareDokument64 SeitenProcesos de Softwaregrandehernan26Noch keine Bewertungen
- Software Process and Agile Practices Course NotesDokument64 SeitenSoftware Process and Agile Practices Course NotesUros DragojevicNoch keine Bewertungen
- Production Software That Works: A Guide To The Concurrent Development Of Realtime Manufacturing SystemsVon EverandProduction Software That Works: A Guide To The Concurrent Development Of Realtime Manufacturing SystemsNoch keine Bewertungen
- AMOS Business Suite Vrs. 10.4.40 Maintenance and Purchase User GuideDokument475 SeitenAMOS Business Suite Vrs. 10.4.40 Maintenance and Purchase User Guide419711958Noch keine Bewertungen
- PM CustomDokument104 SeitenPM CustomHoussam AzabNoch keine Bewertungen
- DI AdvancedDokument194 SeitenDI AdvancedkarthikNoch keine Bewertungen
- Leapfrog Geo User ManualDokument532 SeitenLeapfrog Geo User ManualAnonymous FZEvbblr6Noch keine Bewertungen
- Final Capstone Report - Part III - v3Dokument48 SeitenFinal Capstone Report - Part III - v3api-370376360Noch keine Bewertungen
- The Data Warehouse ETL Toolkit - OutlineDokument9 SeitenThe Data Warehouse ETL Toolkit - OutlineHai Nguyen HoangNoch keine Bewertungen
- CC9K v2 90 GetStartedGd 8200 1950 07 A0 enDokument79 SeitenCC9K v2 90 GetStartedGd 8200 1950 07 A0 enjheNoch keine Bewertungen
- Web Application Development - PHP: BatchDokument4 SeitenWeb Application Development - PHP: BatchRahulNoch keine Bewertungen
- OneStop Project Management Book - Table of ContentDokument3 SeitenOneStop Project Management Book - Table of ContentSrini Centhala0% (1)
- Project ON: Vehicle Management SystemDokument8 SeitenProject ON: Vehicle Management SystemHarpinder SinghNoch keine Bewertungen
- 5 IndexDokument1 Seite5 Indexheet PatelNoch keine Bewertungen
- Software ProjectDokument138 SeitenSoftware ProjectVashNoch keine Bewertungen
- Screenshot 2022-06-07 at 10.34.23 PMDokument87 SeitenScreenshot 2022-06-07 at 10.34.23 PMDhiviya BharathiNoch keine Bewertungen
- Compression DecompressionDokument116 SeitenCompression DecompressionAjewole Eben TopeNoch keine Bewertungen
- Sales Prediction For Nor Idaman Collection System by Using Naïve BayesDokument196 SeitenSales Prediction For Nor Idaman Collection System by Using Naïve BayesailamimiNoch keine Bewertungen
- Sales Prediction For Nor Idaman Collection System by Using Naïve BayesDokument198 SeitenSales Prediction For Nor Idaman Collection System by Using Naïve BayesailamimiNoch keine Bewertungen
- Nurul Fatehah BT Sulaiman PDFDokument24 SeitenNurul Fatehah BT Sulaiman PDFjeremy ramosNoch keine Bewertungen
- Microsoft Moving Apps To The Cloud 2nd EditionDokument155 SeitenMicrosoft Moving Apps To The Cloud 2nd EditionJonathas SucupiraNoch keine Bewertungen
- Devops Chap 1 JntuhDokument12 SeitenDevops Chap 1 JntuhHimawanth SomarowthuNoch keine Bewertungen
- Militant and Weapon Detection Final ReportDokument63 SeitenMilitant and Weapon Detection Final Reportabhigna kumarNoch keine Bewertungen
- MIT Project Athena: A Model for Distributed Campus ComputingVon EverandMIT Project Athena: A Model for Distributed Campus ComputingBewertung: 3 von 5 Sternen3/5 (1)
- FL Dcufi 4.0.1 LG-1Dokument361 SeitenFL Dcufi 4.0.1 LG-1Wilson DanielNoch keine Bewertungen
- OneIM OperationalGuideDokument197 SeitenOneIM OperationalGuideIker MaletasNoch keine Bewertungen
- sd23-30 Final ReportDokument48 Seitensd23-30 Final Reportapi-645233736Noch keine Bewertungen
- Acknowledgement: Dr.N.BALAJI, D.C.T.,B.Tech.,M.E.,Ph.D., Who Has Provided Us With Lot of Time andDokument10 SeitenAcknowledgement: Dr.N.BALAJI, D.C.T.,B.Tech.,M.E.,Ph.D., Who Has Provided Us With Lot of Time andpugazhNoch keine Bewertungen
- Solidworks Flow Simulation PDFDokument10 SeitenSolidworks Flow Simulation PDFtyuNoch keine Bewertungen
- Key Words: ECC, Cryptography, Clouds, Data Security, Keys, Field, EncryptionDokument7 SeitenKey Words: ECC, Cryptography, Clouds, Data Security, Keys, Field, EncryptionduggubabuNoch keine Bewertungen
- Ray v2 ArchitectureDokument64 SeitenRay v2 Architecturekarthikeya007Noch keine Bewertungen
- Web Based Employee Management SystemDokument80 SeitenWeb Based Employee Management Systemidowuopeyemi074Noch keine Bewertungen
- CP5154 ASE Lesson 2017R Plan - ME I Sem Odd Sem 17-18Dokument6 SeitenCP5154 ASE Lesson 2017R Plan - ME I Sem Odd Sem 17-18addssdfaNoch keine Bewertungen
- Use Toad Guide NewDokument104 SeitenUse Toad Guide NewJean GerardNoch keine Bewertungen
- FL Dcmds 1.0.1 LGDokument386 SeitenFL Dcmds 1.0.1 LGKv142 KvNoch keine Bewertungen
- A Mobile Application To Interact With A Mesh Billing SystemDokument71 SeitenA Mobile Application To Interact With A Mesh Billing SystemkrishnaprasdNoch keine Bewertungen
- MOR-JRM-Healthcare IT BPO Call Center Non-Voice Agent Performance and Rewards Management SystemDokument136 SeitenMOR-JRM-Healthcare IT BPO Call Center Non-Voice Agent Performance and Rewards Management SystemSomething.Noch keine Bewertungen
- Python Full Course PDFDokument5 SeitenPython Full Course PDFVijayKumar LokanadamNoch keine Bewertungen
- TargetforArcGISTutorial PDFDokument109 SeitenTargetforArcGISTutorial PDFRafael MosqueraNoch keine Bewertungen
- Jyotiswarup Raiturkar - Hands-On Software Architecture With Golang - Design and Architect Highly Scalable and Robust Applications Using Go-Packt Publishing (2018) PDFDokument491 SeitenJyotiswarup Raiturkar - Hands-On Software Architecture With Golang - Design and Architect Highly Scalable and Robust Applications Using Go-Packt Publishing (2018) PDFakshay75% (4)
- Software Project Management: A Course Material OnDokument143 SeitenSoftware Project Management: A Course Material OnVishal SrivastavaNoch keine Bewertungen
- 9781789801781-Handson Machine Learning With MlnetDokument287 Seiten9781789801781-Handson Machine Learning With MlnetManish GuptaNoch keine Bewertungen
- Chapter No. Name of Topic NoDokument3 SeitenChapter No. Name of Topic NoMavis HumtsoeNoch keine Bewertungen
- Nehal Patel - Practical Project Management For Engineers-Artech House Publishers (2019)Dokument253 SeitenNehal Patel - Practical Project Management For Engineers-Artech House Publishers (2019)AnonyNoch keine Bewertungen
- Experion HS Application Development GuideDokument405 SeitenExperion HS Application Development Guidejayjayjubjub90Noch keine Bewertungen
- 224 Lab Manual - PagesDokument56 Seiten224 Lab Manual - PagesEric KimballNoch keine Bewertungen
- Design Calculation of Braking System (Landcruiser) : AbstractDokument4 SeitenDesign Calculation of Braking System (Landcruiser) : AbstractDr. Aung Ko LattNoch keine Bewertungen
- Probate Court Jurisdiction Regarding OwnershipDokument2 SeitenProbate Court Jurisdiction Regarding OwnershipBnl NinaNoch keine Bewertungen
- Agricultural Extension System in Sudan FinalDokument52 SeitenAgricultural Extension System in Sudan FinalMohamed Saad AliNoch keine Bewertungen
- Outsourced New Product DevelopmentDokument5 SeitenOutsourced New Product Developmentvinnakota5Noch keine Bewertungen
- 3-Module 3-23-Feb-2021Material I 23-Feb-2021 Error Detection and CorrectionDokument39 Seiten3-Module 3-23-Feb-2021Material I 23-Feb-2021 Error Detection and CorrectionPIYUSH RAJ GUPTA 19BCE2087Noch keine Bewertungen
- Leadership Skills For Project ManagersDokument146 SeitenLeadership Skills For Project Managerswrite_to_sandeep100% (1)
- BUSINESS PROPOSAL-dönüştürüldü-2Dokument15 SeitenBUSINESS PROPOSAL-dönüştürüldü-2Fatah Imdul UmasugiNoch keine Bewertungen
- BOOK2Dokument201 SeitenBOOK2Chetan Satish PadoleNoch keine Bewertungen
- Towards Improvement of The Rights and Duties of Mutawalli and Nazir in The Management And..Dokument17 SeitenTowards Improvement of The Rights and Duties of Mutawalli and Nazir in The Management And..Mutqinah SshiNoch keine Bewertungen
- Insular Bank of Asia vs. InciongDokument11 SeitenInsular Bank of Asia vs. InciongChristiane Marie BajadaNoch keine Bewertungen
- Collection of Sum of MoneyDokument4 SeitenCollection of Sum of MoneyRaf TanNoch keine Bewertungen
- Scope and Sequence Plan Stage4 Year7 Visual ArtsDokument5 SeitenScope and Sequence Plan Stage4 Year7 Visual Artsapi-254422131Noch keine Bewertungen
- Chats: Dini-Ay TriciaDokument1 SeiteChats: Dini-Ay Triciaaiyana sopiaudaundoNoch keine Bewertungen
- Crew Body Temp: Arrival ArrivalDokument1 SeiteCrew Body Temp: Arrival ArrivalАлександр ГриднёвNoch keine Bewertungen
- Leading With Emotional IntellegenceDokument10 SeitenLeading With Emotional IntellegencevvvasimmmNoch keine Bewertungen
- Labour and Human Resource Issues in Industry 4.0: A Case Study Report OnDokument20 SeitenLabour and Human Resource Issues in Industry 4.0: A Case Study Report OnNPMYS23100% (1)
- Books Confirmation - Sem VII - 2020-2021 PDFDokument17 SeitenBooks Confirmation - Sem VII - 2020-2021 PDFRaj Kothari MNoch keine Bewertungen
- NISE3600EDokument2 SeitenNISE3600ENgo CuongNoch keine Bewertungen
- Tutorial Chapter 3Dokument9 SeitenTutorial Chapter 3Sirhan HelmiNoch keine Bewertungen
- General Milling Corp Vs CA (DIGEST)Dokument2 SeitenGeneral Milling Corp Vs CA (DIGEST)Raima Marjian Sucor100% (1)
- Bureau of Indian Standards Conformity Assessment Scheme For Milk and Milk ProductsDokument51 SeitenBureau of Indian Standards Conformity Assessment Scheme For Milk and Milk Productsatvenu16160Noch keine Bewertungen
- Presentation 2Dokument32 SeitenPresentation 2Jackie LeeNoch keine Bewertungen
- Oxidation Ponds & LagoonsDokument31 SeitenOxidation Ponds & LagoonsDevendra Sharma100% (1)
- DocumentDokument2 SeitenDocumentAddieNoch keine Bewertungen
- Chem 111a - Activity No. 2Dokument5 SeitenChem 111a - Activity No. 2MARY KATE FATIMA BAUTISTANoch keine Bewertungen
- Kathrein 739624Dokument2 SeitenKathrein 739624anna.bNoch keine Bewertungen
- FDI and FIIDokument17 SeitenFDI and FIIsharathNoch keine Bewertungen
- Contract of EmploymentDokument5 SeitenContract of EmploymentFarisNoch keine Bewertungen
- Project Execution and Control: Lunar International College July, 2021Dokument35 SeitenProject Execution and Control: Lunar International College July, 2021getahun tesfayeNoch keine Bewertungen
- 1580823068890043Dokument6 Seiten1580823068890043Cristopher Dave CabañasNoch keine Bewertungen