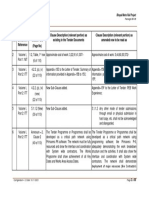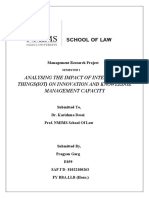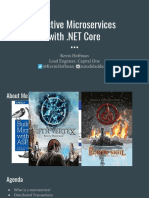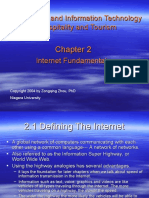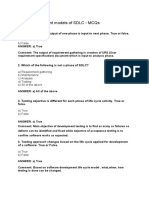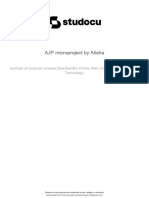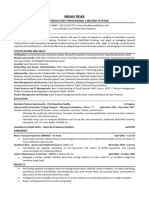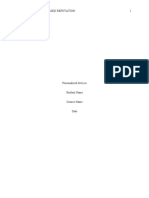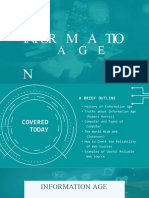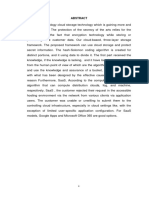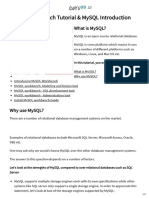Beruflich Dokumente
Kultur Dokumente
SAP NetWeaver-RSASecurIDAccess SAML Implementation
Hochgeladen von
diamondfire 201Copyright
Verfügbare Formate
Dieses Dokument teilen
Dokument teilen oder einbetten
Stufen Sie dieses Dokument als nützlich ein?
Sind diese Inhalte unangemessen?
Dieses Dokument meldenCopyright:
Verfügbare Formate
SAP NetWeaver-RSASecurIDAccess SAML Implementation
Hochgeladen von
diamondfire 201Copyright:
Verfügbare Formate
RSA SecurID Access SAML Configuration for
SAP NetWeaver
Last Modified: January 18, 2016
SAP NetWeaver is the primary technology computing platform of the software company SAP SE, and
the technical foundation for many SAP applications. It is a solution stack of SAP's technology products.
The SAP Web Application Server (sometimes referred to as WebAS) is the runtime environment for the
SAP applications, and all of the mySAP Business Suite solutions (SRM, CRM, SCM, PLM, ERP) run on
SAP WebAS
Before You Begin
Acquire an administrator account to both RSA SecurID Access and SAP NetWeaver.
Acquire an SAP account with SAP_SAML2_CFG_ADM and SAP_SAML_CFG_DISPLAY roles
assigned.
Verify SAP Cryptographic Library is installed.
Verify AS ABAP is configured to support SSL.
Procedure
1. Add the Application in RSA SecurID Access
2. Configure SAP NetWeaver to Use RSA SecurID Access as an Identity Provider
Add the Application in RSA SecurID Access
Procedure
1. In the RSA SecurID Access Administration Console, click Applications > Application Catalog.
2. From the list of applications, locate SAP NetWeaver and click +Add.
1 Copyright © 2016 EMC Corporation. All Rights Reserved.
3. On the Basic Information page, specify the application name and click Next Step.
4. On the Connection Profile page, set the Connection URL to your SAP application’s logon page
URL, choose SP-Initiated and set the Binding Method for SAML Request to POST.
5. If it is a SP Initiated configuration choose the SAML request method. Select either SAML
request on redirect binding or SAML request via post.
6. Scroll down to SAML Identity Provider (Issuer) section.
a. In the Identity Provider URL field, copy the URL which will be needed later to
configure the Service Provider configuration.
b. Take note of the Issuer Entity ID.
c. Select Choose File and upload the private key. Select Choose File to locate and import
a private key to sign the SAML assertion. The private key must correspond to the public
signing certificate loaded in the SP application. If a private/public key pair is not readily
available, you can click Generate Certificate Bundle.
2 Copyright © 2016 EMC Corporation. All Rights Reserved.
7. Scroll down to the Service Provider section.
a. In the Assertion Consumer Service (ACS) URL field, enter the ACS URL to match the
configured value from the Service Provider.
b. In the Audience (Service Provider Entity ID) field, enter the Entity ID to match the
configured value from the Service Provider.
8. Scroll down to the User Identity section. Verify the settings are correct for your environment.
9. Click Next Step.
10. On the User Access page, select the desired user policy from the drop down list.
11. Click Next Step.
3 Copyright © 2016 EMC Corporation. All Rights Reserved.
12. On the Portal Display page, select Display in Portal.
13. Click Save and Finish.
14. Click Publish Changes. Your application is now enabled for SSO.
Next Steps
Configure SAP NetWeaver to Use RSA SecurID Access as an Identity Provider
4 Copyright © 2016 EMC Corporation. All Rights Reserved.
Configure SAP NetWeaver to Use RSA SecurID Access as an Identity Provider
Procedure
1. Start the SAML 2.0 configuration application (transaction SAML2).
2. Click Enable SAML 2.0 Support.
3. Enter the Provider Name and click Next.
Note: The Provider Name must match the Audience (Service Provider Entity ID) as
configured in the RSA SecurID Access console.
4. Set the Clock Skew Tolerance and click Next.
5 Copyright © 2016 EMC Corporation. All Rights Reserved.
5. Set the Identity Provider Discovery Selection Mode to Automatic, mark the checkbox for
Assertion Consumer Service HTTP POST binding and click Finish.
Note: None of the other Assertion Consumer Service or Single Logout Service bindings
are currently supported in RSA SecurID Access.
6. Open the Trusted Providers tab and click Add > Manually.
7. Enter a Name for the new trusted identity provider and click Next.
Note: The Name must match the Issuer Entity ID as configured in the RSA SecurID
Access Console.
6 Copyright © 2016 EMC Corporation. All Rights Reserved.
8. Browse to and upload the Primary Signing Certificate and click Next.
Note: The primary signing certificate must match the certificate uploaded to the RSA
SecurID Access console.
9. Click Add to add a single sign-on endpoint.
7 Copyright © 2016 EMC Corporation. All Rights Reserved.
10. Select HTTP POST from the Binding drop-down menu, enter the Location URL and click OK.
Note: The Location URL must match the Identity Provider URL as configured in the RSA
SecurID Access Console.
11. Click Next.
12. Click Next.
8 Copyright © 2016 EMC Corporation. All Rights Reserved.
13. Click Next.
14. Click Finish.
15. Click Edit, then Add to add a NameID format.
9 Copyright © 2016 EMC Corporation. All Rights Reserved.
16. Choose a NameID format and click OK.
Note: The NameID format must match the Identifier Type as configured in User Identity
section of the RSA SecurID Access console.
17. Click Save and then Enable > OK.
PEW
10 Copyright © 2016 EMC Corporation. All Rights Reserved.
Das könnte Ihnen auch gefallen
- The Yellow House: A Memoir (2019 National Book Award Winner)Von EverandThe Yellow House: A Memoir (2019 National Book Award Winner)Bewertung: 4 von 5 Sternen4/5 (98)
- Package BH-06: Bhopal Metro Rail ProjectDokument1 SeitePackage BH-06: Bhopal Metro Rail ProjectGreenNoch keine Bewertungen
- Hidden Figures: The American Dream and the Untold Story of the Black Women Mathematicians Who Helped Win the Space RaceVon EverandHidden Figures: The American Dream and the Untold Story of the Black Women Mathematicians Who Helped Win the Space RaceBewertung: 4 von 5 Sternen4/5 (895)
- Pragyan Garg E059 MNG RPDokument9 SeitenPragyan Garg E059 MNG RPSPARSH SHARMANoch keine Bewertungen
- The Subtle Art of Not Giving a F*ck: A Counterintuitive Approach to Living a Good LifeVon EverandThe Subtle Art of Not Giving a F*ck: A Counterintuitive Approach to Living a Good LifeBewertung: 4 von 5 Sternen4/5 (5794)
- Building Microservices With .NET CoreDokument21 SeitenBuilding Microservices With .NET CoreMohammed KhanjriNoch keine Bewertungen
- The Little Book of Hygge: Danish Secrets to Happy LivingVon EverandThe Little Book of Hygge: Danish Secrets to Happy LivingBewertung: 3.5 von 5 Sternen3.5/5 (399)
- E-Commerce and Information Technology in Hospitality and TourismDokument32 SeitenE-Commerce and Information Technology in Hospitality and TourismCristy Lansangan MejiaNoch keine Bewertungen
- Devil in the Grove: Thurgood Marshall, the Groveland Boys, and the Dawn of a New AmericaVon EverandDevil in the Grove: Thurgood Marshall, the Groveland Boys, and the Dawn of a New AmericaBewertung: 4.5 von 5 Sternen4.5/5 (266)
- Systems SecurityDokument257 SeitenSystems SecurityMuriithi MurageNoch keine Bewertungen
- Shoe Dog: A Memoir by the Creator of NikeVon EverandShoe Dog: A Memoir by the Creator of NikeBewertung: 4.5 von 5 Sternen4.5/5 (537)
- How To List All The Manual Accounting Entries? (Table, Report, Transaction, Etc.)Dokument4 SeitenHow To List All The Manual Accounting Entries? (Table, Report, Transaction, Etc.)Bharat ChaudhariNoch keine Bewertungen
- Elon Musk: Tesla, SpaceX, and the Quest for a Fantastic FutureVon EverandElon Musk: Tesla, SpaceX, and the Quest for a Fantastic FutureBewertung: 4.5 von 5 Sternen4.5/5 (474)
- MCQ SDLCDokument7 SeitenMCQ SDLCShipra Sharma100% (1)
- Never Split the Difference: Negotiating As If Your Life Depended On ItVon EverandNever Split the Difference: Negotiating As If Your Life Depended On ItBewertung: 4.5 von 5 Sternen4.5/5 (838)
- Ajp Microproject by AlishaDokument32 SeitenAjp Microproject by AlishaPankaj SangaleNoch keine Bewertungen
- Grit: The Power of Passion and PerseveranceVon EverandGrit: The Power of Passion and PerseveranceBewertung: 4 von 5 Sternen4/5 (588)
- Enterprise Architecture Mid TermDokument19 SeitenEnterprise Architecture Mid TermAxlBayuNoch keine Bewertungen
- A Heartbreaking Work Of Staggering Genius: A Memoir Based on a True StoryVon EverandA Heartbreaking Work Of Staggering Genius: A Memoir Based on a True StoryBewertung: 3.5 von 5 Sternen3.5/5 (231)
- Resume - Brian DearDokument1 SeiteResume - Brian Dearmuhammadabidali360Noch keine Bewertungen
- 7 Email Red FlagsDokument1 Seite7 Email Red FlagsalbertopaezNoch keine Bewertungen
- The Emperor of All Maladies: A Biography of CancerVon EverandThe Emperor of All Maladies: A Biography of CancerBewertung: 4.5 von 5 Sternen4.5/5 (271)
- Cloudbased ReputationDokument4 SeitenCloudbased ReputationMicah NdiwaNoch keine Bewertungen
- Information Age - Science, Technology, and SocietyDokument20 SeitenInformation Age - Science, Technology, and SocietyAngelie JalandoniNoch keine Bewertungen
- The World Is Flat 3.0: A Brief History of the Twenty-first CenturyVon EverandThe World Is Flat 3.0: A Brief History of the Twenty-first CenturyBewertung: 3.5 von 5 Sternen3.5/5 (2259)
- Pervasive Themes in IT PDFDokument18 SeitenPervasive Themes in IT PDFGil Nicholas CagandeNoch keine Bewertungen
- On Fire: The (Burning) Case for a Green New DealVon EverandOn Fire: The (Burning) Case for a Green New DealBewertung: 4 von 5 Sternen4/5 (73)
- Sap Hana On Netapp Fas Systems With NFS: Configuration GuideDokument38 SeitenSap Hana On Netapp Fas Systems With NFS: Configuration GuideasrafNoch keine Bewertungen
- The Hard Thing About Hard Things: Building a Business When There Are No Easy AnswersVon EverandThe Hard Thing About Hard Things: Building a Business When There Are No Easy AnswersBewertung: 4.5 von 5 Sternen4.5/5 (344)
- Sat - 86.Pdf - Data Security and Privacy Protection For Cloud Storage Using BCHDokument11 SeitenSat - 86.Pdf - Data Security and Privacy Protection For Cloud Storage Using BCHVj KumarNoch keine Bewertungen
- Travel Assist: FYP Proposal Document TemplateDokument17 SeitenTravel Assist: FYP Proposal Document TemplatejawirebNoch keine Bewertungen
- Team of Rivals: The Political Genius of Abraham LincolnVon EverandTeam of Rivals: The Political Genius of Abraham LincolnBewertung: 4.5 von 5 Sternen4.5/5 (234)
- SchedulerDokument324 SeitenSchedulerJorge Luis Vasques AngelesNoch keine Bewertungen
- Transport Layer: User Datagram Protocol (UDP)Dokument3 SeitenTransport Layer: User Datagram Protocol (UDP)veenaajainNoch keine Bewertungen
- Advanced Computer Networks & Computer and Network Security: Prof. Dr. Hasan Hüseyin BALIK (7 Week)Dokument40 SeitenAdvanced Computer Networks & Computer and Network Security: Prof. Dr. Hasan Hüseyin BALIK (7 Week)mustafa albayatiNoch keine Bewertungen
- The Unwinding: An Inner History of the New AmericaVon EverandThe Unwinding: An Inner History of the New AmericaBewertung: 4 von 5 Sternen4/5 (45)
- SR - No Program Variant Ideal Frequency: /Ptgwfi/R - Lix - Cleanup - Wfs - NewDokument3 SeitenSR - No Program Variant Ideal Frequency: /Ptgwfi/R - Lix - Cleanup - Wfs - Newkyatham_shweta028Noch keine Bewertungen
- The Gifts of Imperfection: Let Go of Who You Think You're Supposed to Be and Embrace Who You AreVon EverandThe Gifts of Imperfection: Let Go of Who You Think You're Supposed to Be and Embrace Who You AreBewertung: 4 von 5 Sternen4/5 (1090)
- MySQL Workbench Tutorial & MySQL IntroductionDokument18 SeitenMySQL Workbench Tutorial & MySQL IntroductionahmedNoch keine Bewertungen
- Se Lab Manual UpdatedDokument73 SeitenSe Lab Manual UpdatedPavan G VNoch keine Bewertungen
- Spicework API Reference VersionDokument389 SeitenSpicework API Reference VersionRajMohenNoch keine Bewertungen
- 21 - Online Ticket Booking System Project-SynopsisDokument8 Seiten21 - Online Ticket Booking System Project-SynopsisAna GligoricNoch keine Bewertungen
- Swat Sd-Wan v2 Lab GuideDokument584 SeitenSwat Sd-Wan v2 Lab GuideHatemNoch keine Bewertungen
- Docu69357 - Dell EMC Unity Configuration Worksheet PDFDokument2 SeitenDocu69357 - Dell EMC Unity Configuration Worksheet PDFAlejandro SotoNoch keine Bewertungen
- The Sympathizer: A Novel (Pulitzer Prize for Fiction)Von EverandThe Sympathizer: A Novel (Pulitzer Prize for Fiction)Bewertung: 4.5 von 5 Sternen4.5/5 (121)
- Sortly Sortly Pro Is A Super Simple Inventory App That Enables You To VisuallyDokument9 SeitenSortly Sortly Pro Is A Super Simple Inventory App That Enables You To VisuallyMike AntolinoNoch keine Bewertungen
- Gallery Server ProDokument246 SeitenGallery Server ProeryaryasaNoch keine Bewertungen
- AXF GuideDokument154 SeitenAXF Guideadvait_etcNoch keine Bewertungen
- Her Body and Other Parties: StoriesVon EverandHer Body and Other Parties: StoriesBewertung: 4 von 5 Sternen4/5 (821)