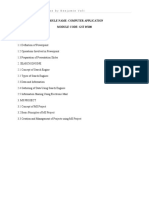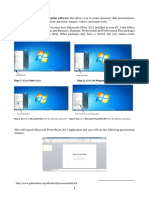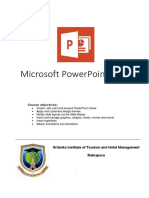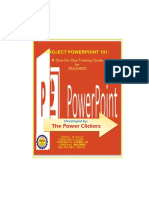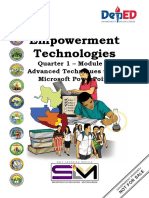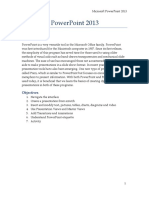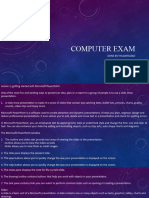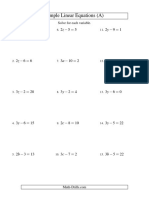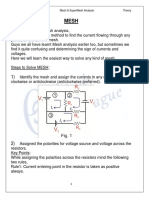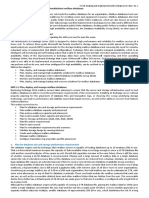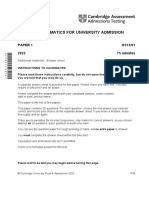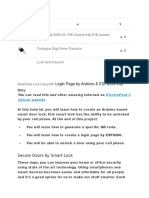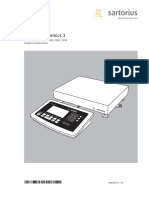Beruflich Dokumente
Kultur Dokumente
Getting Started with PowerPoint Exercises
Hochgeladen von
Thưởng Phạm Lưu Xuân0 Bewertungen0% fanden dieses Dokument nützlich (0 Abstimmungen)
52 Ansichten9 SeitenUse pp
Originaltitel
Powerpoint Intro Tasks
Copyright
© © All Rights Reserved
Verfügbare Formate
DOC, PDF, TXT oder online auf Scribd lesen
Dieses Dokument teilen
Dokument teilen oder einbetten
Stufen Sie dieses Dokument als nützlich ein?
Sind diese Inhalte unangemessen?
Dieses Dokument meldenUse pp
Copyright:
© All Rights Reserved
Verfügbare Formate
Als DOC, PDF, TXT herunterladen oder online auf Scribd lesen
0 Bewertungen0% fanden dieses Dokument nützlich (0 Abstimmungen)
52 Ansichten9 SeitenGetting Started with PowerPoint Exercises
Hochgeladen von
Thưởng Phạm Lưu XuânUse pp
Copyright:
© All Rights Reserved
Verfügbare Formate
Als DOC, PDF, TXT herunterladen oder online auf Scribd lesen
Sie sind auf Seite 1von 9
UCL
EDUCATION & INFORMATION SUPPORT DIVISION
INFORMATION SYSTEMS
PowerPoint
2003
Getting
Started with
PowerPoint
Exercises
UCL Information Systems Document No. IS-038-v2
Document No. IS-038 v2
2 Getting Started with PowerPoint - Exercises
Content
Task 1 – Creating a new presentation..............................................................2
Task 2 – Entering text in Normal view.............................................................2
Task 3 – Adding a hyperlink.............................................................................2
Task 4 – Formatting..........................................................................................3
Task 5 – Using Design templates.....................................................................3
Task 6 – Creating slides in Outline view..........................................................3
Task 7 – Working in Outline view.....................................................................3
Task 8 – Editing your presentation..................................................................4
Task 9 – Incorporating Clip Art........................................................................4
Task 10 – Adding image from a file..................................................................4
Task 11 – Using images from the Web.............................................................5
Task 12 – Running the presentation.................................................................5
Task 13 – Transitions and animations..............................................................5
Task 14 – Printing.............................................................................................5
UCL Information Systems Document No. IS-038-v2
Task 1 – Creating a new presentation
1 Open PowerPoint.
2 Make sure that the New Presentation task pane is on display.
3 Using the task pane, choose to create a new presentation for on-screen
delivery using the Project Overview AutoContent wizard. Give the
presentation the title Refurbishment Project.
4 Use the View button to switch from Normal to Slide Show view to get a
better feel for the presentation you have created.
5 Switch back to Normal view, and click on the Outline tab to see the
slides in Outline view.
6 Save the presentation as Project in r:\training.dir\ppt\ and close the
presentation.
Task 2 – Entering text in Normal view
1 Create a new blank presentation.
2 Type PowerPoint Training and your name into the title slide.
3 Insert a new slide after the title slide.
4 Enter the text Overview into the title placeholder.
5 Enter a bullet point or two describing what PowerPoint can do in the
bulleted text placeholder.
6 Add some speaker’s notes – you may want to increase the size of the
notes area at the bottom of the screen in Normal view, or switch to Notes
Page view (on the View menu).
7 Save the file in r:\training.dir\ppt\ with the filename PowerPoint Training.
Task 3 – Adding a hyperlink
1 Add the UCL Web address to slide 2: www.ucl.ac.uk
2 Switch to Slide Show view and click on the link to check that it works.
3 To return to the presentation from the browser, simply minimise the
browser window.
4 In Slide Show view, click on the mouse, or press Enter on the keyboard,
to continue through the presentation to the end.
5 Save the file.
2 Getting Started with PowerPoint - Exercises
Task 4 – Formatting
Experiment with some of the following formatting options:
Line spacing
Bullet styles
Text colour
Text size
Note that you can use the Slide Master to apply consistent text formatting
throughout your presentation – this is covered in the next course.
Task 5 – Using Design templates
1 Open the Slide Design task pane.
2 Apply a design of your choice to the presentation.
3 Save the presentation.
Task 6 – Creating slides in Outline view
1 Using the Outline option in the Normal view,
delete your second slide.
2 Enter the slides shown here into your
presentation. Make sure that the Outlining toolbar
is displayed.
3 Save the file.
Task 7 – Working in Outline view
1 Select slides 2, 3 and 4 from the outline (by clicking and dragging over
the slides, or by holding the Shift key down whilst clicking on the slide
numbers), then:
2 Click the Summary Slide button to create a new slide containing the
titles of the selected slides.
3 Give the summary slide the title Overview.
4 Use the buttons on the Outlining toolbar to Collapse All the text,
displaying the Slide Titles only.
3 Getting Started with PowerPoint - Exercises
5 Use the Expand All button to display all the text on the slides.
6 Promote the Graphics bullet point so that it becomes a new slide.
7 Save the file.
Task 8 – Editing your presentation
1 Navigate to the Graphics slide.
2 Change the layout to a two-column layout.
3 Type Images at the top of the first column, and Clip Art at the top of the
second (you won’t be able to do this on the Outlining tab – you need to
click on the slide itself).
4 Under Images, list some sources of images as second level bullets
(Internet, scanned pictures, digital photographs, etc.)
5 Under Clip Art, create the second level bullets list Microsoft’s Clip Art gallery,
Internet as sources of Clip Art.
6 Switch to Slide Sorter view, and move the Graphics slide to the end of
the presentation.
7 Save the file.
Task 9 – Incorporating Clip Art
1 Insert a new slide after the Graphics slide.
2 Choose a layout that will allow you to have text on one side, and Clip Art
on the other.
3 Enter Clip Art in the Title placeholder.
4 Insert a piece of Clipart with a picture of a computer in it.
5 Resize the Clip Art to fill that side of the slide.
6 Add some descriptive text to the text placeholder.
7 Save the file.
Task 10 – Adding image from a file
1 Insert a new slide using a Content layout.
2 Enter Image from file in the Title placeholder.
3 Click on the Insert Picture button and browse to r:\training.dir\ppt\
and open the autoicon.gif file.
4 Getting Started with PowerPoint - Exercises
4 Save the file.
5 Getting Started with PowerPoint - Exercises
Task 11 – Using images from the Web
1 Using Internet Explorer, visit www.google.com and click on the Images
button to search for an image of a computer.
2 When you’ve found a suitable image, right-click on it and save it with a
suitable filename in r:\training.dir\ppt\
3 Return to PowerPoint, and add a new slide with a Title-only layout.
4 Enter Image from the Web as a title.
5 Insert the picture you have just saved into the slide.
6 Save the file.
Task 12 – Running the presentation
1 Experiment with running the presentation from the current slide, and
running it from the start.
2 Make sure that you know how to move forward and backward, and how to
blank the screen and end the show.
3 Save the presentation as a PowerPoint Show (pps file).
4 Using My Computer or Windows Explorer, double-click the file to run the
show.
Task 13 – Transitions and animations
1 Apply a transition to all slides in the presentation.
2 Run the presentation to view the effect.
3 Apply a subtle animation effect to all slides in the presentation.
4 Remove the animation from the summary slide.
5 Run the presentation again to check that the animation has been removed
from just that slide.
6 Apply a different animation effect to all slides.
7 Play the presentation to see the results.
8 Save the file.
Task 14 – Printing
In this task, in the interest of saving paper, please make sure that you don’t
actually print out your presentation – rather use Print Preview to see what the
printed result would look like.
6 Getting Started with PowerPoint - Exercises
1 Set the presentation up to print handouts, 6 slides per page, and preview
to see the result.
2 Choose to print handouts with 3 slides per page, and preview the result.
3 Choose to print notes pages, and preview the result.
4 Save your presentation and exit from PowerPoint.
7 Getting Started with PowerPoint - Exercises
Das könnte Ihnen auch gefallen
- Lab 3 ManualDokument7 SeitenLab 3 ManualMuhammad UmarNoch keine Bewertungen
- Topic 6 FinalDokument11 SeitenTopic 6 Finalprencessmaeyaon02Noch keine Bewertungen
- Powerpoint ModuleDokument53 SeitenPowerpoint ModuleRoszelan Majid95% (20)
- Computer Application 2-1Dokument7 SeitenComputer Application 2-1Danford StevenNoch keine Bewertungen
- Microsoft Powerpoint Basics Objectives:: Activity No. 1Dokument12 SeitenMicrosoft Powerpoint Basics Objectives:: Activity No. 1Sean pokemonNoch keine Bewertungen
- Digital Presentation GuideDokument32 SeitenDigital Presentation GuideDeven BariNoch keine Bewertungen
- 2016 PowerPoint BasicsDokument18 Seiten2016 PowerPoint BasicsronelinemalanaNoch keine Bewertungen
- ICTL for Secondary School - Powerpoint Presentation ModuleDokument54 SeitenICTL for Secondary School - Powerpoint Presentation ModuleCandly SHiNoch keine Bewertungen
- Ch.03 MS Office PowerPoint 2013Dokument20 SeitenCh.03 MS Office PowerPoint 2013Islam and Science ChannelNoch keine Bewertungen
- HR Stars Report On PPT Module PDFDokument38 SeitenHR Stars Report On PPT Module PDFOvijit DeyNoch keine Bewertungen
- BSA Chapter 2 FinalsDokument16 SeitenBSA Chapter 2 FinalsIris Lavigne RojoNoch keine Bewertungen
- PowerPoint 2010 Module 1 20170101Dokument26 SeitenPowerPoint 2010 Module 1 20170101Ich KhayNoch keine Bewertungen
- Report WritingDokument12 SeitenReport Writingbiotechnologist kanwalNoch keine Bewertungen
- G5 - PRWST3-CS-Ishrat Jehan1Dokument4 SeitenG5 - PRWST3-CS-Ishrat Jehan1Ishrat JehanNoch keine Bewertungen
- Module 5 in EmTech 12Dokument5 SeitenModule 5 in EmTech 12Meco Chica100% (1)
- Las - Ict 7 - Special Programs - Q4 - Week 1Dokument15 SeitenLas - Ict 7 - Special Programs - Q4 - Week 1George Mar Bien AriolaNoch keine Bewertungen
- How To Create A PowerPoint PresentationDokument5 SeitenHow To Create A PowerPoint PresentationMad GirlNoch keine Bewertungen
- Introduction To Microsoft PowerPointDokument7 SeitenIntroduction To Microsoft PowerPointAdan Science FoundationNoch keine Bewertungen
- Emp Tech L6Dokument16 SeitenEmp Tech L6FEIH LUNAGNoch keine Bewertungen
- PowerPoint ActivitiesDokument8 SeitenPowerPoint Activitiesdavinci50% (2)
- Create and Enhance Presentations in PowerPoint 2013Dokument32 SeitenCreate and Enhance Presentations in PowerPoint 2013Mahesh Chandrasena0% (1)
- Powerpoint 2016Dokument44 SeitenPowerpoint 2016Bindu Devender MahajanNoch keine Bewertungen
- G5 - PRWST3-CS-Ishrat Jehan1Dokument4 SeitenG5 - PRWST3-CS-Ishrat Jehan1Ishrat JehanNoch keine Bewertungen
- CET Powerpoint2007 Manualv1.1Dokument16 SeitenCET Powerpoint2007 Manualv1.1Nagraj YadavNoch keine Bewertungen
- PowerPoint Presentation TipsDokument21 SeitenPowerPoint Presentation TipshimayNoch keine Bewertungen
- Powerful PowerPoint PresentationsDokument21 SeitenPowerful PowerPoint PresentationsshirleyNoch keine Bewertungen
- Power Point 2007 - 2Dokument36 SeitenPower Point 2007 - 2ماجد الرويليNoch keine Bewertungen
- Computer Skills: IBN Sina University University RequirementsDokument21 SeitenComputer Skills: IBN Sina University University RequirementsMuna Abu GosseisaNoch keine Bewertungen
- Com 002 PDFDokument104 SeitenCom 002 PDFIbrahim DaniNoch keine Bewertungen
- PPT101 Training Manual PDFDokument28 SeitenPPT101 Training Manual PDFLovella LazoNoch keine Bewertungen
- Self-Learning: Grade 9Dokument22 SeitenSelf-Learning: Grade 9Lynnel yapNoch keine Bewertungen
- PowerPoint 2016 Basics: Creating Slide ShowsDokument17 SeitenPowerPoint 2016 Basics: Creating Slide ShowsArvin Anthony Sabido Araneta100% (1)
- PowerPoint 2016 Basics: Creating Slide ShowsDokument17 SeitenPowerPoint 2016 Basics: Creating Slide Showsペレス ネスターNoch keine Bewertungen
- Empowerment TechnologyDokument34 SeitenEmpowerment TechnologyAileen Nombrefia Labao100% (2)
- MU PPT Instructions - 250721Dokument19 SeitenMU PPT Instructions - 250721stgregNoch keine Bewertungen
- Empowerment Technologies: Quarter 1 - Module 6: Advanced Techniques Using Microsoft PowerpointDokument20 SeitenEmpowerment Technologies: Quarter 1 - Module 6: Advanced Techniques Using Microsoft PowerpointArlene Flor100% (1)
- The Microsoft PowerPointDokument5 SeitenThe Microsoft PowerPointArjay EspinoNoch keine Bewertungen
- Keynote Basics PDFDokument7 SeitenKeynote Basics PDFChen ManNoch keine Bewertungen
- PowerPoint exercises for computers classDokument7 SeitenPowerPoint exercises for computers classFeda HmNoch keine Bewertungen
- PC Software Unit-VDokument15 SeitenPC Software Unit-VMarieFernandesNoch keine Bewertungen
- PowerPoint M1 L1Dokument9 SeitenPowerPoint M1 L1sahmed0106Noch keine Bewertungen
- ICT Lab 6Dokument8 SeitenICT Lab 6khalidNoch keine Bewertungen
- Presentation Software 1487199137Dokument94 SeitenPresentation Software 1487199137fdgfdgfdsgdfgNoch keine Bewertungen
- Microsoft Powerpoint BasicDokument17 SeitenMicrosoft Powerpoint Basicsindhujaresearch29Noch keine Bewertungen
- Chapter 9 - Microsoft PowerPointDokument66 SeitenChapter 9 - Microsoft PowerPointप्रशान्त रेग्मीNoch keine Bewertungen
- Emtech Module6Dokument17 SeitenEmtech Module6rhaybien vinluan100% (3)
- Etech Q1 Handout WK4Dokument7 SeitenEtech Q1 Handout WK4Portgas D. AceNoch keine Bewertungen
- 101 LAB Manual MS-PowerPoint-2013 PDFDokument63 Seiten101 LAB Manual MS-PowerPoint-2013 PDFJim Demitriyev100% (1)
- Microsoft PowerPointDokument11 SeitenMicrosoft PowerPointjimNoch keine Bewertungen
- Powerpoint NotesDokument25 SeitenPowerpoint NotesMbugua MainaNoch keine Bewertungen
- AIN1501 - Study Unit - 9Dokument12 SeitenAIN1501 - Study Unit - 9Hazel NyamukapaNoch keine Bewertungen
- Computer Exam 2023Dokument13 SeitenComputer Exam 2023abnertrigo10Noch keine Bewertungen
- Unit 11 Microsoft PowerpointDokument24 SeitenUnit 11 Microsoft PowerpointAnurag GoelNoch keine Bewertungen
- Microsoft Powerpoint 2013 Tutorial Student Technology Assistant CenterDokument12 SeitenMicrosoft Powerpoint 2013 Tutorial Student Technology Assistant CenterBosko LjubisavljevicNoch keine Bewertungen
- PowerPoint 2016 Lesson 02 - ProjectsDokument1 SeitePowerPoint 2016 Lesson 02 - Projectsaxl roseNoch keine Bewertungen
- Creating GUIs with Java Swing ComponentsDokument51 SeitenCreating GUIs with Java Swing ComponentsRisa ChanNoch keine Bewertungen
- Receiver: Service ManualDokument49 SeitenReceiver: Service ManualheladiomontesdeocaNoch keine Bewertungen
- Alg Linear Axminusbeqc All PDFDokument20 SeitenAlg Linear Axminusbeqc All PDFNurulNoch keine Bewertungen
- Survival Part 5Dokument36 SeitenSurvival Part 5bmartindoyle6396Noch keine Bewertungen
- Network Analysis Mesh & Supermesh Analysis TheoryDokument5 SeitenNetwork Analysis Mesh & Supermesh Analysis TheoryPrashant SharmaNoch keine Bewertungen
- 70-345 Designing and Deploying Microsoft Exchange Server 2016Dokument197 Seiten70-345 Designing and Deploying Microsoft Exchange Server 2016SilviuNoch keine Bewertungen
- Speed Control of BLDC Motor Using PI andDokument20 SeitenSpeed Control of BLDC Motor Using PI andamn04feb0% (1)
- Test of Mathematics For University Admission 2022 Paper 1Dokument24 SeitenTest of Mathematics For University Admission 2022 Paper 1Munnar ChaudharyNoch keine Bewertungen
- QuantEconlectures Python3Dokument1.123 SeitenQuantEconlectures Python3bruno1800Noch keine Bewertungen
- Login Page by Arduino & Esp8266 Imp: Electropeak'S Official WebsiteDokument10 SeitenLogin Page by Arduino & Esp8266 Imp: Electropeak'S Official WebsiteDamir SpahićNoch keine Bewertungen
- Vxworks 7 Release NotesDokument152 SeitenVxworks 7 Release NotesDaniel IliescuNoch keine Bewertungen
- Mxcat 3Dokument49 SeitenMxcat 3Mon MontejoNoch keine Bewertungen
- Media and Information LiteracyDokument53 SeitenMedia and Information Literacyfaye pgrnNoch keine Bewertungen
- Abstract-An Analog Circuit For The Fitzhugh-Nagumo Equations IsDokument5 SeitenAbstract-An Analog Circuit For The Fitzhugh-Nagumo Equations Isneel1237Noch keine Bewertungen
- Sartorius Combics 3: Operating InstructionsDokument94 SeitenSartorius Combics 3: Operating InstructionsSadeq NeiroukhNoch keine Bewertungen
- Pue - Kar.nic - in PUE PDF Files Colleges NNDokument18 SeitenPue - Kar.nic - in PUE PDF Files Colleges NNVijay KumarNoch keine Bewertungen
- Harsh Sharma ResumeDokument2 SeitenHarsh Sharma ResumeHarsh sharmaNoch keine Bewertungen
- Scada Hack SandhuDokument6 SeitenScada Hack SandhuSatinder Singh SandhuNoch keine Bewertungen
- Block Cipher Operation, Modes, and Triple-DESDokument30 SeitenBlock Cipher Operation, Modes, and Triple-DESSingh AkNoch keine Bewertungen
- Pepwave Max Hd2 DatasheetDokument2 SeitenPepwave Max Hd2 DatasheetHendra AgustiaNoch keine Bewertungen
- Acer Download Tool User ManualDokument9 SeitenAcer Download Tool User Manualursub_2Noch keine Bewertungen
- Panasonic KX td1232 - CompressDokument6 SeitenPanasonic KX td1232 - CompressasfdsadfNoch keine Bewertungen
- TVL CSS 12 Q1 M2Dokument10 SeitenTVL CSS 12 Q1 M2Dave CelarioNoch keine Bewertungen
- Re-Prog3113 Progg (Oracle Database) Nciiip1Dokument48 SeitenRe-Prog3113 Progg (Oracle Database) Nciiip1Jaydine Davis0% (1)
- StressFree Sketching Week 1 Assignment LTDokument2 SeitenStressFree Sketching Week 1 Assignment LTMariana BelhamNoch keine Bewertungen
- Icx C360exp RetailDokument183 SeitenIcx C360exp Retail韩勇Noch keine Bewertungen
- Trellix Intelligent Server Defense Solution BriefDokument4 SeitenTrellix Intelligent Server Defense Solution BriefCamrickNoch keine Bewertungen
- SAAB 35 Draken 3.0 Flight ManualDokument80 SeitenSAAB 35 Draken 3.0 Flight Manualrpiereck100% (2)
- Selecting data from parts tableDokument4 SeitenSelecting data from parts tablePie PimentelNoch keine Bewertungen