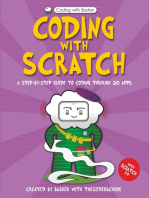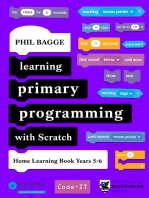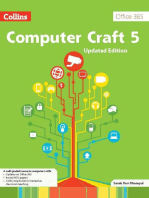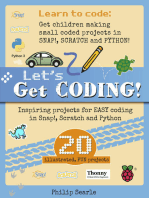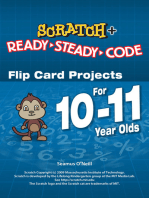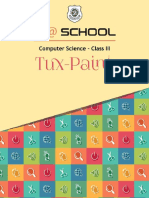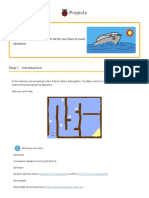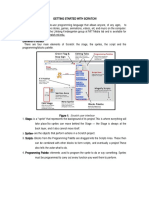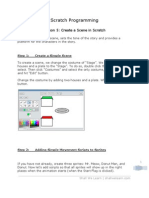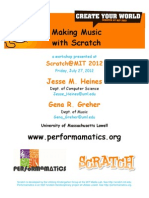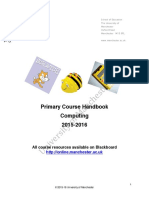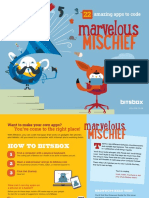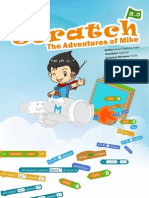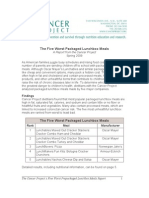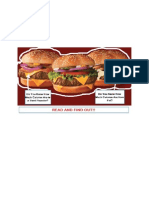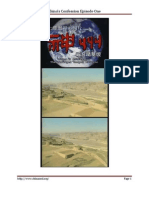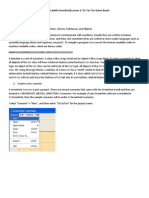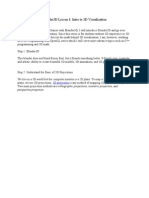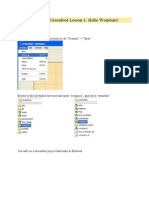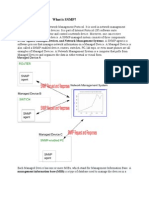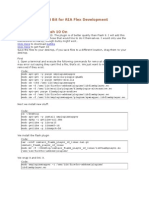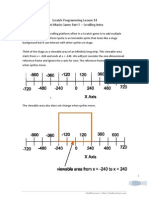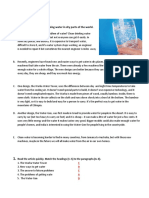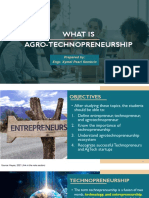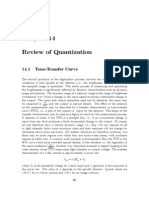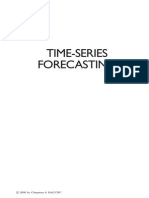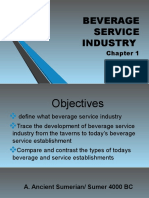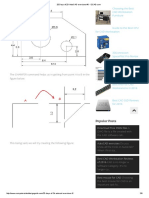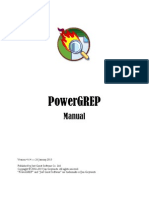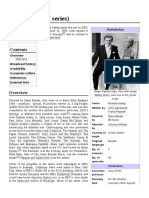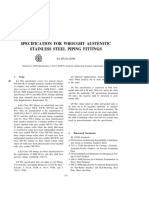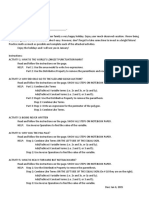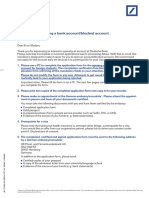Beruflich Dokumente
Kultur Dokumente
Learn Scratch Lesson 1 PDF
Hochgeladen von
osadeamos8684Originaltitel
Copyright
Verfügbare Formate
Dieses Dokument teilen
Dokument teilen oder einbetten
Stufen Sie dieses Dokument als nützlich ein?
Sind diese Inhalte unangemessen?
Dieses Dokument meldenCopyright:
Verfügbare Formate
Learn Scratch Lesson 1 PDF
Hochgeladen von
osadeamos8684Copyright:
Verfügbare Formate
Scratch Programming
Lesson 1: Introducing Scratch and Creating Sprite
Have you heard of Scratch? No, not what you do to your itch, but Scratch from MIT
the famous school for the curiously brainy people? If you have not heard, seen, or
played with Scratch, then you’ve been missing out. Because it is a log of FUN!!!
Step 1: What Can You Do with Scratch
Scratch is a programming language for all, even for kids. In fact, Scratch, unlike all
other programming languages, is designed first and foremost for kids. Because it’s
designed for kids, it’s very easy to learn and use. They can create animations like
never before. For older kids or teens, they can create single-level or multi-levels
Scratch games.
But Scratch is not just for kids or teens. Teachers and adults can use Scratch to create
effective education tools such as math quiz, physics simulation, and educational
videos.
Since I knew about Scratch from a coworker, I have been using Scratch, teaching
Scratch, and now writing on Scratch. As you can tell, I just cannot get enough of
Scratch. I have two school-age boys and I’ve been looking for ways to quickly create
games and animations to help them learn. Scratch is what I’ve been looking for and
more. It’s just a tool so awesome, so fun, and so easy to use and master, that I am
sure, once you start, you will be just like me: Can’t Scratch Enough!
Without further ado, let’s start using Scratch!
Shall We Learn | shallwelearn.com
Step 1: First Look at Scratch
Start Scratch Program. Sprite Preview lets you preview a project. Sprite Selection and
Creation lets you select an existing Sprite or create a new Sprite. Sprite Editor lets you
edit a Sprite’s Scripts, Costumes, and Sounds. Tool Box is like a bucket of Lego; it
provides single script blocks for building combo script blocks.
Shall We Learn | shallwelearn.com
Let’s take a look at available sample projects. Click “Open” on the top of the
Scratch window.
If “Projects” not already selected, click “Projects” to go to the default Scratch
projects directory. You’ll want to try “Animation” and “Games”.
My favorite from the sample projects are “Daydream” from Animation folder.
Shall We Learn | shallwelearn.com
Step 2: Create Your First Sprite
Delete the cat sprite by right click on “sprite1” and select “Delete”. Then
click the (“Create new sprite” button) to open the Paint Editor. I
created the following guy using mostly
Paintbrush Eraser Fill Tool Rectangle Tool Ellipse Tool
Line Tool Text Tool Select Tool Stamp Tool Eyedropper
Click Ellipse Tool ( ) and click hollow mode ( ). Draw three
circles.
Click Ellipse Tool ( ) and click solid mode ( ); draw a
little dark solid circle inside the medium circle, which will be the eye. Use
Eraser tool ( ) to trim the smallest circle; this will be the ear.
Shall We Learn | shallwelearn.com
Click Stamp Tool ( ) button and select the eyeball to copy. Drag the
eyeball copy to where you want the new eyeball to be. Do the same for the
ear to make two ears.
Use Fill Tool ( ) to fill the face and the eye ball.
Click Select Tool ( ) button and select both eyes; move them to the face.
Shall We Learn | shallwelearn.com
Click Select Tool ( ) button and select left ear; drag it to its place.
Click Select Tool ( ) button and select the right ear; click to flip it.
Then drag the right ear to its place.
Click Eyedropper Tool ( ) and click the face to copy the face color. Click
Fill Tool ( ) and fill both ears with the face color.
Shall We Learn | shallwelearn.com
Use Line Tool ( ) to add hair, body, arms, legs, and cloth. Fill in color
with Fill Tool ( ).
Once you are happy with your own Virtual Me, click OK to save. Rename the
costume to “front”. This is the front view.
STEP 3 CREATE BACK, LEFT SIDE, and RIGHT SIDE VIEWS
To create back view, make a copy of costume “front” (click “Copy” button
next to costume “front”). Use Erase tool to erase eyes and mouth. Use
Eyedropper tool to copy the face color. Then use Fill Tool to paste the color
in the empty area. Click OK to save. Rename this costume as “back”.
Shall We Learn | shallwelearn.com
Then copy the costume “back”. Erase extra body parts. Redraw body parts.
Refill color of the face and the pant using Eyedropper Tool and Fill Tool. Click
OK to save and rename this costume as “facing left”
Copy the costume “facing left” and click to flip the figure horizontally.
Click OK to save and rename the costume as “facing right”.
We’ve just created four costumes for the same sprite: “front”, “back”,
“facing right” and “facing left”.
Shall We Learn | shallwelearn.com
Your Sprite Editor should looks like this:
Shall We Learn | shallwelearn.com
Click Save button and, at the bottom of the “Save Project” window, enter
“dance” as file name. Then click OK.
GOOD JOB!! IT’S TIME FOR YOU AND ME TO TAKE A BREAK. SEE YOU
IN NEXT LESSON!
10
Shall We Learn | shallwelearn.com
Das könnte Ihnen auch gefallen
- Scratch Lesson 8 From Stories To Animations Part IDokument15 SeitenScratch Lesson 8 From Stories To Animations Part ITony StephensNoch keine Bewertungen
- Coding Games From ScratchDokument49 SeitenCoding Games From ScratchMedi_Lexus100% (1)
- Learn Scratch Lesson 10Dokument6 SeitenLearn Scratch Lesson 10Jessica Chiang100% (2)
- Scratch Lesson 7: The Pong GameDokument5 SeitenScratch Lesson 7: The Pong GameJessica Chiang100% (2)
- Scratch Lesson 9 From Stories To Animations Part IIDokument15 SeitenScratch Lesson 9 From Stories To Animations Part IIJessica Chiang100% (2)
- Learn Scratch Lesson 15Dokument9 SeitenLearn Scratch Lesson 15Jessica Chiang100% (2)
- Learn Scratch Lesson 4Dokument7 SeitenLearn Scratch Lesson 4Tony StephensNoch keine Bewertungen
- Shall We Learn Scratch Programming EbookDokument177 SeitenShall We Learn Scratch Programming EbookJessica Chiang100% (8)
- Shark GameDokument12 SeitenShark GameMrMJSmith100% (1)
- Learning Primary Programming with Scratch (Home Learning Book Years 5-6)Von EverandLearning Primary Programming with Scratch (Home Learning Book Years 5-6)Noch keine Bewertungen
- Coding for Kids Ages 9-15: Simple HTML, CSS and JavaScript lessons to get you started with Programming from ScratchVon EverandCoding for Kids Ages 9-15: Simple HTML, CSS and JavaScript lessons to get you started with Programming from ScratchBewertung: 5 von 5 Sternen5/5 (1)
- ScratchDokument33 SeitenScratchVanessa Nacar67% (3)
- SCRATCH Projects for 8-9 year olds: Scratch Short and Easy with Ready-Steady-CodeVon EverandSCRATCH Projects for 8-9 year olds: Scratch Short and Easy with Ready-Steady-CodeNoch keine Bewertungen
- Scratch + Ready-Steady-Code: Flip Card Projects For 8-12 Year Olds: You Can Code and Draw in ScratchVon EverandScratch + Ready-Steady-Code: Flip Card Projects For 8-12 Year Olds: You Can Code and Draw in ScratchNoch keine Bewertungen
- Programming Games With Scratch: Teacher's GuideDokument15 SeitenProgramming Games With Scratch: Teacher's GuideGauravNoch keine Bewertungen
- Make A Chase Game: Educator GuideDokument4 SeitenMake A Chase Game: Educator GuideDorina DaranutaNoch keine Bewertungen
- Scratch Projects for 10-11 year olds: Scratch Short and Easy with Ready-Steady-CodeVon EverandScratch Projects for 10-11 year olds: Scratch Short and Easy with Ready-Steady-CodeNoch keine Bewertungen
- Learning Primary Programming with Scratch (Home Learning Book Years 3-4)Von EverandLearning Primary Programming with Scratch (Home Learning Book Years 3-4)Noch keine Bewertungen
- Coding for Kids Ages 10 and Up: Coding for Kids and Beginners using html, css and JavaScriptVon EverandCoding for Kids Ages 10 and Up: Coding for Kids and Beginners using html, css and JavaScriptBewertung: 5 von 5 Sternen5/5 (1)
- Ten Things We've Learned From BlocklyDokument2 SeitenTen Things We've Learned From BlocklyJump KiatchaiwatNoch keine Bewertungen
- Practice Scratch - Flappy Bird GameDokument4 SeitenPractice Scratch - Flappy Bird GameMrMJSmithNoch keine Bewertungen
- Scratch 2.0 Beginner's Guide Second EditionVon EverandScratch 2.0 Beginner's Guide Second EditionBewertung: 4 von 5 Sternen4/5 (1)
- Scratch Projects for 11-12 year olds: Scratch Short and Easy with Ready-Steady-CodeVon EverandScratch Projects for 11-12 year olds: Scratch Short and Easy with Ready-Steady-CodeNoch keine Bewertungen
- Scratch For Young Learners PDFDokument15 SeitenScratch For Young Learners PDFMihai Alexandru TuțuNoch keine Bewertungen
- Scratch Interactive Project GuideDokument5 SeitenScratch Interactive Project GuideYonas0% (1)
- Learning ScratchDokument22 SeitenLearning Scratchdecoleman100% (1)
- The Foos FullDokument147 SeitenThe Foos FullquepasoscarNoch keine Bewertungen
- Scratch 2Dokument54 SeitenScratch 2pradeepraju100% (3)
- Scratch Name ProjectsDokument16 SeitenScratch Name ProjectsabbyNoch keine Bewertungen
- Scratch Programming GuideDokument39 SeitenScratch Programming GuideJack ParrNoch keine Bewertungen
- Microbit Block Programming Shining Sunbeam CFDokument7 SeitenMicrobit Block Programming Shining Sunbeam CFapi-329048260Noch keine Bewertungen
- EdScratch Teachers Guide PDFDokument150 SeitenEdScratch Teachers Guide PDFCarolina PetroviciNoch keine Bewertungen
- Cool Scratch Projects TOCCh1 1Dokument22 SeitenCool Scratch Projects TOCCh1 1Radim MáchaNoch keine Bewertungen
- Hangman Tutorial For ScratchDokument6 SeitenHangman Tutorial For ScratchNiall Kane13% (8)
- Computer Programming and Game Design With: ScratchDokument48 SeitenComputer Programming and Game Design With: Scratchrugera wanjaraNoch keine Bewertungen
- Lua ClassDokument1 SeiteLua Classapi-532200576Noch keine Bewertungen
- Class 3 Tux PaintDokument35 SeitenClass 3 Tux PaintMohamed Gereza100% (1)
- Boat Race - Scratch ProjectsDokument19 SeitenBoat Race - Scratch Projectscode zillaNoch keine Bewertungen
- Getting Started With ScratchDokument4 SeitenGetting Started With ScratchAlier AlaoNoch keine Bewertungen
- Learn Scratch Lesson 5Dokument4 SeitenLearn Scratch Lesson 5Tony StephensNoch keine Bewertungen
- Python Turtle GraphicsDokument32 SeitenPython Turtle Graphics8698136860Noch keine Bewertungen
- ScratchDokument71 SeitenScratchPato Acevedo100% (3)
- 123 Basic SetDokument12 Seiten123 Basic SetJoãoMiguelLacRoeheNoch keine Bewertungen
- Scratch BookletDokument22 SeitenScratch BookletRoopali AgarwalNoch keine Bewertungen
- Animated Genres Classroom Curriculum For Grades K-2Dokument23 SeitenAnimated Genres Classroom Curriculum For Grades K-2Rahul ManwatkarNoch keine Bewertungen
- Computing HandbookDokument25 SeitenComputing Handbookapi-310995924Noch keine Bewertungen
- BitsboxActivityBook15 04Dokument20 SeitenBitsboxActivityBook15 04govandlaw4671Noch keine Bewertungen
- Coding in The Classroom Currirulum Guide 2Dokument52 SeitenCoding in The Classroom Currirulum Guide 2api-348253230100% (3)
- Scratch 2 With MakeBlockDokument79 SeitenScratch 2 With MakeBlockPanthros100% (6)
- Scratch AdvanceDokument16 SeitenScratch AdvanceTopson NgangomNoch keine Bewertungen
- Configure Cisco SwitchesDokument11 SeitenConfigure Cisco SwitchesJessica ChiangNoch keine Bewertungen
- WaitingDokument2 SeitenWaitingJessica Chiang88% (8)
- The Gospel of MaryDokument6 SeitenThe Gospel of MaryJessica Chiang50% (2)
- The Five Worst Packaged Lunchbox MealsDokument8 SeitenThe Five Worst Packaged Lunchbox MealsJessica Chiang100% (2)
- McDonald Nutrition Fact 9-3-09Dokument16 SeitenMcDonald Nutrition Fact 9-3-09Jessica Chiang100% (1)
- BeautifulDokument8 SeitenBeautifulJessica Chiang92% (13)
- Shall We Learn Scratch Programming EbookDokument177 SeitenShall We Learn Scratch Programming EbookJessica Chiang100% (8)
- Joomla Site Quick StartDokument23 SeitenJoomla Site Quick StartJessica ChiangNoch keine Bewertungen
- China's Confession Episode 1Dokument93 SeitenChina's Confession Episode 1Jessica ChiangNoch keine Bewertungen
- Tic-Tac-Toe Game Board: Lesson 2 Java Game Programming With GreenfootDokument10 SeitenTic-Tac-Toe Game Board: Lesson 2 Java Game Programming With GreenfootJessica Chiang0% (2)
- Guidelines For Presidential Put-DownsDokument2 SeitenGuidelines For Presidential Put-DownsJessica ChiangNoch keine Bewertungen
- The God Debate by Sam Harris, Rick Warren, and NewsweekDokument11 SeitenThe God Debate by Sam Harris, Rick Warren, and NewsweekJessica Chiang100% (4)
- Java Games Lesson3: Tic-Tac-Toe PlayerDokument10 SeitenJava Games Lesson3: Tic-Tac-Toe PlayerJessica Chiang100% (1)
- Set Up Java Development Environment On WindowsDokument6 SeitenSet Up Java Development Environment On WindowsJessica Chiang100% (1)
- Blender 3D Lesson 1: 3D BasicsDokument4 SeitenBlender 3D Lesson 1: 3D BasicsJessica Chiang100% (2)
- Hello Wombat: Lesson 1 Java Game Programming With GreenfootDokument13 SeitenHello Wombat: Lesson 1 Java Game Programming With GreenfootJessica Chiang50% (2)
- Scratch and GIMP Project: Cartoon Sketches To Animation SpritesDokument10 SeitenScratch and GIMP Project: Cartoon Sketches To Animation SpritesJessica ChiangNoch keine Bewertungen
- What Is SNMP (Simple Network Management Protocol)Dokument3 SeitenWhat Is SNMP (Simple Network Management Protocol)Jessica ChiangNoch keine Bewertungen
- Setup Open Scene Graph On WindowsDokument7 SeitenSetup Open Scene Graph On WindowsJessica Chiang100% (2)
- What Is in A Can of Red Bull?Dokument4 SeitenWhat Is in A Can of Red Bull?Jessica Chiang100% (15)
- Blender 3D Lesson 3 Create A Red Man Using Extrude CommandDokument16 SeitenBlender 3D Lesson 3 Create A Red Man Using Extrude CommandJessica ChiangNoch keine Bewertungen
- Set Up Root and Geant4 On UbuntuDokument12 SeitenSet Up Root and Geant4 On UbuntuJessica Chiang100% (2)
- So What's Up With Heaven?Dokument6 SeitenSo What's Up With Heaven?Jessica Chiang100% (3)
- Set Up RIA Development Environment On UbuntuDokument3 SeitenSet Up RIA Development Environment On UbuntuJessica Chiang100% (2)
- Learn ScratchLesson 14Dokument8 SeitenLearn ScratchLesson 14Jessica Chiang100% (18)
- Learn Scratch Lesson 12Dokument8 SeitenLearn Scratch Lesson 12Jessica Chiang100% (2)
- Learn Scratch Lesson 15Dokument9 SeitenLearn Scratch Lesson 15Jessica Chiang100% (2)
- Learn Scratch Lesson 13Dokument11 SeitenLearn Scratch Lesson 13Jessica Chiang100% (2)
- Scratch Game Design Blank SheetDokument2 SeitenScratch Game Design Blank SheetJessica Chiang100% (2)
- Reading #11Dokument2 SeitenReading #11Yojana Vanessa Romero67% (3)
- Workflows in RUP PDFDokument9 SeitenWorkflows in RUP PDFDurval NetoNoch keine Bewertungen
- Casio Aq140w UputstvoDokument1 SeiteCasio Aq140w UputstvoalazovicNoch keine Bewertungen
- Best of Thekkady (Periyar) Recommended by Indian Travellers: Created Date: 27 December 2015Dokument8 SeitenBest of Thekkady (Periyar) Recommended by Indian Travellers: Created Date: 27 December 2015sk_kannan26Noch keine Bewertungen
- Lesson 2. WHAT IS AGROTECHNOPRENEURSHIPDokument23 SeitenLesson 2. WHAT IS AGROTECHNOPRENEURSHIPRhea Jane DugadugaNoch keine Bewertungen
- NAGIOS Inspeção Relatório de DadosDokument2 SeitenNAGIOS Inspeção Relatório de DadosRuben QuintNoch keine Bewertungen
- Variance of A SinusoidDokument22 SeitenVariance of A SinusoidrzalshNoch keine Bewertungen
- Time-Series Forecasting: 2000 by Chapman & Hall/CRCDokument9 SeitenTime-Series Forecasting: 2000 by Chapman & Hall/CRCeloco_2200Noch keine Bewertungen
- Shortcrete PDFDokument4 SeitenShortcrete PDFhelloNoch keine Bewertungen
- 42 Investors Awareness Towards Mutual FundsDokument8 Seiten42 Investors Awareness Towards Mutual FundsFathimaNoch keine Bewertungen
- Linux Internet Web Server and Domain Configuration TutorialDokument59 SeitenLinux Internet Web Server and Domain Configuration Tutorialrajnishmishra2488Noch keine Bewertungen
- IT Disaster Recovery Planning ChecklistDokument2 SeitenIT Disaster Recovery Planning ChecklistYawe Kizito Brian PaulNoch keine Bewertungen
- STB9NK60Z, STP9NK60Z, STP9NK60ZFPDokument19 SeitenSTB9NK60Z, STP9NK60Z, STP9NK60ZFPyokonakagimaNoch keine Bewertungen
- Appendix: Dhuts-Phase Ii Dhaka Urban Transport Network Development Study-Phase IIDokument20 SeitenAppendix: Dhuts-Phase Ii Dhaka Urban Transport Network Development Study-Phase IIhhbeckNoch keine Bewertungen
- Elite 08Dokument96 SeitenElite 08Razza WilliNoch keine Bewertungen
- BEVERAGE SERVICE INDUSTRY Lesson 1Dokument18 SeitenBEVERAGE SERVICE INDUSTRY Lesson 1milyn maramagNoch keine Bewertungen
- Boat, Time Speed and DistanceDokument5 SeitenBoat, Time Speed and DistanceAnmol AswalNoch keine Bewertungen
- Exercise For AutoCADDokument3 SeitenExercise For AutoCADnavri_nalhadNoch keine Bewertungen
- Materi Basic Safety #1Dokument32 SeitenMateri Basic Safety #1Galih indrahutama100% (1)
- Power GREPDokument392 SeitenPower GREPCeles NubesNoch keine Bewertungen
- Sevana - Hospital Kiosk ConceptNoteDokument103 SeitenSevana - Hospital Kiosk ConceptNotemanojNoch keine Bewertungen
- Hullabaloo (TV Series)Dokument3 SeitenHullabaloo (TV Series)ozNoch keine Bewertungen
- Specification For Wrought Austenitic Stainless Steel Piping FittingsDokument10 SeitenSpecification For Wrought Austenitic Stainless Steel Piping FittingsAnilNoch keine Bewertungen
- Ergonomics and Facilities Planning For The Hospitality IndustryDokument5 SeitenErgonomics and Facilities Planning For The Hospitality IndustryJulie Fe de AlcaNoch keine Bewertungen
- Contribution of Science and Technology To National DevelopmentDokument2 SeitenContribution of Science and Technology To National DevelopmentAllan James DaumarNoch keine Bewertungen
- Holiday Activity UploadDokument6 SeitenHoliday Activity UploadmiloNoch keine Bewertungen
- FINA 3780 Chapter 6Dokument33 SeitenFINA 3780 Chapter 6roBinNoch keine Bewertungen
- Railway CircularsDokument263 SeitenRailway CircularsDrPvss Gangadhar80% (5)
- Electrical Engineering: Scheme of Undergraduate Degree CourseDokument2 SeitenElectrical Engineering: Scheme of Undergraduate Degree CourseSuresh JainNoch keine Bewertungen
- Pk-Kredit Finanzierung-Db International Opening A Bank Account For Foreign StudentsDokument19 SeitenPk-Kredit Finanzierung-Db International Opening A Bank Account For Foreign StudentsBoűmřãh FōüĀdNoch keine Bewertungen