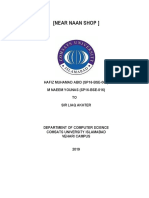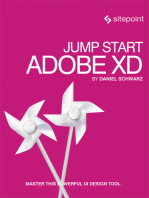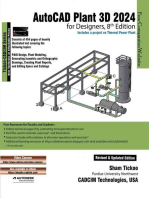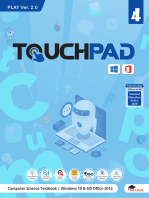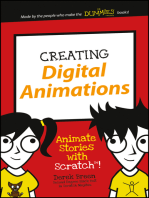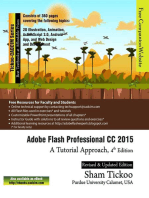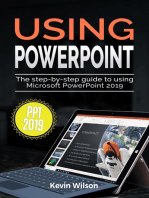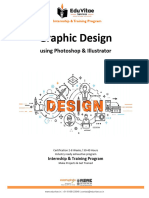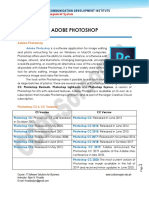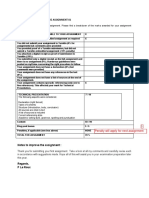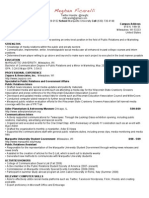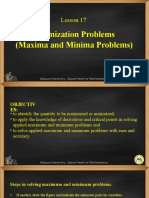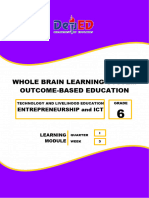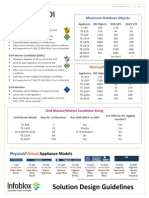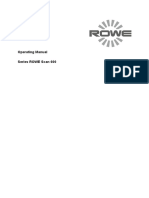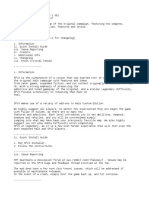Beruflich Dokumente
Kultur Dokumente
Adobe Photoshop 7.0 Manual PDF
Hochgeladen von
ravi sarmaOriginaltitel
Copyright
Verfügbare Formate
Dieses Dokument teilen
Dokument teilen oder einbetten
Stufen Sie dieses Dokument als nützlich ein?
Sind diese Inhalte unangemessen?
Dieses Dokument meldenCopyright:
Verfügbare Formate
Adobe Photoshop 7.0 Manual PDF
Hochgeladen von
ravi sarmaCopyright:
Verfügbare Formate
Office of Instructional Technology Services
1702 N. Alamo, Suite 111: San Antonio, TX 78215
Phone: 210-527-1400; Fax: 210-281-0257
Web: http://itls.saisd.net
Transforming Teaching, Learning
And Leadership through Service
Adobe Photoshop 7.0 User Manuals for our SAISD Community
Your Guide to:
Adobe Photoshop 7.0
Visit us at:
http://itls.saisd.net/tli
Prepared by Lacey Gosch, Facilitator
Copyright 2003 Office of Instructional Technology Services, San Antonio ISD
May be reproduced for non-profit, educational use so long as credit is given
© SAISD/Office of Instructional Technology Services Page— 1
http://itls.saisd.net/tli
Your Guide to Adobe Photoshop 7.0
Published by:
The Office of Instructional Technology Services
San Antonio ISD
1702 North Alamo
San Antonio, Texas 78215
Copyright © 2003 San Antonio ISD. May be reproduced for non-profit,
educational use so long as credit is given.
For general information on Instructional Technology products and
services please contact:
Miguel Guhlin, Director
Instructional Technology Services
Phone: (210) 527-1400
Fax: (210) 281-0257
Email: mguhlin@saisd.net
Web site: http://itls.saisd.net
Direct any questions, comments or corrections to lgosch@saisd.net
Your assistance will be greatly appreciated.
© SAISD/Office of Instructional Technology Services Page— 2
http://itls.saisd.net/tli
What is Adobe Photoshop 7.0
What should I consider before beginning? ...........................................5
Beginning Basics
Opening Photoshop ..............................................................................6
Photoshop Window Overview...............................................................6
Tool Bar Overview ................................................................................7
Palette Overview...................................................................................8
Creating a new Document ....................................................................9
Tool Bar Uses
Selection Tools .....................................................................................10-16
Paint / Drawing Tools............................................................................17-22
Color Tools ...........................................................................................23-25
Eraser Tools .........................................................................................26-28
Text Tools .............................................................................................29
Photo Retouching
Resizing Images ...................................................................................30
Adjusting Color .....................................................................................31
Replacing Color ....................................................................................32-35
Removing Unwanted Images................................................................36
Replacing Part of an Image ..................................................................37-38
Adding Text to Images..........................................................................38
Adding Effects to Text on Images.........................................................39
Applying Filters to Images ....................................................................40
Adding Color to B&W Images ...............................................................40-41
Saving Images for Publication ..............................................................42
Printing from Photoshop .......................................................................43
Starting from Scratch
New Canvas .........................................................................................44
Drawing an Image.................................................................................44
Working with Layers .............................................................................44
Adding an Image from another source .................................................44
Using History ........................................................................................45
Completing a Collage ...........................................................................45
© SAISD/Office of Instructional Technology Services Page— 3
http://itls.saisd.net/tli
Helpful Hints for Photoshop 7.0
Layers ...................................................................................................46
Saving...................................................................................................46
Test for Knowledge
Application of Skills...............................................................................47
Mini-Quiz...............................................................................................48
Software Integration
TA: TEKS..............................................................................................49-58
Evaluation Form
Geometric Reflections and Evaluation..................................................59-60
Levels of LOTI Integration..........................................................................61
Resources, Links and Citations ................................................................62
© SAISD/Office of Instructional Technology Services Page— 4
http://itls.saisd.net/tli
What is Adobe Photoshop?
If you have ever wanted to remove an object from an image, adjust the color of a
photograph, draw using the computer, or create a collage of images, then Photo-
shop 7.0 is the tool for you. Photoshop allows users to manipulate and change im-
ages and graphics with simple easy to use steps. Photoshop is the premiere in im-
age editing software. Photoshop also has an easy to use interface for creating web
graphics for web pages.
What should you consider before beginning?
Take Your Time.
As with any graphic program, the work is tedious. The skills explained within this
manual will help you to master some of the features available within Photoshop.
However, these are only the beginning steps. There are so many topics to cover
within Photoshop it would be impossible to combine them all within one manual.
Patience is the key.
Prior to beginning any project, Plan Ahead. Planning a design within Photoshop or
having an objective prior to beginning a project will save time and prevent user frus-
tration.
© SAISD/Office of Instructional Technology Services Page— 5
http://itls.saisd.net/tli
Beginning Basics
Opening Photoshop
1. Click on Start
2. Choose All Programs
3. Select Adobe Photoshop 7.0
4. Or Click on the Photoshop ShortCut created on the desktop
Photoshop Window Overview
Options Bar Palette WIndows
Tool Bar Status Bar
© SAISD/Office of Instructional Technology Services Page— 6
http://itls.saisd.net/tli
Tool Bar Overview
The Photoshop Tool Bar has many hidden tools. These hidden tool can be seen by
holding down the mouse on any tool that has a small arrow located in the lower right
hand corner
Marquee Tools
Vector Selection Tool
Pointer Tool
Text Tools
Lasso Tools
Pen Tools
Magic Wand Tool
Shape Tools
Crop Tool
Slice Tools Note Tools
Healing Tools Eye Dropper Tools
Paint Brush Tools Hand Tool
Cloning Tools Zoom Tool
History Brush Tools
Color Palette
Eraser Tools
Paint Tools
Masking Tool
Effects Tools
Screen Modes
Effects Tools
© SAISD/Office of Instructional Technology Services Page— 7
http://itls.saisd.net/tli
Palette Overview
Navigator Palette contains a thumbnail image shot of
your document. It also contains zooming options for
screen preview. The info tab associated with the
navigator palette provides color and sizing dimensions
of the document.
The color palette allows you to enter specific number
to identify color. The swatches tab provides all of the
web colors that can be chosen for application to a
document. The styles tab is used to apply styling
effects to object within the document.
The history palette is used to erase objects or items
from a document. The actions tab can be used to ap-
ply specific actions to a documents as needed. The
tool presets identifies any options set for a particular
tool chosen from the tool bar. This tab allows you to
reset to default if options were created for a tool.
The layers palette provides a thumbnail image of
each layer applied to any document. Effects or fil-
ters applied to objects are maintained in the layers
palette. The channels tab is used to edit using color
channels. The paths tab is used to track an object
when using vector shapes.
© SAISD/Office of Instructional Technology Services Page— 8
http://itls.saisd.net/tli
Creating a New Document
When creating a new document, the settings that are created are extremely impor-
tant to the outcome of you document.
1. Click on File
2. Choose New
Using the New document window, you need to set the following options:
1. Provide a name or title for the document
2. Choose the dimensions in pixels or inches
3. Choose RGB for the color or mode option
4. Choose a Transparent Background
5. Click OK
© SAISD/Office of Instructional Technology Services Page— 9
http://itls.saisd.net/tli
Tool Bar Uses
Selection Tools
• The Selection tools are grouped together on the tool bar palette.
• The selection tools include the marquee tools, lasso tools, magic wand tool,
cropping tools, and slicing tools
Marquee Tools
• There are four marquee tools: rectangular marquee, elliptical marquee, single
row marquee, and single column marquee.
• Marquee tools are used to make geometric selections or to create geometric
shapes when drawing.
1. Choose one of the marquee tools
2. Drag the tool over the are you wish to select
3. After the selection has been made, click on the pointer tool to move the object
selected
• Any selected object can be moved to a new canvas or to another location within
the picture by using the pointer tool
© SAISD/Office of Instructional Technology Services Page— 10
http://itls.saisd.net/tli
Lasso Tools
• There are three lasso tools: Lasso Tool, Polygon Lasso, and Magnetic Lasso.
• The lasso tool is a free form tool that will allow you to freely trace an object.
• The polygon lasso works through coordinates. As you drag the lasso across the
object you will click creating points to select a free form geometric object.
• The magnetic lasso tool selects through a magnetic process in which the tool at-
tempts to stick itself to the object that is being traced.
Selections using the lasso tool
1. Click on the lasso tool
2. Drag the tool across the image you want to select
3. The selection must make a complete loop - the selection is not complete until the
starting point meets the ending point.
4. After the selection has been made, click on the pointer tool to move the object
selected
© SAISD/Office of Instructional Technology Services Page— 11
http://itls.saisd.net/tli
Selections using the Polygon Lasso Tool
• The polygon lasso works through geometric means. To begin creating the selec-
tion, click with the tool on the image and drag the lasso to the next turning point,
click the mouse again to create a new selection strand.
• This lasso tool also requires that an entire loop is created - the starting and end-
ing points must meet.
• This tool creates an easier method for selecting objects with straight edges, pre-
venting freeform mistakes.
1. Select the Polygon Lasso Tool
2. Click on the starting point of the image
3. Drag the tool across the first straight line
4. Click the mouse to begin a new line
5. Drag the tool across the second straight line and repeat the process until you
have selected the entire object
6. Choose the pointer tool to drag the image to alternative location.
© SAISD/Office of Instructional Technology Services Page— 12
http://itls.saisd.net/tli
Magnetic Lasso Tool
• The magnetic lasso tool stick to color schemes when dragging the lasso across
an image, creating vector points.
1. Choose the Magnetic Lasso
2. Click on the image to begin selection strand
3. Click and drag across the image to create the selection
4. Choose the pointer tool to move the object
• The magnetic lasso tool creates a clean selection of an odd shaped object.
© SAISD/Office of Instructional Technology Services Page— 13
http://itls.saisd.net/tli
Magic Wand Tool
• The magic wand tool selects by color.
• When using the magic wand tool, you can set the tolerance for color selection.
• Tolerance is the amount of color differentiation you want to allow.
• The larger the tolerance number, the greater color allowance within the selec-
tion.
1. Click on the Magic wand tool
2. Set the tolerance level
3. Click on the color that you want to select
4. Using the pointer tool move the object to another location.
• In the example below, the yellow difference in the duck were too vast to use the
magic want, so the white background was chosen with the magic wand. Using
the select options choose select inverse and the opposite image will be selected.
© SAISD/Office of Instructional Technology Services Page— 14
http://itls.saisd.net/tli
Cropping Tool
• The cropping tool is used to reduce the size of an object or to remove objects
from an image.
1. Choose the cropping tool
2. Drag the tool across the image to create a selection area
3. Once the selection area has been created, Click Enter
4. The image will be reduce
© SAISD/Office of Instructional Technology Services Page— 15
http://itls.saisd.net/tli
Slice Tools
• The slice tools are used to create regions within an image, generally this is used
for web publishing or creating images that have several different selection ar-
eas.
1. Choose the slice tool
2. Drag the slice across the object
3. Use the slice selection tool to move the slice around the image for placement
4. Use the pointer tool to move the slice to another document.
© SAISD/Office of Instructional Technology Services Page— 16
http://itls.saisd.net/tli
Painting Tools
• The painting tools include the paint brush, the history brush, the repair tools, the
cloning tools, the paint bucket tools, and the smudging and burning tools.
Paint Brush Tools
• The paint brush tools include the paint brush and the pencil tool.
• The paint brush will use the color that has been selected in the colors palette
and the brush setting can be set using the options bar.
• To use the paint
brush or pencil tool,
select the tool and
draw on the canvas
using the mouse.
© SAISD/Office of Instructional Technology Services Page— 17
http://itls.saisd.net/tli
Repair Tools
• The repair tools include the healing brush and the patch tool.
• The healing brush allows the user to select an area of an image and remove
blemishes. When removing the blemishes using colors within the image, the tool
blends the colors together to make the repair appear invisible.
Healing Brush
1. Select the healing brush
2. Hold down the alt key and click with the mouse to choose the color to replace the
blemish.
3. Release the keys, drag the mouse over the area to be repaired.
4. Repeat the process for the entire image
Before After
© SAISD/Office of Instructional Technology Services Page— 18
http://itls.saisd.net/tli
Patch Tool
• The patch tool can be used to easily remove unwanted objects from an image.
1. Choose the patch tool
2. Choose the pixels you wish to remove
3. Once the selection is made, click delete
4. The object will be removed.
© SAISD/Office of Instructional Technology Services Page— 19
http://itls.saisd.net/tli
Cloning Tools (also referred to as the rubber stamp)
• The cloning tools allow the user to copy images within a graphic or use items
within the image to replace other images.
1. Choose the Cloning Tool
2. Holding down the alt key and pressing the mouse, you make a selection area to
choose your image from.
3. Release the alt key and the mouse, position the mouse over the area that you
wish the cloned image to appear, click and begin to paint. This tool work similar
to the healing brush.
• The cloning tool does not blend colors as the healing brush, the cloning tool will
make an exact copy of an image.
© SAISD/Office of Instructional Technology Services Page— 20
http://itls.saisd.net/tli
Pattern Stamp
• The pattern stamp adds texture to an image.
1. Choose the Pattern Stamp
2. Set the options for the stamp by choosing a brush size and a pattern
3. Place the stamp on the area that you want to apply the pattern and draw.
© SAISD/Office of Instructional Technology Services Page— 21
http://itls.saisd.net/tli
Blur, Sharpen, or Smudge
• These tools will do the process as they are described by name.
• These tools are used to blend object together or to hide imperfections.
• Each one of these tools works through the use of a paint brush and the options
for each tool can be set to allow for small or large areas.
Dodge, Burn and Sponge Tools
• These tools are used to darken or lighten object on a canvas.
• Dodge tool will lighten the image as it is painted on the screen
• The Burn tool will darken the image or give a burned effect to the image
• The sponge tool will give a clean effect or slightly light appearance.
© SAISD/Office of Instructional Technology Services Page— 22
http://itls.saisd.net/tli
Color Tools
• The color tools include the paint bucket, the gradient tool and the color
swatches.
Paint Bucket
• The paint bucket is used to dump color onto an area.
• The paint bucket can be used to fill in a space that was previously erased, it can
be used to fill a selection area with color, or it can be used to fill a blank canvas.
1. Create an area or selection area that you wish to fill with the paint color
2. Choose the paint bucket
3. Place the mouse over the area to fill and click
4. The area will be filled with the color.
© SAISD/Office of Instructional Technology Services Page— 23
http://itls.saisd.net/tli
Gradient Tool
The gradient tool will add texture or a blended background effect.
1. Choose the gradient tool
2. Set the option for the tools (type of gradient: linear, radial, angle, diamond, re-
flected)
3. Place the gradient at one end of the image and drag across the image.
4. The gradient will be applied to the image.
© SAISD/Office of Instructional Technology Services Page— 24
http://itls.saisd.net/tli
Color Swatches
• The color tools are divided into four functions: Foreground color, Background
Color, Switch Colors, and Reset Defaults
Switch Foreground and
Background Color
Foreground Color
Background Color
Reset to Default
• By double clicking on the foreground or background color swatches, you can se-
lect another color from the color wheel.
© SAISD/Office of Instructional Technology Services Page— 25
http://itls.saisd.net/tli
Eraser Tools
• There are three different eraser tools: eraser, background eraser, and magic
eraser.
• The eraser tool is used to erase object on the canvas
• The background eraser is used to erase with tolerance and to erase background
objects on layer without affecting foreground objects.
• The magic eraser erases using pixels. The magic eraser erases based on simi-
lar colors in the same manner that the magic wand selects objects by color.
Eraser
1. Choose the eraser tool
2. Place the tool over the image
3. Drag the eraser across the image to erase
4. You can set options for brush size and style to aid in the process of free form
erasing.
© SAISD/Office of Instructional Technology Services Page— 26
http://itls.saisd.net/tli
Background Eraser
1. Choose the background eraser
2. Set the tolerance and brush size in the options
3. Select the appropriate layer for erasure
4. Drag the mouse across the image to erase
The background erase selects by erasing the color selected in the middle of the
brush, providing additional control when erasing.
© SAISD/Office of Instructional Technology Services Page— 27
http://itls.saisd.net/tli
Magic Eraser
The magic eraser is best used when you want to erase a large area that is in the
same color scheme.
1. Choose the magic eraser
2. Click on the color that you wish to select in the image
3. The colors will disappear
• If the desired effect is not achieved, adjust the tolerance. The lower the tolerance
number the lower the number of like color pixels chosen. The larger the toler-
ance number the greater the number of color pixels or ranges is chosen.
© SAISD/Office of Instructional Technology Services Page— 28
http://itls.saisd.net/tli
Text Tools
• There are four text tools: horizontal text, vertical text, horizontal mask tool, verti-
cal mask tool.
1. Choose a text tool
2. Set the font properties in the options box
3. Click with the mouse on the canvas
4. Type the desired words.
• The mask tool differ from the regular tools in that the mask tool provides an out-
line that needs to be filled and the mask will also place the text directly on the
object that you type onto. The regular text tools always create separate layers
for each text entry added to the canvas.
© SAISD/Office of Instructional Technology Services Page— 29
http://itls.saisd.net/tli
Photo Retouching
Resizing Images
• When resizing images, you want to preserve as much of the original image as
possible. Therefore, resizing must be done in stages.
1. Open the Image that you want to resize
2. Click on the Image Pull down bar
3. Select Image Size
4. Adjust the Pixels by no greater that 50 at a time
• The larger the number of pixels the larger the image.
• Larger images are more difficult to resize because to reduce them to very small
images is very tedious to prevent loss of image clarity
• Make sure to change the pixel dimensions and not the document size. Docu-
ment size can be used as a visual guide for you, but the image must be adjusted
using the pixels to preserve the clarity of the image.
© SAISD/Office of Instructional Technology Services Page— 30
http://itls.saisd.net/tli
Adjusting Color Levels
• Adjusting color of an image can be done to lighten a poor photograph or to en-
hance the appearance of the image.
1. Choose Image
2. Select Adjustment
3. Choose Levels
4. Using the level markers adjust the color until the desire effect is achieved
© SAISD/Office of Instructional Technology Services Page— 31
http://itls.saisd.net/tli
Replacing Color
• Using the selective color option you can replace unwanted color or objects, such
as red eye in pictures.
• Another method of replacing color is to adjust the hue and saturation of an object
by using the replace color options.
Selective Color
In the image below, the original image has blue eyes as a result of the flash used
when the picture was taken. By using Selective Color Option, the blue eyes will be
removed providing a more realistic look.
1. Choose the marquee tool
2. Select the area to be altered
Selection Area
3. Choose Image from the pull down menu
4. Select Adjustments
5. Choose Selective Color
6. Click on the eye color with the eye dropper
7. Change the Colors to Cyan to match the original eye color
8. Adjust the color levels to achieve desired effect
(view next page for image explanation of instructions)
© SAISD/Office of Instructional Technology Services Page— 32
http://itls.saisd.net/tli
9. Click ok when the image appears correct
10. Deselect the first eye
11. Repeat all steps for the second area
© SAISD/Office of Instructional Technology Services Page— 33
http://itls.saisd.net/tli
Replacing Color—hue and saturation
The replacing color tool is to replace color through the use of hue and saturation of
colors.
1. Select an image that you would like to replace a color
2. Using the marquee tool, draw a selection area around the object
3. Select Image from the pull down menu
4. Choose Adjustments
5. Select Replace Color
In the replace color dialogue box, there are three eye dropper options. The eye-
dropper is used to select the object for coloration
once. The eyedropper + is used to select the entire
image for coloration. The Eyedropper - is used to
remove areas of the selection.
6. The image window will appear black.
© SAISD/Office of Instructional Technology Services Page— 34
http://itls.saisd.net/tli
7. Using the eyedropper, select the image that the color will be replaced.
8. Use the Eyedropper+ to select the remain-
der of the image.
9. Adjust the hue and saturation
to change the color, the color
will preview on the original im-
age.
10. Click Ok when colorization is
acceptable.
© SAISD/Office of Instructional Technology Services Page— 35
http://itls.saisd.net/tli
Removing Unwanted Images or Objects
The tools that will best remove unwanted objects are the cloning tools and the patch
tool.
1. Choose either the patch tool or the cloning tool
2. Choose your replacement section by Alt and Mouse Click
3. Draw over the unwanted object
© SAISD/Office of Instructional Technology Services Page— 36
http://itls.saisd.net/tli
Replacing Part of an Image
1. Using a selection tool, create the selection that you want to remove
2. Open the image that will be the replacement
3. Draw a selection area on the new image
4. Choose Edit Copy
© SAISD/Office of Instructional Technology Services Page— 37
http://itls.saisd.net/tli
5. Return to the first image and choose Edit
6. Select Paste Into
Adding Text to Images
1. Choose the image that you want to add text to
2. Choose one of the text tools
3. Click on the canvas
4. Set the Font options on the Options Bar
5. Type the message on the Canvas
© SAISD/Office of Instructional Technology Services Page— 38
http://itls.saisd.net/tli
Adding Effects to Text
1. Go to the layers palette
2. Make sure that the text layer is selected
3. At the bottom of the layers palette click on
the “f” button.
4. In the effects window, choose any of the effects for drop shadow, embossing, or
any of the other effects that are listed.
5. Click ok when desired effect is achieved.
© SAISD/Office of Instructional Technology Services Page— 39
http://itls.saisd.net/tli
Applying Filters to Images
• Filters are effects that can be added to an overall image.
1. Choose an image that the filter will be applied to
2. Choose the filter options from the pull down menu labeled Filters
The filtering effects have different appearance on the screen. The best method for
selecting a filter is to experiment with the filters available.
Adding Color to Black and White Images
1. Using the zoom tool, zoom in on the object that the color will be added to
2. Choose a selection tool that will allow you to select only the object that you want
to colorize. This demonstration used the magnetic lasso.
3. After the selection is made, Choose Layer from the pull down menu
4. Select new
5. Choose New Via Cut
This creates a separate layer for the hat
which will allow you to color that image and
nothing else.
© SAISD/Office of Instructional Technology Services Page— 40
http://itls.saisd.net/tli
6. Make sure that the new layer is chosen in the layers palette
7. Select Image from the pull down menu
8. Choose Adjustments
9. Select Hue and Saturation
10. In the hue and saturation dialogue box, place a check in the colorize box
11. Drag the hue and saturation values to add the color to the image
12. Click Ok when completed
13. Repeat the step for any other object within the image that you want to add color.
© SAISD/Office of Instructional Technology Services Page— 41
http://itls.saisd.net/tli
Saving Images for Publication
• Photoshop files are saved when you choose the File—Save As function. The
purpose for preserving the original Photoshop file is to ensure that the layers of
the image a kept intact. The layers allow the image to be editable. When an im-
age is saved as a web graphic, the layers are flattened, meaning that the layers
are dissolved into one image.
• Always make sure to save the Photoshop file and later save the image for the
web or as a graphic.
• The saving options within Photoshop include: Save as (photoshop documents)
and Save for Web (gif and jpeg).
• The save for web option will compress the image to save space when publishing
on the web or when using the image as a gif or jpeg.
1. Choose File
2. Select Save as
3. Give the file a name and save as a Photoshop document
4. Click Save
5. Choose File Again
6. Select Save for Web
7. In the save for web dialogue box, choose the options for the type of image, you
can also compare images and determine image size in megabytes. In most
cases, the image loss on compression is not detectable.
© SAISD/Office of Instructional Technology Services Page— 42
http://itls.saisd.net/tli
8. Choose the image that meets your requirements by clicking on the image
9. Click on Save
10. Provide a file name and check file extension
11. Click on save
Printing from Photoshop
1. Open the image
2. Choose File
3. Select Print
4. Set the print options
5. Click on Print
• If the image is too large for the paper, a message will pop on the screen asking if
you want to continue printing. Generally, the dimensions of the image will ap-
pear if you open the Print Preview option prior to printing to check for print size.
© SAISD/Office of Instructional Technology Services Page— 43
http://itls.saisd.net/tli
Starting From Scratch
Creating a New Canvas
1. Choose File
2. Select New
3. Complete the dialogue box for creating a new image
4. Make sure to set the image canvas large enough for your project, the canvas
can be reduced at a later time without altering the image.
Drawing an Image
• Images within Photoshop are drawn using selection area and free form shapes.
• The use of filters also allows for additional drawing tool.
• Drawing in Photoshop as in any computerized program required practice and pa-
tience. Experimentation is the best.
Working with Layers
• As images are created in Photoshop, Photoshop builds layer for each object.
• At times it is necessary for the creator of the drawing to add additional layers.
• Layers provide freedom for drawing, allowing the user to make changes to some
objects without touching other.
Adding an Image from Another Image
1. Open a blank canvas
2. Open the new image
3. Using the pointer tool drag the new image onto the blank canvas
4. A layer will be created for the new image on the canvas. As images are brought
onto a canvas, a layer will be automatically created.
5. The order of the images in the layer palette determines the images position (front
or back) on the canvas.
© SAISD/Office of Instructional Technology Services Page— 44
http://itls.saisd.net/tli
Using the History Palette
• The history palette is the only method for erasing items once the process has
been completed on the canvas.
• BE CAREFUL: Actions erased on the history palette are recorded according to
order in which the actions were taken. If you need to erase a step you complete
four steps ago, all steps up to that point will be erased.
Completing an Image Collage
1. Create a new canvas
2. Open all images that you want to include in the collage
3. Using the selection tool, select the portions of the original images that you want
to use in the new collage
4. Using the pointer tool, drag the selected images onto the canvas, you will create
several layers as you continue to drag images onto the canvas
5. Utilize all the tools discussed in this manual to add effects or text to the canvas.
6. Keep your background layer separate from the images so that effects or filters
can be used to create texture and interest.
© SAISD/Office of Instructional Technology Services Page— 45
http://itls.saisd.net/tli
Helpful Hints - Adobe Photoshop
Layers
Layers are the most important aspect of a Photoshop document. When creating
documents, create a layer for each object drawn on the screen.
If an image is dropped onto a canvas, Photoshop will automatically create a new
layer for the object.
Always name your layers to distinguish between objects. Some layers may on have
miniscule objects that are difficult to see in a thumbnail image.
Organize your layers in order of importance on the canvas. The placement of a
layer on the canvas can greatly affect the look and outcome of you image.
Saving
When saving documents using Photoshop, always keep copies of your work. Al-
ways save as a Photoshop File.
Photoshop files preserve the layers created in the original of the document. A
graphic will be a flattened image, creating a more difficult editing surface. As long
as layers exist, it is possible to lock certain layers, so that changes cannot be ap-
plied to those layers, while the editing process is being completed.
© SAISD/Office of Instructional Technology Services Page— 46
http://itls.saisd.net/tli
Test for Knowledge - Adobe Photoshop
1. Access the old photograph within the Photoshop samples and Restore the image
2. Using a Black and White image colorize a portion of the photograph
3. Create a new document and create a collage that adds text and graphics.
© SAISD/Office of Instructional Technology Services Page— 47
http://itls.saisd.net/tli
Mini Quiz Adobe Photoshop
1. List three ways in which Photoshop could be used within the aca-
demic classroom.
_______________________________________________________
_______________________________________________________
_______________________________________________________
_______________________________________________________
2. List three ways in which Photoshop could increase technology inte-
gration in your classroom and school.
_______________________________________________________
_______________________________________________________
_______________________________________________________
_______________________________________________________
_______________________________________________________
3. List two methods for removing unwanted objects from an image.
_______________________________________________________
_______________________________________________________
_______________________________________________________
_______________________________________________________
_______________________________________________________
4. What are the different types of selection tools and why are the vari-
ous types of selection tools needed?
_______________________________________________________
_______________________________________________________
_______________________________________________________
_______________________________________________________
_______________________________________________________
5. What are layers and how can layers aid the designer in the develop-
ment of an image or graphic?
_______________________________________________________
_______________________________________________________
_______________________________________________________
_______________________________________________________
© SAISD/Office of Instructional Technology Services Page— 48
http://itls.saisd.net/tli
Technology Application: Texas Essential Knowledge and Skills
§126.11. Technology Applications, Grades 6-8.
TEKS (2) Foundations. The student uses data input skills appropriate to
the task. The student is expected to:
(A) demonstrate proficiency in the use of a va-
riety of input devices such as mouse/track
pad, keyboard, microphone, digital cam-
era, printer, scanner, disk/disc, modem,
CD-ROM, or joystick;
(B) demonstrate keyboarding proficiency in
technique and posture while building
speed;
(C) use digital keyboarding standards for data
input such as one space after punctuation,
the use of em/en dashes, and smart quota-
tion marks; and
(D) develop strategies for capturing digital files
while conserving memory and retaining im-
age quality
TEKS (7) Solving Problems. The student uses appropriate computer-based
productivity tools to create and modify solutions
to problems. The student is expected to:\
(D) demonstrate proficiency in the use of multi-
media authoring programs by creating linear
or non-linear projects incorporating text, au-
dio, video, and graphics;
(G) integrate two or more productivity tools into
a document including, but not limited to,
tables, charts and graphs, graphics from
paint or draw programs, and mail merge;
© SAISD/Office of Instructional Technology Services Page— 49
http://itls.saisd.net/tli
TEKS (8) Solving Problems. The student uses research skills and electronic
communication, with appropriate supervision, to
create new knowledge. The student is expected
to:
(E) integrate acquired technology applications
skills, strategies, and use of the word
processor, database, spreadsheet, tele-
communications, draw, paint, and utility
programs into the foundation and enrich-
ment curricula.
TEKS (10) Communication. The student formats digital information for
appropriate and effective communication. The
student is expected to:
(A) use productivity tools to create effective
document files for defined audiences such
as slide shows, posters, multimedia presen-
tations, newsletters, brochures, or reports;
(D) demonstrate appropriate use of fonts,
styles, and sizes, as well as effective use of
graphics and page design to effectively
communicate;
TEKS (11) Communication. The student delivers the product electronically in a
variety of media, with appropriate supervision.
The student is expected to:
(A) publish information in a variety of ways includ-
ing, but not limited to, printed copy, monitor
display, Internet documents, and video;
© SAISD/Office of Instructional Technology Services Page— 50
http://itls.saisd.net/tli
Technology Application: Texas Essential Knowledge and Skills
§126.26. Multimedia (One Credit). High School
(a) General requirements. The prerequisite for this course is
proficiency in the knowledge and skills described in §126.12(c) of
this title (relating to Technology Applications (Computer Literacy),
Grades 6-8). This course is recommended for students in Grades
9-12.
(b) Introduction.
(1) The technology applications curriculum has four strands:
foundations, information acquisition, work in solving problems, and
communication.
(2) Through the study of technology applications foundations, including
technology-related terms, concepts, and data input strategies,
students learn to make informed decisions about technologies and
their applications. The efficient acquisition of information includes the
identification of task requirements; the plan for using search
strategies; and the use of technology to access, analyze, and
evaluate the acquired information. By using technology as a tool that
supports the work of individuals and groups in solving problems,
students will select the technology appropriate for the task,
synthesize knowledge, create a solution, and evaluate the results.
Students communicate information in different formats and to diverse
audiences. A variety of technologies will be used. Students will
analyze and evaluate the results.
(c) Knowledge and skills.
© SAISD/Office of Instructional Technology Services Page— 51
http://itls.saisd.net/tli
TEKS (1) Foundations. The student demonstrates knowledge and appropriate
use of hardware components, software programs, and
their connections. The student is expected to:
(A) demonstrate knowledge and appropriate use of
operating systems, software applications, and
communication and networking components;
(B) analyze demands for accomplishing multimedia
tasks to appropriately use input, processing,
output, and primary/secondary storage devices;
(C) make decisions regarding the selection,
acquisition, and use of software in a multimedia
classroom/lab taking under consideration its
quality, appropriateness, effectiveness, and
efficiency;
(D) delineate and make necessary adjustments
regarding compatibility issues including, but not
limited to, digital file formats and cross platform
connectivity;
(E) use necessary vocabulary related to multimedia;
(F) install and configure appropriate software;
(G) distinguish between and correctly use process
color (RGB and CYMK), spot color, and black/
white;
(H) identify color mixing theories and apply these
theories to the creation of new colors in the digital
format;
(I) identify and distinguish among the basic sound
editing principles including the addition of effects
and manipulation of the wave form;
(J) identify and use compression schemes for photo,
animation, video, and graphics; and
(K) distinguish between and determine the
appropriate application of bitmapped and vector
graphics into a multimedia project.
© SAISD/Office of Instructional Technology Services Page— 52
http://itls.saisd.net/tli
TEKS (2) Foundations. The student uses data input skills appropriate to
the task. The student is expected to:
(A) demonstrate proficiency in the use of a
variety of electronic input devices including
the mouse, keyboard, scanner, voice/
sound recorder, disk/disc, video, and
digital camera by creating files to be used
in multimedia products;
(B) use digital keyboarding standards for data
input such as one space after
punctuation, the use of em/en dashes,
and smart quotation marks;
(C) use strategies when digitally capturing
files that conserve memory and retain the
image integrity; and
(D) differentiate among audio input.
TEKS (3) Foundations. The student complies with the laws and examines
the issues regarding the use of technology in
society. The student is expected to:
(A) discuss copyright laws/issues and model
ethical acquisition and use of digital
information, citing sources using
established methods;
(B) demonstrate proper etiquette and
knowledge of acceptable use policies
when using networks, especially resources
on the Internet and intranet;
(C) model respect of intellectual property when
manipulating, morphing, or editing
graphics, video, text, and sound; and
(D) provide examples of the role of multimedia
in society.
© SAISD/Office of Instructional Technology Services Page— 53
http://itls.saisd.net/tli
TEKS (4) Information acquisition. The student uses a variety of strategies to
acquire information from electronic resources,
with appropriate supervision. The student is
expected to:
(A) use strategies to access research
information from different resources,
including local area networks (LANs), wide
area networks (WANs), the Internet, and
intranet; and
(B) apply appropriate electronic search
strategies in the acquisition of information
including keyword and Boolean search
strategies.
TEKS (5) Information acquisition. The student acquires electronic information in a
variety of formats, with appropriate supervision.
The student is expected to:
(A) acquire information in electronic formats
including text, audio, video, and graphics,
citing the source; and
(B) identify, create, and use available file
formats including text, image, video (analog
and digital), and audio files.
TEKS (6) Information acquisition. The student evaluates the acquired electronic
information. The student is expected to:
(A) identify and employ a method to evaluate
the design, functionality, and accuracy of
the accessed information; and
(B) use fundamental concepts of graphic
design including visual composition and
lighting when analyzing multimedia.
© SAISD/Office of Instructional Technology Services Page— 54
http://itls.saisd.net/tli
TEKS (7) Solving problems. The student uses appropriate computer-based
productivity tools to create and modify solutions to
problems. The student is expected to:
(A) use foundation and enrichment curricula in
the creation of multimedia products;
(B) elect and integrate computer-based pro-
ductivity tools, including, but not limited to,
word processor, database, spreadsheet,
telecommunications, draw, paint, and utility
programs to develop and modify solutions
to problems and to create new knowledge
for multimedia products;
(C) use technology tools to create a knowledge
base with a broad perspective;
(D) apply color principles to communicate the
mood of the product for the specific audi-
ence;
(E) integrate path and cell animation modules
appropriately into multimedia products;
(F) use the appropriate scripting language to
create a multimedia sequence;
(G) edit files using established design princi-
ples including consistency, repetition,
alignment, proximity, ratio of text to white
space, image file size, color use, font size,
type, and style; and
(H) read and use technical documentation.
© SAISD/Office of Instructional Technology Services Page— 55
http://itls.saisd.net/tli
TEKS (8) Solving problems. The student uses research skills and electronic
communication, with appropriate supervision, to
create new knowledge. The student is expected
to:
(A) participate with electronic communities as a
learner, initiator, contributor, and teacher/
mentor and use technology to participate in
self-directed and practical activities in the
larger community and society;
(B) demonstrate proficiency in, appropriate use
of, and navigation of LANs, WANs, the
Internet, and intranet for research and for
sharing of resources;
(C) integrate and use efficiently and effectively
a variety of multimedia programs and tools
including linear/non-linear authoring tools,
image/video editing tools, compression
programs, draw/paint/text creation tools;
(D) extend the learning environment beyond
the school walls through the creation and
linking of multimedia products via
electronic networks;
(E) develop technical documentation related to
multimedia;
(F) participate in different roles and jobs of a
multimedia production crew including
project manager, lead programmer, writer,
art director, sound engineer, researcher,
animator, and presenter;
(G) distinguish among and appropriately
integrate 3-D modeling, animation, and
rendering software into multimedia
products;
(H) import video into the digital format for
integration into multimedia products; and
© SAISD/Office of Instructional Technology Services Page— 56
http://itls.saisd.net/tli
TEKS (8) Solving problems, continued
(I) capture, record, and integrate sampled and
Musical Instrument Digital Interface (MIDI)
sound in different sound rates, resolutions,
and channels.
TEKS (9) Solving problems. The student uses technology applications to
facilitate evaluation of work, both process and
product. The student is expected to:
(A) design and implement procedures to track
trends, set timelines, and review/evaluate
progress for continual improvement in
process and product;
(B) seek and respond to advice from peers
and professionals in delineating
technological tasks;
(C) create technology specifications for tasks
and rubrics to evaluate products and
product quality against established criteria;
and
(D) resolve information conflicts and validate
information by accessing, researching, and
comparing data and demonstrate that
products and product quality can be
evaluated against established criteria.
TEKS (10) Communication. The student formats digital information for
appropriate and effective communication. The
student is expected to:
(A) identify quality in multimedia design such
as consistency, alignment, repetition, and
proximity;
(B) use content selection and presentation for
the defined audience and communication
purpose; and
© SAISD/Office of Instructional Technology Services Page— 57
http://itls.saisd.net/tli
TEKS (10) Communication, continued
(C) format the multimedia project according
to defined output specifications includ-
ing target audience and viewing envi-
ronment
TEKS (11) Communication. The student delivers the product electronically
in a variety of media, with appropriate
supervision. The student is expected to:
(A) publish information in a variety of ways in-
cluding, but not limited to, printed copy or
monitor display; and
(B) publish information in saved files, Internet
documents, CD-ROM discs, or video.
TEKS (12) Communication. The student uses technology applications to
facilitate evaluation of communication, both
process and product. The student is expected to:
(A) determine and employ technology specifi-
cations to evaluate projects for design, con-
tent delivery, purpose, and audience; and
(B) seek and respond to input from peers and
professionals in evaluating the product.
© SAISD/Office of Instructional Technology Services Page— 58
http://itls.saisd.net/tli
Geometric Reflection and Evaluation
© SAISD/Office of Instructional Technology Services Page— 59
http://itls.saisd.net/tli
Please respond to the questions by selecting 1-5, 5 being the highest and 1 being the
lowest, below:
1.Held my interest with relevant examples. 1 2 3 4 5
2.Facilitated activities effectively that reflected a clear grasp of the topic. 1 2 3 4 5
3.Responded effectively to questions. 1 2 3 4 5
4.Delivered content in an appropriate, well-paced manner. 1 2 3 4 5
5.Provided opportunities for active participation. 1 2 3 4 5
6.Provided quality handouts that enhanced my learning experience. 1 2 3 4 5
7.If this activity was TEKS-related, at what LOTI level were most of the activities? 1 2 3 4 5
8.Anything else you would like to share about the workshop today that may not have been addressed
previously?
© SAISD/Office of Instructional Technology Services Page— 60
http://itls.saisd.net/tli
Level Category Description
0 Nonuse A perceived lack of access to technology-based tools or a lack of time to pursue
electronic technology implementation. Existing technology is predominately text-
based (e.g., ditto sheets, chalkboard, overhead projector).
1 Awareness The use of computers is generally one step removed from the classroom teacher
(e.g., it occurs in integrated learning system labs (i.e. Jostens, CCC, IDEAL, Plato),
special computer-based pull-out programs, computer literacy classes, and central
word processing labs). Computer based applications have little or no relevance to
the individual teacher's instructional program.
2 Exploration Technology-based tools serve as a supplement (e.g., tutorials, educational games,
simulations) to the existing instructional program. The electronic technology is em-
ployed either for extension activities or for enrichment exercises to the instructional
program.
3 Infusion Technology-based tools including databases, spreadsheets, graphing packages,
probes, calculators, multimedia applications, desktop publishing, and telecommuni-
cations augment selected instructional events (e.g., science kit experiments using
spreadsheets or graphs to analyze results, telecommunications activities involving
data sharing among schools).
4a Integration Technology-based tools are mechanically integrated, providing a rich context for
(mechanical) students' understanding of the pertinent concepts, themes, and processes. Heavy
reliance is placed on prepackaged materials and sequential charts that aid the
teacher in the daily operation of the instructional curriculum. Technology (e.g.,
multimedia, telecommunications, databases, spreadsheets, word processing) is per-
ceived as a tool to identify and solve authentic problems relating to an overall theme
or concept.
4b Integration Teachers can readily create integrated units with little intervention from outside
(routine) resources. Technology-based tools are easily and routinely integrated, providing a
rich context for students' understanding of the pertinent concepts, themes, and proc-
esses. Technology (e.g., multimedia, telecommunications, databases, spreadsheets,
word processing) is perceived as a tool to identify and solve authentic problems
relating to an overall theme/concept.
5 Expansion Technology access is extended beyond the classroom. Classroom teachers actively
elicit technology applications and networking from business enterprises, govern-
mental agencies (e.g., contacting NASA to establish a link to an orbiting space shut-
tle through the Internet), research institutions, and universities to expand student
experiences directed at problem solving, issues resolution, and student activism
surrounding a major theme or concept.
6 Refinement Technology is perceived as a process, product (e.g. invention, patent, new software
designed), and tool for students to use in solving authentic problems related to an
identified real-world problem or issue. In this context, technology provides a seam-
less medium for information queries, problem-solving, and product development.
Students have read access to and a complete understanding of a vast array of tech-
nology-based tools to accomplish any particular task.
© SAISD/Office of Instructional Technology Services Page— 61
http://itls.saisd.net/tli
Web Resource Links
http://www.adobe.com/products/tips/photoshop.html
http://www.grafx-design.com/phototut.html
http://www.mccannas.com/pshop/photosh0.htm
http://www.absolutecross.com/tutorials/photoshop/
http://hotwired.lycos.com/webmonkey/design/graphics/tutorials/tutorial1.html
© SAISD/Office of Instructional Technology Services Page— 62
http://itls.saisd.net/tli
Das könnte Ihnen auch gefallen
- Ms Word NotesDokument28 SeitenMs Word Notesmsaizad89% (19)
- Computer NotesDokument23 SeitenComputer NotesHarshit KumarNoch keine Bewertungen
- Beginner's Guide To Procreate: Characters: How to create characters on an iPad ®Von EverandBeginner's Guide To Procreate: Characters: How to create characters on an iPad ®3dtotal PublishingBewertung: 4 von 5 Sternen4/5 (1)
- Desktop Publishing: Practical guide to publish anything on your DesktopVon EverandDesktop Publishing: Practical guide to publish anything on your DesktopNoch keine Bewertungen
- Adobe Photoshop: The world's best imaging and photo editing softwareVon EverandAdobe Photoshop: The world's best imaging and photo editing softwareNoch keine Bewertungen
- The Marketers Guide To PhotoshopDokument57 SeitenThe Marketers Guide To PhotoshopDon-duke jackNoch keine Bewertungen
- Photoshop for Beginners Guide: Tutorials, Elements, Art, Backgrounds, Design, Tools, & MoreVon EverandPhotoshop for Beginners Guide: Tutorials, Elements, Art, Backgrounds, Design, Tools, & MoreNoch keine Bewertungen
- Digital Art Masterclass: A Comprehensive Guide For BeginnersVon EverandDigital Art Masterclass: A Comprehensive Guide For BeginnersNoch keine Bewertungen
- Lesson 5.1: Slide Design and Elements, and Animation and MediaDokument7 SeitenLesson 5.1: Slide Design and Elements, and Animation and MediabeeeeeNoch keine Bewertungen
- Graphics Designing TheoryDokument38 SeitenGraphics Designing Theoryshahzad shahzadNoch keine Bewertungen
- Exploring Autodesk Revit 2020 for Architecture, 16th EditionVon EverandExploring Autodesk Revit 2020 for Architecture, 16th EditionNoch keine Bewertungen
- GD Toolkit Summary Notes - Lesson 3Dokument12 SeitenGD Toolkit Summary Notes - Lesson 3Madhu sudarshan ReddyNoch keine Bewertungen
- NNdustrie Media IntroDokument9 SeitenNNdustrie Media IntroNathan WhiteNoch keine Bewertungen
- Photoshop: Information Amd Communication Technology in BiologyDokument12 SeitenPhotoshop: Information Amd Communication Technology in BiologyAin SafirahNoch keine Bewertungen
- Cvcitc: Part Vii: Working On Graphic Designing - Print Ads Using Adobe PhotoshopDokument17 SeitenCvcitc: Part Vii: Working On Graphic Designing - Print Ads Using Adobe PhotoshopJasmine Bergonia PatagNoch keine Bewertungen
- Basics of Designing Desktop Publishing: With step-by-step instructions, screenshots, colour pages & CD ScriptVon EverandBasics of Designing Desktop Publishing: With step-by-step instructions, screenshots, colour pages & CD ScriptNoch keine Bewertungen
- Adobe Yes 0.7 TrainingDokument24 SeitenAdobe Yes 0.7 TrainingOkNoch keine Bewertungen
- Creator's Guide to Snap Inc.'s Lens Studio: The Quick & Easy Manual for Designing Amazing Augmented Reality ExperiencesVon EverandCreator's Guide to Snap Inc.'s Lens Studio: The Quick & Easy Manual for Designing Amazing Augmented Reality ExperiencesBewertung: 5 von 5 Sternen5/5 (1)
- Microsoft PowerPoint Guide for Success: Elevate Your Slide Game with Precision Techniques and Engaging Narratives [II EDITION]: Career Elevator, #3Von EverandMicrosoft PowerPoint Guide for Success: Elevate Your Slide Game with Precision Techniques and Engaging Narratives [II EDITION]: Career Elevator, #3Bewertung: 5 von 5 Sternen5/5 (12)
- (Near Naan Shop) : Hafiz Muhamad Abid (Sp16-Bse-009) M Naeem Younas (Sp16-Bse-016) TO Sir Liaq AkhterDokument17 Seiten(Near Naan Shop) : Hafiz Muhamad Abid (Sp16-Bse-009) M Naeem Younas (Sp16-Bse-016) TO Sir Liaq AkhterMuhammad Abid AnsariNoch keine Bewertungen
- PHOTOSHOP (Report)Dokument12 SeitenPHOTOSHOP (Report)EanBellross75% (8)
- Adobe Photoshop - Intro Part 1 - Basics1Dokument15 SeitenAdobe Photoshop - Intro Part 1 - Basics1sandeepNoch keine Bewertungen
- Essential Visual Studio 2019: Boosting Development Productivity with Containers, Git, and Azure ToolsVon EverandEssential Visual Studio 2019: Boosting Development Productivity with Containers, Git, and Azure ToolsNoch keine Bewertungen
- Visual Interfaces For Machines and Software: MeaningfulDokument2 SeitenVisual Interfaces For Machines and Software: MeaningfulAphro GNoch keine Bewertungen
- SBI3013 Information and Communication Technology in Biology PhotoshopDokument11 SeitenSBI3013 Information and Communication Technology in Biology PhotoshopIntan NoranizaNoch keine Bewertungen
- Practical Paint.NET: The Powerful No-Cost Image Editor for Microsoft WindowsVon EverandPractical Paint.NET: The Powerful No-Cost Image Editor for Microsoft WindowsBewertung: 4 von 5 Sternen4/5 (1)
- Desktop Publishing (Also Known As DTP) Combines A Personal ComputerDokument8 SeitenDesktop Publishing (Also Known As DTP) Combines A Personal ComputerAnkur SinghNoch keine Bewertungen
- Creating Digital Animations: Animate Stories with Scratch!Von EverandCreating Digital Animations: Animate Stories with Scratch!Noch keine Bewertungen
- eBooks Collection - Artwork finalization and conversion to electronic books in ePub, Mobi and PDFVon EverandeBooks Collection - Artwork finalization and conversion to electronic books in ePub, Mobi and PDFNoch keine Bewertungen
- Department of Biology Faculty of Science and Mathematics Universiti Pendidikan Sultan IdrisDokument11 SeitenDepartment of Biology Faculty of Science and Mathematics Universiti Pendidikan Sultan IdrisAisyah NazurahNoch keine Bewertungen
- Open A Picture File Perak FlagDokument5 SeitenOpen A Picture File Perak FlagKenshin HimuraNoch keine Bewertungen
- Mastering The Spritekit Framework: Develop Professional Games With This New Ios 7 FrameworkVon EverandMastering The Spritekit Framework: Develop Professional Games With This New Ios 7 FrameworkNoch keine Bewertungen
- How To Create A Retro Long Shadow Text Effect in Adobe IllustratorDokument37 SeitenHow To Create A Retro Long Shadow Text Effect in Adobe IllustratorMarius BuNoch keine Bewertungen
- Drawing Bats: How to Draw Bats for the Absolute BeginnerVon EverandDrawing Bats: How to Draw Bats for the Absolute BeginnerNoch keine Bewertungen
- Using PowerPoint 2019: The Step-by-step Guide to Using Microsoft PowerPoint 2019Von EverandUsing PowerPoint 2019: The Step-by-step Guide to Using Microsoft PowerPoint 2019Bewertung: 2 von 5 Sternen2/5 (1)
- Graphic Design Using Photoshop IllustratorDokument5 SeitenGraphic Design Using Photoshop Illustratoranubhavkumar2607Noch keine Bewertungen
- Arts6 - Q1 - CLAS2 3 - Week2 3 - Basic Software in Logo DesignDokument9 SeitenArts6 - Q1 - CLAS2 3 - Week2 3 - Basic Software in Logo DesignMia ManaayNoch keine Bewertungen
- Lecture - Week 11 - L1Dokument8 SeitenLecture - Week 11 - L1Jarvin SantosNoch keine Bewertungen
- Lectronic Resentation OOL: ObjectivesDokument19 SeitenLectronic Resentation OOL: ObjectivesLathapandi LathaNoch keine Bewertungen
- Electronic Presentation ToolDokument19 SeitenElectronic Presentation ToolMansi ChauhanNoch keine Bewertungen
- Arts 6 Q1M2Dokument18 SeitenArts 6 Q1M2Cindy EsperanzateNoch keine Bewertungen
- Thar MN04-20CE - ABPR-20 Operator Manual PDFDokument53 SeitenThar MN04-20CE - ABPR-20 Operator Manual PDFSerge LapointeNoch keine Bewertungen
- UID SyllabusDokument2 SeitenUID SyllabusSangeetha krNoch keine Bewertungen
- VRV Xpress Manual V612 Tcm135-168625Dokument82 SeitenVRV Xpress Manual V612 Tcm135-168625Cărunta-Crista Sergiu80% (5)
- DAF 95 XF Electric Manual 1997 YearDokument348 SeitenDAF 95 XF Electric Manual 1997 Yearvik_md100% (3)
- Text EditorDokument2 SeitenText EditorVarunNoch keine Bewertungen
- Pythagorean Theorem WorksheetDokument4 SeitenPythagorean Theorem WorksheetKhin Myat MawNoch keine Bewertungen
- Itt320 Quiz (Question)Dokument9 SeitenItt320 Quiz (Question)tesqNoch keine Bewertungen
- COM4805 Assignment 1Dokument33 SeitenCOM4805 Assignment 1Jason Warren BlandNoch keine Bewertungen
- Haryana With CommentsDokument148 SeitenHaryana With Commentsmanojkumartomar7513Noch keine Bewertungen
- TQM Clause 45Dokument4 SeitenTQM Clause 45MychaWongNoch keine Bewertungen
- PDF NBR 13248 2014 Cabos de Potencia e Condutores Isolados Sem Cobertura DLDokument34 SeitenPDF NBR 13248 2014 Cabos de Potencia e Condutores Isolados Sem Cobertura DLAndré LuizNoch keine Bewertungen
- Mil HDBK 1390 - LoraDokument31 SeitenMil HDBK 1390 - Lorakaiser777Noch keine Bewertungen
- Meghan Ficarelli ResumeDokument1 SeiteMeghan Ficarelli ResumemegficNoch keine Bewertungen
- Example of Letter Requesting PermissionDokument2 SeitenExample of Letter Requesting PermissionGlendsss RjndlrNoch keine Bewertungen
- Lesson 17-Optimization Problems (Maxima and Minima Problems)Dokument18 SeitenLesson 17-Optimization Problems (Maxima and Minima Problems)Jhonnel CapuleNoch keine Bewertungen
- MIT18 445S15 Lecture8 PDFDokument11 SeitenMIT18 445S15 Lecture8 PDFkrishnaNoch keine Bewertungen
- Grade 6 Entrep and Ict Tle Q1WK3 1Dokument33 SeitenGrade 6 Entrep and Ict Tle Q1WK3 1Empress KheiNoch keine Bewertungen
- SQL Server Installation and ConfigurationDokument52 SeitenSQL Server Installation and ConfigurationAshish ChoudharyNoch keine Bewertungen
- Group No.: 8 Section Code: B315 Group Leader: Group MembersDokument21 SeitenGroup No.: 8 Section Code: B315 Group Leader: Group MembersAlfie BautistaNoch keine Bewertungen
- Service Agreement Between Awfis Space Solutions Private Limited ("Awfis") AND GHV Advanced Care Private Limited ("Company")Dokument25 SeitenService Agreement Between Awfis Space Solutions Private Limited ("Awfis") AND GHV Advanced Care Private Limited ("Company")Abhinav KumarNoch keine Bewertungen
- SWIFT Gpi For Financial Institution Application Profile: Incoming Messages Outgoing MessagesDokument2 SeitenSWIFT Gpi For Financial Institution Application Profile: Incoming Messages Outgoing MessagesSushma V KumarNoch keine Bewertungen
- Design Guidelines Cheat SheetDokument2 SeitenDesign Guidelines Cheat SheetClaudio Lema FerrufinoNoch keine Bewertungen
- ROWE Scan 600 Manual PDFDokument157 SeitenROWE Scan 600 Manual PDFMārtiņš DreijersNoch keine Bewertungen
- Data Analyst Job DescriptionDokument16 SeitenData Analyst Job DescriptionjannatbluebirdNoch keine Bewertungen
- Matlab Robotics ToolboxDokument20 SeitenMatlab Robotics ToolboxRajesh RavindranNoch keine Bewertungen
- Introduction ISO 55001Dokument66 SeitenIntroduction ISO 55001Indra GirsangNoch keine Bewertungen
- SPV3.1.0f READMEDokument10 SeitenSPV3.1.0f READMEAlejandro SegoviaNoch keine Bewertungen
- Kozinets Gretzel 2020 Commentary Artificial Intelligence The Marketer S DilemmaDokument4 SeitenKozinets Gretzel 2020 Commentary Artificial Intelligence The Marketer S DilemmalionelfamNoch keine Bewertungen
- Kodak DirectView CR-825,850 - Diagrams PDFDokument12 SeitenKodak DirectView CR-825,850 - Diagrams PDFAgustín CarranzaNoch keine Bewertungen
- Spatial Reciprocity of Uplink and Downlink Radio Channels in FDD SystemsDokument7 SeitenSpatial Reciprocity of Uplink and Downlink Radio Channels in FDD SystemscksmerNoch keine Bewertungen

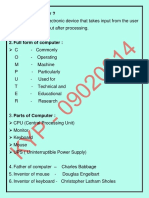





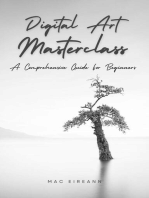
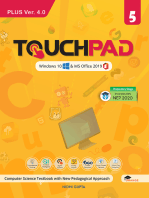

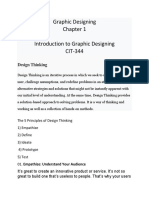

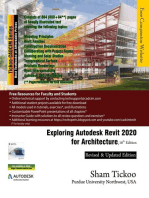


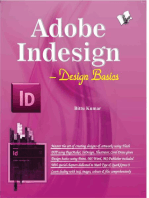
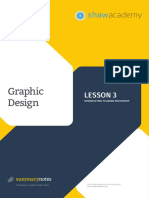






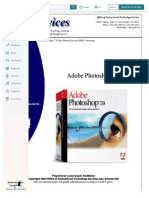

![Microsoft PowerPoint Guide for Success: Elevate Your Slide Game with Precision Techniques and Engaging Narratives [II EDITION]: Career Elevator, #3](https://imgv2-2-f.scribdassets.com/img/word_document/598716491/149x198/1f1a08b422/1714075718?v=1)