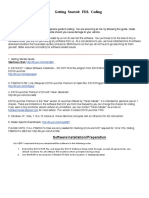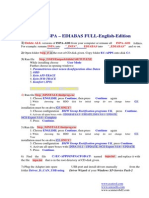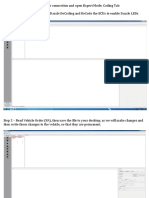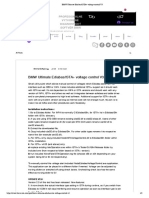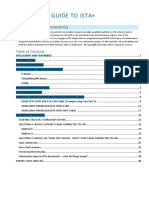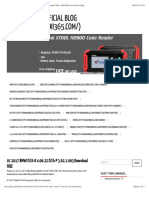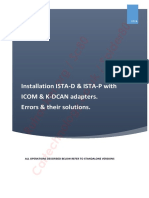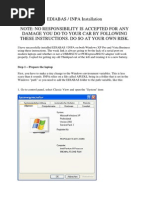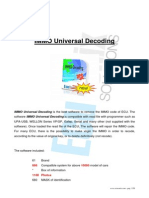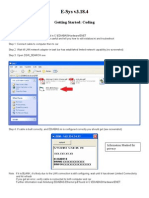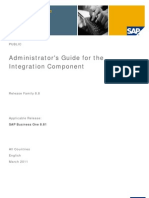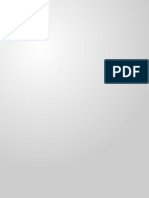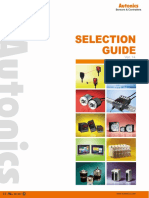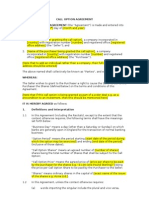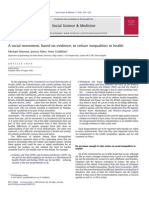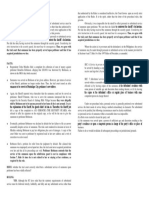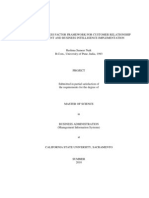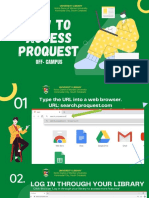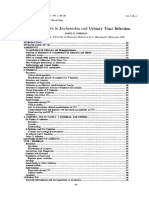Beruflich Dokumente
Kultur Dokumente
ISPI Admin Handbook
Hochgeladen von
anda_sn-1Originaltitel
Copyright
Verfügbare Formate
Dieses Dokument teilen
Dokument teilen oder einbetten
Stufen Sie dieses Dokument als nützlich ein?
Sind diese Inhalte unangemessen?
Dieses Dokument meldenCopyright:
Verfügbare Formate
ISPI Admin Handbook
Hochgeladen von
anda_sn-1Copyright:
Verfügbare Formate
Version: {ISPI Next Release 1503}
Date: 02.03.2015
ISPI Administrator Manual
This manual describes the steps necessary for installing the {ISPI Next} environment and for performing
the tasks required for day-to-day operation.
BMW Group Page 2
ISPI Administrator Manual of 158
List of contents
List of figures
Release 1503 Copyright © BMW AG
BMW Group Page 3
ISPI Administrator Manual of 158
1 Introduction
1.1 Description of ISPI Next and the aim of this document
{ISPI Next}, the successor system to ISPI, offers your business a comprehensive IT system to help support you
in planning and performing your day-to-day operations.The fourth generation of the workshop system is
essentially split into three different areas: Workshop, Customer Service Support and the IT Department.
The software components comprise Programming (ISTA/P) and Diagnosis (ISTA) located in the workshop, as
well as information procurement ({AIR} & {ETK}). In terms of hardware, the vehicle interface (ICOM), the
electronic measuring module (IMIB) and a tablet computer (ISID) are still present, along with the Service PC
and the Integrated Software Service Station (ISSS).
The Service Support area is supported by the ISPA application. In addition, information research ({AIR}, {ETK} &
KSD) is also available in this context. The {ISPA Mobile} application for the creation of workshop orders on the
vehicle together with the customer is also integrated.
In order to support the two operating areas, the administration environment requires an ISPA Hub and a
storage medium that can be accessed by all devices, the ISPI shared storage, or an ISPI NAS. The {ISPA Hub} is
used by ISPA as an access point to the central BMW AG systems and for data exchange between ISPA and the
DMS system. In addition, the {ISPI Process Services (IPS)} are installed on the ISPA Hub. Furthermore, the data
from EPC and CSD on the ISPA Hub can be made available centrally in the business. For the handling of
navigation maps, the HDD-Update application is also located in the administration area.
Release 1503 Copyright © BMW AG
BMW Group Page 4
ISPI Administrator Manual of 158
The aim of this document is to provide you with an overview of the administrative activities of the ISPI Next
environment. The following sections provide you with instructions for installing and handling the individual
applications and components, including a section on operating activities that occur regularly.
1.2 Target group for the document
This document is primarily intended for the "ISPI Administrator" who is responsible for the systems in the
workshop and Service Support.
Please read the complete document before you start. Many of the topics in the introduction to this document
are described in more detail in later chapters. IT knowledge is assumed.
1.3 Explanation of the symbols used
This information/warning must be read through carefully as problems could occur if it is not
adhered to.
Areas marked with this symbol provide you with additional information.
1.4 Additional documents
The following additional documents are referenced in this document: (specification of all valid
documents/versions).
ISPI Planning Guide
Contents: Infrastructural prerequisites for the development and operation of ISPI
Next
Release Notes
Contents: Release-specific information on new features and known faults.
Service Technician and AIR manuals
Contents: Description of the applications and functions required to use the systems.
ISAP Instructions for Start-up and Configuration in ISPI Next
Contents: Detailed information for configuring the ISAP
{ISPA Light Technical Administration Manual}
Contents: Description of installation of ISPA Light
Release 1503 Copyright © BMW AG
BMW Group Page 5
ISPI Administrator Manual of 158
Relevance: ISPA light
{ISPA Client Technical Administration Manual}
Contents: Description of ISPA Client installation on the ISPA Hub and Service PC.
Relevance: ISPA Client
{KeyReader V4.5 Installation Manual}
Contents: Describes installation and configuration of the KeyReader
Relevance: ISPA Light and ISPA Client
Referenced: In {ISPA Light Technical Administration Manual} and
{ISPA Client Administration Manual}
Read: Strongly recommended - if you use the KeyReader since installation has
changed with ISPI Next !
{ETK/EPC Manual} see {ETK/EPC DVD}
Contents: Describes installation and configuration of the EPC. The manual is not
included on the DVD and is available only via the ASAP portal. You can
find more information about this on the DVD.
Relevance: ISPA Light and ISPA Client
Referenced: In {ISPA Light Technical Administration Manual} and
{ISPA Client Technical Administration Manual}
Read: Strongly recommended - if you wish to make the EPC available on the
ISPA Hub (use of the {Client/Server} variant).
1.5 Required media
You will require the following media for version 1503:
{Blu-ray Disc / online } – ISPI Next ISTA/P
{Blu-ray Disc / online} – ISPI Next ISTA including language packages
It is a minimum requirement to ensure that a Blu-ray drive is available.
1.6 Procedure
The set-up of the dealership is divided into the following steps:
Preparation
Administration area
General services and applications
Release 1503 Copyright © BMW AG
BMW Group Page 6
ISPI Administrator Manual of 158
Workshop
Service consulting
Operation
The preparations should already be completed at this time
Preparations
as they are described in the Planning Guide.
The description for setting up the Admin area can be
found in chapter 2. Admin area
Set-up of the general services and applications {IPS},
{DCOM} and {AIR} is described in chapter 3. General services and
applications
Set-up of the workshop is described in Section 4.
Admin Manual
Workshop
Service Support includes the variants {ISPA Light}, {ISPA
Client} and {ISPA Next}. You can find out more in
chapter 5.
Service consulting
Finally, settings and configurations must be made for
Operation in accordance with chapter 6.
Chapter 7 provides an overview of support. The appendix
(chapter 8) describes the role of the ISPI administrator and Operation
gives recommendations for special error situations.
ISPI Next dealership
Release 1503 Copyright © BMW AG
BMW Group Page 7
ISPI Administrator Manual of 158
2 Administration area
To set up ISPI Next for your business, first set up the administration area. For this, you need a PC according to
the requirement of the planning handbook.
Virus scanners must be configured to ensure they do not hinder the running and communication of the ISPI
Next applications. The planning handbook describes sensible measures for this.
2.1 Shared Storage or NAS
As the central memory location for all data obtained from BMW AG, the shared storage or NAS is the storage
location for new software updates. In addition, the data of the IPS is stored here. The configuration of the
storage location is the responsibility of each dealership. The following brief instructions are just
recommendations.
2.1.1 Brief instructions
NAS hard disk configuration:
If you use the {QNAP} device that is used at BMW for testing, we recommend using 3 to 4 hard disks with a
capacity of 2TB each, configured with RAID5 storage as a large drive.
Path:
A self-explanatory (meaningful) path such as {ISPI_Next} or {ISPI_Next_Shared_Storage} is recommended.
Please note that the correct time display and time zone must be set on the device.
The shared storage path must be configured as a {UNC} ({Universal Naming Convention})
path for Microsoft Windows (e.g. \\server name\share name\path or \\IP
address\share name\path).
User login:
Every user must always be able to access any available updates. For this reason, we recommend creating an
exclusive user for access to the Shared Storage.
Example: ISPINextUser
Both the download device and normal clients require write permissions. We recommend
integration as a network drive..
Own user for the {ISPI Process Services}:
The {ISPI Process Services} require a user with write permissions on the Shared Storage. The user and his
password is fixed during a {ISPI Process Services} installation.
Release 1503 Copyright © BMW AG
BMW Group Page 8
ISPI Administrator Manual of 158
The password for the IPS user is entered during installation. If the password of the IPS user
changes AFTER installation of the IPS, it will be necessary to reinstall the IPS so as to get the
new password into the IPS. This can be avoided if the password of the IPS user does not
expire.
Please note that the {ISPI Process Services} service uses a path on the shared storage. The
{IPS} stores a file {„PukVersion.net“} in the path
{„<SharedStorage>\BMW\ISPI\PUK\storage\“}. This file {„PukVersion.net“} is required so
that ISTA up to an including version 3.49 sends the data to the correct plate ("IPS"). See also
chapter 3.1.8
Making software packages available
There are three methods for making software packages available via the Shared Storage:
Manual download of the packages and file storage on the Shared Storage
Reading-in an optical medium and file storage on the Shared Storage
Activation of a device as download device, the downloaded files are stored directly on the shared
storage
2.2 WLAN Access Point or ISAP
You can integrate all devices in your existing wireless network. To do this, follow the instructions provided by
the respective manufacturer.
If you use an ISAP as Access Point for wireless networks, refer to the documentation provided by the DSS
(search for ISAP Manual in the DSS to find "{ISAP Handbuch.pdf}").
Some WLAN Access Points have a session timeout function. Ensure that this session
timeout function is deactivated, otherwise extended ongoing processes may suddenly be
aborted.
2.3 ISPI Cockpit
The ISPI Cockpit is the central administration component for the ISPI Administrator for his area of
responsibility. Inventory, software supply, configuration, ticketing, self-help, and other components are
summarised here.
2.3.1 Preconditions
The following prerequisites must be satisfied in order to access the ISPI Cockpit.
Release 1503 Copyright © BMW AG
BMW Group Page 9
ISPI Administrator Manual of 158
{Internet Explorer} is installed according to the planning handbook
{Javascript} of the browser is activated and {Cookies} are permitted
2.3.2 Access
"View/Change device details or deregister the device": Select the appropriate device from the devices
list, familiarise yourself with the stored data for this device, change the display name, location and/or
description or deregister it via the button "Delete"
"Secondary devices": Here you can enter ICOMs and other devices manually in order to obtain an
overview of existing devices
"Software Catalog": For manually downloading installation packages
Self-Support (DSS): For researching answers and solutions to the most frequently asked questions
"Remote Assistance": In the event of a fault, Support can use this function to connect with your
computer if necessary
"Ticket": To generate, edit and display support cases
Configuration elements, administration of the cross-business configuration e.g. Shared Storage
Display of the set ISTA languages
Registering MBOXes (only for motorcycle dealerships)
If your area of responsibility covers multiple business premises, you can select the relevant premises from the
drop-down list.
Login:
After logging on you are taken to the ticket overview:
All the tickets that you have created in the past are listed here. In addition to the open tickets, previously
closed tickets may also be found there during a transition period.
If you have left the ticket overview, you can return to this view by clicking on "ISPI Cockpit".
Release 1503 Copyright © BMW AG
BMW Group Page 10
ISPI Administrator Manual of 158
Figure 1: Ticket overview in ISPI Cockpit
Devices and vehicle accesses:
Figure 2: Overview of the registered devices in the ISPI Cockpit
Information about the units registered in your company can be found on the "Devices" tab:
“Host name”: the Windows host name for the registered device
Identifies whether it is the download device of this company
“Display name”: your user-definable display name for the device.
“Type”: the model type of device (this is determined from the hardware information provided at
registration; otherwise "Other")
“Registration Date”: date of initial operation of the device
"Last logon": Time of last communication with Head Office
"Software updates": Display of applications (as symbols) with outdated software versions
The whole list can be filtered using user-defined text
Release 1503 Copyright © BMW AG
BMW Group Page 11
ISPI Administrator Manual of 158
Clicking a device displays detailed information about this device such as hardware data and operating system
as well as information about the installed ISPI application and data packages. Furthermore, you can store a
display name, a location or a description for this device here – or deregister the device by pressing the Delete
button.
Figure 3: Detailed view of a device
In the "Secondary Devices" tab, you can create an entry for ICOM, IMIB R1 and ISAP and store information for
it (e.g. display name, status, serial number).
Software Catalog:
The downloadable software packages are displayed on the “Software Catalog” tab. The information is
displayed per business. Among other things, the selection of packages available depends on the language
used in the business. To keep the table clear, it is possible to hide selected applications using a filter.
Self-Support (DSS):
Selecting the “Self-Support” menu option will take you to the integrated {Dealer-Self-Support} page, where
current faults and links to manuals are displayed and frequently asked questions are answered.
Ticket:
On the "Ticket" tab, you can access the page where you can submit a ticket to BMW Support. Your contact
details will have already been automatically populated. Check this data and confirm that it is up to date.
Further communication about this ticket takes place using the ticket overview page; you can access this by
clicking "ISPI Cockpit" at the top left. Here you may centrally view whether the Support employee requires
more information from you for ticket processing or has provided a solution.
Release 1503 Copyright © BMW AG
BMW Group Page 12
ISPI Administrator Manual of 158
Figure 4: Ticket overview in the ISPI Cockpit
Should new information concerning a ticket become available, you will be notified accordingly via e-mail
(Note: the e-mail will be sent to the e-mail address provided when the ticket was generated).
In the ticket overview table you may view the details for a ticket or, depending on ticket status, answer a
question and upload an attachment, as well as confirm a resolved ticket as "resolved" or appeal it.
As soon as the ticket has been confirmed as resolved, you can evaluate the ticket by clicking it in the first
column of the table.
Remote Assistance:
Clicking the "Remote Assistance" symbol (last column of the table) enables a remote session requested by the
support employee to be established in the course of processing a ticket. In general remote access is not
required for the ticketing process.
The number of the session (can be requested from Support) and the name of the person making the request
are entered here for this purpose.
Figure 5: Information about opening a "Remote Assistance"
Configuration:
The “Configuration” tab shows the standard language for the business operation and the central data storage.
Both the language and the data storage can be amended (per business operation).
The Internet connection of the business operation can be entered. The contact details for the business are
also recorded.
Release 1503 Copyright © BMW AG
BMW Group Page 13
ISPI Administrator Manual of 158
The shared storage path must be configured as a {UNC}({Universal Naming Convention})
path for Microsoft Windows (e.g. or \\IP address\share name\path). If an IP address is
included in the path (see second case above), the ISPI Shared Storage / NAS must be
configured with a fixed IP address when carrying out set-up!
2.3.3 Configuration
After logging on you are taken to the overview page:
Figure 6: Ticket overview in the ISPI Cockpit
You can access the Configuration settings via the gear wheel. Set your language and configure the shared
storage or ISPI shared storage / NAS path.
Under "ISPI Process Services URL", enter the URL of the ISPA Hub on which the {ISPI Process Services} run.
Note: A URL has the following format: "http://160.50.88.192". Instead of an IP address, you can also enter a
DNS name, in which case you should make sure that this name can be resolved by all clients (on the
corresponding IP address).
The "Process encryption(central file repository)" switch activates the encryption of transaction data of the {ISPI
Process Services}. This data is on the ISPA Hub and is no longer stored in plain text when encryption is active.
The "Process encryption (process attachments on central file repository)" currently has no function.
The "Activate process reporting" switch should be activated so the process reporting data will be sent to
BMW. This data is required so the process key figures and corresponding reports can be provided for the
dealership.
Release 1503 Copyright © BMW AG
BMW Group Page 14
ISPI Administrator Manual of 158
Figure 7: Configuration
Both the values shown in Figure 7 as well as the values used previously in the explanation
(for the {IPS} URL) should be regarded as examples. They meet all relevant specifications,
but are generally not correct for your company. All configuration values should be replaced
by values that are valid in your company.
Also check whether the preselected download category ("XL packages") applies for your operation. The
download category specifies the number/quantity of packages the ISPI Admin Client downloads.
(Note: In the software catalogue, all packages are always visible.)
You may choose between XL, L and S:
XL: All available packages are downloaded (default setting)
L: Large data volumes, e.g. ISTA-P, are not downloaded.
S: Only smaller data volumes are downloaded, e.g. ISPI Admin Client
This categorisation of the packages is independent from the actual file size and is assigned by the BMW
rollout controller.
2.4 ISPI Admin Client
The ISPI Admin Client is the local registration and administration application of the ISPI Next environment and
is designed to be used by the ISPI Next administrator. The application includes functionality for device
registration and authentication as well as for downloading new software versions of all ISPI Next applications.
Several tools are also made available to the ISPI Next administrator.
Release 1503 Copyright © BMW AG
BMW Group Page 15
ISPI Administrator Manual of 158
2.4.1 Installation/uninstallation
The system prerequisites and the steps for performing the installation or uninstallation of the ISPI Admin
Client are listed below.
Prerequisites:
Operating system according to planning handbook.
.NET framework according to planning handbook. If the Framework is not already installed you will be
asked to do this first as part of set-up.
The logged-on user has administration rights.
Carrying out the installation:
The ISPI Admin Client is installed using the Windows Installer by double-clicking the corresponding MSI
installation file. This can be called up either via the ISPI Cockpit software catalog or via the shared storage.
If the MSI installation file of the ISPI Admin Client is taken from a Blu-ray disc, copy it onto the shared storage
first before running it. Then work through the following installation steps:
Release 1503 Copyright © BMW AG
BMW Group Page 16
ISPI Administrator Manual of 158
Figure 8: Installation sequence
All installations described in this document follow the principle described above, as a result
of which no further installation screenshots are provided.
It is recommended that you use the default installation path.
Please make sure the correct time and time zone are set on the device.
Carrying out the uninstallation:
The ISPI Admin Client can be uninstalled via the standard Windows uninstallation function.However, you
require administrator rights for this.
2.4.2 Registration
The first time the ISPI Admin Client is started, you are asked to enter your registration data. When selecting
the environment, choose your corresponding dealership portal (see table below). If your area of responsibility
includes multiple dealerships, you will be prompted to select the appropriate dealership in the next step. The
ISPI Admin Client starts up following successful registration.
Portal Relevant for
S-Gate Europe All countries except USA
Dealerspeed USA
Release 1503 Copyright © BMW AG
BMW Group Page 17
ISPI Administrator Manual of 158
Some ISPI Next applications will not start without a valid registration via the ISPI Admin Client, so always
ensure that the registration was carried out.
2.4.3 Update
Each time the ISPI Admin Client is started, and whenever the Info button in the header of the ISPI Admin
Client is clicked, a check is performed whether an update for the currently installed version is available. If an
update is found, the user is requested to install it by means of a dialog element.
2.4.4 Configuration
After the ISPI Admin Client starts, you can call up various functions in the "Tools" tab (see also More
tools2.4.5). The local configuration options can be found here under "Configuration":
Figure 9: Configuration in the ISPI Admin Client
The language and the central data storage, among other things, can be configured here. However the data
storage can only be adjusted, if the device has been activated as a download device. For this there must be a
tick under "Download Device". The selection field for automatic update of the ISPI Admin Clients can also be
activated. If one of the pre-adjustments is changed, a button appears at the lower end of the display, with
which the default settings can be reinstated.
2.4.5 More tools
The further functions of the "Tools" tab are described briefly below:
Release 1503 Copyright © BMW AG
BMW Group Page 18
ISPI Administrator Manual of 158
"Refresh": Calls up centrally stored data (e.g. usage rights) and transmits the current version
information for installed ISPI Next applications to Head Office.
"Usage rights": Displays which contracts are available for your dealership.
"Error report": Generating and transmitting a complete or manually specified report to Head Office
for assistance for Support.
"Device": Provides information about the device on which the ISPI Admin Client is installed.
"Health Check": Checks the prerequisites for the proper operation of the ISPI Admin Client and
subsequently shows the results of the check.
"Package Management": Here, it is possible to identify and if necessary delete outdated packages on
the shared storage.
"IPS Health Check": The availability, functionality and configurator of the {ISPI Process Services (IPS)}
can be checked here (see also chapter 3.1).
2.4.6 Download Device
Under Tools -> Configuration, a device can be defined as download device (see chapter 2.4.4). Following that,
another tab "Downloads" appears in the menu bar of the ISPI Admin Client. This means the device is capable
of downloading all ISPI Next applications and providing them on the ISPI shared storage. As prerequisite for
this, the ISPI shared storage or NAS must be able to be reached. If this is not the case, an fault message is
displayed at the bottom of the window or in the "Downloads" tab in the ISPI Admin Client. Then check the ISPI
shared storage path entered in the ISPI Cockpit is correct.
Update download sequence:
Business premises
Download Shared storage / NAS
Download Device
Updates
Check
New software packages
Figure 10: Schematic diagram of the download sequence
1. The ISPI Admin Client checks the download device when it is started or at regular intervals, to see if
new software packages were made available by Head Office. Next it downloads these locally and then
Release 1503 Copyright © BMW AG
BMW Group Page 19
ISPI Administrator Manual of 158
makes them available for downloading onto the ISPI shared storage/NAS (process shown in green in
the image).
2. In the second step, the ISPI Next devices are manually supplied with the applicable software updates
via the ISPI shared storage/NAS (process shown in orange in the image).
Functionality in the Download tab:
Figure 11: Download tab in the ISPI Admin Client
"Settings for active downloads" Here you can specify whether the packages should be downloaded
successively or in parallel. If there is a tick under "Parallel Downloads", the maximum available network
bandwidth for the downloads will be utilised. However this can mean that the set download times
may be subject to delay when Internet pages are displayed. This is why additional confirmation is
required when activating parallel downloads:
Release 1503 Copyright © BMW AG
BMW Group Page 20
ISPI Administrator Manual of 158
Figure 12: Confirming activation of parallel downloads
"Start and end times" indicate the time period within which downloads are automatically downloaded.
All already available downloads are continued when the current system time enters the download
time frame. All downloads in the list are paused when the system time leaves the defined download
time frame. The weekdays on which the rules for the download time frame apply can also be selected.
Downloads are performed continuously (24 hours) on days that are not marked.
"All Downloads" All downloads that are displayed under "Progress" can be controlled as a whole. The
following control elements can be selected:
"Refresh": updates the download display.
"Stop": Cancels all download.
"Pause": Paused all downloads.
"Start": Starts all download or continues them.
You must always specify one device as the Download Device. This device should always be
connected to the Internet when possible, and only disconnected in exceptional cases.
If the device is activated as a download device, the downloads do not start immediately.
The downloads can be started by manually refreshing. Otherwise, the downloads start after
4 hours or automatically when the maintenance window is entered.
Vehicle programming may not be performed simultaneously on the download device. This
may lead to programming aborts.
2.4.7 General notes
{Imaging} and cloning of devices:
In principle, utilisation of copied installations via {Imaging} and cloning of devices is possible in ISPI Next.
Should this be the aim, keep in mind that there will be no support for such installations and that Support may
Release 1503 Copyright © BMW AG
BMW Group Page 21
ISPI Administrator Manual of 158
require you to reproduce the error situation on a regularly installed device. Should you nevertheless intend to
utilise this installation pathway, please be sure to adhere to the following steps:
Only the operating system may be copied, but not the installed ISPI Next applications.
All Windows software updates should be included.
After copying, apply Microsoft Sysprep to generate a new hardware ID for the registration, for
example
ISPI Next applications must be installed via the default installation operations.
Detailed instructions on cloning are described in the {ISPI_Next_Cloning_Handbook}.
Data protection:
When using the ISPI Next application described, you are requested to specify personal information that is
needed to register devices and for support purposes. The personal information collected within the scope of
the present application will be collected, processed and used for the purpose of tracking registration of
devices and ensuring proper operation and support from BMW AG and in individual cases its subsidiaries
within the framework of the corresponding provisions of the applicable data protection laws. It this
information is passed on to third parties (e.g. internal order assignment), a contractual agreement on data
processing will be included in the order in all cases.
General notes on using the ISPI Admin Client:
The ISPI Admin Client is installed on most ISPI Next devices. However, it is not required for
the work of workshop employees or Service Advisors, so you can assume that the ISPI
Admin Client will rarely be started up during day-to-day business operations. We
recommend that as the Administrator you start the ISPI Admin Client for the devices every
two to three months to install the latest software.
2.5 ISPA Hub
2.5.1 Overview
A brief description of the services and applications that must be installed on the ISPA Hub is provided below.
2.5.1.1 Services
The services described below are used by the ISPI Next applications generally via workshop and Service
Support:
ISPI Process Services (IPS)
Release 1503 Copyright © BMW AG
BMW Group Page 22
ISPI Administrator Manual of 158
The ISPI Process Services are a Windows service and offer interfaces for the ISPI Next applications
(AIR, ISTA, ISPA Next and ISPA Mobile), so that shared data can be accessed across devices and
applications. The service makes sure that data can be exchanged between the applications.
If the service is not active in the internal network of the business premises, use of the data will be
restricted to different extents depending on the application.
To provide the ISPI Process Services, it is firstly necessary to install the software and secondly for the
service to be configured for use by the applications.
DCOM
For integrating BMW applications with a DMS (Dealer Management System), BMW has developed an
integration system called DCOM (DMS Communication). DCOM enables communication between the
calling up application and a DMS via a standard interface, thus acting as a facilitator.
AIR, ISPA Next and ISPA Mobile use DCOM for communicating with a DMS.
If your DMS does not support any of the required interfaces, {DCOM} additionally offers the possibility
of uploading price information on the basis of configured flat rate units (FRUs) and prices for parts in
DCOM. Applications can retrieve price information from {DCOM} if required.
For details about installing DCOM on the ISPA Hub, refer to chapter 3.2.
2.5.1.2 Applications
{ISPA Light} and parts of {ISPA Full} are installed on the ISPA Hub.
{ISPA Light}
{ISPA Light} is a web application and an element of the {ISPA Server}. {ISPA Light} provides the
following basic services for Service Support:
Integrated display of the relevant vehicle data (BMW Head Office and ignition key).
Transfer of {CBS} FRUs to the DMS.
Display of series status improvements, TeleService calls and electronic service booklet.
Querying data from central systems of the BMW Group: {FBM} vehicle records, repair and
warranty history, etc.
{ISPA Full}
{ISPA Full} is a client/server application, the server components of which are installed on the ISPA Hub,
while its client components are installed on the Service PC. {ISPA Full} mainly provides the following
functions in addition to the basic services of {ISPA Light}:
Integrated deadline and capacity planning
Order opening, processing and tracking incl. acceptance of {Teleservice Calls}.
Price and parts availability query
Release 1503 Copyright © BMW AG
BMW Group Page 23
ISPI Administrator Manual of 158
Integration and processing of Service Inclusive contracts ({SPOA}), tyre storage and replacement
vehicles
Connection to electronic catalogs: CSD, EPC, wheel/tyre management
2.5.2 ISPA Hub basic installation
Make sure that the hardware for the ISPA Hub meets the performance requirements as described in the "ISPI
planning handbook".
For the basic installation of the ISPA Hub, please carry out the following steps in the specified order:
Install the Windows operating system as defined in the "ISPI planning handbook", including the
current patches and Service Packs on the ISPA Hub.
Integrate the ISPA Hub in your dealership network with a static IP address.
Install the Microsoft Client Access Licenses (optional).
Install and configure anti-virus software.
2.5.2.1 ISPA Hub registration
To be able to use the ISPA hub as an ISPI Next device, it is necessary for your to register the ISPA Hub
centrally. Otherwise, the application components cannot be started.
Carry out the following steps to register the ISPA Hub:
Install and configure the {ISPI Admin Client} on the {ISPA Hub} as described in chapter 2.4.
This completes the basic installation of the {ISPA Hub}.
Release 1503 Copyright © BMW AG
BMW Group Page 24
ISPI Administrator Manual of 158
3 General services and applications
This chapter describes which ISPI Next components are used generally for the workshop and the Service
Support.
3.1 ISPI Process Services (IPS)
The ISPI Process Services are a Windows service and offer interfaces for the ISPI Next applications AIR, ISTA,
ISPA Next and ISPA Mobile, so that shared data can be accessed across devices and applications. The service
makes sure that data can be exchanged between the applications.
If the service is not active in the internal network of the business premises, use of the data will be restricted to
different extents depending on the application.
Only one service per data storage can be active at a time. Place comply with any proxy settings as well,
chapter 3.1.9.
3.1.1 Changes to IPS 2.x in relation to the previous version 1.1.2.0
In IPS 1.1.2.0, your data was stored on the shared storage. The path for this was:
{„<SharedStorage>\BMW\ISPI\PUK\storage\“}. From version IPS 2.x onwards, the data is stored directly
on the system on which the IPS run, which is generally speaking the ISPA HUB. The data folder is located
under {„C:\programdata\BMW\ISPI\data\PUK\IPS\storage\“}. See also point 3.1.8.
When IPS 2.x is installed for the first time, any data still on the shared storage is copied to the new local data
folder.
Furthermore, IPS from version 2.x onwards supply a health check for the ISPI Admin Client. This means: From
release 1503 onwards, the availability of the IPS can be displayed using the new "IPS Health Check" in the ISPI
Admin Client. Information on how to proceed in case of a fault is displayed there.
3.1.2 Dependencies
If no IPS have been installed before, i.e. if you have not installed the IPS of release 1411, version 1.1.2.0, then
you might have data that you want to migrate. Please refer to the following list:
1. IPS version 1.1.2.0 were installed and the IPS service is running:
You can install IPS 2.x.
Note: If you have installed IPS 1.1.2.0 and they are not running, then rectify the fault, see chapter 3.1.6.
2. You do not have any transaction data that needs to be migrated. This is the case if the folder on the
shared storage under the path {„<SharedStorage>\BMW\ISPI\PUK\storage“} is empty or does not
exist.
You can install IPS 2.x.
Release 1503 Copyright © BMW AG
BMW Group Page 25
ISPI Administrator Manual of 158
3. You do not have any IPS installed, but you have transaction data under the path
{„<SharedStorage>\BMW\ISPI\PUK\storage“}.
a. If you want to continue using this data, you must first install IPS 1.1.2.0 and start it at least
once until the IPS have operated normally. Then you can install IPS 2.x. In this context, please
comply with the messages in the Windows Event Log, see chapter 3.1.6.
b. If you do not need them any longer, you can rename the subfolder {„storage“}, e.g.: as
{„casedata1407“}. Then you can install IPS 2.x.
4. You have installed IPS 2.x but the services do not start up. Check the Windows Event Log to see if the
fault message event ID no. 085 appears from the IPS: {(„The ISPI Process Services were not able to
start. There is case data on the Shared Storage which has an old data format. Please refer to the
installation manual.”)}. In this case, uninstall IPS 2.x and continue as described in point no. 3a.
Alternatively, you can also rename the subfolder {„storage“} as described in point no. 3b. Then the IPS
2.x would start up without taking over the previous transaction data.
The transaction data is always data that is stored by the ISTA or AIR Client for use on
different devices. FASTA data is managed within ISTA and is unaffected.
3.1.3 Preconditions
The following prerequisites must be fulfilled:
Specification according to ISPI planning handbook: Installation of {ISPI Process Services} on the ISPA
Hub. The status IP address, port 41414, is not allowed to be occupied.
Admin rights are required for the installation.
The device must be registered via the ISPI Admin Client. (This is also necessary for uninstallation so
that all authorisations can be removed again.)
Access to the event log (Event Viewer). This logs all outputs until the service is fully started.
The IP address of the server on which the {„ISPI Process Services“} run must be entered in the ISPI
Cockpit under "{ISPI Process Services URL}". See also chapter 2.3.3.
3.1.4 Installation
1. To start the installation, execute the set-up by double-clicking the file {BMW_ISPI_PUK_ISPI-Process-
Services_*.msi}.
2. Confirm the licensing agreement
Release 1503 Copyright © BMW AG
BMW Group Page 26
ISPI Administrator Manual of 158
Figure 13: Confirmation of the license agreement
Then you must specify the user information for the Shared Storage access. The path used by the {ISPI
Process Services} is displayed at the top of the window. If this path is password protected you can tick
"{Connect to Shared Storage as GUEST}" or "{User Name}" and leave "{Password}" empty. If this path is
password protected, you must specify the user ID and password of a user on the NAS, who has full
write access to this directory. Note that this does not have to be a Windows user, but rather a user
who is configured on the NAS for this folder.
The authentication method NTLM_v2 on the NAS must not be forced, as this
is not supported by the {ISPI Process Services}. If the default settings are
activated in the NAS, there will be no problem. (Only relevant if password
protection is used for the shared storage)
The user's password is not allowed to expire, otherwise the {ISPI Process
Services} will lose their connection to the shared storage.
If a Windows share without user authentication is used as shared storage, the
user authentication in the advanced share settings on the corresponding
computer must be deactivated. (Switch off password-protected shares)
Release 1503 Copyright © BMW AG
BMW Group Page 27
ISPI Administrator Manual of 158
Figure 14: {IPS} Configuration: User information for shared storage access
3. Confirm the installation by clicking "Install"
Figure 15: {IPS} Configuration: Confirmation of installation
Release 1503 Copyright © BMW AG
BMW Group Page 28
ISPI Administrator Manual of 158
4. At the end of the installation the service is started automatically. If your shared storage directory is
not password protected, the installation ends at this point. You can verify the successful installation by
taking a look at the services console. (Calling up {„services.msc“}). There must be a service with the
name "{BMW ISPI Process Services}" there in the status "Being executed".
Figure 16: {IPS} in the Windows service overview
5. Password check: User ID/password entry is not verified during the installation. The installation will be
successful even if you entered an incorrect password or an invalid user. Verification only takes place
when the {ISPI Process Services} are started. Therefore you must check in the Event Viewer
(EventLog) if the authentication was successful. (Calling up {„eventvwr“}). In the Event Viewer change
to Windows Logs/Applications and search for entries with the source "{ISPI Process Services}". If the
authentication was not successful, there will be an error record with event ID "215". If successful, an
information record with event ID "203" will be present. If this is the case, the installation was
successful.
Figure 17: Negative case in the event viewer if an invalid user or password is specified
6. Password check failed or password should be changed:
In order to reenter a user or password, the installer must be restarted. (Double-click the file
{BMW_ISPI_PUK_ISPI-Process-Services_*.msi})
Since the software is already installed, it is possible to carry out a "Repair".
Release 1503 Copyright © BMW AG
BMW Group Page 29
ISPI Administrator Manual of 158
After clicking Repair you have the option to reset the user ID and password.
Confirm the repair and the service is started using the new user data. Then you can check again if the
user login is successful, as described in Point 5.
Figure 18: Restart of the installer to change the user and/or password
Release 1503 Copyright © BMW AG
BMW Group Page 30
ISPI Administrator Manual of 158
3.1.5 Unattended (silent) installation
An installation without user interface can be used for a SCCM deployment.
Here the user ID and password for access to the Shared Storage must be specified as parameters. If these
parameters are not specified, the Shared Storage connection is established without authentication (guest).
Calling up in administrator command line
{C:\test>msiexec -r BMW_ISPI_PUK_ISPI-Process-Services_1.1.0.0.msi /qn IPSUSER=testuser PASSWORD=test}
Note: This calling up only works in the administrator prompt. It does not work in a batch file, even if the file is
executed as administrator.
3.1.6 Description of the EventLog entries
The EventLog entries can be found in Windows Reports -> Application with Source: {ISPI Process Services/IPS}.
0: These outputs come from the actual service controller. Possible values are "Service ended" or "Service
started".
200: Successful start of the IPS.
085: {“The ISPI Process Services were not able to start. There is case data on the Shared Storage which has an
old data format. Please refer to the installation manual.”} Please comply with chapter 3.1.2 point no. 4.
201: The server could not be started. (Missing or incorrectly granted authorisations could be the cause.
Support/DSS can assist at this point.)
202: An instance of {ISPI Process Services} for the selected Shared Storage is already running. This instance
must first be stopped.
203: Starting the server (User authentication was successful). If a data migration of an IPS 1.1.2.0 was necessary,
this is already concluded.
210: A user authentication is used for access to the Shared Storage.
211: No user authentication is used for access to the Shared Storage.
212: Only relevant for user authentication: Connection with the Shared Storage could not be established.
213: Always appears if no user authentication was carried out. Can be ignored.
214: Only relevant for user authentication: Connection with the Shared Storage could not be established. If the
fault code 0x4c3 appears in the message, then a connection to the Shared Storage (with other user data)
already exists for the user LocalSystem. The first action is to restart. If the fault still occurs, there is a conflict
with another service. Support must then be called in.
215: User authentication failed => restart installation (Repair) and enter user data correctly.
Release 1503 Copyright © BMW AG
BMW Group Page 31
ISPI Administrator Manual of 158
3.1.7 Starting server
The {ISPI Process Services} are started automatically when the {(ISPA Hub)} device starts. The start is delayed.
This means the {ISPI Process Services} are available for about 5 minutes after the device starts.
3.1.8 Backup and restore
The data of the {ISPI Process Services} are stored from version 2.x onwards on the local path of the system on
which the IPS run, in the {„C:\programdata\BMW\ISPI\data\PUK\IPS\storage\“} subfolder. In order to
backup or move to another system, all data from this subfolder must be saved.
Proceed as follows for a restore:
1. Stop the IPS services
2. All stored data is mirrored to the same folder structure
"{C:\programdata\BMW\ISPI\data\PUK\IPS\storage\}".
3. The data archive {„pukDatabase.sqlite.gzip“} from the data backup,to be found at
{„C:\programdata\BMW\IPSI\data\PUK\IPS\storage\“} must be unpacked to the
{„C:\programdata\BMW\IPSI\data\PUK\IPS\“} folder.
4. Subsequently the {ISPI Process Sevices} must be restarted.
For changes please note that the {ISPI Process Services} still have access to the appropriate
Shared Storage (user and password are entered during the {ISPI Process Services}
installation.
When changing the server (ISPA HUB) ensure that the appropriate IP address of the server
is entered in ISPI Cockpit.
During installation of the IPS, a file {„PukVersion.net“} is stored in the
{„<SharedStorage>\BMW\ISPI\PUK\storage\“} path. This file {„PukVersion.net“} is
required so that ISTA up to an including version 3.49 sends the data to the correct plate
("IPS"). If this data does not exist there, you can solve the problem by a reinstallation
"Repair" of the IPS, see also chapter 3.1.4 point 6.
3.1.9 Proxy settings
If you are using a proxy server, you must make separate settings so the IPS can contact BMW.
Whether or not you need to make these settings is indicated by the following points:
You know that a proxy server is used in the network for accessing the Internet.
Release 1503 Copyright © BMW AG
BMW Group Page 32
ISPI Administrator Manual of 158
In the ISPI Admin Client, the ISPI Health Check displays that the IPS are only available with restrictions.
This shows that the IPS do not reach any remote stations on the Internet. The most probable cause is
that the proxy settings have presumably been entered incorrectly.
Note: If you are using a proxy that additionally requires a user with a password, then the following instructions
will not work. In this case, you cannot contact BMW with this version of release 1503. Nevertheless, you can
use all of the local functions of the IPS. With IPS release 1507, proxy settings with user authorisation will also
be possible.
Instructions for transferring proxy settings for the IPS service:
A.) Log onto the system on which the IPS are running. The user should be able to access the proxy
server. The "administrator" should generally be a suitable user. As a test, you can call up the URL
{"pkz-device-prod.bmwgroup.com"} in Internet Explorer. A website with a user ID should appear.
B.) Start the {"regedit.exe"} program with administrator rights. The {„Regedit“} window appears.
C.) Search for the key:
{"HKEY_CURRENT_USER\Software\Microsoft\Windows\CurrentVersion\Internet Settings\Con
nections"}.
Right-click to export (save) {"..\Connections"} on this key under the name {„ProxySet.reg“}.
D.) Edit the file you have just saved{„ProxySet.reg“} using an editor. Replace the string
{"HKEY_CURRENT_USER\"} by {"HKEY_USERS\S-1-5-18\"}. Note: It is correct that the
replacement means there is one extra "backslash=\". Save the file with the same name.
E.) Call up the {„regedit.exe“} program with administrator rights again. Under "File -> Import", select
the {"ProxySet.reg"} file and click "OK". A message appears that the data is being transferred.
F.) Restart "IPS". (This can be found in Windows Services).
Technical background:
This action adds the proxy settings of the currently active user, which is generally an administrator, to
the "localSystem" user.
3.2 DCOM
For integrating {BMW} applications with a {DMS} ({Dealer Management System}), BMW has developed an
integration system called {DCOM} ({DMS Communications}). {DCOM} enables communication between the
calling application and a {DMS} via a standard interface, i.e. it acts as a mediator.
AIR, ISPA Next and ISPA Mobile use DCOM for communicating with a DMS.
If your DMS does not support any of the required interfaces, DCOM additionally offers the possibility of
uploading price information on the basis of configured flat rate units (FRUs) and prices for parts in DCOM.
Applications can call up the price information from DCOM if required.
Release 1503 Copyright © BMW AG
BMW Group Page 33
ISPI Administrator Manual of 158
3.2.1 Selecting the appropriate DCOM adapter
Before you start the installation of {DCOM}, you must decide which {DCOM} adapter has to be installed. This
depends on which {DMS} you are using and what type of interface, and which version, is supported by your
{DMS}.
Please note that only one {DCOM} adapter should be installed for all applications that
you want to integrate with your {DMS}!
The correct function of your {ISPI Next} applications always depends on whether your
{DMS} supports an interface that provides for calling up all necessary information.
Always select a {DCOM} adapter that supports the application which has the
maximum requirement for information from your {DMS}.
If in doubt, contact your {DMS} manufacturer, your {DMS} support or your {DMS}
contact partner in the NSC and ask which interface is currently supported by your
{DMS}.
If your DMS does not currently support any of the interfaces listed below, but in
future you intend to use ISPA Next and/or ISPA Mobile with DMS integration:
Please get in touch with the contact who is responsible for dealing with you in the
NSC. He/she will work with BMW to examine the options for DMS integration.
The following chapters describe each {DCOM} adapter in detail, with regard to:
Special cases, if they exist
{DMS} interface and required version
List of applications that function correctly with the particular {DCOM} adapter
Name of the required installation package
Reference to the chapter that describes the configuration of the particular {DCOM} adapter
3.2.1.1 {DCOM} adapter "{ISPA4}"
If your {DMS} only supports the {ISPA4-DMS} interface, this {DCOM} adapter must be installed.
Even if your adapter also supports the {KSD-DMS} interface and/or the {ISPA3-DMS} interface in addition to
the {ISPA4-DMS} interface, it is recommended that you install the {DCOM-ISPA4} adapter.
{DMS} interface and version {ISPA-DMS} interface, version {04.00.06}
Used by application {AIR}, {ISPA Next}, {ISPA Mobile}
Release 1503 Copyright © BMW AG
BMW Group Page 34
ISPI Administrator Manual of 158
Name of the installation {BMW_ISPI_TRAC_DCOM_Adapter_ISPA4_3.x.x.msi}
package
Configuration described in Chapter 3.2.5.1
3.2.1.2 {DCOM} adapter "{ISPA3}"
If your {DMS} only supports the {ISPA3-DMS} interface, this {DCOM} adapter must be installed.
Even if your {DMS} also supports the {KSD-DMS} interface in addition to the {ISPA3-DMS} interface, it is
recommended that you install the {ISPA3-DMS} adapter.
{DMS} interface and version {ISPA-DMS} interface, version {03.01.02} / {03.02.01}
Used by application {AIR}, {ISPA Next}, {ISPA Mobile V2}
Name of the installation {BMW_ISPI_TRAC_DCOM_Adapter_ISPA3_3.x.x.msi}
package
Configuration described in Chapter 3.2.5.2
3.2.1.3 {DCOM} adapter "{Dealertrack}"
If your {DMS} is "{Dealertrack}", this {DCOM} adapter must be installed.
Special case Currently only tested for {Dealertrack} ({US})
{DMS} interface and version {STAR} interface format
Used by application {AIR}, {ISPA Next}, {ISPA Mobile V2}
Name of the installation {BMW_ISPI_TRAC_DCOM_Adapter_DCOM-Dealertrack_3.x.x.msi}
package
Configuration described in Chapter 3.2.5.3
3.2.1.4 {DCOM} adapter "{KSD}"
If your {DMS} only supports the {KSD-DMS} interface, this {DCOM} adapter must be installed.
{DMS} interface and version {KSD 01.00.05} / {KSD 01.04.01} / {01.05.00}
Used by application {AIR}
Name of the installation {BMW_ISPI_TRAC_DCOM_Adapter_KSD_3.x.x.msi}
package
Release 1503 Copyright © BMW AG
BMW Group Page 35
ISPI Administrator Manual of 158
Configuration described in Chapter 3.2.5.4
3.2.1.5 {DCOM} adapter "{Pricing}"
The {DCOM Pricing} adapter differs from all other adapters in that it does not require a connection to the
{DMS}.
If your {DMS} does not support any of the necessary {DMS} interfaces, you can upload the price information
for flat rate units (FRUs) and parts in {DCOM} so that it can be displayed in the corresponding application.
Special case No {DMS} integration required
Price information is uploaded via a {CSV} file {(.CSV})
{DMS} interface and version none
Used by application {AIR}
Name of the installation package {BMW_ISPI_TRAC_DCOM_Adapter_Pricing_3.x.x.msi}
Configuration described in Chapter 3.2.5.5
3.2.2 Preconditions
The following prerequisites must be met within an {ISPI Next} environment:
The device on which the {DCOM} should be installed must be permanently available, because
otherwise communication with {DMS} via {DCOM} will not be possible.
Recommendation: Install all {DCOM} components on the {ISPA Hub}.
Device with static {IP} address.
The device on which the {DCOM} should be installed meets the performance requirements as are
described in the "ISPI planning handbook" (Windows operating system, RAM, disk space, web browser
and Microsoft .NET).
Administrator rights for the {DCOM Core} and {DCOM} adapter installation.
The necessary installation files for {DCOM Core} and {DCOM} adapter are available on the {Shared
Storage} or {NAS}.
Knowledge of the configuration of the {DMS} interface, because the required settings are dependent
on the {DMS} used. If necessary, contact your {DMS} manufacturer or your {DMS} support, to obtain
the required information.
If an existing DMS integration has to be migrated for communication via DCOM:
If you currently use the {KSD Client}, {ISPA Client} or {ISPA Light} with a DMS connection,
you can obtain the configuration information from these application for configuring the
Release 1503 Copyright © BMW AG
BMW Group Page 36
ISPI Administrator Manual of 158
DMS connection in DCOM. For detailed information about this, refer to the
corresponding chapter for installation of the corresponding DCOM adapter.
3.2.3 Installation of {DCOM Core}
The installation of {DCOM} starts with installation of {DCOM Core}. Carry out the following steps in the
specified order to do this:
Copy the installation package {BMW_ISPI_TRAC_DCOM_Core_3.x.x.msi} into a temporary folder on the
{ISPA Hub}.
Double-click the installation file to start the installation.
Confirm the end-user licence agreement ({EULA}).
Confirm the installation path
After the installation is completed successfully, the {DCOM} desktop icon is created, and additionally
the {DCOM} icon in the taskbar:
Desktop link: {DCOM} icon in the taskbar:
3.2.4 Installation of {DCOM} adapter
Carry out the following steps in the specified sequence to install the {DCOM} adapter selected in chapter 0:
Copy the required installation package into a temporary folder on the {ISPA Hub}.
For details about this, refer to chapter 3.2.1 under "Name of the installation package" in the section for
the corresponding {DCOM} adapter.
Double-click the installation package to start the installation.
Confirm the end-user licence agreement ({EULA}).
Confirm the installation path.
The installation program is closed following successful installation.
3.2.5 Configuration of the {DCOM}adapter
For configuring the installed {DCOM} adapter, carry out the following steps in the stated sequence:
Click the {DCOM WebAdmin} desktop icon
Figure 19:{DCOM WebAdmin} Desktop icon
or left-click the {DCOM} icon in your taskbar
Release 1503 Copyright © BMW AG
BMW Group Page 37
ISPI Administrator Manual of 158
Figure 20:{DCOM} icon in the taskbar
and select "{Open DCOM WebAdmin}":
Figure 21:{Open DCOM WebAdmin}
The {DCOM WebAdmin} interface is opened.
3.2.5.1 Configuration of the {ISPA4-DMS} adapter
Optional: If you use a {Proxy} for accessing the {DMS}, you must enter the necessary information in
the "{Proxy information}" section (see Figure 22).
For detailed information, please contact your network administrator.
Figure 22: {Proxy} Configuration via {DCOM WebAdmin} for {ISPA4-DMS} adapter
Select "{ISPA4 DMS Adapter}" in the {DCOM WebAdmin} interface.
The window for configuring the {ISPA4 DMS Adapter} is displayed:
Release 1503 Copyright © BMW AG
BMW Group Page 38
ISPI Administrator Manual of 158
Figure 23: {DMS} Configuration via {DCOM WebAdmin} for {ISPA4-DMS} adapter
Under "{DMS URL}", enter the {DMS} {IP} address and the port via which the {ISPA-DMS} interface can
be accessed.
The {DMS URL} must have the following format:
<Protocol> + <{IP} address> + <Port> + (</Path>)
Depending on the {DMS}, the "</Path>" may vary or not actually be required.
Example:
{http://192.168.0.1:6888}or
{http://192.168.0.1:6888/ispa}
Enter the authentication information required by your {DMS}:
{User ID} The user ID used by your DMS.
{Company} Your company name as used in your {DMS}.
{Branch} Your business premises, as used in your {DMS}.
{Workplace ID} Name of the device on which the {DCOM} is installed. If {DCOM} is installed on the
{ISPA Hub}, that is the device name of the {ISPA Hub}.
{Password} The password required for your {DMS}.
Release 1503 Copyright © BMW AG
BMW Group Page 39
ISPI Administrator Manual of 158
If you are setting up the {DMS} integration for the first time or if you do not know
the necessary parameters: Contact the manufacturer of your {DMS}or your {DMS}
support.
If you are already using the {ISPA Client} or {ISPA Light} with a {DMS} connection
and you are migrating to {ISPA Next}, you can obtain the configuration
parameters from these applications. The values for the individual parameters are
the same.
Once you have completed the {DMS} settings, select "{Save settings}" in the {DCOM WebAdmin}
interface (see Figure 23).
A pop-up is displayed with the information that the {DCOM} adapter will be restarted so that the
settings will take effect.
Successful configuration is displayed by the "green" "{Adapter status}" in the {DCOM WebAdmin}
interface (see Figure 23).
In the "{Adapter information}" section under "{Input URL}", the {URL} is displayed that you will have to
enter later in the configuration of the applications using it (see Figure 23).
3.2.5.2 Configuration of the {ISPA3-DMS} adapter
Optional: If you use a {Proxy} for your network access to the {DMS}, you must enter the necessary
information in the "{Proxy information}" section (see Figure 24).
For detailed information, please contact your network administrator.
Figure 24: {Proxy} Configuration via {DCOM WebAdmin} for {ISPA3-DMS} adapter
Release 1503 Copyright © BMW AG
BMW Group Page 40
ISPI Administrator Manual of 158
Select "{ISPA3 DMS} adapter".
The window for configuring the {ISPA3-DMS} adapter is displayed:
Figure 25: {DMS} Configuration via {DCOM WebAdmin} for {ISPA3-DMS} adapter
Under "{DMS URL}", enter the {DMS} {IP} address and the port via which the {ISPA-DMS} interface can
be accessed.
The {DMS URL} must have the following format:
<Protocol> + <{IP} address> + <Port> + (</Path>)
Depending on the {DMS}, the </Path> may vary or not actually be required.
Example:
{http://192.168.0.1:6888}or
{http://192.168.0.1:6888/ispa}
In the "{ISPA3 Version}" selection list, select the {ISPA-DMS} interface version that is supported by your
{DMS}.
Enter the authentication information required by your {DMS}:
{User ID} The user ID used by your DMS.
{Company} Your company name as used in your {DMS}.
{Branch} Your business premises, as used in your {DMS}.
{Workplace ID} Name of the device on which the {DCOM} is installed. If {DCOM} is installed on the
{ISPA Hub}, that is the device name of the {ISPA Hub}.
Release 1503 Copyright © BMW AG
BMW Group Page 41
ISPI Administrator Manual of 158
{Password} The password required for your {DMS}.
If you are setting up the {DMS} integration for the first time or if you do not know the
necessary parameters: Contact the manufacturer of your {DMS} or your {DMS}
support.
If you are already using the {ISPA Client} or {ISPA Light} with a {DMS} connection and
you are migrating to {ISPA Next}, you can obtain the configuration parameters from
these applications. The values for the individual parameters are the same.
Once you have completed the {DMS} settings, select "{Save settings}" in the {DCOM WebAdmin}
interface (see Figure 25).
A pop-up is displayed with the information that the {DCOM} adapter will be restarted so that the
settings will take effect.
Successful configuration is displayed by the "green" "{Adapter status}" in the {DCOM WebAdmin}
interface (see Figure 25).
In the "{Adapter information}" section under "{Input URL}", the {URL} is displayed that you will have to
enter later in the configuration of the applications using it (see Figure 25).
3.2.5.3 Configuration of the {Dealertrack} DCOM adapter
Optional: If you use a {Proxy} for accessing the {DMS}, you must enter the necessary information in
the "{Proxy information}" section (see Figure 26).
For detailed information, please contact your network administrator.
Select "{Dealertrack DMS Adapter}" in the {DCOM WebAdmin }interface:
Figure 26: {Proxy} Configuration via {DCOM WebAdmin} for {Dealertrack DMS} adapter
Release 1503 Copyright © BMW AG
BMW Group Page 42
ISPI Administrator Manual of 158
The screen for configuring the {Dealertrack}-{DMS} adapter is displayed:
Figure 27: {DMS} Configuration via {DCOM WebAdmin} for {Dealertrack-DMS} adapter
Under "{Dealer information}" ( in Figure 27 ), enter the information in the "{Enterprise Code}",
"{Company code}" and "{Server name}" boxes that is required for the authentication in {DMS}. Contact
your {DMS} manufacturer if you do not know the required parameters.
Select "{Save settings}" in the {DCOM WebAdmin} interface (see Figure 27).
A pop-up is displayed with the information that the {DCOM} adapter will be restarted so that
the settings will take effect.
Successful configuration is displayed by the "green" "{Adapter status}" in the {DCOM
WebAdmin} interface (see Figure 27).
In the "{Adapter information}" section under "{Input URL}", the {URL} is displayed that you will have to
enter later in the configuration of the applications using it (see Figure 27).
Click the "{Manage configuration files}" switch in the {DCOM WebAdmin} interface ( in Figure 27 to
export and import the configuration files required for the {Dealertrack DMS} adapter. There are two
{CSV} files that can be configured using {DCOM WebAdmin} (see Figure 28):
{OpcodeGroups.csv} for the configuration of local {Opcode} groups and
{OpcodeMapping.csv} for mapping {BMW} flat rate units to local flat rate units (also known as
{DMS Opcodes}).
Release 1503 Copyright © BMW AG
BMW Group Page 43
ISPI Administrator Manual of 158
Figure 28: Configuration "{Opcodes} with {DCOM WebAdmin} for {Dealertrack DMS} adapter
If you wish to download / export a {CSV} configuration file, click "{Export}" and select a destination
folder on your computer. The file is saved in this folder.
If you want to adapt the configuration of the adapter (this is required after initial installation of the
adapter because the original files do not contain any configuration data), click "{Import}" and select a
{CSV} file for uploading.
Please make sure the imported {CSV} file has
the same name,
the same headers and
the same number of columns in each row (separated by a semicolon)
as the configuration file that you want to adapt.
Once you have imported the file successfully, the adapter is automatically restarted to activate the
new settings. During the restart, clients cannot use the {DMS} system and the {DCOM WebAdmin}
interface does not respond.
Configuration of the "{OpcodeGroups.csv}" file:
The local {Opcode} groups can be configured using this {CSV} file. This configuration possibility is
optional and is not required for the full functionality of the adapter. The {CSV} file has the following
structure:
Column 1: {BMW FRU Group ID}
Defines a category under which the {Opcodes} should be listed.
Column 2: {BMW FRU Group Description}
Displayed description of the group that defines which {Opcodes} should be listed in this category.
Column 3: {DMS Opcode ID}
{DMS Opcode} that should be used.
Column 4: {DMS Opcode Description}
Displayed description of the {DMS Opcode}.
An example for the content of an {OpcodeGroup.csv} file is given below:
Release 1503 Copyright © BMW AG
BMW Group Page 44
ISPI Administrator Manual of 158
Figure 29: Example: Content of an {OpcodeGroup.csv} file ({Dealertrack DMS} adapter)
In this example, two groups would be displayed on the service screen of the {BMW} application:
"{Dent}" and "{Scratch}":
Three {Opcodes} would be listed under the {Dent}: group: "{LABOR2}", "{LABOR3}" and
"{LABOR4}" together with the description texts "{LABOR2-Desc}", "{LABOR3-Desc}" and "{LABOR4-
Desc}".
The "{Scratch}" group contains two additional {Opcodes}: "{LABOR5}" and "{LABOR6}" with the
description texts "{LABOR5-Desc}" and "{LABOR6-Desc}".
Configuration of the "{OpcodeMapping.csv}" file:
You can create a mapping that automatically replaces {BMW} flat rate units (for example 0000610 for
oil change or 0000612 for front brakes) with the local flat rate units you have defined. The mapping is
effective both for price inquiries and for opening repair orders from your {BMW} application on your
{Dealertrack} {DMS}.
Using the mapping, you can define your own {Opcodes} for the {BMW}, {MINI}, {BMWi}, {BMW
Motorrad} and {Rolls-Royce} brands.
Example:
The {BMW} {CBS} {Opcode} for an oil change is 0000610 for {BMW} and {MINI}s. If you use different
{DMS} {Opcodes} for different brands, you can offer your own {Opcodes} for {BMW} and {MINI}, for
example:
0000610 {BOIL} (for {BMW})
0000610 {MOIL} (for {MINI})
You can also use the same {DMS} {Opcodes} for some {BMW} flat rate units, but other {DMS}
{Opcodes} for other {BMW} flat rate units. You can also enter an {Opcode} in only one of the six
columns "{BMW}" / "{MINI}" / "{BMWi}" / "{BMW Motorrad}" / "{Rolls-Royce}". In this case, the
{Opcode} is only mapped for this brand. If you do not provide any mapping, the {BMW} flat rate units
are transferred with the repair order.
The {CSV} file has the following structure:
Column 1: {BMW FRU Number}
The {BMW FRU Number} to be mapped
Column 2: {DMS Opcode BMW}
{DMS} {Opcode} on which the {BMW} flat rate unit should be mapped for the {BMW} brand.
Column 3: {DMS Opcode Mini}
Release 1503 Copyright © BMW AG
BMW Group Page 45
ISPI Administrator Manual of 158
{DMS} {Opcode} on which the {BMW} flat rate unit should be mapped for the {MINI} brand.
Column 4: {DMS Opcode BMWi}
{DMS} {Opcode} on which the {BMW} flat rate unit should be mapped for the {BMWi} brand.
Column 5: {DMS Opcode BMW Motorrad}
{DMS} {Opcode} on which the {BMW} flat rate unit should be mapped for the {BMW
Motorrad} brand.
Column 6: {DMS Opcode Rolls-Royce}
{DMS} {Opcode} on which the {BMW} flat rate unit should be mapped for the {Rolls-Royce}
brand.
Please note that the value in column 1 "{BMW FRU Number}" can only be defined once; the mapping
must be clear.
In addition, at least one of the "{DMS} {Opcode} ..." columns must be defined.
An example for the content of an {OpcodeMapping.csv} file is given below:
Figure 30: Example: Content of an {OpcodeMapping.csv} file ({Dealertrack DMS} adapter)
In this example, the {BMW FRU Number} 0000612 is mapped for all vehicles on the {DMS} {Opcode}
{FRTBRK}.
However, the {BMW FRU Number} 0000610 is mapped to different {DMS} {Opcodes} depending on
the brand:
{BOIL} for {BMW},
{MOIL} for {MINI} and
{OIL} for all other motor vehicles.
On the other hand, no mapping for {BMW Motorrad} is defined for the {BMW FRU Number} 0000617,
although the {DMS} {Opcode} 0054124 has been defined for all other vehicles.
For the last three {BMW FRU Number}s 0000622, 0000624 and 0000602, no mapping has been
defined for {BMWi}, {BMW Motorrad} and {Rolls-Royce}, only for {BMW} and {MINI} vehicles. A {BMW
FRU Number} for which no mapping has been defined is always passed on to the {DMS} without
modification.
3.2.5.4 Configuration of the {KSD-DMS} adapter
Optional: If you use a {Proxy} for accessing the {DMS}, you must enter the necessary information in
the "{Proxy information}" section (see Figure 31).
Release 1503 Copyright © BMW AG
BMW Group Page 46
ISPI Administrator Manual of 158
For detailed information, please contact your network administrator.
Figure 31: {Proxy} Configuration via {DCOM WebAdmin} for {KSD-DMS} adapter
Select "{KSD DMS adapter}" from (see Figure 32):
The window for configuring the {KSD-DMS} adapter is displayed:
Figure 32: {DMS} Configuration via {DCOM WebAdmin} for {KSD-DMS} adapter
Under "{DMS URL}", enter the {DMS} {IP} address and the port via which the {ISPA-DMS} interface can
be accessed.
The {DMS URL} must have the following format:
<Protocol> + <{IP} address> + <Port> + (</Path>)
The specification for </Path> is optional or DMS-specific.
Release 1503 Copyright © BMW AG
BMW Group Page 47
ISPI Administrator Manual of 158
Example:
{http://192.168.0.1:6888}or
{http://192.168.0.1:6888/ispa}
If you are setting up the {DMS} integration for the first time or if you do not know
the necessary parameters: Contact the manufacturer of your {DMS} or your {DMS}
support.
If you already use a {KSD Client} with a {DMS} connection, you can obtain the
{DMS} {URL} relevant for the {DCOM} from your current {KSD} configuration.
Open your {KSD Client}. Go to "{Settings}" (➀ in Figure 33).
In "{DMS Interface}", go to "{Configuration}" (➁ in Figure 33).
In the window that opens, find the corresponding {DMS} address under
"{Queries from KSD2}" (➂ in Figure 33) in the "{URL of DMS server}" box
( in Figure 33).
In the {DCOM WebAdmin} interface, enter the displayed {IP} as {DMS} {IP}
address in the "{DMS URL}" box (see Figure 32).
In the "{KSD version}" selection list (see Figure 32), select the version of the {KSD-DMS} interface you
are using.
Open the configuration dialog box as described under determining the "{DMS URL}" (see above). You
can determine the {KSD} version as follows:
01.05.00
In "{Settings}", the "{Cost Center Campaigns}" checkbox is activated ( in Figure 33).
In "{Configuration}" under "{Queries from KSD2}", the "{via XMLx}" box is selected ( in Figure 33).
01.04.01
In "{Settings}", the "{Cost Center Campaigns}" checkbox is not activated ( in Figure 33)
In "{Configuration}" under "{Queries from KSD2}", the "{via XMLx}" box is selected ( in Figure 33).
01.00.05
In "{Settings}", the "{Cost Center Campaigns}" checkbox is not activated ( in Figure 33)
In "{Configuration}" under "{Queries from KSD2}", the "{via XMLx}" box is selected ( in Figure 33).
Release 1503 Copyright © BMW AG
BMW Group Page 48
ISPI Administrator Manual of 158
Figure 33: {DMS} Configuration in the {KSD}
Select "{Save settings}" in the {DCOM WebAdmin} interface (see Figure 32).
A pop-up is displayed with the information that the {DCOM} adapter will be restarted so that the
settings will take effect.
Successful configuration is displayed by the "green" "{Adapter status}" in the {DCOM WebAdmin}
interface (see Figure 32).
In the "{Adapter information}" section under "{Input URL}", the {URL} is displayed that you will have to
enter later in the configuration of the applications using it (see Figure 32).
Release 1503 Copyright © BMW AG
BMW Group Page 49
ISPI Administrator Manual of 158
3.2.5.5 Configuration of the {DCOM Pricing} adapter
The {DCOM Pricing} adapter provides price information for {BMW} flat rate unit (FRUs), local FRUs (also
referred to as {DMS} opcodes) and parts. This adapter differs from all other adapters in that it does not require
a connection to a {DMS}. Prices are exclusively calculated on the basis of the price information as configured
using {DCOM WebAdmin} and {CSV} files.
Select the "{Pricing Adapter}" in the {DCOM WebAdmin} interface:
Figure 34:{Proxy} Configuration via {DCOM WebAdmin} for {DCOM Pricing} adapter
The screen for configuring the {Pricing} adapter is displayed:
Figure 35: Configuration of flat rate units via {DCOM WebAdmin} for {DCOM Pricing} adapter
In the "{Hourly labor rates}" section ( in Figure 35), you can configure the hourly rates for {BMW} flat
rate units. An hourly rate is the price per hour work for a particular brand.
Release 1503 Copyright © BMW AG
BMW Group Page 50
ISPI Administrator Manual of 158
An hourly rate is not allowed to be negative. It is permitted to have decimal values with one or two
decimal places. Hourly rates of "zero" are permitted, but empty entries are not.
You should configure the hourly rates, because they are used for calculating the prices for {BMW} flat
rate units.
Select "{Save settings}" in the {DCOM WebAdmin} interface (see Figure 35).
A pop-up is displayed with the information that the {DCOM} adapter will be restarted so that the
settings will take effect.
Successful configuration is displayed by the "green" "{Adapter status}" in the {DCOM WebAdmin}
interface (see Figure 35).
In the "{Adapter information}" section under "{Input URL}", the {URL} is displayed that you will have to
enter later in the configuration of the applications using it (see Figure 35)
Click the "{Manage configuration files}" switch in the {DCOM WebAdmin} interface ( in Figure 35) to
export and import the configuration files that are required for calculating the prices of parts and flat
rate units.
Three {CSV} files can be configured using the {DCOM WebAdmin} interface (see Figure 36):
Figure 36: Configuration of opcodes via {DCOM WebAdmin} for {DCOM Pricing} adapter
"{LocalOpcodes.csv}" for the configuration of local flat rate units ({DMS} opcodes) with prices
"{OpcodeMapping.csv}" for mapping {BMW} flat rate units to local flat rate units ({DMS}
opcodes)
"{PartsPrices.csv}" for the configuration of parts with prices
If you wish to download / export a {CSV} configuration file, click "{Export}" and select a destination
folder on your computer. The file is saved in this folder.
If you want to adapt the configuration of the adapter (this is required after initial installation of the
adapter because the original files do not contain any configuration data), click "{Import}" and select a
{CSV} file for uploading.
Please make sure the imported {CSV} file has
Release 1503 Copyright © BMW AG
BMW Group Page 51
ISPI Administrator Manual of 158
the same name,
the same headers and
the same number of columns in each row (separated by a semicolon)
as the configuration file that you want to adapt.
Once you have imported the file successfully, the adapter is automatically restarted to activate the
new settings. During the restart, clients cannot use the {DMS} system and the {DCOM WebAdmin}
interface does not respond.
Configuration of the "{LocalOpcodes.csv}" file:
In this {CSV} file, you can define fixed prices for local flat rate units ({DMS} opcodes). This
configuration possibility is optional and is not required for a full functionality of the adapter.
The {CSV} file has the following structure:
Column 1: {DMS Opcode ID}
Column 2: {DMS Opcode Description}
Column 3: {Price}
The price defined for the {DMS} opcode.
If a mapping of a {BMW} flat rate unit to a local flat rate unit is configured in the
"{OpcodeMapping.csv}" file (see below), the price defined for the local flat rate unit is returned
when the price of the {BMW} flat rate unit is requested. In this case, the hourly rate configured
in the {DCOM WebAdmin} interface (see Figure 36) is not used.
Note that the value in column 1: "{DMS Opcode ID}" must be defined. In addition, the value in column
3: "{Price}" must correspond to a valid format for prices. It is permitted to have non-negative decimal
values with one or two decimal places. Prices equal to "zero" are allowed.
An example for the content of an {LocalOpcodes.csv} file is given below:
Figure 37: Example: Content of a "{LocalOpcodes.csv}" file ({DCOM Pricing} adapter)
In this example, six {DMS} opcodes with the corresponding prices are displayed on the opcode screen.
Configuration of the "{OpcodeMapping.csv}" file:
You can create a mapping that automatically replaces {BMW} flat rate units (for example 0000610 for
oil change or 0000612 for front brakes) with local flat rate units you have defined. The mapping takes
effect in price queries.
Using the mapping, you can define your own {DMS} opcodes for the {BMW}, {MINI}, {BMWi}, {BMW
Motorrad} and {Rolls-Royce} brands.
Release 1503 Copyright © BMW AG
BMW Group Page 52
ISPI Administrator Manual of 158
Example:
For {BMW} and {MINI}s, the {BMW} {CBS} opcode for an oil change is 0000610. If you use different
{DMS} opcodes for different brands, you can offer your own opcodes for {BMW} and {MINI}, for
example:
0000610 {BOIL} (for {BMW})
0000610 {MOIL} (for {MINI})
You can also use the same {DMS} opcodes for some {BMW} flat rate units, but other {DMS} opcodes
for other {BMW} flat rate units. You can also enter an opcode in only one of the six columns "{BMW}" /
"{MINI}" / "{BMWi}" / "{BMW Motorrad}" / "{Rolls-Royce}". In this case, the opcode is only mapped for
this brand.
The {CSV} file has the following structure:
Column 1: {BMW FRU Number}
The {BMW FRU Number} to be mapped
Column 2: {DMS Opcode BMW}
{DMS} opcode on which the {BMW} flat rate unit should be mapped for the {BMW} brand.
Column 3: {DMS Opcode Mini}
{DMS} opcode on which the {BMW} flat rate unit should be mapped for the {MINI} brand.
Column 4: {DMS Opcode BMWi}
{DMS} opcode on which the {BMW} flat rate unit should be mapped for the {BMWi} brand.
Column 5: {DMS Opcode BMW Motorrad}
{DMS} opcode on which the {BMW} flat rate unit should be mapped for the {BMW Motorrad}
brand.
Column 6: {DMS Opcode Rolls-Royce}
{DMS} opcode on which the {BMW} flat rate unit should be mapped for the {Rolls-Royce}
brand.
Please note that the value in column 1 "{BMW FRU Number}" can only be defined once; the mapping
must be clear.
In addition, at least one of the "{DMS} opcode ..." columns must be defined.
An example for the content of an {OpcodeMapping.csv} file is given below:
Figure 38: Example: Content of a "{OpcodeMapping.csv}" file ({DCOM Pricing} adapter)
Release 1503 Copyright © BMW AG
BMW Group Page 53
ISPI Administrator Manual of 158
In this example, the {BMW FRU Number} 0000612 is mapped for all vehicles on the {DMS} opcode
{FRTBRK}.
However, the {BMW FRU Number} 0000610 is mapped to different {DMS} opcodes depending on the
brand:
{BOIL} for {BMW},
{MOIL} for {MINI} and
{OIL} for all other motor vehicles.
On the other hand, no mapping for {BMW Motorrad} is defined for the {BMW FRU Number} 0000617,
although the {DMS} opcode 0054124 is defined for all other vehicles.
For the last three {BMW FRU Number}s 0000622, 0000624 and 0000602, no mapping is defined for
{BMWi}, {BMW Motorrad} and {Rolls-Royce}, only for {BMW} and {MINI} vehicles.
Configuration of the "{PartsPrices.csv}" file:
You can define parts prices in this {CSV} file. This configuration possibility is optional and is not
required for the full functionality of the adapter.
The {CSV} file has the following structure:
Column 1: {Part Number}
Number of the part
Column 2: {Price}
Price of the part
Note that the value in column 1: "{Part Number}" must be defined. In addition, the value in column 2:
"{Price}" must correspond to a valid format for prices. It is permitted to have non-negative decimal
values with one or two decimal places. Prices equal to "zero" are allowed.
An example of the content of a "{PartsPrices.csv}" file with six parts and the corresponding prices is
given below:
Figure 39: Example: Content of a "{PartsPrices.csv}" file ({Pricing} adapter)
3.2.6 Configuration of DCOM adapter in an application using it
If one of the {ISPI Next} application should use your {DMS} by means of {DCOM} adapter, the
corresponding application will have to be configured. Otherwise access to information in the
{DMS} is not possible.
The specific configuration settings that are required are described in the particular chapter of
Release 1503 Copyright © BMW AG
BMW Group Page 54
ISPI Administrator Manual of 158
the application.
You can obtain the {URL} of the installed {DCOM} adapter as follows:
Click the {DCOM WebAdmin} desktop icon
Figure 40:{DCOM WebAdmin} Desktop icon
or left-click the {DCOM} icon in your taskbar
Figure 41:{DCOM} icon in the taskbar
and select "{Open DCOM WebAdmin}":
Figure 42:{ Open DCOM WebAdmin}
The {DCOM WebAdmin} interface is opened.
Figure 43: Example for the start page of the {DCOM Webadmin} interface
Release 1503 Copyright © BMW AG
BMW Group Page 55
ISPI Administrator Manual of 158
Left-click the button under "{Available adapters}" and the window with the current configuration of
the installed {DCOM} adapter is displayed:
Figure 44: Example of displaying the URL of the installed {DCOM} adapter
In the "{Adapter information}" section, the "{Input URL}" box now shows the {URL} of the currently
installed {DCOM} adapter.
Connect the {DCOM Webadmin} interface and go back to the chapter of the application that you
want to configure.
3.2.7 Update the DCOM components
Necessary updates of your {DCOM} components are each described in the "{Release Notes}" of
all new {ISPI Next Releases}. Please read these carefully and follow the instructions described
there!
Please also refer to the different types of update for {DCOM Core}.
Install the {DCOM} updates as described in the following chapters.
3.2.7.1 Update {DCOM} adapter
To update a {DCOM} adapter, carry out the same steps as for the installation (see chapter 3.2.3).
3.2.7.2 Minor {DCOM Core} update
This update of the {DCOM Core} contains bugfixes or smaller changes. Updating the {DCOM Core} requires
the same steps as for installation (see chapter 3.2.3).
3.2.7.3 Advanced {DCOM Core} update
Release 1503 Copyright © BMW AG
BMW Group Page 56
ISPI Administrator Manual of 158
This update of the {DCOM Core} contains significant changes that also require the {DCOM} adapter to be
updated.
When the {MSI} installer for the {DCOM Core} starts, you are prompted to uninstall the old versions of
{DCOM Core} and {DCOM} adapter before you update the {DCOM Core}:
Figure 45: Note for an advanced update of {DCOM Core}
Click "{OK}".
Uninstall both {DCOM Core} and the {DCOM} adapter (see chapter 3.2.8).
Do not forget to save the configuration files as described.
Start the installation of the new version of the {DCOM Core} (see chapter 3.2.3).
Start the installation of the new version for the required {DCOM} adapter (see chapter 3.2.3).
This completes the advanced update of {DCOM Core}.
The {DCOM} service is automatically terminated for the update process. During an
update, {DCOM} is not available in the network which means no communication with
{DCOM} and {DMS} is possible.
3.2.8 Uninstallation of DCOM components
{DCOM Core} and {DCOM} adapter can be uninstalled using the {Windows} Control Panel. Always uninstall the
{DCOM} adapter first, followed by the {DCOM Core}.
3.2.8.1 Uninstallation of {DCOM} adapter
Uninstall the currently installed {DCOM} adapter ({ISPA3}, {ISPA4}, {KSD}, {Dealertrack} or {Pricing})
using the {Windows} Control Panel.
You are asked whether you want to save the configuration files:
Release 1503 Copyright © BMW AG
BMW Group Page 57
ISPI Administrator Manual of 158
Figure 46: Note on uninstallation of the {DCOM} adapter
If you want to save the configuration files, click "{Yes}".
If you click "{No}", all configuration files of the adapter are removed and the {DCOM} adapter is
completely uninstalled.
3.2.8.2 Uninstallation of {DCOM Core}
Uninstall the {DCOM Core} using the {Windows} Control Panel.
3.2.9 Exchanging an installed DCOM adapter
It may be necessary to replace the currently installed {DCOM} adapter with another one.
Example:
Until now, your {DMS} has only supported the {KSD-DMS} interface. In the meantime, the {ISPA4-DMS}
interface has been implemented. This means you have to replace the {DCOM} adapter for {KSD-DMS} with the
{DCOM} adapter for {ISPA4-DMS}.
To set up the integration of your new {DMS} interface via {DCOM}, carry out the following steps in the
specified sequence:
Uninstall the currently used {DCOM} adapter (see chapter 3.2.8.1).
Install and configure the new {DCOM} adapter (see chapter 3.2.4).
Carry out the configuration again for all applications that used the previous {DCOM} adapter using
the newly installed {DCOM} adapter so that this can be used correctly by the applications.
The application-specific configuration of the {DCOM} adapter is described in the
corresponding chapters of the application in question.
Release 1503 Copyright © BMW AG
BMW Group Page 58
ISPI Administrator Manual of 158
3.3 {AIR}
The {AIR} application is an information research system for Service and workshops in the aftersales area that
maps technical and commercial data within a single system.
You can use it to make searching for information much quicker and easier, giving you more time to look after
your customers as part of Service and for processing orders in the workshop.
Refer to the {AIR} handbook for details.
3.3.1 Prerequisites for the AIR Client installation
The following prerequisites must be fulfilled:
The specifications of the ISPI planning handbook must be met.
Administrator rights are required for the installation.
You must have the {BMW_ISPI_AIR_AirClient_3.x.x.msi} installation package available.
Knowledge of the configuration of the DCOM adapter, because the settings you need are dependent
on this, see chapter 3.2.6.
If you use a DCOM {KSD-DMS} adapter in your company, see chapter 3.2.5.4 and chapter 3.2.6:
Knowledge of the configuration of the DMS interface, because the required settings are dependent
on the DMS used. If necessary, contact your DMS manufacturer or your DMS support, to obtain the
required information.
3.3.2 AIR Client installation
To install the AIR Client, carry out the following steps in the specified sequence:
Copy the installation package {BMW_ISPI_AIR_AirClient_3.x.x.msi} into a temporary folder.
Double-click the installation file to start the installation.
Click "Next".
Confirm the end-user licence agreement ({EULA}).
If required, adapt the path under which AIR application-specific data and configuration files are
stored. Click "Next".
Click "Install" and confirm with administrator rights that the AIR Client should be installed.
Wait until the installation has finished.
Leave the installation by clicking "Finish".
Following successful installation, you will find the AIR icon on your desktop (Figure 3-47).
Figure 3-47: AIR desktop icon
Release 1503 Copyright © BMW AG
BMW Group Page 59
ISPI Administrator Manual of 158
3.3.3 {AIR} Client settings
The configuration dialog can be used to save user-specific settings and to display usage information.
Figure 3-48:{AIR} Client settings
Central URL (Figure 3-48, item 1)
The address of the central {AIR} server is displayed. This value is provided by way of information.
Language (Figure 3-48, item 2)
The language selection for {AIR}. The default language setting is taken from the {ISPI-Admin} settings.
If {AIR} is started via {ISTA}, the language setting is copied from {ISTA}. This value may be changed at
any time.
Display keyboard (Figure 3-48, item 3)
Definition of whether the display keyboard is shown or hidden for {AIR} input fields. The default
setting following installation is to display the keyboard.
Advanced settings (Figure 3-48, item 4)
The {AIR} Client allows certain functions to be activated or deactivated. In the advanced settings the
currently activated functions can be viewed and changed by an administrator. The set {DCOM}
parameters can also be viewed and changed by an administrator.
Screen size (Figure 3-48, item 5)
The {AIR} Client either starts in full screen mode or in window mode. The default setting following
installation is full-screen mode.
Version information (Figure 3-48, item 6)
This area gives information about the versions of {AIR} Client used. These values are provided by way
of information.
3.3.4 {AIR} DMS connection
{AIR} uses {DCOM} to communicate with a DMS. Therefore, the {AIR} Client must be configured to facilitate
accessing the interface provided by {DCOM}.
Release 1503 Copyright © BMW AG
BMW Group Page 60
ISPI Administrator Manual of 158
The DMS integration {AIR} is only possible with the {AIR} Client.
3.3.4.1 Precondition
The following prerequisites must be fulfilled:
Successfully installed and current {DCOM Core}, see chapter 3.2
Successfully installed and configured DCOM DMS adapter, see chapter 3.2.5
Successfully installed {AIR} Client in version 3.0.2 or higher
Knowledge of
o the configuration of the installed DCOM DMS adapter, see chapter 3.2.6
o the "Workplace-ID", in the event that you use a DCOM KSD-DMS adapter and your DMS
needs this information, see chapter 3.2.5.4. For this, contact your {DMS} administrator, {DMS}
manufacturer or {DCOM} administrator if necessary.
Administration rights for your PC
3.3.4.2 Configuration
Step 1: Opening the advanced settings
Open the advanced settings (Figure 3-48, item 4). A window appears, displaying the set {DCOM} service
address (Figure 3-49, item 4) and workplace ID (Figure 3-49, item 5).
Figure 3-49:{AIR} Client display of the advanced settings
Step 2: Open editing dialogue box
Press the "Edit" button. If you did not start the {AIR} Client as administrator, a security dialog box appears
(Figure 3-50). Enter an administrator ID and the associated password and press the "Yes" button. A window
opens, in which the {DCOM} settings can be changed (Figure 3-51).
Release 1503 Copyright © BMW AG
BMW Group Page 61
ISPI Administrator Manual of 158
Figure 3-50: Windows security dialog box
Figure 3-51:{AIR} Editing the advanced settings
Step 3: Adapting {DCOM} input URL
The {DCOM} input URL can be entered in the text box (Figure 3-51, item 4).
For information about how to determine the DCOM input URL can be found in chapter 3.2.6. Now enter the
URL of your DCOM configuration in the AIR text box "DCOM URL" (Figure 3-51, item 4).
Step 4: Adapting {DCOM} "Workplace-ID" (only for {DCOM} {KSD-DMS} adapter)
If you are using a {DCOM} {KSD-DMS} adapter, you will have to enter the workplace ID in the text box (Figure
3-51, item 5) if necessary. If you do not know the "Workplace-ID"or you do not know whether your DMS
requires the "Workplace-ID", ask your DCOM administrator, your {DMS} administrator or your DMS
manufacturer.
Release 1503 Copyright © BMW AG
BMW Group Page 62
ISPI Administrator Manual of 158
If you have been operating a {KSD} Client with DMS connection, you may determine the
DMS workplace ID from your present {KSD} configuration. In the {KSD}, the "Terminal-ID"
corresponds to the DMS workplace ID ({AIR}). How to determine the "Terminal-ID" is
described in chapter 3.2.5.4.
Step 5: Apply settings
Press the "Accept" button to apply the changed values.
Make the settings on each client on which you want to use an integration with the DMS via
{DCOM}.
3.3.5 Enabling and disabling {AIR} functions
In the {AIR} Client some functions can be activated or deactivated. These include:
The display of flat rate units.
The price and availability query via the DMS.
Extension of an order in the DMS.
Extension of the {ISPA Next} consultation list using the {AIR} watchlist.
Extension of the {ISPA Next} shopping basket using the {AIR} watchlist.
3.3.5.1 Configuration
Step 1: Opening the advanced settings
Open the advanced settings (Figure 3-48, item 4). A window appears that displays which functions are
activated and deactivated (Figure 3-49). A function is activated when a tick appears beside it. The selection
fields are assigned to the following functions:
Figure 3-49, item 1: Display of flat rate units.
Figure 3-49, item 2: Price and availability query in the DMS.
Figure 3-49, item 3: Extension of an order in the DMS.
Figure 3-49, item 6: Extension of the {ISPA Next} shopping basket.
Figure 3-49, item 7: Extension of the {ISPA Next} consultation list.
The listed configuration options are only available when using the {AIR} Client.
Step 2: Open editing dialogue box
Release 1503 Copyright © BMW AG
BMW Group Page 63
ISPI Administrator Manual of 158
Press the "Edit" button. If you did not start the {AIR} Client as administrator, a security dialog box appears
(Figure 3-50). Enter an administrator ID and the associated password and press the "Yes" button. A window
opens in which functions can be activated or deactivated. (Figure 3-51).
Step 3: Activate or deactivate functions
Tick the functions that you would like to activate. The selection fields are assigned to the following functions:
Figure 3-51, item 1: Display of flat rate units
Figure 3-51, item 2: Price and availability query in the DMS
Figure 3-51, item 3: Extension of an order in the DMS
Figure 3-51, item 6: Extension of the {ISPA Next} shopping basket.
Figure 3-51, item 7: Extension of the {ISPA Next} consultation list.
Step 4: Apply settings
Press the "Accept" button to apply the changed values.
Change the settings on every client that you want to activate or deactivate the functions on.
3.3.6 Updates
Each time the {AIR} application is started, a check for available software updates is carried out. If there are no
new updates available, {AIR} starts as usual.
If a software update for the currently installed version is found, the user is informed via a dialogue box.
3.3.7 De-installation
The application can be removed via the standard Windows de-installation functions.
You require administrator rights for this.
Release 1503 Copyright © BMW AG
BMW Group Page 64
ISPI Administrator Manual of 158
4 Workshop
The following pages are intended as a printable overview for installation of the respective devices. Refer to the
specified sections in each case for further details.
The following illustration provides a brief overview of the steps for start-up:
Workshop
Admin PC ISSS ICOM ISID IMIB
Configuration in Windows Installation Firmware update Windows Windows
the ISPI Cockpit (optional) installation installation
Configuration as Configuration Configuration Configuration Configuration
download device
Copying the ISPI Next installation ISPI Next Handover to the
installation files installation workshop
Handover to the Handover to the
workshop workshop
Figure 52: Overview of start-up
4.1 ISTA language selection
You can install several languages in the ISTA diagnostic application. You require the so-called language
channel for this purpose. Refer to the following list for the corresponding channel and make a note of it for
later installations:
Channel Languages Channel Languages
001 German 015 American English
004 French, German, English 019 Japanese, Korean
005 Greek, Thai 022 Russian English, German
006 Italian, French, German 024 Turkish, German
009 English UK 025 Chinese, German, English
011 Spanish, Portuguese, Swedish
4.2 Preparation of the installation media
Depending on the device you wish to install, you will require different source files and, in part, USB sticks. The
Windows 7 licence is already included in the purchase price of some devices, for others you must obtain a
licence separately.
Release 1503 Copyright © BMW AG
BMW Group Page 65
ISPI Administrator Manual of 158
Device Installation medium Windows licence Size
ISID R1 DVD Purchased by dealer
ISID R2 USB stick Licence provided by BMW AG* Min. 16 GB
ISSS R6 DVD Purchased by dealer
ISSS Next DVD Preinstalled. Provided by BMW AG
IMIB R1 New installation Provided by BMW AG -
IMIB R2 USB stick Provided by BMW AG Min. 16 GB
ICOM Firmware update Not relevant -
*(Please note that only one image is provided, USB sticks must be obtained by the respective business).
For devices without an integrated DVD drive, external DVD drives or bootable USB sticks may be used. Both
are to be obtained by the respective dealership.
4.2.1 Provided by BMW AG
Please observe the following procedure in order to install an image provided by BMW AG.
4.2.1.1 Installing the {USB-Image Tool}
Make a PC with USB port available.
Make sure that you have local administrator rights on the PC.
Test the connection to the ISPI Shared Storage / NAS by setting up a new Windows network
connection on the PC and linking the path to the ISPI Shared Storage / NAS with
a drive letter of your choice.
4.2.1.2 Load the Windows image onto the USB stick
Copy the file {BMW_ISPI_ISVM_USB-Image-Tool_<VERSION>.zip} onto your computer and unzip it
there
Plug in the USB stick and start {USB-Image Tool}
On the third tab "{Options}", mark the second check box
„{Truncate oversize images….}“.
Figure 53: Option selection
Check whether the {Device Mode} (drop-down field at top left) is active
Select the USB stick in the menu (1) and click on "{Restore}" (2)
Release 1503 Copyright © BMW AG
BMW Group Page 66
ISPI Administrator Manual of 158
Figure 54: USB selection
Select the bottom right option under file type “{Compressed (gzip) image files (*.img.gz)}”
Select and confirm the image file
Device Image file
ISID R2
and {BMW/ISPI/ISVM/ISIDR2/BMW_ISPI_ISVM_ISIDR2IMIBR2.OS_<VERSION>.img.gz}
IMIB R2
The data transfer requires quite some time.
The progress bar of the USB image tool may display a value larger than 100%. No measures
are to be taken: Please wait until the process has completed.
The USB stick is now prepared for device installation.
Release 1503 Copyright © BMW AG
BMW Group Page 67
ISPI Administrator Manual of 158
4.3 ISSS
To install an ISSS, you can use the DVDs obtained in advance. We recommend using an up-to-date version, as
otherwise installation may take longer due to necessary Windows updates. Since it is known that errors can
occur specifically with subsequent installation of SP1, depending on hardware, the SP1 should also be installed
on the DVD at the least.
4.3.1 Windows installation
You can skip this step if the system is an ISSS Next system. This device is supplied with preinstalled Windows
8.1 Professional.
You will need a keyboard and mouse for installation
Install Windows 7 using the default settings
Important information regarding partitioning!
The partitioning submenu can be accessed by pressing the button "Drive options (advanced)". Delete
all existing partitions and then select "Next".
Figure 55: Partitioning
Please ensure that you remove the installation medium immediately after installation in order to prevent
installation starting again.
4.3.2 Configuration
Network integration:
Integrate your device in your network
Select the "Work network" as the network location
As far as possible, the ICOM and the ISSS should be used in the same subnetwork.
On an ISSS R6 only ISTA or only ISTA/P can be installed, because of the hard disk size. You
must decide for which application the device will be used.
Release 1503 Copyright © BMW AG
BMW Group Page 68
ISPI Administrator Manual of 158
4.3.3 Preparing the application
Copying the installation files:
When newly setting up a workshop system, the shared storage must be set up first. (see Chapter 2.1)
Copy the latest up-to-date installation files from your Shared Storage / NAS onto the ISSS
Application Required packages
Admin Client {BMW_ISPI_iLean_ISPI_Admin_Client_<VERSION>.msi}
AIR {BMW_ISPI_AIR_AIRClient_<VERSION>.msi}
ISTA {ISTA_SYS_<VERSION>.msi}
{ISTA_DAT_<VERSION>_<Channel>.istapackage}
ISTA/P* BMW_ISPI_ISTA-P_SYS_ <version>.msi
BMW_ISPI_ISTA-P_DAT_<VERSION>.istap
HDD BMW_ISPI_HDD-Update_<version>.msi
*ISSS R6 with 240 GByte hard disk required
Adjusting energy options:
In the Control panel Power options, choose a setting so that the hard disk is never switched off.
Recommendation: Power plan: High performance
Installing .Net Framework:
Obtain .Net Framework from Microsoft and install it
For Windows 7, install version 3.5 and 4.0
And Version 3.5 for Windows 8
You can find details on this at:
http://msdn.microsoft.com/en-us/library/hh506443(v=vs.110).aspx
If you are carrying out an new installation on your ISSS Next and then want to use a
language package from Microsoft, the .NET must be installed before the language package.
4.3.4 ISPI Next software
Install the individual packages in the following order:
ISPI Admin Client:
By executing the BMW_ISPI_iLean_ISPI_Admin_Client_<VERSION>.msi file, the ISPI Admin Client is installed.
Then start the client and register your device in order to assign your device to your dealership.
AIR Client:
Execute the file {BMW_ISPI_AIR_AIRClient_<VERSION>.msi} in order to start AIR installation.
Release 1503 Copyright © BMW AG
BMW Group Page 69
ISPI Administrator Manual of 158
Please note that it may be necessary to change the language via the configuration options when the
application is started for the first time.
ISTA/P installation:
For compatibility reasons, make sure before installation that ISTA/P IAP1 is uninstalled.
Copy the installation files to the target device (if you have not already done this)
Start the installation by double-clicking the system package (.msi). The data package (.istap) must be
in the same directory during execution.
Follow the procedure for the installation routine
There could be problems on older devices due to lack of hard disk space, therefore ISTA/P
must be installed before all others, but after the ISPI Admin Client.
A more detailed description can be found in chapter 4.10.2.
HDD-Update installation:
Execute the file {BMW_ISPI_HDD-Update_<Version>.msi} to install HDD-Update.
Existing map data can be migrated or downloaded again.
Store your maps on the Shared Storage or NAS under: {Shared Storage/NAS UNC
Pfad\BMW\ISPI\data\TRIC\HDD-Update\Webroot\}. AB
Details are provided in chapter 4.10.3
ISTA installation:
The installation of ISTA takes place in the following steps. This order must be followed in all cases:
Copy the installation file for the application to the target device. Installation of the application by
executing the file {ISTA_SYS_<VERSION>.msi}
Installation of the data packet is performed automatically when the application is launched for the first
time.
Prerequisite: The data packet is located on the Shared Storage or NAS
The language must be set by means of the configuration options when started for the first
time.
Once the installation is complete, confirm with {"Finish"}. The application must subsequently be
launched via the Windows Start Menu. A desktop icon is created only after installation of the
databases.
During the initial start, ISTA will report any available system updates or database updates.
Release 1503 Copyright © BMW AG
BMW Group Page 70
ISPI Administrator Manual of 158
Installation of the data packet is performed automatically when the application is launched for the first
time.
Prerequisite:
- The Shared Storage is correctly configured in the ISPI Admin Client. ISTA loads the required
packages from the Shared Storage onto the local device.
- The data package {ISTA_DAT_<Channel>_<VERSION>.istapackage} is already fully
downloaded and is located on the shared storage or NAS (path in ISPI Admin Client!).
- Following confirmation the software updates are unpacked and installed. This may take up to
two hours.
Figure 56: Unpacking and installing updates
- Once the databases are installed, ISTA starts automatically.
- A system update may also be postponed until a later time (dropdown menu).
- The language must be set by means of the configuration options when started for the
first time.
A system update on the latest ISTA version is always carried out before a data package
update.
ISTA only installs the data package of the latest available version in the software catalogue.
HDD-Update installation:
Execute the file {HDD-Update_<Version>.msi} to install HDD-Update. Existing map data can be migrated or
downloaded again.
Store your maps on the shared storage or NAS under: {Shared Storage/ NAS UNC
Pfad\BMW\ISPI\data\TRIC\HDD-Update\Webroot\}. .
Details are provided in chapter 4.10.3.
Updating applications:
Release 1503 Copyright © BMW AG
BMW Group Page 71
ISPI Administrator Manual of 158
Before you return the device to the workshop technician, start the ISPI Admin Client and check whether all
applications are up-to-date.
If an out-of-date version was installed, you will be informed about this by a red text.
You must launch the respective application to carry out an update.
4.3.5 Handover to the workshop
The following tasks must still be carried out before handover to the workshop.
Windows update:
In order to prevent undesired installation of Windows updates during working hours, it is recommended to
choose the corresponding option so that Windows asks before downloading updates. You can do this in the
Control Panel Windows Update.
Installation of the pending updates will take around 2 hours. It is therefore recommended to start updates in
the evening.
Additional configuration:
Now you can set up users and add the device to your existing domain
and configure the default printer with FreePDF.
Please note that the taskbar must be hidden when using ISTA otherwise display problems will occur.
Release 1503 Copyright © BMW AG
BMW Group Page 72
ISPI Administrator Manual of 158
4.3.6 Checklist
Subject: Pay attention to: Details in Time:
Section: (approx.
)
Windows 7 / 8 - Remove all existing partitions 4.3.1 1 hour
Windows
inst.
installation
Network config - Choose the work network when selecting the work location 4.3.2 2 min.
Configuration
Installation files - Create a folder on C:\ to which you copy all data 4.3.2 1 hour
Power options - The Power Options can be found under the Control Panel 4.3.2 2 min.
- Deactivate automatic switching off of the hard disks
.Net Framework - Obtain .Net from Microsoft and install 4.3.2 15 min.
ISPI Admin - Register in your respective portal 4.3.4 5 min.
Client
AIR client - The language must be set when started for the first time 4.3.4 5 mins.
ISTA/P - The language is adjusted via the ISTA/P ISPI Next Info Mode or 4.3.4 3.5 - 6 h.
via the ISPI Cockpit.
- System prerequisites: minimum 3 GByte RAM, minimum 150
ISPI Next
GByte free hard disk space (initial installation)
- For an existing ISTA/P installation (from Delta to full version),
minimum 90 GByte free hard disk space is required.
ISTA - The language must be set when started for the first time 4.3.4 1.5 hours
HDD update - Existing map material can be migrated or downloaded again 4.3.4 5 min.
Updates - Before handover for use in the business, check every application 4.3.4 5 min.
for updates
Windows - Set the update function to 'Ask before installing updates' 4.3.5 2 hours
updates - Installation takes approx. 2 hours and can also be performed in
Handover to workshop
the evening
Additional tasks - Integration in domain and setup of users, printers, taskbar, link 4.3.5 10 min.
to ISTA print directory
Antivirus - Install an antivirus program after completing the ISPI Next 4.3.5
software installations
Test - Before you carry out installation on other device, first test the 4.3.5
device on which you have just completed installation
Release 1503 Copyright © BMW AG
BMW Group Page 73
ISPI Administrator Manual of 158
4.4 ICOM
In order to configure an ICOM, you must connect it with a vehicle and ensure that you are in the same
network.
4.4.1 Automatic firmware update
ISTA automatically makes sure that the ICOM has the current firmware installed.
If an ICOM still has old firmware, the "Firmware" status is displayed in ISTA in the connection manager:
Figure 57: "Firmware" status display for old ICOM firmware
You can no longer work with this ICOM until an software update on the current firmware has been performed.
The following steps are necessary to perform the firmware update
Step 1: Click "{Operations}"
Figure 58: "{Operations}"
Step 2: Click on "{Connection manager}"
Figure 59: "{Connection manager}"
Step 3: Select ICOM and click on the button "{Configure vehicle interface}"
Release 1503 Copyright © BMW AG
BMW Group Page 74
ISPI Administrator Manual of 158
Figure 60: ICOM selection and "{Configure vehicle interface}"
ICOM is updated automatically
Figure 61: Update of the ICOM
ICOM can now be used again.
Release 1503 Copyright © BMW AG
BMW Group Page 75
ISPI Administrator Manual of 158
Figure 62: Possible use of ICOM after update
4.4.2 ICOM in ISTA configuration
Start the "{Connection manager}" in ISTA
Figure 63: "{Connection manager}"
Select the ICOM to be configured and click on the button "{Configure vehicle interface}"
Release 1503 Copyright © BMW AG
BMW Group Page 76
ISPI Administrator Manual of 158
Figure 64: ICOM selection and "{Configure vehicle interface}"
Change to the "{Device Configuration}" tab
Adapt the device name under {Device Name} and optionally the colour under {Device Color},
the date and time are adopted from ISTA.
Make sure that the operating mode under {Mode} is set to ISPI Next
Save these settings with "{Save changes}"
Figure 65: "{Save changes}"
Release 1503 Copyright © BMW AG
BMW Group Page 77
ISPI Administrator Manual of 158
4.4.3 WLAN settings
Figure 66: WLAN settings
You can register the ICOM in a wireless network under the "{WLAN Settings}" tab
Ask your network administrator for the necessary settings
Some WLAN Access Points have a session timeout function. Ensure that this session
timeout function is deactivated, otherwise extended ongoing processes may suddenly be
aborted.
When selecting "Mode" you can select 802.11 n 2.4GHz or 802.11 n 5GHz.
Save your settings with "{Save changes}"
Figure 67: "{Save changes}"
Release 1503 Copyright © BMW AG
BMW Group Page 78
ISPI Administrator Manual of 158
4.4.4 End configuration
After configuration click "{Exit configuration}"
Figure 68: "{Exit configuration}"
ICOM is then rebooted and the settings are adopted.
After about one minute the ICOM is visible in the connection manager and can be used.
Figure 69: Usable ICOM in the connection manager
4.5 ISID R1
To install an ISID R1 you will require a DVD drive and a Windows 7 Professional (32 bit) DVD. We recommend
using an up-to-date version, as otherwise installation may take longer due to necessary Windows updates.
Release 1503 Copyright © BMW AG
BMW Group Page 79
ISPI Administrator Manual of 158
Since retroactive installation of the ServicePack 1 is particularly prone to errors depending on hardware, at the
very least this ServicePack should be included.
Installing copies of this operating system image generated by cloning may lead to a faulty
installation on the ISID R1.
Therefore, please only use the methods described in this document for the application of
the operating system image on the ISID R1!
4.5.1 Windows installation
You need a keyboard and mouse for installation
Install Windows 7 using the default settings
Important information regarding partitioning!
The submenu can be accessed by pressing the button "Drive options (advanced)". Delete all existing
partitions and then select "Next".
Figure 70: Partitioning
Remove the USB medium immediately after installation because otherwise installation will start again on an
ISID R1.
4.5.2 Configuration
The optimum display resolution of 1024x768 is recommended for other applications.
Network integration:
Integrate your device in your network
Select the "Work network" as the network location
Copying the installation files:
Copy the latest up-to-date installation files from your Shared Storage / NAS onto the ISID
Application Required packages
ISID R1APP1 {BMW_ISPI_ISVM_ISIDR1.APP1_<VERSION>.zip}
ISID R1APP2 {BMW_ISPI_ISVM_ISIDR1.APP2_<VERSION>.zip}
ISPI Admin Client {BMW_ISPI_iLean_ISPI_Admin_Client_<VERSION>.msi}
AIR {BMW_ISPI_AIR_AIRClient_<VERSION>.msi}
Release 1503 Copyright © BMW AG
BMW Group Page 80
ISPI Administrator Manual of 158
ISTA {ISTA_SYS_<VERSION>.msi}
{ISTA_DAT_<Channel>_<VERSION>.istapackage}
.NET Framework Installation
Obtain .Net Framework version 4.0 from Microsoft and install it
Installation of ISID R1 ISPI Next package
On the ISID R1, launch the file BMW_ISPI_ISVM_ISIDR1APP1_<VERSION>.msi and follow the
instructions on the screen.
After installation, the ISID R1 must be restarted when requested to do so
On the ISID R1, launch the file BMW_ISPI_ISVM_ISIDR1APP2_<VERSION>.msi and follow the
instructions on the screen.
Carry out a self-test: Windows Start {ISID Selftest}. A confirmation prompt may be displayed which
you should confirm. In the program, press {Start} and wait until the test has been completed. Then
exit the self-test application.
The result of the self test can be evaluated by Support in case of error. The following fault
messages (flagged by the red text colour) may be ignored due to the configuration of the
ISID:
Memory bank 2
Bluetooth initialization
Camera
Carry out calibration of the screen: Windows Start -> {Microchip TSHARC Control Panel}
If an error has occurred, refer to the chapter "Troubleshooting error messages" 8.2
Adjusting energy options:
In the Control panel Power options, choose a setting so that the hard disk is never switched off.
Recommendation for the Windows power plan to be used: High performance
As soon as the screen is inactive, it is no longer sufficient to touch the screen in order to
end power-saving mode.
4.5.3 ISPI Next software
Install the individual packages in the following order:
ISPI Admin Client:
By executing the BMW_ISPI_iLean_ISPI_Admin_Client_<VERSION>.msi file, the ISPI Admin Client is installed.
Then start the client and log in order to register the device.
Release 1503 Copyright © BMW AG
BMW Group Page 81
ISPI Administrator Manual of 158
AIR Client:
Execute the file BMW_ISPI_AIR_AIRClient_<Version>.msi in order to start AIR installation.
Please note that it may be necessary to change the language via the configuration options when the
application is started for the first time.
In order to make process data available across devices and applications the {ISPI Process Services} must be
installed and configured on the ISPA Hub.
ISTA installation:
The installation of ISTA takes place in the following steps. This order must be followed in all cases:
Copy the installation file for the application from the shared storage to the target device. The
application is installed by executing the file {ISTA_SYS_<VERSION>.msi}
Installation of the data packet is performed automatically when the application is launched for the first
time.
Prerequisite: The data packet is located on the Shared Storage or NAS
The language must be set by means of the configuration options when started for the first
time.
Once the installation is complete, confirm with {"Finish"}. The application must subsequently be
launched via the Windows Start Menu. A desktop icon is created only after installation of the
databases.
During the initial launch, ISTA will report any available database updates or system updates if
applicable.
Upon confirmation of the report, the database packet is installed.
A system update may be declined or postponed until a later time.
ISTA first loads the required packages from the Shared Storage. The path is set in the ISPI Admin
Client.
Figure 71: Unpacking and installing
Next the updates are unpacked and installed. This may take up to two hours.
Once the databases are installed, ISTA starts automatically.
Release 1503 Copyright © BMW AG
BMW Group Page 82
ISPI Administrator Manual of 158
Updating applications:
You must launch the respective application to carry out an update. When the application starts, a check is
performed whether an update is available. The packages must be available on the shared storage or NAS.
Please delete the respective update files after completing installation in order to free up the hard disk capacity
again.
In order to make process data available across devices and applications the {ISPI Process Services} must be
installed and configured on the ISPA Hub.
A system update on the latest ISTA version is always carried out before a data package
update.
ISTA only installs the data package of the latest available version in the software catalogue.
4.5.4 Handover to the workshop
The following steps must still be carried out before handover to the workshop.
Windows update:
In order to prevent undesired installation of Windows updates during working hours, it is recommended to
choose the corresponding option so that Windows asks before downloading updates. You can do this in the
Control Panel Windows Update.
Installation of the pending updates can take several hours. It is therefore recommended to start updates in the
evening.
Additional configuration:
You can now set up users or add the device to your existing domain and configure printers as required.
Please note that the taskbar must be hidden when using ISTA otherwise display problems will occur. (right-
click the taskbar Properties)
Release 1503 Copyright © BMW AG
BMW Group Page 83
ISPI Administrator Manual of 158
4.5.5 Checklist ISID R1
Subject: Pay attention to: Details in Time:
Section: (approx.
)
Windows 7 - Use the prepared USB sticks for this 0 1 hour
Windows
inst.
installation - Remove all existing partitions
Network config - Choose the work network when selecting the work location 4.5.2 2 min.
.Net Framework - Obtain .Net from Microsoft and install 4.5.2 15 min.
Installation files - Create a folder on C:\ to which you copy all data 4.5.2 1 hour
Touch screen - Calibration must be performed manually after installation of the 4.5.2 10 min.
Configuration
ISID R1 ISPI Next packages
- We recommend starting the display keyboard via the Autostart
(Startup) function
Self-test - After installation of the ISID R1 ISPI Next package, start the self- 4.5.2 2 min.
test for an initial check of the ISID R1
Power options - The Power Options can be found under the Control Panel 4.5.2 2 min.
- Deactivate automatic switching off of the hard disks
Admin Client - Register in your respective portal 0 5 min.
AIR client - The language must be set when started for the first time 0 5 mins.
ISPI Next
ISTA - The language must be set when started for the first time 0 1.5 hours
Updates - Before handover for use in the business, check every application 0 5 min.
for updates
Windows - Set the update function to 'Ask before installing updates' 4.5.4 2 hours
updates - Installation takes approx. 2 hours and can also be performed in
Handover to workshop
the evening
Additional tasks - Integration in domain and setup of users, printers, taskbar, link 4.5.4 10 min.
to ISTA print directory
Antivirus - Install an antivirus program after completing the ISPI Next 4.5.4
software installations
Test - Before you carry out installation on other device, first test the 4.5.4
device on which you have just completed installation
Release 1503 Copyright © BMW AG
BMW Group Page 84
ISPI Administrator Manual of 158
4.6 ISID R2
You need a prepared USB stick (see chapter 4.2) for installation of an ISID R2.
Installing copies of this operating system image generated by cloning may lead to a faulty
installation on the ISID R2.
Therefore, please only use the methods described in this document for the application of
the operating system image on the ISID R2!
4.6.1 Windows installation
Switch off the ISID R2 and connect a USB mouse and USB keyboard
Pair the ISID R2 with a corresponding docking s
Connect the docking station with the voltage supply and a network
Insert the prepared USB stick with the Windows 7 image directly (without using a USB hub) at the ISID
R2
Switch the device on
As soon as the white boot screen appears, press the F11 key on the USB keyboard
Confirm the request for the {BIOS} password by pressing the Enter key (do not enter anything)
Select the USB stick in the list
Figure 72: USB stick selection
"{Spaceloop}" is the name in this case of the USB stick used to create the example. This
name will be substituted in your actual case by the name of the USB stick you are using.
Confirm your selection by pressing the Enter key
Fill in the corresponding fields during the installation process that now starts:
Selection of the keyboard layout for the installation procedure
Computer name (for example "ISID1")
Language setting and country settings of the operating system
Account information and login information
When requested, remove the USB stick and restart the ISID R2 by clicking "{Finish}".
Release 1503 Copyright © BMW AG
BMW Group Page 85
ISPI Administrator Manual of 158
Figure 73: Success message after installation, request to remove the USB stick
Immediately after completing installation of the operating system, the Windows Update
process must be started manually in all cases so that the device has the latest Windows
updates installed!
This step must not be skipped, otherwise the operating system may be damaged.
4.6.2 Configuration
Network integration:
Integrate your device in your network
Select the "Work network" as the network location
As far as possible, the ICOM and the ISID R2 should be used in the same subnetwork.
4.6.3 Preparing the application
Copying the installation files:
When newly setting up a workshop system, the Shared Storage must be set up first. (see Chapter 2.1)
Copy the file BMW_ISPI_ISVM_ISIDR2.APP_<VERSION>.zip from your Shared Storage/NAS to the ISID
R2 and unpack it there, if necessary.
Application Required packages
ISPI Admin {BMW_ISPI_iLean_ISPI_Admin_Client_<VERSION>.msi}
Client
AIR {BMW_ISPI_AIR_AIRClient_<VERSION>.msi}
ISTA {ISTA_SYS_<VERSION>.msi}
{ISTA_DAT_<Channel>_<VERSION>.istapackage}
ISTA/P BMW_ISPI_ISTA-P_SYS_<version>.msi
BMW_ISPI_ISTA-P_DAT_<VERSION>.istap
HDD BMW_ISPI_HDD-Update_<version>.msi
ISID R2 APP BMW_ISPI_ISVM_ISIDR2.APP_<VERSION>.zip
Installation of ISID R2 ISPI Next package
Release 1503 Copyright © BMW AG
BMW Group Page 86
ISPI Administrator Manual of 158
On the ISID R2, start the file BMW_ISPI_ISVM_ISIDR2APP_<VERSION>.msi and follow the instructions
on the display screen.
The ISID R2 must be restarted following the installation
Carry out a self-test: Start All Programs {Admin Tools} {ISID R2 Support Selftest GUI}. A
security query may appear, which must be confirmed.
Start the self-test using {Complete SelfTest}.
During the self-test, a function check of the touch screen is performed. Use the stylus to touch the
black cross marks on the white background one after another.
Carry out calibration of the screen: Windows desktop {eGalaxTouch}
Should an error have occurred, repeat the installation steps.
Adjusting energy options:
In the Control panel Power options, choose a setting so that the hard disk is never switched off.
Recommendation: Power plan: High performance
As soon as the screen is inactive, it is no longer sufficient to touch the screen in order to
end power-saving mode.
4.6.4 ISPI Next software
Install the individual packages in the following order:
ISPI Admin Client:
By executing the BMW_ISPI_iLean_ISPI_Admin_Client_<VERSION>.msi file, the ISPI Admin Client is installed.
Then start the client and register yourself in order to assign your device to your dealership.
AIR Client:
Execute the file BMW_ISPI_AIR_AIRClient_<Version>.msi in order to start AIR installation.
Please note that it may be necessary to change the language via the configuration options when the
application is started for the first time.
ISTA/P installation:
Copy the installation files to the target device (if you have not already done this)
Start the installation by double-clicking on the system package (.msi). The data package (.istap) must
be in the same directory during execution.
Follow the procedure for the installation routine
There could be problems on older devices due to lack of hard disk space, therefore ISTA/P
must be installed before all others, but after the ISPI Admin Client.
Release 1503 Copyright © BMW AG
BMW Group Page 87
ISPI Administrator Manual of 158
A more detailed description can be found in chapter 4.10.2.
HDD-Update installation:
Execute the file {HDD-Update_%Version%.msi} to install HDD-Update. Available map material can be migrated
from existing media or downloaded again.
Store your maps on the Shared Storage or NAS under: {Shared Storage/NAS UNC
Pfad\BMW\ISPI\data\TRIC\HDD-Update\Webroot\}. .
Details are provided in chapter 4.10.3.
ISTA installation:
Copy the installation file for the application from the shared storage to the target device. The
application is installed by executing the file {ISTA_SYS_<VERSION>.msi}
Once the installation is complete, confirm with {"Finish"}. The application must subsequently be
launched via the Windows Start Menu. A desktop icon is created only after installation of the
databases.
During the initial start, ISTA will report any available system updates or database updates.
The data package is installed automatically after confirmation of the corresponding message.
Prerequisites:
- The Shared Storage is correctly configured in the ISPI Admin Client. ISTA loads the required
packages from the Shared Storage onto the local device.
- The data package {ISTA_DAT_<Channel>_<VERSION>.istapackage} is already fully
downloaded and is located on the shared storage or NAS (path in ISPI Admin Client!)
Following confirmation the software updates are unpacked and installed. This may take up to two
hours.
Figure 74: Unpacking and installing
Once the databases are installed, ISTA starts automatically.
A system update may also be postponed until a later time (dropdown menu).
The language must be set by means of the configuration options when started for the first time.
Release 1503 Copyright © BMW AG
BMW Group Page 88
ISPI Administrator Manual of 158
A system update on the latest ISTA version is always carried out before a data package
update.
ISTA only installs the data package of the latest available version in the software catalogue.
Updating applications:
You must launch the respective application to carry out an update. When the application starts, a check is
performed whether an update is available. The packages must be available on the shared storage or NAS.
Please delete the respective update files after completing installation in order to free up the hard disk capacity
again.
In order to make process data available across devices and applications the {ISPI Process Services} must be
installed and configured on the ISPA Hub.
A system update on the latest ISTA version is always carried out before a data package
update.
ISTA only installs the data package of the latest available version in the software catalogue.
4.6.5 Handover to the workshop
A few tasks must still be carried out before handover to the workshop.
Windows update:
In order to prevent undesired installation of Windows updates during working hours, it is recommended to
choose the corresponding option so that Windows asks before downloading updates. You can do this in the
Control Panel Windows Update.
Installation of the pending updates will take around 2 hours. It is therefore recommended to start updates in
the evening.
Additional configuration:
Now you can set up users and add the device to your existing domain
and configure the default printer with FreePDF.
Release 1503 Copyright © BMW AG
BMW Group Page 89
ISPI Administrator Manual of 158
4.6.6 Checklist ISID R2
Subject: Pay attention to: Details in Time:
Section: (approx.
)
Windows 7 - Use the prepared USB stick for this 0 1 hour
installation
Windows inst.
Windows - Install all available Windows updates 4.6.5 2 hours
updates - Set the update function to 'Ask before installing updates'
Network config - Choose the work network when selecting the work location 4.6.2 2 min.
Configuration
Installation files - Create a folder on C:\ to which you copy all data 4.6.2 1 hour
Power options - The Power Options can be found under the Control Panel 4.6.2 2 min.
- Deactivate automatic switching off of the hard disks
ISPI Admin - Register in your respective portal 4.6.4 5 min.
Client
AIR client - The language must be set when started for the first time 4.6.4 5 mins.
ISTA - The language must be set when started for the first time 4.6.4 1.5 hours
ISTA/P - The language is adjusted via the ISTA/P ISPI Next Info Mode or 4.6.4 3.5-6 h.
(only ISID R2) via the ISPI Cockpit.
ISPI Next
- System prerequisites: minimum 3 GByte RAM, minimum 150
GByte free hard disk space (initial installation)
- For an existing ISTA/P installation (e.g. from Delta to full
version), minimum 90 GByte free hard disk space is required.
HDD update - Existing map material can be migrated or downloaded again 4.6.4 5 min.
(only ISID R2)
Updates - Before handover for use in the business, check every application 4.6.4 5 min.
for updates
Additional tasks - Integration in domain and setup of users, printers, taskbar, link 4.6.5 10 min.
Handover to workshop
to ISTA print directory
Antivirus - Install an antivirus program after completing the ISPI Next 4.6.5
software installations
Test - Before you carry out installation on other device, first test the 4.6.5
device on which you have just completed installation
Release 1503 Copyright © BMW AG
BMW Group Page 90
ISPI Administrator Manual of 158
4.7 IMIB R1
The IMIB R1 is installed depending on the present scenario.
The possible scenarios are:
1. Update of the measuring technique application (standard case)
2. Clean installation of the IMIB R1 (standard case)
3. Recovery of the IMIB R1 after a service case or if migration was not carried out (emergency solution)
4.7.1 Clean installation of the IMIB R1 (standard case)
4.7.1.1 Procedure
Permanently connect the IMIB R1 to the power supply
Start the IMIB R1 and select the entry "IMIB Recovery" on the boot screen within 30 seconds via the
buttons (3) or (4).
Confirm with button (1)
Confirm the subsequent security question with one of the buttons (1) through (4)
The installation process is then started and is completed by an automatic restart. The total installation
time is approx. 25 minutes.
After the clean installation or reinstallation of the IMIB R1 the version of the measuring technique
application must be checked and updated as needed. Proceed as described in 4.7.2.
4.7.2 Update of the IMIB R1 software (standard case)
Update of the IMIB R1 software via the built-in USB port.
4.7.2.1 Preconditions
IMIBr1-Systemimage_3.21.0 or higher is installed on the IMIB R1 (recognisable as "IMIB BASE 3.2.1" on
the IMIB R1, Checking the software version see 6.3.5)
4.7.2.2 Procedure
Download the folder {BMW_ISPI_ISVM_IMIBR1.USB-Update_<VERSION>.zip} from the ISPI shared
storage/NAS to the PC, unpack locally and install on the IMIB R1 as described in section 6.3.6.
4.7.3 Installation of the IMIB R1 via PXE-Solution (emergency solution)
In certain scenarios the IMIB R1 may be in an inadequate state for ISPI Next. In these cases the operating
ability of the IMIB R1 is reinstated via the PXE-Solution (emergency solution).
The valid scenarios are:
1. A device that has not been migrated to ISPI Next must subsequently be migrated
Release 1503 Copyright © BMW AG
BMW Group Page 91
ISPI Administrator Manual of 158
2. Replacement hard disks for the IMIB R1 may not be installed with the most current software and must
be restored.
The PXE-Solution (emergency solution) is only to be applied in these particular cases.
4.7.4 Preconditions
The {PXE-Solution} application may not be used on a device with ISTA/P installed or open!
Computer with Windows 7/8.1 (32/64 Bit), system administrator rights and at least 1 GByte free hard
disk space is available
The Windows Firewall is active on this computer. The file {BMW_ISPI_ISVM_PXE-
Solution_<VERSION>.zip} is downloaded from the ISPI Shared Storage/NAS to the computer and
unpacked there.
PC and IMIB R1 are linked via LAN in a shared TCP/IP subnetwork
The TCP/IP subnetwork does not filter any PXE packages
MAC- address of the IMIB R1 is known
A DHCP server must be available in the network
The IMIB R1 has a valid IP address from this DHCP server
No further PXE servers are active in the network
4.7.4.1 Carrying out the installation
Run the installation package ({BMW_ISPI_ISVM_PXE-Solution_<VERSION>.exe}) on the PC
Start the "{PXE-Solution}" application on your desktop. Where necessary a user account query takes
place, as a message and/or administration account query.
Figure 75: User account control
In the following screen mask under "{Select ITOOL and software type}". select
the corresponding device. Enter the MAC address of the IMIB R1 (LAN) as shown in the example
below.
Release 1503 Copyright © BMW AG
BMW Group Page 92
ISPI Administrator Manual of 158
Figure 76: Entry of MAC address
The configuration is saved by pressing the {Set} button
Installation is started by pressing keys 1+4 while the IMIB R1is starting
The {PXE-Solution} application must not be either changed or closed until the image
update on the IMIB R1 has been completed!
During the update, no progress information is provided either by the PC or IMIBR1. Only
the automatic restart of the IMIB R1 at the end of a successful update indicates that the
process has been completed.
This step takes approx. 30 minutes.
4.7.5 Self-test
To ensure functioning of the IMIB R1 a self-test of the device may be performed.
4.7.5.1 Preconditions
PC with Windows 7 or Windows 8
USB cable with A & B connectors (delivery specification IMIB R1)
Figure 77: USB Type A connector USB Type B connector
4.7.5.2 Performing the self-test on the IMIB R1
MENU System OK FULL SELFTEST OK
The self-test ends on its own without further confirmation
MENU System OK USB Updates OK
Release 1503 Copyright © BMW AG
BMW Group Page 93
ISPI Administrator Manual of 158
4.7.5.3 Checking the results of the self-test on the PC
Establishing an USB connection with the PC On the IMIB R1, there is a USB port (Type B) on the top of
the device. Connect the PC and IMIBR1 using the USB cable.
On the IMIB R1 press the button "{Trans File}"
After connection, the IMIB R1 is shown as a drive (name: "{IMIB R1 TransferImage}") on the PC.
Switch to the drive "{IMIB R1 TransferImage}"
The self-test result is located in the folder {„SelftestResults“}. Open the file "{TestProtocol.xml}" with a
text editor or Internet Explorer
Release 1503 Copyright © BMW AG
BMW Group Page 94
ISPI Administrator Manual of 158
4.8 IMIB R2
You need a prepared USB stick (see chapter 4.2) for installation of an IMIB R2
Installing copies of this operating system image generated by cloning may lead to a faulty
installation on the IMIB R2.
Therefore, please only use the methods described here for the application of the operating
system image on the IMIBR2!
4.8.1 Installing the operating system
Switch off the IMIB R2 and connect a USB keyboard and the USB stick directly (without using an USB
hub)
Start the IMIB R2 and, as soon as "{Press Enter Button for Boot Menu}" appears at the bottom left
corner for the display of the IMIB R2, press the Enter key (1) on the IMIB R2 keyboard
Figure 78: Input key and arrow buttons on the IMIB R2
Use the arrow buttons (2) “{Boot-Menu}“ to select the entry “{USB HDD}”
Confirm your selection with the input key (1)
The installation of the operating system starts following the automatic boot process for the USB stick
Please fill in the corresponding boxes:
Selection of the keyboard layout for the installation procedure
Computer name (for example "IMIB1")
Language setting and country settings of the operating system
Account information and login information
When requested, remove the USB stick and restart the IMIB R2 by clicking "{Finish}".
The device automatically restarts at the end of the process.
Remove the installation medium directly after completing the procedure in order to prevent installation
starting again.
Immediately after completing installation of the operating system, the Windows Update process
must be started manually in all cases so that the device has the latest Windows updates
installed!
This step must not be skipped, otherwise the operating system will be damaged.
The driver updates possibly displayed in the Windows Update \ Optional Updates area are not
Release 1503 Copyright © BMW AG
BMW Group Page 95
ISPI Administrator Manual of 158
allowed to be installed, since if they are it is possible that the IMIB R2 could malfunction.
Realtek Semiconductor Corp. - Bluetooth Controller - CSR Bluetooth Chip
{Released:} December 2014, size: 305KB
4.8.2 ISPI Next software
4.8.3 Prerequisites
Switch off the IMIB R2 and connect a USB keyboard and the USB stick directly (without using an USB
hub)
The file {BMW_ISPI_iLean_ISPI_Admin_Client_<VERSION>.msi} from the ISPI Shared Storage/NAS has
been downloaded onto the computer
The file {BMW_ISPI_ISVM_IMIBR2.MA_<VERSION>.zip} from the ISPI Shared Storage / NAS has been
downloaded onto the computer and unpacked there
4.8.4 Installation
Install the individual packages in the following order:
ISPI Admin Client:
Install the ISPI Admin Client by running DateiBMW_ISPI_iLean_ISPI_Admin_Client_<VERSION>.msi. Before you
start the ISPI Admin Client, install the IMIB R2 MA {(Measurement Application)} as described below.
{(Measurement Application)}IMIB R2 MA:
In the unpacked installation package start the file {BMW_ISPI_ISVM_IMIBR2.MA_<VERSION>.msi}.
Switch the screen resolution to 1024x768 via desktop shortcut.
Start the {ISPI Admin Client} and log on to register the device.
Start the IMIB R2 MA and carry out the initial configuration according to the screen instructions.
After configuration of the measuring technique application, it is essential that you restart the device as
otherwise important components will not be available!
After restarting and logging on to the IMIB R2 calibrate the display screen according to the
instructions on the display screen.
4.8.5 Updating applications:
Before you return the device to the workshop technician, start the ISPI Admin Client and check whether all
applications are up-to-date.
If an out-of-date version was installed, you will be informed about this here by a red text.
You must launch the respective application to carry out an update.
Release 1503 Copyright © BMW AG
BMW Group Page 96
ISPI Administrator Manual of 158
4.8.6 Handover to the workshop
A few tasks must still be carried out before handover to the workshop.
Windows update:
In order to prevent undesired installation of Windows updates during working hours, it is recommended to
choose the corresponding option so that Windows asks before downloading updates. You can do this in the
Control Panel Windows Update.
Installation of the pending updates will take around 2 hours. It is therefore recommended to start updates in
the evening.
Additional configuration:
You can now set up users or add the device to your existing domain and configure printers.
Release 1503 Copyright © BMW AG
BMW Group Page 97
ISPI Administrator Manual of 158
4.8.7 Checklist IMIB R2
Subject: Pay attention to: Details in Time:
Section: (approx.
)
Windows 7 - Use the prepared USB sticks for this 0 1 hour
installation
Windows inst.
Windows - Install all available Windows updates 4.6.5 2 hours
updates - Set the update function to 'Ask before installing updates'
Configu
Network config - Choose the work network when selecting the work location 4.6.2 2 min.
ration
Installation files - Create a folder on C:\ to which you copy all data 4.6.2 1 hour
ISPI Admin - Register in your respective portal 4.6.4 5 min.
Client
ISPI Next
IMIB R2 MA - Set the country in which the device is to be operated during 4.6.4 5 mins.
initial launch of the application.
Updates - Before handover for use in the business, check every application 4.6.4 5 min.
for updates
Additional tasks - Integration in domain and setup of users, printers, taskbar, link 4.6.5 10 min.
Handover to
workshop
to ISTA print directory
Test - Before you carry out installation on other device, first test the 4.6.5
device on which you have just completed installation
Release 1503 Copyright © BMW AG
BMW Group Page 98
ISPI Administrator Manual of 158
4.9 Service PCs
If you wish to install ISPI Next components on your Service or workshop PCs, you can do this according to the
following checklist.
A prerequisite for installation of the ISPI components is Windows 7 or higher, so make sure that all devices
have the corresponding software versions installed.
Make sure that no data is lost if a new installation of the operating system is necessary.
Refer to the preceding sections for details.
Subject: Pay attention to: Details in Time:
Section: (approx.
)
Installation files - Create a folder on C:\ to which you copy all data 4.3.2 1 hour
.Net Framework - Obtain .Net from Microsoft and install 4.3.2 15 min.
Config.
Network config - Choose the work network when selecting the work location - 2 min.
Installation files - Create a folder on C:\ to which you copy all data - 1 hour
ISPI Admin - Register in your respective portal 4.3.4 5 min.
Client
AIR client - The language must be set when started for the first time 4.3.4 5 mins.
HDD update - Existing map material can be migrated or downloaded again 4.3.4 5 min.
ISPI Next
Updates - Before handover for use in the business, check every application 4.3.4 5 min.
for updates
Additional tasks - Taskbar, link to ISTA print directory 4.3.5 10 min.
Test - Before you carry out installation on other device, first test the 4.3.5
device on which you have just completed installation
Install additional applications (see chapter 5) depending on the application range of the service PC. However,
before installation make sure that the service PC meets all the prerequisites for running the software.
Release 1503 Copyright © BMW AG
BMW Group Page 99
ISPI Administrator Manual of 158
4.10 Brief instructions for the applications
In the following sections you will find a brief description of the workshop applications and the most important
configuration information.
4.10.1 ISTA
The ISTA workshop system supplies current diagnosis data and information from BMW AG for use on
stationary and mobile end devices. The primary applications of the terminal devices are powerful diagnostics
on the vehicle with various options for vehicle identification, for highly specific information research and
guided troubleshooting.
4.10.1.1 Configuration
User-specific settings (e.g. language) can be made for the application under . Further configurations by
the user are anticipated and are therefore described in the workshop employee’s manual.
ISTA supports maximisation to full screen resolution.
With an ISID R1, the Windows taskbar must automatically be hidden in order to fully display
ISTA.
In order to avoid undesired restarts due to Windows updates, it is highly recommended to
configure Windows updates so that the system asks before installation. The settings can be
made in the Control Panel of the respective device.
4.10.1.2 Functions
The functions of ISTA are described in the workshop employee's handbook.
4.10.1.3 Updates
New ISTA versions are regularly available on DVD or online.
The application automatically checks at every restart or at periodic intervals whether there is a newer version
available on the Shared Storage. A pop-up appears when an software update is available. The software
update can be started immediately or delayed by the user.
An update always involves a system and a data update. As a result, two packages are always installed
automatically.
It is recommended to install the updates as soon as possible since this is the only way to ensure availability of
the most current vehicle contents.
4.10.1.4 De-installation
The application can be removed via the standard Windows de-installation functions.
Please note that all installed applications have to be uninstalled again individually.
Release 1503 Copyright © BMW AG
BMW Group Page 100
ISPI Administrator Manual of 158
4.10.1.5 Connection with a vehicle
To establish a connection with a vehicle, ISTA must be connected with an ICOM in the same subnetwork.
For information on the set-up procedure, see chapter 4.4 .
4.10.2 ISTA/P
The ISTA/P programming system is an application software of ISPI Next. ISTA/P can process all control units of
BMW Group vehicles that can be encoded, programmed or require enabling.
4.10.2.1 Configuration
Language configuration
- The language is adjusted via the ISTA/P ISPI Next Info Mode or via the ISPI Cockpit.
Printer configuration
- ISTA/P always prints on the standard Windows printer. If you have other printing requirements, the
standard printer must be set up accordingly. When printing with ISTA/P, corresponding file name
identifiers are also transmitted to the printer. If the standard printer does not process this information,
we recommend installing another printer driver that provides this option.
Instructions for setting up the automatic FreePDF printer function
FreePDF must be manually configured to store documents automatically as PDFs in defined folders.
- Installation
o Administration rights are required for installation. Ghostscript is a prerequisite for installing
FreePDF, therefore Ghostscript must be installed first. Follow the user guide for the relevant
installation. As Ghostscript and FreePDF are only compatible in certain version combinations,
the version numbers given below must be observed.
o Ghostscript:
Version 9.07 of Ghostscript can be downloaded from www.ghostscript.com. You must
differentiate here between Windows 64 bit and Windows 32 bit.
o FreePDF:
Version 4.08 of FreePDF can be downloaded from
http://freepdfxp.de/download_de.html.
- Configuration of FreePDF
o FreePDF is configured following installation. Do this in the Start menu under "All Programs" -
"FreePDF" – "Edit" – "Options".
o If you are not currently in administration mode, a window opens in which the "Run admin
config" button must be pressed in order to continue.
Release 1503 Copyright © BMW AG
BMW Group Page 101
ISPI Administrator Manual of 158
o This opens a new window. Under the "Profiles" tab a new profile can be created either with
the "New" button or an already created profile can be adjusted accordingly by clicking on the
"Change" button.
o Clicking on the "New" button opens a further window. The name of the desired profile is
entered under the "Basic options" tab. The "For all users" box must be marked. Then the
"FreePDF dialog" tab is edited: The "Save file to folder" command must be selected in the
"Action" box. The desired target folder for storing the documents must also be selected under
"Path / filename". The "View new PDF file" box can be clicked on, if desired. Then confirm the
changes by clicking on the "Save" button.
o The same window is opened by clicking on the "Change" button. However only the "FreePDF
dialog" tab must be edited as previously described and confirmed by clicking on the "Save"
button.
o This brings the user back to the previous window. The adjusted profile must be selected
under the "Profiles" tab. Then confirm the changes by clicking on the button "Add a new
printer for this profile".
o The configured FreePDF profile must be then be selected as standard printer in the Start
menu under "Control Panel" - "Hardware and Sound" - "Devices and Printers".
Further configurations by the user are planned for and are therefore described in the workshop employee’s
manual.
In order to avoid undesired restarts due to Windows updates, it is highly recommended to
configure Windows updates so that the system asks before installation. The settings can be
made in the Control Panel of the respective device. A Windows software update during an
ongoing programming session puts the vehicle being processed at risk.
A Windows software update during an ongoing programming session puts the vehicle
being processed at risk.
If you have changed the language using the ISTA/P Info Mode or the ISPI Cockpit, please
note that the changes to ISTA/P are applied only after the application has been restarted.
For printing in PDF format we also recommend installing FreePDF (see chap. 4.10.2.1 –
Printer configuration).
4.10.2.2 Functions
The functions of ISTA/P are described in the user documentation. The user documentation is accessed via
PuMa.
Release 1503 Copyright © BMW AG
BMW Group Page 102
ISPI Administrator Manual of 158
4.10.2.3 ISTA/P installation
System prerequisites:
minimum 3 GByte RAM
minimum 150 GByte free hard disk space
Processor: minimum Dual-Core/ 1.7Ghz
Network connection: LAN active
ISPI Admin Client installed and registered
Installation preparation
When newly setting up a workshop system, the Shared Storage must be set up first. (See chapter 2.1).
In preparation for the installation, the current ISTA/P version must be downloaded. When starting the ISPI
Admin Client on the download device the current ISTA/P version is normally stored automatically on the
Shared Storage. This may take up to 3 hours.
The following packages are downloaded
BMW_ISPI_ISTA-P_SYS_<version>.msi
BMW_ISPI_ISTA-P_DAT_<VERSION>.istap
Installation:
Copy the installation files to the target device (if you have not already done this)
Start the installation by double-clicking on the system package (.msi). The data package (.istap) must
be in the same directory during execution.
Follow the procedure for the installation routine
If ISTA/P was obtained from a data carrier (Blu-ray), then the installation can be executed directly from the
data carrier without copying, after it has been inserted into the drive of the device it is being installed on. To
start the installation routine, you must execute the system package (.msi).
There could be problems on older devices due to lack of hard disk space, therefore ISTA/P
must be installed before all others, but after the ISPI Admin Client.
Ensure that the system package (.msi) and the data package (.istap) are always in the same
directory.
Release 1503 Copyright © BMW AG
BMW Group Page 103
ISPI Administrator Manual of 158
4.10.2.4 Updates
New ISTA/P versions are regularly available on Blu-ray or online. If the update versions are available on data
carriers, then the data must be copied on to the Shared Storage (.msi + .istap) in order to carry out the
updates automatically.
Automatic software update:
If an online update is available it is downloaded via the ISPI Admin Client and stored on the shared storage
or central data storage.
When ISTA/P is started or during ongoing operation, ISTA/P automatically displays the availability of an
software update, as soon as the data is fully available on the Shared Storage and has been automatically
transferred from the ISTA/P update manager to the device it is being installed on. The user then has the
option to control the software update procedure with the corresponding functions in ISTA/P.
Manual software update:
The administrator stores the system package (.msi) and the data package (.istap) on the corresponding device
and executes the system package manually. You must ensure that the update version that corresponds to the
already installed ISTA/P version is used and that the data package is in the same directory as the system
package.
If the software update was obtained from a data carrier (Blu-ray), then the installation can be executed directly
from the data carrier without copying, after it has been inserted into the drive of the device it is being installed
on. To start the installation routine, you must execute the system package (.msi).
ISTA/P is dependent on the local ISPI Admin Client for information on available software
updates. Therefore the local ISPI Admin Client must be started at regular intervals in order
to update itself.
If ISTA/P displays that the version has expired, this could possibly be because the local ISPI
Admin Client was not started for an extended period of time.
4.10.2.5 ISTA/P operation
If problems occur while operating ISTA/P, possible sources of faults are very strict firewall
settings, anti-virus settings or possibly network components with corresponding settings.
ICOMS should be operated in the same subnetwork if possible.
Release 1503 Copyright © BMW AG
BMW Group Page 104
ISPI Administrator Manual of 158
4.10.2.6 De-installation
The application can be removed via the standard Windows de-installation function (Control Panel). You
require administrator rights for this.
It may be additionally necessary to manually delete the folder {C:\ProgramData\BMW\ISPI\TRIC\ISTA-P}.
Release 1503 Copyright © BMW AG
BMW Group Page 105
ISPI Administrator Manual of 158
4.10.3 HDD
The vehicle’s internal hard disk (HDD – hard disk drive) saves both navigation map data for the navigation
system and audio metadata (referred to below as ‘entertainment data’).
The HDD Update application is firstly responsible for loading navigation maps or entertainment data from a
DVD, USB stick or an online server and storing it locally for the business. This takes place with the help of
{MapCopy-Console}, the graphical user interface of HDD Update. {MapCopy-Console} can also be used to
delete existing data packages or copy these to a USB stick.
HDD Update is also needed by ISTA/P for a navigation map/entertainment data update on the vehicle. HDD
Update also provides a web server that enables access to the data previously stored locally. Navigation map
updates can also be carried out on the vehicle via ISTA/P (refer to the Service Technician User Manual for
information).
4.10.3.1 Configuration
In HDD Update, you can configure the desired source of the navigation maps: USB, DVD or online.
If "Online" is selected in the installation menu, HDD Update then processes a prioritised list of servers -
depending on availability - on which the maps are stored redundantly.
To avoid errors when calling up the HDD update from ISTA/P, it
is recommended that you store the HDD update application in
the Startup folder. To do this, drag the link of HDD Update into
the Autostart (Startup) folder:
Start Programs Startup.
4.10.3.2 Functions
This manual only describes the functions relevant to the administrator in detail ({MapCopy-Console}). A
description of the functions that are used by service technicians (with the help of ISTA/P) is provided in the
Service Technician User Manual.
4.10.3.3 Functions of {MapCopy-Console}
Installing new navigation map data or entertainment data: Before service technicians can carry out updates on
the vehicle, the data packages must previously have been stored in the central memory. There is also the
possibility for online download, copying from DVD or copying from a USB stick to the central memory.
Deleting navigation map data or entertainment data that is no longer required: data packages that are no
longer required can be removed from the central memory using {MapCopy-Console}, for example to free up
memory capacity for other data packages.
Release 1503 Copyright © BMW AG
BMW Group Page 106
ISPI Administrator Manual of 158
Copying navigation map data or entertainment data to a USB stick: The later-generation head units support
the update of navigation data and entertainment data via a directly connected USB stick. It is therefore
possible to carry out an update by connecting the USB stick with the data package to be installed directly with
the head unit of the vehicle. If you have loaded the relevant data package onto the central memory from an
online server or a DVD, for example, {MapCopy-Console} can be used to copy the required data package onto
a USB stick. The update can subsequently be carried out directly on the vehicle.
4.10.3.4 Updates
The application automatically checks at every restart or at periodic intervals whether there is a newer version
available on the Shared Storage. If yes, a pop-up appears with which the user can carry out the update.
There are two types of update: full updates (entire application is re-installed) and data updates (only
configuration files are overwritten, e.g. to support newer navigation maps). If a data update is available, a
pop-up also appears and the user can use this to update the configuration files.
4.10.3.5 De-installation
The application can be removed via the standard Windows de-installation functions.
You require administrator rights for this.
Release 1503 Copyright © BMW AG
BMW Group Page 107
ISPI Administrator Manual of 158
4.10.4 Measuring technique for the IMIB R2
IMIB R2 supports two operating modes: stand-alone and remote operation.
Stand-Alone
The IMIB R2 is operated as a local measuring device.
All displays and user entries take place on the IMIB R2.
Remote operation
The IMIB R2 is remote-controlled by an ISID and supplies the measured data to the ISID.
All visualisations and user interactions take place on the ISID.
For more information, refer to the instructions in the "Service Technician Manual".
On the IMIB R2, a message is displayed to indicate that the IMIB R2 is in remote operation mode.
The remote operation mode can be closed by selecting “Block” and confirming the security query.
The IMIB R2 can only be switched to remote operation if the start screen or the “Special measurements”
screen can be viewed on the IMIB R2.
4.10.4.1 Installation of the measuring technique application
Installation instructions can be found in chapter 4.8 of this document.
4.10.4.2 Functions
For information, refer to the ISTA section in the Service Technician User Manual.
4.10.4.3 De-installation
The application can be removed via the standard Windows de-installation functions.
You require administrator rights for this.
Release 1503 Copyright © BMW AG
BMW Group Page 108
ISPI Administrator Manual of 158
5 Service consulting
The following chapters describe installation of the various {ISPA} variants {ISPA Light}, {ISPA Full} and {ISPA
Next}. With {ISPI Next Release 1503}, {ISPA Light} is replaced by {ISPA Next}.
Which{ISPA} product should be installed currently depends on the particular market. For
detailed information, please contact the person who is responsible for your market.
5.1 {ISPA Light}
To install {ISPA Light} and the components required for it, please follow the instructions in the documents
stated below.
Subject Documentation
Installation
- {ISPA Light Technical Administration Manual}
Configuration - {ISPA Database Technical Administration Manual}
Operating tasks - Optional: {Keyreader V4.5 Installation Manual}
Update - Optional: {ISPA Mobile Administrator Manual RoW v1.6}
- Optional: {Manual 1.5 ETK} via ASAP Portal
De-installation
5.2 {ISPA Full}
To install {ISPA Full} and the components required for it, please follow the instructions in the documents
stated below.
Subject Documentation
Installation
- {ISPA Client Technical Administration Manual}
Configuration - {ISPA Database Technical Administration Manual}
Operating tasks - Optional: {Keyreader V4.5 Installation Manual}
Update - Optional: {ISPA Mobile Administrator Manual RoW v1.6}
- Optional: {Manual 1.5 ETK} via ASAP Portal
De-installation
Release 1503 Copyright © BMW AG
BMW Group Page 109
ISPI Administrator Manual of 158
5.3 {ISPA Next}
The following chapters describe which components are required for {ISPA Next}, and how you must install and
configure them.
5.3.1 Preconditions
Before {ISPA Next} components can be installed, it is necessary to satisfy the following prerequisites:
The {ISPA Hub} is installed as described in chapter 2.5.2.
{IPS} is installed on the {ISPA Hub} as described in chapter 3.1.
In case you want to use {ISPA Next} or {ISPA Mobile} with {DMS} integration, the necessary {DCOM}
components are installed on the {ISPA Hub}, as described in chapter 3.2.
The {ISPI} administrator has the necessary administration rights for the {ISPA Hub} and all {Service
PC}s.
All {Service PC}s have been installed, configured and prepared as described in the "ISPI planning
handbook":
The performance requirements for the {Service PC} and its monitor are met.
The {Windows} operating system is installed.
The required version of {Microsoft Internet Explorer} is installed.
The required version of {Microsoft .NET Framework} is installed.
The required version of the {DMS}-{ISPA Next} interface has been implemented in your {DMS} (if
{DMS} integration is planned).
The corresponding {S-Gate} roles for {ISPA Next} have been assigned:
The {S-Gate} market administrator has assigned the "{TRAC Administrator – Dealer}" role to
the {S-Gate} administrator.
The {S-Gate} market administrator has assigned the "{ISPA Next / ISPA Mobile v2 Outlet
Administration}" role to the {ISPI} administrator.
The {TRAC} administrator of the dealership has assigned the "{ISPA Next / ISPA Mobile v2
User access}" role to each {ISPA Next} user.
The required installation packages as described in the current "{IAP Release Notes ISPI Next}"
are available on your {Shared Storage} or {NAS}.
5.3.2 Overview of installation and configuration
The following table gives you an overview of the installation and configuration interface and the estimated
duration per component:
Installation / configuration step Description in chapter / document Duration
Release 1503 Copyright © BMW AG
BMW Group Page 110
ISPI Administrator Manual of 158
Installation / configuration step Description in chapter / document Duration
Installation / configuration on the {Service PC}
{ISPI Admin Client} Chapter 5.3.4 About 10 minutes
{AIR} Chapter 5.3.5 About 5 minutes
{GKI-Daten} Chapter 5.3.6 About 5 minutes
About 5 minutes + 5 minutes for
{KeyReader} Chapter 5.3.7
the configuration
About 10 minutes for the
{ISPA Next} Chapter 5.3.8
installation
Configuration of {ISPA Next}
Chapter 5.3.10 10 minutes per business premises
via {S-Gate}
Installation of {ISPA Mobile} (optional)
{ISPA Mobile Administration Manual
{ISPA Mobile} About 10 minutes
V2_x_x_}(language)
5.3.3 Installation preparations
Copy the current installation packages as described in the "{IAP Release Notes ISPI Next}" into a temporary
folder on your {Service PC}:
Application Name of the installation package Name in the Windows
component Control Panel
{Service PC}
{ISPI Admin Client} See chapter 2.4 {BMW Group ISPI Admin
Client}
{AIR Client} See chapter 3.3 {BMW Group AirClient}
{GKI-Daten} {BMW_ISPI_TRAC_GKI-Daten_<version>.msi} {BMW Group GKI-Daten}
{KeyReader} {BMW_ISPI_TRAC_Keyreader_[version].msi} {BMW KeyReader}
{ISPA Next Client} {BMW_ISPI_TRAC_ISPANext_<version>.msi} {BMW Group ISPA Next}
Release 1503 Copyright © BMW AG
BMW Group Page 111
ISPI Administrator Manual of 158
5.3.4 Installation of {ISPI Admin Client} on the {Service PC}
The {ISPI Admin Client} is required on the {Service PC} so it can be registered to the dealership's business
premises. {ISPA Next} does not function if the {Service PC} is not registered.
For detailed information about installation, registration and configuration of the {ISPI Admin
Client}, refer to chapter 2.4.
5.3.5 Installation of {AIR} on the {Service PC}
To be able to search for packages and flat rate units integrated in {ISPA Next}, it is necessary for {AIR} to be
installed on the {Service PC} as well as {ISPA Next}. If you also wish to display prices and availability in {AIR} as
well as in {ISPA Next}, the {AIR-DMS} interfaces must be activated.
For detailed information about installation and configuration of {AIR}, refer to chapter 3.3.
5.3.6 Installation of {GKI-Daten} on the {Service PC}
As with earlier {ISPA} products, {ISPA Next} also uses the {BMW KeyReader}. The {GKI-Daten} is required on
each {Service PC} so that {ISPA Next} can interpret the ignition key. The installation package for {GKI-Daten} is
provided every month.
The ignition key contains vehicle-relevant data such as the model, series, distance reading
and {CBS} data, as a result of which installing the installation package for {GKI-Daten} is
highly recommended as soon as it is available on your {Shared Storage} or {NAS}. {ISPA
Next} informs you when updates for {GKI-Daten} are available.
Carry out the following steps to install {GKI-Daten} on your {Service PC} for the first time:
Start the installation by double-clicking the installation package for {GKI-Daten} (see table in chapter
5.3.3):
Release 1503 Copyright © BMW AG
BMW Group Page 112
ISPI Administrator Manual of 158
Figure 79: Installation of {GKI-Daten} - {Installation Wizard}
Click "{Next}". You are now prompted to confirm the licence agreements:
Figure 80: Installation of {GKI-Daten} – licence agreement
Accept the content of the licence agreements and click "{Next}".
Release 1503 Copyright © BMW AG
BMW Group Page 113
ISPI Administrator Manual of 158
Figure 81: Installation of {GKI-Daten} – installation screen
To start the installation, click "{Install}".
The progress of installation is displayed:
Figure 82: Installation of {GKI-Daten} – installation progress
The finish screen is displayed when the installation has finished:
Release 1503 Copyright © BMW AG
BMW Group Page 114
ISPI Administrator Manual of 158
Figure 83: Installation of {GKI-Daten} – confirmation screen
Click "{Finish}" to complete the installation and the window closes automatically.
{ISPA Next} automatically detects when a later installation package for {GKI-Daten} is
available. You are prompted to install the update and you can run it immediately.
Administrator rights are not required for an update.
5.3.7 Installation {BMW KeyReader} on the {Service PC}
The {BMW KeyReader} is required on the {Service PC} if you want to use the functions for automatically
reading and interpreting the ignition key.
The path used during installation of the {BMW KeyReader} is subsequently entered in the
configuration of {ISPA Next}.
For detailed information about the installation, configuration, update and uninstallation of
the {BMW KeyReader}, refer to "{KeyReader V4.5 Installation Manual}".
Information about the configuration of the {BMW KeyReader} in {ISPA Next} is available in
chapter 5.3.8.2.
5.3.8 Installation of {ISPA Next} on the {Service PC}
{ISPA Next} must always be installed on a {Service PC}.
Although {ISPA Next} can be installed on a terminal server, certain functions in {ISPA Next},
and also in I{SPI Admin Client} and in {AIR}, will then not be available. The configuration of
{ISPI Next} applications (especially of users) must then be performed differently.
Use of {ISPA Next} via {Terminal Server} is not recommended for version 1503!
Release 1503 Copyright © BMW AG
BMW Group Page 115
ISPI Administrator Manual of 158
To install {ISPA Next} and the necessary Microsoft Software components, carry out the following steps:
Make sure that the required version of .NET is installed (see "ISPI planning handbook"). Otherwise
{ISPA Next} cannot be installed!
Start the installation by double-clicking the installation package for {ISPA Next} (see table in chapter
5.3.3):
Figure 84: Installation of {ISPA Next} – {ISPA Next Setup}
After various parameters have been checked, the welcome screen is displayed for the installation:
Figure 85: Installation of {ISPA Next} – welcome screen
Release 1503 Copyright © BMW AG
BMW Group Page 116
ISPI Administrator Manual of 158
Click "{Next}".
The licence agreements are displayed:
Figure 86: Installation of {ISPA Next} – {End-User License Agreement}
Accept the conditions of the licence agreements and click "{Next}".
Figure 87: Installation of {ISPA Next} – "{Configuration}" display screen
Confirm the specified installation path and click "{Next}".
It is recommended that you confirm the specified installation path. The default
installation paths are:
{32 bit}: {program files/BMW/ISPI/TRAC/ISPA Next}
Release 1503 Copyright © BMW AG
BMW Group Page 117
ISPI Administrator Manual of 158
{64 bit}: {program files/(x86)/BMW/ISPI/TRAC/ISPA Next}
Figure 88: Installation {ISPA Next} – installation confirmation
Click "{Install}" to start the {ISPA Next} installation.
The next display screen shows the progress of the installation:
Figure 89: Installation of {ISPA Next} – installation progress
The finish screen is displayed when the installation has finished:
Release 1503 Copyright © BMW AG
BMW Group Page 118
ISPI Administrator Manual of 158
Figure 90: Installation of {ISPA Next} – Installation completed
Click "{Finish}" and the window is closed.
If the installation was successful, an icon for the {ISPA Next} is generated in the "Windows Start menu"
along with an {ISPA Next} icon on your {Service PC}.
5.3.8.1 Checking {ISPA Next} for system messages
After the installation of {ISPA Next}, check whether system messages are displayed:
Click the {ISPA Next} desktop icon to start {ISPA Next}.
Figure 91:{ISPA Next} Desktop icon
The {ISPA Next} logon screen is displayed:
Release 1503 Copyright © BMW AG
BMW Group Page 119
ISPI Administrator Manual of 158
Figure 92:{ISPA Next} Logon screen
Enter your {S-Gate} user ID and your password in the corresponding boxes and click "{Log on}".
Each user who logs onto {ISPA Next} for the first time is prompted once to confirm his/her agreement
to his/her private configuration settings and user information being sent to {BMW AG} as is required
for working with {ISPA Next}.
Assuming the data protection declaration is confirmed, the user is registered in {S-Gate} as an {ISPA
Next} user (the name of the user is displayed in the list of {ISPA Next} users, see chapter 5.3.10.6) and
the {ISPA Next} transaction overview is displayed.
This list is always empty after the first logon!
Figure 93:{ISPA Next} Transaction overview
Release 1503 Copyright © BMW AG
BMW Group Page 120
ISPI Administrator Manual of 158
Check the "gear" icon in the top right-hand corner: if a red number is displayed next to it, this
means detailed system messages are available. Click the "gear" icon to display them.
If there are no serious system messages, the installation of {ISPA Next} on the {Service PC} is
completed.
5.3.8.2 Configuration of {ISPA Next} for using the {BMW KeyReader}
The {BMW KeyReader} path must be configured in {ISPA Next} if
you are installing {ISPA Next} for the first time.
you are installing a new version of the {BMW KeyReader} for which it may be necessary to define a
new path (for example: future development).
Figure 94:{ISPA Next}{Service case overview} – {System settings}
Click "{System settings}" and, in the next window, "{KeyReader}".
Figure 95:{Path to KeyReader file}
The box is set with the default path that was used in the installation of the "{keyreader.bin}".
It is always necessary to specify the path that was used during installation of the {BMW
KeyReader}!
Please note that the path is dependent on the installed version of the {Windows}
operating system!
5.3.9 Completion of the {ISPA Next} installation on the {Service PC}
Release 1503 Copyright © BMW AG
BMW Group Page 121
ISPI Administrator Manual of 158
After you have installed {ISPA Next} on all {Service PC}s as described in chapter 5.3.8, please make sure that all
{ISPA Next} users carry out the first-time logon on {ISPA Next}. Only following that will they be available in the
list of {ISPA Next} users for further {ISPA} configuration using {S-Gate} (see chapter 5.3.10.6).
5.3.10 {ISPA} configuration of business premises in {S-Gate}
For each business premises, you can configure the settings centrally in {ISPA Next} and {ISPA Mobile} using the
"{ISPA} configuration" in {S-Gate}. These settings apply to all users of the corresponding business premises
and are stored centrally in {BMW AG}.
Each business premises must be configured separately. Please carry out of the configuration steps described
below for each business premises under your responsibility.
The centrally stored "{ISPA} configuration" is used by {ISPA Next} and {ISPA Mobile}!
This chapter only describes the configuration steps that are required for {ISPA Next}.
Configuration steps that are exclusively required for {ISPA Mobile} are described in the
context of the {ISPA Mobile} installation.
If the display screens for the configuration of {ISPA Next} are not displayed correctly, please
check if the required version of the {Internet Explorer} is installed on the {Service PC} (see
"ISPI planning handbook").
Start the "{ISPA} configuration" in {S-Gate} using the following link:
{https://sgate.bmwgroup.com}
The {S-Gate} {Global BMW Group Dealer and Importer Portal} is displayed:
Figure 96:{S-Gate}{Global BMW Group Dealer and Importer Portal}
Click the {URL} for your market and the logon screen is displayed:
Release 1503 Copyright © BMW AG
BMW Group Page 122
ISPI Administrator Manual of 158
Figure 97: Example: Logon screen of the {S-Gate Dealer Portal}
Log on with the {S-Gate} user ID which has the {ISPA Next} administrator role allocated to it. The {S-
Gate} start page for your country is displayed.
Click "{ISPA configuration}" in the "{Fastlane}".
The list of business premises allocated to you is displayed:
Figure 98: "{ISPA} configuration" - list of business premises
To configure the corresponding business premises, click the "pencil" icon at the end of the line.
The "Messages and warnings" tab is currently only intended for the configuration of
{ISPA Mobile} and is described in the context of {ISPA Mobile} installation!
5.3.10.1 {ISPA Konfiguration} of the basic settings
Release 1503 Copyright © BMW AG
BMW Group Page 123
ISPI Administrator Manual of 158
Configuration in the "{Basic settings}" tab:
Figure 99: "{ISPA} configuration" – "{Basic settings}"
Define the default language of this business premises (➀ in Figure 99).
Important: Is not yet used by ISPA Next at present.
The language can be selected or changed on each {Service PC} in the {ISPA Next} logon screen.
Enter the format which the date information should be displayed in (➁ in Figure 99).
Important: Is not yet used by ISPA Next at present.
The format is used that is specified by the operating system of the service PC.
Enter the format and the unit in which distance, volume and temperature should be displayed (➁ in
Figure 99).
5.3.10.2 {ISPA} configuration of the functions in the service consulting process
Configuration in the "{Functions}" tab for use in the service consulting process:
Release 1503 Copyright © BMW AG
BMW Group Page 124
ISPI Administrator Manual of 158
Figure 100: "{ISPA} configuration" – "{Functions}"
"{Appointment scheduling}" ( in Figure 100)
Define whether the appointment agreement should be used and – if yes – via which interface.
Important: This function is not yet supported by {ISPA Next} at present.
"{Marketing Packages}" ( in Figure 100)
Define whether local marketing packages should be used.
Important: No SRP-MM packages are displayed in {ISPA Next} yet at the present time.
"{Package resolution}" ( in Figure 100)
{Use package resolution}: Define whether the service repair packages should be broken down.
Important: At present, the service repair packages are broken down in {ISPA Next} by default,
and cannot be deselected here yet.
{Use local positions (opcodes)}: Define whether "{opcodes}" should be used. Currently only
used for US.
5.3.10.3 {ISPA} configuration {TeleServices}
Configuration in the "{TeleServices}" tab:
Release 1503 Copyright © BMW AG
BMW Group Page 125
ISPI Administrator Manual of 158
Figure 101: "{ISPA} configuration" – "{TeleServices}"
Activate one of the following options:
"{Call up TeleService Tickets with ISPA Next}":
{TeleService} tickets are displayed for the selected business premises.
"{Call up TeleService Tickets across all locations}":
{TeleService} tickets are displayed generally for all business premises.
Release 1503 Copyright © BMW AG
BMW Group Page 126
ISPI Administrator Manual of 158
5.3.10.4 {ISPA} configuration of the {DMS} integration via {DCOM}
Configuration in the "{Dealer Management System}" tab:
Figure 102: "{ISPA} configuration" – "{Dealer Management System}"
Specify the {DCOM} settings ( in Figure 102):
{ISPA-DMS interface available in dealership}:
Activate this option if your DMS supports one of the necessary interfaces. Details about this
are provided in chapter 3.2.
If this option is not activated, there is no connection to the {DMS} and no order can be
created, for example, or no new price information called up.
{DCOM URL}:
If the "{ISPA-DMS interface available in the dealership}" option is activated, please enter the
{URL} of the installed {DCOM} adapter. You obtain the correct {URL} via the {DCOM
WebAdmin} interface, as described in chapter 3.2.6.
Enter the required information for the connection set-up with the {DMS} ( in Figure 102):
The "{ID of the dealership}", "{Dealership number}" and "{DMS location (site)}" input boxes are
optional and are provided as advanced settings that can be used depending on the {DMS}
used.
For all {Dealer Management} systems that have been connected up to this point, the default
settings in the {DCOM} adapter are sufficient.
Important: This information is not used by {ISPA Next} at present.
"{Print <order basis/jobcard/picklist> automatically}" ( in Figure 102):
Release 1503 Copyright © BMW AG
BMW Group Page 127
ISPI Administrator Manual of 158
Specify whether {order basis}, {job card} or {pick list} should be printed automatically.
Important: This function is not yet available at present.
5.3.10.5 Configuring the printouts
Configuration in the "{Printouts}" tab:
Figure 103: "{ISPA} configuration" – "{Printouts}"
In the "{Printouts}" tab, you can define the title and footers that should be used on the {ISPA Next} forms for a
business premises.
Select the "{Paper format}" to be used ( in Figure 103).
Important: At present, the paper format is not yet used by {ISPA Next}! All printouts are made on the
paper format A4.
In the "{Dealer-specific contents}" section, you can define the title and footers for printouts for each
business premises ( in Figure 103).
Important: The input boxes for "{1. Disclaimer}", "{2. Disclaimer}" and "{Disclaimer signature}" are
currently not used by {ISPA Next} (see in Figure 103).
Release 1503 Copyright © BMW AG
BMW Group Page 128
ISPI Administrator Manual of 158
5.3.10.6 User administration
The "{User administration}" tab displays the list of all active and inactive {ISPA Next} users. The entry in this list
is made for the corresponding user when first logging onto {ISPA Next}. The "{Service Advisor}" function is
assigned to each user by default.
Figure 104: "{ISPA} configuration" – "{User administration}"
To do this, click the "pencil" icon in the "{Edit}" column to edit a user:
The "{DMS User ID}", "{DMS password}", "{DMS outlet number}" and "{DMS location ID}" fields are
provided as advanced settings that can be used depending on the set {DMS}.
Important: This information is not used by {ISPA Next} at present.
"{Service advisor ID}"
In this box, it is possible to enter the user ID of the Service Advisor as defined in the {DMS}. Whether
this information is required depends on the {DMS} used.
"{Service advisor Workplace ID}"
In this box, you can enter the device name of the {Service PC} on which the Service Advisor is working.
Whether this information is required depends on the {DMS} used.
"{Service Advisor}"
You can assign a Service Advisor to a service procedure using a selection list. Each user with the
"{Service Advisor}" function is included in this selection list and can thus be selected. Only "active"
users are displayed in the selection list for Service Advisors.
The list of Service Advisors should contain all users who are stored in the {DMS} as Service Advisors, or
who are mapped there using a {„DMS Service Advisor ID“}.
Release 1503 Copyright © BMW AG
BMW Group Page 129
ISPI Administrator Manual of 158
If you withdraw the "{Service Advisor}" function from a Service Advisor again, he/she will no longer be
displayed in the selection list of Service Advisors. However, the allocation to the service procedure is
retained and is also still displayed there.
"{Active }"
To activate or deactivate the rights of a user to work with {ISPA Next}.
When you have finished editing a user, accept the changes by clicking the tick in the "{Edit}" column.
If you want to discard the changes without accepting them, click the "x" in the "{Edit}" column.
5.3.10.7 Completion of the configuration of a business premises
Once you have configured a business premises for {ISPA}, you must save the configuration:
Click "{Save}" to save the {ISPA Next} configuration.
Repeat the individual configuration steps for each business premises in your company as described in
chapters 5.3.10.1 to 5.3.10.7.
Once you have finished the configuration for each business premises, the installation of {ISPA Next} is
completed.
5.3.11 Transferring {ISPA Next} to the Service Support
Once you have installed {ISPA Next} trouble-free on all {Service PC}s and completed the configuration, and all
the functional checks have been successful, release {ISPA Next} for the Service Support.
It is a requirement that the employees of the dealership must have been trained in the new
processes and in operating {ISPA Next} before start-up!
5.3.12 Update of {ISPA Next}
To update {ISPA Next} on a {Service PC}, carry out the steps described in chapter 5.3.8.
If {ISPA Next} is already installed on the {Service PC}, the existing {ISPA Next} installation is
replaced by the new version.
The existing configuration settings are not affected by this: created users, storage paths,
{DCOM URL}, {KeyReader} path, etc. are retained.
5.3.13 Uninstallation of {ISPA Next}
{ISPA Next} can be uninstalled using the {Windows} Control Panel.
Once you have uninstalled {ISPA Next}, you must delete the file with the user configuration manually. You can
find this file under:
{C:\ProgramData\BMW\ISPI\data\Trac\ISPA Next\Users.xml}
Release 1503 Copyright © BMW AG
BMW Group Page 130
ISPI Administrator Manual of 158
5.4 Migration of {ISPA Light} to {ISPA Next}
If you want to migrate from {ISPA Light} to {ISPA Next}, please carry out the steps described in the following
chapters in the sequence stated.
5.4.1 Overview of the main steps
The brief overview below is also available as a separate document: "Checkliste_Migration_ISPA_Light-
ISPA_Next_1503" in the "Migration overview" tab.
A Checking installation prerequisites Chap.5.3.1
B Preparing the installation Chap.5.3.3
C Installing {Service PC}
Installing ISPI Admin Client and registering the device Chap.2.4
Installing & configuring AIR Chap.3.3
Installing {GKI-Daten} Chap.5.3.6
Installing {BMW KeyReader} Chap.5.3.7
Installing {ISPA Next Client} Chap.5.3.8
Checking the {ISPA Next} system messages Chap.5.3.8.1
Configuring {BMW KeyReader} in {ISPA Next} Chap.5.3.8.2
Logging the user onto{ISPA Next} for the first time Chap. 5.3.9
D Configuring all business premises for {ISPA Next} in {S-Gate} Chap.5.3.10
Configuring the basic settings Chap.5.3.10.1
Configuring the functions Chap.5.3.10.2
Configuring the {TeleServices} Chap.5.3.10.3
Configuring the {Dealer Management System} Chap.5.3.10.4
Configuration {Ausdrucke} Chap.5.3.10.5
User administration Chap.5.3.10.6
Completing the configuration of a business premises Chap.5.3.10.7
E Testing the installation and releasing for use Chap.5.4.3
F Uninstalling the {ISPA Light} components Chap.5.4.4
Release 1503 Copyright © BMW AG
BMW Group Page 131
ISPI Administrator Manual of 158
5.4.2 Carrying out the migration
Carry out the steps described below in the stated sequence. The list of migration steps is also available as a
separate document: "Checkliste_Migration_ISPA_Light-ISPA_Next_1503" in the "Migration steps" tab.
5.4.2.1 Checking installation prerequisites (A)
Before the migration, you have read the "Preparation of {ISPA Next} introduction" document and have taken
the decisions and made the preparations described there.
If the required prerequisites are not met, {ISPA Next} can either not be installed or the functions
and support will only be possible with restrictions!
Importance Description If not completed / unsuccessful Description in
mandatory The administrator rights for all The installation of {ISPA Next} is not In chap. 5.3.1
devices are available. possible.
mandatory The necessary {S-Gate} roles are Installation, configuration and use of In chap. 5.3.1
assigned. {ISPA Next} is not possible.
mandatory All {Service PC}s meet the Can lead to restricted performance. ISPI planning
performance requirements of {ISPA handbook
Next}.
mandatory The monitors of the {Service PC}s {ISPA Next} display screen content is ISPI planning
meet the performance requirements only displaced with restrictions. handbook
of {ISPA Next}.
mandatory The necessary versions of {Microsoft Installation of {ISPA Next} is not ISPI planning
Internet Explorer} and {.NET possible. handbook
Framework} are installed on the
{Service PC}s.
mandatory The required installation packages in Check the release has been done by ISPI Next Release
the current version are available on the NSC or download the particular Notes
the {Shared Storage} or {NAS}. current version using the ISPI Next chap. 2.4
download device. "{Download
Device}"
mandatory {IPS} is installed on the {ISPA Hub}. Installation of {IPS} on the {ISPA Chap.3.1
Hub}. Otherwise ISPA Next cannot
create any service procedures!
only {DMS} The necessary {DMS} interface is No integration with the {DMS}
Release 1503 Copyright © BMW AG
BMW Group Page 132
ISPI Administrator Manual of 158
Importance Description If not completed / unsuccessful Description in
integration implemented in {DMS}. possible.
only {DMS} The current version of {DCOM Core} Installation of update of the {DCOM Chap.3.2.3
integration is installed on the {ISPA Hub}. Core} on the {ISPA Hub}.
only {DMS} The current version of the required No {DCOM} adapter is installed yet: Chap. 3.2.1 +
integration {DCOM} adapter is installed on the Select the {DCOM} adapter required 3.2.4
{ISPA Hub}. for {ISPA Next} and install it.
A {DCOM} adapter is already Chap.3.2.9
installed:
but cannot be used with {ISPA Next}:
uninstall installed {DCOM} adapter
and install matching {DCOM}
adapter.
The already installed {DCOM} ISPI Next Release
adapter meets the requirements of Notes +
{ISPA Next}, but the version is not chap. 3.2.7.1
up to date:
Update {DCOM} adapter.
5.4.2.2 Preparation of the installation (B)
Make sure that the required installation packages are available.
Importance Description If not complied with / successful Description in
mandatory Copy necessary ISPI Next components {ISPA Next} cannot be installed. Chap.5.3.3
to the {Service PC}.
5.4.2.3 Installation per {Service PC} (C)
Install the components described below on each service PC.
Importance Description If not complied with / successful Description in
mandatory Install ISPI Admin Client and register Installation of {ISPA Next} is not Chap.2.4
the device. possible.
Recommend AIR installation. Search for packages and flat rate Chap.3.3
ed units integrated in {ISPA Next} is
Release 1503 Copyright © BMW AG
BMW Group Page 133
ISPI Administrator Manual of 158
Importance Description If not complied with / successful Description in
not possible.
mandatory Check whether the currently required Install the current version. ISPI Next Release
version of AIR is already installed. Notes
Recommend Check whether the AIR-{DMS} Displaying prices and availability Chap.3.3
ed interface is configured for AIR. in AIR is not possible.
mandatory Installation of {GKI-Daten}. Key interpretation is not possible. Chap.5.3.6
optional Installation of {BMW KeyReader}. Reading out key data is not Chap.5.3.7
possible.
mandatory Installation of {ISPA Next Client}. Chap.5.3.8
mandatory Check {ISPA Next} system messages. Installation may not have been Chap.5.3.8.1
successful: Inform support.
mandatory Configuration of {BMW KeyReader} in Key data is not available in {ISPA Chap.5.3.8.2
{ISPA Next}. Next}.
mandatory First-time logon of the user on {ISPA User is not available for the Chap.5.3.9
Next}. subsequent "{ISPA
Konfiguration}".
5.4.2.4 Configuration of all business premises for {ISPA Next} in {S-Gate} (D)
Although {ISPA Next} will basically function without a central configuration in {S-Gate}, {DMS} integration and
using TeleServices is not possible. Only the preset standards are available.
Importance Description If not complied with / successful Description in
Recommend Configuring the basic settings. The required units may not be Chap.5.3.10.1
ed available for the country-specific
representation (e.g. km/miles,
etc.).
Recommend Configuring the functions. {SRP-MM} are not available and Chap.5.3.10.2
ed {Opcodes} for US version cannot
be used.
optional Configuration of {TeleServices}. {TeleService Calls} are not Chap.5.3.10.3
available.
Release 1503 Copyright © BMW AG
BMW Group Page 134
ISPI Administrator Manual of 158
Importance Description If not complied with / successful Description in
optional Configuration of {Dealer Management Integration of {DMS} is not Chap.5.3.10.4
System}. available.
mandatory Configuring the printouts. No titles and footers are Chap.5.3.10.5
displayed on the printouts.
Recommend User administration. Possibly required parameters for Chap.5.3.10.6
ed {DMS} integration are not
available. All users have the
"Service Advisor" function in {ISPA
Next}.
mandatory Completing the configuration of a The configured data is not Chap.5.3.10.7
business premises available to {ISPA Next}.
5.4.3 Test of ISPA Next installation
Carry out the complete service acceptance of a vehicle for all brands available in the particular business
premises in order to test the {ISPA Next} installation.
Please note:
If you have activated calling "{TeleService Calls}" in a business premises, a changeover to the new
interface at BMW Head Office is performed when the first ignition key is read into TSSB. This
means a {Fallback} to {ISPA Light} is only possible with restrictions afterwards. If you have decided
for a {Fallback}, please coordinate this with your market adviser in the NSC. To reactivate the old
{TeleServices} interface, please contact ISPI Next support.
Recommendation:
Deactivate calling {TeleService Calls} in the "{ISPA} configuration" in {S-Gate} and carry out the
texts for {ISPA Next} without this option.
After the test has been completed successfully, please issue the release for using {ISPA Next}.
5.4.4 Uninstalling the {ISPA Light} components
Once the users of {ISPA Next} have worked with {ISPA Next} for some time without problems, it is
recommended that the components required for {ISPA Light} should be uninstalled.
It is recommended that you uninstall the {ISPA Light} components as quickly as possible
after changing over to {ISPA Next}. Operating the old and new {ISPA} components can lead
to impairments in performance.
Release 1503 Copyright © BMW AG
BMW Group Page 135
ISPI Administrator Manual of 158
Software component Description
{Service PC}
{ISPA Light} link If you have created a link for {ISPA Light} on the desktop of your {Service PC},
delete it.
{KSD Client} {SPA Next} does not require the {KSD Client} but only the {AIR Client}.
If you do not want to keep using the {KSD Client} on the {Service PC}, uninstall
the "{KSD-Client}" in the {Windows} Control Panel.
{ISPA Hub}
{ISPA Server} Uninstall the "{ISPA Server}" in the {Windows} Control Panel.
During a normal uninstallation, some folders and files are deliberately not
deleted, and must be deleted manually:
{C:\ProgramData\BMW\ISPI\config\TRAC\ISPAServer}
Contains configuration data that can be reused in a fallback to {ISPA
Light}. To be on the safe side, carry out a backup before you deleted
the {ISPA Server} subfolder.
{C:\ProgramData\BMW\ISPI\data\TRAC\ISPAServer}
Contains configuration data that can be reused in a fallback to {ISPA
Light}. To be on the safe side, carry out a backup before you deleted
the {ISPA Server} subfolder.
{C:\ProgramData\BMW\ISPI\logs\TRAC\ISPAServer}
This folder contains the logfile of the {ISPA Server}. You can delete the
{ISPA Server} subfolder.
{C:\ProgramData\BMW\ISPI\logs\TRAC\KSD}
This folder contains the logfiles of the {KSD}. If you do not want to
keep using the {KSD} on the {ISPA Hub}, you can delete the subfolder
for the {KSD}.
{C:\KSD\MKP} and {C:\SAM}
These folders contain marketing campaign packages and the {GKI-
Version} matching the {KSD}, and are required for a new installation of
the {KSD}. If you do not want to keep using the {KSD} on the {ISPA
Hub}, you can delete these folders.
{KSD} {ISPA Next} no longer requires the {KSD} on the {ISPA Hub}, but only the {AIR
Client} on the {Service PC}.
Release 1503 Copyright © BMW AG
BMW Group Page 136
ISPI Administrator Manual of 158
If you do not want to keep using the {KSD} on the {ISPA Hub}, uninstall the
"{KSD2-IAP}" in the {Windows} Control Panel.
{IDB} Please perform a database backup and archive them before you uninstall the
{IDB}.
Uninstall the "{ISPA DB (64bit)}" in the Windows Control Panel.
{Oracle DBS} Uninstall the "{Oracle DBS}" using the {Oracle Installer}.
Detailed instructions for uninstalling {Oracle 11g} are provided on the {Web}
pages of {Oracle}.
Please bear in mind that the mechanism currently provided by {Oracle} for
uninstalling {Oracle} does not always function completely (the {Windows
Registry} is not completely tidied up). If you want to reinstall {Oracle} on the
{ISPA Hub}, it may be necessary either for an {Oracle} specialist to clean up the
{Windows Registry} manually or for the {ISPA Hub} to be completely reinstalled
including the operating system. For details about this, refer to the websites of
{Oracle}.
Release 1503 Copyright © BMW AG
BMW Group Page 137
ISPI Administrator Manual of 158
6 Operating the systems
6.1 Cleanup and maintenance
It is recommended to check each device regularly. Application function tests and Windows standard
maintenance are particularly important. For example, a full hard disk can influence the working speed of the
respective device.
The available memory space of an NAS or Shared Storage must also be checked regularly and old installation
packages deleted if necessary.
6.2 Updates
6.3 Hardware and ITOOLS
By installing the ISPI Admin Client and logging on, you register new Windows devices in your ISPI Next
environment.
6.3.1 Migration to another business premises
In order to migrate a device to another business operation, you must first deregister the device via the ISPI
Cockpit (chapter 2.3) and then restart the ISPI Admin Client on this device. During the subsequent registration
process, you may select the operating site.
It can take up to 24 hours until deregistration is effective on the device.
The ISPI Admin Client must be started for immediate deregistration.
In order to guarantee clean and full deregistration, ISPI Next applications must be stopped
completely and restarted.
6.3.2 Hardware exchange
Hardware exchange is carried out for ITOOLS by first deleting the old device from the ISPI Cockpit and then
registering the new device. This is carried out using the ISPI Admin Client.
6.3.3 Return to service
When a device is returned to service after a prolonged period it is only necessary to update the usage rights.
Start the ISPI Admin Client on the relevant device, change to the "Tools" tab and call up the function "Update
data".
Release 1503 Copyright © BMW AG
BMW Group Page 138
ISPI Administrator Manual of 158
6.3.4 Exceptions to the automated update process via the ISPI Admin Client
Updates for images or old applications are not all automatically displayed via the local ISPI Admin Client, but
must be installed manually in special cases. Please also refer to the information provided in the release notes,
in which such packages are listed separately.
Table of affected components:
ITOOL Operating system Firmware {BIOS} Application
Initial Update Initial Update Initial Update Initial Update
installation installation installation installation
ISID R1 X X X X X X X
ISID
X X X X X X X
R2
IMIB
X X X X X X X
R1
IMIB
X X X
R2
ISAP X X
ICOM X X
Software supply
ISPI Next application Initial installation Update
PXE-Solution Manual Manual
IMIB R2 OS Manual Manual
IMIB R2 MA Manual Automatic
IMIB R1 USB update Manual Manual
IMIB R1 OS Manual Manual
ISID R1 APP Manual Manual
ISID R2 APP Manual Manual
ISID R2 OS Manual Manual
ISAP firmware Manual Manual
USB-Image-Tool Manual Manual
Release 1503 Copyright © BMW AG
BMW Group Page 139
ISPI Administrator Manual of 158
6.3.5 Check IMIB software versionR1
Start IMIB R1
Select <MENU> function on the IMIB R1
Select <Sys INFO> and confirm with <OK>
Wait for initialisation of the IMIB R1 <Ready> appears in the display
Select <SWVERSION> and check software version
6.3.6 Software update IMIB R1
6.3.6.1 Preconditions
To update an IMIB R1 with the latest software you require:
a PC with Windows 7 or Windows 8
an USB cable with A & B connectors (delivery specification, IMIB R1)
Software update package {BMW_ISPI_ISVM_IMIBR1.USB-Update_<VERSION>.zip} from ISPI Shared
Storage/NAS
Figure 105: USB Type A connector USB Type B connector
6.3.6.2 Software update
The update of the application is started via the menu entry "{System}" and then "{USB Updates}".
Starting the function "{USB Updates}"
Select MENU System USB updates OK
Figure 106: Start{USB Updates}
Release 1503 Copyright © BMW AG
BMW Group Page 140
ISPI Administrator Manual of 158
Selection of the data transfer function
The following window is displayed:
Figure 107: Selection of data transfer function
Press the "{Trans File}" button
Connect the IMIB with your computer
Establishing USB connection
Establishing an USB connection with the PC On the IMIB R1, there is a USB port (Type B) on the top of
the device. Establish a direct connection (without using an USB hub) between the PC and the IMIB R1
via the USB cable.
After connection, the IMIB R1 is shown as a drive (name: "{IMIB R1 TransferImage}") on the PC.
Selection of the update package
Software updates for the IMIB R1 are provided in the form of update packages.
Update package {BMW_ISPI_ISVM_IMIBR1.USB-Update_<VERSION>.zip} from ISPI shared
storage/NAS downloaded onto the PC and unpacked locally.
Complete contents of the unpacked software update package stored on the drive "{IMIB R1
TransferImage}" .
Release 1503 Copyright © BMW AG
BMW Group Page 141
ISPI Administrator Manual of 158
Figure 108: Unpacked content of the update package
Verification of the software update
Select the function "{Show Updates}" on the IMIB R1: The available update is displayed by name (here for
example {IMIBR1.USB-Update.01.05.0000}
Figure 109: {Show Updates} on the IMIB R1
If a valid update is detected, its name is displayed:
Release 1503 Copyright © BMW AG
BMW Group Page 142
ISPI Administrator Manual of 158
Figure 110: Name display on valid USB update
The {No-Update-Screen} is displayed if not update package was detected:
Figure 111: {No-Update-Screen}
In this case, check whether the content of the update package has been stored on the drive "{IMIB R1
TransferImage}".
Start the software update with {„Install Update“}
Restart the device on completion of the update.
Release 1503 Copyright © BMW AG
BMW Group Page 143
ISPI Administrator Manual of 158
In closing, please check on the IMIB R1 under {„SYSINFO / SW Version“} for the correct installation of the USB
update (for information about the procedure see also 6.3.5
Figure 112: Version check on the IMIB R1
6.4 Resetting ISAP to the factory settings
If you have an ISAP, you can reset this to the factory settings to rectify faults if necessary:
To restore the ISAP to its factory settings, perform the following steps:
1. Disconnect the ISAP from the power supply by removing the power cable 6, as the ISAP does not
have an OFF switch.
2. Press reset button 5 and hold down.
3. Reinsert cable, keep reset button 5 held down. The {READY LED} 4 light illuminates continuously.
4. Keep the reset button held down for approx 5 to 40 seconds, until the lights {Error} 1, USB 3 and
{READY LED} 4 flash simultaneously multiple times and go out again after approx. 5 seconds. Then
release reset button 5. If the {READY LED} 4 light flashes again, the reset was successful.
Release 1503 Copyright © BMW AG
BMW Group Page 144
ISPI Administrator Manual of 158
Figure 113: ISAP front and rear side
Legend for the figure:
1. {ERR LED}
2. {LAN LED}
3. USB port and USB LED
4. {READY LED}
5. Reset button ({RESET})
6. Voltage supply connection
7. LAN connection
8. Aerial connections
The ISAP can be contacted in a network without DHCP server at the URL {https://192.168.1.20} (default after
reset to factory settings) or at the previously configured fixed LAN IP address.
6.4.1 Configuration
You can now open the ISAP configuration interface using the IP address noted above.
Example: (https://192.168.2.1)
If you do not have the IP address to hand, you can use the network tools to find the current IP address with
the MAC address.
The web browser may register a problem with the security certificate of the website.
Continue by clicking “{Continue to this website}”. The web interface of the ISAP is then
opened.
Login:
An input screen appears for the user name and password.
The user name is: {admin}
The password after the reset to factory settings is:
Release 1503 Copyright © BMW AG
BMW Group Page 145
ISPI Administrator Manual of 158
{cv12isap$}
The administrator password must be reset on first login.
Tab System Tab Password, Password > 5 characters
After you have successfully logged in, the start page appears with the system information, such as the serial
number and software version. The web interface is only available in English.
In the upper menu line, the following options are available:
{Info}
{Status}
{Log}
{System}
{Network}
The configuration options correspond to other customary WLAN routers, the details depend on your local
conditions.
In the case of the ISAP, resetting to factory settings for ISPI Next results in the ERROR LED
lighting up red and thus indicating a fault, even though the device is functioning without
faults.
This is a particularity of the ISAP standard settings and can be eliminated by removing the
default use of an NTP server (Time Server) in the configuration, in accordance with the ISAP
start-up instructions.
Additional information can be found either in the document {ISVM_ISAP_Inbetriebnahmeanleitung.docx},
which you can obtain from your ISPI market representative or in the {DSS (Dealer Self Support)}.
Release 1503 Copyright © BMW AG
BMW Group Page 146
ISPI Administrator Manual of 158
7 Support
Because of the flexible hardware acquisition and open systems, Support responsibility is changing with ISPI.
Through this incorporation of the hardware and software in the IT territory of the dealership, responsibility for
the functionality of the systems is shifted from ISPI Next Support to the dealership itself.
Therefore ISPI Next Support covers two areas:
- Self-help via Dealer Self Support (DSS)
The Dealer Self Support (DSS) information portal makes solutions, descriptions of possible faults, etc.
available to the workshop and inspection employees.
This allows the dealership to help itself quickly and self-sufficiently at any time, independent of tickets and
the attached Support and reaction times
- Supporting the dealership with the ISPI Next Support
When a ticket is created, the ISPI Next Support supports the dealership by providing solutions and
instructions that generally allow the dealership in resolving the problem on its own.
7.1 Support (time frames, processes, etc.)
The ISPI Next Support is available worldwide at the known support times and in the usual support language.
Detailed information is available on the DSS (Dealer Self Support) Portal. The Dealer Self Support can be
found in the ISPI Cockpit and in the ISPI User Cockpit.
Please use the ISPI Cockpit for support cases and to generate tickets
If you are not able to create a ticket, you will find the telephone number for Support on the Dealer Self
Support Portal, so that Support can assist you in creation of the ticket. The familiar telephone number will be
kept in most countries, and you will be put through to ISPI Next Support by way of a selection menu.
Questions about your incident – ticket may be asked via the ISPI Cockpit or by telephone.
Once a ticket has been opened, a Support employee will contact you within 30 minutes. If there are any
questions that are still unresolved in relation to your ticket, a Support employee may attempt to contact you
directly by phone.
If a ticket is not resolved within two working days, you can report it to your market representative for
checking. The following information must be provided in all cases:
Ticket ID
Exact problem description
Please note the potentially longer delivery times in the case of a hardware ticket.
Release 1503 Copyright © BMW AG
BMW Group Page 147
ISPI Administrator Manual of 158
7.2 Support process and recommendation for ticket creation
A detailed description of the support processes or ticket process can be found in the ISPI Next Admin web-
based training and in the ISPI Next Admin fold-up card.
The quality of the ticket received is one of the most important preconditions for structured assistance of the
support process.
Before sending a ticket it is mandatory to check the prerequisites as per Section 7.2.1. This includes a check
regarding the support responsibility (e.g. network check by the ISPI Admin) and the criteria (e.g. current
software status) so that a ticket can be analysed in Support.
In addition the Dealer Self Support (DSS) should be checked in case there is already an existing solution to the
problem.
When creating a ticket, it is therefore recommended to observe the following criteria:
7.2.1 Check prerequisites
When a malfunction occurs for the first time, it is always recommended to check first whether
- the hardware and software prerequisites are met,
- the software version is up-to-date,
- all available updates have been carried out or
- whether there are obvious network or infrastructure problems.
In addition, it is possible to check on the DSS Portal (Dealer Self Support) before creating a ticket whether the
fault that has occurred is already known and a solution is available.
The link to Dealer Self Support can be found in the ISPI Cockpit
Figure 114: Link to the DSS
If there is no solution available on the DSS Portal or if implementing the solution does not eliminate the fault,
this information should be contained in the ticket to avoid questions about this.
Release 1503 Copyright © BMW AG
BMW Group Page 148
ISPI Administrator Manual of 158
Upon initial feedback after ticket creation, the Support agent will refer to the DSS if appropriate and provide
assistance and advice on using and carrying out searches with DSS. If a DSS solution has already been
implemented before ticket creation, it is very important to describe at which step/action it was established that
the solution has not solved the problem (e.g. steps 1-4 were carried out, but step 5 could no longer be carried
out because […] or: All steps of solution XYZ were carried out but it was not possible to rectify the problem).
The solution ID can be found on the left under the solution.
Figure 115: DSS solution with feedback option
It is also very important to specify whether other error messages/malfunctions have occurred when carrying
out the DSS solution.
7.2.1.1 Create ticket
Support requires structured and detailed input on the fault that has occurred in order to permit a fast reaction
to a ticket, a good understanding of the problem as well as targeted analysis and good quality and efficiency
in provision of a solution for a fault.
Release 1503 Copyright © BMW AG
BMW Group Page 149
ISPI Administrator Manual of 158
Please create one ticket for one fault in each case. Several tickets on the same subject or collection of several
faults in one ticket will cause delays in the processing process
7.2.1.2 Ticket logging in the ISPI Cockpit
Ticket logging takes place in the ISPI Cockpit. A detailed description of the ISPI Cockpit is located in Section
2.3.
The "Ticket" tab can be found in the ISPI Cockpit. A ticket for Support can be created via this tab:
Figure 116: Ticket logging in the ISPI Cockpit
Your fault notification will be submitted and Support informed when you send the ticket.
The selected support language is shown in the contact details under availability and can be changed for this
ticket if required (using the Change button).
A ticket ID is generated after creation of a ticket. On the ISPI Cockpit start page there is an overview of all
currently open tickets with a ticket ID and a short summary.
Release 1503 Copyright © BMW AG
BMW Group Page 150
ISPI Administrator Manual of 158
Figure 117: Ticket overview
In order to speed up ticket processing, we recommend generating an error report before
sending the ticket and adding a comment in the ticket description to indicate that the
logfiles are available. In the case of certain fault constellations, it is possible that the Support
employee will request you to supply additional logfiles. The Support employee will then
always specify the path where the logfiles in question are stored. It is important that logfiles
are always provided as soon as possible in order to ensure that the problem can be better
understood. Please inform the ISPI Next Support as quickly as possible if you cannot find
certain logfiles or if the folder where they are saved is empty. A Support employee will then
provide you with further assistance.
Screenshots and error reports can be attached directly to the ticket.
Figure 118: File selection for attachments
The selection options from the "Category" field must be understood as follows:
Registration: Tickets that are created in relation to registration of an iTool or hardware component
Installation tickets that are related to issues during or after installation (initial operation, technical
questions, …) – timeframe max. 2 weeks after installation.
Operation tickets: All other cases/faults that are noticed during ongoing operation
Select "all devices" in the "affected devices" field if only one device of this type is present.
7.2.1.3 Support for ticket processing
In order to help you as quickly as possible and with the highest possible quality, we ask you to observe the
following points:
List what you have already checked/carried out
Release 1503 Copyright © BMW AG
BMW Group Page 151
ISPI Administrator Manual of 158
Check whether the fault occurs frequently or is a one-off fault and whether it occurs on one or more
devices. The ticket input screen includes the following fields for this: "Affected devices" and
"Frequency". Please complete the corresponding fields as exactly as possible since this is basic
information for Support and the different fualt constellations usually determine the fault elimination
method.
Software and hardware version: Provide as much information as possible
Inform us of your installed operating system and version
Check whether the fault occurs for one or more users, are there things in common? User name?
Which application, which system is affected and where does the problem occur?
If the fault occurs in a single vehicle, please also provide the vehicle identification number
It is best to attach any screenshots and log files straight away
Were certain actions performed before the fault occurred that may be relevant for analysis: software
update, operating system updates, other network configuration, new drivers installed, etc.
7.2.2 Communication
7.2.2.1 Communication process
After ticket creation, the communication process starts between the ticket creator and support agent.
Communication will largely take place via the ISPI Cockpit.
The complete ticket history and communications are visible in the ISPI Cockpit. In case of ticket status changes
made by a Support agent, an e-mail is also sent for information purposes.
The support agent will contact the ticket creator throughout the entire ticket processing process, both in
certain phases of the process and as required:
A confirmation mail will be sent around 30 minutes after a ticket has been opened to confirm that the
ticket has been accepted and is being processed. This e-mail may already be accompanied by
additional questions, reference to Dealer Self Support or a troubleshooting proposal.
Contact by phone or e-mail in the event of questions/things which are unclear/information needed
on the part of the support agent or other support levels
Reminder mail if the required answers/information have not been provided. A reminder mail will be
sent
If the ticket creator has any questions or something is unclear, Support can be contacted at any time
by e-mail or phone
Troubleshooting instructions
In the event of rejected troubleshooting solution
The troubleshooting steps described in the instructions are performed by the ticket creator
himself. The support agent will provide support and advice as required, but remote
Release 1503 Copyright © BMW AG
BMW Group Page 152
ISPI Administrator Manual of 158
assistance is possible only to a restricted degree and is not preferred.
Once the solution has been provided no further action is taken by Support for the time being. The ticket is
considered resolved by Support. Therefore, the ticket creator must actively provide feedback if fault clearance
was unsuccessful.
If the instructions received did not rectify the fault, the ticket creator must explicitly and
actively provide the feedback that the fault clearance was unsuccessful. Hereby the ticket is
returned to Support for further processing. Feedback to Support occurs via the ISPI Cockpit
via the ticket and specification of one of the following 3 criteria as the reason for declining
the solution :
The solution is too complex or incomprehensible.
The solution did not work even though it was correctly applied in accordance with
the correct fault description.
The solution did not work because the issue was logged incorrectly.
The ticket creator has 5 days upon provision of the solution to give feedback. After this
period of 5 days, the existing ticket can no longer be opened again and the ticket creator
must open a new ticket if his problem still exists.
7.2.2.2 Support for communication process
During the ticket processing process, Support will always ensure that it responds as quickly as possible to any
questions and feedback. In order to support this process and keep the processing time as short as possible, it
is important to observe the following:
Answer any additional question from the support agent as precisely and in as much detail as possible
and make sure to answer all questions.
If log files are requested, these should be made available as quickly as possible. Certain information is
overwritten very quickly in the log files and data relevant for analysis could otherwise be lost.
If changes in the fault context occur: additional devices affected, several users affected, other
applications/devices also affected, this should be notified as quickly as possible
Create 1 ticket in each case for a fault. Several tickets on the same subject or collection of several
faults in one ticket will cause delays in the processing process
For enquiries about the ticket please contact Support and do not create another ticket
If a solution recommended by Support is declined, please do not create a new ticket. A new ticket can
lead to repetition of the entire processing and communication process and can thus be very time-
consuming.
Release 1503 Copyright © BMW AG
BMW Group Page 153
ISPI Administrator Manual of 158
8 Appendix
8.1 The "ISPI Administrator" role
8.1.1 Introduction
8.1.1.1 Remit and responsibility of the ISPI Administrator
The ISPI Administrator is responsible in his general function for
provision of the technical infrastructure required for operation of the ISPI Next system components
applications in the workshop and Service Support (either himself or by commissioning a service
provider),
installation and registration of devices as well as their operation and ensuring that they are up-to-date
and available for daily use,
To ensure the ongoing operation of the technical infrastructure, for example by carrying out regular
back-ups (either acting on his/her own account or commissioning a service provider to do this)
independent analysis and rectification of faults with the help of the provided documents and tools
({Dealer Self Support (DSS)}, Self-Test, etc.),
contacting and cooperating with ISPI Support in the event of faults that he cannot solve himself, and
ensuring that they are rectified as quickly as possible.
Further details can be found in Sections 8.1.2 to 8.1.10.
The {ISPI Next} Administrator obtains the necessary knowledge from the documentation provided (e.g.. ISPI
Planning Manual, user documentation, release notes, particularly the ‘Known errors’) and the ISPI
Administrator Training, and uses this knowledge to assist with day-to-day business operations. The supporting
tools are the ISPI Administrator Client and the ISPI Cockpit.
8.1.1.2 Time commitment required
The time commitment required from an ISPI Administrator depends on the size of the business and its
complexity. The work does not generally amount to a full-time position. Once initial installation has been
successfully carried out for all the ISPI devices, the ISPI Administrator will be required in the following
situations:
In the event of malfunctions
For updates (manual updates, e.g. in the form of an update via MSI package)
For day-to-day business operations
We therefore recommend that you have an employee with good knowledge of IT carry out the tasks of the
ISPI Administrator where required.
Release 1503 Copyright © BMW AG
BMW Group Page 154
ISPI Administrator Manual of 158
8.1.2 Responsibility and tasks for initial installation
The most important tasks in this area are to set up the IT infrastructure, to procure hardware and to carry out
the initial installation of the relevant software on all devices.
The most important tasks of the Administrator are listed below (not an exhaustive list)
8.1.3 Preparing the network
The business has sole responsibility for providing the infrastructure necessary for the ISPI Next system
network:
Analysis of the existing infrastructure based on the specifications of the ISPI Planning Manual,
Defining the relevant target configuration
Setting up the network in the workshop and Service Support according to the description in the ISPI
planning handbook.
8.1.4 Preparation of the ISPI Next infrastructure
Steps that must be carried out by the ISPI Administrator in order to prepare an ISPI Next infrastructure
(described in detail in the ISPI Planning Manual, Section 4):
Defining the electrical connection
Defining the network connection
Carrying out necessary preparations in relation to dealer-owned devices (computers)
Connection to the Internet/Extranet – for this purpose, check the required bandwidths in accordance
with the Planning Manual
Complying with safety precautions
Ensuring that the required network capacities are available (Intranet/Extranet/Internet)
Preparing and configuring the Shared Storage.
8.1.5 ITOOLS (ISSS, ISID, IMIB, ISAP, ICOM)
The ISPI Administrator has the following responsibilities and tasks:
Checking the ambient conditions,
Analysing the network infrastructure of the installation,
Performing initial installation and start-up,
Installing the software – available via medium or Shared Storage.
8.1.6 Software installations
The ISPI Administrator is responsible for installation of the ISPI Next software. The software is available via
medium, Shared Storage/ NAS or in the ISPI Cockpit. The ISPI Administrator can obtain assistance with these
tasks from the Planning Manual, the operating documentation for ISPI Administrator and {ISPI Dealer Self
Support}.
Release 1503 Copyright © BMW AG
BMW Group Page 155
ISPI Administrator Manual of 158
8.1.7 Responsibilities and tasks within the business operation
The ISPI Administrator is tasked with ensuring the availability of the ISPI Next system network. He/she must:
Acquiring and continuously extending his knowledge of the Planning Manual and the operational
documentation for the ISPI Administrator.
Responsibility for using the ISPI Cockpit and Admin Client for:
Software updates (e.g. Windows updates) of the system components
Administration of the devices (adding/installing, setting up, starting, configuring, terminating)
Monitoring of the system components or checking the system status / device status
Administration of support requests and ticket creation.
Maintenance of the dealer information (name, telephone number and e-mail address are
provided for the contact. It is mandatory to provide all details.)
Ensuring that a dedicated download device ({ISPI Admin Client}) exists and that an efficient
maintenance window has been configured.
Ensuring that the latest versions of the software are always installed. Automatic download
and/or provision from media occurs via the {Shared Storage}
Monitoring and data maintenance of the {Shared Storage} (manual deletion of old packages)
The (technical) operation of the applications (ISTA, ISTA/P, ISPA, EPC, KSD etc.)
e.g. creation and maintenance of user rights; assignment of printers to users, etc.
Obtaining information about currently known faults
Try to rectify any problems that occur using the self-support information provided by {ISPI
Dealer Self Support}
Ensure availability of printers (UTF-8 capable) under the Microsoft Windows operating system
Contacting market representatives where necessary (CD/DVD or Blu-ray disc with new
software versions missing or incorrect, data in CDD incorrect, fault tickets that need to be
escalated)
Perform data backup and data recovery
Guaranteeing availability as contact person for faults reported to the ISPI hotline, enabling
remote support and implementing the steps necessary for problem analysis.
8.1.8 Skills and knowledge
The ISPI Administrator must possess the skills and knowledge listed below.
8.1.9 Requisite knowledge
Subject Level
General knowledge
Release 1503 Copyright © BMW AG
BMW Group Page 156
ISPI Administrator Manual of 158
Subject Level
Knowledge about BMW models and series Basic knowledge
Knowledge of the BMW dealer organisation Basic knowledge
Knowledge of the relevant BMW tool landscape Advanced
Technical knowledge
Knowledge of the workshop system as a whole (ITOOLS, Service PC, etc.) Expert knowledge
Knowledge of the individual applications (ISTA, ISTA/P, ISPA, EPC,
Advanced
Commercial Service Data, etc.)
Knowledge of the network technologies and network topologies Advanced
Knowledge of standard IT Advanced
Understanding of the framework conditions and typical problematic
Expert knowledge
situations in day-to-day business operations
Linguistic knowledge
The relevant mother tongue Fluent
English UK Not necessary*
* = for the ISPI Support languages (German, French, Spanish, Italian, Portuguese, English, Dutch, Russian,
Japanese, Mandarin Chinese, Swedish, Korean, Thai, Polish)
8.1.10 Prerequisites
Knowledge of standard IT and the network technologies/topologies are prerequisites for approval for the ISPI
Next Admin training.
8.2 Troubleshooting error messages during a BIOS update of the ISID R1
Should a fault occur during the installation process of the ISID R1 APP, the current ISID R1 BIOS must be
installed afterwards. Proceed as follows in this case only:
8.2.1 Preconditions
The {PXE-Solution} application may not be used on a device with ISTA/P installed or open!
Computer with Windows 7/8.1 (32/64 Bit), system administrator rights and at least 1 GByte free hard
disk space is available
Release 1503 Copyright © BMW AG
BMW Group Page 157
ISPI Administrator Manual of 158
The Windows Firewall is active on this computer
The file {BMW_ISPI_ISVM_PXE-Solution_<VERSION>.zip} from the ISPI Shared Storage / NAS has been
downloaded onto the computer and unpacked there
PC and ISID R1 are connected via LAN in a shared TCP/IP subnetwork
The TCP/IP subnetwork does not filter any PXE packages
MAC address of the ISID R1 is known
A DHCP server must be available in the network
The ISID R1 has a valid IP address from this DHCP server
No further PXE servers are active in the network
8.2.2 Performing the BIOS software update with the PXE-Solution (emergency solution)
Run the installation package ({BMW_ISPI_ISVM_PXE-Solution_<Version>} .exe}) on the PC
Start the "{PXE-Solution}" application on your desktop. Where necessary a user account query takes
place, as a message and/or administration account query.
Figure 119: User account control
In the following mask under "{Select ITOOL and software type}" select the ISID R1. Enter the MAC
address of the ISID R1 (LAN) as shown in the example below.
Figure 120: Selection and MAC address input for ISID R1
Release 1503 Copyright © BMW AG
BMW Group Page 158
ISPI Administrator Manual of 158
Press the {Set} button to save the configuration locally on the computer
After the local configuration has been saved, the BIOS update of the ISID R1 can be installed by
means of the buttons "{1 + 4}".
The {PXE-Solution} application must not be changed or closed until the BIOS update on the
ISID R1 is complete!
The installation process is completed after restart of the ISID R1.
Release 1503 Copyright © BMW AG
Das könnte Ihnen auch gefallen
- Beginners Guide For CodingDokument17 SeitenBeginners Guide For CodingJames Carroll100% (2)
- Installation Guide PDFDokument6 SeitenInstallation Guide PDFarminNoch keine Bewertungen
- NCS Expert Tool Coding Contorl UnitsDokument8 SeitenNCS Expert Tool Coding Contorl Unitscacalot93Noch keine Bewertungen
- Fa (Vo) Step-By-step (Mwpos) 8-24-2013Dokument16 SeitenFa (Vo) Step-By-step (Mwpos) 8-24-2013Radu AndreiNoch keine Bewertungen
- D3.50 ISTA Launcher Kurzanleitung V1.3 ENGDokument15 SeitenD3.50 ISTA Launcher Kurzanleitung V1.3 ENGanda_sn-1Noch keine Bewertungen
- NCS Changing The Vehicle Order CAS PDFDokument11 SeitenNCS Changing The Vehicle Order CAS PDFAvis AvantaNoch keine Bewertungen
- BMW Inpa K+CAN InstallDokument3 SeitenBMW Inpa K+CAN InstallErmin CisicNoch keine Bewertungen
- ISTA4 Install Instructions PDFDokument5 SeitenISTA4 Install Instructions PDFAnonymous v5F2uKBgNoch keine Bewertungen
- BMW Coding Esys PDFDokument2 SeitenBMW Coding Esys PDFZakaria El100% (1)
- ISTA+ Installation Guide v4.10Dokument6 SeitenISTA+ Installation Guide v4.10J.D.W FORDNoch keine Bewertungen
- VO Coding Step-By-Step GuideDokument13 SeitenVO Coding Step-By-Step GuideTudorel IancuNoch keine Bewertungen
- Generate BMW FSC Code by BMWAiCoder 5.0 4.6 Easier Than ESYS OBD2Diy - FR Blog OfficielDokument11 SeitenGenerate BMW FSC Code by BMWAiCoder 5.0 4.6 Easier Than ESYS OBD2Diy - FR Blog OfficielPatrickNoch keine Bewertungen
- BMW ISID and ISSS For ICOM Emulator ConfigurationDokument24 SeitenBMW ISID and ISSS For ICOM Emulator ConfigurationBogdan Codorean100% (1)
- ISTA+ Installation Guide v4.10 PDFDokument6 SeitenISTA+ Installation Guide v4.10 PDFLaurentiu Gabriel PopaNoch keine Bewertungen
- How To Inject CAFD Into SVTDokument1 SeiteHow To Inject CAFD Into SVTJBNoch keine Bewertungen
- E-Sys - Installation Instructions - V.11Dokument4 SeitenE-Sys - Installation Instructions - V.11jayrodNoch keine Bewertungen
- BMW Ultimate Ediabas - ISTA+ Voltage Control V3Dokument3 SeitenBMW Ultimate Ediabas - ISTA+ Voltage Control V3munkarobertNoch keine Bewertungen
- 6wa Retrofit GuideDokument13 Seiten6wa Retrofit GuideAnonymous X5q33TQ100% (1)
- Guide To Ista+Dokument30 SeitenGuide To Ista+Guilherme PfeilstickerNoch keine Bewertungen
- 07.2017 BMW ISTA-D 4.06.22 ISTA-P 3.62.1.003 Download FREE - OBDII365.com Official BlogDokument7 Seiten07.2017 BMW ISTA-D 4.06.22 ISTA-P 3.62.1.003 Download FREE - OBDII365.com Official Blognicream8989100% (1)
- ISPI Planning Guide 193 en GBDokument71 SeitenISPI Planning Guide 193 en GBdeleanudanNoch keine Bewertungen
- BMW Remote Coding Through VPNDokument10 SeitenBMW Remote Coding Through VPNmunkarobert75% (4)
- BMW NBT Evo - Hu Pinout For NBT Coding by Enet Cable - Obdii365Dokument7 SeitenBMW NBT Evo - Hu Pinout For NBT Coding by Enet Cable - Obdii365saban mustafa yazıcı100% (1)
- Ediabas, Inpa Und Toolset FaqDokument54 SeitenEdiabas, Inpa Und Toolset Faqedward carrollNoch keine Bewertungen
- 11 E60 Communication SystemsDokument27 Seiten11 E60 Communication SystemsMiloš StijeljaNoch keine Bewertungen
- F.A.Q. enDokument30 SeitenF.A.Q. enmxnoxnNoch keine Bewertungen
- f30 Lci RearDokument12 Seitenf30 Lci RearonelakmalNoch keine Bewertungen
- How To Start WinKFPDokument3 SeitenHow To Start WinKFPlesa33Noch keine Bewertungen
- Retrofit BMW F10 DEC Switch For Normal Sport ModesDokument3 SeitenRetrofit BMW F10 DEC Switch For Normal Sport Modesobd365Noch keine Bewertungen
- Configuring WinKFPDokument8 SeitenConfiguring WinKFPnmaior100% (1)
- BMW USB Retrofit 1Dokument20 SeitenBMW USB Retrofit 1Andre SoetadjiNoch keine Bewertungen
- Installing ESYS PDFDokument14 SeitenInstalling ESYS PDFmunkarobertNoch keine Bewertungen
- Flashing With WinKFPDokument12 SeitenFlashing With WinKFPTimSmith100% (1)
- ICOM Factory ResetDokument1 SeiteICOM Factory ResetmarusvNoch keine Bewertungen
- BMW ScannerDokument13 SeitenBMW ScannerFlavio Tonello TavaresNoch keine Bewertungen
- 2018 Kess V2 5.017 PCB Rework New Version (From Fantomel) - OBDII365.com Official BlogDokument1 Seite2018 Kess V2 5.017 PCB Rework New Version (From Fantomel) - OBDII365.com Official Blogpu_buisnessNoch keine Bewertungen
- Ediabas and Inpa How To InstallDokument10 SeitenEdiabas and Inpa How To InstallBijouxBratariHandMadeNoch keine Bewertungen
- BMW Stering Angle SensorDokument3 SeitenBMW Stering Angle SensorZakaria TahoriNoch keine Bewertungen
- NFS - New Flash System - DocumentationDokument60 SeitenNFS - New Flash System - DocumentationIlari PietikäinenNoch keine Bewertungen
- m52 Speeduino Operating InstructionsDokument17 Seitenm52 Speeduino Operating InstructionsRandol Rafael Reyes Rodriguez100% (1)
- 14 Ihka E36Dokument21 Seiten14 Ihka E36EbbanoFristsNoch keine Bewertungen
- E-Sys - Editors and ViewersDokument9 SeitenE-Sys - Editors and ViewersBogdan CodoreanNoch keine Bewertungen
- Immodecoding Guide EngDokument36 SeitenImmodecoding Guide EngmchamosA680Noch keine Bewertungen
- E-Sys - Getting Started CodingDokument14 SeitenE-Sys - Getting Started Codingc3uo100% (1)
- BMW Istap EngDokument131 SeitenBMW Istap EngmunkarobertNoch keine Bewertungen
- Iap Ispi Release Notes BMW How To Diagnose.Dokument4 SeitenIap Ispi Release Notes BMW How To Diagnose.anda_sn-1Noch keine Bewertungen
- Wily 9.5Dokument34 SeitenWily 9.5FirefighterNoch keine Bewertungen
- AdministratorGuide Integration ComponentDokument16 SeitenAdministratorGuide Integration ComponentCharan BennuriNoch keine Bewertungen
- FusionMPT DevMgrUG PDFDokument218 SeitenFusionMPT DevMgrUG PDFElie El MasryNoch keine Bewertungen
- AdministratorGuide Integration ComponentDokument14 SeitenAdministratorGuide Integration ComponentSamuel SouzaNoch keine Bewertungen
- CA - IntroscopeDokument34 SeitenCA - IntroscopePankaj KumarNoch keine Bewertungen
- Installing SAP Business One 8.8 Integration Component Preview About Upcoming Dashboard Technology Activating Sample DashboardsDokument28 SeitenInstalling SAP Business One 8.8 Integration Component Preview About Upcoming Dashboard Technology Activating Sample DashboardsKelvin e'Livia VelosoNoch keine Bewertungen
- Release Notes ISTA-P - 3.62.1 - 4.06.2x - ENGDokument22 SeitenRelease Notes ISTA-P - 3.62.1 - 4.06.2x - ENGСергей БыковNoch keine Bewertungen
- Introscope Version 8 Installation Guide For Sap: November 2008Dokument38 SeitenIntroscope Version 8 Installation Guide For Sap: November 2008Karla MeierNoch keine Bewertungen
- Istap Ugd UsDokument131 SeitenIstap Ugd UsSalman EmirNoch keine Bewertungen
- Wily Intro Scope 8 Installation GuideDokument39 SeitenWily Intro Scope 8 Installation Guidejgb6275Noch keine Bewertungen
- Installation and Upgrade GuideDokument10 SeitenInstallation and Upgrade GuideMartínAliagaArcosNoch keine Bewertungen
- Wily Intro Scope 7.1 - Installation GuideDokument48 SeitenWily Intro Scope 7.1 - Installation Guidejuan_barraza8648Noch keine Bewertungen
- Finance ExtenDokument15 SeitenFinance Extensmile1alwaysNoch keine Bewertungen
- Business FunctionsDokument88 SeitenBusiness Functionsmurali dhanunjay0% (2)
- FrankensteinDokument51 SeitenFrankensteinapi-272665425100% (1)
- Ebook PDF The Irony of Democracy An Uncommon Introduction To American Politics 17th Edition PDFDokument42 SeitenEbook PDF The Irony of Democracy An Uncommon Introduction To American Politics 17th Edition PDFscott.stokley449100% (39)
- Lesson 6 S and V AgreementDokument6 SeitenLesson 6 S and V AgreementLinh Ngọc NguyễnNoch keine Bewertungen
- AUTONICSDokument344 SeitenAUTONICSjunaedi franceNoch keine Bewertungen
- How To Effectively CommunicateDokument44 SeitenHow To Effectively CommunicatetaapNoch keine Bewertungen
- Project Level 2Dokument5 SeitenProject Level 2Alexa GonzalezNoch keine Bewertungen
- Managing Individual Differences and BehaviorDokument40 SeitenManaging Individual Differences and BehaviorDyg Norjuliani100% (1)
- Mactor Report - Taller de Prospectiva D 2Dokument39 SeitenMactor Report - Taller de Prospectiva D 2Giovani Alexis Saez VegaNoch keine Bewertungen
- Robbins Ob14 PPT 11Dokument27 SeitenRobbins Ob14 PPT 11daneshnedaieNoch keine Bewertungen
- BreadTalk - Annual Report 2014Dokument86 SeitenBreadTalk - Annual Report 2014Vicky NeoNoch keine Bewertungen
- Pi 100 Book ReviewDokument10 SeitenPi 100 Book ReviewBianca CacnioNoch keine Bewertungen
- Call Option Agreement Free SampleDokument2 SeitenCall Option Agreement Free Sampleapi-235666177Noch keine Bewertungen
- Bunescu-Chilimciuc Rodica Perspective Teoretice Despre Identitatea Social Theoretic Perspectives On Social IdentityDokument5 SeitenBunescu-Chilimciuc Rodica Perspective Teoretice Despre Identitatea Social Theoretic Perspectives On Social Identityandreea popaNoch keine Bewertungen
- A Social Movement, Based On Evidence, To Reduce Inequalities in Health Michael Marmot, Jessica Allen, Peter GoldblattDokument5 SeitenA Social Movement, Based On Evidence, To Reduce Inequalities in Health Michael Marmot, Jessica Allen, Peter GoldblattAmory JimenezNoch keine Bewertungen
- WE) The Accentual Structure of English WordsDokument8 SeitenWE) The Accentual Structure of English Wordszhannatagabergen2606Noch keine Bewertungen
- Colour Communication With PSD: Printing The Expected With Process Standard Digital!Dokument22 SeitenColour Communication With PSD: Printing The Expected With Process Standard Digital!bonafide1978Noch keine Bewertungen
- 89 Robinson V MirallesDokument1 Seite89 Robinson V MirallesMartin AlfonsoNoch keine Bewertungen
- Comparative Analysis Betwee Fast Restaurats & Five Star Hotels RestaurantsDokument54 SeitenComparative Analysis Betwee Fast Restaurats & Five Star Hotels RestaurantsAman RajputNoch keine Bewertungen
- 4 Transistor Miniature FM TransmitterDokument2 Seiten4 Transistor Miniature FM Transmitterrik206Noch keine Bewertungen
- Keir 1-2Dokument3 SeitenKeir 1-2Keir Joey Taleon CravajalNoch keine Bewertungen
- GMAT2111 General Mathematics Long Quiz 2Dokument2 SeitenGMAT2111 General Mathematics Long Quiz 2Mike Danielle AdaureNoch keine Bewertungen
- ContinentalDokument61 SeitenContinentalSuganya RamachandranNoch keine Bewertungen
- Ethics - FinalsDokument18 SeitenEthics - Finalsannie lalangNoch keine Bewertungen
- SOCI 223 Traditional Ghanaian Social Institutions: Session 1 - Overview of The CourseDokument11 SeitenSOCI 223 Traditional Ghanaian Social Institutions: Session 1 - Overview of The CourseMonicaNoch keine Bewertungen
- Birnbaum - 2006 Registration SummaryDokument14 SeitenBirnbaum - 2006 Registration SummaryEnvironmental Evaluators Network100% (1)
- Ritual 2 Turning Attraction Into LoveDokument2 SeitenRitual 2 Turning Attraction Into Lovekrlup0% (1)
- Songs of KabirDokument342 SeitenSongs of KabirSant MatNoch keine Bewertungen
- How To Access Proquest: Off-CampusDokument9 SeitenHow To Access Proquest: Off-CampusZav D. NiroNoch keine Bewertungen
- Ulf Hannerz - Being There and ThereDokument17 SeitenUlf Hannerz - Being There and ThereThomás MeiraNoch keine Bewertungen
- Virulence: Factors in Escherichia Coli Urinary Tract InfectionDokument49 SeitenVirulence: Factors in Escherichia Coli Urinary Tract Infectionfajar nugrahaNoch keine Bewertungen