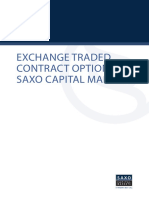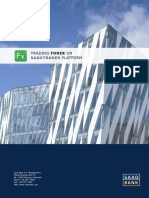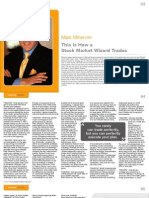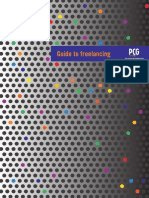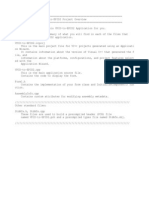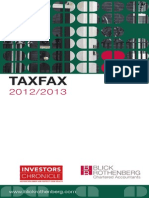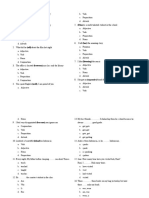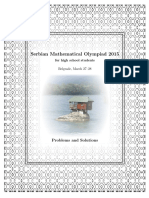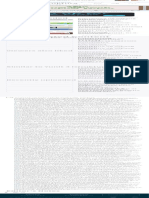Beruflich Dokumente
Kultur Dokumente
Dzone RC 11 Intellijidea
Hochgeladen von
mickael28Originaltitel
Copyright
Verfügbare Formate
Dieses Dokument teilen
Dokument teilen oder einbetten
Stufen Sie dieses Dokument als nützlich ein?
Sind diese Inhalte unangemessen?
Dieses Dokument meldenCopyright:
Verfügbare Formate
Dzone RC 11 Intellijidea
Hochgeladen von
mickael28Copyright:
Verfügbare Formate
11
CONTENTS
IntelliJ IDEA
About IntelliJ IDEA
Getting Yourself Oriented
Finding What You Need
Running and Debugging Your Project
Write Less Code
BY HAMLET D’ARCY Hot Tips and more...
ABOUT INTELLIJ IDEA Move back to the last
Back Ctrl+Alt+Left
cursor position
Software developers know the importance of using the best tool
for the job. Often this means choosing a world-class integrated Move forward to the next
Forward Ctrl+Alt+Right
cursor position
development environment (IDE), which JetBrains IntelliJ IDEA
certainly is. But the best developers don’t just have the right tools, Activate tab to the right of
Next Tab Alt+Right
the active one
they are experts in those tools. This is a guide to becoming that
Activate tab to the left of
expert. The basics of navigating and understanding IDEA are Previous Tab Alt+Left
the active one
covered; but this guide is really about unlocking all the powerful
Go to a specific line in the
features of the tool, possibly making you orders of magnitude Goto Line Ctrl+G
active file
more productive than you were before.
Goto Last Edit Go to the position of the
Alt+Shift+Insert
Location last edit
GETTING YOURSELF ORIENTED
Toolbar icons are shown throughout this guide, but you’ll be much
faster if you learn the key bindings. The mouse is slow: stop using
HOT TIP
it! The IDEA keybindings have received praise over the years,
and many believe they are simply better than other IDE’s default
bindings. If you’re switching to IDEA from another tool, consider
learning the new bindings rather than loading an alternate key map.
The KeyPromoter plugin can help you with this.
Edit faster by learning these commands:
Moves the current selection up
Move Statement Up Ctrl+Shift+Up
one line in the file
Move Statement Moves the current selection down
Ctrl+Shift+Down
Down one line in the file
When nothing is selected, copy,
Copy/Paste Line Ctrl+C / Ctrl+V cut, and paste operate on the
The three most important elements of the IDE are the Editor pane entire line
(a), where your code is shown, the Project pane (b), where your When copying text, IDEA
project’s contents are shown, and the Structure pane (c), where remembers your previous copies.
Clipboard Stacking Ctrl+Shift+V Use Ctrl+Shift+V to paste from a
the details of the open object are shown. previous copy instead of the most
recent clipboard contents
Editor Pane: Shows the currently active file, with recently viewed
files in the tab bar. IDEA shows the most recently used files in the Selects and unselects the word at
the caret. Quickly select or unselect
tabs, and there is seldom a need to manually close tabs. If the
the word, statement, block, and
maximum number of tabs is reached, then the oldest tab is closed Select/Unselect Ctrl+W /
method by repeating this action.
Word at Caret Ctrl+Shift+W
when a new tab is opened. Also, there is seldom a need to save Experiment to learn how this works
a file; file saving is performed automatically in the background. differently depending on where your
cursor starts
IDEA supports syntax highlighting for many languages, but is also
language aware and shows syntax errors as they occur. Sets or removes a bookmark on the
Toggle Bookmark F11 current line, which shows as blue in
Navigate faster by learning these commands: both the left and right gutter
DZONE.COM | © DZONE, INC. VISIT DZONE.COM/REFCARDZ FOR MORE!
2 INTELIJ IDEA
Comments out current selection,
Autoscroll to source Show properties
Comment/ or removes comments from
Ctrl+/
Uncomment from current selection. This is
supported across many languages Autoscroll from source Show inherited
Column mode allows you to select
a rectangular fragment of code.
Sort by visibility Show fields
Column Mode Ctrl+Shift+Insert Effectively using this can greatly
speed up bulk edits on structured
data like SQL or csv files Sort alphabetically Show non-public
Project Pane: Shows the contents of the current project, allowing
Group Methods by defining type
you to view the project as files, packages, or scopes (more about
this later). Objects in the project view visually indicate their type
with an icon (which also appears on the editor tabs).
IDEA provides almost endless amounts of configuration through
the Settings (Ctrl+Alt+S) window. Use the
Find objects faster by learning what the icons mean:
HOT TIP
search box search box to quickly find what you need. Just start
typing what the option might be called and the window will
Class with main( ) (indicated by
Class highlight to show which buttons lead to a panel containing that
green triangle)
keyword. Wildcards work too!
Interface public
FINDING WHAT YOU NEED
Abstract Class protected
IDEA sets itself apart from other products by offering incredibly
advanced ways to find objects and files within large projects. Mastering
Enumeration package the act of finding what you need is key to faster development.
Exception private Provides dialog for finding classes. Accepts
wildcards, camel case, and package
prefixes. For example, “BOS” matches
Annotation Read Only (indicated by lock)
BufferedOutputStream, “Str*Buff” matches
Goto Class Ctrl+N StringBuffer, and “java.lang.I” matches all
Test Case (indicated objects starting with “I” in the java.lang
Not in version control (object name
by red and green package. Use Up/Down error to select the
appears in red)
triangles) class, and Shift+Up/ Down or Ctrl+Click to
perform multiple selections.
Final Class In version control (object name
(Indicated by pin) appears black, or blue if edited) Provides a similar dialog for finding files that
are not classes. For example, “*spring*xml”
Goto File Ctrl+Shift+N matches any xml files with the word “spring”
Properly configuring the Project pane makes it more effective: in the name, and “*Test.groovy” matches any
test case implemented in Groovy.
When an object or method is clicked in
Autoscroll to Source the Project pane, that item is opened in
The navigation bar is a useful alternative to the Project pane. This
the Editor pane.
horizontal bar provides breadcrumb style navigation based on the
When an item is opened in the Editor
active file. To navigate to a different package, simply click the + to
Autoscroll from Source pane, that item is scrolled to in the
Project pane expand a node higher up in the tree. The navigation bar can be a
faster alternative to the Project pane.
Shows the Structure pane (explained
Show structure next) as a window nested within the
Project pane
Shows the methods and properties of
Show/Hide Members
objects within the Project pane
Sorts the Java classes by type from the
Sort by type Navigating a single class is done through the Structure pane
most abstract to the most concrete
(described earlier) and the file structure popup.
Structure Pane: Shows the structure of the active file, including File Structure Popup: (Ctrl+F12) allows quick navigation to
methods, properties, and inner classes. Leaving this pane open methods, fields, and properties. Use the Up/Down arrows to select
helps you quickly locate the desired point within a class. Make this an entry, or (better) use the search as you type field. Just start
pane more useful by tweaking the configuration options: typing to narrow the list down. The field provides wildcard and
DZONE.COM | © DZONE, INC.
3 INTELIJ IDEA
camel case matching. Selecting an entry scrolls the active file to
HOT TIP
that entry’s declaration. Turn on Scroll to Source in the Find pane and use Ctrl+Alt+Up
and Ctrl+Alt+Down to quickly cycle through the usages in the
Navigating large object oriented codebases is greatly simplified main editor window.
by learning these commands:
Search Structurally (Ctrl+Shift+S) and Replace Structurally
Ctrl+B / Go to declaration. Navigates to the declaration of the (Ctrl+Shift+M) allows searching (and replacing) references using
Middle Click selected instance or type.
patterns. Again, this is Java aware and done structurally, and is
Go to implementers or overriders of the selected method. not just text string search and replace. This very rich feature is
Ctrl+Alt+B
Clicking the icon in the left gutter performs the same action best explained with an example. Here are the steps to find any
factory methods within the project (ie, methods whose name
Go to the parent of the selected method or type. Clicking the
Ctrl+U starts with “create”):
icon in the left gutter performs the same action
• Open Search Structurally (Ctrl+Shift+S)
Ctrl+Mouse Shows the declaration of a local variable or field in a popup
• Click “Copy the existing template” and select method
Over window
calls, which is $Instance$.$MethodCall$($Parameter$)
Opens the Type Hierarchy pane for the active class. This
• Click “Edit variables” and select MethodCall
Ctrl+H pane explores the super and subclasses of the current object
with a variety of different views • For the MethodCall variable, enter “create.*” in the Text /
Opens the Method Hierarchy pane for the active method. Regular Expression. This is the regular expression for the
Ctrl+Shift+H This pane explores the definitions and implementations of word create followed by any number of other characters
the current method.
• Click “Find” to open the Find pane showing all the
Jump to Source. Many tool windows display objects within factory methods
project. Used from a tool window, F4 universally opens
F4 the element from the tool in the editor. If you’re in the Ant,
SCOPES
Hierarchy, or Find window, then F4 will open the selection in
the editor pane. Often, you only want to search a subset of your project, for
instance just the test source or just the production source. IDEA
Finding usages is an important feature of any IDE. Being Java aware, provides Scopes to create smaller filesets used in searching,
IDEA offers more intelligent searching than simple string matching. replacing, and inspections. Some default scopes are “Project
Production Files”, “Project Test Files”, and “Changed Files”. Fine
Highlight Usages in File (Ctrl+Shift+F7) takes the current mouse tune your searching by defining your own scope, perhaps based
selection and highlights all occurrences of that element in the file. on a set of packages. Scopes can also be helpful to speed up
The Editor pane and the right gutter provide visual keys to where searches on large projects. Here are the steps to define a scope:
the occurrences appear. Use F3 and Shift+F3 to jump to the next
• Open Settings (Ctrl+Alt+S) and select Scopes (5)
and previous occurrence.
• Click create a new scope
Show Usages Popup (Ctrl+Alt+F7) takes the current mouse • Select a package to include from the project browser. Use
selection and searches the project for any references made to the include and include recursively to broaden the fileset, and
field or type. Results appear in an in-editor popup window. exclude and exclude recursively to narrow the fileset
Show Usages in Find Panel (Alt+F7) behaves the same as the • Save. New Scope is now available for many operations
Show Usages Popup, except that results are displayed in the Find
pane. Learning to operate the Find pane with the keyboard helps FINDING DOCUMENTATION
you move faster to the intended object. There are many ways to find documentation on objects within your
project or dependent libraries. Master the following commands to
get the information you need without leaving the IDEA:
Rerun the last find
Parameter Info. Displays quick information on the parameter
Shift+Esc Close the Find pane
Ctrl+P types (and overloading options) of a method call when the
caret is within the parenthesis of a method declaration
Ctrl+NumPad + Expand all the nodes in the list
Quick Documentation Lookup. Displays Javadoc in a popup for
Ctrl+Q
the item at the caret
Ctrl+NumPad - Collapse all the nodes in the list
Ctrl+Shift+I Quick Definition. Displays the source code for the item at the caret
Ctrl+Alt+Up Navigate to the previous occurrence
External Javadoc. Opens an external browser to the Javadoc
Ctrl+Alt+Down Navigate to the next occurrence Shift+F1 for the item at the caret. May require setting Javadoc locations
within Settings (Ctrl+Alt+S) Project Settings (1)
DZONE.COM | © DZONE, INC.
4 INTELLIJ IDEA
Is an option you need buried deep in the menu system? Use Alt+F10 Show Execution Point
HOT TIP
Ctrl+Shift+A to bring up the Action finder. Type the name of the
action you’re looking for and IDEA searches the keymap, menus, and F8 Step Over
toolbars for the item you need to invoke. Wildcards and camelCase
works, of course F7 Step Into
Alt+Shift+F7 Force Step Into
RUNING AND DEBUGING YOUR PROJECT Shift+F8 Step Out
Running and debugging the project is an essential part of any IDE.
Drop Frame
The easiest way to run an application is to right click the object
within the Editor pane and select Run. This works for classes with Ctrl+Alt+Up Previous Stack Frame
main() and test cases. You can also right click the object and
do the same thing in the Project pane. To run tests in an entire Ctrl+Alt+Down Next Stack Frame
package simply right click the package.
Alt+F9 Run to Cursor
Run targets are managed by IDEA using the Run/Debug
Configurations window. If you need advanced settings or VM
Control what not to step into in Settings (Ctrl+Alt+S) Debugger
HOT TIP
parameters then use this window to adjust them. Open the window (G). Exclude certain library classes using the “Do not step into”
by clicking Edit Configurations within the toolbar’s dropdown. list, skip simple getters, skip constructors, and more.
Once in the debugger, several panels provide different views of
the application state. The Frames Panel shows the current stack
frames on the selected thread, and you can navigate quickly
between frames and threads. The Variables Panel shows any
Common run targets can be saved here for future runs. variables currently in scope. And the Watches Panel shows
expanded information on selected variables. When entering
Running an entry point will display the Run pane. This pane variables to watch, autocompletion and smart-type both work.
provides diagnostics on the running process. Get the information
you need from running processes by learning to use the pane: Expression Evaluation (Alt+F8) allows quick execution of code
snippets or blocks. From this window you can reference any
Ctrl+F5 Run the last target in-scope variable of the application. It works a bit like a REPL
window open with the current breakpoint’s environment, and
Pause execution
is most useful in code fragment mode, where you can evaluate
Ctrl+F2 Stop execution multi-line statements.
Dump Thread information to a new window or
Ctrl+Break
clipboard Drop Frame within the debugger pops the current stack frame and
HOT TIP
puts control back out to the calling method, resetting any local
Move Up Stack Trace, opening the Editor pane to
Ctrl+Alt+Up variables. This is very useful to repeatedly step through a function,
the exception location
but be warned: field mutations or global state changes will remain.
Move Down Stack Trace, opening the Editor pane to
Ctrl+Alt+Down
the exception location
Code Coverage: IDEA offers built in code coverage using the
When debugging an application, IDEA provides a variety of ways EMMA open-source toolkit. Enable coverage tracking in the
to set breakpoints and watchpoints. The easiest is to click the Code Coverage tab of the Run/Debug Configurations window.
left gutter of the line or method on which you want a breakpoint. Coverage results appear in several places:
More advanced breakpoints are available through the Breakpoints
window (Ctrl+Shift+F8). Package
Project pane shows % class and % line coverage per package
Coverage
Line Break on the specified line of code
Exception Break when the specified exception is thrown Class Coverage Project pane shows % class and % line coverage per class
Method Break when the specified method is called
Editor pane left gutter shows red for uncovered line,
Line Coverage
Field Break when the specified field instance is accessed or changed green for covered line
Once stopped on a breakpoint, the Debug pane will open. This Code Coverage Data (Ctrl+Alt+F6) displays a list of previous runs,
pane provides features common to all debuggers, as well as more and selecting an entry shows the coverage data for that run. You
advanced, uncommon actions. can use this to compare coverage between subsequent runs.
DZONE.COM | © DZONE, INC.
5 INTELLIJ IDEA
Generate (Alt+Insert) provides its own set of powerful options for
Under certain circumstances, code coverage may make your
code generation:
automated tests fail because instrumented bytecode is different
HOT TIP
than normal bytecode (I’ve seen this happen when remote CORBA
Select any of your object’s fields from a list to create a
interfaces were invoked). If this happens then simply exclude Constructor
constructor with the proper parameters and body
the affected classes from code coverage within the Run/Debug
Configurations window.
Getter Select a field from a list to create an accessor method
WRITE LESS CODE Select a non-final field from a list to create a mutator
Setter
Typing less to produce more is a feature of any modern IDE. IDEA method
provides top tier code completion support, as well as many other
equals() / Provides a dialog to automatically create equals() snd
code generation, file template, and refactoring features.
hashCode() hashCode() methods based on your object’s fields
Code Completion: Leveraging code completion is essential
to productivity: Live Templates are fragments of commonly occurring code, which
can be inserted into the active file in a variety of ways. Learning
Basic. Completes the names of in-scope classes, the live templates will save you many, many keystrokes. A full list
Ctrl+Space methods, fields and keywords. Also complete paths, is available in Settings (Ctrl+Alt+S) Live Templates (K). To insert a
when appropriate
live template, press Ctrl+J followed by the following keys:
Smart Type. Displays a suggestion list where the
type of the object required can be inferred from the
Ctrl+Shift+Space psf public static final thr throw new
code, such as in the right hand side of assignments,
return statements, and method call parameters
Iterate elements of Prints a string to System.
itar sout
Class Name. Completes the names of classes and an array out
Ctrl+Alt+Space
interfaces. Accepts camel case matching on input
Prints the current class
Iterate elements of
itco soutm and method name to
Ctrl+Alt+Shift+Space Complete Word. Similar to Basic. collection
System.out
Complete Statement. Adds closing punctuation and Iterate elements of array Prints the value of a
Ctrl+Shift+Enter ritar soutv
moves cursor to next line in reverse order variable to System.out
Stores members of main() method
Expand Word. Cycles through suggested work toar psvm
Alt+Slash Collection in Array declaration
choices, highlighting the prototype in the editor
Confused by all the options? Just start using them and let muscle
HOT TIP
Logging live templates are very useful, but many projects use log4J or
memory take over. It works. Commons Logging instead of System.out. Replace the System.out calls
with your framework within Settings (Ctrl+Alt+S) Live Templates (K).
Confused by all the options? Just start using them and let muscle
FYI
memory take over. It works. Surround with Live Template (Ctrl+Alt+J) will surround the
current selection with a block of code. Some of the useful
Code Generation: Letting IDEA infer the code you want to create surrounds are:
and drop in the appropriate template can be a huge time saver.
B Surround with { }
Override Methods... quickly specify a parent methodto
Ctrl+O R Surround with Runnable
override and create a stub implementation
C Surround with Callable
Implement Methods... quickly specify a parent method
Ctrl+I
to implement and create a stub
HOT TIP
Logging live templates are very useful, but many projects use log4J or
Delegate Methods... creates adapter classes by
Code->Delegate Commons Logging instead of System.out. Replace the System.out calls
delegating method calls to member fields. A small
Methods... with your framework within Settings (Ctrl+Alt+S) Liv
wizard guides you through the delegation
Surround With... surrounds the current selection with Live Template in Multiple Languages: Many live templates exist
Ctrl+Alt+T a variety of code wrappers, like if/else, for, try/catch, for languages other than Java. JSP, XML, Spring definitions, and
synchronized, Runnable, and more
more all exist. Here are some examples of templates from other
platforms and toolsets:
DZONE.COM | © DZONE, INC.
6 INTELLIJ IDEA
sb Creates an XML based Spring bean definition Moves a set of methods from the object
Extract Interface onto an interface, updating callers to
Creates an XML based Spring bean definition instantiated by a reference the interface if possible
sbf
factory method (many more Spring intentions exist, too)
Move a method from a subclass up to
Generate Axis web service invocation (many more flavors of webm Pull Member Up
itws an interface or parent class
services supported, too)
Provides getter and/or setters for the
CD Surround with CDATA section Encapsulate Fields
selected field
T Surround with <tag></tag>
HOT TIP
Ctrl+Shift+J will join two lines together, which is a sort of shorthand for
inline variable.
HOT TIP
The free keymap from JetBrains provides a larger list of live templates.
Post the keymap next to your monitor to learn the live templates quickly.
IMPROVE YOUR PROJECT’S QUALITY
IDEA’s features aren’t just about writing code faster, they are
also about coding more accurately. Understanding the intentions,
Refactoring: IDEA offers excellent refactoring support.
inspections, and analysis tools are key to keeping code high quality.
Refactoring is aware of comments, reflection, Spring, AOP, JSP,
and more. When the refactoring features are unsure on the safety
Intentions: Keeps code clean by flagging potential problems
of a refactoring, a preview mode is invoked so that you can verify
in the Editor pane as they occur, and then offers an automated
the changes. Refactoring works on more than just Java code too:
solution. An available intention is signaled by a lightbulb
many refactorings exists for XML files as well as other languages.
appearing in the left gutter, and the suggested fix can be applied
Learning the refactoring tools (and reading the refactoring
by pressing Alt+Enter. There are several types of intentions:
literature, for that matter) is well worth your time. Here are some
of the more common refactorings: • “Create from usage” intentions allow you to use new objects
and methods without defining them first. Need a new
Renames a package, class, method, method? Just call it from code and IDEA will prompt you to
Rename Shift+F6
field or variable create it, inferring the parameter and result types. This works
for classes, interfaces, fields, and variables. If the missing
Move F6 Moves an entity reference is in all capital letters, then IDEA will even create a
constant for you.
Change Signature C Ctrl+F6
Change the method or class name, • “Quick fix” intentions find common mistakes and makes
parameters, return type, and more context-based suggestions on how to fix them. Examples of
issues flagged with a quick fix are assigning a value to the
Moves the current selection to a new wrong type or calling a private method.
Extract Method Ctrl+Alt+M
method, replacing duplicates if found
• “Micro-refactorings” fix code that compiles but could be
Takes a method, variable, or inner class improved. Examples are removing an unneeded variable and
Inline Ctrl+Alt+N and replaces usages with a unique inverting an if condition.
definition
Some of the intentions or fixes might violate your coding
Moves the selected expression into a standard. Luckily, they can all be configured within Settings
Introduce Variable Ctrl+Alt+V
local variable (Ctrl+Alt+S) Intentions (Q).
Moves the selected local variable Intentions and Quick Fixes are indicated by different icons in
Introduce Field Ctrl+Alt+F into a field, prompting you for how the left gutter, but in practice there is little need to differentiate
initialization should occur between the two:
Moves the selected variable or field
Intention available
Introduce Constant Ctrl+Alt+C into a static final field, replacing
duplicates if found
Quick Fix available
Moves the selected local variable into
Introduce
Ctrl+Alt+P a parameter argument, updating any Inspections: Keeps code clean by detecting inconsistencies, dead
Parameter
callers in the process
code, probable bugs, and much, much more. The near-1000
default inspections can do a lot to enforce common idioms and
DZONE.COM | © DZONE, INC.
7 INTELLIJ IDEA
catch simple bugs across the project. There are way too many
By default, IDEA uses a great set of inspections, but many more
inspections to list, but here are examples to provide a flavor of
HOT TIP
options are not turned on by default. Check out hamletdarcy.blogspot.
what inspections can do: com/2008/04/10-best-idea-inspections-youre-not.html to see some
non-default inspections you might want to use.
• Flag infinite recursion or malformed regular expression
• Catch error handling issues like continue within finally block Not all analysis tools report to the Dependency Viewer, however.
or unused catch parameter Module Dependencies uses a separate panel to display
dependencies across all the included modules within the project.
• Find threading issues like await() outside a loop or non- This is useful for multi-module projects. Dependency Matrix
thread safe access launches the Dependency Structure Matrix in a separate window.
• Error on Javadoc issues like missing tags or invalid links This tool helps you visualize module and class dependencies
across the project using a colored matrix.
Inspections work with many languages and tools beyond the Java
language, like Spring, JSF, Struts, XML, JavaScript, Groovy, and Locate Duplicates: Finds suspected copy and pastes within
many others. The inspection set is highly configurable through your project or desired scope. Use this to find and consolidate
Settings (Ctrl+Alt+S) Errors (6). Each inspection can carry its duplicate modules or statements. The results are displayed in the
own set of options, and most can be shown as warnings or errors Duplicates pane, which ranks the copy/paste violations and allows
within the IDE. When an inspection violation is shown in the right you to extract methods on the duplicates by simply clicking the
gutter, Alt+Enter triggers the suggestions to be shown. Eliminate duplicates icon( )
Some inspections appear within the Editor pane, while others
WORK AS A TEAM
appear within the Inspection pane when they are run as a batch.
To run inspections for a scope, go to Analyze → Inspect Code in IDEA includes many features that allow team members to
the menu. collaborate effectively. Version Control (VC) integration exists for
Subversion, CVS, Perforce, StarTeam, and Visual SourceSafe. When
Inspection settings can be configured and shared across the team. enabled, local changes appear as a blue bar in the left gutter:
An “IDE” inspection profile is saved within the user’s $HOME
directory, but a “Project” profile is saved within the IDEA project
file. This means a shared, version controlled project file can be
created which contains the team’s inspections.
By default, IDEA uses a great set of inspections, but many more
HOT TIP
options are not turned on by default. Check out hamletdarcy.blogspot.
com/2008/04/10-best-idea-inspections-youre-not.html to see some
non-default inspections you might want to use.
Clicking the blue bar displays some VC options, including a quick
line diff (displayed), a rollback of the line changes, or a full file diff
Code Analysis: Provides several different views of dependenciesand
in the IDEA Diff Viewer. More VC options are available from the
duplicates within your project. These tools help you modularize your
menu or by right-clicking the active editor:
code and find areas of potential reuse. All of the following features
are available from the Analyze menu.
See revision history for active file with check-in
The Dependency Viewer provides a split tree-view of your project View History
comments
with a list panel at the bottom. From here you can navigate the
dependencies or mark certain undesirable dependencies as illegal.
Launch the side-by-side file comparison window. Merge
Which analysis feature chosen determines what the Viewer displays: View
changes from one file to another, accept non conflicting
Differences
changes, and more
Left: Your packages. Right: Packages your code
Dependencies
depends on
Show the user ID of the last person to touch each line in
Annotate
the left gutter
Backward Left: Your packages. Right: Packages that depend on
Dependencies your code. Bottom: Line by line usages
Local History can be used even if you don’t have version control.
Left: All of your packages that have a cyclic dependency.
Cyclic IDEA keeps track of saves and changes to files, allowing you to
Right: The objects that form the cycle. Bottom: Line by
Dependencies rollback to previous versions if desired. Older versions can also
line usages
be labeled, making it easy to find previous save points.
DZONE.COM | © DZONE, INC.
8 INTELLIJ IDEA
Shared Project: The IDEA project can be put in version control, IDE Talk: IDEA ships with an instant messenger client integrated
keeping all environments up to date as changes are made. Use this into the IDE, called IDETalk. Messages can be exchanged with
guide to the project files to determine what files need to be shared: IDEA users on your LAN or anyone with a Jabber account, such
as Google Talk. Beyond normal IM features, IDEA provides some
developer specific features as well:
Contains project info like module paths, compiler settings, and
.ipr
library locations. This should be in version control
Send Stacktrace Sends a stacktrace to another user
Used in a multi-module project, each module is described by an
.iml
.iml file. This should be in version control
Sends a pointer to a specific piece of code to
Send Code Pointer
another user
Contains workspace and personal settings. This should not be in
.iws
version control
Compares your local version of a file with another
Show Diff with User
user’s version
File Templates: Shared file templates provide a common starting
Requests permission to view the files of
point for frequently typed code. Templates exist, and can be View Open Files
another user
changed, for creating new classes, interfaces, and enumerations.
Templates for includes, like a copyright notice, can also be
stored and shared, as well as code templates, like default catch
statements and method bodies. Modify the file templates in ENDLESS TWEAKING AWAITS
Settings (Ctrl+Alt+S) File Templates (L). A massive amount of configuration options are available in
Settings (Ctrl+Alt+S). Beyond that, you may wish to experiment
Ant Integration: Many projects use Ant as a common build with different plugins. Plugins are installed and managed using
script, and IDEA offers integration with it. Features include Settings (Ctrl+Alt+S) Plugins (U). Many plugins exist, adding
syntax highlighting, code completion, and refactorings. Several features like SQL, Hibernate, and Ruby support. JetBrains holds
inspections and intention settings are also available. Use the plugin contests annually, so check the site periodically.
Ant Build Window to run one or several Ant targets. For larger
projects with many targets, use the filter targets feature to hide
uncommon targets. The Maven build system is also supported.
A B O U T T H E AU T H O R
HAMLET D’ARCY has been writing software for about a decade, and has spent considerable time
coding in C++, Java, and PHP. He’s passionate about learning new languages and different ways to
think about problems, and recently he’s been discovering the joys of both Groovy and Scheme. He’s an
active member of the Groovy Users of Minnesota and the Object Technology User Group, is involved
with a few open source projects, blogs regularly at hamletdarcy.blogspot.com, and can be contacted
at hamletdrc@gmail.com.
DZone communities deliver over 6 million pages each month to more than 3.3 million
software developers, architects and decision makers. DZone offers something for
everyone, including news, tutorials, cheat sheets, research guides, feature articles,
source code and more.
DZONE, INC. REFCARDZ FEEDBACK
150 PRESTON EXECUTIVE DR. WELCOME
"DZone is a developer's dream," says PC Magazine. refcardz@dzone.com
CARY, NC 27513
SPONSORSHIP
Copyright © 2017 DZone, Inc. All rights reserved. No part of this publication may be reproduced, stored in a retrieval
888.678.0399 OPPORTUNITIES
system, or transmitted, in any form or by means electronic, mechanical, photocopying, or otherwise, without prior
919.678.0300 sales@dzone.com
written permission of the publisher.
Das könnte Ihnen auch gefallen
- Dzone Refcard129 Restfularchitectureupdated PDFDokument7 SeitenDzone Refcard129 Restfularchitectureupdated PDFSreeni ReddyNoch keine Bewertungen
- Saxo Options BrochureDokument35 SeitenSaxo Options Brochuremickael28Noch keine Bewertungen
- Dual Joystick of N S: User Manual (PG-SW002)Dokument1 SeiteDual Joystick of N S: User Manual (PG-SW002)mickael28Noch keine Bewertungen
- REST API Security: Introduction ToDokument7 SeitenREST API Security: Introduction ToAnonymous VMyjDznNoch keine Bewertungen
- Forex Manual Eng WebDokument10 SeitenForex Manual Eng Webmickael28Noch keine Bewertungen
- Shortcut PDFDokument7 SeitenShortcut PDFpriya jainNoch keine Bewertungen
- Git Refrence PDFDokument7 SeitenGit Refrence PDFSanjay SinghNoch keine Bewertungen
- Rc108 010d FirebugDokument6 SeitenRc108 010d Firebugwordpress_consultNoch keine Bewertungen
- Git Refrence PDFDokument7 SeitenGit Refrence PDFSanjay SinghNoch keine Bewertungen
- 2016.11.03-Invest in Your Kids FutureDokument44 Seiten2016.11.03-Invest in Your Kids Futuremickael28Noch keine Bewertungen
- rc052 - Intellij Idea 15Dokument8 Seitenrc052 - Intellij Idea 15mickael28Noch keine Bewertungen
- 09.a - TaxDokument16 Seiten09.a - Taxmickael28Noch keine Bewertungen
- Saxo Mobile Trader InstructionDokument17 SeitenSaxo Mobile Trader Instructionmickael28Noch keine Bewertungen
- Minervini Sepa MethodDokument5 SeitenMinervini Sepa Methodmickael2850% (2)
- Guide To Freelancing 7.0Dokument87 SeitenGuide To Freelancing 7.0mickael28Noch keine Bewertungen
- 2012.11 AutomatedSoftwareTestingMagazine November2012Dokument44 Seiten2012.11 AutomatedSoftwareTestingMagazine November2012mickael28100% (1)
- Golden Rules of Investing: How Trading is Becoming EasierDokument16 SeitenGolden Rules of Investing: How Trading is Becoming Easiermickael28Noch keine Bewertungen
- Automated Software Testing Magazine May 2009Dokument36 SeitenAutomated Software Testing Magazine May 2009mickael28Noch keine Bewertungen
- Read MeDokument1 SeiteRead Memickael28Noch keine Bewertungen
- 09.b - Tax Allowances - TaxFax - Blick Rothenberg - March2012Dokument18 Seiten09.b - Tax Allowances - TaxFax - Blick Rothenberg - March2012mickael28Noch keine Bewertungen
- Shoe Dog: A Memoir by the Creator of NikeVon EverandShoe Dog: A Memoir by the Creator of NikeBewertung: 4.5 von 5 Sternen4.5/5 (537)
- Grit: The Power of Passion and PerseveranceVon EverandGrit: The Power of Passion and PerseveranceBewertung: 4 von 5 Sternen4/5 (587)
- Hidden Figures: The American Dream and the Untold Story of the Black Women Mathematicians Who Helped Win the Space RaceVon EverandHidden Figures: The American Dream and the Untold Story of the Black Women Mathematicians Who Helped Win the Space RaceBewertung: 4 von 5 Sternen4/5 (894)
- The Yellow House: A Memoir (2019 National Book Award Winner)Von EverandThe Yellow House: A Memoir (2019 National Book Award Winner)Bewertung: 4 von 5 Sternen4/5 (98)
- The Little Book of Hygge: Danish Secrets to Happy LivingVon EverandThe Little Book of Hygge: Danish Secrets to Happy LivingBewertung: 3.5 von 5 Sternen3.5/5 (399)
- On Fire: The (Burning) Case for a Green New DealVon EverandOn Fire: The (Burning) Case for a Green New DealBewertung: 4 von 5 Sternen4/5 (73)
- The Subtle Art of Not Giving a F*ck: A Counterintuitive Approach to Living a Good LifeVon EverandThe Subtle Art of Not Giving a F*ck: A Counterintuitive Approach to Living a Good LifeBewertung: 4 von 5 Sternen4/5 (5794)
- Never Split the Difference: Negotiating As If Your Life Depended On ItVon EverandNever Split the Difference: Negotiating As If Your Life Depended On ItBewertung: 4.5 von 5 Sternen4.5/5 (838)
- Elon Musk: Tesla, SpaceX, and the Quest for a Fantastic FutureVon EverandElon Musk: Tesla, SpaceX, and the Quest for a Fantastic FutureBewertung: 4.5 von 5 Sternen4.5/5 (474)
- A Heartbreaking Work Of Staggering Genius: A Memoir Based on a True StoryVon EverandA Heartbreaking Work Of Staggering Genius: A Memoir Based on a True StoryBewertung: 3.5 von 5 Sternen3.5/5 (231)
- The Emperor of All Maladies: A Biography of CancerVon EverandThe Emperor of All Maladies: A Biography of CancerBewertung: 4.5 von 5 Sternen4.5/5 (271)
- The Gifts of Imperfection: Let Go of Who You Think You're Supposed to Be and Embrace Who You AreVon EverandThe Gifts of Imperfection: Let Go of Who You Think You're Supposed to Be and Embrace Who You AreBewertung: 4 von 5 Sternen4/5 (1090)
- The World Is Flat 3.0: A Brief History of the Twenty-first CenturyVon EverandThe World Is Flat 3.0: A Brief History of the Twenty-first CenturyBewertung: 3.5 von 5 Sternen3.5/5 (2219)
- Team of Rivals: The Political Genius of Abraham LincolnVon EverandTeam of Rivals: The Political Genius of Abraham LincolnBewertung: 4.5 von 5 Sternen4.5/5 (234)
- The Hard Thing About Hard Things: Building a Business When There Are No Easy AnswersVon EverandThe Hard Thing About Hard Things: Building a Business When There Are No Easy AnswersBewertung: 4.5 von 5 Sternen4.5/5 (344)
- Devil in the Grove: Thurgood Marshall, the Groveland Boys, and the Dawn of a New AmericaVon EverandDevil in the Grove: Thurgood Marshall, the Groveland Boys, and the Dawn of a New AmericaBewertung: 4.5 von 5 Sternen4.5/5 (265)
- The Unwinding: An Inner History of the New AmericaVon EverandThe Unwinding: An Inner History of the New AmericaBewertung: 4 von 5 Sternen4/5 (45)
- The Sympathizer: A Novel (Pulitzer Prize for Fiction)Von EverandThe Sympathizer: A Novel (Pulitzer Prize for Fiction)Bewertung: 4.5 von 5 Sternen4.5/5 (119)
- Her Body and Other Parties: StoriesVon EverandHer Body and Other Parties: StoriesBewertung: 4 von 5 Sternen4/5 (821)
- PT-E110VP Brochure PDFDokument4 SeitenPT-E110VP Brochure PDFJohn GarnetNoch keine Bewertungen
- آسان قرآنی عربی کورسDokument152 Seitenآسان قرآنی عربی کورسHira AzharNoch keine Bewertungen
- Dsa PracticalDokument9 SeitenDsa PracticalAditya sharmaNoch keine Bewertungen
- Mars Saint John BSD Kor SejenisDokument1 SeiteMars Saint John BSD Kor SejenisYuliusMaranNoch keine Bewertungen
- Unit Plan 7th GradeDokument21 SeitenUnit Plan 7th Gradeapi-328252734Noch keine Bewertungen
- Polygon Poster RubricDokument2 SeitenPolygon Poster Rubricapi-265434395Noch keine Bewertungen
- Online Assessment Guide-2019-10-24Dokument36 SeitenOnline Assessment Guide-2019-10-24Dr.Fouzia KirmaniNoch keine Bewertungen
- Daily Lesson Plan - Hobbies. Session 1Dokument5 SeitenDaily Lesson Plan - Hobbies. Session 1Atiqah Jamil100% (1)
- I Didn't Notice That My Glass Was Broken Until I Filled ItDokument3 SeitenI Didn't Notice That My Glass Was Broken Until I Filled It23 Đàm Phương Nguyên 10D04Noch keine Bewertungen
- Grammar EvaluationDokument7 SeitenGrammar Evaluationmaharani robiatulNoch keine Bewertungen
- Psychology and LanguageDokument15 SeitenPsychology and LanguageJihannawalainiNoch keine Bewertungen
- Learn Past Tenses in 40 StepsDokument8 SeitenLearn Past Tenses in 40 StepsGeraldine QuirogaNoch keine Bewertungen
- Parasmai Atmane PadaniDokument5 SeitenParasmai Atmane PadaniNagaraj VenkatNoch keine Bewertungen
- For Colored GirlsDokument8 SeitenFor Colored GirlsLilaMuslimahNoch keine Bewertungen
- To Whom This May Concern: Jaina A. CuestaDokument2 SeitenTo Whom This May Concern: Jaina A. CuestaJaina CuestaNoch keine Bewertungen
- 2015 Smo BookletDokument16 Seiten2015 Smo BookletMartin Martin MartinNoch keine Bewertungen
- M.B.Parkes - Scribes, Scripts and Readers (Chap.3 Ordinatio and Compilatio)Dokument22 SeitenM.B.Parkes - Scribes, Scripts and Readers (Chap.3 Ordinatio and Compilatio)Rale RatkoNoch keine Bewertungen
- Medieval English Literature Explores Romance, Chivalry and Arthurian LegendDokument12 SeitenMedieval English Literature Explores Romance, Chivalry and Arthurian LegendDaria VescanNoch keine Bewertungen
- Understanding How to Interpret Visual TextsDokument23 SeitenUnderstanding How to Interpret Visual TextsSeleena MaidinNoch keine Bewertungen
- JavaDokument92 SeitenJavaAlekhya Kondaveti100% (1)
- Blood On The Altar: The Secret History of The World's Most Dangerous Secret SocietyDokument172 SeitenBlood On The Altar: The Secret History of The World's Most Dangerous Secret Societypermindex198467% (3)
- SCTP vs TCP - Key Differences and Performance AnalysisDokument25 SeitenSCTP vs TCP - Key Differences and Performance AnalysisCatán PatánNoch keine Bewertungen
- Yunit 3 Istruktura NG WikaDokument1 SeiteYunit 3 Istruktura NG WikaCol LaineNoch keine Bewertungen
- Notes On The History of Liber 365 - HERALD-TEPAPHONE - IAO Camp - 1995Dokument4 SeitenNotes On The History of Liber 365 - HERALD-TEPAPHONE - IAO Camp - 1995joselopezlopezNoch keine Bewertungen
- Class 11 Economics Statistics Chapter 5Dokument5 SeitenClass 11 Economics Statistics Chapter 5sreedath PNoch keine Bewertungen
- Notas para Interfase Del Sensor DHT11 Al PICDokument66 SeitenNotas para Interfase Del Sensor DHT11 Al PICJaime BarraganNoch keine Bewertungen
- TIBCO General InterfaceDokument2 SeitenTIBCO General InterfaceGerard IsdellNoch keine Bewertungen
- ViscosityDokument5 SeitenViscosityDaniel TopaNoch keine Bewertungen
- Jove Empire and Caldari State Sov DataDokument97 SeitenJove Empire and Caldari State Sov DatakrushnievaNoch keine Bewertungen
- Password SPY++ - CodeProjectDokument8 SeitenPassword SPY++ - CodeProjectYoshua Joo Bin100% (1)