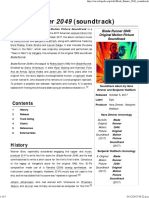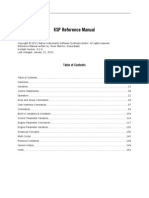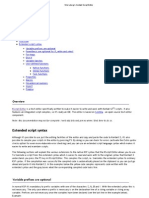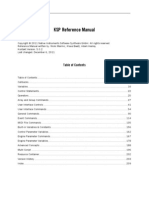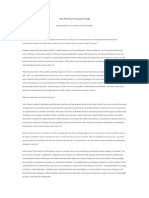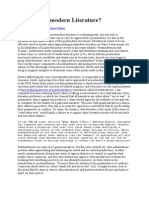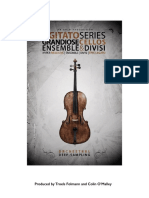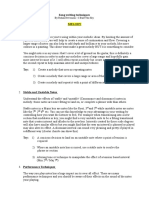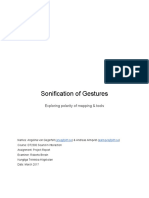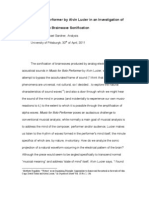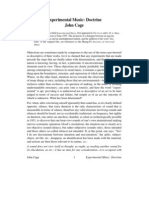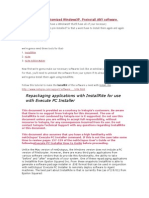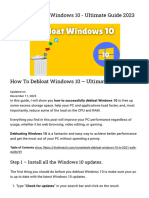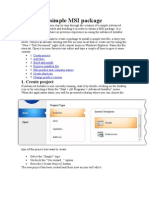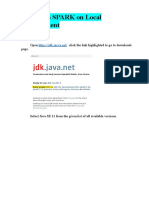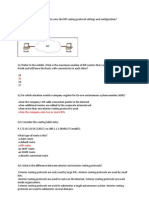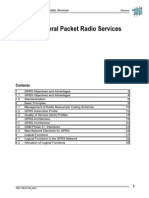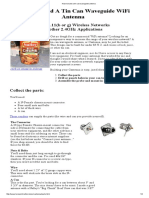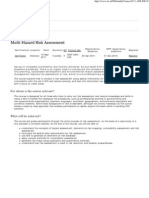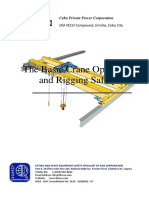Beruflich Dokumente
Kultur Dokumente
PT 10 Sierra
Hochgeladen von
Fernando Se-Ord Jr.Originalbeschreibung:
Originaltitel
Copyright
Verfügbare Formate
Dieses Dokument teilen
Dokument teilen oder einbetten
Stufen Sie dieses Dokument als nützlich ein?
Sind diese Inhalte unangemessen?
Dieses Dokument meldenCopyright:
Verfügbare Formate
PT 10 Sierra
Hochgeladen von
Fernando Se-Ord Jr.Copyright:
Verfügbare Formate
mto.
io
Installing Pro Tools 10 on macOS Sierra
Introduction
The Pro Tools 10 installer runs multiple checks before allowing you to install the
program onto your system. One of them tests the version of your operating
system and if it's above 10.8, an error message is shown. Some people got the
nifty idea to change the OS-version saved in the macOS system files. Which is
really a terrible idea and can potentially brick your computer. Don't do it.
So i've dug around a little and found a way to circumvent the install-check in a
clean way. You'll need to use the terminal but it's really not that hard.
Disclaimer
You will do the following steps at your own risk. I am not to be held accountable
for any damage you cause to your system. And if you are following this guide
correctly, there is no way any damage can occur.
I do not endorse hacking applications but since the check that prevents
installing Pro Tools 10 on newer systems is mostly arbitrary and the program
costs a lot of money the steps described are reasonable.
Reading a guide from start to finish before executing the commands is always a
good idea and also: even if you can now successfully install Pro Tools 10 on your
system, it is still not supported by Avid and may crash regularly, have other
bugs or not run at all.
Notice
The $ sign in the listings below is not to be typed in. It's just a convention for
marking text that belongs into a console application.
What follows is a short summary of this guide. Don't worry if you don't
understand everything. All steps will be covered in detail afterwards.
Summary
Extract the installer .pkg file with 'pkgutil' and change the contents of the
'Distribution' file so that the variable 'resultOS' of the function
'installationChecks' is set to 'true'. Then repackage the extracted contents with
'pkgutil' into a new installer. Copy the other files from the install-volume into the
same folder and run the new installer.
Extracting The Installer
To erase the version-check from the installer, we'll have to open it first. To do
this apple provides a nice utility named 'pkgutil'. It can unpack a .pkg installer
much like a zip file. Open the terminal of your Mac (it's in the Utility folder inside
your Application folder) and let's get started.
First, go to your home folder and create a folder to save the extracted installer
into.
$ cd ~/
$ mkdir Installer
$ cd Installer
Open the .dmg file or disk containing the installer files of Pro Tools 10. It
contains the 'Install Pro Tools.pkg' file we need and also some other files
needed during the installation. But we'll come back to them later.
Back in your terminal window type the following but don't hit the enter key. Also
type one extra space character at the end.
$ pkgutil --expand
Next we need the path to the installer file. We can enter it by dragging and
dropping the 'Install Pro Tools.pkg' file onto the terminal window. This should fill
in the path and should now look something like this (still don't hit enter yet):
$ pkgutil --expand /Volumes/Pro\ Tools/Install\ Pro\ Tools.pkg
'pkgutil' also wants a name for the folder it will extract the contents to. Append
'package' to the command and finally hit enter. It might take a while to finish.
$ pkgutil --expand /Volumes/Pro\ Tools/Install\ Pro\ Tools.pkg package
Inside the 'Installer' folder we created earlier is now a 'package' folder where the
contents of the installer are. Open it in the Finder:
$ open package
Removing The Version-Check
Next we'll find the file that's responsible for blocking our install attempts and
alter it. It's called 'Distribution'. Find it in the folder and open it with a text editor.
(You can open it with TextEdit using a right click and 'Open With'.)
The file contains several functions which execute the checks. The one we're
interested in is right near the top and called 'installationChecks'. The start of the
function looks like this:
function installationChecks()
{
var resultRAM = installationCheckRAM();
var resultOS = volumeCheckLeopard();
var resultPT = installationCheckPT();
[...]
What we need to do is change the 'resultOS' variable to always be true. This can
be done by replacing 'volumeCheckLeopard()' with 'true' as shown here:
function installationChecks()
{
var resultRAM = installationCheckRAM();
var resultOS = true;
var resultPT = installationCheckPT();
[...]
That's it. Save and close your editor. We now need to package all the extracted
files back into an installer. Back in the terminal, tell 'pkgutil' to take the 'package'
folder and turn it into a new installer. You can name the new installer what you
want, we'll use 'InstallProTools.pkg' here. This operation can take a couple of
minutes.
$ pkgutil --flatten package InstallProTools.pkg
Finally, we need to copy the other files from your original .dmg or disk into the
folder of our new installer. Open the folder in finder ...
$ open .
... and drag and drop the 'Uninstall Pro Tools', 'Additional Files' and 'Licenses'
files from your .dmg or disk into the folder. It should look like shown here.
Double-click the 'InstallProTools.pkg' and off you go!
Final Thoughts
The version of Pro Tools used here is 10.3.10 but this method should work with
slightly older versions like 10.3.9, too. I've been using Pro Tools 10 on macOS
Sierra for couple of days now and didn't have any hickups except minor
graphical glitches. My guess is that Apple updated their Quartz graphics API
and introduced some breaking changes which Pro Tools 10 suffers from. Core
Audio however did not change much (if at all) during the last couple of OS
updates and seems to run fine. Bouncing, effects etc are working for me. Finally,
let me make clear that I am the owner of an iLok dongle for Pro Tools 10. I
cannot and will not test this guide with an illegally obtained copy of Pro Tools.
Das könnte Ihnen auch gefallen
- Blade Runner 2049 (Soundtrack) - WikipediaDokument5 SeitenBlade Runner 2049 (Soundtrack) - WikipediaGeddy PeartNoch keine Bewertungen
- KSP Reference ManualDokument155 SeitenKSP Reference Manualeastwest11Noch keine Bewertungen
- Nils Liberg's Kontakt Script EditorDokument9 SeitenNils Liberg's Kontakt Script EditorLuka_|0% (1)
- KSP Reference Manual 2Dokument211 SeitenKSP Reference Manual 2ikolev57Noch keine Bewertungen
- Kontakt 5 Factory Scripts EnglishDokument54 SeitenKontakt 5 Factory Scripts EnglishPorinsaNoch keine Bewertungen
- Boulez Pliselonpli AnalysisDokument11 SeitenBoulez Pliselonpli Analysismat_m1991919191Noch keine Bewertungen
- Mauricio Kagel in Conversation With Max NyffelerDokument5 SeitenMauricio Kagel in Conversation With Max NyffelerGladys LimNoch keine Bewertungen
- What Is PostmodernDokument4 SeitenWhat Is PostmodernCarmen FlorinaNoch keine Bewertungen
- KSP-Custom UI GraphicsDokument2 SeitenKSP-Custom UI GraphicsLuka_|Noch keine Bewertungen
- StockhausenDokument8 SeitenStockhausenzlovitch100% (1)
- Cadenza Concerto Brandeburghese - Brandenburg Concert CadenceDokument2 SeitenCadenza Concerto Brandeburghese - Brandenburg Concert CadenceMatteo GualandiNoch keine Bewertungen
- Semi-Automatic Composition of Ontologies For ASKANCE Grid WorkflowsDokument13 SeitenSemi-Automatic Composition of Ontologies For ASKANCE Grid WorkflowsmalikjunaidNoch keine Bewertungen
- 8dio Blackbird Manual PDFDokument13 Seiten8dio Blackbird Manual PDFMacky NoveraNoch keine Bewertungen
- AlgoCompNRTS - Week 1 Lecture NotesDokument16 SeitenAlgoCompNRTS - Week 1 Lecture NotesgfhjdfNoch keine Bewertungen
- An Introduction To Ambisonic MixingDokument5 SeitenAn Introduction To Ambisonic MixingRicardo Cubillos PeñaNoch keine Bewertungen
- Process Orchestration A Complete Guide - 2020 EditionVon EverandProcess Orchestration A Complete Guide - 2020 EditionNoch keine Bewertungen
- The Emancipation of Referentiality Through The Use of Microsounds and Electronics in The Music of Luigi NonoDokument7 SeitenThe Emancipation of Referentiality Through The Use of Microsounds and Electronics in The Music of Luigi NonoFelipe De Almeida RibeiroNoch keine Bewertungen
- Improvisation and The Pattern Which Connects - Nachmanovitch (2007)Dokument14 SeitenImprovisation and The Pattern Which Connects - Nachmanovitch (2007)Laonikos Psimikakis-ChalkokondylisNoch keine Bewertungen
- 8dio Agitato Grandiose Cellos ManualDokument14 Seiten8dio Agitato Grandiose Cellos ManualMatia CamporaNoch keine Bewertungen
- Installation InstructionsDokument2 SeitenInstallation InstructionsAntonio WilkeNoch keine Bewertungen
- Dhomont Chiaroscuro ScoreDokument3 SeitenDhomont Chiaroscuro Scoretheperfecthuman100% (1)
- ICMC96 SuperCollider PaperDokument3 SeitenICMC96 SuperCollider PapervjtavoNoch keine Bewertungen
- Aesthetic of Agostino Di Scipio, by Makis SolomosDokument4 SeitenAesthetic of Agostino Di Scipio, by Makis SolomosEduardo MoguillanskyNoch keine Bewertungen
- 05 Daubresse, Eric & Assayag, Gérard - Technology and Creation, The Creative EvolutionDokument20 Seiten05 Daubresse, Eric & Assayag, Gérard - Technology and Creation, The Creative EvolutionOmar Hernandez LazoNoch keine Bewertungen
- Bedrossian Charleston BookletDokument8 SeitenBedrossian Charleston BookletVdoNoch keine Bewertungen
- Andrew Villa Game Audio ResumeDokument1 SeiteAndrew Villa Game Audio ResumeMayra ThompsonNoch keine Bewertungen
- Demystifying Maxmsp PDFDokument47 SeitenDemystifying Maxmsp PDFaliloia1Noch keine Bewertungen
- CAPSULE User Guide PDFDokument83 SeitenCAPSULE User Guide PDFNelson SantoniNoch keine Bewertungen
- Algorithmic Composition (UMM Software)Dokument2 SeitenAlgorithmic Composition (UMM Software)quietchannelNoch keine Bewertungen
- CSound Floss Manual PDFDokument813 SeitenCSound Floss Manual PDFJosé DelpinoNoch keine Bewertungen
- Rohan 20stevenson 20song 20writing 20documentDokument9 SeitenRohan 20stevenson 20song 20writing 20documentSebastián MoragaNoch keine Bewertungen
- Creating An Orchestral Room - Part - 1Dokument31 SeitenCreating An Orchestral Room - Part - 1Carlos Jr FernadezNoch keine Bewertungen
- Akai Z4/Z8 Sampler ManualDokument9 SeitenAkai Z4/Z8 Sampler ManualSaverio PaiellaNoch keine Bewertungen
- Soal For Music Analysis: A Study Case With: Berio'S Sequenza IvDokument5 SeitenSoal For Music Analysis: A Study Case With: Berio'S Sequenza IvOliver SchenkNoch keine Bewertungen
- SpatialWorkstation GuideDokument42 SeitenSpatialWorkstation GuideCristóbal BriceñoNoch keine Bewertungen
- Classic Voice Survey PDFDokument14 SeitenClassic Voice Survey PDFSantiago López MoskovitsNoch keine Bewertungen
- 8dio - ZeusDokument11 Seiten8dio - ZeusCarlos Blanco RecueroNoch keine Bewertungen
- 03 Harvey, Jonathan - Spectral IsmDokument4 Seiten03 Harvey, Jonathan - Spectral IsmAnonymous rCAz2DNoch keine Bewertungen
- REX File Advice For Native Instruments KONTAKT by RepeatDokument2 SeitenREX File Advice For Native Instruments KONTAKT by RepeatPatrick Alexander YttingNoch keine Bewertungen
- Izotope Rx4 ManualDokument221 SeitenIzotope Rx4 ManualMoises RochaNoch keine Bewertungen
- Sonification of GesturesDokument18 SeitenSonification of GesturesAndreas AlmqvistNoch keine Bewertungen
- SM4125 07Dokument10 SeitenSM4125 07Nguyen Huu Hanh LamNoch keine Bewertungen
- Deleuze The Body, The Meat and The Spirit Becoming Animal-BejkonDokument2 SeitenDeleuze The Body, The Meat and The Spirit Becoming Animal-Bejkondoriana gray100% (2)
- Achorripsis: A Sonification of Probability DistributionsDokument5 SeitenAchorripsis: A Sonification of Probability DistributionsPaul DupontNoch keine Bewertungen
- Spectromorphological Analysis of Sound Objects PDFDokument13 SeitenSpectromorphological Analysis of Sound Objects PDFlupustarNoch keine Bewertungen
- Sibelius Film ScoringDokument11 SeitenSibelius Film ScoringPety MontielNoch keine Bewertungen
- Sound & SpaceDokument2 SeitenSound & SpaceFrancescoDiMaggioNoch keine Bewertungen
- Music For Solo Performer by Alvin Lucier in An Investigation of Current Trends in Brainwave SonificationDokument23 SeitenMusic For Solo Performer by Alvin Lucier in An Investigation of Current Trends in Brainwave SonificationJeremy WoodruffNoch keine Bewertungen
- John Cage - Experimental Music DoctrineDokument5 SeitenJohn Cage - Experimental Music Doctrineworm123_123Noch keine Bewertungen
- OCTOGRIS Manual en 64bitsDokument31 SeitenOCTOGRIS Manual en 64bitsAnonymous anQLg1aNoch keine Bewertungen
- Install with Ubuntu Terminal: Free Software Literacy SeriesVon EverandInstall with Ubuntu Terminal: Free Software Literacy SeriesNoch keine Bewertungen
- Installing, Updating and Removing Software in Linux: CheckpointsDokument6 SeitenInstalling, Updating and Removing Software in Linux: Checkpointsahmed SaeedNoch keine Bewertungen
- Make Your Own Customized WindowsXPDokument32 SeitenMake Your Own Customized WindowsXPAmit SonyNoch keine Bewertungen
- Chapter 3 - Package ManagementDokument17 SeitenChapter 3 - Package Managementbudu_hcNoch keine Bewertungen
- How To Debloat Windows 10 - Ultimate Guide 2023Dokument21 SeitenHow To Debloat Windows 10 - Ultimate Guide 2023DanielMassashiMissuNoch keine Bewertungen
- Creating A Simple MSI PackageDokument48 SeitenCreating A Simple MSI Packagecracker01Noch keine Bewertungen
- Install PluginsDokument13 SeitenInstall Pluginsoneil.paulj7400Noch keine Bewertungen
- Setting Up Tutor For Demos: ScopeDokument16 SeitenSetting Up Tutor For Demos: ScopecanjiatpNoch keine Bewertungen
- Setting Up SPARK On Local EnvironmentDokument19 SeitenSetting Up SPARK On Local EnvironmentAniket SinghNoch keine Bewertungen
- Python Programming Reference Guide: A Comprehensive Guide for Beginners to Master the Basics of Python Programming Language with Practical Coding & Learning TipsVon EverandPython Programming Reference Guide: A Comprehensive Guide for Beginners to Master the Basics of Python Programming Language with Practical Coding & Learning TipsNoch keine Bewertungen
- Jordans Introduction To Sheet MetalDokument16 SeitenJordans Introduction To Sheet MetalSanket ShahNoch keine Bewertungen
- Nueva Vizcaya State University: Bayombong CampusDokument1 SeiteNueva Vizcaya State University: Bayombong CampusJenny TubaranNoch keine Bewertungen
- Refu RD500 RR52Dokument88 SeitenRefu RD500 RR52Alfonso Lopez toroNoch keine Bewertungen
- Anna University SyllabusDokument112 SeitenAnna University SyllabusChitra KaruppiahNoch keine Bewertungen
- Persona 4 Golden Guide PDFDokument4 SeitenPersona 4 Golden Guide PDFseilfredNoch keine Bewertungen
- Cisco ExamDokument109 SeitenCisco ExamBart WetzelsNoch keine Bewertungen
- AsDokument7 SeitenAsStephen BorinagaNoch keine Bewertungen
- PPC Product SheetDokument18 SeitenPPC Product SheetSantanu LayekNoch keine Bewertungen
- Cybersecurity and The Critical Infrastructure Looking Beyond The PerimeterDokument5 SeitenCybersecurity and The Critical Infrastructure Looking Beyond The PerimeterEsteban Miranda NavarroNoch keine Bewertungen
- Intro To PSCAD PowerPoint Rev1.1Dokument13 SeitenIntro To PSCAD PowerPoint Rev1.1Arumugam RajendranNoch keine Bewertungen
- GPRS - General Packet Radio Services: SiemensDokument40 SeitenGPRS - General Packet Radio Services: Siemensfiras1976Noch keine Bewertungen
- OptiX OSN 1800 Commissioning and Configuration Guide (V100R001)Dokument228 SeitenOptiX OSN 1800 Commissioning and Configuration Guide (V100R001)Claudio Saez67% (3)
- Oracle HCM Cloud Whats New For R8Dokument195 SeitenOracle HCM Cloud Whats New For R8KishorKongaraNoch keine Bewertungen
- Samsung Group: By: Ethel Herna C. PabitoDokument13 SeitenSamsung Group: By: Ethel Herna C. PabitoEthel PabitoNoch keine Bewertungen
- Notice of Dissolution DR-3: Form (Rev. 07103)Dokument1 SeiteNotice of Dissolution DR-3: Form (Rev. 07103)Zach EdwardsNoch keine Bewertungen
- CZ 1Dokument2 SeitenCZ 1ML MLNoch keine Bewertungen
- Amjad Ali Teaching CVDokument3 SeitenAmjad Ali Teaching CVamjadali544Noch keine Bewertungen
- VLSI Lab ManualDokument77 SeitenVLSI Lab ManualSriramNoch keine Bewertungen
- Chapter 4: Basic Concepts in Number Theory and Finite Fields True or FalseDokument5 SeitenChapter 4: Basic Concepts in Number Theory and Finite Fields True or FalseOmnia GalalNoch keine Bewertungen
- General Systems Theory: Subsystems or ComponentsDokument19 SeitenGeneral Systems Theory: Subsystems or ComponentsBibigul BissenbayevaNoch keine Bewertungen
- RLC Svu01b E4 - 06012006Dokument60 SeitenRLC Svu01b E4 - 06012006YAIR ANDRES BARON PEÑANoch keine Bewertungen
- How To Build A Tin Can Waveguide AntennaDokument3 SeitenHow To Build A Tin Can Waveguide AntennaAbid UmairNoch keine Bewertungen
- Software Engineering II - CS605 Spring 2009 Assignment 01 SolutionDokument2 SeitenSoftware Engineering II - CS605 Spring 2009 Assignment 01 SolutionnnoumanNoch keine Bewertungen
- Business Object - Creating A Universe A Step by Step TutorialDokument13 SeitenBusiness Object - Creating A Universe A Step by Step TutorialodhvuttNoch keine Bewertungen
- ITC - Multi-Hazard Risk Ass..Dokument4 SeitenITC - Multi-Hazard Risk Ass..Seher Banu Sencer KemeçNoch keine Bewertungen
- Spectrum and Signal Analys - Pulsed RF (Agilent)Dokument29 SeitenSpectrum and Signal Analys - Pulsed RF (Agilent)Wesley GeorgeNoch keine Bewertungen
- THE BASIC CRANE OPERATION AND RIGGING SAFETY Hand Outs A4Dokument21 SeitenTHE BASIC CRANE OPERATION AND RIGGING SAFETY Hand Outs A4RosalyNoch keine Bewertungen
- Stats Book SfuDokument354 SeitenStats Book SfuDaniel Sánchez100% (1)
- Image Classification Based On Fuzzy Logic: Mapsoft LTD, Zahumska 26 11000 Belgrade, Serbia and MontenegroDokument6 SeitenImage Classification Based On Fuzzy Logic: Mapsoft LTD, Zahumska 26 11000 Belgrade, Serbia and MontenegroDamri BachirNoch keine Bewertungen