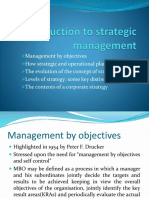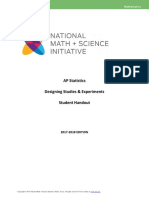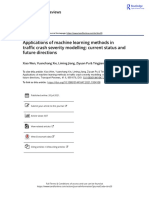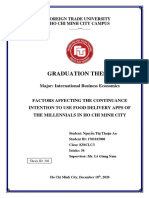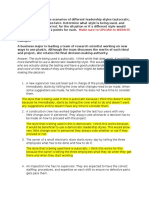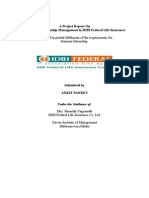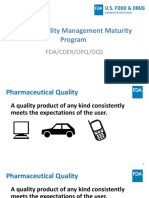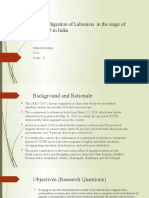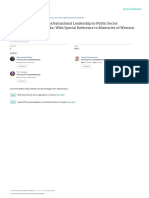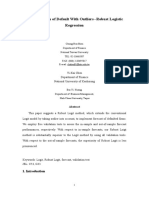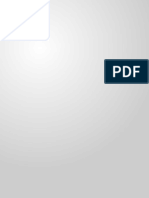Beruflich Dokumente
Kultur Dokumente
Legacy - DX10 - One Factor RSM
Hochgeladen von
Ms Chau NgCopyright
Verfügbare Formate
Dieses Dokument teilen
Dokument teilen oder einbetten
Stufen Sie dieses Dokument als nützlich ein?
Sind diese Inhalte unangemessen?
Dieses Dokument meldenCopyright:
Verfügbare Formate
Legacy - DX10 - One Factor RSM
Hochgeladen von
Ms Chau NgCopyright:
Verfügbare Formate
DX10-05-1-OneFactorRSM Rev.
1/27/16
One-Factor RSM Tutorial
(Part 1 – The basics)
Introduction
In this tutorial you will get an introduction to response surface methods (RSM) at
its most elementary level – only one factor. If you are in a hurry, skip the sidebars.
These are intended only for those who want to spend more time and explore things.
Explore basic features of the software: It will be assumed that at this stage you’ve mastered many Design-Expert®
software basic features by completing the preceding tutorials. At the very least you ought to first do the General One-
Factor tutorials, basic and advanced, before starting this one.
The data for this one-factor tutorial, shown below, comes from RSM Simplified
(Mark J. Anderson and Patrick J. Whitcomb, 2005, Productivity, Inc., New York:
Chapter 1).
x: y:
Departure Drive time
(minutes) (minutes)
0 30
2 38
7 40.4
13 38
20 40.4
20 37.2
33 36
40 37.2
40 38.8
47.3 53.2
Commuting times as a function of when the driver leaves home
The independent (x) variable (factor) is the departure time for Mark’s morning
commute to work at Stat-Ease, Inc. Time zero (x=0) represents a 6:30 A.M. start, so
for example, at time 40, the actual departure is 7:10 A.M. Mark wants to quantify
the relationship between time of departure and the length in minutes of his
commute – the response “y.”
Let’s begin by setting up this one-factor RSM experiment in Design-Expert. Be
forewarned, we must do some editing of the design to deal with some unplanned
events in the actual execution. Fortunately, the software allows for such revising in
the experimental design layout and deals with any repercussions in the subsequent
analysis.
Design-Expert 10 User’s Guide One Factor RSM Tutorial 1
Design the Experiment
Start Design-Expert. You will see our handy new quick-start page, which includes
the main menu and icon bar. Using your mouse, click New Design.
Quick-start page – New Design Button at Top
You now see four tabs at the left of your screen. Click the tab labeled Response
Surface. Then select One Factor design
Explore other response surface design options: Note that the first two designs on this tab — the Central Composite
and Box-Behnken – do not support experiments on only one factor. Work through the Multifactor RSM Tutorial to
explore program tools from multiple-factor response surface methods.
Your screen should now look like the one shown below.
One factor response surface design
Now enter for factor A the Name, Units, Low, and High inputs as shown below.
Entering factor name, units, and low/high experimental range levels
2 One Factor RSM Tutorial Design-Expert 10 User’s Guide
DX10-05-1-OneFactorRSM Rev. 1/27/16
Mark’s initial theory was that traffic comes in waves. In other words, traffic does
not simply increase in a linear fashion as rush hour progresses. Instead, he
hypothesized that traffic builds up, backs off a bit, and then peaks in terms of
density of cars on the roads into town. Standard RSM designs, such as central
composite (CCD) and Box-Behnken, are geared to fit quadratic models (refer to
RSM Simplified for math details). Generally this degree of polynomial proves more
than adequate for approximating the true response. But in this case, where the
response may be ‘wavy,’ we will notch up to the third-order Model labeled Cubic.
The model droplist is located near the bottom of your screen.
After selecting a cubic model (center points increased by default to 2)
Notice that the number of runs increases from 7 to 10 after upgrading your model
from its default of quadratic. This upgrade includes 2 center points added in by
default (versus 1 for linear). Thus it takes only 3 more runs to design for the cubic
model.
Press Continue to move on to the response entries. Now enter the Name and
Units inputs as shown below.
Response data entry
Press Finish to see the resulting design displayed in randomized run order.
Modify the Design As Actually Performed
Normally you’d now print your screen and use it as a procedure (recipe) sheet.
However, to reproduce Mark’s experiment it is helpful to right-click the Factor
column header, and from the pop-up menu select Sort Ascending.
To account for Mark’s mistake of awakening very, very late one morning, replace
the first Factor entry of 0.00 with his actual departure time of 47.3.
Design-Expert 10 User’s Guide One Factor RSM Tutorial 3
First run re-entered at actual value of 47.3
That tardy start was not Mark’s only mistake. (Evidently Mark is not a morning
person!) He also got mixed up somehow on another specified departure – so you
must also replace the Factor entry of 26.66 with the actual value of 2. (Strange but
true: Mark didn’t adhere to his recipe sheet and left too early that morning.)
Changing the second botched factor level
Let’s sort again , so we can better see how times now line up in this design. This
time, just double-click the Factor column and it will be quickly sorted in
descending order. Double-click again and it will be back in ascending order (arrow
pointing down).
OK, notice how this design specifies some departure times to the one-hundredth
decimal place, for example 6.68. This is impractical, so let’s round to the nearest
minute: Replace Factor levels 6.68 with 7, 13.34 with 13, and 33.32 with 33 as
shown below.
4 One Factor RSM Tutorial Design-Expert 10 User’s Guide
DX10-05-1-OneFactorRSM Rev. 1/27/16
Rounding inconvenient factor levels
That was a lot of work, so now is a very good time to preserve it by selecting File,
Save As. Type in the name of your choice (such as Drive time) for your data file,
which will be saved as a *.dxpx type.
Click Save. Now you’re protected in case of a system crash. Next, enter the
response values as shown below.
Entering response data
This is another good time to preserve your work, so click the Save icon on the
toolbar.
Saving the response data you’ve entered
The design is done and the experiment completed – not quite as Mark originally
planned, but perhaps well enough. We will see.
Design-Expert 10 User’s Guide One Factor RSM Tutorial 5
Explore LOESS fit: Click the Graph Columns node to see a scatter plot of drive times. Then click on the checkbox
in the LESS Bandwidth box to “show line on graph” to see a locally weighted smoothing.
LOESS fit
To change the bandwidth, move your mouse over the line just above the checkbox. When it changes to a double-arrow
then click and drag it to another setting. Play around with this to see how bandwidth affects the fit (or click the “light
bulb” help icon for tips on how this works). However, keep in mind that this is more for visualization purposes—it is
completely speculative at this stage. Therefore you had best press on from here for a more conventional regression
modeling.
P.S. This really ought to be called LOWESS (locally weighted scatterplot smoothing). However, the inventor, William
Cleveland, liked “loess” (pronounced ‘low is’) because of its “semantic substance”* being this relates to a deposit of fine
clay or silt that in a cut through the earth appears as smooth curve.
*(Cleveland, William S.; Devlin, Susan J. (1988). “Locally-Weighted Regression: An Approach to Regression Analysis
by Local Fitting,” Journal of the American Statistical Association 83 (403): 596–610.
Analyze the Results
Before we start the analysis, be forewarned that you will now get exposed to quite a
number of statistics related to least-squares regression and analysis of variance
(ANOVA). If you are coming into this cold, pick up a copy of RSM Simplified and
keep it handy. For a good guided tour of these RSM analysis statistics, attend the
Stat-Ease workshop titled RSM for Process Optimization. Details on this computer-
intensive and hands-on class, including what’s needed as a prerequisite, can be
found at www.statease.com. Or simply visit our website to see valuable tips and
case studies.
Under the Analysis branch click the node labeled Drive time. Design-Expert
displays a screen for transforming the response.
6 One Factor RSM Tutorial Design-Expert 10 User’s Guide
DX10-05-1-OneFactorRSM Rev. 1/27/16
Transformation options
As noted at the bottom of the above screen, in this case the response range is not
that great (less than three-fold), so do not bother trying any transformation – it can
remain at the default of none.
Explore details on transformations: Before moving on, press the screen tips button (or select Tips, Screen Tips).
This is a very handy help system that tells you about any screen you are viewing. As you travel from one screen to the
next for the first time, keep pressing screen tips to get a brief overview on a just-in-time basis. For more detail, go to
program Help and search on a specific topic.
Now press Fit Summary. Design-Expert provides a summary to start. Let’s look at
the underlying tables – start by pressing the Sum of Squares on the floating
Bookmarks tool. You then see a table that evaluates each degree of the model
from the mean on up.
Fit Summary – table of sequential model sum of squares
Design-Expert 10 User’s Guide One Factor RSM Tutorial 7
See RSM Simplified Chapter 4 if you are interested in the details. The program
suggests the cubic model and underlines that line in this table of sequential sum of
squares. The extremely low p-value indicates a highly significant advantage when
adding this level to what’s already been built (mean, linear, and quadratic).
Explore options for help: Remember to try the screen tips on this screen. Also, try right-clicking on a given cell to
see if the program offers context-sensitive Help, as it does below.
Accessing context-sensitive Help by right-clicking a report cell
Also, consider referring to program Help via the main menu.
P.S. Notice the options to export output into Word or PowerPoint. This would be a good time to give this a try.
Scroll down to the next section of output, which displays tests for lack of fit.
Lack of fit tests
The cubic model produces insignificant lack of fit – that’s good!
On the floating Bookmark press the R-Squared button to jump down to the last
section of the fit summary report – model summary statistics.
8 One Factor RSM Tutorial Design-Expert 10 User’s Guide
DX10-05-1-OneFactorRSM Rev. 1/27/16
Model summary statistics
It should be no wonder that Design-Expert suggests cubic. Look how much lower
the standard deviation is from this model and how much better it is compared with
lower-order models for R-squared – raw, adjusted, and predicted. Also the cubic
model produces the least PRESS (predicted residual sum of squares) – a good
measure of its relative precision for forecasting future outcomes.
Move on by pressing the Model tab.
The cubic model chosen
It’s pre-set the way the software suggested, so without further ado, press ANOVA
for the analysis of variance. Design-Expert reports that the outcome for the model
is statistically significant. It also tells you that the lack-of-fit is not significant.
Design-Expert 10 User’s Guide One Factor RSM Tutorial 9
Analysis of variance (ANOVA)
Press R-Squared on the floating Bookmarks palette and move on to the next
section of output, which displays various model statistics.
Post-ANOVA statistics
Explore annotations: Most of these measures have already appeared in the Fit Summary report, but a few are newly
reported. Read the annotations and, if you need more detail, get Help by right-clicking on any particular statistic.
Click Coefficients on the floating Bookmark palette to see details on the model
coefficients, including confidence intervals (CI) and the variance inflation factors
(VIF) – a measure of factor collinearity. A simple rule-of-thumb is that VIFs less
than 10 can be safely disregarded, so perhaps Mark did not botch things too badly
by missing some of his scheduled times for departure.
Details on model coefficients
After this you see the predictive equations in terms of coded factor levels and the
actuals.
10 One Factor RSM Tutorial Design-Expert 10 User’s Guide
DX10-05-1-OneFactorRSM Rev. 1/27/16
Final equations for predicting drive time
This last formula will be most useful for Mark, because he can simply plug in his
departure time in minutes (remember that zero represents 6:30 a. m.) and get an
estimate of how long it will take to drive into town for work at Stat-Ease. However,
it pays to do some checking before making use of predictive models generated via
RSM.
Explore a tool that exports the formula into a spreadsheet: Right click any part of equation to pull up the option for
Copy Excel Formula.
Copying the formula to Excel spreadsheet
Now, if you have this program installed, open Microsoft Excel and Paste. Enter in a departure time and see what’s
predicted. In this example, the equation predicts a 38 minute commute if Mark leaves home 5 minutes beyond his target
time of 6:30 in the morning.
Plug and chug predicts commute time
Analyze Residuals
Press the Diagnostics button to see a normal plot of the residuals.
Design-Expert 10 User’s Guide One Factor RSM Tutorial 11
Normal plot of residuals (longest drive time highlighted)
Notice they are colored by drive time. Click the red one – this is the longest
commute resulting from Mark oversleeping one day when the design said he ought
to have left at the earliest time.
We could say a lot more about this plot, but let’s just call it good, because all the
points line up nicely and the test for departure from normality is insignificant.
Explore how to interpret the normal plot of residuals (and other diagnostics): For more details, press Tips. Also,
refer to preceding tutorial General One-Factor, which delves into the Diagnostic tools of Design-Expert software.
On the floating Diagnostics Tool, press the Resid. vs Run button
Residuals by run (your order may differ due to randomization)
Notice that the highlighted residual — the one stemming from the highest response
— falls well within the red lines, that is, it varies only due to common-cause
12 One Factor RSM Tutorial Design-Expert 10 User’s Guide
DX10-05-1-OneFactorRSM Rev. 1/27/16
variations. Thus there is no reason to remove this result, albeit unplanned
experimentally, from the analysis.
Explore further thoughts on the residuals versus run plot: The first thing to watch for, obviously, would be a single
point falling outside the red line, that is, an outlier. In any case, the decision on whether to keep data or not ultimately
depends on the judgment of the subject-matter expert. In this case, based on a decade of experience commuting daily
into work and confirmation runs after his experiment, Mark chose to keep the point in question (the one highlighted).
It’s simple really: If one leaves so late that one gets caught in rush hour, one will spend more time driving!
Another thing to look for in the run plot is trends or shifts. For example, if the winter came midway through a driving
experiment like this, it would probably create a shift. Randomization is vital for protecting against time-related changes
like this that otherwise would bias the outcome. Always randomize your experimental run order.
P.S. We will not explain here why (for good statistical reasons) residuals are “externally studentized.” Other tutorials
might say a few things about this. However, your best resource will be Screen Tips and program Help. If you need
enlightenment, now is a good time to seek out information ‘under the covers’ of Design-Expert.
Now press the Pred. vs Actual button to see a plot showing how precisely the
drive time is modeled.
Predicted versus actual response
The points show some scatter around the 45 degree line in the times below 40, but
it hits the high point directly. That’s good!
Explore leverage: Not to belabor this, but recall that Mark never intended to leave so late that he’d get into the rush
hour that precipitated such a long drive time. By including the result, he degraded the quality of the original design laid
out by Design-Expert. In particular, the added point is very influential in the fitting. To assess the impact, click the
button labeled Influence to see the second plot on this side of the list — the one for Leverage. (Note: your plot may
differ due to the randomization of run order that Design-Expert changes whenever it rebuilds a design.) You should now
see that the leverage for the longest drive-time point falls above the red-line threshold for this statistic — twice the
average leverage. (A statistical detail: The average leverage (0.4) is simply calculated by dividing the number of model
coefficients (4 including the intercept) by the number of runs (10).)
Design-Expert 10 User’s Guide One Factor RSM Tutorial 13
Leverage (your pattern may differ due to randomization of run order)
This highlighted point is not a statistical outlier — it fell within the limits on the run chart. In fact, Mark (to his chagrin)
observes similarly long drive times whenever he departs late from home. However, this particular set of experimental
data relies heavily on this one high leverage point for fitting one or more of the model terms. That’s good to know.
View the Effects Plot
OK, we are finally at the stage where we can generate the response surface plot and
see how drive time varies as a function of the time of departure: Press Model
Graphs to produce the response surface plot. The dotted lines represent the 95%
confidence band on the mean prediction at any given departure time.
One factor model graph (response surface plot)
Oops! The program still thinks Mark will never leave more than 40 minutes later
than the earliest time (6:30 A.M.). But as you know, he goofed up one morning and
left later. With your mouse over the plot, right-click and select Graph
14 One Factor RSM Tutorial Design-Expert 10 User’s Guide
DX10-05-1-OneFactorRSM Rev. 1/27/16
Preferences to remedy this discrepancy between planned and actual maximum
factor level.
Graph preferences menu
On the X Axis dialog box, which comes up by default, change the High level to 50.
Graph preference options (via right-click on plot)
Finally, select the Y Axis tab and enter for the Low end a value of 30 and for the
High side the level of 70. Also change Ticks to 5 (it will look better this way).
Changing the Y axis range and ticks to 5
Click OK to see how this changes the plot. (The warning about the factor value
being outside of the design space is a helpful reminder that Mark overslept that one
morning and left much later than planned.)
Design-Expert 10 User’s Guide One Factor RSM Tutorial 15
Response plot with X-axis expanded to include highest actual level
Ah ha! It appears that Mark might be seeing a ‘hole’ in the traffic, that is, a trough in
the drive time that opens up 25 minutes or more after the earliest departure time.
Therefore, he might get a bit more sleep without paying too harsh of a penalty in
the form of a longer commute. However, he’d better be careful, further delays from
this point could cause him to be very tardy for work at Stat-Ease.
Explore options for exporting graphs: The figure above was produced via Edit, Copy from Design-Expert and then
Edit, Paste to Microsoft Word. As you saw on the Graph Preferences menu, Design-Expert also provides tools for direct
export to Word or PowerPoint. If you have these Microsoft Office applications installed, now is a good time to try these
export options. Also, via Design-Expert’s File menu option you can Export Graph to file. Design-Expert offers many
Save as options, including encapsulated postscript (“eps”) – popular with publishers of journals and textbooks.
That’s it for now. Save the results by going to File, Save. You can now Exit
Design-Expert if you like, or keep it open and go on to the next tutorial – part two
for one-factor RSM design and analysis, which delves into advanced features via
further adventures in driving.
16 One Factor RSM Tutorial Design-Expert 10 User’s Guide
DX10-05-1-OneFactorRSM Rev. 1/27/16
One-Factor RSM Tutorial
(Part 2 – Advanced topics)
Adding Higher-Order Model Terms
If you still have the driving data active in Design-Expert® software from Part 1 of
this tutorial, continue on. If you exited the program, re-start it using our new
opening screen (click the Open Design button) or use File, Open Design to open
data file Drive time.dxpx. Otherwise, go back and set it up as instructed in One-
Factor RSM Tutorial (Part 1 – The Basics). The wavy curve you see on the response
surface plot for drive time is characteristic of a third-order (cubic) polynomial
model. Could an even higher-order model be applied to the data from this case? If
so, would it improve the fit? Under the Design branch click the Evaluation node.
Design evaluation
Change the Order to Quartic or double-click the term A4 to put it in the model
(“M”).
Model changed to quartic (4th order)
Click Results to see the evaluation of this higher-order model.
Design-Expert 10 User’s Guide One Factor RSM Tutorial 17
Evaluation finds no aliases for quartic model
No aliases are found, but other aspects of the evaluation fall short of the ideal.
Scroll down the output (or use the Bookmarks) and pay close attention to the
annotations. On the floating Bookmarks click the button for Leverage.
Note the design point with the unusually high leverage of 0.9743. This is the late
departure time near 50 minutes that occurred due to Mark oversleeping, causing a
‘botched’ factor setting. It should not be surprising to see this stand out so poorly
for leverage.
Explore more advanced design evaluation statistics: Many more evaluation statistics can be generated from Design-
Expert – the ones shown by default are the most important ones. To enable additional measures and modify defaults,
click Options under the Model screen.
Press ahead to the Graphs to see the plot of FDS – fraction of design space. Click the
curve of standard error at a fraction near 0.8 (80 percent) to generate cross-
reference lines like those shown in the screen shot below.
18 One Factor RSM Tutorial Design-Expert 10 User’s Guide
DX10-05-1-OneFactorRSM Rev. 1/27/16
FDS graph
Explore FDS graph: As noted in Screen Tips (hint: press the light-bulb icon), this is a line graph showing the
relationship between the “volume” of the design space (area of interest) and amount of prediction error. The curve
indicates what fraction (percentage) of the design space has a given prediction error or lower. In general, a lower and
flatter FDS curve is better. The FDS graph provides very helpful information on scaled prediction variance (SPV) for
comparing alternative test matrices – simple enough that even non-statisticians can see differences at a glance, and
versatile for any type of experiment – mixture, process, or combined. For example, one could rerun the FDS graph for
the cubic model and compare results and/or try some other experiment designs.
Let’s not belabor the evaluation: Go back to the Analysis branch and click the
Drive time node. Then press ahead to the Model and change Process order to
Quartic.
Changing model to quartic for analysis
Now click the ANOVA tab. Notice that not only does the A4 term come out
insignificant (p-value of 0.91), but the Pred R-Squared goes negative – not a good
sign!
Design-Expert 10 User’s Guide One Factor RSM Tutorial 19
ANOVA for quartic model (annotations turned off via View menu)
Before moving on to the next topic, return to the Model tab and re-set the Process
order to Cubic, which we recommend for this case.
Back to the cubic model
By the way, Design-Expert distinguishes enough in this simplistic one-factor case to
add up to sixth-order terms to the model list. However, in some cases, you may
need to use the Add Term entry field. For example, in a two-factor RSM you can
add terms such as A2B4 or A3B2.
Propagation of Error (POE)
Seeing such a rapid increase in drive time predicted for late departures makes
Mark more aware of how much the response depends on what time he leaves
home. He realizes that a 5-minute deviation one way or the other would not be an
unreasonable expectation. How will this cause the drive time to vary? Perhaps by
aiming for a specific departure time, Mark might reduce drive-time variation
caused by day-to-day differences when he leaves for work. Via its capability to
20 One Factor RSM Tutorial Design-Expert 10 User’s Guide
DX10-05-1-OneFactorRSM Rev. 1/27/16
calculate and plot propagation of error (POE), Design-Expert can provide
enlightenment on these issues.
Click the Design branch to bring up the run-sheet (recipe procedure) for the
experiment. Then right-click the column-header for Factor 1 (A:Departure) and
select Edit Info.
Editing info for the input factor
For Std Dev enter 5.
Entering standard deviation for factor
Press OK and go back to the Analysis branch, click the Drive time node and go to
Model Graphs.
Then from the View menu select Propagation of Error.
Design-Expert 10 User’s Guide One Factor RSM Tutorial 21
Plot for POE
Notice that POE is minimized at two times for departure, which correspond with
flats on the wavy response plot you looked at earlier.
Explore how Design-Expert accounts for factor deviation: As you may have noticed by the legend on the model
graph, Design-Expert makes use of the knowledge on standard deviation of the factor(s) to adjust the confidence
intervals.
Variation in factor level now accounted for
For details on how this is done, contact Stat-Ease statisticians via stathelp@statease.com.
Multiple Response Optimization
Ideally, Mark would like to leave as late as possible (to get more sleep every
morning!) while minimizing his drive time – but making it the least variable. These
goals can be established in Design-Expert software so it can look for the most
desirable outcomes.
Under the Optimization branch, choose the Numerical node. For Departure,
which comes up by default, click Goal and select maximize.
22 One Factor RSM Tutorial Design-Expert 10 User’s Guide
DX10-05-1-OneFactorRSM Rev. 1/27/16
Setting goal for departure
The program pictures this goal as an upward ramp (/) to indicate that the higher
this variable goes the more desirable it becomes.
Desirability ramp for departure – later the better (maximize)
Next, click the response for Drive time. For its Goal select minimize.
Drive time minimized
Notice the ramp now goes downward (\) to show that for this variable, lesser is
better, that is, more desirable.
Design-Expert 10 User’s Guide One Factor RSM Tutorial 23
Lastly, to reduce variation in drive time caused by deviation in departure, click
POE (Drive Time) and set its Goal to minimize.
Minimizing POE
Explore options for numeric optimization: Before pressing ahead, click the Options button.
Options for numeric optimization
The settings here will affect the hill-climbing algorithm that Design-Expert uses to find the most desirable combination
of variables. For details, check Help. Click OK to accept the defaults.
Press the Solutions tab to see in “ramps” view what Design-Expert recommends
for the most desirable departure. The program now chooses a departure time at
random and climbs up the desirability response surface. It repeats this process
over and over, but in this case, the same point (within a value “epsilon” for the
duplicate solution filter – see Optimization Options above) is found every time – a
departure around 33 minutes beyond the earliest start acceptable by Mark for his
morning commute. (Your result may vary somewhat due to the random starting
points of the hill-climbing algorithm.)
24 One Factor RSM Tutorial Design-Expert 10 User’s Guide
DX10-05-1-OneFactorRSM Rev. 1/27/16
Ramps view of most desirable solution (your results may vary from this)
Now Mark knows when it’s best to leave for work while simultaneously maximizing
the departure (and gaining more ‘shut-eye’), minimizing his drive time, and
minimizing propagation of error. The only thing that could possibly go wrong
would be if all the other commuters learn how to use RSM and make use of
Design-Expert. Mark hopes that none of you who are reading this tutorial live in his
suburban neighborhood and work downtown.
Design-Expert 10 User’s Guide One Factor RSM Tutorial 25
Das könnte Ihnen auch gefallen
- Shoe Dog: A Memoir by the Creator of NikeVon EverandShoe Dog: A Memoir by the Creator of NikeBewertung: 4.5 von 5 Sternen4.5/5 (537)
- The Subtle Art of Not Giving a F*ck: A Counterintuitive Approach to Living a Good LifeVon EverandThe Subtle Art of Not Giving a F*ck: A Counterintuitive Approach to Living a Good LifeBewertung: 4 von 5 Sternen4/5 (5794)
- Hidden Figures: The American Dream and the Untold Story of the Black Women Mathematicians Who Helped Win the Space RaceVon EverandHidden Figures: The American Dream and the Untold Story of the Black Women Mathematicians Who Helped Win the Space RaceBewertung: 4 von 5 Sternen4/5 (895)
- The Yellow House: A Memoir (2019 National Book Award Winner)Von EverandThe Yellow House: A Memoir (2019 National Book Award Winner)Bewertung: 4 von 5 Sternen4/5 (98)
- Grit: The Power of Passion and PerseveranceVon EverandGrit: The Power of Passion and PerseveranceBewertung: 4 von 5 Sternen4/5 (588)
- The Little Book of Hygge: Danish Secrets to Happy LivingVon EverandThe Little Book of Hygge: Danish Secrets to Happy LivingBewertung: 3.5 von 5 Sternen3.5/5 (400)
- The Emperor of All Maladies: A Biography of CancerVon EverandThe Emperor of All Maladies: A Biography of CancerBewertung: 4.5 von 5 Sternen4.5/5 (271)
- Never Split the Difference: Negotiating As If Your Life Depended On ItVon EverandNever Split the Difference: Negotiating As If Your Life Depended On ItBewertung: 4.5 von 5 Sternen4.5/5 (838)
- The World Is Flat 3.0: A Brief History of the Twenty-first CenturyVon EverandThe World Is Flat 3.0: A Brief History of the Twenty-first CenturyBewertung: 3.5 von 5 Sternen3.5/5 (2259)
- On Fire: The (Burning) Case for a Green New DealVon EverandOn Fire: The (Burning) Case for a Green New DealBewertung: 4 von 5 Sternen4/5 (74)
- Elon Musk: Tesla, SpaceX, and the Quest for a Fantastic FutureVon EverandElon Musk: Tesla, SpaceX, and the Quest for a Fantastic FutureBewertung: 4.5 von 5 Sternen4.5/5 (474)
- A Heartbreaking Work Of Staggering Genius: A Memoir Based on a True StoryVon EverandA Heartbreaking Work Of Staggering Genius: A Memoir Based on a True StoryBewertung: 3.5 von 5 Sternen3.5/5 (231)
- Team of Rivals: The Political Genius of Abraham LincolnVon EverandTeam of Rivals: The Political Genius of Abraham LincolnBewertung: 4.5 von 5 Sternen4.5/5 (234)
- Devil in the Grove: Thurgood Marshall, the Groveland Boys, and the Dawn of a New AmericaVon EverandDevil in the Grove: Thurgood Marshall, the Groveland Boys, and the Dawn of a New AmericaBewertung: 4.5 von 5 Sternen4.5/5 (266)
- The Hard Thing About Hard Things: Building a Business When There Are No Easy AnswersVon EverandThe Hard Thing About Hard Things: Building a Business When There Are No Easy AnswersBewertung: 4.5 von 5 Sternen4.5/5 (345)
- The Unwinding: An Inner History of the New AmericaVon EverandThe Unwinding: An Inner History of the New AmericaBewertung: 4 von 5 Sternen4/5 (45)
- The Gifts of Imperfection: Let Go of Who You Think You're Supposed to Be and Embrace Who You AreVon EverandThe Gifts of Imperfection: Let Go of Who You Think You're Supposed to Be and Embrace Who You AreBewertung: 4 von 5 Sternen4/5 (1090)
- The Sympathizer: A Novel (Pulitzer Prize for Fiction)Von EverandThe Sympathizer: A Novel (Pulitzer Prize for Fiction)Bewertung: 4.5 von 5 Sternen4.5/5 (121)
- Her Body and Other Parties: StoriesVon EverandHer Body and Other Parties: StoriesBewertung: 4 von 5 Sternen4/5 (821)
- Psychedelic Telepathy An Interview StudyDokument20 SeitenPsychedelic Telepathy An Interview StudyMerlina KranenburgNoch keine Bewertungen
- 01 CSSGB Training - Agenda - v1.0Dokument4 Seiten01 CSSGB Training - Agenda - v1.0unknown139Noch keine Bewertungen
- Introduction TP Strategic ManagementDokument15 SeitenIntroduction TP Strategic ManagementParth ShahNoch keine Bewertungen
- AP Statistics Designing Studies & Experiments Student HandoutDokument15 SeitenAP Statistics Designing Studies & Experiments Student HandoutYen NhiNoch keine Bewertungen
- Midterm Review Questions PDFDokument4 SeitenMidterm Review Questions PDFdundegerNoch keine Bewertungen
- Construction Products Directive (CPD) 89106EECDokument64 SeitenConstruction Products Directive (CPD) 89106EECDraganNoch keine Bewertungen
- Mindanao State University Senior High School Department Fatima, General Santos CityDokument3 SeitenMindanao State University Senior High School Department Fatima, General Santos CityATLASNoch keine Bewertungen
- Frequency DistributionDokument19 SeitenFrequency DistributionRhaine EstebanNoch keine Bewertungen
- Bai Bao HTQT - Nhu Ngoc - K.NVA 12-2020Dokument25 SeitenBai Bao HTQT - Nhu Ngoc - K.NVA 12-2020Ngoc NguyenNoch keine Bewertungen
- Applications of Machine Learning Methods in Traffic Crash Severity Modelling Current Status and Future DirectionsDokument26 SeitenApplications of Machine Learning Methods in Traffic Crash Severity Modelling Current Status and Future DirectionsrabiaNoch keine Bewertungen
- NGUYỄN THỊ THUẬN AN-1701015008 -KTĐNDokument213 SeitenNGUYỄN THỊ THUẬN AN-1701015008 -KTĐNBẢO NGÂN HUỲNH PHANNoch keine Bewertungen
- Flows of Ideas - Tamara - Research MethodDokument6 SeitenFlows of Ideas - Tamara - Research MethodTamaraNoch keine Bewertungen
- Secondary Data and Primary DataDokument22 SeitenSecondary Data and Primary DataAnkita AgrawalNoch keine Bewertungen
- Chapter 5 Leadership StylesDokument3 SeitenChapter 5 Leadership Stylesapi-3092626380% (1)
- Customer Relationship Management - Ankit Pandey - XIMBDokument48 SeitenCustomer Relationship Management - Ankit Pandey - XIMBAnirban BiswasNoch keine Bewertungen
- Statistics Exercises Chapter 2: Descriptive StatisticsDokument4 SeitenStatistics Exercises Chapter 2: Descriptive StatisticsPhanna MongNoch keine Bewertungen
- CDER's Quality Management Maturity Program: Fda/Cder/Opq/OqsDokument26 SeitenCDER's Quality Management Maturity Program: Fda/Cder/Opq/OqsAmbadas RautNoch keine Bewertungen
- Eng 10: Purposive Communication Research Paper Format: I. Cover PageDokument2 SeitenEng 10: Purposive Communication Research Paper Format: I. Cover PageBibly Immelinn BaguioNoch keine Bewertungen
- Sociology PPT, 6th SemDokument9 SeitenSociology PPT, 6th SemUtkarsh ShubhamNoch keine Bewertungen
- Scale For Measuring Transformational Leadership inDokument13 SeitenScale For Measuring Transformational Leadership ingedleNoch keine Bewertungen
- Major Construction Risk Factors Considered by General Contractors in QatarDokument30 SeitenMajor Construction Risk Factors Considered by General Contractors in QatarefeNoch keine Bewertungen
- Soldiers Heart Thesis StatementDokument6 SeitenSoldiers Heart Thesis Statementkimberlyharrisbaltimore100% (2)
- RM - Ref4 - Thiel DV - Research Methods For EngineersDokument198 SeitenRM - Ref4 - Thiel DV - Research Methods For EngineersacinorevsaretnacNoch keine Bewertungen
- Running Head: Parental Involvement On Academic Performance 1Dokument14 SeitenRunning Head: Parental Involvement On Academic Performance 1jade tagabNoch keine Bewertungen
- The Prediction of Default With Outliers - Robust Logistic RegressionDokument21 SeitenThe Prediction of Default With Outliers - Robust Logistic RegressionAndrés SuquilloNoch keine Bewertungen
- Snake and Ladder ProblemDokument8 SeitenSnake and Ladder ProblemvigambetkarNoch keine Bewertungen
- VibrationDokument468 SeitenVibrationaklamosNoch keine Bewertungen
- AtikahDokument15 SeitenAtikahIka BakarNoch keine Bewertungen
- Glow Health: Case DescriptionDokument4 SeitenGlow Health: Case DescriptionacharyamalvikaNoch keine Bewertungen
- What Is Strategic AnalysisDokument4 SeitenWhat Is Strategic AnalysisKeith Joshua Gabiason100% (1)