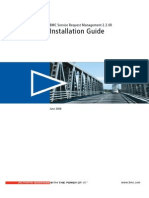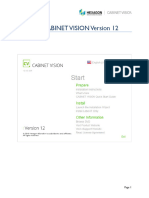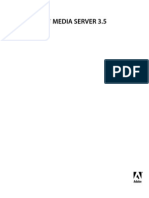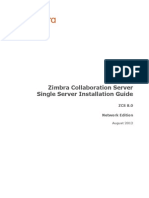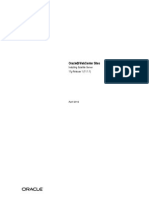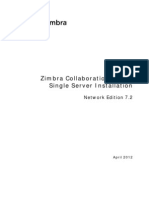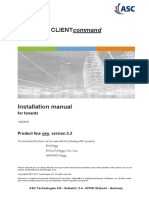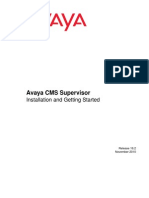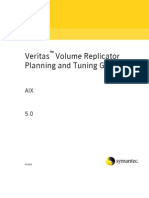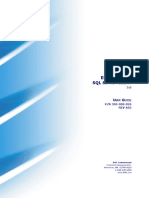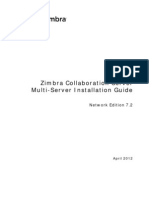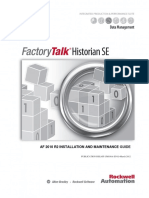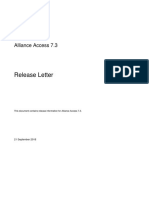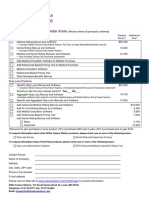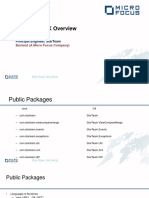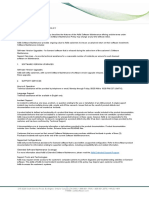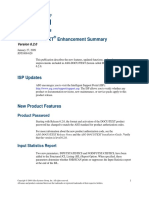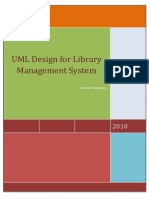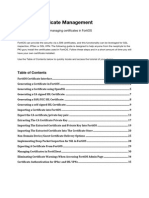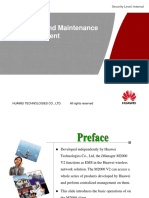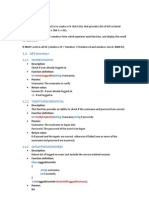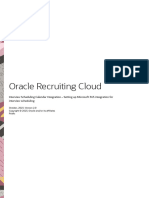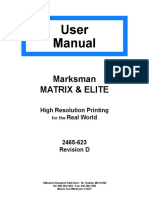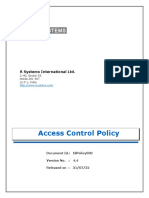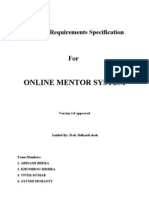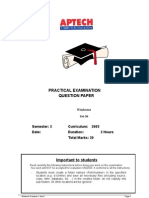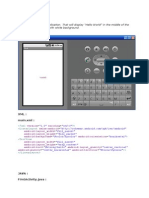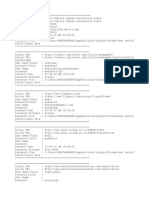Beruflich Dokumente
Kultur Dokumente
Acr Win Install
Hochgeladen von
Joyce ShiCopyright
Verfügbare Formate
Dieses Dokument teilen
Dokument teilen oder einbetten
Stufen Sie dieses Dokument als nützlich ein?
Sind diese Inhalte unangemessen?
Dieses Dokument meldenCopyright:
Verfügbare Formate
Acr Win Install
Hochgeladen von
Joyce ShiCopyright:
Verfügbare Formate
Infogix, Infogix, Inc., Unitech Systems, Inc.
, ACR, ACR/Summary, ACR/Detail, and Information Integrity are
trademarks or registered trademarks of Infogix, Inc.
ACR/File, ACR/Connector, ACR/Workbench, ACR/Instream, Infogix Insight, Infogix Assure, and
Information with Confidence are trademarks of Infogix, Inc.
Adobe, Acrobat, and Reader are either registered trademarks or trademarks of Adobe Systems Incorporated in the
United States and/or other countries.
Intel and Pentium are registered trademarks of Intel Corporation.
MVS and iSeries are trademarks and IBM, DB2, OS/390, z/OS, OS/400, MQSeries, and WebSphere are registered
trademarks of International Business Machines, Inc.
Microsoft, Windows, and Windows Server are either registered trademarks or trademarks of Microsoft
Corporation in the United States and/or other countries.
Oracle is a registered trademark of Oracle Corporation.
UNIX is a registered trademark of The Open Group in the U.S. and other countries.
Linux is the registered trademark of Linus Torvalds in the U.S. and other countries.
Java, Sun, and Solaris are registered trademarks of Sun Microsystems, Inc. in the United States and/or other
countries.
Any other trademarks or registered trademarks are the property of their respective owners.
© 2000-2007 Infogix, Inc.
All rights reserved.
Confidential—Limited distribution to authorized persons only, pursuant to the terms of Infogix, Inc. (FKA Unitech
Systems, Inc.) license agreement. This document is protected as an unpublished work and constitutes a trade
secret of Infogix, Inc.
This document and the information contained herein are the property of Infogix, Inc. Reproduction or use in
whole or in part of this document and the information contained herein by anyone without prior written consent
of Infogix, Inc. is prohibited.
Publication No. 1264
Contents
Chapter 1 Introduction
About This Guide................................................................................. 5
Audience........................................................................................ 5
Organization of Information ........................................................... 5
Before You Begin................................................................................. 6
System Requirements for the Server .................................................. 6
Overview of Installation Procedures .................................................... 7
Contacting Customer Support ............................................................. 7
Chapter 2 Installing ACR/Summary and ACR/Detail
Server
Installing the CD .................................................................................. 9
Increase the Maximum File Size (Optional)........................................11
Installing the Net Express Key............................................................11
Chapter 3 Configuring and Licensing the Server
Creating a Logon Account on Windows 2000 Server........................ 13
Start the Service on Windows 2000 Server ................................. 16
Creating a Logon Account on Windows Server 2003 or XP.............. 17
Start the Service on Windows Server 2003 or XP ....................... 21
Setting and Modifying Server Properties ........................................... 24
Communications .......................................................................... 24
Message Logging ........................................................................ 26
E-mail Notification........................................................................ 27
Runtime Options .......................................................................... 28
Control File .................................................................................. 29
Implementing and Maintaining Your Licensing .................................. 30
Updating a Control File ................................................................ 30
Generating the TM Aggregate Transaction Report...................... 34
7/15/07 ACR/Summary and ACR/Detail Installation Guide for Windows 3
Contents
Chapter 4 Installing a Client
Before You Begin............................................................................... 39
System Requirements for a Client..................................................... 39
Steps for Installing a Client ................................................................ 40
Chapter 5 Uninstalling the Software
Uninstalling the Server ...................................................................... 41
Stopping the Server ..................................................................... 41
Uninstalling the Server................................................................. 42
Uninstalling a Client........................................................................... 42
4 ACR/Summary and ACR/Detail Installation Guide for Windows 7/15/07
1
Introduction
This chapter introduces you to the installation process for the
ACR/Summary and ACR/Detail Server and for ACR/Summary Client
and ACR/Detail Client. It includes the following sections:
“About This Guide” on page 5
“Before You Begin” on page 6
“System Requirements for the Server” on page 6
“Overview of Installation Procedures” on page 7
“Contacting Customer Support” on page 7
About This Guide
This guide provides system requirements and instructions for installing
the ACR/Summary and ACR/Detail Server, as well as instructions for
installing the client(s). It tells you how to create a logon account, start
the server, and configure the server properties. It includes instructions
for installing product upgrades.
Installation instructions for ACR/Workbench are in the ACR/Summary
and ACR/Detail Installation Guide for z/OS.
Audience
This guide is intended for the person who will install and maintain the
ACR/Summary and ACR/Detail Server on the computer your
organization has designated as the server. It is also intended for the
person who installs the clients.
Organization of Information
Chapter 1, “Introduction” includes information you need before you
begin the installation, system requirements for the server, an overview
of installation procedures, and contact information for Customer
Support.
Chapter 2, “Installing ACR/Summary and ACR/Detail Server” describes
the steps necessary to install the server.
Chapter 3, “Configuring and Licensing the Server” describes the process
for configuring the server and activating the licensing Control File.
7/15/07 ACR/Summary and ACR/Detail Installation Guide for Windows 5
1 Introduction
Before You Begin
Chapter 4, “Installing a Client” includes system requirements and
instructions for installing ACR/Summary Client or ACR/Detail Client.
Chapter 5, “Uninstalling the Software” the describes how to uninstall
the ACR/Summary and ACR/Detail Server and client(s).
Before You Begin
Before you begin installation of the server, you must:
Have an ACR/Summary and ACR/Detail Server installation CD.
Have administrator rights for the system where you will install
ACR/Summary and ACR/Detail Server.
Verify that the system where you plan to install the server meets the
requirements described in the next section.
If a previous version of the server is installed, uninstall it according
to the instructions in Chapter 5, “Uninstalling the Software”.
System Requirements for the Server
Following are the minimum system requirements for the
ACR/Summary and ACR/Detail Server:
Category Requirement
Hardware and IBM or compatible machine with Microsoft Windows
Operating System 2000 Server, Windows Server 2003, or Windows XP
Processor Intel Pentium II, 200MHz or faster
Memory At least 64 MB of Random Access Memory (RAM)
Disk Space A hard drive with at least 50 MB of free space
Drive CD-ROM
Network TCP/IP protocol
Communication
System requirements and instructions for installing ACR/Summary
Client or ACR/Detail Client begin on page 39.
6 ACR/Summary and ACR/Detail Installation Guide for Windows 7/15/07
Introduction 1
Overview of Installation Procedures
Overview of Installation Procedures
Here is a high level list of the steps to initially install the
ACR/Summary and ACR/Detail Server and Client(s). If you are
installing an upgrade, it is recommended to first uninstall the server
and client(s).
1. Using the ACR/Summary and ACR/Detail Server CD, follow the
wizard prompts to install the server on the designated machine.
2. If this is the first installation of an ACR/Summary or ACR/Detail
Server, license your Micro Focus Application Server by following
the instructions provided. The licensing key is required to properly
run ACR/Summary or ACR/Detail jobs on the server.
3. From the Windows 2000 or Windows 2003 Control Panel, create a
New User account for the ACR/Summary and ACR/Detail Server
that will be used to log on to the service. This account is used for
starting and stopping the ACR/Summary and ACR/Detail Server,
configuring the server, and activating or updating the licensing
Control File.
4. Install the ACR/Summary Client and/or ACR/Detail Client on user
PCs. Note that when setting up a client after installation, be sure to
use the same User port number in the client’s Add/Edit
Configuration dialog box that was specified during the server
installation.
Contacting Customer Support
If you need assistance, contact Infogix Customer Support:
U.S. and Canada: Call us at (630) 505-1890 or send a fax to (630) 505-
1883. You can also send e-mail to support@infogix.com.
Outside the U.S. and Canada: Infogix maintains offices around the
world. Check our Web site at www.infogix.com for the closest Infogix
office or e-mail us at support@infogix.com.
7/15/07 ACR/Summary and ACR/Detail Installation Guide for Windows 7
1 Introduction
Contacting Customer Support
8 ACR/Summary and ACR/Detail Installation Guide for Windows 7/15/07
2
Installing ACR/Summary and
ACR/Detail Server
This chapter provides directions for installing ACR/Summary and
ACR/Detail Server. It contains the following sections:
Installing the CD - page 9
Installing the Net Express Key - page 11
Installing the CD
1. Insert the ACR/Summary and ACR/Detail Server installation CD
in the CD-ROM drive on the machine that will be the server.
Normally, the installation program starts automatically. If it does
not, run the setup.exe program on the CD.
2. On the Welcome page, click Next.
3. On the Select Destination Directory page, accept the default
installation directory, or browse for the directory you prefer.
The default installation path is: C:\Program
Files\Infogix\SumDetServer.
4. Click Next.
5. On the Communication Parameters page, accept the defaults for
the administration and user port numbers, or enter the port
numbers that apply in your environment.
The Administration port number is used for starting and stopping
the ACR/Summary and ACR/Detail Server.
The User port number is used by the clients to communicate
requests to the server for ACR/Summary and ACR/Detail services.
Some examples of ACR/Summary services are updating the
definition database and performing balancing. ACR/Detail services
include updating the definition database and performing
reconciliation
Note: You must enter the same User port number here and in the
Add/Edit Configuration dialog box of the ACR/Summary
and/or ACR/Detail Client on the user’s PC.
7/15/07 ACR/Summary and ACR/Detail Installation Guide for Windows 9
2 Installing ACR/Summary and ACR/Detail Server
Installing the CD
Typically, the default port numbers are not in use by any common
protocol such as FTP, SMTP, SNMP, or HTTP. However, another
software product installed on your system may use these ports. If
this is the case, you will need to select different port numbers that
are not already assigned to another service.
The Administrative and User Port numbers must be different. For
instance, you cannot enter 3000 for both. Valid port numbers are
between 1 and 65535.
6. Click Next.
7. On the Log File Options page, if you want the ACR/Summary and
ACR/Detail Server to log the processing messages that it issues,
make sure that the Write messages to log file check box is marked.
By default, the ACR/Summary and ACR/Detail Server will log
messages in the PlusSvr.log file. The log file will be located in the
same folder where the ACR/Summary and ACR/Detail Server is
installed. If you prefer to save the log file in a different folder, click
Browse. Messages will be retained in the log file for 30 days, unless
you specify a different time period.
8. Click Next to review the installation parameters.
9. If you are satisfied with the information shown, click Next to
perform the installation.
Otherwise, click Back to go back to previous pages so you can
change the installation parameters. You can also change settings
for the Communication and Logging parameters after installation
through the Server Properties dialog box. See “Setting and
Modifying Server Properties” on page 24.
10. When the Installation Completed page appears, click Finish to
complete the installation.
11. If you are prompted to restart the computer, click OK in the Install
dialog box. Otherwise, restart your computer after you have
completed Chapter 3, “Configuring and Licensing the Server.”
You can now proceed to the next section, "Installing the Net
Express Key."
10 ACR/Summary and ACR/Detail Installation Guide for Windows 7/15/07
Installing ACR/Summary and ACR/Detail Server 2
Increase the Maximum File Size (Optional)
Increase the Maximum File Size (Optional)
ACR/Summary and ACR/Detail ship with environment variable
FILEMAXSIZE=4. This setting will be appropriate for users who
always use a file input size of 4GB or less. If you use input files greater
than 4GB, you will have to override this value by setting
FILEMAXSIZE=8 (no limit) in the extfh configuration file.
To override the environment variable FILEMAXSIZE, create the file
extfh.cfg, and add the following two lines:
[XFH-DEFAULT]
FILEMAXSIZE=8
Then, modify the batch run .skl or .bat file to set the new variable. Add
a line after the SET COBCPY= command line:
For ACR/Detail, add:
SET EXTFH=C:\Program Files\Infogix\Detail32\extfh.cfg
For ACR/Summary, add:
SET EXTFH=C:\Program Files\Infogix\Summary32\extfh.cfg
Installing the Net Express Key
If this is the first installation of an ACR/Summary and ACR/Detail
Server, license your Micro Focus Application Server by following the
instructions below. If you know the proper licensing key is already
installed, skip this section.
The licensing key is required to properly run ACR/Summary or
ACR/Detail jobs on the server.
1. Use Windows Explorer to display the contents of the
ACR/Summary and ACR/Detail Server folder that you installed in
step 1 on page 9. The default location is:
C:\Program Files\Infogix\SumDetServer
2. Open the application server subfolder.
C:\Program Files\Infogix\SumDetServer\appserv
7/15/07 ACR/Summary and ACR/Detail Installation Guide for Windows 11
2 Installing ACR/Summary and ACR/Detail Server
Installing the Net Express Key
3. Select setup.exe to launch the Micro Focus Application Server for
Net Express 4.0 Setup wizard.
If you need to install the licensing key, the setup program wizard
will prompt you through the process, as described in the next step.
If you already have the proper licensing key installed, an
“Application Server For Net Express 4.0 is already Installed” dialog
box displays. Click No at the upgrade option, and OK at the second
dialog box that displays.
4. To proceed with the licensing setup, follow the instructions on the
screen and accept the default settings.
Note: Infogix recommends accepting the default location for the
licensing files. The licensing files cannot be in the same location
as the ACR/Summary and ACR/Detail Server.
5. Call Customer Support when you reach the License Registration
dialog box. See “Contacting Customer Support” on page 7.
A representative will give you a serial number and a license
number to enter in the dialog box.
6. Once you have entered the numbers, click OK. Then, click Next
until the following message displays:
License installed OK
Click OK, again. Then, click Next until the Setup Completed
dialog box displays.
12 ACR/Summary and ACR/Detail Installation Guide for Windows 7/15/07
3
Configuring and Licensing the
Server
This chapter provides instructions for configuring and licensing
ACR/Summary Server and ACR/Detail Server. It contains the following
sections:
Creating a Logon Account on Windows 2000 Server - page 13
Creating a Logon Account on Windows Server 2003 or XP - page 17
Setting and Modifying Server Properties - page 24
Implementing and Maintaining Your Licensing - page 30
Creating a Logon Account on Windows 2000
Server
To configure the ACR/Summary and ACR/Detail Server on Windows
2000, begin by creating a new user logon account for the server. Then,
start the server.
1. Go to the Control Panel to select the Local Users and Groups
option.
From the Start menu, choose Settings > Control Panel >
Administrative Tools > Computer Management and select Local
Users and Groups.
a. Highlight Users.
b. Click Action on the menu bar and select New User.
A New User dialog box displays.
An alternative way to access the New User dialog box is:
From the Start menu, choose Settings > Control Panel and select
Users and Passwords.
a. From the Local Users and Passwords dialog box, click the
Advanced tab.
b. Click the Advanced button to display the New User dialog box.
c. Highlight Users.
d. Click Action on the menu bar and select New User.
7/15/07 ACR/Summary and ACR/Detail Installation Guide for Windows 13
3 Configuring and Licensing the Server
Creating a Logon Account on Windows 2000 Server
2. Complete the New User dialog box.
a. Enter the User name, Full name, and Description fields. You
can copy the names and description shown New User dialog box
sample or use your own.
b. Enter a Password.
Note: If input files for ACR/Summary or ACR/Detail jobs reside
elsewhere on your network, make sure the username and
password you specify are authorized to access the directories
where those files reside.
c. Disable the User Must Change Password at Next Logon option.
d. Enable the Password Never Expires option.
3. Click Create.
4. Click Close.
5. In the right frame of the Local Users and Groups window, select the
user name you just created.
The properties dialog box for the ACR/Summary and ACR/Detail
Server (or whatever user name you specified for the server account
on page 14) displays the General tab.
14 ACR/Summary and ACR/Detail Installation Guide for Windows 7/15/07
Configuring and Licensing the Server 3
Creating a Logon Account on Windows 2000 Server
6. Click the Member Of tab.
7. Click Add.
7/15/07 ACR/Summary and ACR/Detail Installation Guide for Windows 15
3 Configuring and Licensing the Server
Creating a Logon Account on Windows 2000 Server
8. When the Select Groups window appears, select Administrators
and click Add. If appropriate, you can also make the account a
member of additional groups.
9. Click OK to accept. Then, click OK, again, to create the account.
Start the Service on Windows 2000 Server
1. Select Start > Settings > Control Panel > Administrative Tools >
Services > ACR/Summary and ACR/Detail Svr.
2. Click the Log On tab.
3. Specify the account to Log on as:
a. Browse for the ACR/Summary and ACR/Detail account you
created on page 14. If you did not create a new user account,
browse for an account that has the appropriate level of
administrative privileges and access to other network
directories.
b. Once you select the account, type in the account’s Password. You
need to do this, even though the asterisks in the Password field
make it look like a password has already been entered.
16 ACR/Summary and ACR/Detail Installation Guide for Windows 7/15/07
Configuring and Licensing the Server 3
Creating a Logon Account on Windows Server 2003 or XP
4. On the General tab, change the Startup type to Automatic if you
want the ACR/Summary and ACR/Detail Server to automatically
start up each time you reboot. Otherwise, whenever you reboot, you
will have to start the server from the Services dialog box.
Note: The folder names for the path listed in Path to executable are
truncated to eight characters. The full name of this path is:
C:\Program Files\Infogix\SumDetServer\plussvr.exe
5. Click Start. The server’s status will change to Started.
6. When you click OK and close the dialog box, the ACR/Summary
and ACR/Detail Server is now ready to process requests from an
ACR/Summary client or the ACR/Detail client. Review the
information on “Setting and Modifying Server Properties” on
page 24 to verify the default settings or establish settings for e-mail
notification or an ACR/Connector configuration.
Creating a Logon Account on Windows Server
2003 or XP
To configure the ACR/Summary and ACR/Detail Server on a Windows
Server 2003 or on Windows XP, you will first create a new user logon
account for the server, as follows:
1. Select Start > Control Panel > Administrative Tools > Computer
Management > Local Users and Groups
2. Highlight Users and click Action > New User.
7/15/07 ACR/Summary and ACR/Detail Installation Guide for Windows 17
3 Configuring and Licensing the Server
Creating a Logon Account on Windows Server 2003 or XP
3. Complete the New User dialog box.
a. Enter the User name, Full name, and Description fields. You
can copy the names and description shown New User dialog box
sample or use your own.
b. Enter a Password.
Note: If input sources for ACR/Summary or ACR/Detail reside
elsewhere on your network, make sure the username and
password you specify are authorized to access the directories
where those files reside.
c. Disable the User Must Change Password at Next Logon option.
d. Enable the Password Never Expires option.
4. Click Create > Close.
5. In the right frame of the Local Users and Groups window, select the
user name you just created.
In the properties dialog box for the ACR/Summary and ACR/Detail
Server (or whatever user name you specified for the server account
on page 14), click the Member Of tab and click Add.
18 ACR/Summary and ACR/Detail Installation Guide for Windows 7/15/07
Configuring and Licensing the Server 3
Creating a Logon Account on Windows Server 2003 or XP
6. In the Select Groups window, enter Administrators in the object
names text box.
7/15/07 ACR/Summary and ACR/Detail Installation Guide for Windows 19
3 Configuring and Licensing the Server
Creating a Logon Account on Windows Server 2003 or XP
7. Click the Check Names button to display the full object name.
8. Click OK to add the group and click OK again to create the account.
The Member Of tab shows that the ACR/Summary and ACR/Detail
Server is a member of the Administrators and Users groups. If
appropriate, you can also make the account a member of additional
groups.
20 ACR/Summary and ACR/Detail Installation Guide for Windows 7/15/07
Configuring and Licensing the Server 3
Creating a Logon Account on Windows Server 2003 or XP
Start the Service on Windows Server 2003 or XP
1. Select Start > Control Panel > Administrative Tools > Services >
ACR/Summary and ACR/Detail Svr.
2. On the Log On tab, specify the account to Log on as:
7/15/07 ACR/Summary and ACR/Detail Installation Guide for Windows 21
3 Configuring and Licensing the Server
Creating a Logon Account on Windows Server 2003 or XP
a. Click Browse to open the Select User dialog box.
b. Locate the ACR/Summary and ACR/Detail Server account that
you created on page 18. If you did not create a new user account,
enter an account name that has the appropriate level of
administrative privileges and access to other network
directories.
c. Click the Check Names button to display the full account name,
and click OK.
22 ACR/Summary and ACR/Detail Installation Guide for Windows 7/15/07
Configuring and Licensing the Server 3
Creating a Logon Account on Windows Server 2003 or XP
3. In the Log On tab of the ACR/Summary and ACR/Detail Svr
Properties dialog box, enter the account’s Password. You need to do
this even though the asterisks in the Password field make it look
like a password has already been entered.
4. Click Apply.
5. In the General tab on the ACR/Summary and ACR/Detail Svr
Properties dialog box, change the Startup type to Automatic if you
want the ACR/Summary and ACR/Detail Server to automatically
start up each time you reboot. Otherwise, whenever you reboot, you
will have to start the server from the Services dialog box.
Note: The folder names for the path listed in Path to executable are
truncated to eight characters. The full name of this path is:
C:\Program Files\Infogix\SumDetServer\plussvr.exe
6. Click Start > OK. The ACR/Summary and ACR/Detail Server is
now ready to process requests from an ACR/Summary client or the
ACR/Detail client. Review the information on “Setting and
Modifying Server Properties” on page 24 to verify the default
settings or establish settings for e-mail notification or an
ACR/Connector configuration.
7/15/07 ACR/Summary and ACR/Detail Installation Guide for Windows 23
3 Configuring and Licensing the Server
Setting and Modifying Server Properties
Setting and Modifying Server Properties
Once you have created a logon account, you can set up and modify
properties of the ACR/Summary and ACR/Detail Server in the Server
Properties dialog box. Properties include communications, e-mail
notification, message logging, and runtime options, as well as the
licensing Control File. Some of these properties are set during
installation of the server, while others can only be specified in the
Server Properties dialog box. For example, if you want to select an
ACR/Connector configuration or activate the e-mail notification feature,
you must specify the appropriate settings in the properties dialog box.
To display the ACR/Summary and ACR/Detail Server Properties dialog
box, select the ACR/Summary and ACR/Detail Svr icon on the Control
Panel. The upcoming sections describe the properties on each tab.
Communications
The Communications tab shows port number settings and optional
ACR/Connector (formerly ACR/XP) configuration selection.
The User port number and Administration port number display the
Communication Parameters established during installation, as
described in step 5 on page 9. The above example shows the default port
numbers which are generally the ones used. If it is necessary to change
the port numbers due to a conflict with some other software, click Help
for details.
24 ACR/Summary and ACR/Detail Installation Guide for Windows 7/15/07
Configuring and Licensing the Server 3
Setting and Modifying Server Properties
If your ACR/Summary or ACR/Detail installation includes
ACR/Connector, select the configuration name to enable. Do not select
an ACR/Connector configuration unless you want to activate
ACR/Connector for all jobs running on the server.
Keep in mind that the ACR/Connector IN/Sync feature lets
ACR/Connector launch other applications on other platforms (such as
the mainframe) depending on the outcome of specific ACR/Summary or
ACR/Detail jobs. This is desirable when jobs are running in production
on the ACR/Summary and ACR/Detail Server. For example, suppose
your organization has a system that can issue pager messages. You
might have IN/Sync tell the paging system to send a pager message
whenever a particular job issues a return code corresponding to a
specified out-of-balance condition.
When users are setting up and testing ACR/Summary or ACR/Detail
jobs, they probably won’t want IN/Sync to launch other applications
based on the jobs’ outcomes. In the example above, it would be annoying
for a supervisor to receive a pager message each time a test job was out
of balance. This could happen if IN/Sync was set up to trigger a pager
message for a production job that had the same name and issued the
same return code as a test job.
7/15/07 ACR/Summary and ACR/Detail Installation Guide for Windows 25
3 Configuring and Licensing the Server
Setting and Modifying Server Properties
If you are using ACR/Connector, the best way to avoid unexpected
results may be to set up two ACR/Summary and ACR/Detail Server
installations—one for testing and one for production. Then, implement
the IN/Sync feature on the production server, but not on the test server.
Users can switch from testing to production by running their jobs on the
appropriate server. For more information, see the ACR/Connector
Installation and User Guide.
Message Logging
The Message Logging tab displays the Log File Options established
during installation, as described in step 7 on page 10. Messages are
automatically deleted from the log after the set number of days. The
Purge now button enables you to delete all the log entries at any time.
Click Help for details.
26 ACR/Summary and ACR/Detail Installation Guide for Windows 7/15/07
Configuring and Licensing the Server 3
Setting and Modifying Server Properties
E-mail Notification
To activate the ACR/Summary and ACR/Detail e-mail notification
feature, specify the host name/address and port number of your SMTP
Internet mail server. Click Help for details.
For SMTP host name/address, enter the host name or IP address of your
Internet mail server. For SMTP port number, accept 25 unless your
mail server has a different port number.
Once you specify this information, ACR/Summary and ACR/Detail jobs
that run on the server will be able to issue e-mail messages when they
are out of balance. The user specifies the message to send and the e-mail
address where the message should be sent. The message and e-mail
address are specified in the Messages dialog box of ACR/Detail or the
Direct Messages dialog box of ACR/Summary.
7/15/07 ACR/Summary and ACR/Detail Installation Guide for Windows 27
3 Configuring and Licensing the Server
Setting and Modifying Server Properties
Runtime Options
The Runtime Options tab should keep the default setting of +S5–NO for
the Run-time switch. Do not change this setting unless told to do so by
Customer Support.
28 ACR/Summary and ACR/Detail Installation Guide for Windows 7/15/07
Configuring and Licensing the Server 3
Setting and Modifying Server Properties
Control File
The Control File tab is documented in the following section on
Implementing and Maintaining Your Licensing. Use the Control File
tab to activate or update your product license.
7/15/07 ACR/Summary and ACR/Detail Installation Guide for Windows 29
3 Configuring and Licensing the Server
Implementing and Maintaining Your Licensing
Implementing and Maintaining Your Licensing
The ACR/Summary and ACR/Detail Server includes a Control File that
enables and controls access to your product in accordance with your
license agreement. This section shows you how to do the following:
Update your Control File.
Generate the TM Aggregate Transaction Report, if requested.
Updating a Control File
There are several situations when you need to perform this update. The
most common include:
When you install the ACR/Summary and ACR/Detail Server for the
first time.
When you install a new release and update your Control File (for
example, from R2.6 to R3.3). You do not have to update the Control
File when moving to a new version of the same release (for example,
from R3.2 to R3.3).
When the terms of your license have changed.
When your license for ACR/Summary and ACR/Detail is about to
expire, as indicated by warning or error messages in your SYSOUT.
When you want to run the product(s) on a machine with a host name
that is not currently included in your license.
Generating the Necessary Report(s)
To generate the Product Report (file name UNI10PR.RPT), install and
open the ACR/Summary and ACR/Detail Server and select the Control
File tab from the server properties dialog box.
1. Complete the Control File field with the fully qualified name of the
Control File specified during installation. To browse for the Control
File (acrcntl.dat), click the button next to the field.
For example, if you accepted the default location during
installation, the fully qualified name is:
C:\Program Files\Infogix\SumDetServer\Cobol\acrcntl.dat
2. Select Control File Utilities.
3. Click Print.
The report(s) will display in a new window.
The Product Report (UNI10PR.RPT) displays the current licensing
information from the Control File.
30 ACR/Summary and ACR/Detail Installation Guide for Windows 7/15/07
Configuring and Licensing the Server 3
Implementing and Maintaining Your Licensing
In addition, a Transactional Measurement Report
(UNI10PRA.RPT) will be generated if the Control File has ever
included Transactional Measurement (TM) licensing.
Note: If the TM column in the Product Report has the value of N (No),
the TM licensing shown in the Transactional Measurement
Report for that product is not currently in effect.
4. Click Print to print the report(s).
Below are examples of each report.
Product Report (UNI10PR.RPT)
releasenumber PRODUCT REPORT COPYRIGHT INFOGIX,INC.
DATE: 03042 PAGE: 1
TIME: 09:38 REPORT: UNI10PR
FILENAME: C:\cntlfile\default\ACRCNTL.DAT
CUSTOMER: Infogix, INCORPORATED
PAGE:060 WAIT:0900 RES:Y I-RET:0000 W-RET:0000 E-RET:4000 UPDATE:003
PRODUCT EXP GRACE AUTH TYPE TM HOSTNAME HOSTNAME HOSTNAME
U/ACF 00/001 0 SEARCH H N 001234X86X 3333334444 5555556666
7777778888 9999990000 2222224444
2222221111 4444443333 6666665555
8888887777 0000009999 5555553333
VIOLATION: FIRST DATE LAST DATE HOSTNAME TYPE
00/000 00/000
00/000 00/000
00/000 00/000
00/000 00/000
PRODUCT EXP GRACE AUTH TYPE TM HOSTNAME HOSTNAME HOSTNAME
U/SUM 03/243 60 ALL H Y 001234X86X 3333334444 5555556666
7777778888 9999990000 2222224444
2222221111 4444443333 6666665555
7/15/07 ACR/Summary and ACR/Detail Installation Guide for Windows 31
3 Configuring and Licensing the Server
Implementing and Maintaining Your Licensing
Transactional Measurement Report (UNI10PRA.RPT)
releasenumber TRANSACTIONAL MEASUREMENT REPORT COPYRIGHT INFOGIX, INC.
DATE: 03135 PAGE: 01
TIME: 15:20 REPORT: UNI10PRA
CUSTOMER: Infogix, INCORPORATED
PAGE:060 WAIT:0900 RES:Y I-RET:0000 W-RET:0000 E-RET:4000 UPDATE:002
---------------LICENSE------------- ---------RUNNING--------
PRODUCT TM IND VALUE GRACE RESET VALUE
U/SUM RULD EXEC 5,000 40 03/135 5,060
--------VIOLATION PER LICENSE INTERVAL-------
FIRST LAST VALUE COUNT
03/135 03/135 5,050 3
----VIOLATION PER CHANGE OF LICENSE VALUE----
FIRST LAST MAXIMUM VALUE TOTAL
03/010 03/135 5,100 50
---------------LICENSE------------- ---------RUNNING--------
PRODUCT TM IND VALUE GRACE RESET VALUE
U/SUM RULM EXEC 150,000 40 03/130 10,000
--------VIOLATION PER LICENSE INTERVAL-------
FIRST LAST VALUE COUNT
00/000 00/000 0 0
----VIOLATION PER CHANGE OF LICENSE VALUE----
FIRST LAST MAXIMUM VALUE TOTAL
00/000 00/000 0 0
---------------LICENSE------------- ---------RUNNING--------
PRODUCT TM IND VALUE GRACE RESET VALUE
U/SUM RECD EXEC 100(IN 000S) 20 03/135 90,000
--------VIOLATION PER LICENSE INTERVAL-------
FIRST LAST VALUE COUNT
00/000 00/000 0 0
----VIOLATION PER CHANGE OF LICENSE VALUE----
FIRST LAST MAXIMUM VALUE TOTAL
00/000 00/000 0 0
(Actual report may show information for additional TM types and additional
products.)
5. Request your control cards and password.
Using the information in “Contacting Customer Support” on page 7,
do the following:
a. Call Customer Support to advise that you are updating the
Control File according to your license agreement. Be ready to
provide the reason for the update and the scheduled date.
b. E-mail or fax the report(s) generated in the previous step to
Customer Support. Mention any special considerations. For
example, inform Customer Support if you are upgrading to a
new release or upgrading a CPU. You will receive an e-mail or
fax containing your control cards and password.
32 ACR/Summary and ACR/Detail Installation Guide for Windows 7/15/07
Configuring and Licensing the Server 3
Implementing and Maintaining Your Licensing
Performing the Update
After receiving the fax or e-mail containing the control card(s) and
password, complete the following steps:
1. Open the ACR/Summary and ACR/Detail Server and select the
Control File tab, shown below.
2. In the Control File field, enter the fully qualified name of the
Control File you are updating. The full name of the path shown
above for the Control File is:
C:\Program Files\Infogix\SumDetServer\Cobol\ACRCNTL.DAT
3. Click Update. The Update Control File dialog box displays an
empty Control Cards text box.
4. Type or paste the control cards and password from the fax or e-mail
into the Control Cards area. Below is an example completed control
card information:
5. Click OK.
The Control File Update (UNIFAX50.RPT) report will be displayed
in a new window. Click Print if you want to print the report.
7/15/07 ACR/Summary and ACR/Detail Installation Guide for Windows 33
3 Configuring and Licensing the Server
Implementing and Maintaining Your Licensing
Following is an example of the report.
CHANGE ID: 111111222202351003
UNICF: UNI.REL33.UNICF
ACCEPTED USUM3 CT 7761 C
ACCEPTED USUM3CCL 6805 AAAAAAAA MF3000L2 0000 0308
ACCEPTED USUM3CCA 2836 A S
ACCEPTED USUM3CCE 7600 03150 04150
ACCEPTED USUM3CCG 8666 03 30
ACCEPTED PW 6947 JQQJQQJQQJ 673720
*******REQUEST PHASE COMPLETE*******
CHANGED USUM3 CT 1677 C
CHANGED USUM3CCL 5086 AAAAAAAA MF3000L2 0000 0308
CHANGED USUM3CCA 6382 A S
CHANGED USUM3CCE 0067 03150 04150
CHANGED USUM3CCG 6668 03 30
UPDATE COMPLETE
6. Verify the update by reviewing the UNIFAX50.RPT. If the update
completed successfully, the report should contain the message
UPDATE COMPLETE. If the report shows that any of the control
cards failed, print and fax or e-mail the report to Customer Support
for assistance.
Generating the TM Aggregate Transaction Report
The TM Aggregate Transaction Report is an encrypted report that you
may be requested to run by a member of the Customer Development
and/or Market Development team. The report prints aggregate counts
for each transaction type that is being tracked. Transaction types can
include jobs, input sources, records, and rules. After you e-mail the
report to the requestor at Infogix, it is decrypted and used for the
following purposes:
To aid in analyzing your transaction usage.
To implement actual transaction usage licensing where you are
billed on a “pay as you go” basis.
Follow the steps below to generate the report from the Control File.
1. Open the ACR/Summary and ACR/Detail Server and select the
Aggregate Transaction Report Utilities button on the Control File
tab.
2. Click Print or Print and Reset, depending on whether or not you
want to reset the transaction counts. In either case, the Print
Aggregate Transaction Report dialog box appears.
34 ACR/Summary and ACR/Detail Installation Guide for Windows 7/15/07
Configuring and Licensing the Server 3
Implementing and Maintaining Your Licensing
The Control Cards text box is blank until you enter one of the
options described in the next steps.
3. If you selected Print, enter one of the following options in the
Control Cards text box. Otherwise skip to step 4. (Entries should be
made on the first line only, starting at the left end of the line.)
Option Purpose
ALL P Print the aggregate counts for both ACR/Summary and
ACR/Detail. (Leave one space between ALL and P.)
USUMP Print the aggregate counts for ACR/Summary only.
UDRSP Print the aggregate counts for ACR/Detail only.
4. If you selected Print and Reset, enter one of the following options in
the Control Cards text box. Entries should be made on the first line
only, starting at the left end of the line.
Option Purpose
ALL R Print the aggregate counts and reset the counters for both
ACR/Summary and ACR/Detail. (Leave one space between
ALL and R.)
USUMR Print the aggregate counts and reset the counters for
ACR/Summary only.
UDRSR Print the aggregate counts and reset the counters for
ACR/Detail only.
7/15/07 ACR/Summary and ACR/Detail Installation Guide for Windows 35
3 Configuring and Licensing the Server
Implementing and Maintaining Your Licensing
5. When you click OK, the aggregate report displays in a new window.
The report name is UNITMPRT.RPT for the print version and
UNITMRST.RPT for the print and reset version.
If you examine the report file, the contents will be encrypted as in
the following example:
1C:\Program Files\Infogix\ACRServer\ Infogix, INCORPORATED
02CFLNFGHIJABCDEFGHIJABDDEFGHIJABCDEFGHIJBBCDEFGHIJABCDEFGHMJABCDEFGHIJABCDEFHH
02FKMEFGHIJABCDEFGHIJABCDEFGHIJABCDEFGHIJABCDEFGHIJABCDEFGHIJABCDEFGHIJABCDEFGH
6. If you are going to fax the report to the requestor at Infogix, click
Print to print the report.
7. Fax or e-mail the report to the person who requested it.
More About the Entry Format for the Aggregate Transaction
Report Dialog Box
The information in the preceding section provides all you need to
generate a Transaction Measurement (TM) Report. The following
information provides additional detail about the Print Aggregate
Transaction Report dialog box that displays when you select Aggregate
Transaction Management Utilities option on the Control File tab of the
Server Properties dialog box. This information will be helpful if you
expand TM licensing to additional products in the future.
Although the Print Aggregate Transaction Report dialog box initially
displays blank, it requires information to be in the format described
below. Information should only be entered on the first line.
The following graphic shows the left end of the dialog box.
1 2 3 4 5
12345678901234567890123456789012345678901234567890
PPPPOPPPPOPPPPOPPPPOPPPPOPPPPOPPPPOPPPPOPPPPOPPPPO
PPPPO is repeated 16 times on the line. (The entire line is not shown
here.) To allow TM licensing for additional products in the future, a
total of 16 products can be specified using the PPPPO format.
The first four characters in the positions PPPP at the left end of the line
specify the product name. Valid entries are as follows:
ALL (followed by a space to extend the entry to four characters)
indicates that aggregate counts will be included for each product in
the Control File for which TM aggregate counts exist.
USUM indicates that aggregate counts will be included for
ACR/Summary only.
36 ACR/Summary and ACR/Detail Installation Guide for Windows 7/15/07
Configuring and Licensing the Server 3
Implementing and Maintaining Your Licensing
UDRS indicates that aggregate counts will be included for
ACR/Detail only.
Note: The product name must match the information in the your
Control File.
The fifth character is entered in the position O at the left end of the line
and is used to specify the process option, as follows:
P specifies the Print Only option.
R specifies the Print and Reset option.
7/15/07 ACR/Summary and ACR/Detail Installation Guide for Windows 37
3 Configuring and Licensing the Server
Implementing and Maintaining Your Licensing
38 ACR/Summary and ACR/Detail Installation Guide for Windows 7/15/07
4
Installing a Client
This chapter provides the system requirements and instructions for
installing ACR/Summary Client or ACR/Detail Client. It contains the
following sections:
Before You Begin - page 39
System Requirements for a Client - page 39
Steps for Installing a Client - page 40
Before You Begin
Before you begin installation, do the following:
Verify that the system where you plan to install the client meets the
requirements described in “System Requirements for a Client” on
page 39.
Arrange for network access to ACR/Summary and ACR/Detail
Server.
System Requirements for a Client
Category Requirement
Hardware and IBM or compatible machine with Microsoft Windows
Operating System 2000 or Windows XP
Processor Intel Pentium III or faster
Memory At least 64 MB of Random Access Memory (RAM)
Disk Space A hard drive with at least 1MB of free space
Drive CD-ROM
Network Access to a network using TCP/IP protocol
Communication
System requirements for the ACR/Summary and ACR/Detail Server are
on page 6.
7/15/07 ACR/Summary and ACR/Detail Installation Guide for Windows 39
4 Installing a Client
Steps for Installing a Client
Steps for Installing a Client
1. From the PC where you will install the client, select the
appropriate setup program on the ACR/Summary and ACR/Detail
3.3 Server, as follows:
SetupSum.exe for ACR/Summary Client
SetupDet.exe for ACR/Detail Client
The program is normally in the server’s Program
Files\Infogix\SumDetServer\Client directory.
2. The installation wizard will prompt you through the process. When
the process completes, the ACR/Summary Client or the ACR/Detail
Client will be installed in the Infogix program group, unless you
specified a different installation directory.
3. If you have both clients, repeat the installation process for the
remaining product.
Following installation, see the appropriate user guide for instructions
on accessing, configuring and using the clients:
ACR/Summary User Guide for Windows and UNIX
ACR/Detail User Guide for Windows and UNIX
40 ACR/Summary and ACR/Detail Installation Guide for Windows 7/15/07
5
Uninstalling the Software
This chapter provides instructions for uninstalling the software. It
contains the following sections:
Uninstalling the Server - page 41
Uninstalling a Client - page 42
Uninstalling the Server
Stopping the Server
To uninstall the ACR/Summary and ACR/Detail Server, first stop the
server as follows:
1. On the Control Panel, select Administrative Tools > Services >
ACR/Summary Server and ACR/Detail Svr.
The Server Properties dialog box opens for ACR/Summary and
ACR/Detail Svr (or whatever display name was specified for the
services account).
2. Click Stop > OK.
3. Close the Services dialog box.
7/15/07 ACR/Summary and ACR/Detail Installation Guide for Windows 41
5 Uninstalling the Software
Uninstalling a Client
Uninstalling the Server
1. From the Control Panel, select Add/Remove Programs.
2. Highlight ACR/Summary and ACR/Detail Server and click the
Change/Remove button.
The Uninstall wizard will prompt you through the procedure.
Uninstalling a Client
To uninstall ACR/Summary Client or ACR/Detail Client, do as follows:
1. On the Control Panel, select Add/Remove Programs.
2. In the list of currently installed programs, select the client to be
removed: ACR/Summary Client or ACR/Detail Client.
3. The Uninstall wizard will prompt you through the procedure.
42 ACR/Summary and ACR/Detail Installation Guide for Windows 7/15/07
Index
A when to update 30
ACR/Connector Control File Update report 33
configuring communications for 25 Control Panel
IN/Sync feature 25 accessing on Windows 2000 Server 13
ACRCNTL.DAT (Control File) 33
administering the server
E
e-mail notification (server properties) 27
on Windows 2000 13
on Windows 2003 17
I
Administration port number 9, 24
IN/Sync 25
Aggregate Transaction Report
installation
entry format 36
of client 39, 40
generating 34
of Net Express key
sample 36
for server 11
see Transaction Measurement Report
of server 9
C K
CD
key for Net Express 11
for installing the server 9
client L
installing 40 licensing 13
system requirements 39 Control File 30
uninstalling 42 generating TM Report 33
User port number 9, 24 Micro Focus Application Server
communications key for Net Express 11
activating e-mail notification 27 reports 30
Administration port number 9, 24 UNIFAX50.RPT 34
for ACR/Connector 25 updating the Control File
User port number 9, 24 performing the update 33
configuring the server 13 preparation 30
contacting Product Support log 10
for licensing upgrades 32 logon account for server
Control File on Windows 2000 13
ACRCNTL.DAT 33 on Windows 2003 17
aggregate count print and reset options
35 M
aggregate count print options 35 Member Of
completion report 34 server properties (Windows 2000) 15
contacting Product Support 32 server properties (Windows 2003) 18
licensing 30 message logging
tab in server properties dialog box 29 setting during installation 10
updating 33 setting through server properties 26
7/15/07 ACR/Summary and ACR/Detail Installation Guide for Windows 43
Index
Micro Focus Application Server configuring or modifying 24
licensing key 11 Control File 29
Email notification 27
N General (Windows 2000) 14
Net Express licensing key 11 Member Of (Windows 2000) 15
notification by e-mail 27 Member Of (Windows 2003) 18
Message logging 26
P Runtime options 28
patches 7 setup.exe
ports for server 9
for client users 9, 24 for server Net Express key 11
for server administration 9, 24 SetupDet.exe 40
Product Report (UNI10PR.RPT) 31 SetupSum.exe 40
Product Support starting the ACR server
contacting for Control File updates 32 on Windows 2000 16
on Windows 2003 or XP 21
R support
reports contact information 7
Aggregate TM count (UNITMPRT.RPT) system requirements
36 clients 39
Aggregate TM count and reset server 6
(UNITMRST.RPT) 36
Control File Update Report T
(UNIFAX50.RPT) 33, 34 technical support
for licensing control 30 contact information 7
Product Report (UNI10PR.RPT) 31 TM
Transaction Management Report aggregate counts
(UNI10PRA.RPT) 32 for ACR/Detail, only 37
reset Aggregate TM counts (Control File) for ACR/Summary, only 36
35 for all 36
runtime options (server properties) 28 Aggregate report
count 34
S count and reset 34
entry format for Aggregate Transactions
server
36
Control File 30
field for TM in Product Report 31
creating logon account
Transaction Measurement (TM) Report
on Windows 2000 13
generating 30
on Windows 2003 17
installing 9 sample (UNILSTA) 32
log 10 see Aggregate Transaction Report
starting on Windows 2000 16 transaction reports
starting on Windows 2003 or XP 21 aggregate 34
system requirements 6 generated with Control File Utilities 31
uninstalling 41
server properties
U
Communications 24 UNI10PR.RPT (Product Report) 30
44 ACR/Summary and ACR/Detail Installation Guide for Windows 7/15/07
Index
UNI10PRA.RPT (Transaction Manage-
ment Report) 31
UNIFAX50.RPT (Control Update) 33
UNILSTA (TM Report) 32
uninstalling
client 42
server 41
UNITMPRT.RPT (Aggregate TM count) 34,
36
UNITMRST.RPT (Aggregate TM count and
reset) 34, 36
updating or modifying
server properties 24
updating the Control File
performing the update 33
preparation 30
user port number 9, 24
W
Write messages to log file 10
7/15/07 ACR/Summary and ACR/Detail Installation Guide for Windows 45
Index
46 ACR/Summary and ACR/Detail Installation Guide for Windows 7/15/07
Das könnte Ihnen auch gefallen
- BMCBlade Logic AdministrationDokument354 SeitenBMCBlade Logic AdministrationguruScribd1600% (1)
- Application Enablement Services: Installation and Upgrade Guide For A Software-Only Offer Release 4.2Dokument98 SeitenApplication Enablement Services: Installation and Upgrade Guide For A Software-Only Offer Release 4.2andt9k50Noch keine Bewertungen
- SRM 2.2 Installation GuideDokument96 SeitenSRM 2.2 Installation Guidecperez1986Noch keine Bewertungen
- InstallHelp SolidDokument20 SeitenInstallHelp Solidaleksandar.omasystemsNoch keine Bewertungen
- BMC Service Level Management 7.6.03 Installation GuideDokument100 SeitenBMC Service Level Management 7.6.03 Installation GuideSandeep KakarlaNoch keine Bewertungen
- Silo - Tips CPR Broker Installation and Setup Copyright 2013Dokument50 SeitenSilo - Tips CPR Broker Installation and Setup Copyright 2013John DoeNoch keine Bewertungen
- SSM10 Installation GuideDokument90 SeitenSSM10 Installation GuideNeil LirussoNoch keine Bewertungen
- Command Center RX User GuideDokument87 SeitenCommand Center RX User GuideJohn GreeseNoch keine Bewertungen
- Flash Media Server 3.5 InstallDokument20 SeitenFlash Media Server 3.5 Installİlhami UğurNoch keine Bewertungen
- Avaya CMS R13 Installation GuideDokument306 SeitenAvaya CMS R13 Installation GuidemgsreddyNoch keine Bewertungen
- Zimbra NE Quick Start 8.0.6Dokument44 SeitenZimbra NE Quick Start 8.0.6erickrod54Noch keine Bewertungen
- Installation GuideDokument25 SeitenInstallation Guidechergui.adelNoch keine Bewertungen
- Zimbra NE Quick Start 8.0.5Dokument44 SeitenZimbra NE Quick Start 8.0.5torpyxNoch keine Bewertungen
- File Server Ip PhonesDokument64 SeitenFile Server Ip PhonesRodanthNoch keine Bewertungen
- 701P50924 FF Accxes Drivers Client Tools EN PDFDokument28 Seiten701P50924 FF Accxes Drivers Client Tools EN PDFМихаил ВалерьевичNoch keine Bewertungen
- WebCenter Sites 11g Release 1 (11.1.1.8.0) - Installing Satellite ServerDokument26 SeitenWebCenter Sites 11g Release 1 (11.1.1.8.0) - Installing Satellite ServerjoaoseravatNoch keine Bewertungen
- BMC ReportingDokument88 SeitenBMC Reportingpush5Noch keine Bewertungen
- Zimbra NE Quick Start 7.2Dokument44 SeitenZimbra NE Quick Start 7.2Anupam MajumdarNoch keine Bewertungen
- VDC v5.4.02 - Server & OS Installation Guide PDFDokument116 SeitenVDC v5.4.02 - Server & OS Installation Guide PDFMarcelo Mendonça BernardesNoch keine Bewertungen
- Aveva Licensing SystemDokument66 SeitenAveva Licensing SystemQUALITY12Noch keine Bewertungen
- IDEngines Getting Started 9.5.0 CGDokument99 SeitenIDEngines Getting Started 9.5.0 CGruben riosNoch keine Bewertungen
- BMC PATROL Distribution Server Getting StartedDokument208 SeitenBMC PATROL Distribution Server Getting StarteddoorsoutNoch keine Bewertungen
- CMS Supervisor Install GuideDokument126 SeitenCMS Supervisor Install GuideVikrant KasibhatlaNoch keine Bewertungen
- Installation Clientcommand: For TenantsDokument21 SeitenInstallation Clientcommand: For Tenantsbrayam11Noch keine Bewertungen
- Amadeus Selling Platform 3.1 P120: Installation GuideDokument20 SeitenAmadeus Selling Platform 3.1 P120: Installation GuideSyed Sami100% (1)
- Cms SupervisorDokument116 SeitenCms SupervisorClyde PereiraNoch keine Bewertungen
- E SAPERION ReleaseNotes75Dokument13 SeitenE SAPERION ReleaseNotes75sharkNoch keine Bewertungen
- LicensingGuide LMS2.ENUDokument61 SeitenLicensingGuide LMS2.ENUPABLO IVAN TELLO SANDOVALNoch keine Bewertungen
- MVS System CodesDokument470 SeitenMVS System Codesbschuck1Noch keine Bewertungen
- OpenScape Branch V7, Installation Guide, Issue 23Dokument233 SeitenOpenScape Branch V7, Installation Guide, Issue 23felipe2_vilelaNoch keine Bewertungen
- Veritas Volume Replicator Planning and Tuning GuideDokument54 SeitenVeritas Volume Replicator Planning and Tuning GuideRajesh Kumar SareenNoch keine Bewertungen
- EMC A SQL S C: Vamar Erver LientDokument67 SeitenEMC A SQL S C: Vamar Erver LientMahesh PawarNoch keine Bewertungen
- 7.6.04 SP2 - Upgrade Tips PDFDokument116 Seiten7.6.04 SP2 - Upgrade Tips PDFTara SasuNoch keine Bewertungen
- BMC Atrium Integration Engine 7.6.04 Users GuideDokument262 SeitenBMC Atrium Integration Engine 7.6.04 Users GuideZack AbrahmsNoch keine Bewertungen
- Application BrokerDokument30 SeitenApplication Brokertaquilla85Noch keine Bewertungen
- Adobe Server Tools User GuideDokument44 SeitenAdobe Server Tools User GuideRajiv MarathNoch keine Bewertungen
- Aveva Licensing SystemDokument66 SeitenAveva Licensing Systemeumetallica100% (1)
- Zimbra NE Multi-Server Install 7.2Dokument74 SeitenZimbra NE Multi-Server Install 7.2Евгений КоломийцевNoch keine Bewertungen
- All-Products - Esuprt - Desktop - Esuprt - Legacydt - Poweredge-C5230 - Reference Guide - En-UsDokument74 SeitenAll-Products - Esuprt - Desktop - Esuprt - Legacydt - Poweredge-C5230 - Reference Guide - En-Usfarkli88Noch keine Bewertungen
- Server Sizing Tool GuideDokument32 SeitenServer Sizing Tool GuideWeiyi HengNoch keine Bewertungen
- Installation User GuideDokument60 SeitenInstallation User GuideAbhayy DevNoch keine Bewertungen
- Command Center RX User GuideDokument98 SeitenCommand Center RX User GuidecamkornNoch keine Bewertungen
- Compellent Enterprise Manager Installation GuideDokument42 SeitenCompellent Enterprise Manager Installation GuideLenin KumarNoch keine Bewertungen
- FT Historian SE AF 2010 R2 Installation and Maintenance GuideDokument87 SeitenFT Historian SE AF 2010 R2 Installation and Maintenance Guidejgtesta3934Noch keine Bewertungen
- OpenScape Web Collaboration V7, Installation, Configuration and Upgrade, Installation Guide, Issue 1Dokument102 SeitenOpenScape Web Collaboration V7, Installation, Configuration and Upgrade, Installation Guide, Issue 1Vasile SilionNoch keine Bewertungen
- Apm Book PDFDokument314 SeitenApm Book PDFZahid MasoodNoch keine Bewertungen
- Atg Install GuideDokument204 SeitenAtg Install GuideShiva KumaraNoch keine Bewertungen
- CommandCenterRXENUGR2023 6Dokument129 SeitenCommandCenterRXENUGR2023 6andsonaaNoch keine Bewertungen
- Navision Standard System Admin ManualDokument188 SeitenNavision Standard System Admin ManualElon Oketch0% (1)
- User Manual Fire Site InstallerDokument23 SeitenUser Manual Fire Site Installerjohn100% (2)
- Microsoft Windows Server 2008 R2 Administrator's Reference: The Administrator's Essential ReferenceVon EverandMicrosoft Windows Server 2008 R2 Administrator's Reference: The Administrator's Essential ReferenceBewertung: 4.5 von 5 Sternen4.5/5 (3)
- Securing Windows Server 2008: Prevent Attacks from Outside and Inside Your OrganizationVon EverandSecuring Windows Server 2008: Prevent Attacks from Outside and Inside Your OrganizationNoch keine Bewertungen
- Microsoft Virtualization: Master Microsoft Server, Desktop, Application, and Presentation VirtualizationVon EverandMicrosoft Virtualization: Master Microsoft Server, Desktop, Application, and Presentation VirtualizationBewertung: 4 von 5 Sternen4/5 (2)
- VMware vRealize Configuration Manager CookbookVon EverandVMware vRealize Configuration Manager CookbookNoch keine Bewertungen
- Eleventh Hour Linux+: Exam XK0-003 Study GuideVon EverandEleventh Hour Linux+: Exam XK0-003 Study GuideBewertung: 4 von 5 Sternen4/5 (2)
- The iSeries and AS/400 Programmer's Guide to Cool ThingsVon EverandThe iSeries and AS/400 Programmer's Guide to Cool ThingsBewertung: 2.5 von 5 Sternen2.5/5 (2)
- Aa 7 3 RLDokument45 SeitenAa 7 3 RLJoyce ShiNoch keine Bewertungen
- SXCheck Version 1.02Dokument6 SeitenSXCheck Version 1.02Joyce ShiNoch keine Bewertungen
- 2016 Healthmaps OrderformDokument1 Seite2016 Healthmaps OrderformJoyce ShiNoch keine Bewertungen
- Tibco Software - Foresight EDISIMDokument1 SeiteTibco Software - Foresight EDISIMJoyce ShiNoch keine Bewertungen
- 2018 Health Maps Order Form 912Dokument1 Seite2018 Health Maps Order Form 912Joyce ShiNoch keine Bewertungen
- Openedge 10 Availability Guide Jan17Dokument24 SeitenOpenedge 10 Availability Guide Jan17Joyce ShiNoch keine Bewertungen
- AWDVS351 ProcDokument118 SeitenAWDVS351 ProcJoyce ShiNoch keine Bewertungen
- StarTeam SDK OverviewDokument98 SeitenStarTeam SDK OverviewJoyce ShiNoch keine Bewertungen
- 2017 1st Quarter Tracker BulletinDokument4 Seiten2017 1st Quarter Tracker BulletinJoyce ShiNoch keine Bewertungen
- Adlib Maintenance PolicyDokument5 SeitenAdlib Maintenance PolicyJoyce ShiNoch keine Bewertungen
- Solace Messaging API JMS Release Notes R1030 Iss01Dokument9 SeitenSolace Messaging API JMS Release Notes R1030 Iss01Joyce ShiNoch keine Bewertungen
- RTI Impact OfferingDokument21 SeitenRTI Impact OfferingJoyce ShiNoch keine Bewertungen
- Asg-Docu/Text Enhancement Summary: ISP UpdatesDokument2 SeitenAsg-Docu/Text Enhancement Summary: ISP UpdatesJoyce ShiNoch keine Bewertungen
- CMF MonitorDokument136 SeitenCMF MonitorJoyce ShiNoch keine Bewertungen
- Gl-300 Gps Tracker User Manual Rev2Dokument28 SeitenGl-300 Gps Tracker User Manual Rev2ravelsteinNoch keine Bewertungen
- Lec 4. Database System Approach Vs File System ApproachDokument2 SeitenLec 4. Database System Approach Vs File System ApproachJasjeet SinghNoch keine Bewertungen
- Ap1 Mastering Physics Access InstructionsDokument2 SeitenAp1 Mastering Physics Access Instructionsapi-279093412Noch keine Bewertungen
- Permissions Required For The Ad Account Configured in Admanager PlusDokument34 SeitenPermissions Required For The Ad Account Configured in Admanager PlusJayavignesh ZohoNoch keine Bewertungen
- UML Design of The Library Management SystemDokument27 SeitenUML Design of The Library Management SystemyawahabNoch keine Bewertungen
- Oracle E-Business Custom Is at Ion Tech White PaperDokument18 SeitenOracle E-Business Custom Is at Ion Tech White PapertbessiNoch keine Bewertungen
- Unix FileDokument37 SeitenUnix Filekanishq MukatiNoch keine Bewertungen
- Fortios Certificate ManagementDokument40 SeitenFortios Certificate ManagementSuppat RungraungsilpNoch keine Bewertungen
- Manual Sepam IEC61850 enDokument160 SeitenManual Sepam IEC61850 enosmpotNoch keine Bewertungen
- Chapter 2 Account and Security Administration, and Access ControlDokument48 SeitenChapter 2 Account and Security Administration, and Access ControlFekadselassie TeshaleNoch keine Bewertungen
- Operation and Maintenance of M2000 Huawei PDFDokument112 SeitenOperation and Maintenance of M2000 Huawei PDFJuancarlos ArrietaNoch keine Bewertungen
- 607 LatestDokument44 Seiten607 LatestMOHAMAD IZUDIN ABDUL RAHAMANNoch keine Bewertungen
- Windows API WrapDokument3 SeitenWindows API Wrapi00mNoch keine Bewertungen
- 23D ORC Integration With Office365 V2Dokument10 Seiten23D ORC Integration With Office365 V2Santosh KumarNoch keine Bewertungen
- XMEye Android User ManualDokument32 SeitenXMEye Android User Manualaxelkal ck50% (2)
- Mac OS X Active DirectoryDokument42 SeitenMac OS X Active DirectoryremomeNoch keine Bewertungen
- Advanced Installation TopicsDokument106 SeitenAdvanced Installation Topicsmarius fordNoch keine Bewertungen
- Fox JetDokument125 SeitenFox JetLuiz GustavoNoch keine Bewertungen
- 20764C - Administering A SQL Database Infrastructure: Acerca de Este CursoDokument6 Seiten20764C - Administering A SQL Database Infrastructure: Acerca de Este CursoCarlos RestrepoNoch keine Bewertungen
- 1KHA001149 A en Cyber Security For Substation Automation Products and SystemsDokument12 Seiten1KHA001149 A en Cyber Security For Substation Automation Products and Systemschitra_bala31422Noch keine Bewertungen
- ISPolicy 030Dokument10 SeitenISPolicy 030Mayank VermaNoch keine Bewertungen
- Vms Platform User Manual - DVQJDokument31 SeitenVms Platform User Manual - DVQJSantos Gonzales RuizNoch keine Bewertungen
- NAPA Online Manuals 2011.2: General Tools and FunctionsDokument63 SeitenNAPA Online Manuals 2011.2: General Tools and FunctionsGeorge PonpykaNoch keine Bewertungen
- SRS of Intra Mailing SystemDokument17 SeitenSRS of Intra Mailing SystemAkshayJain75% (4)
- Restaurant Management SystemDokument59 SeitenRestaurant Management SystemAarya ChaudharyNoch keine Bewertungen
- Oms SrsDokument16 SeitenOms SrsVivek278Noch keine Bewertungen
- Winform Set 04Dokument3 SeitenWinform Set 04kimhoangNoch keine Bewertungen
- 650017Dokument85 Seiten650017bugyourselfNoch keine Bewertungen
- Comparison of Jboss Application Server and Ibm Websphere Application ServerDokument3 SeitenComparison of Jboss Application Server and Ibm Websphere Application Serversamuel tekelehanaNoch keine Bewertungen
- NandaDokument3 SeitenNandaRajasakthikumarRajendranNoch keine Bewertungen