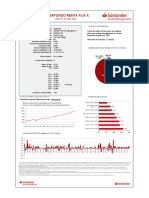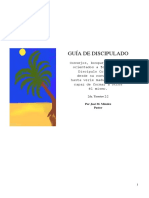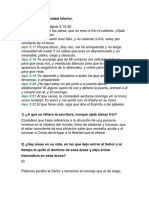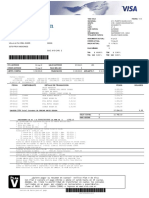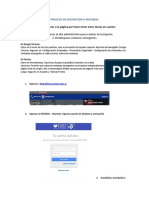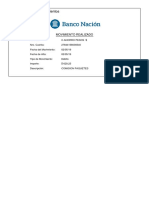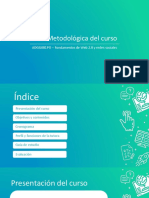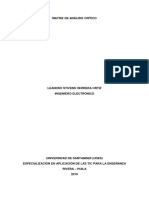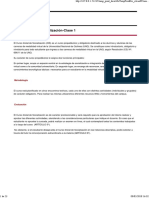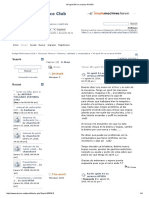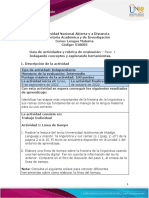Beruflich Dokumente
Kultur Dokumente
Tutorial Moodle
Hochgeladen von
FabianZeladaOriginaltitel
Copyright
Verfügbare Formate
Dieses Dokument teilen
Dokument teilen oder einbetten
Stufen Sie dieses Dokument als nützlich ein?
Sind diese Inhalte unangemessen?
Dieses Dokument meldenCopyright:
Verfügbare Formate
Tutorial Moodle
Hochgeladen von
FabianZeladaCopyright:
Verfügbare Formate
///// PROGRAMA DE INSERCIÓN A LA VIDA UNIVERSITARIA
ASISTENCIA A ALUMNOS
Tutorial para alumnos
Programa de Inserción a la Vida Universitaria
Versión 4
Febrero 2017
Departamento de EAD
UFASTA
Esta obra está bajo Licencia Creative
Commons Atribución No Comercial
Compartir Igual 3.0 Unported
///// PROGRAMA DE INSERCIÓN A LA VIDA UNIVERSITARIA
ASISTENCIA A ALUMNOS
INTRODUCCIÓN 2
¿CÓMO ACCEDER A MI CURSO VIRTUAL PIVU? 2
ACCESO AL PIVU – OPCIÓN I 2
ACCESO AL PIVU – OPCIÓN II 5
MANEJO DE ARCHIVOS 7
¿CÓMO VISUALIZO UN ARCHIVO? 7
¿CÓMO DESCARGO UN ARCHIVO? 8
¿CÓMO SUBO UN ARCHIVO ? 9
CALIFICACIONES 9
¿CÓMO VISUALIZO MIS CALIFICACIONES Y DEVOLUCIONES? 9
FOROS 9
¿QUÉ ES UN FORO? 9
¿CÓMO AGREGO COMENTARIOS A UN FORO? 10
MENSAJERÍA 11
¿CÓMO ENVÍO MENSAJES PERSONALES A UN DOCENTE O A OTRO ALUMNO? 11
INFORMACIÓN PERSONAL 13
¿CÓMO EDITO MIS DATOS PERSONALES Y SUBO MI FOTO DE PERFIL ? 13
Tutorial Uso de la Plataforma Educativa Moodle| 1
///// PROGRAMA DE INSERCIÓN A LA VIDA UNIVERSITARIA
ASISTENCIA A ALUMNOS
¿Cómo usar la Plataforma Moodle?
Introducción
Estimados alumnos, en este tutorial encontrarán los pasos necesarios para trabajar en
la Plataforma Educativa Moodle1. Tengan en cuenta que todas las capturas de pantallas
se hicieron utilizando el navegador Google Chrome dado que funciona en forma
correcta con la plataforma. Para descargarlo, pueden hacer clic aquí.
¿Cómo acceder a mi curso virtual PIVU?
Para que puedan acceder al curso virtual PIVU cargado en la Plataforma Moodle existen
varias formas; veamos dos de ellas.
Acceso al PIVU – Opción I
1. Hagan clic aquí o escriban la siguiente dirección Web en la barra de direcciones
del navegador Google Chrome: http://www.ufasta.edu.ar/, luego presionen el
botón INGRESAR que se encuentra en la sección superior derecha de la ventana.
2. Luego, hagan clic en la opción Alumnos, como se muestra en la imagen:
1
es una plataforma virtual que se utiliza mundialmente por Universidades, Escuelas e
Institutos. Se accede por medio de un navegador web (siempre deben estar conectados a internet) y sus
principales características son el desarrollo de actividades educativas para el dictado de clases a
distancia y complementar el aprendizaje presencial.
Tutorial Uso de la Plataforma Educativa Moodle | 2
///// PROGRAMA DE INSERCIÓN A LA VIDA UNIVERSITARIA
ASISTENCIA A ALUMNOS
1. Clic en el botón
INGRESAR
2. Clic en la
opción Alumnos
3. Visualizarán la siguiente pantalla, en donde deberán ingresar su cuenta de
usuario y contraseña del SIUFWeb y presionar el botón Iniciar Sesión.
3. Ingresen su Nombre de usuario
y contraseña del SIUFWeb.
Clic en Iniciar Sesión.
En caso de que no tengan una cuenta de usuario de la Universidad FASTA
deben crearla con alguno de los siguientes métodos:
Tutorial Uso de la Plataforma Educativa Moodle | 3
///// PROGRAMA DE INSERCIÓN A LA VIDA UNIVERSITARIA
ASISTENCIA A ALUMNOS
haciendo clic en la opción Obtener una cuenta que se muestra en la
pantalla anterior o
haciendo clic aquí o
escribiendo la siguiente dirección web en su navegador:
http://www13.ufasta.edu.ar/serviciosweb/crearcuenta.asp.
4. Verán la página de inicio del SIUFWeb. En el menú Académico seleccionen la
opción PIVU (Programa Inserción Vida Universitaria).
4. Seleccionar la
opción PIVU.
5. Por último, hagan clic en el enlace del PIVU correspondiente a su carrera.
5. Clic en el PIVU
de su carrera.
Tutorial Uso de la Plataforma Educativa Moodle | 4
///// PROGRAMA DE INSERCIÓN A LA VIDA UNIVERSITARIA
ASISTENCIA A ALUMNOS
Acceso al PIVU – Opción II
1. Hagan clic aquí o escriban la siguiente dirección Web en la barra de direcciones
del navegador: http://ead01.ufasta.edu.ar/.
2. En el bloque de la izquierda (Usuario de Carrera), presionen el botón Entrar.
2. Clic en el
botón Entrar.
3. Visualizarán la siguiente pantalla, en donde deberán ingresar su cuenta de
usuario y contraseña del SIUFWeb y presionar el botón Iniciar Sesión.
Tutorial Uso de la Plataforma Educativa Moodle | 5
///// PROGRAMA DE INSERCIÓN A LA VIDA UNIVERSITARIA
ASISTENCIA A ALUMNOS
3. Ingresen su Nombre de usuario
y contraseña del SIUFWeb.
Clic en Iniciar Sesión.
En caso de que no tengan una cuenta de usuario de la Universidad FASTA
deben crearla con alguno de los siguientes métodos:
haciendo clic en la opción Obtener una cuenta que se muestra en la
pantalla anterior o
haciendo clic aquí o
escribiendo la siguiente dirección web en su navegador:
http://www13.ufasta.edu.ar/serviciosweb/crearcuenta.asp.
4. Luego visualizarán su curso virtual PIVU en la Plataforma Educativa Moodle
como se muestra en la imagen.
Tutorial Uso de la Plataforma Educativa Moodle | 6
///// PROGRAMA DE INSERCIÓN A LA VIDA UNIVERSITARIA
ASISTENCIA A ALUMNOS
Manejo de archivos
¿Cómo visualizo un archivo?
Para visualizar un archivo (en el navegador Google Chrome) que se encuentre en su
curso virtual PIVU, hagan clic sobre el mismo.
Ejemplo de un archivo que
se visualiza al hacerle clic.
Tengan en cuenta que algunos tipos de archivos (como, por ejemplo,
archivos de Word, PowerPoint, Excel, etc.) se descargan directamente, es
decir, no se visualizan directamente en el navegador.
Tutorial Uso de la Plataforma Educativa Moodle | 7
///// PROGRAMA DE INSERCIÓN A LA VIDA UNIVERSITARIA
ASISTENCIA A ALUMNOS
¿Cómo descargo un archivo?
Para descargar un archivo (en el navegador Google Chrome) que se encuentre en su
curso virtual PIVU, sigan los siguientes pasos:
1. Hagan clic con el botón derecho sobre el archivo y seleccionen la opción
Guardar como.
2. En la siguiente ventana (que permite almacenar el archivo en nuestro equipo),
seleccionen la carpeta de destino.
3. Por último, presionen el botón Guardar.
2. Seleccionen la carpeta de
destino.
3. Clic en el botón Guardar.
Tutorial Uso de la Plataforma Educativa Moodle | 8
///// PROGRAMA DE INSERCIÓN A LA VIDA UNIVERSITARIA
ASISTENCIA A ALUMNOS
¿Cómo subo un archivo?
Para subir un archivo en la Plataforma Educativa Moodle, es decir, para entregar una
tarea, visualicen el siguiente video.
Calificaciones
¿Cómo visualizo mis calificaciones y devoluciones?
Para visualizar sus calificaciones y devoluciones, sigan los siguientes pasos:
1. Accedan al PIVU.
2. En el bloque Administración (que se encuentra en el panel de la izquierda),
seleccionen la opción Calificaciones como se muestra en la siguiente imagen:
2. Seleccionen la opción Calificaciones dentro del
bloque Administración.
Foros
¿Qué es un Foro?
Un Foro es un espacio de comunicación entre docentes y alumnos y puede ser utilizado
para:
Dar avisos y novedades de los profesores.
Hacer presentaciones personales de los
estudiantes y profesores.
Dar opiniones sobre un tema generado por el
profesor donde todos participan.
Tutorial Uso de la Plataforma Educativa Moodle | 9
///// PROGRAMA DE INSERCIÓN A LA VIDA UNIVERSITARIA
ASISTENCIA A ALUMNOS
¿Cómo agrego comentarios a un Foro?
Para agregar comentarios a un Foro sigan los siguientes pasos:
1. Hagan clic en el nombre del Foro correspondiente.
2. Presionen el botón Responder:
2. Clic en el botón Responder.
3. Se visualizará la siguiente pantalla en donde podrán escribir su respuesta y, si lo
desean,
aplicar diferentes formatos;
insertar imágenes, tablas, videos, hipervínculos, etc.;
adjuntar un archivo;
4. Por último, presionen el botón Enviar al foro.
Tutorial Uso de la Plataforma Educativa Moodle | 10
///// PROGRAMA DE INSERCIÓN A LA VIDA UNIVERSITARIA
ASISTENCIA A ALUMNOS
3. Escriban su entrada en el campo
Mensaje.
4. Clic en el botón Enviar al foro.
Mensajería
¿Cómo envío mensajes personales a un docente o a otro
alumno?
Para enviar un mensaje a un docente o a otro alumno, sigan los siguientes pasos:
1. En el bloque Navegación (que se encuentra en el panel de la izquierda),
seleccionen la opción Participantes.
Tutorial Uso de la Plataforma Educativa Moodle | 11
///// PROGRAMA DE INSERCIÓN A LA VIDA UNIVERSITARIA
ASISTENCIA A ALUMNOS
1. Clic en Participantes.
2. En la lista de participantes, seleccionen el nombre de la persona a la que desean
enviarle el mensaje.
2. Seleccionar un nombre de la lista
de participantes.
3. Se visualizará en pantalla el perfil de ese participante. Hagan clic en el botón
Mensaje.
3. Clic en Mensaje.
Tutorial Uso de la Plataforma Educativa Moodle | 12
///// PROGRAMA DE INSERCIÓN A LA VIDA UNIVERSITARIA
ASISTENCIA A ALUMNOS
4. En la pantalla que visualizan escriban el mensaje.
5. Por último hagan clic en Enviar mensaje para finalizar.
4. Escriban el
mensaje aquí.
5. Clic en Enviar
mensaje.
Información personal
¿Cómo edito mis datos personales y subo mi foto de
perfil?
Para editar sus datos personales y subir la foto de perfil deben seguir los siguientes
pasos:
1. En la esquina superior derecha de la pantalla, hagan clic en su nombre.
2. Seleccionen la opción Preferencias.
3. Luego en Editar perfil.
Tutorial Uso de la Plataforma Educativa Moodle | 13
///// PROGRAMA DE INSERCIÓN A LA VIDA UNIVERSITARIA
ASISTENCIA A ALUMNOS
1. Clic en su nombre.
2. Clic en Preferencias.
3. Clic en Editar perfil.
4. Modifiquen los campos que sean necesarios.
5. Suban la foto de perfil.
6. Por último hagan clic en el botón Actualizar información personal.
Tutorial Uso de la Plataforma Educativa Moodle | 14
///// PROGRAMA DE INSERCIÓN A LA VIDA UNIVERSITARIA
ASISTENCIA A ALUMNOS
4. Modifiquen los campos
que sean necesarios.
5. Suban la Foto de
perfil.
6. Clic en Actualizar
información personal.
En caso de tener dudas, visualicen el siguiente video que explica cómo
deben hacerlo2.
2
Dado que las versiones de Moodle cambian de un año a otro, es posible que alguno de los pasos que se
muestran en el video sean diferentes en la versión actual.
Tutorial Uso de la Plataforma Educativa Moodle | 15
Das könnte Ihnen auch gefallen
- FB 00006 00402377Dokument1 SeiteFB 00006 00402377FabianZeladaNoch keine Bewertungen
- RenderDokument1 SeiteRenderFabianZeladaNoch keine Bewertungen
- Perseverancia cristiana: En gracia, oración, palabra y comuniónDokument2 SeitenPerseverancia cristiana: En gracia, oración, palabra y comuniónFabianZelada0% (1)
- RenderDokument1 SeiteRenderFabianZeladaNoch keine Bewertungen
- Guía de Discipuladofeb2016Dokument277 SeitenGuía de Discipuladofeb2016Iglesia Bautista La PazNoch keine Bewertungen
- Resumen de Tarjeta de Crédito VISA-01!06!2022Dokument8 SeitenResumen de Tarjeta de Crédito VISA-01!06!2022FabianZeladaNoch keine Bewertungen
- Clase 2 Teórico 1Dokument18 SeitenClase 2 Teórico 1FabianZeladaNoch keine Bewertungen
- Dia 2 Diplomado de Sanidad InteriorDokument3 SeitenDia 2 Diplomado de Sanidad InteriorFabianZeladaNoch keine Bewertungen
- Resumen MensualDokument2 SeitenResumen MensualFabianZeladaNoch keine Bewertungen
- Ufasta InscripciónDokument3 SeitenUfasta InscripciónFabianZeladaNoch keine Bewertungen
- Movimiento 20190507111712Dokument1 SeiteMovimiento 20190507111712FabianZeladaNoch keine Bewertungen
- Y Vimos Su Gloria Pablo Anibaldi PDFDokument49 SeitenY Vimos Su Gloria Pablo Anibaldi PDFFabianZelada100% (1)
- Como Iniciar Una IglesiaDokument37 SeitenComo Iniciar Una IglesiaGiovanny Andrés MuñozNoch keine Bewertungen
- Actividad de Informatica YeahhDokument6 SeitenActividad de Informatica Yeahhpapy chefNoch keine Bewertungen
- Guía Del CursoDokument15 SeitenGuía Del CursoMeli RuizNoch keine Bewertungen
- Teoría de La Educación. Ideas y Prácticas Pedagógicas en EDUCACIÓN INFANTIL 18-19Dokument9 SeitenTeoría de La Educación. Ideas y Prácticas Pedagógicas en EDUCACIÓN INFANTIL 18-19Miguel VegaNoch keine Bewertungen
- Introducción A La Filosofía - PlanificacionDokument2 SeitenIntroducción A La Filosofía - PlanificacionCarlos Martin VillanuevaNoch keine Bewertungen
- Normas de Convivencia para El Desarrollo de Un Curso VirtualDokument3 SeitenNormas de Convivencia para El Desarrollo de Un Curso Virtualivancho310Noch keine Bewertungen
- INDU-145 Manual Manejo Básico de La Plataforma LMSDokument42 SeitenINDU-145 Manual Manejo Básico de La Plataforma LMSmercedes chavezNoch keine Bewertungen
- Modalidades Orales de Textos AcadémicosDokument2 SeitenModalidades Orales de Textos AcadémicosdorianjavierNoch keine Bewertungen
- Nuevos usos de recursos tecnológicos educativosDokument8 SeitenNuevos usos de recursos tecnológicos educativosLeandro Herrera100% (2)
- Guia M3 - DocentesDokument60 SeitenGuia M3 - DocentesRoger VazquezNoch keine Bewertungen
- Moodle Avanzado para Profesores - EditoresDokument45 SeitenMoodle Avanzado para Profesores - EditoresMargia RijoNoch keine Bewertungen
- Internet y Correo ElectronicoDokument94 SeitenInternet y Correo ElectronicoFernando BurgalinNoch keine Bewertungen
- Ventajas y Desventajas de Las Plataformas de Educación VirtualesDokument5 SeitenVentajas y Desventajas de Las Plataformas de Educación VirtualesLorena ErasoNoch keine Bewertungen
- Estructura Que Debe Contener Tu AVADokument5 SeitenEstructura Que Debe Contener Tu AVAdesireeauribel100% (1)
- Diagrama y Circuito de Un UPS PDFDokument7 SeitenDiagrama y Circuito de Un UPS PDFargenis velasquezNoch keine Bewertungen
- Guía actividad evaluación inglés A1 casa familia rutinaDokument12 SeitenGuía actividad evaluación inglés A1 casa familia rutinaEdwin GiovanniNoch keine Bewertungen
- Rubricas Del Proyecto Scratch y ForosDokument2 SeitenRubricas Del Proyecto Scratch y ForosLuis Fernando Ramos QuitianNoch keine Bewertungen
- Lineamientos Gestión Docente IUPSM - 2021-2Dokument10 SeitenLineamientos Gestión Docente IUPSM - 2021-2Nelson SifontesNoch keine Bewertungen
- Introducción al Curso Inicial de SocializaciónDokument23 SeitenIntroducción al Curso Inicial de SocializaciónMaria De Los Angeles Bolessina100% (1)
- Cuadro ComparativoDokument2 SeitenCuadro ComparativoVielka BatistaNoch keine Bewertungen
- Codigos Error John Deere - Códigos Error - Foro AgricolaDokument18 SeitenCodigos Error John Deere - Códigos Error - Foro AgricolaAntonio MejicanosNoch keine Bewertungen
- ForoTécnicaDidácticaDokument23 SeitenForoTécnicaDidácticaNelvis Ester Navarro CharrisNoch keine Bewertungen
- Manual de Instalación para JoomlaDokument39 SeitenManual de Instalación para Joomlaleo0708Noch keine Bewertungen
- Manual EnviaDokument16 SeitenManual EnviaJavier Rosales DelgadoNoch keine Bewertungen
- Recomendaciones Foros Nacionales 2019Dokument26 SeitenRecomendaciones Foros Nacionales 2019Luisdaniel Martinez AranaNoch keine Bewertungen
- Trabajos UnaeDokument31 SeitenTrabajos UnaeMercedes GalarzaNoch keine Bewertungen
- Programacion Curricular Anual de Comunicacion 5° Secundaria 2018 - Ccesa007Dokument13 SeitenProgramacion Curricular Anual de Comunicacion 5° Secundaria 2018 - Ccesa007Demetrio Ccesa RaymeNoch keine Bewertungen
- Mi Spirit 94 No Arranca AYUDADokument4 SeitenMi Spirit 94 No Arranca AYUDACésar VlogsNoch keine Bewertungen
- 02 AV Tutoria Unidad 2Dokument23 Seiten02 AV Tutoria Unidad 2Tercero LincolnNoch keine Bewertungen
- Guia de Actividades y Rúbrica de Evaluación - Paso 1 - Indagando Conceptos y Explorando HerramientasDokument10 SeitenGuia de Actividades y Rúbrica de Evaluación - Paso 1 - Indagando Conceptos y Explorando HerramientasAndres Pulido0% (1)
- Silvia - Zuniga GuiaDidactica Contabilidad IDokument10 SeitenSilvia - Zuniga GuiaDidactica Contabilidad ILidia MedinaNoch keine Bewertungen