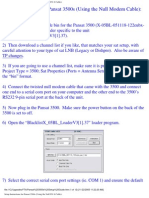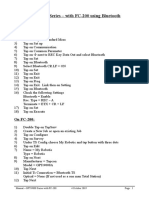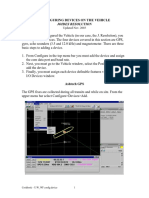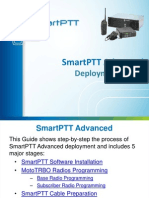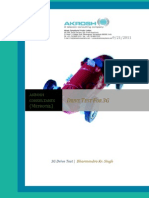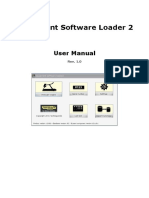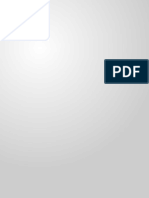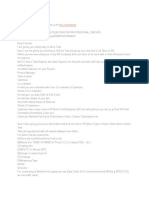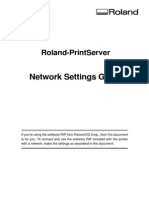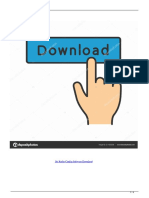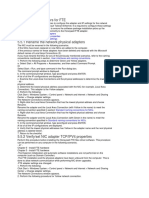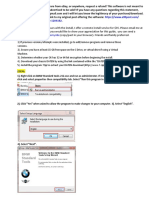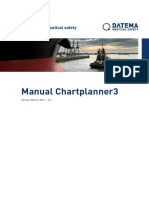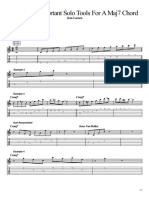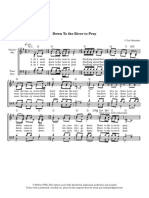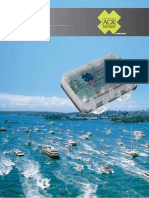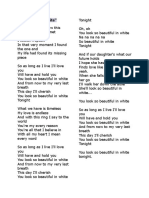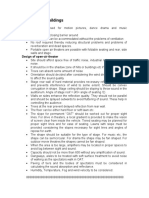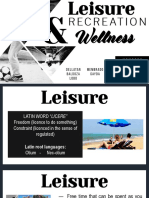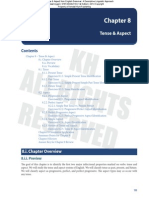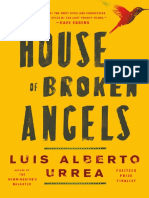Beruflich Dokumente
Kultur Dokumente
304 Radio RTK
Hochgeladen von
Shxbi HanbinOriginalbeschreibung:
Copyright
Verfügbare Formate
Dieses Dokument teilen
Dokument teilen oder einbetten
Stufen Sie dieses Dokument als nützlich ein?
Sind diese Inhalte unangemessen?
Dieses Dokument meldenCopyright:
Verfügbare Formate
304 Radio RTK
Hochgeladen von
Shxbi HanbinCopyright:
Verfügbare Formate
RADIO RTK with MAGNET FIELD
1. Start MAGNET FIELD.
=> =>
2. Tap Job => New Job => Put Job name and other details then tap Next
=> =>
3. Configure RTK Job.
Next Screen is the Survey Configuration Screen. This will determine what
type of Survey Job and what instruments will be used.
Radio RTK via MF by MG Page 1 of 15
HINT: Survey Configuration is also available via main screen
Configure => Survey
=> =>
RTK Survey Job Configuration example with GRX2
Tap … => Tap Add =>Put Name and select TYPE: RTK , tap Next
=> =>
Tip : Select the configuration that your would like to copy as template example
My RTK and tap on “Add”
Receiver make is SOKKIA for both Base and Rover, tap NEXT
Radio RTK via MF by MG Page 2 of 15
In the Base Receiver screen, select GRX2 or your receiver, follow
recommended default format as below like RTCM3.x, put Ant Ht (Slant or
Vertical), tap Next.
Select the Internal Digital UHF, set defaults as below, tap Next
Select the power, protocol, modulation, scrambling and FEC(Take note of those
setting as you are require the set the same for your rover). Tap Next.
Radio RTK via MF by MG Page 3 of 15
Next is the Rover Receiver screen. Follow default below. Tap Next.
=>
Internal Radio format should be same as the Base. Default below. Tap Next.
=.>
The next few screens allow you to customize Topo and Stake out options. Defaults
provided below can be used. Tap Next until the end.
=> =>
Radio RTK via MF by MG Page 4 of 15
=> =>
Finally select the GPS+GLONASS option, tap Next then tap the Green check to finish.
=>
4. Select Coordinate System and customize job
The next step during Job Creation is the Coordinate System Setting. After Coordinate
System has been selected. Tap Next. Customized Units as needed.
=>
Tap Next, then customize Display . Tap Next, then Customize Alarms. Tap Green check to
finish Job Creation as MAGNET brings you to the Connection screen.
Radio RTK via MF by MG Page 5 of 15
=> =>
5. Setting the Base Receiver
Select Base and tap Connect. Select Base Bluetooth and tap Select => Connect.
=>
=>
Radio RTK via MF by MG Page 6 of 15
After connection, go to Setup => Start Base.
=> =>
Before starting Base, internal radio must be set.
Tap Magnet icon => Config Radio(let it finish loading setting) => Tap Set Radio
=> =>
WARNING: Be sure to select the approved Channel Frequency in your country and
remember the Protocol and Modulations used as these should be the same in the Rover.
TIP: New frequency channels can be added by requesting it from TSPS/SSPS workshop.
Radio RTK via MF by MG Page 7 of 15
After the radio is set, put the Known Coordinate values then Start BASE.
=> =>
Radio RTK via MF by MG Page 8 of 15
6. Setting the Rover Receiver
Disconnect from the Base and return to Connections menu. Connect to the Rover receiver.
=> =>
Proceed to do Survey Topo or Stake Out. Below example is doing Topo Survey.
Tap Survey =>Topo
=>
Setup the DIG UHF II radio.
Tap (M) icon => Config Radio. Check parameters then Set Radio.Tap the green CHECK
once available to return to Topo Menu. Check Radio Link is received and wait for FIX.
=> => =>
Radio RTK via MF by MG Page 9 of 15
=> =>
7. EXPORTING DATA
Go to Exchang Menu. There are multiple ways to export or import data from here.
To create a file, go to Exchange => To File.
=> =>
Select what type of file you need to export and select from available lists. “Multiple” is
recommended to use as seen below.
Radio RTK via MF by MG Page 10 of 15
=> =>
=> =>
=> =>
Take note of the Directory where the file is created. Default is the IEFiles folder where
MAGNET is installed.
Radio RTK via MF by MG Page 11 of 15
=> =>
=> =>
=>
Radio RTK via MF by MG Page 12 of 15
You can navigate to the folder with the file via your Windows controller File Explorer menu.
=> =>
=> =>
You can Copy the file and move it to a different location in the Controller like a USB flash
drive.
=>
Radio RTK via MF by MG Page 13 of 15
There are multiple ways to get the file from Controller to Computer.
Example below for Computers running theWindows XP system.
Activate Activesync and navigate to the file.
Explore => My Windows Based… => Program Files => MAGNET FIELD=> IEFiles
Radio RTK via MF by MG Page 14 of 15
Inside the IEFiles will be the file. Copy to the computer as per normal directly.
END
Radio RTK via MF by MG Page 15 of 15
Das könnte Ihnen auch gefallen
- RTKDokument15 SeitenRTKMohammad Yusup LutfiNoch keine Bewertungen
- Zeno Quick Start Tutorial - Zeno Connect and Zeno ToolsDokument41 SeitenZeno Quick Start Tutorial - Zeno Connect and Zeno ToolsBirdNoch keine Bewertungen
- Pansat 3500s Setup GuideDokument12 SeitenPansat 3500s Setup Guideetz3lNoch keine Bewertungen
- Manual - GPT-9000 Series With FC-200 Using BluetoothDokument3 SeitenManual - GPT-9000 Series With FC-200 Using BluetoothrodrigoNoch keine Bewertungen
- NWZ-1650 R5600-041 Technical InformationDokument14 SeitenNWZ-1650 R5600-041 Technical Informationmark.lobianoNoch keine Bewertungen
- Setting NMEA Output On Trimble Juno ST: June 8, 2007Dokument2 SeitenSetting NMEA Output On Trimble Juno ST: June 8, 2007Koeswara SofyanNoch keine Bewertungen
- Gs 16Dokument11 SeitenGs 16AlihuertANoch keine Bewertungen
- Gps ManualDokument12 SeitenGps ManualobsidianzNoch keine Bewertungen
- Leica rx1250 tps1200 Robot PDFDokument13 SeitenLeica rx1250 tps1200 Robot PDFSergio Martinez AbolafiaNoch keine Bewertungen
- Leica Rx1250 Tps1200 RobotDokument13 SeitenLeica Rx1250 Tps1200 RobotSergio Martinez AbolafiaNoch keine Bewertungen
- WO - NAST3021 - E01 - 1 ZXPOS CNT Introduction-45Dokument45 SeitenWO - NAST3021 - E01 - 1 ZXPOS CNT Introduction-45noumizredhaNoch keine Bewertungen
- GS16 CS20 RTK Rover Wizard - Leica SmartNetNA - Quick Guide - Rev1.2Dokument11 SeitenGS16 CS20 RTK Rover Wizard - Leica SmartNetNA - Quick Guide - Rev1.2chahidstailiNoch keine Bewertungen
- Transmission - DWDM - III - 05 - 200908 Upgrade DWDM Boards Software (34P)Dokument34 SeitenTransmission - DWDM - III - 05 - 200908 Upgrade DWDM Boards Software (34P)Wubie NegaNoch keine Bewertungen
- Configuring Devices On The Vehicle: Joides ResolutionDokument22 SeitenConfiguring Devices On The Vehicle: Joides ResolutionTarek LadraNoch keine Bewertungen
- Microwave Planing Training GuideDokument111 SeitenMicrowave Planing Training Guidenbonina100% (2)
- Tps Connection GuideDokument31 SeitenTps Connection GuideariyarathneNoch keine Bewertungen
- Using The Trimble Geoexplorers For Sub-Meter AccuracyDokument4 SeitenUsing The Trimble Geoexplorers For Sub-Meter AccuracyhorapeNoch keine Bewertungen
- SmartPTT Deployment GuideDokument112 SeitenSmartPTT Deployment Guidethecat2Noch keine Bewertungen
- Geomax Zgp800 - RTK Radio and Base SetupDokument5 SeitenGeomax Zgp800 - RTK Radio and Base SetupEduardo Toro VeraNoch keine Bewertungen
- Mini-Link 6366 Outdoor Unit Commissioning GuideDokument52 SeitenMini-Link 6366 Outdoor Unit Commissioning Guidelucky chandel100% (13)
- Topcon HiPer SR - MAGNET Field Configuration For Network RTKDokument8 SeitenTopcon HiPer SR - MAGNET Field Configuration For Network RTKMelvin AriasNoch keine Bewertungen
- VTmonitorsetupDokument24 SeitenVTmonitorsetupİsmail Süleyman ŞentürkNoch keine Bewertungen
- Memory Control Program MCP-2A PDFDokument4 SeitenMemory Control Program MCP-2A PDFLeeStoliNoch keine Bewertungen
- RF Drive Test MaterialDokument30 SeitenRF Drive Test Materialusmanishahid67% (3)
- Network Setup Guide: Setting Up For Use Over LANDokument32 SeitenNetwork Setup Guide: Setting Up For Use Over LANMeshelmoth -srNoch keine Bewertungen
- TrendCommunications Victoria Combo Remote ControlDokument10 SeitenTrendCommunications Victoria Combo Remote ControlrosbowNoch keine Bewertungen
- Microwave Planing Training GuideDokument111 SeitenMicrowave Planing Training Guidemohsin881Noch keine Bewertungen
- 0 PDFDokument36 Seiten0 PDFMohammad Talib Maqatif100% (1)
- Equipment SW Loader - User Manual-InG - 1.0Dokument19 SeitenEquipment SW Loader - User Manual-InG - 1.0Anonymous OQ9UN5kNoch keine Bewertungen
- Starting A RTK Base AccessDokument3 SeitenStarting A RTK Base AccessFran GzVlNoch keine Bewertungen
- SIS-5 Upload ManualDokument14 SeitenSIS-5 Upload Manualxuantruong0212Noch keine Bewertungen
- GR-3 Topo Survey InstructionsDokument4 SeitenGR-3 Topo Survey InstructionsFranco BaldiNoch keine Bewertungen
- ATM Installation Manual-0321Dokument29 SeitenATM Installation Manual-0321Rabin Tinkari100% (1)
- DVBT SDR VSDokument17 SeitenDVBT SDR VSBenitoCamelaNoch keine Bewertungen
- Cat Marine PowerDokument8 SeitenCat Marine PowerDEYNERNoch keine Bewertungen
- Tbs6902 User GuideDokument21 SeitenTbs6902 User GuideUlises Tetramorfos SuarezNoch keine Bewertungen
- LantekDokument16 SeitenLantekHenrique GeronymoNoch keine Bewertungen
- 3g Drive TestDokument9 Seiten3g Drive TestOuhourou NA KaziNoch keine Bewertungen
- Rps Ins Forrip en r3Dokument14 SeitenRps Ins Forrip en r3Maxim MakNoch keine Bewertungen
- How To Connect Router To Cloud in GNS3: Download and Install GNS3 How To Use GNS3 Download GNS3 IOS ImagesDokument7 SeitenHow To Connect Router To Cloud in GNS3: Download and Install GNS3 How To Use GNS3 Download GNS3 IOS ImagesdilaNoch keine Bewertungen
- MAPS UMTS IuPS Quick Install GuideDokument3 SeitenMAPS UMTS IuPS Quick Install GuideMaavo Ya MoungouNoch keine Bewertungen
- 3G Drive Test: No CommentsDokument8 Seiten3G Drive Test: No CommentsTKShinwariNoch keine Bewertungen
- Portable Radio Programming ProcedureDokument14 SeitenPortable Radio Programming ProcedureJuan Guillermo Palacio UribeNoch keine Bewertungen
- Manual Skyedege PDFDokument11 SeitenManual Skyedege PDFDomingos De Oliveira VianaNoch keine Bewertungen
- SAP 4.7 Installation GuideDokument2 SeitenSAP 4.7 Installation GuidemkumarshahiNoch keine Bewertungen
- 3dr Radio Config Software DownloadDokument4 Seiten3dr Radio Config Software DownloadBulentNoch keine Bewertungen
- XCAL Step by Step ProcedureDokument22 SeitenXCAL Step by Step ProcedureAdetayo OnanugaNoch keine Bewertungen
- NotesDokument13 SeitenNotesAnonymous OYLvnCxNoch keine Bewertungen
- Metashape (Photoscan) - PPKDokument16 SeitenMetashape (Photoscan) - PPKElam mendezNoch keine Bewertungen
- BMW Standard Tools 2.12 Install InstructionsDokument10 SeitenBMW Standard Tools 2.12 Install InstructionsD AndrewNoch keine Bewertungen
- GPSinfo User Manual Eng Ver1.03Dokument7 SeitenGPSinfo User Manual Eng Ver1.03Luc Vu TienNoch keine Bewertungen
- DVB-Data User's Manual 1.80x - EnglishDokument18 SeitenDVB-Data User's Manual 1.80x - EnglishAnthony Troy MilnerNoch keine Bewertungen
- Chartplanner Manual Ver. 3.3Dokument30 SeitenChartplanner Manual Ver. 3.3danNoch keine Bewertungen
- Yaesu FT991A DigitalDokument7 SeitenYaesu FT991A DigitalBoreNoch keine Bewertungen
- Radwin Config GuideDokument17 SeitenRadwin Config GuideMukesheriNoch keine Bewertungen
- Setting Up 2 DN-S3700 Players With Traktor ProDokument19 SeitenSetting Up 2 DN-S3700 Players With Traktor ProLuis FernandezNoch keine Bewertungen
- CISCO PACKET TRACER LABS: Best practice of configuring or troubleshooting NetworkVon EverandCISCO PACKET TRACER LABS: Best practice of configuring or troubleshooting NetworkNoch keine Bewertungen
- Network with Practical Labs Configuration: Step by Step configuration of Router and Switch configurationVon EverandNetwork with Practical Labs Configuration: Step by Step configuration of Router and Switch configurationNoch keine Bewertungen
- Simple Computer Transfer and Backup: Don't Lose your Music and PhotosVon EverandSimple Computer Transfer and Backup: Don't Lose your Music and PhotosNoch keine Bewertungen
- The Most Important Solo Tools For A Maj7 Chord: Jens LarsenDokument3 SeitenThe Most Important Solo Tools For A Maj7 Chord: Jens Larsenhaykalham.piano9588100% (1)
- Worksheet 4: SUBJECT: Simple PastDokument3 SeitenWorksheet 4: SUBJECT: Simple PastMarija KosticNoch keine Bewertungen
- Schumann - Waldszenen Op.82 - III. Einsame BlumenDokument2 SeitenSchumann - Waldszenen Op.82 - III. Einsame Blumen김경영Noch keine Bewertungen
- Andrew Seidel - ResumeDokument2 SeitenAndrew Seidel - Resumeapi-283067085Noch keine Bewertungen
- Elegy 002 MRBDokument7 SeitenElegy 002 MRBDiazNoch keine Bewertungen
- PHD Thesis Behrens FinalDokument183 SeitenPHD Thesis Behrens Finalወንድሙ ዘገዬNoch keine Bewertungen
- Down To The River To PrayDokument1 SeiteDown To The River To PrayJames MurdochNoch keine Bewertungen
- 24.378 Signal Processing I Laboratory 2: U (T-A), HDokument2 Seiten24.378 Signal Processing I Laboratory 2: U (T-A), HRodrigoNoch keine Bewertungen
- Echolette BS40 1964Dokument13 SeitenEcholette BS40 1964FanOfDanNoch keine Bewertungen
- DLP 6 - Q3Dokument1 SeiteDLP 6 - Q3jaymarNoch keine Bewertungen
- C-Band VSAT Data Communication System and RF ImpaiDokument19 SeitenC-Band VSAT Data Communication System and RF ImpaiPhilipp A IslaNoch keine Bewertungen
- Hello Dolly - (Words & Info)Dokument4 SeitenHello Dolly - (Words & Info)Valentin IliescuNoch keine Bewertungen
- Dario Martinelli (Auth.) - Give Peace A Chant - Popular Music, Politics and Social Protest-Springer International Publishing (2017)Dokument188 SeitenDario Martinelli (Auth.) - Give Peace A Chant - Popular Music, Politics and Social Protest-Springer International Publishing (2017)Emiliano VargasNoch keine Bewertungen
- Using Source Shifting and Source Transformation Techniques, Calculate V For The Circuit Shown in Fig.Q1 (B)Dokument6 SeitenUsing Source Shifting and Source Transformation Techniques, Calculate V For The Circuit Shown in Fig.Q1 (B)Kruthik KoushikNoch keine Bewertungen
- OWJ200301 Introduction To GENEX Probe and AssistantDokument61 SeitenOWJ200301 Introduction To GENEX Probe and AssistantRizwan YousufNoch keine Bewertungen
- List - ABESDokument57 SeitenList - ABESap cpianNoch keine Bewertungen
- ACR Nauticast™-B: The Science of SurvivalDokument2 SeitenACR Nauticast™-B: The Science of SurvivalLac TranNoch keine Bewertungen
- Beautiful in WhiteDokument15 SeitenBeautiful in WhiteBryan CarmonaNoch keine Bewertungen
- UT Gain or Loss in DBDokument3 SeitenUT Gain or Loss in DBgbsubbu100% (1)
- Helicopter Operation ChecklistDokument2 SeitenHelicopter Operation Checklistamit mehtaNoch keine Bewertungen
- Like A PrayerDokument2 SeitenLike A PrayerSamuelLopezNoch keine Bewertungen
- Theme From Ice CastlesDokument3 SeitenTheme From Ice CastlesWeller MenesesNoch keine Bewertungen
- 10 Hints For Making Successful Noise Figure Measurements: Keysight TechnologiesDokument20 Seiten10 Hints For Making Successful Noise Figure Measurements: Keysight TechnologiesHelen PerezNoch keine Bewertungen
- Walk The Moon LyricsDokument3 SeitenWalk The Moon LyricsJasleneDimarananNoch keine Bewertungen
- Present Simple Full Exercise2Dokument3 SeitenPresent Simple Full Exercise2jose diazNoch keine Bewertungen
- Acoustics in Buildings: Open-Air TheaterDokument3 SeitenAcoustics in Buildings: Open-Air TheaterRevati shindeNoch keine Bewertungen
- Recreation, Leisure and WellnessDokument33 SeitenRecreation, Leisure and WellnessKaren Dellatan100% (3)
- Tense & Aspect: 8.i. Chapter OverviewDokument19 SeitenTense & Aspect: 8.i. Chapter OverviewEmily JamesNoch keine Bewertungen
- The House of Broken Angels - Luis Alberto UrreaDokument313 SeitenThe House of Broken Angels - Luis Alberto Urreaguiocario100% (1)
- How To Play Jazz Chords On GuitarDokument2 SeitenHow To Play Jazz Chords On Guitargmand68Noch keine Bewertungen