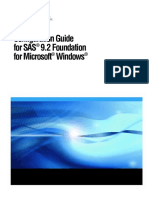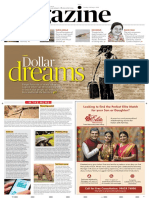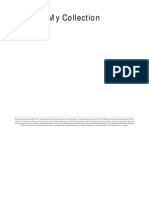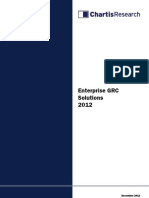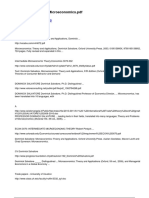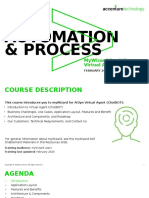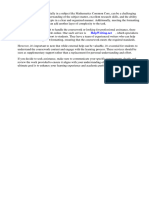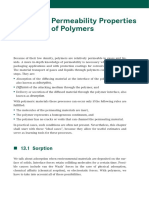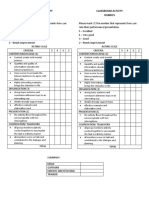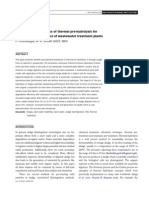Beruflich Dokumente
Kultur Dokumente
SAS922 InstallFromClientServerImage
Hochgeladen von
Brunna LinharesOriginaltitel
Copyright
Verfügbare Formate
Dieses Dokument teilen
Dokument teilen oder einbetten
Stufen Sie dieses Dokument als nützlich ein?
Sind diese Inhalte unangemessen?
Dieses Dokument meldenCopyright:
Verfügbare Formate
SAS922 InstallFromClientServerImage
Hochgeladen von
Brunna LinharesCopyright:
Verfügbare Formate
SAS 9.2.
2 Installation via the Server-Client Image
(CAHNRS Site License)
Requirements and preliminary steps:
SAS 9.2 will run on Windows XP Pro, Vista Business, Vista Ultimate, Windows 7 Professional, and
Windows 7 Ultimate. [Home versions of Windows are not supported.]
Run Windows Update and make sure all Critical/High Priority patches are installed.
Update JAVA Runtime or download and install the JAVA Runtime environment if it is not installed, see
instructions for further details
The user must have a wired (preferred) or wireless (tends to be slow) connection to the WSU network
and the user must maintain this connection to install or execute SAS.
The user must authenticate with a CAHE or AD (WSU Net ID) domain user ID.
If running SAS version 9.1.2 or older (e.g. 8.x), you must un-install the older version first. To do so –
go to Control Panel, Add/Remove Programs (Programs & Features in Vista) – remove the old SAS
version & reboot your PC.
If running SAS version 9.1.3 or an older version of SAS 9.2 – you must un-install the older version first.
See new instructions below for further details.
You must allow yourself at least 1 to 2 hours for this process. Follow the directions explicitly and be
patient.
IMPORTANT NOTE: If you have questions about any of this, please contact Dean Pittenger at 509-335-9214
or dpit@wsu.edu. This includes topics such as connecting to the server, 64bit SAS, etc.
1 of 16 SAS922Install.doc Last Revision - 4/6/2011 8:29 AM
SAS 9.2.2 Client-Server Install
There are three parts to this process – 1) updating/installing JAVA, 2) uninstalling any previous versions of SAS
including the first 9.2.2 release, and 3) Installing this version of SAS 9.2.2 .
Part 1 – Update or install the JAVA runtime environment.
Go to Start, Control Panel:
In XP Select “Classic View”, In Vista or Windows 7, select “Small Icons”. Click on the Java icon in the list:
2 of 16 SAS922Install.doc Last Revision - 4/6/2011 8:29 AM
Click on the Update tab:
Click on the Update Now button and follow the prompts. When updating is finished you can close all Control
Panel Windows:
IF you can’t find Java listed in the control panel, it probably hasn’t been installed. You will need to go to the
following Web link to download and install the latest version:
http://www.java.com/en/download/index.jsp
3 of 16 SAS922Install.doc Last Revision - 4/6/2011 8:29 AM
Part 2a) Uninstalling SAS 9.1x – go to control panel, Add/Remove programs (or Programs and Features in
Windows 7). Uninstall all SAS 9.1 modules and reboot the PC.
Part 2b) Uninstalling SAS 9.2x – copy the folder SUW to the root directory of your PC – C:\ . Copy the
directory from this folder: \\cru20\SAS\SAS Server\ :
Open a Command Prompt and change directory to C:\SUW:
4 of 16 SAS922Install.doc Last Revision - 4/6/2011 8:29 AM
Type in the command SASUn to start the SASUn batch process and press Enter (DO NOT Close the command
prompt):
If the batch process runs successfully, you’ll get a screen that looks like this. At the “Are you want to uninstall
all SAS products listed on this list” prompt, select Yes:
5 of 16 SAS922Install.doc Last Revision - 4/6/2011 8:29 AM
You’ll get a screen like this – it will take a while to uninstall the SAS modules, be patient:
When finished, you’ll see the following, click OK:
Now – you can close the Command prompt.
Navigate to Control Panel, Add/Remove Programs (Programs and Features in Windows 7) and remove any
remaining SAS modules. For instance, Uninstall SAS IML/Studio from the following list, close the Control
Panel and reboot your PC:
6 of 16 SAS922Install.doc Last Revision - 4/6/2011 8:29 AM
Part 3 – Installing the new SAS
Navigate to the server folder . In Windows XP, open My Network Places and “Add a network place” typing in
\\cru20\SAS\SAS Server\SAS922-32bit in the “Internet or network address” window. Windows Vista and 7
users should map a network drive using the same address. Here are detailed instructions about making these
connections:
A) IF you log into the CAHE or AD domain when you start your computer you can do the following:
1) XP Professional Users - if you logon Windows using your AD or CAHE domain ID and password, you
can “Add a Network Place”:
Open My Network Places, select “Add a Network Place”, Click Next.
When new window opens, Select “Choose another network location” and click Next.
Type the network address “\\cru20\SAS\SAS Server\SAS92-32bit” in the text box and click Next.
In the next screen you can give your Network Place a name (or accept the default), click Next.
Click Finish.
2) Vista and Windows 7 users can create a desktop shortcut to the server address:
Right Click on your desktop and select New in the first window, Shortcut in the Second. When the
Shortcut wizard opens type in “\\cru20\SAS\SAS Server\SAS92-32bit” (without quotes) in the Location
window, click Next.
Give the new shortcut a name (or accept the default) and click Finish.
B) For those users that DO NOT login to the CAHE or AD domain (including some laptop users):
You will need to map a network drive and “Connect using a different user name”:
Right Click on the My Computer ( just “Computer” in Windows 7 & Vista) icon and select “Map a
Network Drive”.
When the wizard opens, select a Drive letter (you can accept the default unless you have a preference)
Type in “\\cru20\SAS\SAS Server\SAS92-32bit” in the Folder window
Make sure that “Reconnect at login” is checked
Make sure to select the link “Connect using a different name” (“Connect using different credentials” in
Windows 7). You will be prompted to enter your user name, password, and domain (you may enter
AD\username and the password)
Click Finish
7 of 16 SAS922Install.doc Last Revision - 4/6/2011 8:29 AM
Once you are connected to the server, Double-click on Setup.exe (Window Vista & 7 users should right-click
on the file and select, Run as Administrator):
The SAS Deployment Wizard will start:
Select English and click OK:
8 of 16 SAS922Install.doc Last Revision - 4/6/2011 8:29 AM
Leave “Install SAS software” selected and click Next:
9 of 16 SAS922Install.doc Last Revision - 4/6/2011 8:29 AM
From the list below:
1) Un-Select SAS Enterprise Guide
2) Select Report Fonts for Clients
3) Select SAS Drivers for OBDC
4) Select SAS OnlineDoc for Windows (this doesn’t really work yet, but might in future)
5) Select SAS Universal Viewer
6) Select SAS/GRAPH ODS Graphics Editor, then, click Next:
10 of 16 SAS922Install.doc Last Revision - 4/6/2011 8:29 AM
IF you are installing this 32bit version of SAS on a Windows 7 Professional 64bit machine, you will see the
following window – you must select “32bit-compatibility mode” and then click Next:
Don’t change anything here, click Next:
11 of 16 SAS922Install.doc Last Revision - 4/6/2011 8:29 AM
Click on the “Clear All” button (we do not support installation in other languages), Click Next:
Click Next:
12 of 16 SAS922Install.doc Last Revision - 4/6/2011 8:29 AM
Windows 7 users - if you see a window prompting you to Select JAVA Runtime Environment as illustrated in
the upper-left-hand portion of this screenshot, and you have followed the instructions in Part 1 of this document,
enter the following in the path in the window provided -
“C\Program Files\Java\jre6”. (in Windows 7, 64bit clients it might be listed under “C\Program
Files(x86)\Java\jre6”):
13 of 16 SAS922Install.doc Last Revision - 4/6/2011 8:29 AM
You are ready to start installing, click Start:
Click Next:
14 of 16 SAS922Install.doc Last Revision - 4/6/2011 8:29 AM
You may see other prompts before this window appears; follow the prompts to install any software listed.
When you get to the end, you can click Finish:
Installation will continue. Be patient - this will take some time – 40 minutes to an hour (or more) depending on
your PC and network connection. Wait for the next window to appear…
15 of 16 SAS922Install.doc Last Revision - 4/6/2011 8:29 AM
When SAS is done installing all the modules will be marked with a green checkmark. Click Next:
You are finished – click the Finish button:
Next you should test your installation with a simple SAS program of your own or you can copy the file
“lab9robust.sas” from this server folder: \\cru20\SAS\SAS Server\SAS922-32bit\SASTestFile . This file has
self contained data set; you can run it as is.
16 of 16 SAS922Install.doc Last Revision - 4/6/2011 8:29 AM
Das könnte Ihnen auch gefallen
- SAS922 InstallFromClientServerImageDokument16 SeitenSAS922 InstallFromClientServerImageBrunna LinharesNoch keine Bewertungen
- SAS Marketing Automation 5.3 Admistrator Guide Third Edition PDFDokument248 SeitenSAS Marketing Automation 5.3 Admistrator Guide Third Edition PDFBrunna Linhares0% (1)
- SAS Deployment Wizard User GuideDokument34 SeitenSAS Deployment Wizard User GuideBrunna LinharesNoch keine Bewertungen
- SAS Data Administration Guide PDFDokument128 SeitenSAS Data Administration Guide PDFBrunna LinharesNoch keine Bewertungen
- SAS Configuration Guide Foundation WindowsDokument50 SeitenSAS Configuration Guide Foundation WindowsBrunna LinharesNoch keine Bewertungen
- The Yellow House: A Memoir (2019 National Book Award Winner)Von EverandThe Yellow House: A Memoir (2019 National Book Award Winner)Bewertung: 4 von 5 Sternen4/5 (98)
- Hidden Figures: The American Dream and the Untold Story of the Black Women Mathematicians Who Helped Win the Space RaceVon EverandHidden Figures: The American Dream and the Untold Story of the Black Women Mathematicians Who Helped Win the Space RaceBewertung: 4 von 5 Sternen4/5 (895)
- The Subtle Art of Not Giving a F*ck: A Counterintuitive Approach to Living a Good LifeVon EverandThe Subtle Art of Not Giving a F*ck: A Counterintuitive Approach to Living a Good LifeBewertung: 4 von 5 Sternen4/5 (5794)
- The Little Book of Hygge: Danish Secrets to Happy LivingVon EverandThe Little Book of Hygge: Danish Secrets to Happy LivingBewertung: 3.5 von 5 Sternen3.5/5 (400)
- Devil in the Grove: Thurgood Marshall, the Groveland Boys, and the Dawn of a New AmericaVon EverandDevil in the Grove: Thurgood Marshall, the Groveland Boys, and the Dawn of a New AmericaBewertung: 4.5 von 5 Sternen4.5/5 (266)
- Shoe Dog: A Memoir by the Creator of NikeVon EverandShoe Dog: A Memoir by the Creator of NikeBewertung: 4.5 von 5 Sternen4.5/5 (537)
- Elon Musk: Tesla, SpaceX, and the Quest for a Fantastic FutureVon EverandElon Musk: Tesla, SpaceX, and the Quest for a Fantastic FutureBewertung: 4.5 von 5 Sternen4.5/5 (474)
- Never Split the Difference: Negotiating As If Your Life Depended On ItVon EverandNever Split the Difference: Negotiating As If Your Life Depended On ItBewertung: 4.5 von 5 Sternen4.5/5 (838)
- Grit: The Power of Passion and PerseveranceVon EverandGrit: The Power of Passion and PerseveranceBewertung: 4 von 5 Sternen4/5 (588)
- A Heartbreaking Work Of Staggering Genius: A Memoir Based on a True StoryVon EverandA Heartbreaking Work Of Staggering Genius: A Memoir Based on a True StoryBewertung: 3.5 von 5 Sternen3.5/5 (231)
- The Emperor of All Maladies: A Biography of CancerVon EverandThe Emperor of All Maladies: A Biography of CancerBewertung: 4.5 von 5 Sternen4.5/5 (271)
- The World Is Flat 3.0: A Brief History of the Twenty-first CenturyVon EverandThe World Is Flat 3.0: A Brief History of the Twenty-first CenturyBewertung: 3.5 von 5 Sternen3.5/5 (2259)
- On Fire: The (Burning) Case for a Green New DealVon EverandOn Fire: The (Burning) Case for a Green New DealBewertung: 4 von 5 Sternen4/5 (73)
- The Hard Thing About Hard Things: Building a Business When There Are No Easy AnswersVon EverandThe Hard Thing About Hard Things: Building a Business When There Are No Easy AnswersBewertung: 4.5 von 5 Sternen4.5/5 (344)
- Team of Rivals: The Political Genius of Abraham LincolnVon EverandTeam of Rivals: The Political Genius of Abraham LincolnBewertung: 4.5 von 5 Sternen4.5/5 (234)
- The Unwinding: An Inner History of the New AmericaVon EverandThe Unwinding: An Inner History of the New AmericaBewertung: 4 von 5 Sternen4/5 (45)
- The Gifts of Imperfection: Let Go of Who You Think You're Supposed to Be and Embrace Who You AreVon EverandThe Gifts of Imperfection: Let Go of Who You Think You're Supposed to Be and Embrace Who You AreBewertung: 4 von 5 Sternen4/5 (1090)
- The Sympathizer: A Novel (Pulitzer Prize for Fiction)Von EverandThe Sympathizer: A Novel (Pulitzer Prize for Fiction)Bewertung: 4.5 von 5 Sternen4.5/5 (121)
- Her Body and Other Parties: StoriesVon EverandHer Body and Other Parties: StoriesBewertung: 4 von 5 Sternen4/5 (821)
- 184 Учебная программа Английский язык 10-11 кл ОГНDokument44 Seiten184 Учебная программа Английский язык 10-11 кл ОГНзульфираNoch keine Bewertungen
- Attitude of Tribal and Non Tribal Students Towards ModernizationDokument9 SeitenAttitude of Tribal and Non Tribal Students Towards ModernizationAnonymous CwJeBCAXpNoch keine Bewertungen
- GDCR - Second RevisedDokument290 SeitenGDCR - Second RevisedbhaveshbhoiNoch keine Bewertungen
- Th-Sunday Magazine 6 - 2Dokument8 SeitenTh-Sunday Magazine 6 - 2NianotinoNoch keine Bewertungen
- Exchange 2010 UnderstandDokument493 SeitenExchange 2010 UnderstandSeKoFieNoch keine Bewertungen
- MATLAB For Data VisualizationDokument63 SeitenMATLAB For Data Visualizationfahmi fawjiNoch keine Bewertungen
- Second Quarter Lesson 4Dokument7 SeitenSecond Quarter Lesson 4Jomarie PauleNoch keine Bewertungen
- Hydrotest Test FormatDokument27 SeitenHydrotest Test FormatRähûl Prätäp SïnghNoch keine Bewertungen
- Super Gene 1201-1300Dokument426 SeitenSuper Gene 1201-1300Henri AtanganaNoch keine Bewertungen
- Risk Response PlanDokument8 SeitenRisk Response Planapi-639207174Noch keine Bewertungen
- Guide For Sustainable Design of NEOM CityDokument76 SeitenGuide For Sustainable Design of NEOM Cityxiaowei tuNoch keine Bewertungen
- Industrial Automation Using PLCDokument29 SeitenIndustrial Automation Using PLCAditya JagannathanNoch keine Bewertungen
- Enterprise GRC Solutions 2012 Executive SummaryDokument5 SeitenEnterprise GRC Solutions 2012 Executive SummarySanath FernandoNoch keine Bewertungen
- A Guide To Funeral Ceremonies and PrayersDokument26 SeitenA Guide To Funeral Ceremonies and PrayersJohn DoeNoch keine Bewertungen
- OSX ExpoDokument13 SeitenOSX ExpoxolilevNoch keine Bewertungen
- Practice Paper Pre Board Xii Biology 2023-24-1Dokument6 SeitenPractice Paper Pre Board Xii Biology 2023-24-1salamnaseema14Noch keine Bewertungen
- Dokumen - Tips - Dominick Salvatore Microeconomics Wwwpdfsdocuments2comd38dominick SalvatorepdfDokument2 SeitenDokumen - Tips - Dominick Salvatore Microeconomics Wwwpdfsdocuments2comd38dominick SalvatorepdfIshan SharmaNoch keine Bewertungen
- Revised Exam PEDokument3 SeitenRevised Exam PEJohn Denver De la Cruz0% (1)
- ELS 15 Maret 2022 REVDokument14 SeitenELS 15 Maret 2022 REVhelto perdanaNoch keine Bewertungen
- KKS Equipment Matrik No PM Description PM StartDokument3 SeitenKKS Equipment Matrik No PM Description PM StartGHAZY TUBeNoch keine Bewertungen
- Mywizard For AIOps - Virtual Agent (ChatBOT)Dokument27 SeitenMywizard For AIOps - Virtual Agent (ChatBOT)Darío Aguirre SánchezNoch keine Bewertungen
- Course 3 Mathematics Common Core Workbook AnswersDokument4 SeitenCourse 3 Mathematics Common Core Workbook Answerspqdgddifg100% (1)
- System Administration ch01Dokument15 SeitenSystem Administration ch01api-247871582Noch keine Bewertungen
- Physical Characteristics of SoilDokument26 SeitenPhysical Characteristics of SoillfpachecoNoch keine Bewertungen
- Permeability PropertiesDokument12 SeitenPermeability Propertieskiwi27_87Noch keine Bewertungen
- Dental Clinic - Floor Plan R3-2Dokument1 SeiteDental Clinic - Floor Plan R3-2kanagarajodisha100% (1)
- Classroom Activty Rubrics Classroom Activty Rubrics: Total TotalDokument1 SeiteClassroom Activty Rubrics Classroom Activty Rubrics: Total TotalMay Almerez- WongNoch keine Bewertungen
- MARKETING STUDY EditedDokument48 SeitenMARKETING STUDY EditedRichard Rhamil Carganillo Garcia Jr.Noch keine Bewertungen
- Benefits and Drawbacks of Thermal Pre-Hydrolysis For Operational Performance of Wastewater Treatment PlantsDokument7 SeitenBenefits and Drawbacks of Thermal Pre-Hydrolysis For Operational Performance of Wastewater Treatment PlantsmartafhNoch keine Bewertungen
- RF Based Dual Mode RobotDokument17 SeitenRF Based Dual Mode Robotshuhaibasharaf100% (2)