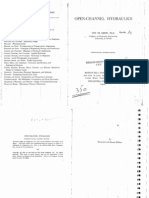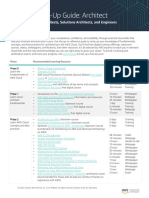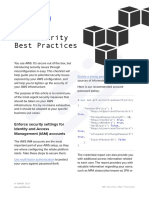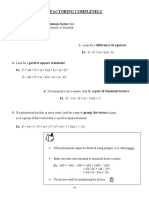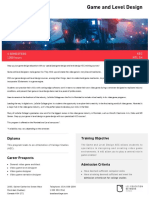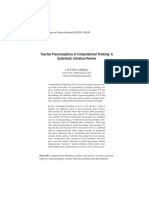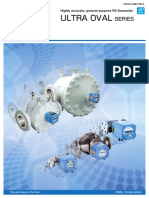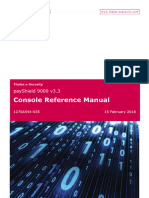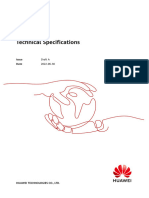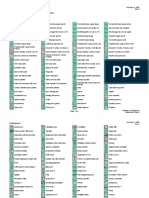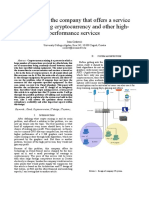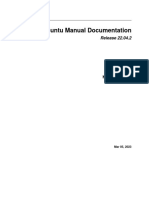Beruflich Dokumente
Kultur Dokumente
(Graduate Texts in Mathematics 114) Neal Koblitz (Auth.) - A Course in Number Theory and Cryptography-Springer-Verlag New York (1994)
Hochgeladen von
Santiago MuñozCopyright
Verfügbare Formate
Dieses Dokument teilen
Dokument teilen oder einbetten
Stufen Sie dieses Dokument als nützlich ein?
Sind diese Inhalte unangemessen?
Dieses Dokument meldenCopyright:
Verfügbare Formate
(Graduate Texts in Mathematics 114) Neal Koblitz (Auth.) - A Course in Number Theory and Cryptography-Springer-Verlag New York (1994)
Hochgeladen von
Santiago MuñozCopyright:
Verfügbare Formate
Installation Guide for
Microsoft SQL Server 2008 R2 Express®
®
October 2011
(GUIDE 1)
Copyright© 2011 Lucid Innovations Limited. All Rights Reserved
This guide only covers the installation and configuration of
this Microsoft SQL Server product and not the Lucid software.
Please see separate guide for the latter.
Lucid Research Limited
www.lucid-research.com
Installation Guide for SQL Server 2008 R2 Express Page 1 of 17
Table of Contents
1. PRE-INSTALLATION ADVICE ................................................................... 3
Introduction ................................................................................................................ 3
2. INSTALLATION ........................................................................................... 4
3. CONFIGURING THE DATABASE ENGINE ............................................ 11
1. Enabling Remote Connections ........................................................................... 11
2. SQL Server Configuration Manager ....................................................................... 13
4. APPENDIX – USEFUL INFORMATION .................................................. 15
1. Domain Controllers ........................................................................................... 15
2. Changing the account used by SQL Services ...................................................... 15
3. Web-links .......................................................................................................... 17
Installation Guide for SQL Server 2008 R2 Express Page 2 of 17
1. Pre-installation advice
Introduction
Lucid’s network edition software titles use Microsoft SQL Server to host their
database. We have chosen this system because (1) it can be used on most
school, college and university networks and (2) a free edition (Express) is
readily available for schools or institutions which don’t already own a full edition.
If you have an existing full version of SQL Server it may be suitable for hosting a
Lucid product database. However, if your SQL Server hosts a critical application
such as SIMS or Sophos we would advise that you host the Lucid
application’s database onto a different SQL Server instance. One of the
powerful features of Microsoft SQL Server is that you can install multiple
copies of it on the same server or computer. You can name these copies as
‘instances’ so they can easily be identified by their name.
Microsoft has a freely available version of SQL server called:
® ®
Microsoft SQL Server 2008 R2 SP1 - Express Edition which can be
downloaded from the link below.
http://www.microsoft.com/download/en/details.aspx?id=26729
If your server is a 64 bit server, please download: SQLEXPRWT_x64_ENU.exe
If your server is a 32 bit server please download: SQLEXPRWT_x86_ENU.exe
The WT part of the filename means “With Tools” as the file includes SQL Server
Management Studio Express, a useful tool which should also be installed. It
accompanies the SQL Server 2008 Database Engine.
If you have only one server and that is a Domain Controller please read the
important Security Note by clicking on this link.
® ®
If you have decided to take advantage of Microsoft SQL Server 2008 R2 SP1
- Express Edition and have now downloaded the single installation file you
should be ready to install it on your server.
Installation Guide for SQL Server 2008 R2 Express Page 3 of 17
2. Installation
Double Click the install file that you have
downloaded. Here, we have
SQLEXPRWT_x64_ENU.exe and we saved it to
the desktop.
This will extract the required install files and
present the following SQL Server Installation
Center menu (see Figure 2).
For this procedure we are going to create a new
SQL Server installation, so we will choose the
top option, New installation or add features to
an existing installation.
Figure 1
Figure 2 - Beginning the installation of SQL Server 2008 R2
Installation Guide for SQL Server 2008 R2 Express Page 4 of 17
You will see the following screen now and
at various points during the install, this is
just telling you that the install is
proceeding.
Figure 3
At this point you may be presented with a ‘Rules Check’ screen. If all of the
Installation rules have been passed the installation will automatically proceed to
the next stage, Licence Terms. If any of the rules fail, then you may have to
take remedial action, see Microsoft website http://msdn.microsoft.com/en-
us/library/cc646015.aspx
Next, you will be presented with the Licence Terms dialog box. Assuming that
you accept the licence terms, click the ‘I accept’ tick box. You also have the
option of sending usage data to Microsoft. Click Next to continue.
Figure 4 - Licence Terms
You will be presented with the Feature Selection dialog next (see Figure 5). It is
recommended that you install all of the features available in the Feature
Selection screen.
Therefore, click Select All and then the Next button to continue the install.
Installation Guide for SQL Server 2008 R2 Express Page 5 of 17
Figure 5 - Feature Selection
The next screen is the
Instance Configuration dialog
(see Figure 6), where you can
choose the name of your SQL
Instance. The default instance
name is SQLExpress. If this
instance is only going to be
used for Lucid products it may
be appropriate to rename it to
LucidSQL.
Click the radio button next to
label ‘Named instance’ and
type in a different name in the
text box, e.g. LucidSQL.
Then click the Next button to
continue.
Figure 6 - Choosing a name for your Instance.
Installation Guide for SQL Server 2008 R2 Express Page 6 of 17
Next is the Server Configuration screen (see Figure 7).
Figure 7 - Configuring the two services
There are two services required by SQL Server to run on your server.
The first of these is called SQL Server Database Engine, which, by default, is
set up to run on the Account: NT AUTHORITY\NETWORK SERVICE.
The second service is the SQL Server Browser. This service communicates
across the network to let other computers know that the SQL Server instance is
up and running. This runs under the Local Service account by default.
The SQL Server Browser Service Startup Type is disabled by default, change
this to Automatic.
If your server is a Domain Controller you will need create new accounts and
give them appropriate permissions as you cannot run SQL Server services
on a domain controller under a local service account or a network service
account. See the appendix for further information.
Installation Guide for SQL Server 2008 R2 Express Page 7 of 17
The next stage is Database Engine Configuration where you can choose the
Authentication Mode for SQL Server users.
Figure 8 - Database Engine Configuration
Lucid use Mixed Mode, so it is important to click on the radio button adjacent to
this option (see Figure 8). To complete this panel, please choose a strong
password for the System administrator (sa) account for this SQL Server and
enter it on the screen.
Note: the password you’ve just created will be needed again later.
If you now want to add other users to the list of System administrators you can
do this on the same screen (see Figure 8).
Click Next to continue.
Installation Guide for SQL Server 2008 R2 Express Page 8 of 17
At the next screen Error Reporting (see figure 9) you can learn more about how
you can maintain and update your SQL Server in the future. There is also a tick
box which will allow you to send Windows and SQL Server error reports to
Microsoft.
Figure 9 - Error reporting
Click Next to continue.
The installation will now copy
and install various files. You will
be presented with the
Installation Progress screen.
Figure 10
Installation Guide for SQL Server 2008 R2 Express Page 9 of 17
You will then be presented with the Installation Complete window.
Figure 11 - Installation complete.
You are now at the end of the installation. In Figure 11 you can see there is a
web link to useful information for Updates. The base install of SQL Server is
now complete, so you can click on the Close button.
Installation Guide for SQL Server 2008 R2 Express Page 10 of 17
3. Configuring the database engine
1. Enabling Remote Connections
You must ensure that the SQL Server instance will allow Remote Connections,
otherwise your workstations will not be able to connect to the server.
To do this run SQL Server Management Studio.
Click on Start > All Programs >
SQL Server 2008 R2 > SQL
Server Management Studio.
Enter the Server Name (server
name and instance name) that
you created earlier.
Change the Authentication mode
to SQL Server Authentication.
Use the ‘sa’ Login and enter the
password that you created earlier.
Figure 12
Click on the Connect button.
Right click the SQL Server instance
from the Object Explorer pane, (see
Figure 13) and choose Facets.
Figure 13 - Choosing Facets from context
menu
Installation Guide for SQL Server 2008 R2 Express Page 11 of 17
Change the Facet to Server Configuration.
Ensure that RemoteAccessEnabled is set to True.
Figure 14 - RemoteAccessEnabled Option
Click the OK button and then close SQL Server Management Studio.
Installation Guide for SQL Server 2008 R2 Express Page 12 of 17
2. SQL Server Configuration Manager
This tool is installed onto the computer’s All
Programs menu and is used to enable SQL
services and protocols. Find it from the
Programs listing under the group called
Microsoft SQL Server 2008 R2.
Having launched the tool (Figure 15) you will
see the services.
The two services: SQL Server and SQL Figure 15 - Locating the SQL Server
Server Browser need to be enabled and to be Configuration Manager
running. Note: you cannot start the SQL
Server Agent service in the Express edition.
Figure 16 - Viewing Services
If you first look at the settings for SQL Server 2008 Services, both the SQL
Server Browser and the SQL Server services for the database instance are not
enabled by default after installation.
They can be started or stopped or otherwise configured by right-mouse clicking
over them. Figure 16 shows that both services have been configured to run
automatically when the computer is started.
To Stop, Start or Restart a service, right mouse click on the item under the
column header ‘State’ and use the context menu which appears to Stop, Start
or Restart the service.
If you need to change the account under which you are running a service, right
mouse click on the item beneath the column header ‘Log On As’ and select
Properties.
Installation Guide for SQL Server 2008 R2 Express Page 13 of 17
Next, check that the protocols are enabled. It is recommended that you enable
TCP/IP and Named Pipes for both the SQL Server instance (see Figure 17)
and the SQL Native Client 10.0 (see Figure 18). Note: If you have installed
SQL Server 64 bit edition, there will be two SQL Native Clients installed, a 32 bit
and the default 64 bit.
Figure 17 - Enable protocols for the SQL Server Instance
Figure 18 - Enabled protocols for SQL Native Client 10.0
After changing the protocols, restart both SQL Server and SQL Server Browser
services as explained above.
Finally, you will need to make some changes to your firewall to allow SQL
Server to communicate with client machines, see Microsoft page
http://msdn.microsoft.com/en-us/library/ms175043.aspx
Installation Guide for SQL Server 2008 R2 Express Page 14 of 17
4. Appendix – useful information
1. Domain Controllers
http://msdn.microsoft.com/en-us/library/ms143506.aspx#DC_Support
IMPORTANT NOTE: The following note is quoted directly from the Microsoft
Knowledge Base link above. Go to this link to get full details of what you need to
do:
For security reasons, Microsoft recommends that you do not install SQL Server
2008 R2 on a domain controller. SQL Server Setup will not block installation on
a computer that is a domain controller, but the limitations apply:
2. Changing the account used by SQL Services
Installation Guide for SQL Server 2008 R2 Express Page 15 of 17
Select ‘Browse’ and in the next screen, ‘Advanced’.
Click on ‘Find Now’ to show a list of all available accounts.
Installation Guide for SQL Server 2008 R2 Express Page 16 of 17
Select the domain account you wish to use and click on ‘OK’.
You will be asked to enter the password for this account before it is applied.
3. Web-links
Download link to obtain Microsoft SQL Server 2008 R2 (SP1)
http://www.microsoft.com/download/en/details.aspx?id=26729
Help with configuring SQL Server 2008 R2 (note that this refers to the full
edition not the Express edition)
http://technet.microsoft.com/en-us/sqlserver/install
Disclaimer:
This installation guide is supplied with Lucid Research Limited’s Networked
©
software products which uses technologies developed by Microsoft
Corporation.
©
Lucid Research Limited has no direct links with Microsoft Corporation. The
information and web-links within this guide were believed to be accurate and up-
to-date at the time the guide was prepared. There is the possibility that web
links to third party organisations may change in the future.
Installation Guide for SQL Server 2008 R2 Express Page 17 of 17
Das könnte Ihnen auch gefallen
- Wm-E1s Sl7000 Datasheet 2022-Eng-V2Dokument2 SeitenWm-E1s Sl7000 Datasheet 2022-Eng-V2Santiago MuñozNoch keine Bewertungen
- WM-E1S Family Quick Reference Guide ENG v2 00-1Dokument1 SeiteWM-E1S Family Quick Reference Guide ENG v2 00-1Santiago MuñozNoch keine Bewertungen
- A Baffled Apron As A Spillway Energy Dissipator - T. J. RhoneDokument32 SeitenA Baffled Apron As A Spillway Energy Dissipator - T. J. RhoneSantiago MuñozNoch keine Bewertungen
- Chow - Open Channel HydraulicsDokument350 SeitenChow - Open Channel HydraulicsAnish Prasad91% (11)
- AWS Ramp-Up Guide: Architect: For AWS Cloud Architects, Solutions Architects, and EngineersDokument2 SeitenAWS Ramp-Up Guide: Architect: For AWS Cloud Architects, Solutions Architects, and EngineersSantiago MuñozNoch keine Bewertungen
- AWS Certified Solutions Architect Associate-Exam Guide en 1.8Dokument3 SeitenAWS Certified Solutions Architect Associate-Exam Guide en 1.8Santiago MuñozNoch keine Bewertungen
- Aws Security Best PracticesDokument7 SeitenAws Security Best PracticesSantiago MuñozNoch keine Bewertungen
- Shoe Dog: A Memoir by the Creator of NikeVon EverandShoe Dog: A Memoir by the Creator of NikeBewertung: 4.5 von 5 Sternen4.5/5 (537)
- The Subtle Art of Not Giving a F*ck: A Counterintuitive Approach to Living a Good LifeVon EverandThe Subtle Art of Not Giving a F*ck: A Counterintuitive Approach to Living a Good LifeBewertung: 4 von 5 Sternen4/5 (5794)
- Hidden Figures: The American Dream and the Untold Story of the Black Women Mathematicians Who Helped Win the Space RaceVon EverandHidden Figures: The American Dream and the Untold Story of the Black Women Mathematicians Who Helped Win the Space RaceBewertung: 4 von 5 Sternen4/5 (895)
- The Yellow House: A Memoir (2019 National Book Award Winner)Von EverandThe Yellow House: A Memoir (2019 National Book Award Winner)Bewertung: 4 von 5 Sternen4/5 (98)
- Grit: The Power of Passion and PerseveranceVon EverandGrit: The Power of Passion and PerseveranceBewertung: 4 von 5 Sternen4/5 (588)
- The Little Book of Hygge: Danish Secrets to Happy LivingVon EverandThe Little Book of Hygge: Danish Secrets to Happy LivingBewertung: 3.5 von 5 Sternen3.5/5 (400)
- The Emperor of All Maladies: A Biography of CancerVon EverandThe Emperor of All Maladies: A Biography of CancerBewertung: 4.5 von 5 Sternen4.5/5 (271)
- Never Split the Difference: Negotiating As If Your Life Depended On ItVon EverandNever Split the Difference: Negotiating As If Your Life Depended On ItBewertung: 4.5 von 5 Sternen4.5/5 (838)
- The World Is Flat 3.0: A Brief History of the Twenty-first CenturyVon EverandThe World Is Flat 3.0: A Brief History of the Twenty-first CenturyBewertung: 3.5 von 5 Sternen3.5/5 (2259)
- On Fire: The (Burning) Case for a Green New DealVon EverandOn Fire: The (Burning) Case for a Green New DealBewertung: 4 von 5 Sternen4/5 (74)
- Elon Musk: Tesla, SpaceX, and the Quest for a Fantastic FutureVon EverandElon Musk: Tesla, SpaceX, and the Quest for a Fantastic FutureBewertung: 4.5 von 5 Sternen4.5/5 (474)
- A Heartbreaking Work Of Staggering Genius: A Memoir Based on a True StoryVon EverandA Heartbreaking Work Of Staggering Genius: A Memoir Based on a True StoryBewertung: 3.5 von 5 Sternen3.5/5 (231)
- Team of Rivals: The Political Genius of Abraham LincolnVon EverandTeam of Rivals: The Political Genius of Abraham LincolnBewertung: 4.5 von 5 Sternen4.5/5 (234)
- Devil in the Grove: Thurgood Marshall, the Groveland Boys, and the Dawn of a New AmericaVon EverandDevil in the Grove: Thurgood Marshall, the Groveland Boys, and the Dawn of a New AmericaBewertung: 4.5 von 5 Sternen4.5/5 (266)
- The Hard Thing About Hard Things: Building a Business When There Are No Easy AnswersVon EverandThe Hard Thing About Hard Things: Building a Business When There Are No Easy AnswersBewertung: 4.5 von 5 Sternen4.5/5 (345)
- The Unwinding: An Inner History of the New AmericaVon EverandThe Unwinding: An Inner History of the New AmericaBewertung: 4 von 5 Sternen4/5 (45)
- The Gifts of Imperfection: Let Go of Who You Think You're Supposed to Be and Embrace Who You AreVon EverandThe Gifts of Imperfection: Let Go of Who You Think You're Supposed to Be and Embrace Who You AreBewertung: 4 von 5 Sternen4/5 (1090)
- The Sympathizer: A Novel (Pulitzer Prize for Fiction)Von EverandThe Sympathizer: A Novel (Pulitzer Prize for Fiction)Bewertung: 4.5 von 5 Sternen4.5/5 (121)
- Her Body and Other Parties: StoriesVon EverandHer Body and Other Parties: StoriesBewertung: 4 von 5 Sternen4/5 (821)
- Implementing Infrastructure As A Code Using Terraform: Case StudyDokument4 SeitenImplementing Infrastructure As A Code Using Terraform: Case StudyMax Lee100% (1)
- Odaiko ElectronicsDokument3 SeitenOdaiko ElectronicsEdNoch keine Bewertungen
- Model Predictive Control PHD ThesisDokument7 SeitenModel Predictive Control PHD ThesisWendy Belieu100% (2)
- Assignment 1Dokument12 SeitenAssignment 1Christ LeeNoch keine Bewertungen
- Factoring Completely: The Greatest Common FactorDokument12 SeitenFactoring Completely: The Greatest Common FactorTurhan BAYRAKTARNoch keine Bewertungen
- Game and Level Design: AEC NTL.1H 4 Semesters 1350 HoursDokument2 SeitenGame and Level Design: AEC NTL.1H 4 Semesters 1350 HoursDaksh ShahNoch keine Bewertungen
- Resetting Windows Password From Hiren Boot CDDokument11 SeitenResetting Windows Password From Hiren Boot CDगणेश पराजुलीNoch keine Bewertungen
- Teacher Preconceptions of Computational Thinking: A Systematic Literature ReviewDokument29 SeitenTeacher Preconceptions of Computational Thinking: A Systematic Literature ReviewcemararengganisNoch keine Bewertungen
- Katalog Ultra Oval Series PD FlowmetersDokument4 SeitenKatalog Ultra Oval Series PD Flowmeterssalim agusNoch keine Bewertungen
- Manual Simocode Pro pcs7 Library v83 en-USDokument258 SeitenManual Simocode Pro pcs7 Library v83 en-USValentin ZheliazkovNoch keine Bewertungen
- L3-L4 Service Manual: ZC553KLDokument48 SeitenL3-L4 Service Manual: ZC553KLMTec EletrônicosNoch keine Bewertungen
- 1270A544-035 Console v3.3Dokument307 Seiten1270A544-035 Console v3.3Razvan TroieNoch keine Bewertungen
- RRU5513w Technical Specifications (V100R019C00 - Draft A) (PDF) - ENDokument37 SeitenRRU5513w Technical Specifications (V100R019C00 - Draft A) (PDF) - ENshlolloNoch keine Bewertungen
- Chandan Prasad, 202010, GZB, 12 YrsDokument4 SeitenChandan Prasad, 202010, GZB, 12 YrsPeter SamuelNoch keine Bewertungen
- MYP Extended Math PDFDokument48 SeitenMYP Extended Math PDFYuvaan BurakiaNoch keine Bewertungen
- Catalago de Partes IM C3000Dokument230 SeitenCatalago de Partes IM C3000jectwolfNoch keine Bewertungen
- GUI TypesDokument15 SeitenGUI TypesBanhi0% (1)
- PLSQL 9 1 SGDokument28 SeitenPLSQL 9 1 SGChantika Tri AmandaNoch keine Bewertungen
- Wireless Communications - T. L. SingalDokument694 SeitenWireless Communications - T. L. SingalSai Pranav G100% (3)
- Linear Data Structures Stacks and Queues ExercisesDokument4 SeitenLinear Data Structures Stacks and Queues ExercisesTest LouNoch keine Bewertungen
- My Script of Title Defense - EditedDokument3 SeitenMy Script of Title Defense - EditedNoor Alam Abir 181-15-933Noch keine Bewertungen
- FAEN 101: Algebra: Dr. Joseph K. AnsongDokument10 SeitenFAEN 101: Algebra: Dr. Joseph K. Ansongnimdie jacksonNoch keine Bewertungen
- 4364216Dokument2 Seiten4364216Hady23 CarnavarroNoch keine Bewertungen
- Refuse Engine Control Panel - G3 - 99905333Dokument18 SeitenRefuse Engine Control Panel - G3 - 99905333firdNoch keine Bewertungen
- ISA SymbolsDokument2 SeitenISA Symbolsmahesh009Noch keine Bewertungen
- IT System of The Company That Offers A Service Cloud Mining Cryptocurrency and Other High-Performance ServicesDokument4 SeitenIT System of The Company That Offers A Service Cloud Mining Cryptocurrency and Other High-Performance ServicesIvan CirkovićNoch keine Bewertungen
- Canon PIXMA MG3170 - PrinterThinkerDokument8 SeitenCanon PIXMA MG3170 - PrinterThinkernguyenhieuproNoch keine Bewertungen
- FRT Student Guide - Tata Strive - 15112023Dokument4 SeitenFRT Student Guide - Tata Strive - 15112023ethicalishuNoch keine Bewertungen
- HipernateDokument4 SeitenHipernateHARISH SNoch keine Bewertungen
- KubuntuManual-v22 04 2Dokument63 SeitenKubuntuManual-v22 04 2elsafaconNoch keine Bewertungen