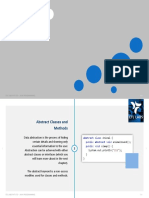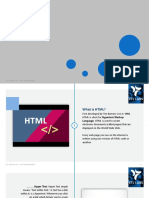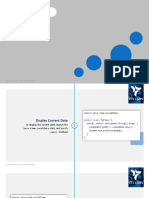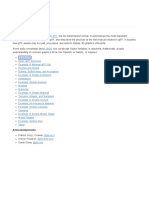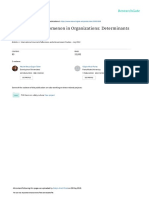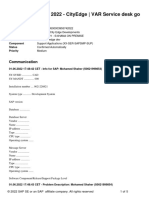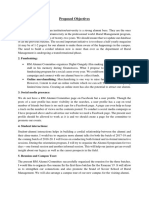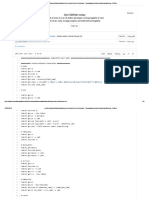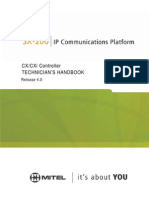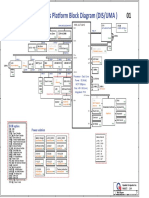Beruflich Dokumente
Kultur Dokumente
Buying Domain & Hosting
Hochgeladen von
ETL LABSCopyright
Verfügbare Formate
Dieses Dokument teilen
Dokument teilen oder einbetten
Stufen Sie dieses Dokument als nützlich ein?
Sind diese Inhalte unangemessen?
Dieses Dokument meldenCopyright:
Verfügbare Formate
Buying Domain & Hosting
Hochgeladen von
ETL LABSCopyright:
Verfügbare Formate
Buying Domain & Hosting
MODULE – 2 WEBSITE PLANNING & CREATION 34
How to Buy a Domain Name?
Step – 1
Go to a registration site
Open a web browser and navigate to a site that
registers domain names. Popular sites include:
• GoDaddy.com 1
• Domain.com
• Namecheap.com
• Bluehost.com
• HostGator.com
MODULE – 2 WEBSITE PLANNING & CREATION 35
Step – 2
2 Choose a domain name
Use a name that best suits the nature of
your website.
MODULE – 2 WEBSITE PLANNING & CREATION 36
Step – 3
Check to see if your domain name
is available
Registration sites typically have a search field on
their home page. Type the domain name you
want into this field and press ⏎ Return.
3
Sometimes the name won't be available for one
type of domain, such as .com, but it may be
available with a .net, .biz, or .co, for example.
Certain suffixes are only available for certain
types of organizations: .edu is reserved for
educational institutions; .org is used for
nonprofits; and .gov or .us are used for
government sites.
MODULE – 2 WEBSITE PLANNING & CREATION 37
Step – 4
4 Select the domain you want
to buy
MODULE – 2 WEBSITE PLANNING & CREATION 38
Step – 5
Choose how many years you want
to pay for
Domain names need to be renewed on a regular 5
basis, so you'll need to decide the number of
years for which you want to register your
domain.
Typically, you can register a domain for up to 10
years at a time
MODULE – 2 WEBSITE PLANNING & CREATION 39
Step – 6
Select additional services
6 If you want to purchase additional
services, such as web design, hosting, or
extra email addresses, add them to your
cart before you check out.
MODULE – 2 WEBSITE PLANNING & CREATION 40
Step – 7
Pay for your domain name and
services 7
You are now the owner of the domain name.
You can now start building your website or move
your existing site to your new domain.
MODULE – 2 WEBSITE PLANNING & CREATION 41
How to host a website?
Step – 1
Decide What Type of
8 Website You Want?
• Static or Basic Websites
• Dynamic Websites
MODULE – 2 WEBSITE PLANNING & CREATION 42
Step – 2
Choose Your Hosting Server
• Linux Hosting, which allows running
scripts written in PHP, Perl, Python and
other Unix-originated languages, and
usually supports PostgreSQL and MySQL
databases. This is the most commonly 9
used system today.
• Windows Hosting, which allows running
ASP scripts utilizing .NET and other
Microsoft technologies, and supports
Microsoft SQL Server and Access
database.
MODULE – 2 WEBSITE PLANNING & CREATION 43
Step – 3
Select Your Web Hosting
Plan
1
7 • Shared Hosting
0
• VPS Hosting (Virtual Private Server
Hosting)
• Dedicated Hosting
• Cloud Hosting
MODULE – 2 WEBSITE PLANNING & CREATION 44
Step – 4
Change Your DNS Address
To get your website up and working, you will need to
change the Name Servers of your domain. It’s a simple
but mandatory step for you to get started.
• Go to your Domain Control Panel like as
http://manage.hostgator.in/customer.
• Enter your registered email address and password. 1
8
1
• Click on the Domain Name for which you need to
change the Name Servers.
• In the Domain Registration section, click on the
Name Servers option.
• Replace the existing Name Servers with the ones
provided by your current web host, and click on
the Update Name Servers button.
MODULE – 2 WEBSITE PLANNING & CREATION 45
Step – 5 Upload Your Website
Using cPanel File Using FTP Client
Manager
MODULE – 2 WEBSITE PLANNING & CREATION 46
How to Upload Your Website
Using cPanel File Manager
1. Log in to your cPanel.
2. Click on the icon titled File
1 Manager.
7
3
3. Select Web Root and click on Go.
4. Add all the files and folders under
public_html and their respective
domain folder.
MODULE – 2 WEBSITE PLANNING & CREATION 47
How to Upload Your Website Using FTP
Client (such as FileZilla)
You can use it to drag and drop your website’s files
into the /public_html/ folder. To connect to your
web server via FileZilla, follow these steps:
1. Install FileZilla and open it
2. From the File menu, select Site Manager
3. Click on New Site
1
8
4. Name the New Site – such as with your real 4
domain name
5. Enter your website’s IP address in the field marked
FTP Address
6. Enter the username and password you received
in your welcome mail
7. Set the Port to 21 (FTP always runs on Port 21)
8. Click Connect
MODULE – 2 WEBSITE PLANNING & CREATION 48
Das könnte Ihnen auch gefallen
- Email Marketing AssignmentDokument4 SeitenEmail Marketing AssignmentETL LABSNoch keine Bewertungen
- Email List BuildingDokument16 SeitenEmail List BuildingETL LABSNoch keine Bewertungen
- Introduction To Mass MailingDokument11 SeitenIntroduction To Mass MailingETL LABSNoch keine Bewertungen
- Introduction To Content MarketingDokument15 SeitenIntroduction To Content MarketingETL LABSNoch keine Bewertungen
- Creating Content CalendarDokument15 SeitenCreating Content CalendarETL LABS100% (3)
- Introduction To Opt-In MailingDokument7 SeitenIntroduction To Opt-In MailingETL LABSNoch keine Bewertungen
- Assignment: Module - 3 Web Content MarketingDokument2 SeitenAssignment: Module - 3 Web Content MarketingETL LABSNoch keine Bewertungen
- Configuring WordPress BasicDokument21 SeitenConfiguring WordPress BasicETL LABSNoch keine Bewertungen
- Etl Labs PVT LTD - Java ProgrammingDokument42 SeitenEtl Labs PVT LTD - Java ProgrammingETL LABSNoch keine Bewertungen
- Introduction To Website CreationDokument10 SeitenIntroduction To Website CreationETL LABSNoch keine Bewertungen
- WordPress CustomizationDokument20 SeitenWordPress CustomizationETL LABSNoch keine Bewertungen
- Mini Project: Etl Labs PVT LTD - Java ProgrammingDokument1 SeiteMini Project: Etl Labs PVT LTD - Java ProgrammingETL LABSNoch keine Bewertungen
- Digital Marketing FrameworkDokument36 SeitenDigital Marketing FrameworkETL LABS100% (2)
- Getting Started With Website CreationDokument20 SeitenGetting Started With Website CreationETL LABSNoch keine Bewertungen
- Constituents of Digital MarketingDokument16 SeitenConstituents of Digital MarketingETL LABSNoch keine Bewertungen
- Abstraction: Etl Labs PVT LTD - Java ProgrammingDokument2 SeitenAbstraction: Etl Labs PVT LTD - Java ProgrammingETL LABSNoch keine Bewertungen
- Getting Started With Digital MarketingDokument5 SeitenGetting Started With Digital MarketingETL LABSNoch keine Bewertungen
- Etl Labs PVT LTD - Java ProgrammingDokument43 SeitenEtl Labs PVT LTD - Java ProgrammingETL LABSNoch keine Bewertungen
- Input and Output in JavaDokument12 SeitenInput and Output in JavaETL LABSNoch keine Bewertungen
- Applet: Etl Labs PVT LTD - Java ProgrammingDokument12 SeitenApplet: Etl Labs PVT LTD - Java ProgrammingETL LABSNoch keine Bewertungen
- Interfaces: Etl Labs PVT LTD - Java ProgrammingDokument2 SeitenInterfaces: Etl Labs PVT LTD - Java ProgrammingETL LABSNoch keine Bewertungen
- Date & Time: Etl Labs PVT LTD - Java ProgrammingDokument4 SeitenDate & Time: Etl Labs PVT LTD - Java ProgrammingETL LABSNoch keine Bewertungen
- Inner Classes: Etl Labs PVT LTD - Java ProgrammingDokument2 SeitenInner Classes: Etl Labs PVT LTD - Java ProgrammingETL LABSNoch keine Bewertungen
- Encapsulation: Etl Labs PVT LTD - Java ProgrammingDokument3 SeitenEncapsulation: Etl Labs PVT LTD - Java ProgrammingETL LABSNoch keine Bewertungen
- Polymorph Is MDokument2 SeitenPolymorph Is METL LABSNoch keine Bewertungen
- InheritanceDokument2 SeitenInheritanceETL LABSNoch keine Bewertungen
- Exceptions: Etl Labs PVT LTD - Java ProgrammingDokument5 SeitenExceptions: Etl Labs PVT LTD - Java ProgrammingETL LABSNoch keine Bewertungen
- Array in JavaDokument6 SeitenArray in JavaETL LABSNoch keine Bewertungen
- Methods: Etl Labs PVT LTD - Java ProgrammingDokument10 SeitenMethods: Etl Labs PVT LTD - Java ProgrammingETL LABSNoch keine Bewertungen
- Shoe Dog: A Memoir by the Creator of NikeVon EverandShoe Dog: A Memoir by the Creator of NikeBewertung: 4.5 von 5 Sternen4.5/5 (537)
- The Subtle Art of Not Giving a F*ck: A Counterintuitive Approach to Living a Good LifeVon EverandThe Subtle Art of Not Giving a F*ck: A Counterintuitive Approach to Living a Good LifeBewertung: 4 von 5 Sternen4/5 (5794)
- Hidden Figures: The American Dream and the Untold Story of the Black Women Mathematicians Who Helped Win the Space RaceVon EverandHidden Figures: The American Dream and the Untold Story of the Black Women Mathematicians Who Helped Win the Space RaceBewertung: 4 von 5 Sternen4/5 (890)
- The Yellow House: A Memoir (2019 National Book Award Winner)Von EverandThe Yellow House: A Memoir (2019 National Book Award Winner)Bewertung: 4 von 5 Sternen4/5 (98)
- The Little Book of Hygge: Danish Secrets to Happy LivingVon EverandThe Little Book of Hygge: Danish Secrets to Happy LivingBewertung: 3.5 von 5 Sternen3.5/5 (399)
- A Heartbreaking Work Of Staggering Genius: A Memoir Based on a True StoryVon EverandA Heartbreaking Work Of Staggering Genius: A Memoir Based on a True StoryBewertung: 3.5 von 5 Sternen3.5/5 (231)
- Never Split the Difference: Negotiating As If Your Life Depended On ItVon EverandNever Split the Difference: Negotiating As If Your Life Depended On ItBewertung: 4.5 von 5 Sternen4.5/5 (838)
- Elon Musk: Tesla, SpaceX, and the Quest for a Fantastic FutureVon EverandElon Musk: Tesla, SpaceX, and the Quest for a Fantastic FutureBewertung: 4.5 von 5 Sternen4.5/5 (474)
- The Hard Thing About Hard Things: Building a Business When There Are No Easy AnswersVon EverandThe Hard Thing About Hard Things: Building a Business When There Are No Easy AnswersBewertung: 4.5 von 5 Sternen4.5/5 (344)
- Grit: The Power of Passion and PerseveranceVon EverandGrit: The Power of Passion and PerseveranceBewertung: 4 von 5 Sternen4/5 (587)
- On Fire: The (Burning) Case for a Green New DealVon EverandOn Fire: The (Burning) Case for a Green New DealBewertung: 4 von 5 Sternen4/5 (73)
- The Emperor of All Maladies: A Biography of CancerVon EverandThe Emperor of All Maladies: A Biography of CancerBewertung: 4.5 von 5 Sternen4.5/5 (271)
- Devil in the Grove: Thurgood Marshall, the Groveland Boys, and the Dawn of a New AmericaVon EverandDevil in the Grove: Thurgood Marshall, the Groveland Boys, and the Dawn of a New AmericaBewertung: 4.5 von 5 Sternen4.5/5 (265)
- The Gifts of Imperfection: Let Go of Who You Think You're Supposed to Be and Embrace Who You AreVon EverandThe Gifts of Imperfection: Let Go of Who You Think You're Supposed to Be and Embrace Who You AreBewertung: 4 von 5 Sternen4/5 (1090)
- Team of Rivals: The Political Genius of Abraham LincolnVon EverandTeam of Rivals: The Political Genius of Abraham LincolnBewertung: 4.5 von 5 Sternen4.5/5 (234)
- The World Is Flat 3.0: A Brief History of the Twenty-first CenturyVon EverandThe World Is Flat 3.0: A Brief History of the Twenty-first CenturyBewertung: 3.5 von 5 Sternen3.5/5 (2219)
- The Unwinding: An Inner History of the New AmericaVon EverandThe Unwinding: An Inner History of the New AmericaBewertung: 4 von 5 Sternen4/5 (45)
- The Sympathizer: A Novel (Pulitzer Prize for Fiction)Von EverandThe Sympathizer: A Novel (Pulitzer Prize for Fiction)Bewertung: 4.5 von 5 Sternen4.5/5 (119)
- Her Body and Other Parties: StoriesVon EverandHer Body and Other Parties: StoriesBewertung: 4 von 5 Sternen4/5 (821)
- GLTF Tutorials - Wei Zhi PDFDokument106 SeitenGLTF Tutorials - Wei Zhi PDFczqNoch keine Bewertungen
- WSAVA FASAVA 2018 Exhibitor ManualDokument65 SeitenWSAVA FASAVA 2018 Exhibitor ManualTrần KhươngNoch keine Bewertungen
- Configuring and Understanding Port ChannelsDokument22 SeitenConfiguring and Understanding Port ChannelsAxelle CarcacheNoch keine Bewertungen
- CNS Lab WorkbookDokument63 SeitenCNS Lab WorkbookThorNoch keine Bewertungen
- DEV101 Javascript Controllers Quickcard 8-19-2016Dokument1 SeiteDEV101 Javascript Controllers Quickcard 8-19-2016Sofia FerreiraNoch keine Bewertungen
- Cyberloafing Phenomenon in Organizations: Determinants and ImpactsDokument16 SeitenCyberloafing Phenomenon in Organizations: Determinants and ImpactsPutri NabilahNoch keine Bewertungen
- Detailed Lesson Plan in TLE 9Dokument9 SeitenDetailed Lesson Plan in TLE 9Liezel Leaño BurgosNoch keine Bewertungen
- Install and Configure MS Exchange Mail ServerDokument17 SeitenInstall and Configure MS Exchange Mail ServerMarcus AmabaNoch keine Bewertungen
- 2022 - 002075129500003955742022 - CityEdge VAR Service Desk Go LiveDokument5 Seiten2022 - 002075129500003955742022 - CityEdge VAR Service Desk Go LiveMohamed HamdyNoch keine Bewertungen
- Google BardDokument2 SeitenGoogle Bardrambo kunjumonNoch keine Bewertungen
- Input Interfaces - Locate LPN LockDokument22 SeitenInput Interfaces - Locate LPN LockSatyanarayana NekkantiNoch keine Bewertungen
- Bdi AsrDokument12 SeitenBdi AsrRikul Raj GuptaNoch keine Bewertungen
- Alcom Proposed Objectives Sanjeet UR17043 PDFDokument2 SeitenAlcom Proposed Objectives Sanjeet UR17043 PDFMonalisa MohantyNoch keine Bewertungen
- Kubernetes cheat sheet for viewing and changing resourcesDokument6 SeitenKubernetes cheat sheet for viewing and changing resourcesRpl MarseilleNoch keine Bewertungen
- OTT Business PlanDokument2 SeitenOTT Business Plansashank70% (1)
- Final Awp PDFDokument98 SeitenFinal Awp PDFSujeet ShuklaNoch keine Bewertungen
- Mitel SX-200 Technician's Handbook/Service ManualDokument360 SeitenMitel SX-200 Technician's Handbook/Service Manualwilliam.hanlees0% (1)
- Aspire A515-54 DA0ZAWMB8C0 Quanta ZAW SchematicDokument48 SeitenAspire A515-54 DA0ZAWMB8C0 Quanta ZAW SchematicHomero SanzNoch keine Bewertungen
- Preventing Users From Accessing Jira Applications During Backups - Atlassian DocumentationDokument2 SeitenPreventing Users From Accessing Jira Applications During Backups - Atlassian DocumentationShyamsundar VenkataramanNoch keine Bewertungen
- Semantic Web Technologies in AEC IndustryDokument21 SeitenSemantic Web Technologies in AEC IndustrykarinedepaulabsantosNoch keine Bewertungen
- Dragonblood: Attacking The Dragonfly: Handshake of WPA3Dokument50 SeitenDragonblood: Attacking The Dragonfly: Handshake of WPA3Mathew PrescottNoch keine Bewertungen
- Set Up Computer Networks 2Dokument14 SeitenSet Up Computer Networks 2Jeechris SabornidoNoch keine Bewertungen
- 7 Methods to Get a Free VPS Under 40 CharactersDokument9 Seiten7 Methods to Get a Free VPS Under 40 Charactersbaomuahe399100% (1)
- Railway Chat Bot Provides Ticket InfoDokument2 SeitenRailway Chat Bot Provides Ticket Infomd anjamulNoch keine Bewertungen
- Filter BubblesDokument1 SeiteFilter BubblesCharmolipiNoch keine Bewertungen
- Pastel Portfolio Yellow and Purple Illustrative Business PresentationDokument28 SeitenPastel Portfolio Yellow and Purple Illustrative Business PresentationSANSKRITI PATWANoch keine Bewertungen
- Desired=Unknown/Install/Remove/Purge/Hold Status and Package ListDokument64 SeitenDesired=Unknown/Install/Remove/Purge/Hold Status and Package ListshamaNoch keine Bewertungen
- Online Career Counsellor System Based On Artificial Intelligence: An ApproachDokument4 SeitenOnline Career Counsellor System Based On Artificial Intelligence: An Approachpablo.montserrathNoch keine Bewertungen
- cst438 Su2019b Final ExamDokument5 Seitencst438 Su2019b Final Examapi-392623606Noch keine Bewertungen
- Sparkylinux 5.10 I686 Xfce - Iso.package ListDokument60 SeitenSparkylinux 5.10 I686 Xfce - Iso.package ListRajivNoch keine Bewertungen