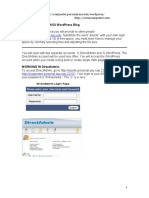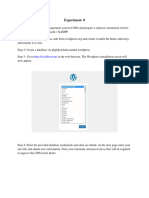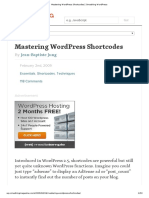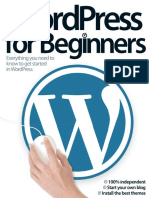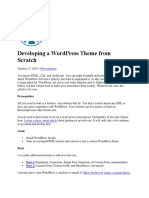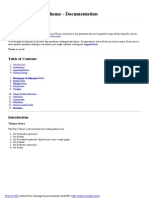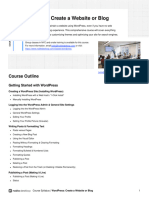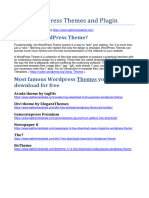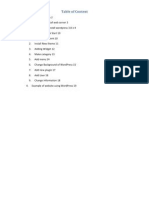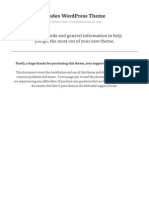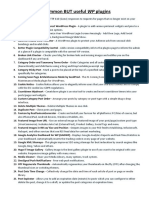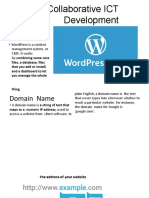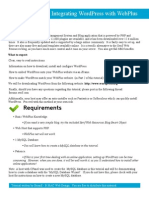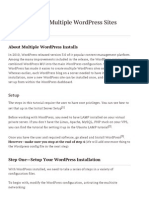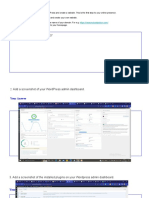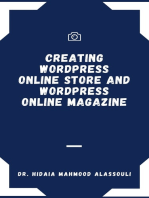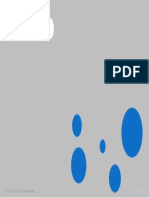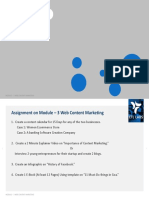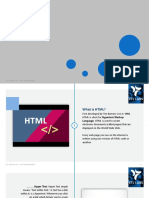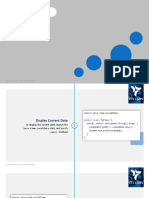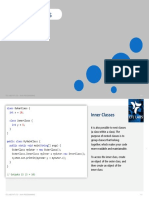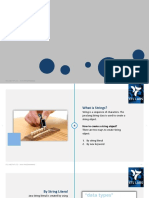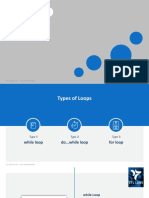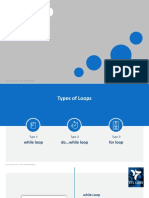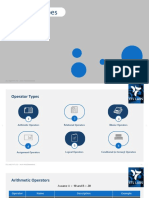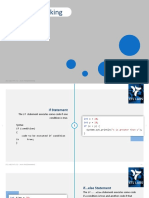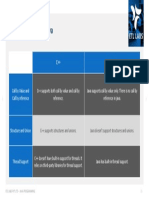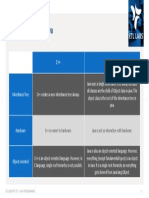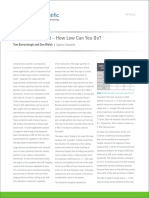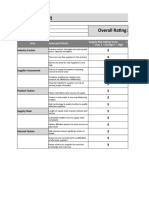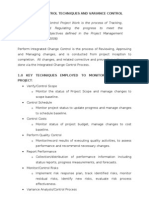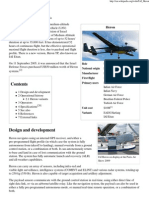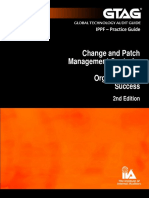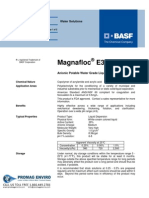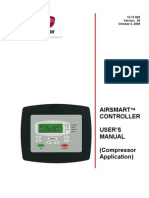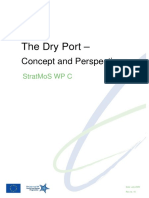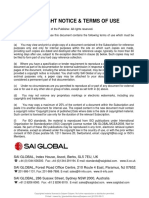Beruflich Dokumente
Kultur Dokumente
WordPress Customization
Hochgeladen von
ETL LABSCopyright
Verfügbare Formate
Dieses Dokument teilen
Dokument teilen oder einbetten
Stufen Sie dieses Dokument als nützlich ein?
Sind diese Inhalte unangemessen?
Dieses Dokument meldenCopyright:
Verfügbare Formate
WordPress Customization
Hochgeladen von
ETL LABSCopyright:
Verfügbare Formate
WordPress Customization
MODULE – 2 WEBSITE PLANNING & CREATION 70
Step 1 — Type Your WordPress Login URL
On a typical WordPress site, all you need to do is add /login/ or /admin/ to the end of
your site’s URL.
For example:
www.example.com/login/
or
www.example.com/admin/
or
MODULE – 2 WEBSITE PLANNING & CREATION 71
Step 1 — Type Your WordPress Login URL
If your site is installed in a sub-folder, or subdirectory, then you need to add /login/ or
/wp-login.php to the end of your site’s URL.
For example:
www.example.com/wordpress/login/
or
www.example.com/wordpress/wp-login.php
or
MODULE – 2 WEBSITE PLANNING & CREATION 72
Step 1 — Type Your WordPress Login URL
If your WordPress install is on a sub-domain, then you URL will be slightly different:
For example:
subdomain.example.com/login/
or
subdomain.example.com/wp-login.php
MODULE – 2 WEBSITE PLANNING & CREATION 73
Step 2 — Login to WordPress Dashboard
Now, in order to get into the WordPress
administrator area, you should login:
• WordPress Username – username you set
up when you were installing WordPress.
• WordPress Password – password you set
up when installing WordPress.
MODULE – 2 WEBSITE PLANNING & CREATION 74
Step 3 — Accessing WordPress Dashboard
MODULE – 2 WEBSITE PLANNING & CREATION 75
MODULE – 2 WEBSITE PLANNING & CREATION 76
HOW TO CREATE NEW WORDPRESS POST
MODULE – 2 WEBSITE PLANNING & CREATION 77
How To Create New WordPress Post
First you
need to log
in your site
wp-admin
panel and
go to Posts
-> Add
New.
MODULE – 2 WEBSITE PLANNING & CREATION 78
How To Create New WordPress Post
On this page you will see the WordPress posts editor. The most important parts of this
page are:
• Post Title - enter the title of your post in this field. On your theme it will be shown
above your content.
• Post Content - you can use the WordPress WYSIWYG editor to add the actual content
of your post. Note that it has two tabs - Visual (use the editor to format your text) and
Text (add your HTML code directly).
MODULE – 2 WEBSITE PLANNING & CREATION 79
How To Create New WordPress Post
MODULE – 2 WEBSITE PLANNING & CREATION 80
How To Create New WordPress Post
Once you enter the content of your first WordPress post, you need to Publish it.
Publishing brings your post to your actual website.
MODULE – 2 WEBSITE PLANNING & CREATION 81
How To Create New WordPress Post
That's it! You can now go to the front page of your site to check out the newly created
blog post.
MODULE – 2 WEBSITE PLANNING & CREATION 82
HOW TO CREATE YOUR FIRST WORDPRESS
STATIC HOME PAGE
MODULE – 2 WEBSITE PLANNING & CREATION 83
How To Create Your First WordPress Static Home Page
To set your static homepage, you first need to create a new page to use as your
homepage. To do that, just go to Pages → Add New. To make it easy to find, name it
something like “Homepage” and make sure to Publish it:
MODULE – 2 WEBSITE PLANNING & CREATION 84
How To Create Your First WordPress Static Home Page
Once you’ve created both of those
pages, go to Settings → Reading.
Here, change the Front page
displays option to A static page.
Then select from the drop downs:
• Front page: Select the page that
you named “Homepage”
• Posts page: Select the page that
you named “Blog”
MODULE – 2 WEBSITE PLANNING & CREATION 85
How To Create Your First WordPress Static Home Page
Congrats, you’ve just created a WordPress static homepage! When you go to your
homepage, you should see a blank page called “Homepage”.
MODULE – 2 WEBSITE PLANNING & CREATION 86
HOW TO INSTALL NEW WORDPRESS THEME
MODULE – 2 WEBSITE PLANNING & CREATION 87
How To Install New WordPress Theme
1. To get started, you need to install the new WordPress theme that you want to use.
2. Go to Appearance → Themes
3. Click on Add New
4. If you found your theme at WordPress.org, you can search for it by name and click the install
button.
5. And if you purchased a premium theme or otherwise have a ZIP file, you can upload the ZIP file
by clicking the Upload Theme button.
6. Now, click the Choose File button, select the ZIP archive of your theme from your local
computer and press the Install Now button.
7. In a few seconds, WordPress will upload and extract the theme archive for you. You will need
to activate the theme for the changes to take effect. All you need to do is locate the Activate
link under the Theme installed successfully message.
MODULE – 2 WEBSITE PLANNING & CREATION 88
How To Install New WordPress Theme
MODULE – 2 WEBSITE PLANNING & CREATION 89
Das könnte Ihnen auch gefallen
- Michael Baron Probability and Statistics For Computer Scientists Solution ManualDokument4 SeitenMichael Baron Probability and Statistics For Computer Scientists Solution Manualrahul sharma8% (12)
- 2019 Ford Warranty and Policy ManualDokument256 Seiten2019 Ford Warranty and Policy ManualRay50% (2)
- WordPress For Beginners 2020: A Visual Step-by-Step Guide To Mastering WordPressDokument5 SeitenWordPress For Beginners 2020: A Visual Step-by-Step Guide To Mastering WordPressjuzahajy0% (2)
- User Manual MotorsDokument31 SeitenUser Manual MotorsCosmin CabaroiuNoch keine Bewertungen
- Hdpe FieldDokument44 SeitenHdpe Fieldwesqui100% (1)
- HW 21501Dokument12 SeitenHW 21501Allen RaoNoch keine Bewertungen
- Assignment WDTDokument29 SeitenAssignment WDTDaksh BalwaniNoch keine Bewertungen
- Configuring WordPress BasicDokument21 SeitenConfiguring WordPress BasicETL LABSNoch keine Bewertungen
- Dm-Mica P2 Blogcreation AshishkumarDokument4 SeitenDm-Mica P2 Blogcreation Ashishkumarashish kumarNoch keine Bewertungen
- How To Build A Website From Scratch: WordPress Tutorial For BeginnersVon EverandHow To Build A Website From Scratch: WordPress Tutorial For BeginnersNoch keine Bewertungen
- Cheat Sheet Seo For Wordpress v2 PDFDokument2 SeitenCheat Sheet Seo For Wordpress v2 PDFPreetamSChaudhary0% (1)
- Hitched WP DocumentationDokument18 SeitenHitched WP DocumentationDhruv SainiNoch keine Bewertungen
- Setting Up ASU WordPressDokument8 SeitenSetting Up ASU WordPressSerena CarpenterNoch keine Bewertungen
- Wordpress BlacksundfaDokument37 SeitenWordpress BlacksundfaDon RahulNoch keine Bewertungen
- AIM: Deploy A Content Management System (CMS) and Prepare A Stepwise Instruction On HowDokument5 SeitenAIM: Deploy A Content Management System (CMS) and Prepare A Stepwise Instruction On HowDhruvKushwahaNoch keine Bewertungen
- Install WordpressDokument13 SeitenInstall WordpressZZeby Ukri ZattaNoch keine Bewertungen
- Install WordpressDokument13 SeitenInstall WordpressArnaud G.Noch keine Bewertungen
- Quick Installation of Wordpress On XAMPPDokument13 SeitenQuick Installation of Wordpress On XAMPPSupport DimsumincNoch keine Bewertungen
- Mastering Wordpress Shortcodes: Jean-Baptiste JungDokument53 SeitenMastering Wordpress Shortcodes: Jean-Baptiste JungZaïra Jovells ArribasNoch keine Bewertungen
- WordPress For Beginners 7th EditionDokument196 SeitenWordPress For Beginners 7th EditionAdina FloreaNoch keine Bewertungen
- Wordpress Cheat Sheet V 1Dokument13 SeitenWordpress Cheat Sheet V 1maelgoNoch keine Bewertungen
- Cheat Sheet SEO For Wordpress v2Dokument2 SeitenCheat Sheet SEO For Wordpress v2Stavros ZakkasNoch keine Bewertungen
- Developing A Wordpress Theme From Scratch: 569 ResponsesDokument19 SeitenDeveloping A Wordpress Theme From Scratch: 569 ResponsesAkbar RafsanjaniNoch keine Bewertungen
- WordPress Developer Intern AssignmentDokument4 SeitenWordPress Developer Intern AssignmentSHREYANSHU KODILKARNoch keine Bewertungen
- Wordpress Create A Website or Blog SyllabusDokument4 SeitenWordpress Create A Website or Blog Syllabusandi senopatiNoch keine Bewertungen
- Shaikh Aaquib Wordpress Practical AssignmentDokument19 SeitenShaikh Aaquib Wordpress Practical AssignmentFarhan nitoreNoch keine Bewertungen
- Editing A WordPress Theme With Dream Weaver CS5Dokument46 SeitenEditing A WordPress Theme With Dream Weaver CS5Salisu WebmasterNoch keine Bewertungen
- Flare WordPress Theme - DocumentationDokument15 SeitenFlare WordPress Theme - Documentationkenixe69Noch keine Bewertungen
- Wordpress Create A Website or Blog SyllabusDokument4 SeitenWordpress Create A Website or Blog Syllabusbahmadzai738Noch keine Bewertungen
- Prerequisites: Centos 7 Initial Server Setup GuideDokument8 SeitenPrerequisites: Centos 7 Initial Server Setup GuideOUIAME NKHILINoch keine Bewertungen
- WordPress Themes PluginsDokument2 SeitenWordPress Themes Plugins1abdullahrajpoot1Noch keine Bewertungen
- How To Install Wordpress On Centos 6Dokument5 SeitenHow To Install Wordpress On Centos 6Danny Viorel EspejoNoch keine Bewertungen
- Wordpress ModulDokument19 SeitenWordpress ModulKhadafi Putra MuhayatNoch keine Bewertungen
- Wordpress Beginners Guide Pixel by PixelDokument57 SeitenWordpress Beginners Guide Pixel by PixelGeoff HayneNoch keine Bewertungen
- Eighty TwentyDokument10 SeitenEighty TwentymoringoxxxxNoch keine Bewertungen
- Studeo Wordpress Theme: A How-To Guide and General Information To Help You Get The Most Out of Your New ThemeDokument14 SeitenStudeo Wordpress Theme: A How-To Guide and General Information To Help You Get The Most Out of Your New ThemelogfmpNoch keine Bewertungen
- Next Js To WordpressDokument2 SeitenNext Js To WordpressSaumya SinghNoch keine Bewertungen
- Villagio Wordpress Theme Documentation: InstallationDokument20 SeitenVillagio Wordpress Theme Documentation: InstallationAndreas ChiouNoch keine Bewertungen
- Notes Lecture 36 000webost & WordPressDokument8 SeitenNotes Lecture 36 000webost & WordPressAsad DogarNoch keine Bewertungen
- Most Used Wordpress Plugins.Dokument2 SeitenMost Used Wordpress Plugins.Mr. LeadsNoch keine Bewertungen
- Converting HTML To WordPress (Simple Guide For 2019) - WebsiteSetupDokument30 SeitenConverting HTML To WordPress (Simple Guide For 2019) - WebsiteSetupMmdNoch keine Bewertungen
- Wordpress NotesDokument20 SeitenWordpress NoteslakshmiswarajyaNoch keine Bewertungen
- Collaborative Ict Development: WordpressDokument15 SeitenCollaborative Ict Development: WordpressJALANDONI, CRIS DWIGHT, O.Noch keine Bewertungen
- WordPress - 4Dokument19 SeitenWordPress - 4kempammmaNoch keine Bewertungen
- Unit 2 WordpressDokument22 SeitenUnit 2 WordpressGunjan PatodiaNoch keine Bewertungen
- Your AnswerDokument4 SeitenYour AnswerHiya ShahNoch keine Bewertungen
- Installing and Integrating WordPress With WebPlusDokument5 SeitenInstalling and Integrating WordPress With WebPlusBrianNoch keine Bewertungen
- How To Convert HTML To WordPress (All Methods Covered)Dokument17 SeitenHow To Convert HTML To WordPress (All Methods Covered)MmdNoch keine Bewertungen
- Primeros Pasos WordpressDokument11 SeitenPrimeros Pasos WordpressVictor MattaNoch keine Bewertungen
- Famous 5-Minute Install: Wp-Config-Sample - PHP Wp-Config - PHP Wp-Config - PHPDokument17 SeitenFamous 5-Minute Install: Wp-Config-Sample - PHP Wp-Config - PHP Wp-Config - PHPGlady MairNoch keine Bewertungen
- 25 Extremely Useful Tricks For The WordPress Functions FileDokument19 Seiten25 Extremely Useful Tricks For The WordPress Functions FileRaglean CristianNoch keine Bewertungen
- Building Custom Wordpress Theme: The Blog FrontendDokument24 SeitenBuilding Custom Wordpress Theme: The Blog FrontendCarlos ReyNoch keine Bewertungen
- Clipboard: Setup & InstallationDokument10 SeitenClipboard: Setup & InstallationEl varon azulNoch keine Bewertungen
- 1.3 Theme InstallationDokument3 Seiten1.3 Theme InstallationМарко РадојковићNoch keine Bewertungen
- Scopic DocumentationDokument12 SeitenScopic DocumentationCasian BalabanNoch keine Bewertungen
- RSW Help Guide PDFDokument64 SeitenRSW Help Guide PDFChema Don GarNoch keine Bewertungen
- How To Install WordPressDokument11 SeitenHow To Install WordPressmetaouiNoch keine Bewertungen
- How To Set Up Multiple WordPress Sites Using Multisite - DigitalOcean PDFDokument5 SeitenHow To Set Up Multiple WordPress Sites Using Multisite - DigitalOcean PDFKeith MurphyNoch keine Bewertungen
- Wordpress 3 User ManualDokument102 SeitenWordpress 3 User ManualIssani IsaNoch keine Bewertungen
- WordPress Gutenberg Ultimate GuideDokument27 SeitenWordPress Gutenberg Ultimate GuideRao Waqar Iqbal0% (1)
- Wordpress ReportDokument21 SeitenWordpress ReportNand KothiyaNoch keine Bewertungen
- Anshu Malhotra Website Live ProjectDokument6 SeitenAnshu Malhotra Website Live ProjectAnshu MalhotraNoch keine Bewertungen
- Creating Wordpress Online Store and Wordpress Online MagazineVon EverandCreating Wordpress Online Store and Wordpress Online MagazineNoch keine Bewertungen
- Creating Content CalendarDokument15 SeitenCreating Content CalendarETL LABS100% (3)
- Mini Project: Etl Labs PVT LTD - Java ProgrammingDokument1 SeiteMini Project: Etl Labs PVT LTD - Java ProgrammingETL LABSNoch keine Bewertungen
- Email List BuildingDokument16 SeitenEmail List BuildingETL LABSNoch keine Bewertungen
- Email Marketing AssignmentDokument4 SeitenEmail Marketing AssignmentETL LABSNoch keine Bewertungen
- Introduction To Mass MailingDokument11 SeitenIntroduction To Mass MailingETL LABSNoch keine Bewertungen
- Assignment: Module - 3 Web Content MarketingDokument2 SeitenAssignment: Module - 3 Web Content MarketingETL LABSNoch keine Bewertungen
- Digital Marketing FrameworkDokument36 SeitenDigital Marketing FrameworkETL LABS100% (2)
- Etl Labs PVT LTD - Java ProgrammingDokument42 SeitenEtl Labs PVT LTD - Java ProgrammingETL LABSNoch keine Bewertungen
- Etl Labs PVT LTD - Java ProgrammingDokument43 SeitenEtl Labs PVT LTD - Java ProgrammingETL LABSNoch keine Bewertungen
- Encapsulation: Etl Labs PVT LTD - Java ProgrammingDokument3 SeitenEncapsulation: Etl Labs PVT LTD - Java ProgrammingETL LABSNoch keine Bewertungen
- Date & Time: Etl Labs PVT LTD - Java ProgrammingDokument4 SeitenDate & Time: Etl Labs PVT LTD - Java ProgrammingETL LABSNoch keine Bewertungen
- Abstraction: Etl Labs PVT LTD - Java ProgrammingDokument2 SeitenAbstraction: Etl Labs PVT LTD - Java ProgrammingETL LABSNoch keine Bewertungen
- Polymorph Is MDokument2 SeitenPolymorph Is METL LABSNoch keine Bewertungen
- Exceptions: Etl Labs PVT LTD - Java ProgrammingDokument5 SeitenExceptions: Etl Labs PVT LTD - Java ProgrammingETL LABSNoch keine Bewertungen
- Interfaces: Etl Labs PVT LTD - Java ProgrammingDokument2 SeitenInterfaces: Etl Labs PVT LTD - Java ProgrammingETL LABSNoch keine Bewertungen
- Applet: Etl Labs PVT LTD - Java ProgrammingDokument12 SeitenApplet: Etl Labs PVT LTD - Java ProgrammingETL LABSNoch keine Bewertungen
- Input and Output in JavaDokument12 SeitenInput and Output in JavaETL LABSNoch keine Bewertungen
- Inner Classes: Etl Labs PVT LTD - Java ProgrammingDokument2 SeitenInner Classes: Etl Labs PVT LTD - Java ProgrammingETL LABSNoch keine Bewertungen
- String: Etl Labs PVT LTD - Java ProgrammingDokument26 SeitenString: Etl Labs PVT LTD - Java ProgrammingETL LABSNoch keine Bewertungen
- Array in JavaDokument6 SeitenArray in JavaETL LABSNoch keine Bewertungen
- Methods: Etl Labs PVT LTD - Java ProgrammingDokument10 SeitenMethods: Etl Labs PVT LTD - Java ProgrammingETL LABSNoch keine Bewertungen
- Loop in JavaDokument5 SeitenLoop in JavaETL LABSNoch keine Bewertungen
- Loops in JavaDokument5 SeitenLoops in JavaETL LABSNoch keine Bewertungen
- Operator Types in JavaDokument11 SeitenOperator Types in JavaETL LABSNoch keine Bewertungen
- Decision Making: Etl Labs PVT LTD - Java ProgrammingDokument6 SeitenDecision Making: Etl Labs PVT LTD - Java ProgrammingETL LABSNoch keine Bewertungen
- Differences C++ Vs JavaDokument1 SeiteDifferences C++ Vs JavaETL LABSNoch keine Bewertungen
- Data Types: Etl Labs PVT LTD - Java ProgrammingDokument10 SeitenData Types: Etl Labs PVT LTD - Java ProgrammingETL LABSNoch keine Bewertungen
- Differences C++ Vs JavaDokument1 SeiteDifferences C++ Vs JavaETL LABSNoch keine Bewertungen
- Modifiers Types: Etl Labs PVT LTD - Java ProgrammingDokument7 SeitenModifiers Types: Etl Labs PVT LTD - Java ProgrammingETL LABSNoch keine Bewertungen
- Jadual Pembahagian Penilaian Berterusan ScribdDokument7 SeitenJadual Pembahagian Penilaian Berterusan ScribdZAKEY ABDULNoch keine Bewertungen
- Article - LNF Q230 Particle CountDokument2 SeitenArticle - LNF Q230 Particle CountSyaiful FuadNoch keine Bewertungen
- Risk Assessment: Overall RatingDokument3 SeitenRisk Assessment: Overall RatingandirizaNoch keine Bewertungen
- Project Control Techniques - Variance ControlDokument9 SeitenProject Control Techniques - Variance ControlgerrymolloyNoch keine Bewertungen
- Project Management: Michel Tollenaere (INPG)Dokument56 SeitenProject Management: Michel Tollenaere (INPG)Smitha K BNoch keine Bewertungen
- IAI Heron - Wikipedia, The Free EncyclopediaDokument6 SeitenIAI Heron - Wikipedia, The Free EncyclopediaAbhimanyu SinghNoch keine Bewertungen
- AdhesiveDokument11 SeitenAdhesiveCornel IordacheNoch keine Bewertungen
- B.V. Ramana RaoDokument4 SeitenB.V. Ramana Raonikhil2loginNoch keine Bewertungen
- One Tracking Device, Multiple Applications: Fleet Management Track & Trace Security Data Mining - AnalyticsDokument8 SeitenOne Tracking Device, Multiple Applications: Fleet Management Track & Trace Security Data Mining - AnalyticsdjcesarvNoch keine Bewertungen
- Manitou MLT 627 (EN)Dokument11 SeitenManitou MLT 627 (EN)ManitouNoch keine Bewertungen
- Outbound LogisticsDokument7 SeitenOutbound LogisticschandugaNoch keine Bewertungen
- Top Consultant in HyderabadDokument3 SeitenTop Consultant in HyderabadSrivani MamidishettyNoch keine Bewertungen
- Change and Patch Management Controls: Critical For Organizational SuccessDokument34 SeitenChange and Patch Management Controls: Critical For Organizational SuccessAgus AminNoch keine Bewertungen
- COAR FrameworkDokument18 SeitenCOAR FrameworkVijendra KumarNoch keine Bewertungen
- Grinding Machine DefinitionDokument8 SeitenGrinding Machine DefinitionOmkar BhoyarNoch keine Bewertungen
- Blue Prism Questions and Answers Based On HintsDokument21 SeitenBlue Prism Questions and Answers Based On Hintssowndarya vangalaNoch keine Bewertungen
- CV Oil and GasDokument6 SeitenCV Oil and Gaszameer malikNoch keine Bewertungen
- Chemicals Zetag DATA Inverse Emulsions Magnafloc E 38 - 0410Dokument2 SeitenChemicals Zetag DATA Inverse Emulsions Magnafloc E 38 - 0410PromagEnviro.comNoch keine Bewertungen
- 13-17-600 03 10-02-09Dokument89 Seiten13-17-600 03 10-02-09CheleViorel100% (2)
- The Dry Port ConceptDokument103 SeitenThe Dry Port ConceptCristian MarcialesNoch keine Bewertungen
- Pmi-Acp: Agile Continuous ImprovementDokument49 SeitenPmi-Acp: Agile Continuous Improvementswati jainNoch keine Bewertungen
- BS en 10228-2-2016Dokument20 SeitenBS en 10228-2-2016Sorin Mirt100% (1)
- New Exams IGC-2Dokument4 SeitenNew Exams IGC-2HossamKandil67% (3)
- Wind Exposure CategoriesDokument3 SeitenWind Exposure CategoriesShadin Asari ArabaniNoch keine Bewertungen
- Resuscitators Blife Coblife Problife W R-Valve Rev3 enDokument10 SeitenResuscitators Blife Coblife Problife W R-Valve Rev3 enraulst1Noch keine Bewertungen
- Digi Schmidt 2000 ManualDokument22 SeitenDigi Schmidt 2000 ManualBerkah SuprayogiNoch keine Bewertungen
- PMI-ANSI Standards Development and The Scheduling StandardDokument28 SeitenPMI-ANSI Standards Development and The Scheduling Standard1meander23Noch keine Bewertungen