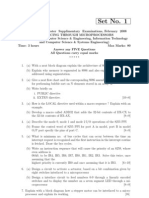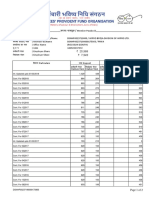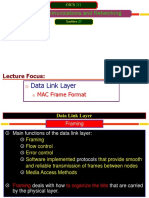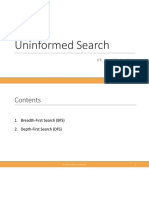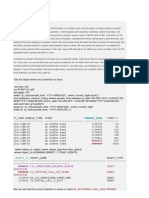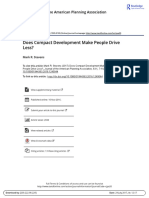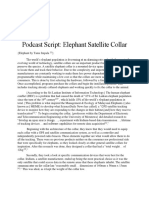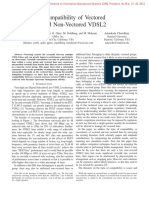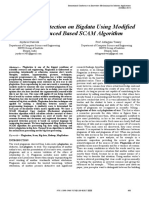Beruflich Dokumente
Kultur Dokumente
Winzip21 Tutorials How To Zip PDF
Hochgeladen von
Silvia Quiñones0 Bewertungen0% fanden dieses Dokument nützlich (0 Abstimmungen)
14 Ansichten2 SeitenOriginaltitel
winzip21-tutorials-how-to-zip.pdf
Copyright
© © All Rights Reserved
Verfügbare Formate
PDF, TXT oder online auf Scribd lesen
Dieses Dokument teilen
Dokument teilen oder einbetten
Stufen Sie dieses Dokument als nützlich ein?
Sind diese Inhalte unangemessen?
Dieses Dokument meldenCopyright:
© All Rights Reserved
Verfügbare Formate
Als PDF, TXT herunterladen oder online auf Scribd lesen
0 Bewertungen0% fanden dieses Dokument nützlich (0 Abstimmungen)
14 Ansichten2 SeitenWinzip21 Tutorials How To Zip PDF
Hochgeladen von
Silvia QuiñonesCopyright:
© All Rights Reserved
Verfügbare Formate
Als PDF, TXT herunterladen oder online auf Scribd lesen
Sie sind auf Seite 1von 2
Tutorials
How to zip files
WinZip is the perfect tool for collecting and compressing files 4. Choose any options you want. For example, you can mark
that you want to share or archive. In addition, when sending the Encrypt files check box if you want to protect the Zip
and receiving confidential files, it makes for an easy-to-use file content with a password. Also, if you are concerned that
security tool. the person receiving the files might not have the all the
necessary applications to open the files, you can choose
Let's look at two ways to zip files: one quick, one with more Convert to PDF.
options. 5. Click the Add button and follow any instructions.
For example, if you selected encryption, you'll be asked
How to zip a group of files quickly
to set the password.
This is a quick way to zip files that are stored in the same
6. A dialog box appears with the compression results.
location. It takes very few steps, but still gives you access to
settings for encryption and other options. Click OK to save the Zip file and to close WinZip.
1. Select the files that you want to add to the Zip file
(they must be in the same location).
2. Right-click one of the selected files and choose
Add to Zip file…
The WinZip application opens.
3. In the Add Files dialog box, type a name for your Zip file in
the File name box. If you want to change where the file is
saved, click the Change Destination button to set a new
destination.
Tutorials
How to collect and zip files stored in multiple locations
If you want to collect and zip files from different locations, 4. In the Save or Share Zip area of the Actions pane,
you can set WinZip up as a hub where you can access your choose Save as.
files from not only your computer and attached drives, but
also from popular cloud services, such as Google Drive,
Dropbox, OneDrive, ZipShare, and more.
1. Open the WinZip application.
2. In the Files pane on the left, navigate to the files you want
to send (from your computer or any cloud service that you
have added to WinZip), and drag the files to the center pane
(the Zip pane).
5. In the Save to PC or Cloud window, choose a local or cloud
destination for the Zip file, type a file name, and click Save.
If you want to share the files directly, you can choose one
of the sharing options in the Save or Share Zip area.
You can navigate to files stored locally or files stored in cloud locations
that you've added to WinZip.
If you want to add a cloud service to the Files pane,
simply click the Add Cloud button
at the bottom of the Files pane, and choose the service
you want to add.
3. In the Actions pane, choose any of the Convert & Protect
Files settings you want.
Das könnte Ihnen auch gefallen
- The Subtle Art of Not Giving a F*ck: A Counterintuitive Approach to Living a Good LifeVon EverandThe Subtle Art of Not Giving a F*ck: A Counterintuitive Approach to Living a Good LifeBewertung: 4 von 5 Sternen4/5 (5794)
- The Little Book of Hygge: Danish Secrets to Happy LivingVon EverandThe Little Book of Hygge: Danish Secrets to Happy LivingBewertung: 3.5 von 5 Sternen3.5/5 (400)
- Shoe Dog: A Memoir by the Creator of NikeVon EverandShoe Dog: A Memoir by the Creator of NikeBewertung: 4.5 von 5 Sternen4.5/5 (537)
- Hidden Figures: The American Dream and the Untold Story of the Black Women Mathematicians Who Helped Win the Space RaceVon EverandHidden Figures: The American Dream and the Untold Story of the Black Women Mathematicians Who Helped Win the Space RaceBewertung: 4 von 5 Sternen4/5 (895)
- The Yellow House: A Memoir (2019 National Book Award Winner)Von EverandThe Yellow House: A Memoir (2019 National Book Award Winner)Bewertung: 4 von 5 Sternen4/5 (98)
- The Emperor of All Maladies: A Biography of CancerVon EverandThe Emperor of All Maladies: A Biography of CancerBewertung: 4.5 von 5 Sternen4.5/5 (271)
- A Heartbreaking Work Of Staggering Genius: A Memoir Based on a True StoryVon EverandA Heartbreaking Work Of Staggering Genius: A Memoir Based on a True StoryBewertung: 3.5 von 5 Sternen3.5/5 (231)
- Never Split the Difference: Negotiating As If Your Life Depended On ItVon EverandNever Split the Difference: Negotiating As If Your Life Depended On ItBewertung: 4.5 von 5 Sternen4.5/5 (838)
- Grit: The Power of Passion and PerseveranceVon EverandGrit: The Power of Passion and PerseveranceBewertung: 4 von 5 Sternen4/5 (588)
- On Fire: The (Burning) Case for a Green New DealVon EverandOn Fire: The (Burning) Case for a Green New DealBewertung: 4 von 5 Sternen4/5 (74)
- Elon Musk: Tesla, SpaceX, and the Quest for a Fantastic FutureVon EverandElon Musk: Tesla, SpaceX, and the Quest for a Fantastic FutureBewertung: 4.5 von 5 Sternen4.5/5 (474)
- Devil in the Grove: Thurgood Marshall, the Groveland Boys, and the Dawn of a New AmericaVon EverandDevil in the Grove: Thurgood Marshall, the Groveland Boys, and the Dawn of a New AmericaBewertung: 4.5 von 5 Sternen4.5/5 (266)
- The Unwinding: An Inner History of the New AmericaVon EverandThe Unwinding: An Inner History of the New AmericaBewertung: 4 von 5 Sternen4/5 (45)
- Team of Rivals: The Political Genius of Abraham LincolnVon EverandTeam of Rivals: The Political Genius of Abraham LincolnBewertung: 4.5 von 5 Sternen4.5/5 (234)
- The World Is Flat 3.0: A Brief History of the Twenty-first CenturyVon EverandThe World Is Flat 3.0: A Brief History of the Twenty-first CenturyBewertung: 3.5 von 5 Sternen3.5/5 (2259)
- The Gifts of Imperfection: Let Go of Who You Think You're Supposed to Be and Embrace Who You AreVon EverandThe Gifts of Imperfection: Let Go of Who You Think You're Supposed to Be and Embrace Who You AreBewertung: 4 von 5 Sternen4/5 (1090)
- The Hard Thing About Hard Things: Building a Business When There Are No Easy AnswersVon EverandThe Hard Thing About Hard Things: Building a Business When There Are No Easy AnswersBewertung: 4.5 von 5 Sternen4.5/5 (344)
- The Sympathizer: A Novel (Pulitzer Prize for Fiction)Von EverandThe Sympathizer: A Novel (Pulitzer Prize for Fiction)Bewertung: 4.5 von 5 Sternen4.5/5 (121)
- Her Body and Other Parties: StoriesVon EverandHer Body and Other Parties: StoriesBewertung: 4 von 5 Sternen4/5 (821)
- Manual WECON PLC EDITOR PDFDokument375 SeitenManual WECON PLC EDITOR PDFChristian JacoboNoch keine Bewertungen
- Lab AssignmentDokument7 SeitenLab AssignmentNoorulain MemonNoch keine Bewertungen
- Telecom GlossaryDokument206 SeitenTelecom GlossaryAshish Mohapatra0% (1)
- Rr310501 Interfacing Through MicroprocessorsDokument8 SeitenRr310501 Interfacing Through MicroprocessorsSRINIVASA RAO GANTANoch keine Bewertungen
- DSNHP00237190000175866Dokument2 SeitenDSNHP00237190000175866Pankaj GuleriaNoch keine Bewertungen
- Hackintosh Lion 10.7Dokument4 SeitenHackintosh Lion 10.7orangotaNoch keine Bewertungen
- Difference Between Eco and FillerDokument1 SeiteDifference Between Eco and FillerShwethNoch keine Bewertungen
- ME1402 Mechatronics Unit - 3Dokument71 SeitenME1402 Mechatronics Unit - 3Sandheep Radhakrishnan100% (7)
- Agam Singh Resume 2Dokument3 SeitenAgam Singh Resume 2AgampaviNoch keine Bewertungen
- MCQDokument38 SeitenMCQPrakul PalNoch keine Bewertungen
- Accessing Files and DirectoriesDokument27 SeitenAccessing Files and Directoriesraymart_omampoNoch keine Bewertungen
- UHS RFI Convergint PartDokument3 SeitenUHS RFI Convergint Partmike wadeNoch keine Bewertungen
- 2V0 622Dokument88 Seiten2V0 622Hamza Aqqa100% (1)
- Utstarcom en GEPON BBS1000plus CLI Operation R2.32.1.28Dokument408 SeitenUtstarcom en GEPON BBS1000plus CLI Operation R2.32.1.28Asif Iftekhar0% (1)
- Lecture 25 DCN Mac Frame FormatDokument31 SeitenLecture 25 DCN Mac Frame FormatMisty HaruyukiNoch keine Bewertungen
- 9788131526361Dokument1 Seite9788131526361Rashmi AnandNoch keine Bewertungen
- Studocu Is Not Sponsored or Endorsed by Any College or UniversityDokument51 SeitenStudocu Is Not Sponsored or Endorsed by Any College or UniversityDK SHARMANoch keine Bewertungen
- 26 - B - SC - Computer Science Syllabus (2017-18)Dokument32 Seiten26 - B - SC - Computer Science Syllabus (2017-18)RAJESHNoch keine Bewertungen
- Soft Computing and Signal Processing: Jiacun Wang G. Ram Mohana Reddy V. Kamakshi Prasad V. Sivakumar Reddy EditorsDokument765 SeitenSoft Computing and Signal Processing: Jiacun Wang G. Ram Mohana Reddy V. Kamakshi Prasad V. Sivakumar Reddy Editorsopenaloza9150Noch keine Bewertungen
- PM Challenge '19 - XLRIDokument9 SeitenPM Challenge '19 - XLRIRajat PaliwalNoch keine Bewertungen
- FILE ORGANIZATION - Single LevelDokument7 SeitenFILE ORGANIZATION - Single LevelArjun PrakashNoch keine Bewertungen
- 2 Uninformed SearchDokument41 Seiten2 Uninformed SearchPratyushNoch keine Bewertungen
- What Is A GC Buffer Busy WaitDokument2 SeitenWhat Is A GC Buffer Busy Waitmrstranger1981Noch keine Bewertungen
- 10 - Does Compact Development Make People Drive LessDokument13 Seiten10 - Does Compact Development Make People Drive LessJunior CostaNoch keine Bewertungen
- Podcats ScriptDokument3 SeitenPodcats ScriptMina DedijerNoch keine Bewertungen
- Vectoring Compatibility CISS 2012 (Web)Dokument6 SeitenVectoring Compatibility CISS 2012 (Web)markNoch keine Bewertungen
- Microstrategy Narrow Cast Application Designer 921mDokument566 SeitenMicrostrategy Narrow Cast Application Designer 921mkamalksoftengNoch keine Bewertungen
- E Tender Notice - 27 SN.10Dokument5 SeitenE Tender Notice - 27 SN.10Maulik RavalNoch keine Bewertungen
- crx1 RastreadorDokument15 Seitencrx1 RastreadorJunior XavierNoch keine Bewertungen
- Plagiarism Detection On Bigdata Using Modified Map-Reduced Based SCAM AlgorithmDokument3 SeitenPlagiarism Detection On Bigdata Using Modified Map-Reduced Based SCAM AlgorithmGuru D Rising SunNoch keine Bewertungen