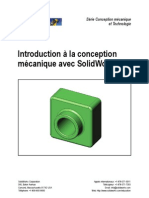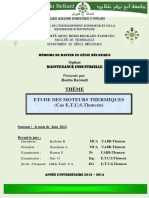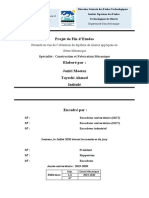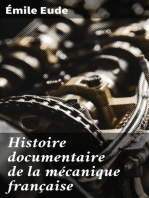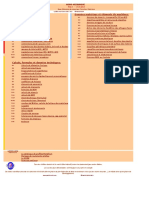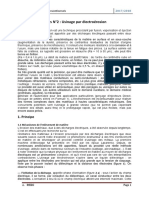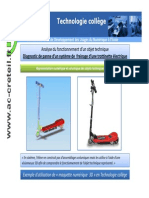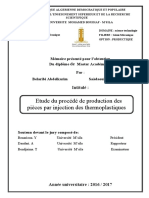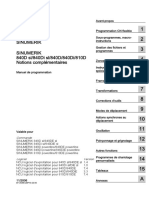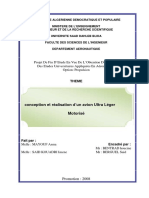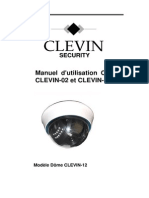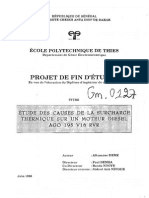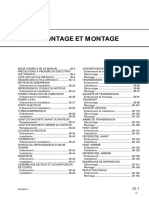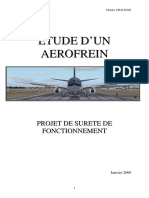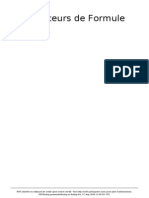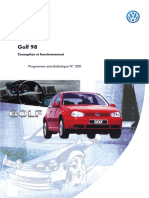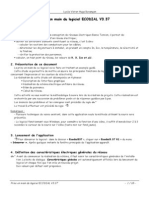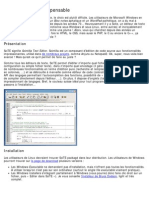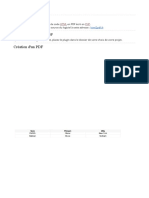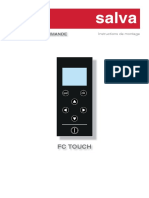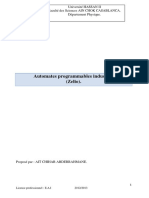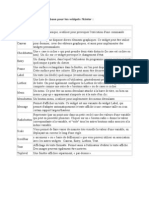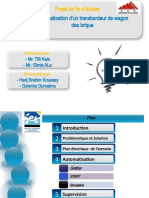Beruflich Dokumente
Kultur Dokumente
Solidworks 2009-2010 - StudentsGuide - V2
Hochgeladen von
Ben MorissetteOriginaltitel
Copyright
Verfügbare Formate
Dieses Dokument teilen
Dokument teilen oder einbetten
Stufen Sie dieses Dokument als nützlich ein?
Sind diese Inhalte unangemessen?
Dieses Dokument meldenCopyright:
Verfügbare Formate
Solidworks 2009-2010 - StudentsGuide - V2
Hochgeladen von
Ben MorissetteCopyright:
Verfügbare Formate
Série :
Conception mécanique
et Technologie
Guide du logiciel SolidWorks®
pour l’étudiant
Dassault Systèmes - SolidWorks Corporation Appels internationaux : +1-978-371-5011
300 Baker Avenue Télécopieur : +1-978-371-7303
Concord, Massachusetts 01742 USA Email : info@solidworks.com
Téléphone : +1-800-693-9000 Web : http://www.solidworks.com/education
© 1995-2009, Dassault Systèmes LOGICIEL INFORMATIQUE
Dassault Systèmes SolidWorks Corporation est une COMMERCIAL - BREVET
société de Dassault Systèmes S.A. Droits limités du gouvernement des Etats-Unis.
300 Baker Avenue L’utilisation, la duplication, ou la révélation par le
Concord, Massachusetts 01742 USA gouvernement des Etats-Unis sont soumises aux
restrictions énoncées dans la section FAR 52.227-19
Tous droits réservés (Logiciels informatiques commerciaux - Droits
limités), la section DFARS 227.7202 (Logiciels
informatiques commerciaux et documentation relative
Brevets déposés aux Etats-Unis : 5 815 154 ; aux logiciels informatiques commerciaux) et le
6 219 049 ; 6 219 055 ; 6 603 486 ; 6 611 725 ; contrat de licence, selon le cas.
6 844 877 ; 6 898 560 ; 6 906 712 ; 7 079 990 ;
7 184 044 et autres brevets américains et non Contractant/Fabricant :
américains en instance (EP 1 116 190 et JP 3 517 643, Dassault Systèmes SolidWorks Corporation,
par exemple). Brevets américains et non américains 300 Baker Avenue, Concord,
en instance. Massachusetts 01742 - USA
Les informations et le logiciel dont il est question Des portions de ce logiciel © 1990-2009 Siemens
dans ce document peuvent être modifiés sans avis Product Lifecycle Management Software III (GB)
préalable et ne constituent pas un engagement de la Ltd.
part de Dassault Systèmes SolidWorks Corporation
(DS SolidWorks). © 1998-2009 Geometric Software Solutions Co. Ltd.
Aucun matériel ne peut être reproduit ou transmis, © 1986-2009 mental images GmbH & Co. KG.
quels que soient la manière, les moyens utilisés, © 1996-2009 Microsoft Corporation.
électroniques ou mécaniques, autrement que pour Outside In® Viewer Technology,
des objectifs pédagogiques usuels (et excluant toute © 1992-2009 Stellent Chicago Sales, Inc.
utilisation à des fins commerciales, concurrentielles
ou de recherche), sans l’autorisation écrite formelle © 2000-2009 Tech Soft 3D.
de DS SolidWorks. © 1998-2009 3Dconnexion, IntelliCAD Technology
Le logiciel constituant l’objet de ce document est Consortium, Independent JPEG Group. Tous droits
fourni sous licence, et ne peut être utilisé et dupliqué réservés.
que conformément aux termes de cette licence. Toutes Des portions de ce logiciel incorporent PhysX™
les garanties données par DS SolidWorks concernant by NVIDIA 2006 - 2009.
le logiciel et la documentation qui l’accompagne sont
énoncées dans le Contrat de licence et de service de Des portions de ce logiciels sont protégées par
maintenance de SolidWorks Corporation, et aucun des copyright par UGS Corp. © 2009 et demeurent
termes explicites ou implicites de ce document ne sa propriété.
peut être considéré comme une modification ou un Des portions de ce logiciel © 2001 - 2009 Luxology,
amendement de ces garanties. Inc. Tous droits réservés ; brevets en instance.
SolidWorks, 3D PartStream.NET, 3D ContentCentral, Copyright 1984-2009 Adobe Systems Inc. et
DWGeditor, PDMWorks, eDrawings et le logo ses concédants de licence. Tous droits réservés.
eDrawings sont des marques déposées de DS Protégé par les brevets Etats-Unis 5 929 866 ;
SolidWorks ; FeatureManager est une marque 5 943 063 ; 6 289 364 ; 6 563 502 ; 6 639 593 ;
déposée codétenue par DS SolidWorks. 6 754 382 ; Brevets en instance.
Enterprise PDM et SolidWorks 2009 sont des noms de Adobe, le logo Adobe, Acrobat, le logo Adobe PDF,
produits de DS SolidWorks. Distiller et Reader sont des marques déposées ou
FloXpress, DWGseries, DWGgateway, Feature des marques d’Adobe Systems Inc. aux Etats-Unis
Palette, PhotoWorks, TolAnalyst et XchangeWorks et dans d’autres pays. Pour d’autres informations
sont des marques de DS SolidWorks. sur les droits d’auteur, reportez-vous à la boîte de
FeatureWorks est une marque déposée de Geometric dialogue A propos de dans SolidWorks.
Software Solutions Co. Ltd. D’autres portions de SolidWorks 2009 sont sous
Les autres noms de marques ou noms de produits sont licence des concédants de licence de DS SolidWorks.
les marques ou les marques déposées de leurs Tous droits réservés.
titulaires respectifs.
Numéro du document : PMS0117-FRA
Contenu
Introduction v
Leçon 1 : Utilisation de l’interface 1
Leçon 2 : Fonctionnalités de base 11
Leçon 3 : Débuter en 40 minutes 27
Leçon 4 : Principes de base des assemblages 37
Leçon 5 : Fonctions de base de SolidWorks Toolbox 55
Leçon 6 : Fonctions de base de la mise en plan 69
Leçon 7 : Fonctions de base de SolidWorks eDrawings 79
Leçon 8 : Familles de pièces 95
Leçon 9 : Fonctions de révolution et de balayage 105
Leçon 10 : Fonctions de lissage 115
Leçon 11 : Visualisation 125
Leçon 12 : SolidWorks SimulationXpress 139
Glossaire 149
Annexe A : Le programme Certified SolidWorks Associate 155
Guide du logiciel SolidWorks pour l’étudiant iii
Contenu
iv Guide du logiciel SolidWorks pour l’étudiant
i
Introduction
Tutoriels SolidWorks
Le Guide du logiciel SolidWorks pour l’étudiant sert de
complément aux Tutoriels SolidWorks. La plupart des
exercices fournis dans le Guide du logiciel SolidWorks
pour l’étudiant sont d’ailleurs tirés des Tutoriels
SolidWorks.
Accès aux tutoriels SolidWorks
Pour lancer les Tutoriels SolidWorks, cliquez sur ?,
Tutoriels SolidWorks. La fenêtre SolidWorks est alors
redimensionnée pour faire de la place à une deuxième
fenêtre qui s’affiche à côté d’elle avec une liste des
tutoriels disponibles. Les Tutoriels SolidWorks proposent
plus de 40 leçons. Lorsque le pointeur est amené sur les
différents liens, une illustration représentant le tutoriel
correspondant apparaît au bas de la fenêtre. Un clic sur le
lien souhaité permet de lancer le tutoriel correspondant.
CONSEIL : Lorsque vous effectuez une analyse
technique statique dans SolidWorks
Simulation, cliquez sur ?, Simulation,
Tutoriel en ligne Simulation pour
accéder à plus de 20 leçons et
35 problèmes de vérification. Cliquez
sur Outils, Compléments pour activer
SolidWorks Simulation.
Guide du logiciel SolidWorks pour l’étudiant v
Introduction
Conventions
Réglez la résolution de votre écran sur 1 280 x 1 024 pour un affichage optimal des
tutoriels.
Les icônes suivantes apparaissent dans les tutoriels :
Passe à l’écran suivant du tutoriel.
Représente une remarque ou un conseil. Ce n’est pas un lien ; les informations
se trouvent en dessous de l’icône. Les remarques et les conseils proposent des
astuces utiles et des étapes qui font gagner du temps.
Vous pouvez cliquer sur la plupart des boutons de barre d’outils qui apparaissent
dans la leçon pour faire clignoter le bouton SolidWorks correspondant.
Ouvrir le fichier ou Régler cette option ouvre le fichier ou règle l’option
automatiquement.
En savoir plus sur... renvoie à des informations supplémentaires concernant
une rubrique. Cette option n’est pas nécessaire pour terminer le tutoriel, mais
elle offre plus de détails sur le sujet traité.
Pourquoi ai-je... renvoie à des informations supplémentaires sur une procédure
et les raisons de son choix. Ces informations ne sont pas nécessaires pour
terminer le tutoriel.
Démonstration... offre des démonstrations à l’aide d’un film vidéo.
Impression des tutoriels SolidWorks.
Si vous le souhaitez, vous pouvez imprimer les Tutoriels SolidWorks en suivant la
procédure ci-dessous :
1 Dans la barre d’outils de navigation du tutoriel, cliquez sur Montrer.
Le sommaire des Tutoriels SolidWorks s’affiche.
2 Cliquez à l’aide du bouton droit de la souris sur le livre représentant la leçon que
vous souhaitez imprimer et sélectionnez Imprimer… dans le menu contextuel.
La boîte de dialogue Imprimer les rubriques apparaît.
3 Sélectionnez Imprimer la rubrique sélectionnée et toutes les sous-rubriques et
cliquez sur OK.
4 Répétez la procédure pour chaque leçon à imprimer.
vi Guide du logiciel SolidWorks pour l’étudiant
1
Leçon 1 : Utilisation de l’interface
Objectifs de la leçon
Se familiariser avec l’interface de Microsoft Windows®.
Se familiariser avec l’interface utilisateur de SolidWorks.
Avant d’entamer cette leçon
S’assurer que Microsoft Windows est installé et fonctionne bien sur les ordinateurs
de la salle de classe ou d’informatique.
S’assurer que le logiciel SolidWorks est installé et fonctionne bien sur les
ordinateurs de la salle de classe ou d’informatique conformément aux dispositions
de la licence SolidWorks.
Charger les fichiers de leçons à partir du lien Educator Resources.
Compétences faisant l’objet de la Leçon 1
Dans cette leçon, les étudiants développent les compétences suivantes :
Conception : Connaissance d’une application logicielle relevant du domaine de la
conception technique.
Technologie : Compréhension de la gestion des fichiers et des activités de
recherche, copie, enregistrement, démarrage et sortie des programmes.
La gamme du matériel d’enseignement de SolidWorks comprend 80 tutoriels eLearning
couvrant la conception technique, la simulation et l’analyse.
Guide du logiciel SolidWorks pour l’étudiant 1
Leçon 1 : Utilisation de l’interface
Exercice d’apprentissage actif — Utiliser l’interface
Démarrer l’application SolidWorks, rechercher un fichier, l’enregistrer sous un
nouveau nom et examiner l’interface utilisateur de base.
Démarrer un programme
1 Cliquer sur le bouton Démarrer dans le coin inférieur gauche de la
fenêtre. Le menu Démarrer apparaît. Ce menu permet d’accéder aux fonctionnalités
de base de l’environnement Microsoft Windows.
Remarque : Cliquer signifie presser et relâcher le bouton gauche de la souris.
2 Dans le menu Démarrer, cliquer sur Programmes, SolidWorks, SolidWorks
comme montré ci-dessous.
L’application SolidWorks est en cours d’exécution.
Remarque : La présentation du menu Démarrer peut différer de l’illustration
selon les versions de logiciels installés sur le système.
CONSEIL : Un raccourci Bureau est une icône qui, d’un double
clic dessus, donne un accès direct au fichier ou dossier
représenté. L’illustration ci-contre montre le raccourci
SolidWorks.
Quitter le programme
Pour quitter le programme d’application, cliquer sur Fichier, Quitter ou sur
dans la fenêtre principale de SolidWorks.
Rechercher un fichier ou un dossier
Le programme prend en charge la recherche de fichiers (ou de dossiers renfermant
des fichiers). Cette fonctionnalité est utile dans le cas où l’utilisateur ne se souvient
pas du nom exact du fichier souhaité.
2 Guide du logiciel SolidWorks pour l’étudiant
Leçon 1 : Utilisation de l’interface
3 Cliquer sur Démarrer, Rechercher pour ouvrir la boîte de dialogue Windows
Desktop Search. Sélectionner Click here to use Search Companion (Cliquer ici
pour utiliser l’Assistant Recherche) pour ouvrir la boîte de dialogue Résultats de la
recherche.
4 Cliquer sur Tous les fichiers et dossiers. Rechercher
la pièce SolidWorks dumbell (haltère). Pour cela,
taper dumb* dans le champ Une partie ou l’ensemble
du nom :
L’opération consistant à spécifier l’objet de la recherche
et l’emplacement à rechercher est appelée « définition
des critères de recherche ».
CONSEIL : L’astérisque (*) est un caractère
générique. Le caractère générique
permet de saisir une partie du
nom d’un fichier et de trouver
tous les fichiers et dossiers dont
le nom contient cette partie.
5 Cliquer sur Rechercher.
Les fichiers et dossiers répondant aux critères de recherche spécifiés sont listés dans
la fenêtre Résultats de la recherche.
CONSEIL : Il est également possible de lancer une recherche en
cliquant à l’aide du bouton droit de la souris sur le bouton
Démarrer et en sélectionnant Rechercher. Cliquer à
l’aide du bouton droit de la souris signifie presser et
relâcher le bouton droit de la souris.
Ouvrir un fichier existant
6 Double-cliquer sur le fichier de pièce SolidWorks nommé Dumbell.
Le fichier Dumbell s’ouvre dans SolidWorks. Si le programme d’application
SolidWorks n’est pas en cours d’exécution au moment du double-clic sur le nom du
fichier de pièce, le système lance le programme SolidWorks puis ouvre le fichier de
pièce sélectionné.
CONSEIL : Utiliser le bouton gauche de la souris pour double-cliquer.
Cette action est un moyen rapide d’ouvrir les fichiers à
partir du dossier qui les renferme.
Vous auriez aussi pu ouvrir le fichier en sélectionnant Fichier, Ouvrir, et en tapant
un nom de fichier, ou en parcourant jusquà celui-ci, ou encore en sélectionnant un
nom de fichier dans le menu Fichier de SolidWorks. SolidWorks affiche une liste
des quelques derniers fichiers récemment ouverts.
Enregistrer un fichier
7 Cliquer sur Enregistrer dans la barre d’outils Standard pour enregistrer les
modifications d’un fichier.
Il est vivement conseillé d’enregistrer le fichier en cours d’exploitation chaque fois
que des changements y sont opérés.
Guide du logiciel SolidWorks pour l’étudiant 3
Leçon 1 : Utilisation de l’interface
Copier un fichier
Noter que Dumbell est mal écrit.
La bonne orthographe compte deux
« b ».
1 Cliquer sur Fichier, Enregistrer
sous pour enregistrer une copie
du fichier sous un nouveau nom.
La boîte de dialogue Enregistrer
sous apparaît. Cette boîte de
dialogue fournit les informations
suivantes sur le fichier : dossier
dans lequel il se trouve, son nom
et son type.
2 Dans le champ Nom du fichier,
modifier le nom en saisissant Dumbbell et cliquer sur Enregistrer.
Un nouveau fichier est créé sous le nouveau nom. Le fichier d’origine existe
toujours ; le nouveau fichier n’est qu’une copie de la version qui existait au moment
de la copie.
Redimensionner les fenêtres
A l’instar de beaucoup d’applications, SolidWorks utilise des fenêtres pour montrer
le travail effectué. La taille de chaque fenêtre peut être modifiée en procédant
comme suit :
1 Déplacer le pointeur le long de l’arête de la fenêtre jusqu’à
ce qu’il prenne la forme d’une flèche double.
2 Le pointeur ayant toujours la forme d’une double flèche, maintenir le bouton droit
de la souris enfoncé et faire glisser la fenêtre pour changer sa taille.
3 Lorsque la fenêtre a la taille souhaitée, relâcher le bouton de la souris.
Les fenêtres peuvent être constituées de plusieurs volets qui peuvent être
redimensionnés les uns par rapport aux autres.
4 Déplacer le pointeur le long de la bordure qui sépare deux volets
jusqu’à ce qu’il prenne la forme de deux lignes parallèles dotées
chacune d’une flèche perpendiculaire.
5 Le pointeur ayant toujours la forme de deux lignes dotées de flèches
perpendiculaires, maintenir le bouton droit de la souris enfoncé et faire glisser le
volet pour changer sa taille.
6 Lorsque le volet a la taille souhaitée, relâcher le bouton de la souris.
4 Guide du logiciel SolidWorks pour l’étudiant
Leçon 1 : Utilisation de l’interface
Fenêtres de SolidWorks
Les fenêtres de SolidWorks sont constituées de deux volets : l’un affiche des
données non graphiques, l’autre une représentation graphique de la pièce, de
l’assemblage ou de la mise en plan.
Le volet de gauche de la fenêtre contient l’arbre de création FeatureManager®,
le PropertyManager et ConfigurationManager.
1 Cliquer sur chacun des onglets en haut du volet gauche : le contenu du volet change
en conséquence.
Le volet droit représente la zone graphique dans laquelle l’utilisateur crée et
manipule la pièce, l’assemblage ou la mise en plan.
Modèle
Zone
graphique
Panneau gauche affichant l’arbre de création FeatureManager
2 Examiner l’haltère affiché dans la zone graphique. Il est représenté en mode Image
ombrée, en couleur, dans une vue isométrique. Cet exemple illustre quelques-unes
des méthodes qui permettent d’obtenir une représentation très réaliste d’un modèle.
Barres d’outils
Les boutons des barres d’outils sont des raccourcis vers les commandes
fréquemment utilisées. L’emplacement et la visibilité des barres d’outils peuvent
être définis en fonction du type de document (pièce, assemblage ou mise en plan).
SolidWorks mémorise, pour chaque type de document, les barres d’outils à afficher
et leur emplacement dans la fenêtre.
1 Cliquer sur Affichage, Barres d’outils.
Une liste de toutes les barres d’outils s’affiche. Les
barres d’outils dont l’icône est enfoncée ou cochée
sont visibles tandis que celles dont les icônes ne sont ni enfoncées ni cochées sont
cachées.
2 Afficher tour à tour les barres d’outils pour voir les commandes qu’elles renferment.
Guide du logiciel SolidWorks pour l’étudiant 5
Leçon 1 : Utilisation de l’interface
Gestionnaire de commandes
Le Gestionnaire de commandes est une barre d’outils contextuelle qui s’actualise
dynamiquement, selon la barre d’outils à laquelle vous souhaitez accéder. Par défaut,
elle comprend des barres d’outils intégrées basées sur le type de document.
Lorsque vous cliquez sur un bouton dans la zone de contrôle, le Gestionnaire de
commandes se met à jour et affiche la barre d’outils correspondante. Par exemple, si
vous cliquez sur Esquisse dans la zone de contrôle, la barre d’outils Esquisse apparaît
dans le Gestionnaire de commandes.
zone de contrôle
Le Gestionnaire de commandes permet d’accéder aux boutons des barres d’outils
depuis un emplacement central et de gagner de l’espace dans la zone graphique.
Boutons de la souris
Les boutons de la souris fonctionnent comme suit :
Gauche – permet de sélectionner les éléments de menus, les entités de la zone
graphique et les objets de l’arbre de création FeatureManager.
Droit – permet d’afficher les menus contextuels.
Central – permet d’effectuer des opérations de rotation, de translation et de zoom
dans une vue de pièce ou d’assemblage et des opérations de translation dans une
mise en plan.
Menus contextuels
Les menus contextuels donnent accès à une variété d’outils et de commandes de
SolidWorks. Cliquer à l’aide du bouton droit de la souris affiche un menu contextuel
contenant des commandes propres à la géométrie du modèle ou à l’objet de l’arbre de
création FeatureManager sur lequel le pointeur est placé.
Le menu « Autres commandes » est accessible en sélectionnant les flèches doubles
descendantes dans le menu. L’opération consiste à sélectionner les flèches doubles
descendantes et à maintenir le pointeur dessus : le menu contextuel est alors
développé, offrant des commandes supplmentaires.
Le menu contextuel est un moyen efficace de travailler sans avoir à déplacer chaque
fois le pointeur jusqu’aux menus déroulants ou boutons des barres d’outils.
Accéder à l’Aide en ligne
Plusieurs ressources ont été élaborées afin de répondre aux questions qui peuvent se
présenter en rapport avec l’utilisation du logiciel SolidWorks.
Cliquer sur ? dans la barre d’outils Standard.
Cliquer sur ?, Rubriques d’aide de SolidWorks dans la barre de menu.
A partir d’une commande donnée, cliquer sur Aide dans la boîte de dialogue.
6 Guide du logiciel SolidWorks pour l’étudiant
Leçon 1 : Utilisation de l’interface
Leçon 1— Test d’évaluation de 5 minutes
Nom : _____________________________ Classe : _________ Date :____________
Instructions : Répondre à chacune des questions suivantes en inscrivant la ou les
bonnes réponses dans l’espace réservé à cet effet ou en encerclant la réponse exacte,
là où il y a lieu.
1 Rechercher le fichier de pièce SolidWorks nommé Paper Towel Base (Base de
support à essuie-tout). Décrire la procédure qui permet de le trouver.
_____________________________________________________________________
_____________________________________________________________________
2 Quel est le moyen le plus rapide d’afficher la fenêtre de recherche ?
_____________________________________________________________________
3 Comment ouvrir un fichier listé dans la fenêtre Résultats de la recherche ?
_____________________________________________________________________
4 Comment démarrer le programme SolidWorks ?
_____________________________________________________________________
5 Quel est le moyen le plus rapide de démarrer le programme SolidWorks ?
_____________________________________________________________________
Guide du logiciel SolidWorks pour l’étudiant 7
Leçon 1 : Utilisation de l’interface
Définitions et termes de la Leçon 1
Nom : _____________________________ Classe : _________ Date :____________
Inscrire dans l’espace prévu le mot ou les mots correspondant aux définitions données.
1 Les raccourcis qui permettent d’accéder aux commandes d’emploi
courant : ___________________________________________________________
2 La commande qui permet de créer une copie d’un fichier sous un
nouveau nom : ______________________________________________________
3 L’une des sections dont une fenêtre divisée est constituée de : _________________
4 La représentation graphique d’une pièce, d’un assemblage ou d’une
mise en plan. _______________________________________________________
5 Un caractère qui peut être utilisé pour effectuer des recherches par caractères
génériques : ________________________________________________________
6 La partie de l’écran qui affiche le travail effectué dans un programme :
__________________________________________________________________
7 L’icône qui, d’un double-clic dessus, permet de démarrer un programme :
__________________________________________________________________
8 L’action qui permet d’afficher rapidement les menus contextuels des commandes
détaillées ou fréquemment utilisées :
__________________________________________________________________
9 La commande qui met à jour un fichier en sauvegardant les changements qui y ont
été apportés :
__________________________________________________________________
10 L’action qui permet d’ouvrir rapidement une pièce ou un programme :
__________________________________________________________________
11 Le programme qui permet de créer des pièces, assemblages et mises en plan :
__________________________________________________________________
12 Le volet de la fenêtre SolidWorks qui affiche la représentation graphique des pièces,
assemblages et mises en plan : _________________________________________
13 La technique qui permet de trouver tous les fichiers et dossiers débutant ou se
terminant par une suite de caractères spécifiée : ____________________________
8 Guide du logiciel SolidWorks pour l’étudiant
Leçon 1 : Utilisation de l’interface
Récapitulatif
Le menu Démarrer permet de lancer des programmes et de rechercher des fichiers.
Il est possible d’utiliser des caractères génériques pour rechercher des fichiers.
Des raccourcis tels que cliquer à l’aide du bouton droit de la souris et double-cliquer
permettent d’enregistrer le travail effectué sur un fichier.
La commande Fichier, Enregistrer permet de sauvegarder les mises à jour
apportées à un fichier, la commande Fichier, Enregistrer sous permet de créer une
copie d’un fichier.
Il est possible de modifier la taille et l’emplacement des fenêtres, ainsi que ceux des
volets à l’intérieur des fenêtres.
La fenêtre SolidWorks comprend une zone graphique qui affiche des
représentations 3D des modèles.
Guide du logiciel SolidWorks pour l’étudiant 9
Leçon 1 : Utilisation de l’interface
10 Guide du logiciel SolidWorks pour l’étudiant
2
Leçon 2 : Fonctionnalités de base
Objectifs de la leçon
Comprendre les fonctionnalités de base du logiciel SolidWorks.
Créer la pièce suivante :
Avant d’entamer cette leçon
Compléter la Leçon 1 : Utilisation de l’interface.
SolidWorks soutient des équipes d’étudiants pour les concours Formula Student, FSAE
et d’autres concours régionaux et nationaux. Pour vous renseigner sur le parrainage de
logiciels, allez à www.solidworks.com/student.
Guide du logiciel SolidWorks pour l’étudiant 11
Leçon 2 : Fonctionnalités de base
Compétences faisant l’objet de la Leçon 2
Dans cette leçon, les étudiants développent les compétences suivantes :
Conception : Créer une pièce 3D basée sur un plan, des cotes et des fonctions
sélectionnées. Appliquer le processus de conception pour créer la boîte ou la plaque
d’interrupteur à partir de carton ou d’un autre matériau. Développer ses techniques
d’esquisse manuelle en créant la mise en plan de la plaque d’interrupteur.
Technologie : Appliquer une interface utilisateur graphique basée sur Windows.
Mathématiques : Comprendre les unités de mesure, ajouter et soustraire du
matériau, comprendre la perpendicularité et le système de coordonnées x-y-z.
12 Guide du logiciel SolidWorks pour l’étudiant
Leçon 2 : Fonctionnalités de base
Exercices d’apprentissage actif — Créer une pièce élémentaire
Utiliser SolidWorks pour créer la boîte montrée à droite.
Les directives détaillées sont présentées ci-dessous.
Créer un nouveau document de pièce
1 Créer une nouvelle pièce.
Cliquer sur Nouveau
dans la barre d’outils
Standard.
La boîte de dialogue
Nouveau document
SolidWorks apparaît.
2 Cliquer sur l’onglet Tutorial.
3 Cliquer sur l’icône Pièce.
4 Cliquer sur OK.
Un nouveau document de
pièce apparaît.
Fonction de base
La fonction de base requiert les éléments suivants :
Plan d’esquisse – Face (plan par défaut)
Profil d’esquisse – Rectangle 2D
Type de fonction – Fonction de bossage extrudé
Ouvrir une esquisse
1 Cliquer pour sélectionner le plan Face dans l’arbre de création FeatureManager.
2 Ouvrir une esquisse 2D. Cliquer sur Esquisse dans la barre d’outils Esquisse.
Coin de confirmation
Lorsque plusieurs commandes SolidWorks sont actives, un symbole ou un ensemble
de symboles s’affichent dans le coin supérieur droit de la zone graphique. Cette partie
de la zone graphique est appelée Coin de confirmation.
Indicateur d’esquisse
Lorsqu’une esquisse est active ou ouverte, un symbole similaire à l’outil
Esquisse s’affiche dans le coin de confirmation. Ce symbole fournit un
rappel visuel indiquant que l’utilisateur est dans un esquisse active. Un clic
sur le symbole permet de quitter l’esquisse en enregistrant les changements. Un clic
sur le symbole X rouge permet de quitter l’esquisse sans enregistrer les changements.
Lorsque d’autres commandes sont actives, le coin de confirmation affiche
deux symboles : une coche et un X. La coche exécute la commande en cours,
le symbole X l’annule.
Guide du logiciel SolidWorks pour l’étudiant 13
Leçon 2 : Fonctionnalités de base
Vue d’ensemble de la fenêtre de SolidWorks :
L’origine de l’esquisse apparaît au centre de la zone graphique.
La barre d’état au bas de l’écran affiche le texte Edition de l’esquisse1.
Esquisse1 apparaît dans l’arbre de création FeatureManager.
La barre d’état indique la position du pointeur ou de l’outil d’esquisse par rapport à
l’origine de l’esquisse.
Barre d’outils Affichage de type visée haute
Barre de menu
Coin de confirmation avec indicateur d’esquisse
Gestionnaire de commandes
Arbre de création FeatureManager
Origine de l’esquisse
Trièdre de référence Zone graphique
Barre d’état
Esquisser un rectangle
1 Cliquer sur Rectangle par sommet dans la
barre d’outils Esquisse.
2 Cliquer sur l’origine de l’esquisse pour commencer
le rectangle.
3 Déplacer le pointeur vers le haut et vers la droite
pour créer le rectangle.
4 Cliquer une deuxième fois sur le bouton gauche
de la souris pour terminer le rectangle.
14 Guide du logiciel SolidWorks pour l’étudiant
Leçon 2 : Fonctionnalités de base
Ajouter des cotes
1 Cliquer sur Cotation intelligente dans la barre
d’outils Cotations/Relations.
Le pointeur prend la forme .
2 Cliquer sur la ligne supérieure du rectangle.
3 Cliquer sur l’emplacement du texte de la cote au-dessus
de la ligne supérieure.
La boîte de dialogue Modifier apparaît.
4 Entrer la valeur 100. Cliquer sur ou appuyer sur la touche Entrée.
5 Cliquer sur l’arête droite du rectangle.
6 Cliquer sur l’emplacement du texte de la cote.
Entrer la valeur 65. Cliquer sur .
Le segment supérieur et les sommets restants
sont affichés en noir. La barre d’état dans le coin
inférieur droit de la fenêtre montre que l’esquisse
est totalement contrainte.
Changer les valeurs des cotes
Les nouvelles cotes de la pièce box (boîte) devraient être 100 mm x 60 mm. Changer
les cotes.
1 Double-cliquer sur 65.
La boîte de dialogue Modifier apparaît.
2 Entrer la valeur 60 dans la boîte de dialogue Modifier.
3 Cliquer sur .
Extruder la fonction de base
La première fonction dans une pièce est appelée fonction de base. Dans cet exercice, la
fonction de base est créée en extrudant le rectangle esquissé.
1 Cliquer sur Base/Bossage extrudé dans la barre d’outils
Fonctions.
CONSEIL : Si la barre d’outils
Fonctions n’est pas visible
(active), vous pouvez
accéder aux commandes
des fonctions depuis le
Gestionnaire de commandes.
Le PropertyManager Extrusion s’affiche. L’esquisse s’affiche
alors dans une vue trimétrique.
Guide du logiciel SolidWorks pour l’étudiant 15
Leçon 2 : Fonctionnalités de base
2 Aperçu graphique.
Esquisse
Un aperçu de la fonction est montré avec la
profondeur par défaut. Poignée
Des poignées s’affichent et permettent
de faire glisser l’aperçu jusqu’à la profondeur
souhaitée. Les poignées sont en magenta
lorsqu’il s’agit de la direction active et en gris
lorsqu’il s’agit de la direction inactive. Un Aperçu
texte associé indique la valeur de profondeur Echelle à l’écran
actuelle.
Le pointeur prend la forme . Pour créer la fonction tout de suite, cliquer sur le
bouton droit de la souris. Sinon, apporter d’autres changements aux réglages. Par
exemple, la profondeur de l’extrusion peut être modifiée en faisant glisser la
poignée dynamique à l’aide de la souris ou en entrant la valeur souhaitée dans le
PropertyManager.
3 Réglages de la fonction extrusion.
Changer les réglages comme indiqué.
• Condition de fin = Borgne
• (Profondeur) = 50
4 Créer l’extrusion. Cliquer sur OK .
La nouvelle fonction, Extrusion1, apparaît dans
l’arbre de création FeatureManager.
CONSEIL : Le bouton OK dans le PropertyManager
n’est qu’une méthode parmi plusieurs pour
terminer la commande.
Une deuxième méthode consiste
à utiliser les boutons
OK/Annuler du coin de
confirmation dans la zone
graphique.
Une troisième
méthode est
d’accéder au
menu contextuel
qui comprend,
entre autres,
l’option OK.
16 Guide du logiciel SolidWorks pour l’étudiant
Leçon 2 : Fonctionnalités de base
5 Cliquer sur le signe à côté de la fonction Cliquer ici
Extrusion1 dans l’arbre de création
FeatureManager. L’Esquisse1, qui a
été utilisée pour extruder la fonction, est
maintenant listée sous celle-ci.
Affichage de la vue
Changer le mode d’affichage Cliquer sur Lignes
cachées apparentes dans la barre d’outils
Affichage.
L’option Lignes cachées apparentes vous permet
de sélectionner les arêtes postérieures cachées de la
boîte.
Enregistrer la pièce
1 Cliquer sur Enregistrer dans la barre d’outils
Standard ou sur Fichier, Enregistrer.
La boîte de dialogue Enregistrer sous apparaît.
2 Taper box comme nom de fichier. Cliquer sur Enregistrer.
L’extension .sldprt sera ajoutée au nom du fichier.
Le fichier est enregistré dans le répertoire en cours. Pour changer de répertoire,
utiliser le bouton Parcourir de Windows.
Arrondir les angles de la pièce
Arrondir les quatre arêtes verticales de la pièce box. Tous les
congés ont le même rayon (10 mm). Utiliser une seule fonction
pour les créer.
1 Cliquer sur Congé dans la barre d’outils Fonctions.
Le PropertyManager Congé s’affiche.
2 Régler le Rayon à 10.
3 Sélectionner Aperçu intégral.
Garder la valeur par défaut des autres paramètres.
Guide du logiciel SolidWorks pour l’étudiant 17
Leçon 2 : Fonctionnalités de base
4 Cliquer sur la première arête verticale.
Les faces, les arêtes et les sommets sont
mis en surbrillance lorsque le pointeur se
promène par-dessus.
Aussitôt que l’arête est sélectionnée, un texte
associé apparaît.
5 Identifier les objets qui peuvent être sélectionnés.
La forme du pointeur change :
Arête : Face : Sommet :
6 Cliquer sur les trois autres arêtes verticales..
Remarque : Généralement, le texte associé
s’affiche uniquement pour la
première arête sélectionnée.
Cette illustration a été modifiée
afin de montrer des textes
associés pour les quatre arêtes
sélectionnées et de faciliter ainsi
le repérage des arêtes qui doivent
être sélectionnées.
7 Cliquer sur OK .
Congé1 apparaît dans l’arbre de création
FeatureManager.
8 Cliquer sur Image ombrée dans la barre d’outils
Affichage.
Creuser la pièce
Supprimer la face de dessus à l’aide de la fonction de coque.
1 Cliquer sur Coque dans la barre d’outils Fonctions.
Le PropertyManager Coque s’affiche.
2 Régler l’Epaisseur à 5.
18 Guide du logiciel SolidWorks pour l’étudiant
Leçon 2 : Fonctionnalités de base
3 Cliquer sur la face de dessus. Face de dessus
4 Cliquer sur .
Fonction d’enlèvement de matière extrudé
La fonction d’enlèvement de matière extrudé permet d’enlever du matériau. Cette
fonction requiert les éléments suivants :
Plan d’esquisse – Dans cet exercice, il est représenté par la face de droite de la
pièce.
Profil d’esquisse – Cercle 2D.
Ouvrir une esquisse
1 Pour sélectionner le plan d’esquisse,
cliquer sur la face de droite de la pièce
box.
2 Cliquer sur Droite dans la barre
d’outils Vues standard.
La vue de la pièce box pivote de sorte
que la face sélectionnée soit observée Sélectionner
de front. cette face
3 Ouvrir une esquisse 2D. Cliquer sur
Esquisse dans la barre d’outils Esquisse.
Guide du logiciel SolidWorks pour l’étudiant 19
Leçon 2 : Fonctionnalités de base
Esquisser le cercle
1 Cliquer sur Cercle dans la barre d’outils Outils
d’esquisse.
2 Placer le pointeur là où le centre du cercle sera
positionné. Cliquer avec le bouton gauche de la
souris.
3 Faire glisser le pointeur pour esquisser un cercle.
4 Cliquer une deuxième fois sur le bouton gauche
de la souris pour terminer le cercle.
Coter le cercle
Coter le cercle pour définir sa taille et son emplacement.
1 Cliquer sur Cotation intelligente dans la
barre d’outils Cotations/Relations.
2 Coter le diamètre. Cliquer sur la circonférence du
cercle. Cliquer dans le coin supérieur droit pour
placer le texte de la cote. Entrer la valeur 10.
3 Créer une cote horizontale. Cliquer sur la
circonférence du cercle. Cliquer sur l’arête
verticale la plus à gauche. Cliquer au-dessous
de la ligne horizontale inférieure pour placer
le texte de la cote. Entrer la valeur 25.
4 Créer une cote verticale. Cliquer sur la
circonférence du cercle. Cliquer ensuite sur la
première arête horizontale à partir du bas, puis cliquer sur un endroit à droite de
l’esquisse pour placer le texte de la cote. Entrer la valeur 40.
Extruder l’esquisse
1 Cliquer sur Enlèv. de matière extrudé dans la barre
d’outils Fonctions.
Le PropertyManager Extrusion s’affiche.
2 Sélectionner A travers tout comme condition de fin.
3 Cliquer sur .
20 Guide du logiciel SolidWorks pour l’étudiant
Leçon 2 : Fonctionnalités de base
4 Résultats.
La fonction d’enlèvement de matière
s’affiche.
Faire pivoter la vue
Faire pivoter la vue dans la zone graphique pour afficher le modèle sous différents
angles.
1 Faire pivoter la pièce dans la zone graphique. Maintenir le bouton central de la
souris enfoncé. Faire glisser le pointeur vers le haut/bas ou à gauche/droite. La vue
pivote de manière dynamique.
2 Cliquer sur Isométrique dans la barre d’outils Vues standard.
Enregistrer la pièce
1 Cliquer sur Enregistrer dans la barre d’outils Standard.
2 Cliquer sur Fichier, Quitter dans le menu principal.
Guide du logiciel SolidWorks pour l’étudiant 21
Leçon 2 : Fonctionnalités de base
Leçon 2 — Test d’évaluation de 5 minutes
Nom : _____________________________ Classe : _________ Date :____________
Instructions : Répondre à chacune des questions suivantes en inscrivant la ou les
bonnes réponses dans l’espace réservé à cet effet ou en encerclant la réponse exacte,
là où il y a lieu.
1 Comment démarrer une session SolidWorks ?
_____________________________________________________________________
_____________________________________________________________________
2 Quel est l’intérêt de la création et de l’utilisation des modèles de document ?
_____________________________________________________________________
_____________________________________________________________________
3 Comment créer un nouveau document de pièce ?
_____________________________________________________________________
4 Quelles fonctions ont été utilisées pour créer la pièce box ?
_____________________________________________________________________
5 Vrai ou faux. SolidWorks est utilisé par les concepteurs et les ingénieurs.
_____________________________________________________________________
6 Un modèle 3D de SolidWorks est constitué de _________ _________ ________.
_____________________________________________________________________
7 Comment ouvrir une esquisse ?
_____________________________________________________________________
8 Quel est le rôle de la fonction de congé ?
_____________________________________________________________________
9 Quel est le rôle de la fonction de coque ?
_____________________________________________________________________
10 Quel est le rôle de la fonction Enlèvement de matière extrusion ?
_____________________________________________________________________
11 Comment changer la valeur d’une cote ?
_____________________________________________________________________
22 Guide du logiciel SolidWorks pour l’étudiant
Leçon 2 : Fonctionnalités de base
Exercices et projets — Concevoir une plaque d’interrupteur
Les plaques d’interrupteurs sont requises pour la sécurité. Elles dissimulent les fils
électriques et protègent contre les chocs électriques. Les plaques d’interrupteurs se
trouvent dans toutes les maisons et dans toutes les écoles.
Attention : Ne jamais approcher des règles en métal des plaques d’interrupteurs
reliées à une prise secteur.
Tâches
1 Mesurer une plaque d’interrupteur simple.
________________________________
________________________________
________________________________
2 A l’aide d’un crayon, esquisser la plaque
d’interrupteur sur une feuille de papier.
3 Marquer les cotes.
4 Quelle est la fonction de base de la plaque
d’interrupteur ?
________________________________
________________________________
________________________________
________________________________
5 Concevoir un modèle simplifié d’une
plaque d’interrupteur simple à l’aide
de SolidWorks. Le nom de fichier de
la pièce est switchplate (plaque
d’interrupteur).
6 Quelles fonctions sont utilisées pour
créer la pièce switchplate ?
________________________________
________________________________
________________________________
________________________________
________________________________
________________________________
________________________________
________________________________
Guide du logiciel SolidWorks pour l’étudiant 23
Leçon 2 : Fonctionnalités de base
7 Concevoir un modèle simplifié d’une
plaque de prise de courant double. Le
nom de fichier de la pièce est
outletplate (plaque de prise de
courant).
8 Enregistrer les pièces. Elles seront
utilisées dans des leçons ultérieures.
24 Guide du logiciel SolidWorks pour l’étudiant
Leçon 2 : Fonctionnalités de base
Définitions et termes de la Leçon 2
Nom : _____________________________ Classe : _________ Date :____________
Inscrire dans l’espace prévu le mot ou les mots correspondant aux définitions données.
1 Un angle ou un point représentant une intersection d’arêtes : __________________
2 L’intersection des trois plans de référence par défaut : _______________________
3 Une fonction utilisée pour arrondir les angles aigus : ________________________
4 Les trois types de document qui constituent un modèle de SolidWorks :
__________________________________________________________________
5 Une fonction utilisée pour creuser une pièce : ______________________________
6 Contrôle les unités, la grille, le texte et d’autres paramètres du document :
__________________________________________________________________
7 Forme la base de toutes les fonctions extrudées :____________________________
8 Deux lignes formant un angle droit (90°) :_________________________________
9 La première fonction dans une pièce est appelée la fonction de ____________.
10 La surface externe ou peau de la pièce :___________________________________
11 Un logiciel de conception mécanique automatisée : _________________________
12 Le bord d’une face : __________________________________________________
13 Deux lignes droites, toujours à égale distance l’une de l’autre : ________________
14 Deux cercles ou deux arcs de même centre : _______________________________
15 Les formes et les opérations constituant les principaux éléments d’une pièce :
__________________________________________________________________
16 Une fonction qui ajoute du matériau à une pièce : ___________________________
17 Une fonction qui enlève du matériau d’une pièce : __________________________
18 Une ligne de construction implicite qui passe par le centre de chaque fonction
cylindrique : ________________________________________________________
Guide du logiciel SolidWorks pour l’étudiant 25
Leçon 2 : Fonctionnalités de base
Récapitulatif
SolidWorks est un logiciel de conception mécanique automatisée.
Le modèle de SolidWorks est constitué de :
Pièces
Assemblages
Mises en plan
Les fonctions sont les éléments constitutifs d’une pièce.
26 Guide du logiciel SolidWorks pour l’étudiant
3
Leçon 3 : Débuter en 40 minutes
Objectifs de la leçon
Créer et modifier la pièce suivante :
Avant d’entamer cette leçon
Compléter la Leçon 2 : Fonctionnalités de base.
Ressources de la leçon
Ce plan de leçon correspond à celui du chapitre Pour commencer : Leçon 1 – Pièces
des Tutoriels SolidWorks. Pour plus d’informations, voir « Tutoriels SolidWorks » à la
page v.
SolidWorks Labs, à l’adresse http://labs.solidworks.com, propose de nouveaux outils
logiciels gratuits destinés à aider les étudiants.
Guide du logiciel SolidWorks pour l’étudiant 27
Leçon 3 : Débuter en 40 minutes
Compétences faisant l’objet de la Leçon 3
Dans cette leçon, les étudiants développent les compétences suivantes :
Conception : Utiliser les fonctions 3D pour créer une pièce 3D. Créer au crayon
une esquisse d’un profil de craie et une gomme.
Technologie : Travailler avec un boîtier de CD ordinaire et déterminer la taille d’un
range-CD.
Mathématiques : Appliquer des relations concentriques (ayant le même centre)
entre des cercles. Comprendre la conversion de millimètres à pouces dans un
projet pratique. Appliquer la largeur, la hauteur et la profondeur à un prisme droit
(une boîte).
Sciences : Calculer le volume d’un prisme droit (une boîte).
Exercices d’apprentissage actif — Créer une pièce
Suivre les instructions données dans le module Pour
commencer : Leçon 1 – Pièces du Tutoriel SolidWorks
pour créer la pièce montrée à droite. Cette pièce est
nommée Tutor1.sldprt (Tuteur1.sldprt).
Remarque : Ce tutoriel vous enseigne comment créer la
fonction de base extrudée d’une profondeur
de 30 mm. Créez cette fonction avec à la
place une profondeur de 50 mm.
28 Guide du logiciel SolidWorks pour l’étudiant
Leçon 3 : Débuter en 40 minutes
Leçon 3 — Test d’évaluation de 5 minutes
Nom : _____________________________ Classe : _________ Date :____________
Instructions : Répondre à chacune des questions suivantes en inscrivant la ou les
bonnes réponses dans l’espace réservé à cet effet ou en encerclant la réponse exacte,
là où il y a lieu.
1 Quelles fonctions ont été utilisées pour créer la pièce Tutor1 ?
_____________________________________________________________________
2 Quel est le rôle de la fonction de congé ?
_____________________________________________________________________
3 Quel est le rôle de la fonction de coque ?
_____________________________________________________________________
4 Nommer trois commandes d’affichage dans SolidWorks.
_____________________________________________________________________
5 Où se trouvent les boutons d’affichage ?
_____________________________________________________________________
6 Nommer les trois plans par défaut de SolidWorks.
_____________________________________________________________________
7 Quelles sont les principales vues de mises en plan auxquelles correspondent les
plans par défaut de SolidWorks ?
_____________________________________________________________________
_____________________________________________________________________
8 Vrai ou faux. Dans une esquisse totalement contrainte, la géométrie est affichée en
noir.
_____________________________________________________________________
9 Vrai ou faux. Il est possible de créer une fonction en utilisant une esquisse sur-
contrainte.
_____________________________________________________________________
10 Nommer les principales vues de mise en plan utilisées pour afficher un modèle.
_____________________________________________________________________
Guide du logiciel SolidWorks pour l’étudiant 29
Leçon 3 : Débuter en 40 minutes
Exercices et projets — Modifier la pièce
Tâche 1— Convertir les cotes
Le modèle Tutor1 a été conçu en Remarque : Les unités sont en
millimètres
Europe, mais cette pièce sera fabriquée
aux Etats-Unis. Convertir les cotes hors
tout de Tutor1 de millimètres en
pouces.
Données :
Conversion : 25,4 mm = 1 pouce
Largeur de la base = 120 mm
Hauteur de la base = 120 mm
Profondeur de la base = 50 mm
Profondeur du bossage = 25 mm
________________________________
________________________________
________________________________
________________________________
Tâche 2— Calculer la modification
La profondeur hors tout de la pièce Tutor1 est
actuellement 75 mm. Le client souhaite la changer.
100 mm. La profondeur de la base doit rester fixe
(50 mm). Calculer la nouvelle profondeur du bossage.
Données :
Nouvelle profondeur hors tout = 100 mm
Profondeur de la base = 50 mm
________________________________
________________________________
________________________________
________________________________
30 Guide du logiciel SolidWorks pour l’étudiant
Leçon 3 : Débuter en 40 minutes
Tâche 3— Modifier la pièce
A l’aide de SolidWorks, modifier la pièce Tutor1 en fonction des besoins du client.
Changer la profondeur de la fonction de bossage de sorte que la profondeur hors tout
de la pièce soit égale à 100 mm.
Enregistrer la pièce modifiée sous un autre nom.
Tâche 4— Calculer le volume de matériau
Le calcul du volume de matériau tient une place
importante dans les processus de conception et de
fabrication des pièces. Calculer le volume de la
fonction de base de la pièce Tutor1 en mm3.
______________________________________
______________________________________
______________________________________
Tâche 5— Calculer le volume de la fonction de base
Calculer le volume de la fonction de base en cm3.
Données :
1 cm = 10 mm
_____________________________________________________
_____________________________________________________
_____________________________________________________
_____________________________________________________
Guide du logiciel SolidWorks pour l’étudiant 31
Leçon 3 : Débuter en 40 minutes
Exercices et projets — Créer un écrin à CD et un range-CD
Le chef de projet d’une équipe de conception a établi les critères suivants pour la
conception d’un range-CD :
Le range-CD est fabriqué avec du matériau plastique.
La boîte de rangement doit pouvoir loger
25 écrins à CD.
Le titre du CD doit être visible lorsque l’écrin
est rangé dans la boîte.
L’épaisseur de la paroi de la boîte de rangement
est de 1 cm.
Un dégagement de 1 cm doit être prévu de tous
les côtés de la boîte, entre l’écrin et l’intérieur
de la boîte.
Un dégagement de 2 cm doit être prévu entre le dessus des écrins et l’intérieur de la
boîte.
Un dégagement de 2 cm doit être prévu entre les écrins et le devant de la boîte de
rangement.
Tâche 1— Déterminer les dimensions de l’écrin à CD
Mesurer la largeur, la hauteur et la profondeur d’un
écrin à CD. Donner les mesures en centimètres.
_______________________________________
_______________________________________
_______________________________________
Tâche 2— Créer une ébauche de l’écrin à CD
??
A l’aide d’un crayon, esquisser l’écrin à CD
? ??
sur une feuille de papier. Marquer les cotes.
Tâche 3— Calculer la capacité totale de l’écrin
Calculer l’encombrement d’une rangée
de 25 écrins à CD. Calculer la largeur,
la hauteur et la profondeur hors tout.
Largeur hors tout :
________________________
Hauteur hors tout :
________________________
Profondeur hors tout :
________________________
32 Guide du logiciel SolidWorks pour l’étudiant
Leçon 3 : Débuter en 40 minutes
Tâche 4— Calculer les dimensions hors tout du range-CD.
Calculer l’encombrement (dimensions hors tout) du range-CD. Des espaces doivent
être dégagés pour permettre l’insertion et le rangement des écrins dans la boîte.
Ajouter un dégagement de 2 cm à la largeur hors tout (1 cm de chaque côté) et 2 cm
à la hauteur. L’épaisseur de la paroi est égale à 1 cm.
____________________________________
____________________________________
??
____________________________________
____________________________________
____________________________________
____________________________________ ??
??
____________________________________
____________________________________
____________________________________
Tâche 5— Créer l’écrin à CD et le range-CD
Créer deux pièces à l’aide de SolidWorks.
Modéliser un écrin à CD Les dimensions qui doivent être utilisées sont celles
obtenues dans la Tâche 1. Nommez la pièce CD case (écrin à CD).
Remarque : Un écrin à CD réel est un assemblage de plusieurs pièces. Dans cet
exercice, il s’agit de concevoir une représentation simplifiée d’un
écrin, constituée d’une seule pièce ayant les mêmes dimensions hors
tout qu’un vrai écrin.
Concevoir une boîte de rangement pouvant loger 25 écrins à CD. Les congés sont de
2 cm. Nommez cette pièce storagebox (Boîte de rangement).
Enregistrer les deux pièces. Elles seront utilisées dans la création d’un assemblage à
la fin de la leçon suivante.
Pour aller plus loin — Modéliser d’autres pièces
Description
Examiner les exemples suivants. Chacun d’eux comprend au moins trois fonctions.
Identifier les outils d’esquisse 2D utilisés pour créer les formes. Il faut :
Etudier comment la pièce doit être divisée en plusieurs fonctions individuelles.
S’appliquer à la création d’esquisses représentant la forme désirée. Il n’est pas
nécessaire d’utiliser des cotes. L’important est de se concentrer sur la forme.
Essayer différentes conceptions.
Remarque : Chaque nouvelle esquisse doit chevaucher une fonction existante.
Guide du logiciel SolidWorks pour l’étudiant 33
Leçon 3 : Débuter en 40 minutes
Tâche 1— Explorer la pièce
Géométrie
bottleopener.sldprt esquissée
en chevauchement
Enlèvement
de matière
Bossage
Fonction de base
Bossage
Tâche 2— Explorer la pièce
door.sldprt Enlèvement de matière extrudé
Créer d’abord la
Fonction de base
Enlèvement de
matière extrué Chanfrein
Tâche 3— Explorer la pièce
wrench.sldprt
34 Guide du logiciel SolidWorks pour l’étudiant
Leçon 3 : Débuter en 40 minutes
Récapitulatif
La fonction de base est la première fonction créée. Elle représente l’élément
constitutif de la pièce.
La fonction de base est la partie de la pièce à laquelle toutes les autres fonctions sont
rattachées.
Une fonction de base extrudée est créée en sélectionnant un plan d’esquisse et en
extrudant l’esquisse perpendiculairement à ce plan.
Une fonction de coque crée un bloc creux à partir d’un bloc volumique.
Les vues les plus
utilisées pour
afficher une pièce
sont les suivantes :
Dessus
Face
Droite
Isométrique ou
trimétrique
Guide du logiciel SolidWorks pour l’étudiant 35
Leçon 3 : Débuter en 40 minutes
36 Guide du logiciel SolidWorks pour l’étudiant
4
Leçon 4 : Principes de base des assemblages
Objectifs de la leçon
Comprendre la relation entre pièces et assemblages.
Créer et modifier la pièce Tutor2 (Tuteur2) et créer l’assemblage Tutor
(Tuteur).
Tutor1 Tutor2
Assemblage Tutor
Avant d’entamer cette leçon
Terminer la pièce tutor1 de la Leçon 3 : Débuter en 40 minutes.
Ressources de la leçon
Ce plan de leçon correspond à celui de la leçon Pour commencer : Leçon 2 –
Assemblages des Tutoriels SolidWorks.
De plus amples informations sur les assemblages sont présentées dans la leçon
Construction de modèles : Contraintes d’assemblage des Tutoriels SolidWorks.
www.3dContentCentral.com offre des milliers de fichiers de modèles, des composants
proposés par les fournisseurs du secteur industriel et de nombreux formats de fichiers.
Guide du logiciel SolidWorks pour l’étudiant 37
Leçon 4 : Principes de base des assemblages
Compétences faisant l’objet de la Leçon 4
Dans cette leçon, les étudiants développent les compétences suivantes :
Conception : Evaluer la conception actuelle et incorporer des modifications de
conception résultant en un produit amélioré. Examiner la sélection de visserie en
fonction de critères de coût, de matériau, d’apparence et de facilité d’assemblage
pendant l’installation.
Technologie : Examiner les différents matériaux et la sécurité de la conception d’un
assemblage.
Mathématiques : Appliquer des mesures angulaires, des axes, des faces parallèles,
concentriques et coïncidentes et des répétitions linéaires.
Sciences : Développer un volume à partir d’un profil pivoté autour d’un axe.
38 Guide du logiciel SolidWorks pour l’étudiant
Leçon 4 : Principes de base des assemblages
Exercices d’apprentissage actif — Créer un assemblage
Suivre les instructions données dans la leçon Pour commencer : Leçon 2 –
Assemblages des Tutoriels SolidWorks. Dans cette leçon, vous allez d’abord créer la
pièce Tutor2. Vous créerez ensuite un assemblage.
Remarque : Pour la pièce Tutor1.sldprt, servez-vous du fichier d’exemple
que vous trouverez dans le dossier \Lessons\Lesson04. Les
dimensions de ce fichier d’exemple sont légèrement différentes de
celles du fichier que vous avez créé dans la leçon précédente.
Dans le cas de la pièce Tutor2.sldprt, le tutoriel vous
demande de créer un congé de 5 mm de rayon. Vous devez changer
ce rayon à 10 mm pour que le congé puisse être contraint
correctement avec la pièce Tutor1.sldprt.
Tutor1 Assemblage Tutor Tutor2
Guide du logiciel SolidWorks pour l’étudiant 39
Leçon 4 : Principes de base des assemblages
Leçon 4 — Test d’évaluation de 5 minutes
Nom : _____________________________ Classe : _________ Date :____________
Instructions : Répondre à chacune des questions suivantes en inscrivant la ou les
bonnes réponses dans l’espace réservé à cet effet ou en encerclant la réponse exacte,
là où il y a lieu.
1 Quelles fonctions ont été utilisées pour créer la pièce Tutor2 ?
_____________________________________________________________________
2 Nommer les deux outils d’esquisse qui ont été utilisés pour créer la fonction
d’enlèvement de matière extrudé.
_____________________________________________________________________
_____________________________________________________________________
3 A quoi sert l’outil d’esquisse Convertir les entités ?
_____________________________________________________________________
4 A quoi sert l’outil d’esquisse Décaler les entités ?
_____________________________________________________________________
5 Dans un assemblage, les pièces sont appelées _______________.
_____________________________________________________________________
6 Vrai ou faux. Un composant fixé peut se déplacer librement.
_____________________________________________________________________
7 Vrai ou faux. Les contraintes sont des relations qui alignent et associent les
composants dans un assemblage.
_____________________________________________________________________
8 Combien de composants un assemblage contient-il ?
_____________________________________________________________________
9 Quelles contraintes sont requises pour l’assemblage Tutor ?
_____________________________________________________________________
40 Guide du logiciel SolidWorks pour l’étudiant
Leçon 4 : Principes de base des assemblages
Exercices et projets — Créer l’assemblage de la plaque d’interrupteur
Tâche 1— Modifier la taille d’une fonction
Pour compléter l’assemblage, il faut deux vis pour la pièce
switchplate créée dans la leçon 3.
Question :
Comment déterminer la taille des perçages dans
switchplate ?
___________________________________________________
___________________________________________________
___________________________________________________
___________________________________________________
___________________________________________________
Données :
Le diamètre de la vis est de 3,5 mm.
La profondeur de switchplate est de 10 mm.
Procédure :
1 Ouvrir switchplate.
2 Régler le diamètre des deux perçages à 4 mm.
3 Enregistrer les modifications.
Guide du logiciel SolidWorks pour l’étudiant 41
Leçon 4 : Principes de base des assemblages
Tâche 2— Concevoir une vis
Concevoir et modéliser une vis adaptée à switchplate.
Elle peut différer du modèle montré à droite.
Critères de conception :
La longueur de la vis doit être supérieure à l’épaisseur
de la plaque d’interrupteur.
L’épaisseur de switchplate est de 10 mm.
La vis doit avoir un diamètre de 3,5 mm.
La tête de la vis doit être plus large que le perçage dans
switchplate.
Conseil pratique
Les vis sont presque toujours modélisées sous une forme
simplifiée. Bien qu’une vraie vis présente un filetage, ce
dernier n’est pas inclus dans le modèle.
42 Guide du logiciel SolidWorks pour l’étudiant
Leçon 4 : Principes de base des assemblages
Tâche 3— Créer un assemblage
Créer l’assemblage switchplate-fastener.
Procédure :
1 Créer un nouvel assemblage.
Le composant fixé est switchplate.
2 Faire glisser switchplate vers la fenêtre d’assemblage.
3 Faire glisser fastener vers la fenêtre d’assemblage.
L’assemblage switchplate-fastener requiert trois contraintes pour être
totalement contraint :
1 Créer une contrainte Concentrique entre
la face cylindrique de fastener et la
face cylindrique du perçage dans
switchplate.
Faces
2 Créer une contrainte Coïncidente entre la
face postérieure plate de fastener et la
face frontale plate de switchplate. Faces
3 Créer une contrainte Parallèle entre
l’une des faces plates sur la fente de
fastener et la face plate de
dessus de switchplate.
Remarque : Si les faces requises
n’existent pas dans
fastener ou dans
switchplate, Faces
créer la contrainte
parallèle en utilisant
les plans de
référence adéquats
dans chaque
composant.
Guide du logiciel SolidWorks pour l’étudiant 43
Leçon 4 : Principes de base des assemblages
4 Ajouter une deuxième occurrence de fastener à
l’assemblage.
Il est possible d’ajouter des composants à un assemblage
à l’aide d’une opération glisser-déposer :
• Maintenir la touche Ctrl enfoncée, puis faire glisser
le composant à partir de l’arbre de création
FeatureManager ou de la zone graphique.
• Le pointeur prend la forme .
• Déposer le composant dans la zone graphique en
relâchant le bouton gauche de la souris et la touche Ctrl.
5 Ajouter trois contraintes pour contraindre totalement
la deuxième occurrence de fastener par rapport à
l’assemblage switchplate-fastener.
6 Enregistrer l’assemblage switchplate-fastener.
44 Guide du logiciel SolidWorks pour l’étudiant
Leçon 4 : Principes de base des assemblages
Exercices et projets — Créer l’assemblage du range-CD
Assembler les pièces cdcase et storagebox créés dans la leçon 3.
Procédure :
1 Créer un nouvel assemblage.
Le composant fixé est storagebox.
2 Faire glisser storagebox vers la fenêtre d’assemblage.
3 Faire glisser cdcase vers la fenêtre d’assemblage en le déposant à droite de
storagebox.
4 Créer une contrainte Coïncidente
entre la face de dessous de
cdcase et la face de dessous
interne de storagebox.
Faces
5 Créer une contrainte
Coïncidente entre la face
postérieure de cdcase et
la face postérieure interne
de storagebox. Face postérieure
interne
Faces
Guide du logiciel SolidWorks pour l’étudiant 45
Leçon 4 : Principes de base des assemblages
6 Créer une contrainte A distance
entre la face gauche de cdcase
et la face interne gauche de
storagebox.
Régler la Distance à 1 cm.
7 Enregistrer l’assemblage
Taper cdcase-storagebox
comme nom de fichier.
Répétitions de composants
Créer une répétition linéaire
du composant cdcase dans
l’assemblage. Faces
Le composant cdcase est le
composant d’origine. Le composant
d’origine est l’élément copié dans la répétition.
1 Cliquer sur Insertion, Répétition de composant,
Répétition linéaire.
Le PropertyManager Répétition linéaire apparaît.
2 Définir la direction de la répétition.
Cliquer à l’intérieur de la zone de texte
Direction de la répétition pour l’activer.
Cliquer sur l’arête frontale horizontale de
dessous de storagebox.
3 Observer la flèche de direction.
La flèche d’aperçu doit pointer vers la droite.
Si ce n’est pas le cas, cliquer sur le bouton
Inverser la direction.
46 Guide du logiciel SolidWorks pour l’étudiant
Leçon 4 : Principes de base des assemblages
4 Régler l’Espacement à 1 cm. Régler Occurrences à 25.
5 Sélectionner le composant à répéter.
Vérifier que le champ Composants à répéter est activé,
puis sélectionner le composant cdcase dans l’arbre de
création FeatureManager ou dans la zone graphique.
Cliquer sur OK.
La fonction de répétition locale du composant est
ajoutée dans l’arbre de création FeatureManager.
6 Enregistrer l’assemblage.
Cliquer sur Enregistrer. Utiliser
le nom cdcase-storagebox.
Guide du logiciel SolidWorks pour l’étudiant 47
Leçon 4 : Principes de base des assemblages
Exercices et projets — Assembler une griffe mécanique
Assembler le mécanisme de griffe montré ci-contre.
Cet assemblage sera utilisé dans la leçon 11 pour créer
un film à l’aide du logiciel SolidWorks Animator.
Procédure :
1 Créer un nouvel assemblage.
2 Enregistrer l’assemblage sous le nom
Claw-Mechanism (Mécanisme-Griffe).
3 Insérer le composant Center-Post
(Montant central) dans l’assemblage.
Les fichiers de cet exercice se trouvent dans
le dossier Claw sous le dossier Lesson04.
4 Ouvrir la pièce Collar (Bague).
Organiser les fenêtres comme montré ci-dessous.
48 Guide du logiciel SolidWorks pour l’étudiant
Leçon 4 : Principes de base des assemblages
SmartMates
Certains types de relations de contrainte peuvent être créés automatiquement.
Les contraintes créées de cette manière sont appelées SmartMates.
Les contraintes peuvent être créées en faisant glisser la pièce de manières spécifiques
à partir d’une fenêtre de pièce ouverte. L’entité utilisée pour faire glisser détermine les
types de contraintes ajoutées.
5 Sélectionner la face cylindrique du composant Collar (Bague) et faire
glisser Collar vers l’assemblage. Placer le pointeur sur la face cylindrique
de Center-Post dans la fenêtre d’assemblage.
Lorsque le pointeur se trouve sur Center-Post, il prend la forme . Ce
pointeur indique qu’une contrainte Concentrique sera créée si le composant
Collar est déposé à cet endroit. Un aperçu de Collar est attiré en place.
6 Déposer le composant Collar.
Une contrainte Concentrique est automatiquement
ajoutée.
Cliquer sur Ajouter/Terminer la contrainte .
7 Fermer le document de pièce Collar.
Guide du logiciel SolidWorks pour l’étudiant 49
Leçon 4 : Principes de base des assemblages
8 Ouvrir le composant Claw.
Organiser les fenêtres comme montré ci-dessous.
9 Ajouter le composant Claw dans l’assemblage à l’aide de contraintes SmartMates
• Sélectionner l’arête du perçage situé sur Claw.
Il est important de sélectionner l’arête et non la face cylindrique
car ce type de SmartMate entraîne l’ajout de deux contraintes :
• Une contrainte Concentrique entre les faces cylindriques des
deux perçages.
• Une contrainte Coïncidente entre la face plane de Claw et le
bras de Center-Post.
50 Guide du logiciel SolidWorks pour l’étudiant
Leçon 4 : Principes de base des assemblages
10 Faire glisser Claw et le déposer sur l’arête du
perçage situé sur le bras.
Le pointeur prend la forme , indiquant que
deux contraintes, l’une Concentrique et l’autre
Coïncidente, seront automatiquement ajoutées.
Cette technique SmartMate est idéale pour insérer
des vis dans les perçages.
11 Fermer le document de pièce Claw.
12 Faire glisser la pièce Claw comme montré
ci-dessous. Cela facilite la sélection d’une
arête à l’étape suivante.
13 Ajouter le composant Connecting-Rod
(Tige de raccordement) dans l’assemblage.
Utiliser la même technique SmartMate
employée dans les étapes 9 et 10 pour
contraindre une extrémité de
Connecting-Rod par rapport à
l’extrémité de Claw.
Deux contraintes devraient être créées :
• Une contrainte Concentrique entre les
faces cylindriques des deux perçages.
• Une contrainte Coïncidente entre les
faces planes de Connecting-Rod et
de Claw.
14 Contraindre Connecting-Rod par
rapport à Collar.
Ajouter une contrainte Concentrique
entre le perçage de Connecting-Rod
et celui de Collar.
Ne pas ajouter de contrainte Coïncidente
entre Connecting-Rod et Collar.
Guide du logiciel SolidWorks pour l’étudiant 51
Leçon 4 : Principes de base des assemblages
15 Ajouter les tourillons.
Il existe trois longueurs de tourillon :
• Pin-Long (Tourillon-Long)
(1,745 cm)
??
• Pin-Medium (Tourillon-Moyen)
(1,295 cm)
• Pin-Short (Tourillon-Court)
(1,245 cm)
Utiliser la commande Outils, Mesurer
pour déterminer la taille de tourillon
qui correspond à chaque perçage. ??
??
Ajouter les tourillons à l’aide de
contraintes SmartMates.
Répétition de composant circulaire
Créer une répétition circulaire des composants Claw et Connecting-Rod et des
tourillons.
1 Cliquer sur Insertion, Répétition de composant, Répétition circulaire.
Le PropertyManager Répétition circulaire apparaît.
2 Sélectionner les composants à répéter.
Vérifier que le champ Composants à répéter est activé, puis
sélectionner Claw, Connecting-Rod et les trois tourillons.
3 Cliquer sur Affichage, Axes temporaires.
4 Cliquer dans le champ Axe de répétition. Sélectionner l’axe
passant par le centre de Center-Post comme axe de
rotation de la répétition.
5 Régler l’Angle à 120°.
6 Régler Occurrences à 3.
7 Cliquer sur OK.
8 Désactiver les axes temporaires.
Mouvement dynamique de l’assemblage
Le déplacement de composants sous-
contraints simule celui d’un mécanisme
grâce à la fonctionnalité Mouvement
dynamique de l’assemblage.
9 Faire glisser Collar vers le haut et
vers le bas en observant le mouvement
de l’assemblage.
10 Enregistrer et fermer l’assemblage.
52 Guide du logiciel SolidWorks pour l’étudiant
Leçon 4 : Principes de base des assemblages
Définitions et termes de la Leçon 4
Nom : _____________________________ Classe : _________ Date :____________
Inscrire dans l’espace prévu le mot ou les mots correspondant aux définitions données.
1 ____________________ copie une ou plusieurs courbes dans l’esquisse active en
les projetant sur le plan d’esquisse.
2 Dans un assemblage, les pièces sont appelées : _____________________________
3 Les relations qui alignent et associent les composants dans un assemblage.
__________________________________________________________________
4 Le symbole (f) dans l’arbre de création FeatureManager indique qu’un composant
est :
__________________________________________________________________
5 Le symbole (-) indique qu’un composant est : ____________________________
6 Dans une répétition de composant, le composant copié est appelé le composant
__________________.
7 Un document de SolidWorks contenant deux ou plusieurs pièces :
__________________________________________________________________
8 Il est impossible de déplacer ou de faire pivoter un composant fixé avant de le
_________________.
Guide du logiciel SolidWorks pour l’étudiant 53
Leçon 4 : Principes de base des assemblages
Récapitulatif
Un assemblage contient deux ou plusieurs pièces.
Dans un assemblage, les pièces sont appelées composants.
Les contraintes sont des relations qui alignent et associent les composants dans un
assemblage.
Les composants et l’assemblage dont il font partie sont directement liés par liaison
de fichiers.
Les modifications apportées aux composants se reflètent dans l’assemblage et
inversement.
Le premier composant placé dans un assemblage est fixé.
Les composants sous-contraints peuvent être déplacés à l’aide de la fonctionnalité
Mouvement dynamique de l’assemblage qui simule le mouvement des mécanismes.
54 Guide du logiciel SolidWorks pour l’étudiant
5
Leçon 5 : Fonctions de base de SolidWorks Toolbox
Objectifs de la leçon
Insérer des pièces SolidWorks Toolbox standard dans les assemblages.
Modifier les définitions des pièces Toolbox standard pour les personnaliser.
Avant d’entamer cette leçon
Compléter la Leçon 4 : Principes de base des assemblages.
S’assurer que SolidWorks Toolbox et
SolidWorks Toolbox Browser sont installés et
fonctionnent bien sur les ordinateurs de la salle
de classe ou d’informatique. Cliquer sur Outils,
Compléments pour activer ces compléments.
SolidWorks Toolbox et SolidWorks Toolbox
Browser sont des compléments de SolidWorks qui
ne sont pas chargés automatiquement. Ils doivent
être spécifiquement ajoutés durant l’installation.
Ressources de la leçon
Ce plan de leçon correspond à celui de la leçon Amélioration de la productivité :
Toolbox des Tutoriels SolidWorks.
SolidWorks Toolbox propose des milliers de pièces de bibliothèque, y compris des
attaches, des roulements et des éléments mécano-soudés.
Guide du logiciel SolidWorks pour l’étudiant 55
Leçon 5 : Fonctions de base de SolidWorks Toolbox
Compétences faisant l’objet de la Leçon 5
Dans cette leçon, les étudiants développent les compétences suivantes :
Conception : Sélectionner automatiquement la visserie en fonction du diamètre
du perçage et de sa profondeur. Utiliser les termes relatifs à la visserie tels que
longueur du filetage, taille de la vis et diamètre.
Technologie : Utiliser Toolbox Browser et l’affichage du style de filetage.
Mathématiques : Lier le diamètre de la vis à sa taille.
Sciences : Explorer la visserie créée à partir de différents matériaux.
56 Guide du logiciel SolidWorks pour l’étudiant
Leçon 5 : Fonctions de base de SolidWorks Toolbox
Exercices d’apprentissage actif — Ajouter des pièces Toolbox
Suivre les instructions données dans la leçon Amélioration de la productivité : Toolbox
des Tutoriels SolidWorks. Passer ensuite à l’exercice ci-dessous.
Ajouter des vis à la plaque d’interrupteur en utilisant les éléments prédéfinis dans
Toolbox.
Dans la leçon précédente, nous avons ajouté des vis en les modélisant puis en les
contraignant par rapport à la plaque d’interrupteur dans un assemblage. En général,
les éléments de fixation — tels que les vis — sont des composants standard. Toolbox
permet d’insérer des éléments standard dans les assemblages sans avoir à les modéliser
en premier.
Ouvrir l’assemblage Toolbox de plaque d’interrupteur.
Ouvrir Switchplate Toolbox
Assembly (Assemblage Toolbox
de plaque d’interrupteur).
Cet assemblage ne comprend qu’une pièce
(ou composant). En effet, Switchplate
(Plaque d’interrupteur) est la seule pièce de
l’assemblage.
Un assemblage est un fichier dans lequel deux
ou plusieurs pièces peuvent être combinées.
Dans ce cas, il s’agit d’ajouter les vis à la
plaque d’interrupteur.
Ouvrir Toolbox Browser
Développez l’élément Toolbox dans
le volet des tâches de la Bibliothèque de conception.
Toolbox Browser s’affiche.
Toolbox Browser est une extension de la Bibliothèque
de conception qui contient toutes les pièces Toolbox
disponibles.
Toolbox Browser suit la même organisation standard
de dossiers que l’Explorateur Windows.
Guide du logiciel SolidWorks pour l’étudiant 57
Leçon 5 : Fonctions de base de SolidWorks Toolbox
Sélectionner les éléments de fixation adéquats
Toolbox contient une grande variété d’éléments de
fixation. La réussite d’un modèle dépend dans une
large mesure de la sélection des éléments adéquats.
Il est nécessaire de déterminer la taille des perçages
avant de sélectionner les éléments de fixation et de
les ajuster aux perçages.
1 Cliquer sur Smart Dimension dans la barre
d’outils Cotations/Relations ou sur Mesurer dans
la barre d’outils Outils et sélectionner un des trous de la plaque d’interrupteur pour
déterminer la taille du perçage.
Remarque : Dans cette leçon, les cotes sont affichées en pouces.
2 Dans Toolbox Browser, parcourir la structure
de dossiers jusqu’à Ansi Pouces, Vis et
Vis mécaniques.
Les types de vis mécaniques appropriés s’affichent.
3 Cliquer sur Tête cylindrique à dépouille
(cruciforme) et maintenir le bouton de la souris
enfoncé.
Cette sélection convient-elle à cet assemblage ? La
plaque d’interrupteur a été conçue en tenant compte
de la taille des attaches. Les perçages de la plaque
d’interrupteur sont spécifiquement conçus pour une
taille d’attache standard.
Cependant, la taille de l’attache n’est pas le seul point
à considérer lors de la sélection d’une pièce. Il faut
également tenir compte du type d’attache. Par
exemple, les vis miniature ou les boulons à tête carrée
ne conviennent pas à la plaque d’interrupteur car leurs
tailles ne correspondent pas aux perçages. Ils sont soit
trop petits, soit trop grands. Il faut aussi penser à
l’utilisateur du produit. Cette plaque d’interrupteur
doit pouvoir se fixer à l’aide d’outils que l’on trouve
couramment dans une maison.
58 Guide du logiciel SolidWorks pour l’étudiant
Leçon 5 : Fonctions de base de SolidWorks Toolbox
Placer les éléments de fixation
1 Faire glisser les vis vers la plaque
d’interrupteur.
Pendant le glissement, la vis peut paraître
trop grande.
Remarque : Faire glisser les pièces
et les déposer en
maintenant le bouton
gauche de la souris
enfoncé. Relâcher le
bouton de la souris
une fois la pièce
correctement orientée.
2 Faire glisser lentement la vis vers l’un
des perçages de la plaque d’interrupteur jusqu’à ce qu’elle
s’y insère par attraction.
Une fois attirée en place, la vis est orientée dans la bonne
direction et contrainte par rapport aux surfaces de la pièce
avec laquelle elle est combinée.
Là aussi, la vis peut paraître trop grande pour le perçage.
3 Une fois la vis correctement positionnée, relâcher le
bouton de la souris.
Guide du logiciel SolidWorks pour l’étudiant 59
Leçon 5 : Fonctions de base de SolidWorks Toolbox
Spécifier les propriétés de la pièce Toolbox
Quand vous relâchez le bouton de la souris,
un PropertyManager s’affiche.
1 Si nécessaire, changer les propriétés de la vis
pour l’adapter aux perçages. Dans le cas présent,
la vis #6-32 d’une longueur de 1 po convient à
ces perçages.
2 Une fois la modification des propriétés terminée,
cliquer sur OK .
La première vis est maintenant insérée dans le premier
perçage.
3 Répéter la procédure pour le deuxième perçage.
Aucune modification des propriétés ne devrait être nécessaire
pour la deuxième vis car Toolbox se souvient de la dernière
sélection.
Les deux vis sont maintenant insérées dans la plaque
d’interrupteur.
60 Guide du logiciel SolidWorks pour l’étudiant
Leçon 5 : Fonctions de base de SolidWorks Toolbox
Leçon 5 — Test d’évaluation de 5 minutes
Nom : _____________________________ Classe : _________ Date :____________
Instructions : Répondre à chacune des questions suivantes en inscrivant la ou les
bonnes réponses dans l’espace réservé à cet effet ou en encerclant la réponse exacte,
là où il y a lieu.
1 Comment déterminer la taille du perçage à insérer dans un assemblage ?
_____________________________________________________________________
_____________________________________________________________________
_____________________________________________________________________
2 Quelle fenêtre contient des éléments de fixation prêts à l’emploi ?
_____________________________________________________________________
3 Vrai ou faux : Les pièces provenant de Toolbox s’adaptent automatiquement à la
taille des composants dans lesquels elles sont insérées.
_____________________________________________________________________
4 Vrai ou faux : Les pièces Toolbox ne peuvent être ajoutées qu’aux assemblages.
_____________________________________________________________________
5 Comment ajuster la taille des composants pendant leur insertion ?
_____________________________________________________________________
_____________________________________________________________________
Guide du logiciel SolidWorks pour l’étudiant 61
Leçon 5 : Fonctions de base de SolidWorks Toolbox
Exercices et projets — Assemblage de corps de palier
Ajouter des boulons et des rondelles pour fixer le support de palier au corps de palier.
Ouvrir l’assemblage
1 Ouvrir Bearing
Block Assembly
(Assemblage de corps de
palier).
Bearing Block
Assembly comprend
les composants
Bearing Rest
(Support de palier) et
Bearing Block
(Corps de palier).
Dans cet exercice, nous
allons fixer le support de
palier au corps de palier à l’aide de boulons. Les perçages à travers du support
de palier sont conçus pour permettre l’insertion des boulons mais sans jeu. Les
perçages du corps de palier sont des trous taraudés qui sont filetés et conçus
spécifiquement pour jouer le rôle d’écrous. En d’autres termes, le boulon se
visse directement dans le corps de palier.
En examinant les perçages de près, il apparaît que les perçages
du support sont plus grands que ceux du corps de palier. Cela
est dû au fait que les perçages du corps de palier sont
représentés avec la quantité de matériau requise pour créer le
filetage des vis. Les filetages des vis ne sont pas visibles et sont
rarement montrés dans les modèles.
Placer les rondelles
Les rondelles doivent être placées avant les vis ou les boulons. Il n’est pas
nécessaire d’utiliser des rondelles chaque fois que des vis sont insérées. Cependant,
lorsqu’elles sont utilisées, les rondelles doivent être placées avant les vis, boulons
ou écrous afin que les relations adéquates sont établies.
Les rondelles sont contraintes par rapport à la surface de la pièce, les vis ou les
boulons par rapport aux rondelles. Les écrous sont également contraints par rapport
aux rondelles.
2 Développer l’icône Toolbox Browser dans le volet des tâches de la
Bibliothèque de conception.
62 Guide du logiciel SolidWorks pour l’étudiant
Leçon 5 : Fonctions de base de SolidWorks Toolbox
3 Dans Toolbox Browser, parcourir jusqu’à Ansi
Pouces, Rondelles et Rondelles plates (Type A).
Les rondelles de type A appropriées s’affichent.
4 Cliquer sur la rondelle Preferred - Narrow Flat
Washer Type A (Rondelle plate, Type A - Général –
Etroit) et maintenir le bouton de la souris enfoncé.
5 Faire glisser lentement la rondelle vers l’un des
perçages à travers situés sur le support de palier
jusqu’à ce qu’elle soit attirée sur le perçage.
Une fois attirée en place, la rondelle est orientée
dans la bonne direction et contrainte par rapport aux
surfaces de la pièce avec laquelle elle est combinée.
La rondelle peut paraître trop grande pour le perçage.
6 Une fois la rondelle correctement positionnée,
relâcher le bouton de la souris.
Aussitôt le bouton de la souris relâché, une fenêtre
contextuelle s’affiche. Cette fenêtre permet d’éditer
les propriétés de la rondelle.
7 Editer les propriétés de la rondelle pour l’ajuster à un
perçage de 3/8 et cliquer sur OK.
La rondelle est désormais placée.
Le diamètre interne est légèrement plus grand que 3/8. En général, la taille de la
rondelle indique la taille du boulon ou de la vis qui doit la traverser et non sa taille
réelle.
8 Placer une rondelle sur l’autre perçage.
9 Fermer le Property Manager Insérer des composants.
Guide du logiciel SolidWorks pour l’étudiant 63
Leçon 5 : Fonctions de base de SolidWorks Toolbox
Placer les vis
1 Sélectionner Ansi Pouces, Vis et Vis mécaniques dans
Toolbox Browser.
2 Faire glisser une pièce Hex Screw (Vis hexagonale) vers l’une
des rondelles placées précédemment.
3 Laisser la vis s’attirer en place, puis relâcher le bouton de la
souris.
Une fenêtre contenant les propriétés de la vis hexagonale
s’affiche.
4 Sélectionner une vis de 3/8-24 de longueur appropriée et
cliquer sur OK.
La première vis est placée. Une relation de contrainte est créée
entre la vis et la rondelle.
5 Placer la deuxième vis de la même manière.
6 Fermer le Property Manager Insérer des
composants.
64 Guide du logiciel SolidWorks pour l’étudiant
Leçon 5 : Fonctions de base de SolidWorks Toolbox
Afficher le filetage
Les attaches, telles que les boulons et les vis, sont des pièces assez détaillées et très
couramment utilisées. En général, le concepteur ne crée pas lui-même les boulons et
les vis. Il utilise plutôt du matériel de fixation standard prêt à l’emploi. Une pratique
courante en conception est de ne pas créer les détails des attaches, mais d’en spécifier
les propriétés et d’en montrer uniquement le contour ou une vue simplifiée.
Il existe trois modes d’affichage des boulons et des vis :
Simplifié — Représente la pièce avec peu de détails. Cet
affichage est l’affichage le plus courant. L’affichage simplifié
montre le boulon ou la vis sans filetage.
Représentation — Montre quelques détails de la pièce. La
représentation de filetage montre le corps du boulon ou de
la vis et représente la taille des filetages sous forme de ligne
pointillée.
Schématique — Affichage très détaillé et rarement utilisé.
L’affichage schématique montre le boulon ou la vis dans son
aspect réel. Cet affichage est surtout utilisé lors de la conception
d’éléments de fixation uniques ou peu courants.
S’assurer que les vis sont adaptées aux perçages
Avant de placer les rondelles et les vis, il fallait
mesurer la profondeur et le diamètre des
perçages ainsi que l’épaisseur de la rondelle.
Même si les mesures ont été prises avant le
positionnement de la vis, il est recommandé
de s’assurer que celle-ci est bien ajustée.
Plusieurs méthodes permettent de le faire, par
exemple en affichant l’assemblage en mode
Image filaire ou sous plusieurs angles, en
utilisant l’outil Mesurer ou en créant une vue en coupe.
Une vue en coupe montre l’assemblage comme s’il avait été coupé par une scie.
1 Cliquer sur Vue en coupe dans la barre d’outils Affichage.
Le PropertyManager Vue en coupe apparaît.
2 Sélectionner le plan Droite comme Plan de coupe de
référence.
3 Régler la Distance de décalage à 3,4175.
4 Cliquer sur OK.
L’affichage montre l’assemblage coupé au centre de l’une
des vis. La vis est-elle suffisamment longue ? Est-elle trop
longue ?
5 Cliquer de nouveau sur Vue en coupe pour désactiver
la vue en coupe.
Guide du logiciel SolidWorks pour l’étudiant 65
Leçon 5 : Fonctions de base de SolidWorks Toolbox
Modifier les pièces Toolbox
Si les vis ou les pièces provenant de Toolbox ne sont pas de la bonne taille, il est
possible d’en modifier les propriétés.
1 Sélectionner la pièce à modifier, cliquer à l’aide du bouton droit de la souris et
sélectionner Editer la définition Toolbox.
Un PropertyManager listant le nom de la pièce Toolbox s’affiche. Il s’agit de la
même fenêtre dans laquelle les propriétés des pièces Toolbox sont spécifiées lors
de leur insertion.
2 Modifier les propriétés de la pièce et cliquer sur OK.
La pièce Toolbox est ainsi modifiée.
Remarque : Après toute modification de pièces, l’assemblage doit être
reconstruit.
Pour aller plus loin — Ajouter des éléments de fixation à un assemblage
Dans l’exercice précédent,
nous avons utilisé Toolbox
pour ajouter des rondelles
et des vis à l’assemblage.
Dans l’assemblage en
question, les vis ont été
insérées dans des perçages
borgnes. Dans cet
exercice, nous allons
ajouter des rondelles
freins, des vis et des écrous
dans un autre assemblage.
1 Ouvrir Bearing
Plate Assembly
(Assemblage de plaque
d’appui).
2 Commencer par ajouter les rondelles (pièces Preferred - Narrow Flat Washer
Type A) aux perçages à travers situés sur le support de palier. Le diamètre des
perçages est 3/8.
3 Ensuite, ajouter les rondelles freins (pièces Regular Spring Lock Washer
[rondelle à serrage élastique]) sur la face cachée de la plaque.
4 Ajouter des vis mécaniques à tête cylindrique à empreinte cruciforme d’1 pouce.
Les attirer vers les rondelles sur le support de palier.
5 Ajouter des écrous hexagonaux (pièces Hex Nut). Les attirer vers les rondelles
freins.
6 Appliquer les techniques présentées ci-dessus pour vérifier si la taille des éléments
de fixation est adaptée à l’assemblage.
66 Guide du logiciel SolidWorks pour l’étudiant
Leçon 5 : Fonctions de base de SolidWorks Toolbox
Définitions et termes de la Leçon 5
Nom : _____________________________ Classe : _________ Date :____________
Inscrire dans l’espace prévu le mot ou les mots correspondant aux définitions données.
1 La vue qui permet de voir l’assemblage comme s’il avait été coupé par une scie :
__________________________________________________________________
2 Le type de perçage dans lequel une vis ou un boulon peut être directement inséré :
__________________________________________________________________
3 L’affichage courant ne représentant que les contours et quelques détails des vis et
des boulons : ________________________________________________________
4 La méthode utilisée pour déplacer une pièce Toolbox de la fenêtre Toolbox Browser
vers l’assemblage :
__________________________________________________________________
5 Zone du volet des tâches de la Bibliothèque de conception qui contient toutes les
pièces Toolbox disponibles :
__________________________________________________________________
6 Le fichier dans lequel deux ou plusieurs pièces peuvent être combinées :
__________________________________________________________________
7 Les éléments de fixation (vis, écrous, rondelles, rondelles freins, etc.) qui peuvent
être sélectionnés dans Toolbox Browser : _________________________________
8 Le type de perçage non taraudé dans lequel une vis ou un boulon peuvent être
insérés :
__________________________________________________________________
9 Les propriétés (taille, longueur, longueur du filetage, type d’affichage, etc.) qui
décrivent une pièce Toolbox :___________________________________________
Guide du logiciel SolidWorks pour l’étudiant 67
Leçon 5 : Fonctions de base de SolidWorks Toolbox
Récapitulatif
Toolbox fournit des pièces prêtes à l’emploi, telles que les boulons et les vis.
Pour placer les pièces Toolbox, il suffit de les faire glisser et de les déposer dans
les assemblages.
Les définitions des propriétés des pièces Toolbox peuvent être éditées.
Les perçages créés à l’aide de l’Assistance pour le perçage sont faciles à combiner
avec des pièces Toolbox bien ajustées.
68 Guide du logiciel SolidWorks pour l’étudiant
6
Leçon 6 : Fonctions de base de la mise en plan
Objectifs de la leçon
Se familiariser avec les concepts de base de la mise en plan.
Créer des mises en plan détaillées de pièces et d’assemblages.
Avant d’entamer cette leçon
Créer la pièce Tutor1 (Tuteur1) en se basant sur la Leçon 3 : Débuter en
40 minutes.
Créer la pièce Tutor2 (Tuteur2) et l’assemblage Tutor (Tuteur) en se basant sur
la Leçon 4 : Principes de base des assemblages.
Le secteur industriel exige des capacités de mise en plan. Examinez des exemples, des
études de cas et présentations techniques fournis par le secteur à www.solidworks.com.
Guide du logiciel SolidWorks pour l’étudiant 69
Leçon 6 : Fonctions de base de la mise en plan
Ressources de la leçon
Ce plan de leçon correspond à celui de la leçon Pour commencer : Leçon 3 – Mises en
plan des Tutoriels SolidWorks.
De plus amples informations sur les mises en plan sont présentées dans la leçon
Travailler avec des modèles : Techniques avancées de mise en plan des Tutoriels
SolidWorks.
Compétences faisant l’objet de la Leçon 6
Dans cette leçon, les étudiants développent les compétences suivantes :
Conception : Appliquer les normes de mises en plan techniques aux mises en plan
de pièces et d’assemblages. Appliquer les concepts de projection orthographique
aux vues 2D standard et aux vues isométriques.
Technologie : Explorer l’associativité entre des formats de fichiers différents mais
apparentés qui subissent des modifications au cours du processus de conception.
Mathématiques : Explorer comment des valeurs numériques décrivent la taille
d’ensemble et les fonctions d’une pièce.
Exercices d’apprentissage actif — Créer des mises en plan
Suivre les instructions données dans la leçon Pour commencer : Leçon 3 – Mises en
plan des Tutoriels SolidWorks. Cette leçon est axée sur la création de deux mises en
plan. La première mise en plan à créer est celle de la pièce Tutor1 (Tuteur1) conçue
dans une leçon précédente. La mise en plan de l’assemblage Tutor (Tuteur) sera
créée ensuite.
70 Guide du logiciel SolidWorks pour l’étudiant
Leçon 6 : Fonctions de base de la mise en plan
Leçon 6 — Test d’évaluation de 5 minutes
Nom : _____________________________ Classe : _________ Date :____________
Instructions : Répondre à chacune des questions suivantes en inscrivant la ou les
bonnes réponses dans l’espace réservé à cet effet ou en encerclant la réponse exacte,
là où il y a lieu.
1 Comment ouvrir un modèle de mise en plan ?
_____________________________________________________________________
2 Quelle est la différence entre les deux options Editer le fond de plan et Editer la
feuille ?
_____________________________________________________________________
_____________________________________________________________________
_____________________________________________________________________
3 Un bloc de titre contient des informations sur la pièce et/ou l’assemblage. Nommer
cinq types d’informations pouvant faire partie d’un bloc de titre.
_____________________________________________________________________
_____________________________________________________________________
_____________________________________________________________________
4 Vrai ou faux. A l’aide du bouton droit de la souris, cliquer sur Editer le fond de
plan pour modifier les informations du bloc de titre.
_____________________________________________________________________
5 Nommer les trois vues insérées dans une mise en plan suite à la sélection de l’option
3 vues standard.
_____________________________________________________________________
6 Comment déplacer une vue de mise en plan ?
_____________________________________________________________________
7 Quelle commande faut-il utiliser pour importer des cotes de pièce dans une
mise en plan ?
_____________________________________________________________________
8 Vrai ou faux. Les cotes doivent être positionnées clairement sur la mise en plan.
_____________________________________________________________________
9 Citer quatre règles à suivre pour une cotation réussie.
_____________________________________________________________________
_____________________________________________________________________
_____________________________________________________________________
_____________________________________________________________________
Guide du logiciel SolidWorks pour l’étudiant 71
Leçon 6 : Fonctions de base de la mise en plan
Exercices et projets — Créer une mise en plan
Tâche 1— Créer un modèle de mise en plan
Créer un nouveau modèle de mise en plan de taille A, conforme à la norme ANSI.
Utiliser les millimètres comme Unités.
Nommer le modèle ANSI-MM-SIZEA (ANSI-MM-TAILLEA).
Procédure :
1 Créer une nouvelle mise en plan en utilisant le modèle de mise en plan de l’onglet
Tutorial.
Il s’agit d’une feuille de taille A qui utilise la norme de mise en plan ISO.
2 Cliquer sur Outils, Options puis sélectionner l’onglet Propriétés du document.
3 Cliquer sur Habillage et régler la Norme d’habillage sur ANSI.
4 Modifier les propriétés du document telles que la police et la taille du texte de la
cote.
5 Cliquer sur l’option Unités et vérifier que les unités de Longueur sont réglées
sur millimètres.
6 Cliquer sur OK pour appliquer les modifications et fermer la boîte de dialogue.
7 Cliquer sur Fichier, Enregistrer sous...
8 Dans la liste Enregistrer sous, cliquer sur Drawing Templates (*.drwdot)
(Modèles de mise en plan).
Le système passe directement au dossier contenant les modèles.
9 Cliquer sur pour créer un nouveau dossier.
10 Nommer le nouveau dossier Custom.
11 Parcourir jusqu’au dossier Custom.
12 Entrer le nom ANSI-MM-SIZEA.
13 Cliquer sur Enregistrer.
L’extension des modèles de mise en plan est *.drwdot.
72 Guide du logiciel SolidWorks pour l’étudiant
Leçon 6 : Fonctions de base de la mise en plan
Tâche 2— Créer une mise en plan pour Tutor2 (Tuteur2).
1 Créer une mise en plan pour Tutor2 (Tuteur2). Utiliser le modèle de mise en plan
créé dans la Tâche 1.
Revoir les instructions pour déterminer les vues nécessaires. Comme Tutor2 a une
forme carrée, les vues de dessus et de droite conviennent parfaitement pour
communiquer l’information voulue. Deux vues suffisent donc pour décrire la forme
de Tutor2 de façon complète.
2 Créer les vues de face et de dessus. Ajouter une vue isométrique.
3 Importer les cotes de la pièce.
4 Créer une note sur la mise en plan pour spécifier l’épaisseur de la paroi.
Cliquer sur Annotations, Note. Entrer EPAISSEUR DE PAROI = 4 mm.
Guide du logiciel SolidWorks pour l’étudiant 73
Leçon 6 : Fonctions de base de la mise en plan
Tâche 3— Ajouter une feuille à une mise en plan
1 Ajouter une nouvelle feuille à la mise en plan créée dans la Tâche 2. Utiliser le
modèle de mise en plan créé dans la Tâche 1.
2 Créer une vue du type 3 vues standard pour storagebox.
3 Importer les cotes du modèle.
4 Créer une vue isométrique dans une mise en plan pour storagebox.
74 Guide du logiciel SolidWorks pour l’étudiant
Leçon 6 : Fonctions de base de la mise en plan
Tâche 4— Ajouter une feuille à une mise en plan d’assemblage
1 Ajouter une nouvelle feuille à la mise en plan créée dans la Tâche 2. Utiliser le
modèle de mise en plan créé dans la Tâche 1.
2 Créer une vue isométrique dans une mise en plan pour l’assemblage
cdcase-storagebox.
Guide du logiciel SolidWorks pour l’étudiant 75
Leçon 6 : Fonctions de base de la mise en plan
Pour aller plus loin — Créer une note paramétrique
Consulter la documentation en ligne pour apprendre à créer une note paramétrique.
Dans une note paramétrique, un texte, tel que la valeur numérique de l’épaisseur de
paroi, est remplacé par une cote. Par conséquent, la note est mise à jour à chaque
modification de lépaisseur de la coque.
Une fois liée à une note paramétrique, une cote ne doit plus être supprimée, sous peine
de rompre le lien. Il est toutefois possible de la cacher en cliquant dessus à l’aide du
bouton droit de la souris, et en sélectionnant Cacher dans le menu contextuel.
Procédure :
1 Importer les cotes du modèle
dans la mise en plan.
La cote de 4 mm d’épaisseur de la
fonction coque est importée avec
les cotes du modèle. Elle est
nécessaire pour la création de la
note paramétrique.
2 Cliquer sur Note dans la barre d’outils Annotations ou sur Insertion,
Annotations, Note.
3 Cliquer pour placer la note sur la mise en plan.
Une zone d’insertion de texte s’affiche . Entrer le texte de la note. Par
exemple : EPAISSEUR DE PAROI =
4 Sélectionner la cote de la fonction coque.
Au lieu de taper la valeur, cliquer sur la cote. Le système insère la cote dans la note.
5 Taper le reste de la note.
Vérifier que le curseur d’insertion de texte se trouve à la fin de la chaîne de texte et
taper mm.
6 Cliquer sur OK pour fermer
le PropertyManager Note.
Faire glisser la note pour la
positionner sur la mise en plan.
7 Cacher la cote.
Cliquer à l’aide du bouton droit de
la souris sur la cote et sélectionner
Cacher dans le menu contextuel.
76 Guide du logiciel SolidWorks pour l’étudiant
Leçon 6 : Fonctions de base de la mise en plan
Pour aller plus loin — Ajouter une feuille à la mise en plan de Switchplate
1 Ajouter une nouvelle feuille à la mise en plan créée dans la Tâche 2. Utiliser le
modèle de mise en plan créé dans la Tâche 1.
2 Créer une mise en plan du composant switchplate (plaque d’interrupteur).
Le chanfrein est trop petit pour être visualisé et coté clairement dans une vue de dessus
ou de droite. Une vue de détail est donc nécessaire. Normalement, les vues de détail ne
montrent quune partie du modèle, mais à une échelle plus grande. Pour créer une vue
de détail :
3 Sélectionner la vue dont sera dérivée la vue de détail.
4 Cliquer sur Vue de détail dans la barre d’outils Mise en plan ou sur Insertion,
Vue de mise en plan, Détail.
L’outil d’esquisse Cercle s’active.
5 Esquisser un cercle autour de la zone à inclure dans la vue.
Un aperçu de la vue de détail s’affiche aussitôt.
6 Positionner la vue de détail sur la feuille de mise en plan.
Le système ajoute automatiquement un label au cercle de détail et à la vue
elle-même. Pour changer l’échelle de la vue de détail, éditer le texte du label.
7 Il est possible d’importer les cotes directement dans la vue de détail, ou de les faire
glisser à partir d’autres vues.
Guide du logiciel SolidWorks pour l’étudiant 77
Leçon 6 : Fonctions de base de la mise en plan
Récapitulatif
Les mises en plan techniques donnent trois informations sur les objets qu’elles
représentent :
• Forme – les Vues montrent la forme d’un objet.
• Taille – les Cotes indiquent la taille d’un objet.
• Autres informations – les Notes donnent des informations non graphiques sur les
processus de fabrication tels que le perçage, l’alésage, le chambrage, la peinture,
l’électrodéposition, le moulage, le traitement thermique, l’élimination des
bavures, etc.
Les caractéristiques générales d’un objet déterminent les vues requises pour décrire
sa forme.
La plupart des objets peuvent être décrits par trois vues correctement sélectionnées.
Il existe deux types de cotes :
• Les cotes de taille – quelle est la taille de la fonction ?
• Les cotes de position – où se trouve la fonction ?
Un modèle de mise en plan spécifie :
• Le format de la feuille (papier)
• L’orientation – Paysage ou Portrait
• Fond de plan
78 Guide du logiciel SolidWorks pour l’étudiant
7
Leçon 7 : Fonctions de base de SolidWorks eDrawings
Objectifs de la leçon
Créer des fichiers eDrawings® à partir de fichiers SolidWorks.
Visualiser et manipuler des eDrawings.
Envoyer des eDrawings par courrier électronique.
Avant d’entamer cette leçon
Compléter la Leçon 6 : Fonctions de base de la mise en plan.
Une application de courrier électronique doit être installée sur l’ordinateur de
chaque étudiant, notamment pour compléter l’exercice de la section Pour aller
plus loin - Envoyer des eDrawings par courrier électronique.
S’assurer que le logiciel eDrawings est installé
et fonctionne bien sur les ordinateurs de la salle
de classe ou d’informatique. eDrawings est un
complément de SolidWorks qui nest pas charg
automatiquement. Il doit être spécifiquement
ajouté durant l’installation.
Ressources de la leçon
Ce plan de leçon correspond à celui de la leçon Travailler avec des modèles :
SolidWorks eDrawings des Tutoriels SolidWorks.
Compétences faisant l’objet de la Leçon 7
Dans cette leçon, les étudiants développent les compétences suivantes :
Conception : Marquer des mises en plan techniques en utilisant les commentaires
eDrawings. Comprendre comment communiquer avec les fournisseurs.
Technologie : Travailler avec différents formats de fichiers, y compris les
animations. Comprendre les pièces jointes aux messages électroniques.
Economiser le papier. Pour envoyer des projets à votre formateur ou à des amis,
servez-vous d’eDrawings et du courrier électronique.
Guide du logiciel SolidWorks pour l’étudiant 79
Leçon 7 : Fonctions de base de SolidWorks eDrawings
Exercices d’apprentissage actif — Créer un fichier eDrawings
Suivre les instructions données dans la leçon Travailler avec des modèles : SolidWorks
eDrawings des Tutoriels SolidWorks. Passer ensuite aux exercices ci-dessous.
Créer et explorer un fichier eDrawings de la pièce switchplate (plaque
d’interrupteur) créée dans une leçon précédente.
Créer un fichier eDrawings
1 Dans SolidWorks, ouvrir la pièce switchplate.
Remarque : La pièce switchplate a été créée dans la leçon 2.
2 Cliquer sur Publier un eDrawing dans la barre doutils eDrawings pour publier
un eDrawing de la pièce.
L’eDrawing de switchplate s’affiche dans l’eDrawings Viewer.
Remarque : Il est également possible de créer des eDrawings à partir de mises
en plan AutoCAD®. Pour plus d’informations, consulter la rubrique
Créer des fichiers SolidWorks eDrawings de l’aide en ligne
d’eDrawings.
80 Guide du logiciel SolidWorks pour l’étudiant
Leçon 7 : Fonctions de base de SolidWorks eDrawings
Visualiser un fichier eDrawings animé
L’animation permet de visualiser les eDrawings de manière dynamique.
1 Cliquer sur Suivant .
L’affichage passe à la vue de face. Pour passer d’une vue à l’autre, cliquer plusieurs
fois sur Suivant .
2 Cliquer sur Précédent .
La vue précédente s’affiche.
3 Cliquer sur Marche en continu .
Les vues sont affichées une à une en continu.
4 Cliquer sur Arrêt .
L’affichage continu des vues s’arrête.
5 Cliquer sur Accueil .
La vue par défaut ou vue de départ s’affiche.
Afficher les fichiers eDrawings en modes Image ombrée et Image filaire
1 Cliquer sur Image ombrée .
L’affichage de la plaque d’interrupteur passe
du mode Image ombrée au mode Image filaire.
2 Cliquer à nouveau sur Image ombrée .
L’affichage retourne au mode Image ombrée.
Enregistrer un fichier eDrawings
1 Dans l’eDrawings Viewer, cliquer sur Fichier, Enregistrer sous.
2 Sélectionner Activer le mode Mesurer.
Cette option permet à toute personne visualisant le fichier eDrawing de mesurer
les géométries qu’il contient. L’opération s’appelle « rendre le fichier accessible
en révision ».
3 Sélectionner eDrawings Zip Files (*.zip) dans la liste déroulante Enregistrer
sous :
Cette option enregistre le fichier en tant que fichier eDrawings Zip contenant
l’eDrawings Viewer et le fichier eDrawings en cours.
4 Cliquer sur Enregistrer.
Guide du logiciel SolidWorks pour l’étudiant 81
Leçon 7 : Fonctions de base de SolidWorks eDrawings
Marquer et mesurer
Les eDrawings peuvent être marqués à l’aide des outils de la barre d’outils Marquage.
Si elle est activée, la fonction de mesure (définie lors de l’enregistrement de
l’eDrawing dans la boîte de dialogue d’enregistrement) permet une vérification
rudimentaire des cotes.
A des fins de repérage, les commentaires sont affichés sous forme de fils de discussion
dans l’onglet Marquage de l’eDrawing Manager. Le présent exemple illustre l’ajout
d’un nuage, dun texte et d’une ligne d’attache.
1 Cliquer sur Nuage avec ligne d’attache dans la barre d’outils Marquage.
Placer le pointeur dans la zone graphique. Le pointeur prend la forme .
2 Cliquer sur la face frontale de switchplate.
Le point de départ de la ligne d’attache est ainsi défini.
3 Placer le pointeur là où le texte doit être
positionné puis cliquer. Une zone de texte
s’affiche.
4 Dans la zone de texte, saisir le texte à
afficher dans le nuage puis cliquer sur
OK .
Le nuage incluant le texte apparaît, relié à
la ligne d’attache. Au besoin, cliquer sur
Zoom au mieux .
5 Fermer le fichier eDrawing en enregistrant les changements effectués.
82 Guide du logiciel SolidWorks pour l’étudiant
Leçon 7 : Fonctions de base de SolidWorks eDrawings
Leçon 7 — Test d’évaluation de 5 minutes
Nom : _____________________________ Classe : _________ Date :____________
Instructions : Répondre à chacune des questions suivantes en inscrivant la ou les
bonnes réponses dans l’espace réservé à cet effet ou en encerclant la réponse exacte,
là où il y a lieu.
1 Comment créer un eDrawing ?
_____________________________________________________________________
_____________________________________________________________________
_____________________________________________________________________
2 Comment envoyer des eDrawings à des tiers ?
_____________________________________________________________________
3 Quel est le moyen le plus rapide de retourner à la vue par défaut ?
_____________________________________________________________________
4 Vrai ou faux : Il est possible de modifier un modèle dans un eDrawing.
_____________________________________________________________________
_____________________________________________________________________
5 Vrai ou faux : Il faut avoir l’application SolidWorks pour pouvoir visualiser les
eDrawings.
_____________________________________________________________________
6 Quelle fonction d’eDrawings permet de visualiser les pièces, assemblages et mises
en plan de manière dynamique ?
_____________________________________________________________________
Guide du logiciel SolidWorks pour l’étudiant 83
Leçon 7 : Fonctions de base de SolidWorks eDrawings
Exercices et projets — Explorer des fichiers eDrawings
Cet exercice porte sur l’exploration d’eDrawings créés à partir de pièces,
d’assemblages et de mises en plan SolidWorks.
eDrawings de pièces
1 Dans SolidWorks, ouvrir la pièce Tutor1 (Tuteur1) créée dans la leçon 3.
2 Cliquer sur Publier un eDrawing .
Un eDrawing de la pièce s’affiche dans l’eDrawings Viewer.
3 Maintenir la touche Maj. enfoncée et appuyer sur l’une des flèches du clavier.
Chaque fois qu’une flèche du clavier est appuyée, la vue pivote de 90°.
4 Appuyer sur une flèche du clavier sans maintenir la touche Maj. enfoncée.
Chaque fois qu’une flèche du clavier est appuyée, la vue pivote de 15°.
5 Cliquer sur Accueil .
La vue par défaut ou vue de départ s’affiche.
6 Cliquer sur Marche en continu .
Les vues sont affichées une à une en continu. Observer l’animation pendant un
moment.
7 Cliquer sur Arrêt .
L’affichage continu des vues s’arrête.
8 Fermer le fichier eDrawing sans l’enregistrer.
84 Guide du logiciel SolidWorks pour l’étudiant
Leçon 7 : Fonctions de base de SolidWorks eDrawings
eDrawings d’assemblages
1 Dans SolidWorks, ouvrir l’assemblage Tutor (Tuteur) créé dans la leçon 4.
2 Cliquer sur Publier un eDrawing .
Un eDrawing de l’assemblage s’affiche dans l’eDrawings Viewer.
3 Cliquer sur Marche en continu .
Les vues sont affichées une à une. Observer l’animation pendant un moment.
4 Cliquer sur Arrêt .
L’affichage continu des vues s’arrête.
5 Cliquer sur Accueil .
La vue par défaut ou vue de départ s’affiche.
Guide du logiciel SolidWorks pour l’étudiant 85
Leçon 7 : Fonctions de base de SolidWorks eDrawings
6 Dans le panneau Composants, cliquer à l’aide du bouton droit de la souris
sur Tutor1-1 et sélectionner Rendre transparent dans le menu contextuel.
Cette option permet de voir à travers la pièce Tutor1-1 en la rendant transparente.
7 Cliquer à l’aide du bouton droit de la souris sur Tutor1-1 et sélectionner Cacher
dans le menu contextuel.
La pièce Tutor1-1 n’est plus affichée dans l’eDrawing. Bien quelle soit cachée,
elle existe toujours dans leDrawing.
8 Cliquer de nouveau à l’aide du bouton droit de la souris sur Tutor1-1 et
sélectionner Montrer.
La pièce Tutor1-1 apparaît de nouveau.
86 Guide du logiciel SolidWorks pour l’étudiant
Leçon 7 : Fonctions de base de SolidWorks eDrawings
eDrawings de mises en plan
1 Ouvrir la mise en plan créée dans la leçon 6. Cette mise en plan comprend deux
feuilles. La Feuille 1 montre la pièce Tutor1. La Feuille 2 montre l’assemblage
Tutor. Un exemple de cette mise en plan est fourni dans le dossier Lesson07
sous le nom Finished Drawing.slddrw.
2 Cliquer sur Publier un eDrawing .
3 Sélectionner Toutes les feuilles.
Une fenêtre s’affiche, permettant de sélectionner
des feuilles à inclure dans l’eDrawing.
Cliquer sur OK.
Un eDrawing de la mise en plan s’affiche dans
l’eDrawings Viewer.
4 Cliquer sur Marche en continu .
Les vues sont affichées une à une. Observer l’animation pendant un moment.
L’animation passe par les deux feuilles de la mise en plan.
5 Cliquer sur Arrêt .
L’affichage continu des vues de mise en plan s’arrête.
6 Cliquer sur Accueil .
La vue par défaut ou vue de départ s’affiche.
Guide du logiciel SolidWorks pour l’étudiant 87
Leçon 7 : Fonctions de base de SolidWorks eDrawings
Utiliser l’eDrawings Manager
L’eDrawings Manager, situé sur le côté gauche de l’eDrawings Viewer, affiche les
onglets qui permettent de gérer les informations relatives au fichier. Dès l’ouverture
d’un fichier, l’onglet le plus approprié est automatiquement activé. Par exemple,
lorsqu’un fichier de mise en plan est ouvert, l’onglet Feuilles est activé.
L’onglet Feuilles facilite la navigation à travers une mise en plan comprenant
plusieurs feuilles.
1 Dans l’onglet Feuilles de l’eDrawings Manager, double-cliquer sur Sheet2
(Feuille2).
La feuille Sheet2 de la mise en plan s’affiche dans l’eDrawings Viewer. Appliquer
cette méthode pour naviguer à travers une mise en plan comprenant plusieurs
feuilles.
Remarque : Pour passer d’une feuille à l’autre, cliquer sur les onglets situés
au bas de la zone graphique.
2 Dans l’onglet Feuilles de l’eDrawings Manager, cliquer à l’aide du bouton droit de
la souris sur une des vues de mise en plan.
Le menu Cacher/Montrer apparaît.
3 Cliquer sur Cacher.
Noter comment le fichier eDrawings change.
4 Retourner à la feuille Sheet1.
88 Guide du logiciel SolidWorks pour l’étudiant
Leçon 7 : Fonctions de base de SolidWorks eDrawings
Pointeur 3D
Le pointeur 3D peut être utilisé pour indiquer un emplacement dans toutes les vues
de mise en plan des fichiers de mise en plan. Lors de l’utilisation du pointeur 3D, des
viseurs liés apparaissent dans chacune des vues de la mise en plan. Par exemple,
lorsqu’un viseur est placé sur une arête dans une vue, les viseurs indiquent la même
arête dans les autres vues.
Les couleurs des viseurs indiquent les axes suivants :
Couleur Axe
Rouge Axe X (perpendiculaire au plan YZ)
Bleu Axe Y (perpendiculaire au plan XZ)
Vert Axe Z (perpendiculaire au plan XY)
1 Cliquer sur Pointeur 3D .
L’eDrawing de la mise en plan affiche
le pointeur 3D. Le pointeur 3D permet
de vérifier l’orientation de chaque vue.
2 Déplacer le pointeur 3D.
Le pointeur se déplace dans chacune
des autres vues.
Guide du logiciel SolidWorks pour l’étudiant 89
Leçon 7 : Fonctions de base de SolidWorks eDrawings
Fenêtre de vue d’ensemble
La Fenêtre de vue d’ensemble montre une vue miniature de la feuille de mise en
plan. Elle est particulièrement utile lors de la manipulation de mises en plan complexes
et de grande taille. De plus, elle permet de naviguer entre les vues. Dans la Fenêtre de
vue d’ensemble, cliquer sur la vue souhaitée pour l’examiner.
1 Cliquer sur Fenêtre de vue d’ensemble .
La Fenêtre de vue d’ensemble apparaît.
2 Cliquer sur la vue de face dans la Fenêtre de vue d’ensemble.
Noter comment l’affichage de l’eDrawings Viewer change.
90 Guide du logiciel SolidWorks pour l’étudiant
Leçon 7 : Fonctions de base de SolidWorks eDrawings
Pour aller plus loin — Envoyer un fichier eDrawings par courrier électronique
Avec un système doté d’une application de courrier électronique, l’envoi d’un
eDrawing à d’autres personnes devient très facile.
1 Ouvrir l’un des eDrawings créés dans cette leçon.
2 Cliquer sur Envoyer .
Le menu Envoyer en tant que apparaît.
3 Sélectionner le type de fichier à envoyer
et cliquer sur OK.
Un message électronique est créé,
auquel le fichier est joint.
4 Spécifier l’adresse électronique du
destinataire.
5 Au besoin, ajouter un texte au
message électronique.
6 Cliquer sur Envoyer.
Le message électronique
est envoyé avec
l’eDrawing joint. Le
destinataire peut visualiser
l’eDrawing reçu, l’animer,
l’envoyer à d’autres
personnes, etc.
Guide du logiciel SolidWorks pour l’étudiant 91
Leçon 7 : Fonctions de base de SolidWorks eDrawings
Définitions et termes de la Leçon 7
Nom : _____________________________ Classe : _________ Date :____________
Inscrire dans l’espace prévu le mot ou les mots correspondant aux définitions données.
1 La technique qui permet de visualiser un eDrawing de manière dynamique :
__________________________________________________________________
2 La commande qui permet de mettre fin à la marche en continu de l’animation d’un
eDrawing : _________________________________________________________
3 La commande qui permet de reculer d’un pas dans l’animation d’un eDrawing :
__________________________________________________________________
4 La relecture ininterrompue de l’animation d’un eDrawing : ___________________
5 L’affichage des pièces 3D avec des couleurs et des textures réalistes :
__________________________________________________________________
6 La commande qui permet d’avancer d’un pas dans l’animation d’un eDrawing :
__________________________________________________________________
7 La commande qui permet de créer un eDrawing : ___________________________
8 L’outil d’aide graphique qui permet de voir l’orientation du modèle dans un
eDrawing créé à partir d’une mise en plan SolidWorks : ______________________
9 La commande qui permet de retourner à la vue par défaut : ___________________
10 La commande qui permet d’envoyer et de partager des eDrawings avec d’autres
personnes : _________________________________________________________
92 Guide du logiciel SolidWorks pour l’étudiant
Leçon 7 : Fonctions de base de SolidWorks eDrawings
Récapitulatif
Les eDrawings peuvent être créés rapidement à partir de fichiers de pièces,
d’assemblages et de mises en plan.
Les eDrawings peuvent être échangés avec d’autres personnes, même celles qui ne
possèdent pas le logiciel SolidWorks.
Le courrier électronique est le moyen le plus facile d’envoyer des eDrawings à
d’autres personnes.
L’animation permet de voir toutes les vues d’un modèle.
Il est possible de cacher des composants sélectionnés d’un eDrawing créé à partir
d’un assemblage et des vues sélectionnées d’un eDrawing créé à partir d’une mise
en plan.
Guide du logiciel SolidWorks pour l’étudiant 93
Leçon 7 : Fonctions de base de SolidWorks eDrawings
94 Guide du logiciel SolidWorks pour l’étudiant
8
Leçon 8 : Familles de pièces
Objectifs de la leçon
Créer une famille de pièces générant les configurations suivantes de Tutor1.
Avant d’entamer cette leçon
L’utilisation des familles de pièces requiert l’application Microsoft Excel®.
S’assurer que Microsoft Excel est installé sur les ordinateurs de la salle de
classe ou d’informatique.
Ressources de la leçon
Ce plan de leçon correspond à celui de la leçon Amélioration de la productivité :
Familles de pièces des Tutoriels SolidWorks.
Le blog de l’enseignant de SolidWorks à http://blogs.solidworks.com/teacher, SolidWorks
ForumsLes pages http://forums.solidworks.com et le SolidWorks Users Groups (Groupe
des utilisateurs de SolidWorks) à l’adresse http://www.swugn.org constituent des
ressources très utiles à la fois pour les enseignants et les étudiants.
Guide du logiciel SolidWorks pour l’étudiant 95
Leçon 8 : Familles de pièces
Compétences faisant l’objet de la Leçon 8
Dans cette leçon, les étudiants développent les compétences suivantes :
Conception : Explorer des pièces apparentées avec une famille de pièces.
Comprendre comment l’intention de conception peut être intégrée dans une pièce
pour permettre les modifications.
Technologie : Lier une feuille de calcul Excel à une pièce ou un assemblage.
Examiner la relation à un composant fabriqué.
Mathématiques : Travailler avec des valeurs numériques pour modifier la taille
d’ensemble et la forme d’une pièce et d’un assemblage. Développer les valeurs
de largeur, hauteur et profondeur pour déterminer le volume des modifications
apportées au range-CD.
Exercices d’apprentissage actif — Créer une famille de pièces
Créer une famille de pièces pour Tutor1. Suivre les instructions données dans la
leçon Amélioration de la productivité : Familles de pièces des Tutoriels SolidWorks.
96 Guide du logiciel SolidWorks pour l’étudiant
Leçon 8 : Familles de pièces
Leçon 8— Test d’évaluation de 5 minutes
Nom : _____________________________ Classe : _________ Date :____________
Instructions : Répondre à chacune des questions suivantes en inscrivant la ou les
bonnes réponses dans l’espace réservé à cet effet ou en encerclant la réponse exacte,
là où il y a lieu.
1 Qu’est-ce qu’une configuration ?
_____________________________________________________________________
2 Qu’est-ce qu’une famille de pièces ?
_____________________________________________________________________
_____________________________________________________________________
_____________________________________________________________________
3 Quelle application de Microsoft est également requise pour créer des familles de
pièces dans SolidWorks ?
_____________________________________________________________________
4 Quels sont les trois éléments clés d’une famille de pièces ?
_____________________________________________________________________
_____________________________________________________________________
5 Vrai ou faux. La commande Lier les valeurs relie une valeur de cote à un nom de
variable partagé.
_____________________________________________________________________
6 Quel est l’avantage d’utiliser des relations géométriques au lieu de cotes linéaires
pour positionner la fonction Knob (Bouton) sur la fonction Box (Boîte) ?
_____________________________________________________________________
_____________________________________________________________________
_____________________________________________________________________
7 Quel est l’avantage de créer une famille de pièces ?
_____________________________________________________________________
_____________________________________________________________________
Guide du logiciel SolidWorks pour l’étudiant 97
Leçon 8 : Familles de pièces
Exercices et projets — Créer une famille de pièces pour Tutor2
Tâche 1 — Créer quatre configurations
Créer une famille de pièces pour
Tutor2, constituée des quatre
configurations de Tutor3.
Renommer les fonctions et les cotes.
Enregistrer la pièce sous le nom
Tutor4.
Tâche 2 — Créer trois configurations
Créer trois configurations de
storagebox (Range-CD) pouvant
loger 50, 100 et 200 CD 100 CD
respectivement. La valeur maximale
de la largeur est de 120 cm.
50 CD
200 CD
98 Guide du logiciel SolidWorks pour l’étudiant
Leçon 8 : Familles de pièces
Tâche 3 — Modifier les configurations
Convertir en pouces les dimensions
hors tout du range-CD (50 CD),
exprimées en centimètres. Le ??
modèle de range-CD a été conçu à
l’étranger, mais il doit être fabriqué
aux Etats-Unis.
Données :
??
Conversion : 2,54 cm = 1 pouce ??
Box_width (largeur_boîte)
= 54,0 cm
Box_height (hauteur_boîte) = 16,4 cm
Box_depth (profondeur_boîte) = 17,2 cm
Dimensions hors tout = box_width x box_height x box_depth
Box_width = _____________________
Box_height = ____________________
Box_width = _____________________
Utiliser SolidWorks pour vérifier les valeurs de conversion obtenues.
Tâche 4 — Déterminer la faisabilité des configurations
Quelles sont les configurations de CD-storagebox qui peuvent être utilisées dans la
salle de cours ?
_____________________________________________________________
_____________________________________________________________
_____________________________________________________________
Exercices et projets — Créer des configurations de pièces à l’aide de familles
de pièces
Créer un gobelet. Dans la boîte de dialogue Remarque : Les dimensions
sont exprimées en pouces
Fonction extrusion, régler l’Angle de dépouille
à 5°. Créer quatre configurations en utilisant une
famille de pièces. Essayer différentes cotes.
Guide du logiciel SolidWorks pour l’étudiant 99
Leçon 8 : Familles de pièces
Pour aller plus loin — Configurations, assemblages et familles de pièces
Lorsqu’un même composant présente
plusieurs configurations dans un
assemblage, il est tout à fait logique
que l’assemblage ait à son tour
plusieurs configurations. Pour créer
ces configurations, deux méthodes
sont possibles :
Modifier manuellement la configuration
utilisée par chaque composant de
l’assemblage.
Créer une famille de pièces
d’assemblage qui spécifie les
configurations des composants à utiliser dans chacune des versions de l’assemblage.
Modifier la configuration d’un composant dans un assemblage
Pour modifier manuellement la configuration affichée d’un composant d’assemblage :
1 Ouvrir l’assemblage Tutor Assembly qui se trouve dans le dossier Lesson08.
2 Cliquer à l’aide du bouton droit de la souris sur le composant dans l’arbre de
création FeatureManager ou dans la zone graphique et sélectionner Propriétés .
3 Dans la boîte de dialogue
Propriétés du composant,
sélectionner la configuration
désirée dans la liste qui se
trouve dans la zone
Configuration référencée.
Cliquer sur OK.
4 Répéter la même procédure
pour chaque composant de
l’assemblage.
100 Guide du logiciel SolidWorks pour l’étudiant
Leçon 8 : Familles de pièces
Familles de pièces d’assemblage
Bien qu’il soit possible de modifier manuellement la configuration de chaque
composant dans un assemblage, cette méthode s’avère peu efficace et peu flexible.
Le passage d’une version à l’autre d’un assemblage est une tâche plutôt ennuyeuse.
Une meilleure approche consisterait à créer une famille de pièces d’assemblage.
La création d’une famille de pièces d’assemblage ressemble beaucoup à la création
d’une famille de pièces pour une pièce individuelle. La différence principale réside
dans le choix des mots-clés affectés aux en-têtes de colonnes. Le mot-clé que nous
allons étudier ici est $CONFIGURATION@component<instance>
($CONFIGURATION@composant<occurrence>).
Procédure
1 Cliquer sur Insertion, Tables, Famille de pièces.
Le PropertyManager Famille de pièces s’affiche.
2 Dans la section Source, sélectionner Vide puis cliquer sur OK .
3 La boîte de dialogue Ajouter des lignes et des
colonnes apparaît.
Si l’assemblage contenait déjà des configurations
créées manuellement, celles-ci seraient listées
dans cette boîte de dialogue. Elles pourraient alors
être sélectionnées et ajoutées automatiquement à
la famille de pièces.
4 Cliquer sur Annuler.
5 Dans la cellule B2,
entrer le mot-clé
$Configuration@,
suivi du nom du
composant et du numéro
d’occurrence de ce
dernier. Dans cet
exemple, le composant est Tutor3 et le numéro d’occurrence est <1>.
6 Dans la cellule C2,
entrer le mot-clé
$Configuration@
Tutor4<1>.
Guide du logiciel SolidWorks pour l’étudiant 101
Leçon 8 : Familles de pièces
7 Ajouter les noms des
configurations dans
la colonne A.
8 Entrer les
configurations
appropriées des deux
composants dans les
cellules des colonnes
B et C.
9 Finir l’insertion des
différentes entrées de la famille de pièces.
Cliquer dans la zone graphique. Le système lit
la famille de pièces et génère les configurations.
Cliquer sur OK pour fermer la boîte de
message.
10 Passer à ConfigurationManager.
Les configurations spécifiées dans la
famille de pièces doivent être listées.
Remarque : Les noms de configurations sont listés
dans ConfigurationManager par ordre
alphabétique et non selon leur ordre
d’apparition dans la famille de pièces.
11 Examiner les configurations.
Double-cliquer sur chacune
des configurations pour vérifier
qu’elle s’affiche correctement.
102 Guide du logiciel SolidWorks pour l’étudiant
Leçon 8 : Familles de pièces
Récapitulatif
Les familles de pièces simplifient le processus de création de séries de pièces
similaires.
Les familles de pièces modifient automatiquement les cotes et les fonctions d’une
pièce existante en vue de créer plusieurs configurations. Les configurations
contrôlent la taille et la forme d’une pièce.
L’utilisation des familles de pièces requiert l’application Microsoft Excel.
Guide du logiciel SolidWorks pour l’étudiant 103
Leçon 8 : Familles de pièces
104 Guide du logiciel SolidWorks pour l’étudiant
9
Leçon 9 : Fonctions de révolution et de balayage
Objectifs de la leçon
Créer et modifier les pièces et l’assemblage suivants.
Ressources de la leçon
Ce plan de leçon correspond à celui de la leçon Construction de modèles : Révolutions
et balayages des Tutoriels SolidWorks.
L’examen Certified SolidWorks Associate Exam (CSWA) prouve aux employeurs
que les étudiants ont les compétences en conception fondamentales nécessaires
www.solidworks.com/cswa.
Guide du logiciel SolidWorks pour l’étudiant 105
Leçon 9 : Fonctions de révolution et de balayage
Compétences faisant l’objet de la Leçon 9
Dans cette leçon, les étudiants développent les compétences suivantes :
Conception : Explorer différentes techniques de modélisation utilisées pour les
pièces moulées ou usinées à l’aide d’un tour. Modifier la conception pour qu’elle
accepte des bougies de différentes tailles.
Technologie : Explorer la différence présentée par la conception en plastique de
gobelets et gobelets de voyage.
Mathématiques : Créer des axes et un profil de révolution pour créer un corps
volumique, une ellipse 2D et des arcs.
Sciences : Calculer le volume et la conversion des unités pour un récipient.
106 Guide du logiciel SolidWorks pour l’étudiant
Leçon 9 : Fonctions de révolution et de balayage
Exercices d’apprentissage actif — Créer un bougeoir
Créer le bougeoir. Suivre les instructions
données dans la leçon Construction de modèles :
Révolutions et balayages des Tutoriels
SolidWorks.
Le nom de la pièce est Cstick.sldprt, mais
nous la désignerons tout au long de cette leçon
par le nom, plus significatif, de « bougeoir ».
Leçon 9 — Test d’évaluation de 5 minutes
Nom : _____________________________ Classe : _________ Date :____________
Instructions : Répondre à chacune des questions suivantes en inscrivant la ou les
bonnes réponses dans l’espace réservé à cet effet ou en encerclant la réponse exacte,
là où il y a lieu.
1 Quelles sont les fonctions utilisées pour créer le bougeoir ?
_____________________________________________________________________
2 Quel élément de géométrie d’esquisse est utile, mais non obligatoire pour une
fonction de révolution ?
_____________________________________________________________________
3 A la différence d’une fonction extrudée, une fonction balayée a besoin de deux
esquisses au moins. Lesquelles ?
_____________________________________________________________________
4 Quelles informations le pointeur fournit-il pendant l’esquisse d’un arc ?
_____________________________________________________________________
_____________________________________________________________________
5 Examiner les trois illustrations
ci-contre. Quelle est celle qui
ne peut être utilisée pour créer
une fonction de révolution ?
Pourquoi ?
___________________________
A B C
___________________________
___________________________
__________________________
___________________________________________________________________
_____________________________________________________________________
Guide du logiciel SolidWorks pour l’étudiant 107
Leçon 9 : Fonctions de révolution et de balayage
Exercices et projets — Créer une bougie qui s’emboîte dans le bougeoir
Tâche 1 — Fonction de révolution
Concevoir une bougie qui s’emboîte dans le bougeoir.
Utiliser une fonction de révolution comme fonction
de base.
Effiler le bas de la bougie pour qu’elle puisse s’insérer
dans le bougeoir.
Utiliser une fonction de balayage pour la mèche.
Question :
Quelles autres fonctions peuvent être utilisées pour créer le bougeoir ? Recourir, au
besoin, à une esquisse pour illustrer la réponse.
_____________________________________________________________________
_____________________________________________________________________
_____________________________________________________________________
_____________________________________________________________________
_____________________________________________________________________
108 Guide du logiciel SolidWorks pour l’étudiant
Leçon 9 : Fonctions de révolution et de balayage
Tâche 2 — Créer un assemblage
Créer l’assemblage du bougeoir.
Tâche 3 — Créer une famille de pièces
Le cadre de travail est une compagnie de fabrication de bougies. Utiliser une famille de
pièces pour créer des bougies d’une longueur de 380 mm, 350 mm, 300 mm et 250 mm
respectivement.
Guide du logiciel SolidWorks pour l’étudiant 109
Leçon 9 : Fonctions de révolution et de balayage
Exercices et projets — Modifier la plaque de prise de courant
Modifier la pièce outletplate (plaque de prise de
courant) créée précédemment dans la leçon 2.
Editer l’esquisse des enlèvements de matière circulaires
qui constituent les ouvertures de la prise. Créer de
nouveaux enlèvements de matière à l’aide des outils
d’esquisse. Appliquer les notions apprises au sujet de
l’option Lier les valeurs et des relations géométriques
pour coter et contraindre correctement l’esquisse.
Ajouter une fonction de
Trajectoire
bossage balayé à l’arête
postérieure.
• La section du balayage
comprend un arc
de 90°.
• Le rayon de l’arc est
égal à la longueur de
l’arête du modèle Section du balayage
comme montré dans
l’illustration ci-contre.
• Utiliser les relations géométriques pour contraindre
totalement l’esquisse de la section du balayage.
• La trajectoire du balayage est formée des quatre
arêtes postérieures de la pièce.
• Utiliser l’option Convertir les entités pour créer
la trajectoire du balayage.
Le résultat est montré dans l’illustration à droite.
110 Guide du logiciel SolidWorks pour l’étudiant
Leçon 9 : Fonctions de révolution et de balayage
Pour aller plus loin — Concevoir et modéliser un gobelet
Concevoir et modéliser un gobelet. Cet
exercice laisse libre cours à la créativité
des étudiants. Le modèle peut être de
complexité variable. Deux exemples
sont donnés ci-contre.
Deux conditions doivent toutefois être
respectées :
Modèle simple
Utiliser une fonction de révolution
pour le corps du gobelet.
Utiliser une fonction de balayage pour l’anse.
Modèle plus complexe —
gobelet anti-gouttes
pour le voyage
Tâche 4 — Déterminer le volume du gobelet
Quelle quantité de café le gobelet montré à droite peut-il
contenir ?
Données :
Diamètre intérieur = 2,50 po
Hauteur totale du gobelet = 3,75 po
Epaisseur de la base = 0,25 po
Le gobelet n’est généralement pas rempli jusqu’au bord.
Compter 0,5 po de hauteur en moins.
__________________________________________________
__________________________________________________
__________________________________________________
Conversion :
Le café se vend aux Etats-Unis par once liquide et non par pouce cube. Quelle est la
capacité du gobelet en onces ?
Données :
1 gallon = 231 po3
128 onces = 1 gallon
__________________________________________________
__________________________________________________
__________________________________________________
Guide du logiciel SolidWorks pour l’étudiant 111
Leçon 9 : Fonctions de révolution et de balayage
Pour aller plus loin — Utiliser une fonction de révolution pour concevoir une
toupie
Utiliser une fonction de révolution pour
concevoir une toupie.
112 Guide du logiciel SolidWorks pour l’étudiant
Leçon 9 : Fonctions de révolution et de balayage
Récapitulatif
Une fonction de révolution est créée en faisant pivoter une esquisse de profil 2D
autour d’un axe de révolution.
L’esquisse de profil peut avoir une ligne d’esquisse (faisant partie du profil) ou une
ligne de construction comme axe de révolution.
Elle ne doit pas croiser l’axe de révolution.
Valable Valable Non valable
La fonction Balayage est créée en déplaçant un profil 2D le long d’une trajectoire.
La fonction Balayage requiert deux esquisses :
• Trajectoire du balayage
• Section du balayage
La dépouille effile la forme. La dépouille est importante dans les pièces moulées,
coulées ou forgées.
Les congés permettent d’arrondir les arêtes.
Guide du logiciel SolidWorks pour l’étudiant 113
Leçon 9 : Fonctions de révolution et de balayage
114 Guide du logiciel SolidWorks pour l’étudiant
10
Leçon 10 : Fonctions de lissage
Objectifs de la leçon
Créer la pièce suivante.
profils
chisel
Ressources de la leçon
Ce plan de leçon correspond à celui de la leçon Construction de modèles : Lissages des
Tutoriels SolidWorks.
D’autres tutoriels de SolidWorks permettent d’approfondir les connaissances dans le
domaine des pièces de tôlerie, en plastique et usinées.
Guide du logiciel SolidWorks pour l’étudiant 115
Leçon 10 : Fonctions de lissage
Compétences faisant l’objet de la Leçon 10
Dans cette leçon, les étudiants développent les compétences suivantes :
Conception : Explorer différentes modifications de conception pour changer la
fonction d’un produit.
Technologie : Connaissance de la façon dont des pièces en plastique à paroi mince
sont créées à partir de lissages.
Mathématiques : Comprendre les effets de tangence sur les surfaces.
Sciences : Estimer le volume de récipients divers.
116 Guide du logiciel SolidWorks pour l’étudiant
Leçon 10 : Fonctions de lissage
Exercices d’apprentissage actif — Créer le ciseau
Créer la pièce chisel (ciseau). Suivre
les instructions données dans la leçon
Construction de modèles : Lissages des
Tutoriels SolidWorks.
chisel
Leçon 10 — Test d’évaluation de 5 minutes
Nom : _____________________________ Classe : _________ Date :____________
Instructions : Répondre à chacune des questions suivantes en inscrivant la ou les
bonnes réponses dans l’espace réservé à cet effet ou en encerclant la réponse exacte,
là où il y a lieu.
1 Quelles fonctions ont été utilisées pour créer la pièce chisel ?
_____________________________________________________________________
2 Quelles sont les étapes de la création de la première fonction de lissage de la pièce
chisel ?
_____________________________________________________________________
_____________________________________________________________________
_____________________________________________________________________
_____________________________________________________________________
_____________________________________________________________________
_____________________________________________________________________
3 Quel est le nombre minimum de profils requis pour une fonction de lissage ?
_____________________________________________________________________
4 Décrire les étapes permettant de copier une esquisse sur un autre plan.
_____________________________________________________________________
_____________________________________________________________________
_____________________________________________________________________
_____________________________________________________________________
Guide du logiciel SolidWorks pour l’étudiant 117
Leçon 10 : Fonctions de lissage
Exercices et projets — Créer la bouteille
Créer la pièce bottle comme montré dans la mise en plan ci-dessous.
Remarque : Toutes les cotes de l’exercice portant sur la bouteille sont
exprimées en millimètres.
118 Guide du logiciel SolidWorks pour l’étudiant
Leçon 10 : Fonctions de lissage
Exercices et projets — Créer une bouteille à l’aide d’une fonction de base
elliptique
Créer la pièce bottle2 (bouteille2) en
utilisant une fonction de bossage extrudé
elliptique. Le haut de la bouteille est
circulaire. Concevoir la pièce bottle2
avec les cotes souhaitées.
bottle2
Exercices et projets — Créer un entonnoir
Créer la pièce funnel (entonnoir) comme montré dans la mise en plan ci-dessous.
Régler l’épaisseur de la paroi à 1 mm.
Guide du logiciel SolidWorks pour l’étudiant 119
Leçon 10 : Fonctions de lissage
Exercices et projets — Créer un tournevis
Créer la pièce screwdriver
(tournevis).
Utiliser les pouces comme unités.
Créer le manche comme étant la
première fonction. Utiliser une
fonction de révolution.
Créer la tige comme étant la
deuxième fonction. Utiliser
une fonction extrudée.
La longueur totale de la lame (tige et
pointe réunies) est de 7 pouces. Celle
de la pointe est de 2 pouces. Calculer
la longueur de la tige.
Créer la pointe comme étant la
troisième fonction. Utiliser une
fonction de lissage.
Créer d’abord l’esquisse
représentant l’extrémité de
la pointe. L’esquisse doit
correspondre à un rectangle de
dimensions 0,50 sur 0,10 po.
La partie centrale, ou
deuxième profil, est esquissée
avec 0,10 po de décalage
(vers l’extérieur de la pointe).
Le troisième profil correspond à la face circulaire sur l’extrémité de la tige.
120 Guide du logiciel SolidWorks pour l’étudiant
Leçon 10 : Fonctions de lissage
Tangence
Il est préférable que la fusion Tangence
d’une fonction de lissage
dans une fonction déjà
existante telle que la tige
se fasse en douceur.
Examiner les illustrations à
droite. Dans celle du haut,
la pointe a été lissée de Pas de tangence
manière qu’elle soit tangente
à la tige. Dans celle du bas, il
n’y a pas de tangence au
niveau de la fusion.
La section Contraintes
de départ/d’arrivée du
PropertyManager
comprend plusieurs options de
tangence. Contrainte
d’arrivée s’applique au
dernier profil qui, dans ce
cas précis, correspond à la face
représentant l’extrémité de la
tige.
Remarque : Si la face de la
tige avait été
choisie comme
premier profil,
c’est l’option
Contrainte de
départ
qui aurait
été utilisée.
Sélectionner Tangent à la face pour une extrémité et Aucun pour l’autre. L’option
Tangent à la face rend la fonction de lissage tangente à la tige de tous les côtés.
Le résultat est montré ci-contre.
Guide du logiciel SolidWorks pour l’étudiant 121
Leçon 10 : Fonctions de lissage
Pour aller plus loin — Concevoir une bouteille pour athlètes
Tâche 1— Concevoir une bouteille
Concevoir une pièce sportsbottle
(bouteille pour athlètes) d’une capacité de 16 onces.
Comment calculer la capacité de la bouteille ?
Créer la pièce cap (bouchon) pour bouchon
sportsbottle.
Créer l’assemblage sportsbottle.
bouteille
Question
pour
athlts
Quelle est la capacité de la pièce sportsbottle en
litres ?
Conversion
1 once liquide = 29,57 ml
____________________________________________
____________________________________________
____________________________________________
____________________________________________ Assemblage
____________________________________________ sportsbottle
____________________________________________
Tâche 2— Calculer les coûts
Un concepteur reçoit les informations suivantes sur le coût de revient :
Coût de la boisson pour athlètes = 0,32 $ par gallon si 10 000 gallons sont produits
Coût d’une bouteille pour athlètes de 16 onces = 0,11 $ si 50 000 bouteilles sont
produites
Question
Quel est le prix de revient au cent près d’une bouteille remplie de 16 onces ?
_____________________________________________________________________
_____________________________________________________________________
_____________________________________________________________________
_____________________________________________________________________
_____________________________________________________________________
122 Guide du logiciel SolidWorks pour l’étudiant
Leçon 10 : Fonctions de lissage
Récapitulatif
Un lissage relie plusieurs profils entre eux.
Une fonction de lissage peut être une base, un bossage ou un enlèvement de matière.
Travailler avec méthode !
• Sélectionner les profils dans le bon ordre.
• Cliquer sur les points correspondants sur chaque profil.
• Le sommet le plus proche du point sélectionné est utilisé.
Guide du logiciel SolidWorks pour l’étudiant 123
Leçon 10 : Fonctions de lissage
124 Guide du logiciel SolidWorks pour l’étudiant
11
Leçon 11 : Visualisation
Objectifs de la leçon
Créer une image avec l’application PhotoWorks™.
Créer une animation à l’aide de SolidWorks MotionManager.
Avant d’entamer cette leçon
Cette leçon requiert des copies des pièces Tutor1 (Tuteur1) et Tutor2 (Tuteur2)
et de l’assemblage Tutor (Tuteur) qui se trouvent dans le dossier
Lessons\Lesson11. Les pièces Tutor1 et Tutor2 et l’assemblage Tutor
ont été créées dans une leçon précédente de ce cours.
Cette leçon requiert aussi l’assemblage Claw-Mechanism (Mécanisme-Griffe)
construit précédemment pendant le cours. Vous trouverez cet assemblage dans le
dossier Lessons\Lesson11\Claw.
S’assurer que PhotoWorks est installé et fonctionne bien sur les ordinateurs de la
salle de classe ou d’informatique.
Ressources de la leçon
Ce plan de leçon correspond à celui de la leçon Travailler avec des modèles :
PhotoWorks et Travailler avec des modèles : Animation des Tutoriels SolidWorks.
Combiner des images et des animations photoréalistes pour créer des présentations
professionnelles.
Guide du logiciel SolidWorks pour l’étudiant 125
Leçon 11 : Visualisation
Compétences faisant l’objet de la Leçon 11
Dans cette leçon, les étudiants développent les compétences suivantes :
Conception : Rendre un produit plus attrayant à l’aide des fonctionnalités de
visualisation et d’animation.
Technologie : Travailler avec différents formats de fichiers pour développer
le savoir-faire en matière de présentation.
126 Guide du logiciel SolidWorks pour l’étudiant
Leçon 11 : Visualisation
Exercices d’apprentissage actif — Utiliser PhotoWorks
Suivre les instructions données dans la leçon Travailler avec des
modèles : PhotoWorks des Tutoriels SolidWorks. Créer ensuite
un rendu PhotoWorks de la pièce Tutor1 construite dans une
leçon précédente.
Appliquer l’apparence chrome.
Régler le Style de fond sur Dégradé.
Enregistrer l’image Tutor Rendering.bmp
(Rendu de Tuteur).
La procédure détaillée est présentée ci-dessous :
Préparation
1 Cliquer sur Ouvrir dans la barre d’outils Standard
et ouvrir la pièce Tutor1 créée précédemment.
2 Régler l’orientation de la vue sur Isométrique, puis
sur Image ombrée dans la barre d’outils Affichage.
La pièce doit ressembler à l’illustration montrée à droite.
Rendu ombré
Le rendu ombré est la base de tous les rendus au réalisme
photographique dans PhotoWorks.
1 Cliquer sur Rendu dans la barre
d’outils de PhotoWorks.
Le logiciel PhotoWorks produit un
rendu légèrement ombré de la pièce
en utilisant une apparence et une
scène par défaut.
Guide du logiciel SolidWorks pour l’étudiant 127
Leçon 11 : Visualisation
Appliquer une apparence
1 Cliquer sur Apparence dans la barre d’outils de
PhotoWorks. Le PropertyManager Apparences s’ouvre
et l’onglet Apparences/PhotoWorks s’affiche dans le
volet des tâches.
Le volet supérieur de l’onglet Apparences/PhotoWorks
du volet des tâches est la bibliothèque d’apparences dans
laquelle les différentes apparences sont répertoriées dans
différents dossiers. Chaque dossier peut être développé
d’un clic sur le signe + qui le précède pour montrer les
sous-dossiers qu’il renferme. Le volet inférieur constitue
la zone de sélection des apparences.
2 Ouvrir le dossier Métal puis le sous-dossier Chrome.
La zone de sélection d’apparence affiche l’image rendue
d’une sphère pour chaque apparence de la classe.
3 Cliquez sur l’apparence chrome plaqué.
4 Cliquer sur OK dans le PropertyManager Apparences.
5 Cliquer sur Rendu .
La pièce est rendue avec un aspect chromé.
Qu’est-ce qui donne à l’image son aspect réaliste ?
Les surfaces hautement réfléchissantes telles que le chrome sont visuellement plus
intéressantes lorsqu’elles sont entourées par des détails qu’elles peuvent réfléchir. Comparer
l’image avec fond dégradé simple et celle dont le fond est complexe, avec un sol et des murs.
Remarquer les réflexions sur la pièce.
128 Guide du logiciel SolidWorks pour l’étudiant
Leçon 11 : Visualisation
Régler le Style de fond sur Dégradé.
1 Cliquer sur Scène dans la barre
d’outils de PhotoWorks. L’Editeur
de scène s’ouvre.
2 Ouvrir le dossier Scènes de
présentation.
3 Sélectionner Garage.
4 Cliquer sur Appliquer puis sur
Fermer.
5 Cliquer sur Rendu .
Enregistrer l’image
Il est possible d’enregistrer une image de PhotoWorks dans un fichier pour l’utiliser
dans des propositions de conception, des documents techniques et des présentations
de produits. Les images peuvent être rendues en utilisant divers types de fichiers,
notamment : .bmp, .jpg, .tif, etc.
Pour enregistrer l’image :
1 Cliquer sur Rendu dans le fichier
dans la barre d’outils de
PhotoWorks.
2 Dans la fenêtre Rendu dans un
fichier, spécifier un nom de fichier
pour l’image.
3 Dans le champ Format, spécifier un
type de fichier sous lequel enregistrer
l’image.
4 Enregistrer le fichier dans le dossier
indiqué par l’enseignant.
5 Eventuellement, régler la Largeur et
la Hauteur.
Remarque : Si la Taille de
l’image est modifiée,
vous devez utiliser
l’option Proportions
constantes pour
éviter la déformation
de l’image.
6 Cliquer sur Rendu.
Guide du logiciel SolidWorks pour l’étudiant 129
Leçon 11 : Visualisation
Exercice d’apprentissage actif — Créer une animation
Créer une animation de la tringlerie à
quatre barres. Suivre les instructions
données dans la leçon Travailler avec
des modèles : Animation des Tutoriels
SolidWorks.
Leçon 11 — Test d’évaluation de 5 minutes
Nom : _____________________________ Classe : _________ Date :____________
Instructions : Répondre à chacune des questions suivantes en inscrivant la ou les
bonnes réponses dans l’espace réservé à cet effet ou en encerclant la réponse exacte,
là où il y a lieu.
1 Qu’est-ce que PhotoWorks ?
_____________________________________________________________________
2 Citer les effets de rendu disponibles dans PhotoWorks.
_____________________________________________________________________
3 L’_________ ____ ___________ de PhotoWorks permet de spécifier et d’afficher
un aperçu des apparences.
4 Le fond de la scène est défini dans _________.
_____________________________________________________________________
5 Qu’est-ce que SolidWorks MotionManager ?
_____________________________________________________________________
_____________________________________________________________________
6 Citer les trois types d’animation qui peuvent être créés à l’aide de l’Assistance pour
l’animation.
_____________________________________________________________________
130 Guide du logiciel SolidWorks pour l’étudiant
Leçon 11 : Visualisation
Exercices et projets — Créer une vue éclatée d’un assemblage
Utiliser PhotoWorks et MotionManager ensemble
Le moteur de rendu par défaut utilisé
pour l’enregistrement d’une animation
est le logiciel d’image ombrée de
SolidWorks. Dans ce cas, les images
ombrées qui constituent l’animation
apparaissent exactement comme celles
de SolidWorks.
La première partie de cette leçon portait
sur la création d’images au réalisme
photographique à l’aide de l’application
PhotoWorks. Il est possible
d’enregistrer des images rendues
à l’aide du logiciel PhotoWorks.
Toutefois, le processus de rendu de
PhotoWorks étant beaucoup plus lent que l’ombrage de SolidWorks, l’enregistrement
d’une animation de cette manière prend beaucoup plus de temps.
Pour utiliser le logiciel de rendu PhotoWorks, sélectionner Mémoire tampon de
PhotoWorks dans la liste Saisir à partir de : de la boîte de dialogue Enregistrer
l’animation dans un fichier.
Remarque : Les fichiers de type *.bmp et *.avi augmentent de taille à mesure
que des apparences et des effets de rendu avancés sont appliqués. Plus
la taille de l’image est grande, plus le système met du temps à créer les
fichiers image et les fichiers d’animation.
Créer une vue éclatée d’un assemblage
L’assemblage Claw-Mechanism utilisé précédemment avait déjà une vue éclatée.
Pour ajouter une vue éclatée à un assemblage, Tutor par exemple, appliquer la
procédure suivante :
1 Cliquer sur Ouvrir dans la barre
d’outils Standard et ouvrir
l’assemblage Tutor construit
précédemment.
2 Cliquer sur Insertion, Vue éclatée...
ou sur Vue éclatée dans la barre
d’outils Assemblage.
Le PropertyManager Eclatement
s’affiche.
Guide du logiciel SolidWorks pour l’étudiant 131
Leçon 11 : Visualisation
3 La section Etapes d’éclatement de la boîte de dialogue affiche
les étapes d’éclatement dans l’ordre et s’utilise pour éditer,
naviguer à travers ou supprimer les étapes d’éclatement.
Chaque mouvement effectué par un composant dans une
direction est assimilé à une étape.
La section Paramètres de la boîte de dialogue permet de
contrôler les détails de chaque étape d’éclatement, y compris les
composants, la direction et l’ampleur du déplacement de chaque
composant. La manière la plus simple consiste à faire glisser les
composants.
4 Sélectionner d’abord un composant
pour commencer une nouvelle étape
d’éclatement. Sélectionner
Tutor1 ; un trièdre de référence
apparaît sur le modèle.
Choisir ensuite l’autre critère
d’éclatement :
• Direction le long de laquelle
éclater
Le réglage par défaut est Le long
de Z (z@tutor.sldasm), le pointeur bleu du trièdre. Une direction différente
peut être spécifiée en sélectionnant une autre flèche du trièdre ou une arête du
modèle.
• Distance
La distance d’éclatement du composant peut être définie à l’œil dans la zone
graphique, ou avec une plus grande précision en modifiant la valeur dans la
boîte de dialogue.
132 Guide du logiciel SolidWorks pour l’étudiant
Leçon 11 : Visualisation
5 Cliquer sur la flèche bleue du trièdre et faire
glisser la pièce vers la gauche. Celle-ci
devient contrainte par rapport à cet axe
(Le long de Z).
Faire glisser la pièce vers la gauche en
cliquant et en maintenant le bouton gauche
de la souris enfoncé.
6 Lorsque la pièce est relâchée (en relâchant le
bouton gauche de la souris), l’étape d’éclatement est créée.
La pièce ou les pièces s’affichent sous l’étape concernée dans
l’arbre.
7 La distance d’éclatement peut être modifiée en éditant
l’étape. Cliquer à l’aide du bouton droit de la souris
sur Explode Step1 (Etape d’éclatement) et
sélectionner Editer l’étape. Définir une nouvelle
distance de 70 mm et cliquer sur Appliquer.
8 Puisqu’il n’y a qu’un seul composant à éclater,
la création de la vue éclatée est terminée.
9 Cliquer sur OK pour fermer le
PropertyManager Eclatement.
Remarque : Les vues éclatées
sont stockées dans des
configurations auxquelles
elles sont associées. Une
configuration ne peut
contenir plus d’une vue
éclatée.
10 Pour rassembler une vue éclatée, cliquer à l’aide du bouton droit de la souris sur
l’icône d’assemblage en haut de l’arbre de création FeatureManager et sélectionner
Rassembler dans le menu contextuel.
11 Pour éclater une vue éclatée existante, cliquer à l’aide du bouton droit de la souris
sur l’icône d’assemblage dans l’arbre de création FeatureManager et sélectionner
Eclater dans le menu contextuel.
Guide du logiciel SolidWorks pour l’étudiant 133
Leçon 11 : Visualisation
Exercices et projets — Créer et modifier des rendus
Tâche 1— Créer un rendu de pièce
Créer un rendu PhotoWorks de Tutor2 en appliquant les
réglages suivants :
Utiliser l’apparence vieille brique anglaise 2 de la classe
pierre\brique. Modifier l’échelle selon les besoins.
Régler le fond sur Blanc uni depuis le dossier Scènes
basiques.
Créer un rendu du modèle et enregistrer l’image.
Tâche 2— Modifier un rendu de pièce
Modifier le rendu PhotoWorks de Tutor1 créé dans l’exercice
précédent en appliquant les réglages suivants :
Changer l’apparence à béton humide 2D dans la classe
pavé 2D.
Régler le fond sur Blanc uni depuis le dossier Scènes
basiques.
Créer un rendu du modèle et enregistrer l’image.
Tâche 3— Créer un rendu d’assemblage
Créer un rendu PhotoWorks de l’assemblage
Tutor en appliquant les réglages suivants :
Définir la scène à Esplanade avec
arrière-plan depuis le dossier Scènes
de présentation.
Créer un rendu du modèle et enregistrer
l’image.
Tâche 4— Créer un rendu de pièces supplémentaires
Créer des rendus PhotoWorks de l’un des modèles de pièces et d’assemblages conçus
en classe (par exemple, le bougeoir ou la bouteille pour athlètes créés précédemment).
Essayer différentes apparences et scènes pour créer une image aussi réaliste que
possible ou appliquer des effets visuels originaux. L’important est de faire preuve
d’imagination et de créativité.
134 Guide du logiciel SolidWorks pour l’étudiant
Leçon 11 : Visualisation
Exercices et projets — Créer une animation
Créer une animation montrant le
mouvement des coulisseaux les uns par
rapport aux autres. En d’autres termes,
créer une animation montrant l’un des
coulisseaux en mouvement. Cette tâche
ne peut pas être accomplie à l’aide de
l’Assistance pour l’animation.
1 Ouvrir l’assemblage Nested
Slides (Coulisseaux imbriqués)
situé dans le dossier Lesson11.
2 Sélectionner l’onglet Etude de
mouvement1 au bas de la zone
graphique pour accéder aux
contrôles de MotionManager.
3 Les pièces se trouvent dans leur
position initiale. Déplacer la barre
de temps jusqu’à 00:00:05.
4 Sélectionner Slide1
(Coulisseau1), le coulisseau le plus à
l’intérieur. Faire glisser Slide1 de
manière à le sortir presque entièrement
deSlide2 (Coulisseau2).
5 Faire glisser ensuite Slide2 à moitié
hors de Slide3 (Coulisseau3).
MotionManager s’affiche avec des barres
vertes indiquant que les deux coulisseaux
sont définis de manière à se déplacer à
l’intérieur de cette période de temps.
6 Cliquer sur Calculer dans la barre
d’outils de MotionManager pour traiter et
afficher un aperçu de l’animation. Une fois
les calculs terminés, utiliser les contrôles
Lecture et Arrêt.
7 Il est possible, si on le souhaite, de lire
l’animation par cycles en utilisant la
commande Va-et-vient.
On peut aussi, pour créer une animation de tout le cycle, déplacer la barre de temps
vers l’avant (à 00:00:10), puis remettre les composants dans leur position d’origine.
8 Enregistrer l’animation dans un fichier .avi.
Guide du logiciel SolidWorks pour l’étudiant 135
Leçon 11 : Visualisation
Exercices et projets — Créer une animation de Claw-Mechanism
Créer une animation de l’assemblage
Claw-Mechanism (Mécanisme-
Griffe). Quelques suggestions
d’animation : éclater et rassembler
la vue ou faire monter et descendre
la bague Collar pour illustrer le
mouvement de l’assemblage.
Une copie complète de l’assemblage
Claw-Mechanism se trouve dans
le dossier Lesson11. Cette version
diffère légèrement de celle construite
dans la leçon 4 en cela qu’elle ne
renferme pas de répétition de
composants. Chacun des composants a
été assemblé séparément afin d’obtenir
un meilleur éclatement de l’assemblage.
Pour aller plus loin — Créer une animation de l’assemblage
Dans un exercice précédent, il a été question de créer une animation à partir d’un
assemblage existant. Il s’agit maintenant de créer une animation de l’assemblage
Tutor construit dans une leçon précédente, à l’aide de l’Assistance pour l’animation
. L’animation doit comprendre les actions suivantes :
Eclater l’assemblage pour une durée de 3 secondes.
Faire pivoter l’assemblage autour de l’axe Y pendant 8 secondes.
Rassembler l’assemblage pendant 3 secondes.
Enregistrer l’animation. Facultatif : Enregistrer l’animation en utilisant
PhotoWorks.
136 Guide du logiciel SolidWorks pour l’étudiant
Leçon 11 : Visualisation
Récapitulatif
PhotoWorks et SolidWorks MotionManager permettent de créer des représentations
réalistes des modèles.
PhotoWorks utilise des textures, apparences, éclairages et autres effets pour
produire des modèles à l’aspect très proche de la réalité.
SolidWorks MotionManager permet d’animer et de saisir les mouvements des
pièces et des assemblages SolidWorks.
SolidWorks MotionManager génère des animations pour Windows (fichiers *.avi).
Le fichier *.avi utilise un Lecteur multimédia pour Windows.
Guide du logiciel SolidWorks pour l’étudiant 137
Leçon 11 : Visualisation
138 Guide du logiciel SolidWorks pour l’étudiant
12
Leçon 12 : SolidWorks SimulationXpress
Objectifs de la leçon
Se familiariser avec les concepts de base de l’analyse des contraintes.
Calculer les contraintes et les déplacements s’exerçant dans la pièce suivante sous
l’effet d’un chargement.
Fixer cette face
Tracé de la contrainte
de von Mises
Appliquer une force
de 1 500 lb sur ces
faces
Avant d’entamer cette leçon
Si SolidWorks Simulation est actif, le supprimer de la liste Compléments des
produits logiciels compatibles pour accéder à SolidWorks SimulationXpress.
Cliquer sur Outils, Compléments et désactiver la case à cocher en regard de
SolidWorks Simulation.
Ressources de la leçon
Ce plan de leçon correspond à celui de la leçon Analyse de la conception : SolidWorks
SimulationXpress des Tutoriels SolidWorks.
Les guides de simulation et les projets de conception Pont de construction, Voiture de
course, Carte de montagne et Trébuchet mettent en pratique des concepts relevant de
l’ingénierie, des mathématiques et des sciences. Cliquez sur ?, Student Curriculum.
Guide du logiciel SolidWorks pour l’étudiant 139
Leçon 12 : SolidWorks SimulationXpress
Compétences faisant l’objet de la Leçon 12
Dans cette leçon, les étudiants développent les compétences suivantes :
Conception : Etude de l’influence des propriétés du matériau, des forces et des
déplacements imposés sur le comportement des pièces.
Technologie : Maîtrise du processus par éléments finis pour analyser les forces et la
pression qui s’exercent sur une pièce.
Mathématiques : Compréhension des unités et application de matrices.
Sciences : Recherche de la masse volumique, du volume, de la force et de la
pression.
140 Guide du logiciel SolidWorks pour l’étudiant
Leçon 12 : SolidWorks SimulationXpress
Exercices d’apprentissage actif — Analyse d’un crochet et d’un levier
Suivre les instructions données dans la leçon
Fixer cette face
Analyse de conception : SolidWorks
SimulationXpress : Fonctionnalités de base
de SimulationXpress dans les Tutoriels
SolidWorks. Dans cette leçon, vous allez
Appliquer une force
déterminer le déplacement et la contrainte de 1 500 lb sur ces
de von Mises maximum obtenus après avoir faces
soumis le crochet à un chargement.
Suivre les instructions données dans la
Fixer cette face
section Analyse de conception : SolidWorks
SimulationXpress : Utiliser l’analyse pour
économiser le matériau dans les Tutoriels SolidWorks.
Dans cette leçon, vous utilisez les résultats provenant
de SolidWorks SimulationXpress pour réduire le
volume d’une pièce.
Appliquer une force verticale
de 4 000 N sur cette face
Leçon 12 — Test d’évaluation de 5 minutes
Nom : _____________________________ Classe : _________ Date :____________
Instructions : Répondre à chacune des questions suivantes en inscrivant la ou les
bonnes réponses dans l’espace réservé à cet effet ou en encerclant la réponse exacte,
là où il y a lieu.
1 Comment démarrer une session SolidWorks SimulationXpress ?
_____________________________________________________________________
2 Qu’est-ce que l’analyse ?
_____________________________________________________________________
3 Pourquoi l’analyse est-elle importante ?
_____________________________________________________________________
___________________________________________________________________
4 Que permet de calculer l’analyse statique ?
_____________________________________________________________________
___________________________________________________________________
5 Qu’est-ce que la contrainte ?
_____________________________________________________________________
6 SolidWorks SimulationXpress indique que le coefficient de sécurité a une valeur de
0,8 à certains emplacements. La conception est-elle sûre ?
_____________________________________________________________________
Guide du logiciel SolidWorks pour l’étudiant 141
Leçon 12 : SolidWorks SimulationXpress
Exercices et projets — Analyser un range-CD
Vous faites partie de l’équipe de conception qui a créé le composant storagebox
destiné au rangement des écrins à CD dans le cadre d’une leçon précédente. Dans cette
leçon, vous utilisez SimulationXpress pour analyser le composant storagebox.
Vous commencez par déterminer la déflection du composant storagebox sous le
poids de 25 écrins à CD. Puis vous modifiez l’épaisseur de la paroi de storagebox,
vous effectuez une autre analyse et vous comparez la déflection à la valeur initiale.
Tâche 1 — Calculer le poids des écrins à CD
Vous disposez des mesures données pour un seul écrin
à CD. Le composant Storagebox permet de ranger
25 écrins à CD. La masse volumique du matériau utilisé
pour les écrins à CD est de 1,02 g/cm^3.
Quel est le poids en livres de 25 écrins à CD ?
_____________________________________________
_____________________________________________
_____________________________________________
_____________________________________________
_____________________________________________
Tâche 2 — Déterminer le déplacement dans le range-CD
Déterminer le déplacement maximum du composant storagebox sous le poids de
25 écrins à CD.
1 Ouvrir le fichier storagebox.sldprt qui se trouve dans le dossier
Lesson12.
2 Cliquer sur Outils, SimulationXpress pour démarrer SolidWorks
SimulationXpress.
Options
Régler les unités sur Anglais (IPS) pour entrer la force en livres et voir la déflection en
pouces.
1 Dans l’onglet Bienvenue, cliquez sur Options.
2 Sélectionnez Anglais (IPS) sous Système d’unités.
3 Cliquer sur Suivant.
Matériau
Choisir un matériau en nylon solide pour le matériau storagebox dans la
bibliothèque des matériaux standard.
1 Dans l’onglet Matériau, développer le dossier Plastiques.
2 Sélectionner Nylon 101 et cliquez sur Appliquer.
3 Cliquer sur Suivant.
142 Guide du logiciel SolidWorks pour l’étudiant
Leçon 12 : SolidWorks SimulationXpress
Déplacement imposé
Appliquer un déplacement imposé à la face arrière
du composant storagebox afin de simuler l’effet
de l’accrochage du range-CD sur un mur. Les faces
contraintes sont fixes ; elles ne bougent pas pendant
l’analyse. Dans la réalité, vous utiliseriez
probablement plusieurs vis pour fixer le range-CD,
Sélectionner cette
mais nous allons appliquer un déplacement imposé face
à l’ensemble de la face arrière.
1 Dans l’onglet Déplacement imposé, cliquer sur Suivant.
2 Sélectionner la face arrière du composant storagebox pour appliquer un
déplacement imposé à cette face.
3 Cliquer deux fois sur Suivant pour passer dans l’onglet Chargement.
Chargement
Appliquer un chargement à l’intérieur du composant
storagebox pour simuler le poids des 25 écrins à
CD.
1 Dans l’onglet Chargement, cliquer sur Suivant.
2 Sélectionner Force et cliquer sur Suivant.
3 Sélectionner la face interne du composant Sélectionner cette face
storagebox pour lui appliquer le chargement et cliquer sur Suivant.
4 Taper 10 comme valeur de la force en livres. Vérifier que la direction est définie sur
Normal à chaque face sélectionnée. Cliquer sur Suivant.
5 Cliquer sur Suivant pour passer dans l’onglet Analyse.
Analyse
Effectuer l’analyse afin de calculer les déplacements, les déformations et les
contraintes.
1 Dans l’onglet Analyse, sélectionner Oui (recommandé) pour utiliser les
paramètres par défaut, puis cliquez sur Suivant.
2 Cliquer sur Exécuter pour commencer l’analyse.
3 Une fois l’analyse terminée, cliquer sur Suivant pour sauter la page Coefficient de
sécurité.
4 Cliquer sur Non, puis sur Suivant pour sauter la page Optimisation et aller à
l’onglet Résultats.
Résultats
Visualiser les résultats.
Qu’est-ce que le déplacement maximum ?
_____________________________________________________________________
_____________________________________________________________________
_____________________________________________________________________
Guide du logiciel SolidWorks pour l’étudiant 143
Leçon 12 : SolidWorks SimulationXpress
Tâche 3 — Déterminer le déplacement dans un range-CD modifié
La paroi a actuellement une épaisseur d’un centimètre. Et si vous aviez changé
l’épaisseur de la paroi à 1 millimètre ? Quel serait le déplacement maximum ?
_____________________________________________________________________
_____________________________________________________________________
_____________________________________________________________________
_____________________________________________________________________
144 Guide du logiciel SolidWorks pour l’étudiant
Leçon 12 : SolidWorks SimulationXpress
Pour aller plus loin — Exemples d’analyse
La section Analyse de la conception : SolidWorks SimulationXpress : Exemples
d’analyse des Tutoriels SolidWorks contient quatre exemples supplémentaires. Cette
section ne propose pas une présentation détaillée des procédures pour vous permettre
d’exécuter chacune des étapes de l’analyse. Elle vise plutôt à montrer des exemples
d’analyse, fournir une description de l’analyse et proposer une vue d’ensemble des
étapes à suivre pour effectuer une analyse.
Tâche 1 — Analyser la plaque d’ancrage von Mises (psi)
Déterminer la force maximum que la plaque
d’ancrage peut supporter tout en conservant
un coefficient de sécurité de 3,0.
Tâche 2 — Analyser le croisillon von Mises (psi)
Sur la base d’un coefficient de sécurité de 2,0,
déterminer la force maximum que le croisillon
peut supporter lorsque a) tous les perçages
extérieurs sont fixes, b) deux perçages extérieurs
sont fixes, et c) un seul perçage extérieur est fixe.
Tâche 3 — Analyser le lien von Mises (psi)
Déterminer la force maximum que vous pouvez
appliquer en toute sécurité à chaque levier du lien.
Tâche 4 — Analyser le robinet
Calculer l’intensité des forces horizontales
frontales et latérales qui font plastifier le robinet.
Guide du logiciel SolidWorks pour l’étudiant 145
Leçon 12 : SolidWorks SimulationXpress
Pour aller plus loin — Autres guides et projets
Certains guides et projets supplémentaires traitent de la simulation et de l’analyse.
Présentation des guides d’analyse
Ces guides proposent :
Une présentation des applications de l’analyse des contraintes avec SolidWorks
Simulation. Expose les principes de l’analyse des contraintes. Entièrement intégrée
dans SolidWorks, l’analyse de la conception est un rouage essentiel de la création
d’un produit. Les outils SolidWorks simulent les opérations de test dans
l’environnement de travail spécifique du prototype de votre modèle. Cette
présentation permettra de répondre à certaines questions spécifiques concernant
votre conception : est-elle sûre, efficace et économique ?
Une présentation des applications d’analyse d’écoulement avec SolidWorks Flow
Simulation. Présente SolidWorks Flow Simulation. Cet outil d’analyse permet de
prévoir les caractéristiques de divers écoulements sur et dans les objets 3D
modélisés par SolidWorks, et donc de résoudre différents problèmes techniques
relevant de l’hydraulique et de la dynamique des gaz.
Une présentation des applications d’analyse de mouvement avec SolidWorks
Simulation. Présente SolidWorks Motion en utilisant des exemples détaillés destinés
à inclure la théorie dynamique et cinématique par le biais de la simulation virtuelle.
analyse des contraintes analyse d’écoulement analyse de mouvement
Projet de conception Trébuchet
Le document Projet de conception Trébuchet guide
les étudiants à travers les pièces, les assemblages et
les mises en plan nécessaires à la construction d’un
trébuchet. Les étudiants utilisent SolidWorks
SimulationXpress pour analyser les éléments mécano-
soudés servant à déterminer le matériau et l’épaisseur.
Les exercices reposant sur les mathématiques et
la physique examinent divers critères (algèbre,
géométrie, poids et gravité).
Gears Education Systems, LLC propose une construction pratique facultative
accompagnée de modèles.
146 Guide du logiciel SolidWorks pour l’étudiant
Leçon 12 : SolidWorks SimulationXpress
Projet de conception Pont de construction
Le document Projet de conception Pont de
construction guide les étudiants tout au long de
la méthode d’ingénierie permettant de construire
un point en bois renforcé. Les étudiants utilisent
SolidWorks Simulation pour analyser les différentes
conditions de chargement du pont.
Pitsco, Inc., propose une activité pratique
facultative, avec kits de cours.
Projet de conception Voiture au CO2
Le document Projet de conception Voiture au CO2
guide les étudiants à travers les étapes de conception
et d’analyse d’une voiture propulsée au CO2, de la
conception de la carrosserie dans SolidWorks jusqu’à
l’analyse de l’écoulement d’air dans SolidWorks Flow
Simulation. Les étudiants doivent modifier la
carrosserie de la voiture pour réduire la traînée.
Ils vont également explorer le processus de conception à partir de mises en plan de
production.
Pitsco, Inc., propose une activité pratique facultative, avec kits de cours.
Guide du logiciel SolidWorks pour l’étudiant 147
Leçon 12 : SolidWorks SimulationXpress
Récapitulatif
SolidWorks SimulationXpress est entièrement intégré dans SolidWorks.
L’analyse de conception peut vous aider à concevoir de meilleurs produits plus sûrs
et moins chers.
L’analyse statique calcule les déplacements, les déformations, les contraintes et les
forces de réaction.
Les matériaux commencent à céder lorsque la contrainte atteint une certaine limite.
La contrainte de von Mises est un nombre qui donne une idée générale de l’état des
contraintes à un emplacement.
SolidWorks SimulationXpress calcule le coefficient de sécurité à un point donné en
divisant la limite d’élasticité du matériau par la contrainte de von Mises exercée à ce
point. Un coefficient de sécurité inférieur à 1,0 indique que le matériau s’est
plastifié à cet emplacement et que la conception n’est pas sûre.
148 Guide du logiciel SolidWorks pour l’étudiant
G
Glossaire
Animation Affichage dynamique permettant de simuler le mouvement ou de
montrer différentes vues d’un modèle ou d’un eDrawing.
Arbre de Partie de l’interface située sur le côté gauche de la fenêtre
création SolidWorks et offrant une vue d’ensemble du modèle de pièce,
FeatureManager d’assemblage ou de mise en plan actif.
Assemblage Document constitué de pièces, fonctions ou autres assemblages
(sous-assemblages) reliés par des relations de contrainte. Les
pièces et les sous-assemblages existent dans des documents
distincts de l’assemblage. Par exemple, un piston peut être
contraint par rapport à d’autres pièces telles qu’une bielle ou un
cylindre, le tout formant un assemblage. Ce nouvel assemblage
peut ensuite être utilisé comme sous-assemblage dans un
assemblage de moteur. Le nom de fichier d’un assemblage
SolidWorks porte l’extension .SLDASM. Voir aussi Sous-
assemblage et Contrainte.
Axe Ligne droite servant de référence pour créer des géométries, des
fonctions ou des répétitions dans un modèle. Un axe peut être
défini de plusieurs manières, par exemple en utilisant
l’intersection de deux plans. Voir aussi Axe temporaire,
Géométrie de référence
Balayage Fonction de base, de bossage, d’enlèvement de matière ou
de surface créée en déplaçant un profil (section) le long d’une
trajectoire.
Bloc Annotation définie par l’utilisateur, spécifique aux mises en plan.
Un bloc peut contenir un texte, des entités d’esquisse
(à l’exception des points) et une zone hachurée, et peut être
sauvegardé dans un fichier pour usage futur, par exemple comme
symbole personnalisé ou logo de société.
Bossage/base Première fonction volumique d’une pièce, créée à partir d’un
bossage. Un bossage est une fonction qui permet de créer la
fonction de base d’une pièce ou d’ajouter du matériau à une pièce
par extrusion, révolution, balayage ou lissage d’une esquisse, ou
par épaississement d’une surface.
Guide du logiciel SolidWorks pour l’étudiant 149
Glossaire
Calque Dans une mise en plan, un calque peut renfermer des cotes, des
annotations, des géométries et des composants. Il est possible de
désactiver la visibilité de calques individuels pour simplifier une
mise en plan et d’affecter des propriétés à toutes les entités d’un
calque.
Chanfrein Coupe en biseau réalisée sur une arête ou un sommet sélectionné.
Cliquer-cliquer Mode d’esquisse selon lequel l’utilisateur presse et relâche le
bouton de la souris, puis déplace le pointeur et clique à nouveau
pour définir le point suivant de la séquence d’esquisse.
Cliquer-faire Mode d’esquisse selon lequel l’utilisateur clique et fait glisser la
glisser souris, puis relâche le bouton de la souris pour compléter l’entité
d’esquisse.
Composant Toute pièce ou tout sous-assemblage faisant partie d’un
assemblage.
Configuration Variante d’une pièce ou d’un assemblage au sein d’un même
document. Les variantes peuvent différer par leurs cotes,
fonctions ou propriétés. Par exemple, une pièce telle qu’un
boulon peut renfermer différentes configurations variant en
diamètre et longueur. Voir Famille de pièces.
Configuration Partie de l’interface située sur le côté gauche de la fenêtre
Manager SolidWorks et permettant de créer, sélectionner et visualiser les
différentes configurations des pièces et assemblages.
Congé Arrondi interne réalisé sur un coin ou une arête dans une esquisse
ou sur une arête, une surface ou un volume.
Contrainte Relation géométrique (coïncidente, perpendiculaire, tangente,
etc.) établie entre les pièces d’un assemblage. Voir aussi
SmartMates.
Coque Outil de fonction qui permet de creuser une pièce, en
transformant ses faces en parois fines et en gardant ouvertes les
faces sélectionnées. Lorsqu’aucune face n’est sélectionnée, le
résultat obtenu est une pièce creuse.
Coupe locale Coupe permettant d’exposer les détails internes d’une vue de
mise en plan en supprimant du matériau à un profil fermé,
généralement une spline.
Degrés de Une géométrie qui n’est pas contrainte par des cotes ou des
liberté relations peut se déplacer librement. Dans les esquisses 2D, il
existe trois degrés de liberté : déplacement le long des axes X et
Y, et rotation autour de l’axe Z (axe normal au plan d’esquisse).
Dans les esquisses 3D et les assemblages, il existe six degrés de
liberté : déplacement le long des axes X, Y et Z, et rotation
autour des axes X, Y et Z. Voir Sous-contrainte.
Document de Fichier contenant une pièce, un assemblage ou une mise en plan.
SolidWorks
150 Guide du logiciel SolidWorks pour l’étudiant
Glossaire
eDrawing Représentation compacte d’une pièce, d’un assemblage ou d’une
mise en plan. Les eDrawings sont suffisamment compacts pour
être facilement échangés par courrier électronique et sont créés
pour une variété de types de fichiers CAO, dont SolidWorks.
Esquisse Une esquisse 2D est un ensemble de lignes et autres objets 2D
sur un plan ou une face constituant le fondement d’une fonction
telle qu’une base ou un bossage. Une esquisse 3D n’est pas plane
et peut servir de guide, par exemple lors de la création d’un
balayage ou d’un lissage.
Face Zone (plane ou non) de modèle pouvant être sélectionnée, ou
surface dont les frontières permettent de définir la forme du
modèle ou de la surface. Par exemple, un parallélépipède possède
six faces. Voir aussi Surface.
Famille de Feuille de calcul qui permet de créer plusieurs configurations au
pièces sein d’un document de pièce ou d’assemblage. Voir
Configurations.
Feuille de mise Page dans un document de mise en plan.
en plan
Fonction Forme distincte qui, combinée à d’autres fonctions, contribue à la
construction d’une pièce ou d’un assemblage. Certaines
fonctions, telles que les bossages et les enlèvements de matière,
proviennent d’esquisses. D’autres, telles que les coques et les
congés, modifient la géométrie d’une fonction. Les fonctions
n’ont pas toutes des géométries qui leur sont associées. Les
fonctions sont toujours listées dans l’arbre de création
FeatureManager. Voir aussi Surface.
Fond de plan Un fond de plan est généralement constitué des éléments
suivants : format et orientation de la feuille, texte standard,
contours, blocs de titres et autres. Les fonds de plan peuvent être
personnalisés et enregistrés pour usage futur. Un document de
mise en plan peut renfermer des feuilles ayant des formats
différents.
Groupe de Collection de contraintes résolues ensemble. L’ordre d’apparition
contraintes des contraintes dans le groupe n’a pas d’importance.
d’assemblage
Hélice Une hélice est définie par trois éléments : l’espacement, le
nombre de révolutions et la hauteur. Une hélice peut par exemple
servir de trajectoire à une fonction de balayage destinée à réaliser
un filetage dans un boulon.
Image filaire Mode de vue affichant toutes les arêtes de la pièce ou de
l’assemblage. Voir aussi Image ombrée.
Image ombrée Affichage d’un modèle en tant que volume en couleur. Voir aussi
Image filaire.
Guide du logiciel SolidWorks pour l’étudiant 151
Glossaire
Ligne Entité d’esquisse droite ayant deux points d’extrémité. Une ligne
peut être créée en projetant, dans une esquisse, une entité externe
telle qu’une arête, un plan, un axe ou une courbe d’esquisse.
Lissage Fonction de base, de bossage, d’enlèvement de matière ou de
surface obtenue en créant des transitions entre profils.
Mise en plan Représentation 2D d’une pièce ou d’un assemblage 3D. Le nom
de fichier d’une mise en plan SolidWorks porte l’extension
.SLDDRW.
Modèle Géométrie volumique 3D dans un document de pièce ou
d’assemblage. Si un document de pièce ou d’assemblage contient
plusieurs configurations, chaque configuration constitue un
modèle distinct.
Modèle Document de pièce, d’assemblage ou de mise en plan servant de
base pour un nouveau document. Il peut inclure des paramètres,
annotations ou géométries définis par l’utilisateur.
Moule Une conception d’empreinte de moule implique (1) une pièce
conçue, (2) un brut de moule supportant l’empreinte de la pièce,
(3) un assemblage temporaire dans lequel l’empreinte est créée et
(4) des pièces composants dérivées constituant les deux moitiés
du moule.
Occurrence Elément de répétition ou composant utilisé plus d’une fois dans
un assemblage.
Origine Point du modèle ayant pour coordonnées (0,0,0) et représenté par
trois flèches grises. Dans une esquisse active, l’origine est le
point de l’esquisse ayant pour coordonnées (0,0,0) et représenté
par trois flèches rouges. Des cotes et des relations peuvent être
ajoutées à l’origine d’un modèle mais pas à l’origine d’une
esquisse.
Paramètre Valeur utilisée pour définir une esquisse ou une fonction
(souvent une cote).
Pièce Objet 3D distinct constitué de fonctions. Une pièce peut devenir
un composant dans un assemblage et être représentée en 2D dans
une mise en plan. Les boulons, broches et plaques sont des
exemples de pièces. Le nom de fichier d’une pièce SolidWorks
porte l’extension .SLDPRT.
Plan (nom) Géométrie de construction plane servant à la création d’une
esquisse 2D, d’une vue en coupe d’un modèle, d’une fonction de
dépouille (on parle alors de plan neutre) et à d’autres usages.
Plane (adj. fém.) Qualifie une entité contenue entièrement dans un même plan. Par
exemple, un cercle est une entité plane, alors qu’une hélice ne
l’est pas.
152 Guide du logiciel SolidWorks pour l’étudiant
Glossaire
Point Emplacement unique dans une esquisse, ou projection d’une
entité externe (origine, sommet, axe ou point provenant d’une
autre esquisse) en un seul endroit d’une esquisse. Voir aussi
Sommet.
Profil Entité d’esquisse servant à la création d’une fonction (par
exemple, un lissage) ou d’une vue de mise en plan (par exemple,
une vue de détail). Un profil peut être ouvert (cas d’une forme en
U ou d’une spline ouverte) ou fermé (cas d’un cercle ou d’une
spline fermée).
Profil fermé Un profil (ou contour) fermé est une esquisse ou une entité
d’esquisse ne contenant pas de points d’extrémité exposés. C’est
par exemple le cas d’un cercle ou d’un polygone.
Profil ouvert Un profil (ou contour) ouvert est une esquisse ou une entité
d’esquisse contenant des points d’extrémité exposés. C’est par
exemple le cas d’un profil en U.
Property Partie de l’interface située sur le côté gauche de la fenêtre
Manager SolidWorks et servant à l’édition dynamique des entités
d’esquisse et de la plupart des fonctions.
Rassembler Action inverse de l’éclatement, qui permet de ramener les pièces
d’un assemblage éclaté vers leurs positions normales.
Reconstruction Mise à jour (régénération) d’un document reflétant tous les
changements apportés au modèle depuis la dernière
reconstruction. Une reconstruction est généralement effectuée à
la suite d’une modification de cote dans un modèle.
Relation Contrainte géométrique établie entre entités d’esquisse ou entre
une entité d’esquisse et un plan, un axe, une arête ou un sommet.
Les relations peuvent être ajoutées automatiquement ou
manuellement.
Répétition Matrice linéaire, circulaire ou pilotée par une esquisse constituée
d’entités, de fonctions ou de composants sélectionnés répétés.
Toute modification de l’entité d’origine est reproduite dans les
autres occurrences de la répétition.
Révolution Fonction de base, de bossage, d’enlèvement de matière ou de
surface créée en faisant pivoter un ou plusieurs profils esquissés
autour d’une ligne de construction.
Section Synonyme de profil dans le cadre des balayages.
SmartMates Relation de contrainte d’assemblage créée automatiquement.
Voir Contrainte.
Sommet Point d’intersection de deux ou plusieurs lignes ou arêtes. Les
sommets peuvent être sélectionnés à des fins d’esquisse, de
cotation ou d’autres opérations.
Guide du logiciel SolidWorks pour l’étudiant 153
Glossaire
Sous- Document d’assemblage entrant dans la composition d’un plus
assemblage grand assemblage. Par exemple, le système de direction d’une
voiture est un sous-assemblage de la voiture.
Sous-contrainte Etat d’une esquisse à laquelle il manque des cotes et des relations
permettant de prévenir le mouvement ou le changement de taille
des entités qu’elle renferme. Voir Degrés de liberté.
Sur-contrainte Etat d’une esquisse contenant des cotes ou des relations
redondantes ou en conflit.
Surface Entité plane ou 3D d’épaisseur nulle, délimitée par des arêtes.
Les surfaces sont souvent utilisées pour créer des fonctions
volumiques. Des surfaces de référence peuvent être utilisées pour
modifier les fonctions volumiques. Voir aussi Face.
Symétrie (1) Une fonction de symétrie est une copie d’une fonction
sélectionnée, créée symétriquement par rapport à un plan ou une
face plane. (2) Une entité d’esquisse symétrique est une copie
d’une entité d’esquisse sélectionnée, créée symétriquement par
rapport à une ligne de construction. Toute modification apportée
à la fonction ou l’esquisse d’origine est reproduite dans la copie
symétrique.
Système de Système de plans par rapport auquel sont définies les
coordonnées coordonnées cartésiennes des fonctions, pièces et assemblages.
Les documents de pièces et d’assemblages renferment des
systèmes de coordonnées par défaut, mais d’autres systèmes de
coordonnées peuvent être définis à l’aide de géométries de
référence. Les systèmes de coordonnées peuvent être employés
avec les outils de mesure et lors de l’exportation de documents
vers d’autres formats de fichiers.
Toolbox Bibliothèque de pièces standard entièrement intégrées dans
SolidWorks. Ces pièces, incluant des boulons et des vis, sont des
composants prêts à l’emploi.
Vue en coupe (1) Vue de pièce ou d’assemblage coupée au moyen d’un plan ou
(2) vue de mise en plan créée en coupant une autre vue de mise
en plan au moyen d’une ligne de coupe.
Vue nommée Vue spécifique (isométrique, de dessus, etc.) d’une pièce ou d’un
assemblage ou nom défini par l’utilisateur attribué à une vue
spécifique. Les vues nommées répertoriées dans la liste
Orientation de la vue peuvent être insérées dans les mises en
plan.
Zone graphique Partie de la fenêtre SolidWorks dans laquelle le modèle de pièce,
d’assemblage ou de mise en plan est affiché.
154 Guide du logiciel SolidWorks pour l’étudiant
A
Annexe A : Le programme Certified SolidWorks Associate
Certified SolidWorks Associate (CSWA)
Le programme de certification Certified SolidWorks Associate (CSWA) fournit aux
étudiants les compétences dont ils ont besoin dans les domaines de la conception et
de l’ingénierie. La réussite à l’examen CSWA atteste des compétences du candidat
en matière de techniques de modélisation CAO 3D, d’application des principes
d’ingénierie et de connaissance des pratiques de l’industrie au niveau mondial.
L’examen comporte des problèmes pratiques appartenant à un grand nombre des
domaines suivants :
Entités d’esquisse : lignes, rectangles, cercles, arcs, ellipses, lignes de construction
Outils d’esquisse : décalage, conversion, ajustement
Relations d’esquisse
Fonctions de bossage et d’enlèvement de matière : extrusions, révolutions,
balayages, lissages
Congés et chanfreins
Répétitions linéaires, circulaires et dans une zone
Cotes
Conditions de fonctions : de départ et de fin
Propriétés de masse
Matériaux
Insertion de composants
Contraintes standard : coïncidentes, parallèles, perpendiculaires, tangentes,
concentriques, à distance et d’angle
Géométrie de référence : plans, axes, références de contraintes
Feuilles et vues de mise en plan
Cotes et objets du modèle
Annotations
SimulationXpress
Pour en savoir plus, visitez http://www.solidworks.com/cswa.
Guide du logiciel SolidWorks pour l’étudiant 155
Annexe A : Le programme Certified SolidWorks Associate
Questions d’examen type
Les questions ci-dessous sont un échantillon de questions type de l’examen CSWA.
Vous devez répondre correctement en 45 minutes ou moins aux questions se rapportant
à la modélisation des pices et des assemblages qui vous demandent de créer un modèle.
Vous devez répondre correctement aux questions 2 et 3 en 5 minutes ou moins.
Vous trouverez les réponses aux questions de l’examen à la fin de cette annexe.
Question 1
Créez cette pièce dans SolidWorks.
Système d’unités : MMGS (millimètre, gramme, seconde)
Nbre de décimales : 2. Origine de la pièce : Arbitraire
A = 63 mm, B = 50 mm, C = 100 mm. Tous les perçages sont créés à travers tout.
Matériau : Masse volumique du cuivre = 0,0089 g/mm^3
156 Guide du logiciel SolidWorks pour l’étudiant
Annexe A : Le programme Certified SolidWorks Associate
Quelle est en grammes la masse
totale de la pièce ?
a) 1205
b) 1280
c) 144
d) 1108
Question 2
SolidWorks SimulationXpress permet de modifier les paramètres de maillage. Parmi
les réponses ci-dessous, laquelle ou lesquelles sont fausses ?
a) Un paramètre de maillage fin donne des résultats plus précis qu’un maillage
grossier.
b) Un paramètre de maillage grossier donne des résultats moins précis qu’un maillage
fin.
c) Un paramètre de maillage fin peut être appliqué à une face spécifique au lieu de la
totalité du modèle.
d) Toutes les réponses ci-dessus.
Question 3
Pour créer la vue de mise en plan « B »,
il faut esquisser une spline (comme dans
l’illustration) dans la vue de mise en plan
« A », puis insérer une vue SolidWorks de
quel type ?
a) Coupe locale
b) Coupe aplatie
c) Coupe
d) De détail
Guide du logiciel SolidWorks pour l’étudiant 157
Annexe A : Le programme Certified SolidWorks Associate
Question 4
Créez cet assemblage dans SolidWorks.
Il contient 3 équerres forgées et
2 goupilles.
Equerres : de 2 mm d’épaisseur et de taille identique (perçages à travers tout).
Matériau : Alliage 6061, Masse volumique = 0,0027 g/mm^3. Le bord supérieur
de l’encoche est situé à 20 mm du bord supérieur de l’équerre forgée.
Goupilles. de 5 mm de longueur et de diamètre identique. Matériau : Titane, Masse
volumique = 0,0046 g/mm^3. Les goupilles sont contraintes par rapport aux perçages
des équerres par des contraintes coaxiales (il n’y a pas de jeu). Les faces d’extrémité
des goupilles sont coïncidentes par rapport aux faces externes des équerres. Il y a un
jeu de 1 mm entre les équerres. Les équerres sont positionnées à l’aide de contraintes
en angle égales (45 degrés).
Système d’unités : MMGS (millimètre, gramme, seconde)
Nbre de décimales : 2
Origine de l’assemblage : Comme dans l’illustration.
Quel est le centre de gravité de l’assemblage ?
a) X = -11,05 Y = 24,08 Z = -40,19
b) X = -11,05 Y = -24,08 Z = 40,19
c) X = 40,24 Y = 24,33 Z = 20,75
d) X = 20,75 Y = 24,33 Z = 40,24
158 Guide du logiciel SolidWorks pour l’étudiant
Annexe A : Le programme Certified SolidWorks Associate
Question 5
Créez cet assemblage dans SolidWorks.
Il est constitué de 3 composants : base,
fourche et goupille d’ajustement.
Appliquez le système d’unités MMGS.
Matériau : Alliage 1060 pour tous les
composants.
Masse volumique = 0,0027 g/mm^3
Base : Distance entre la face
avant de la base et la face avant
de la fourche = 60 mm.
Fourche : La fourche est insérée entre les
canaux carrés de gauche et de droite du
composant Base (pas de jeu). La face
supérieure de la fourche renferme un
perçage à travers tout de Ø12 mm.
Goupille d’ajustement : La face
inférieure de la tête de la goupille
d’ajustement est située à 40 mm de la face
supérieure de la fourche. La goupille d’ajustement contient un perçage à travers tout de
Ø5 mm.
Quel est le centre de gravité de l’assemblage par rapport au système de coordonnées
illustré ?
a) X = -30,00 Y = -40,16 Z = -40,16
b) X = 30,00 Y = 40,16 Z = -43,82
c) X = -30,00 Y = -40,16 Z = 50,20
d) X = 30,00 Y = 40,16 Z = -53,82
Guide du logiciel SolidWorks pour l’étudiant 159
Annexe A : Le programme Certified SolidWorks Associate
Question 6
Créez cette pièce dans SolidWorks.
Matériau : Alliage 6061. Masse
volumique = 0,0027 g/mm^3
Système d’unités : MMGS
(millimètre, gramme, seconde)
Nbre de décimales : 2.
Origine de la pièce : Arbitraire
A = 100.
Sauf indication contraire, tous les
perçages sont créés à travers tout.
Quelle est en grammes la masse totale de la pièce ?
a) 2040,57
b) 2004,57
c) 102,63
d) 1561,23
160 Guide du logiciel SolidWorks pour l’étudiant
Annexe A : Le programme Certified SolidWorks Associate
Plus d’informations et réponses
Pour une préparation plus poussée, veuillez suivre les tutoriels SolidWorks que vous
trouverez dans SolidWorks sous le menu ? avant de tenter l’examen CSWA. Lisez le
document « A propos de lexamen CSWA » que vous trouverez à
http://www.solidworks.com/cswa.
Bonne chance !
Le Directeur du programme de certification, SolidWorks Corporation
Réponses correctes
1 b
2 c
3 a
4 c
5 d
6 a
Guide du logiciel SolidWorks pour l’étudiant 161
Annexe A : Le programme Certified SolidWorks Associate
162 Guide du logiciel SolidWorks pour l’étudiant
Das könnte Ihnen auch gefallen
- Fusion 360 | étape par étape: Conception CAO, Simulation FEM & FAO pour les débutants. Le guide complet de la Fusion 360 d'Autodesk !Von EverandFusion 360 | étape par étape: Conception CAO, Simulation FEM & FAO pour les débutants. Le guide complet de la Fusion 360 d'Autodesk !Noch keine Bewertungen
- Aide Solid WorksDokument142 SeitenAide Solid Worksmechergui100% (1)
- FreeCAD | étape par étape: Apprenez à créer des objets 3D, des assemblages et des dessins techniquesVon EverandFreeCAD | étape par étape: Apprenez à créer des objets 3D, des assemblages et des dessins techniquesNoch keine Bewertungen
- Mast - GM.Rouba Moteut Thermique PDFDokument87 SeitenMast - GM.Rouba Moteut Thermique PDFCaleb BANZOUZINoch keine Bewertungen
- Fusion 360 Projets de conception CAO Partie I: 10 projets de conception CAO de niveau facile à moyen expliqués pour les utilisateurs avancésVon EverandFusion 360 Projets de conception CAO Partie I: 10 projets de conception CAO de niveau facile à moyen expliqués pour les utilisateurs avancésNoch keine Bewertungen
- Manuel Du Programme de PlaneurDokument468 SeitenManuel Du Programme de Planeurpassioncadet100% (2)
- Dépannage de l'impression 3D: Le manuel complet pour un dépannage rapide et facile de l'impression FDM 3DVon EverandDépannage de l'impression 3D: Le manuel complet pour un dépannage rapide et facile de l'impression FDM 3DNoch keine Bewertungen
- Filtage TaraudageDokument10 SeitenFiltage Taraudagebenzerga karimNoch keine Bewertungen
- Autodesk Inventor | étape par étape: Conception CAO et Simulation FEM avec Autodesk Inventor pour les DébutantsVon EverandAutodesk Inventor | étape par étape: Conception CAO et Simulation FEM avec Autodesk Inventor pour les DébutantsNoch keine Bewertungen
- Rapport MOOTEZ 6Dokument100 SeitenRapport MOOTEZ 6Bahri AlaaNoch keine Bewertungen
- Memo MécaniqueDokument218 SeitenMemo Mécaniqueetanok22Noch keine Bewertungen
- Méca-génius formation présente: Le fonctionnement du système d'injection électronique d'une motoVon EverandMéca-génius formation présente: Le fonctionnement du système d'injection électronique d'une motoNoch keine Bewertungen
- TourneurDokument25 SeitenTourneurSlah Benali100% (1)
- Batterie Lithium Fer Phosphate: Détrôner le lithium-ion dans les véhicules électriques, les mobiles et les ordinateurs portablesVon EverandBatterie Lithium Fer Phosphate: Détrôner le lithium-ion dans les véhicules électriques, les mobiles et les ordinateurs portablesNoch keine Bewertungen
- M108 - Manuel de Cours - TDokument232 SeitenM108 - Manuel de Cours - TAbes AymenNoch keine Bewertungen
- Aile Conforme Adaptative: Plus de volets, la forme de l'aile de l'avion se transforme maintenantVon EverandAile Conforme Adaptative: Plus de volets, la forme de l'aile de l'avion se transforme maintenantNoch keine Bewertungen
- C2 PDFDokument12 SeitenC2 PDFMustaphaPicassoNoch keine Bewertungen
- SolidworksDokument127 SeitenSolidworksBram's U Yafelman100% (2)
- Rapport de Stage Guerin Romain TerminalDokument18 SeitenRapport de Stage Guerin Romain TerminalRomain GuerinNoch keine Bewertungen
- Clerget 14D Diesel AviationDokument10 SeitenClerget 14D Diesel Aviationczakarov100% (2)
- Moteurs Thermiques À Apport de Chaleur Externe ÉtudeDokument37 SeitenMoteurs Thermiques À Apport de Chaleur Externe ÉtudeHamza JabraneNoch keine Bewertungen
- Optimisation de La Maintenance Basée Sur La Fiabilité, Cas D'une Centrifugeuse DiscontinueDokument74 SeitenOptimisation de La Maintenance Basée Sur La Fiabilité, Cas D'une Centrifugeuse Discontinuebouslimane idir100% (1)
- Dune TrottinetteDokument15 SeitenDune TrottinetteTonio EstradasNoch keine Bewertungen
- 383 PDFDokument122 Seiten383 PDFIslem DehibaNoch keine Bewertungen
- Manuel de Programation ComplementaireDokument688 SeitenManuel de Programation Complementairemahdi elmayNoch keine Bewertungen
- Conception D'un Avion UltralégerDokument111 SeitenConception D'un Avion UltralégeraxelNoch keine Bewertungen
- bm4304 PDFDokument28 Seitenbm4304 PDFIniestaChenistaNoch keine Bewertungen
- 17 - Démontage RemontageDokument32 Seiten17 - Démontage RemontageAhmedmahNoch keine Bewertungen
- Presentation-Totale TOTADokument24 SeitenPresentation-Totale TOTAMa HdiNoch keine Bewertungen
- Manuel Utilisation Camera SurveillanceDokument56 SeitenManuel Utilisation Camera SurveillanceBastien Gall de Sillé100% (2)
- BTS Conception Realisation CarrosserieDokument210 SeitenBTS Conception Realisation CarrosserieLuiz Carlos VasconcelosNoch keine Bewertungen
- Manuel - Elektropuls 340-500Dokument56 SeitenManuel - Elektropuls 340-500TKRM201450% (2)
- Pfe GM 0127 PDFDokument99 SeitenPfe GM 0127 PDFAnthony MayNoch keine Bewertungen
- Solidworks Mode Emploi PDFDokument253 SeitenSolidworks Mode Emploi PDFVictor LamoureuxNoch keine Bewertungen
- Programme de Formation: Filiere MecatroniqueDokument3 SeitenProgramme de Formation: Filiere MecatroniqueSanto SantoNoch keine Bewertungen
- E03.65.036.G - FR - REGLES DE CONCEPTION ET DE REALISATION DES LOGICIELSDokument40 SeitenE03.65.036.G - FR - REGLES DE CONCEPTION ET DE REALISATION DES LOGICIELSauduser100% (1)
- Rapport de StageDokument40 SeitenRapport de StageYassine AouiniNoch keine Bewertungen
- Fusee A EauDokument68 SeitenFusee A EauclagoutteNoch keine Bewertungen
- Mémoire SEHONOU M. Emile - CompressedDokument145 SeitenMémoire SEHONOU M. Emile - CompressedHenry BatoumNoch keine Bewertungen
- L'autopartage: Le Chaînon Manquant de La Mobilité DurableDokument7 SeitenL'autopartage: Le Chaînon Manquant de La Mobilité DurableVivre en VilleNoch keine Bewertungen
- Renault TwizyDokument44 SeitenRenault Twizy92zap92Noch keine Bewertungen
- Integra 3et4m 9IN503F ADokument102 SeitenIntegra 3et4m 9IN503F AAlain BersonnetNoch keine Bewertungen
- I.A 2021 2Dokument15 SeitenI.A 2021 2OUSSAMA BBASSIDINoch keine Bewertungen
- Page Garde CFM 2021Dokument14 SeitenPage Garde CFM 2021Ámine B'DadouNoch keine Bewertungen
- Demontage Et MontageDokument255 SeitenDemontage Et MontageNacer NacerNoch keine Bewertungen
- plasturgie2010-ENSILc SimplifieDokument71 Seitenplasturgie2010-ENSILc SimplifieMoha ZidaneNoch keine Bewertungen
- Le Kaizen: Ou L'amélioration ContinueDokument54 SeitenLe Kaizen: Ou L'amélioration ContinueMounir FrijaNoch keine Bewertungen
- Catalogue Graissage 20083Dokument36 SeitenCatalogue Graissage 20083Nacer NacerNoch keine Bewertungen
- Prog Mecatronique Mines-AlesDokument2 SeitenProg Mecatronique Mines-Alesanass sbniNoch keine Bewertungen
- AMDEC Aerofrein PDFDokument32 SeitenAMDEC Aerofrein PDFElhoussine OutalebNoch keine Bewertungen
- Moteurs Formule 1Dokument60 SeitenMoteurs Formule 1Adrian TomaNoch keine Bewertungen
- Conception Dimensionnement Et Fabrication D Une Tubine Banki de Type Jla Mecano Soude PDFDokument117 SeitenConception Dimensionnement Et Fabrication D Une Tubine Banki de Type Jla Mecano Soude PDFKhalido Digo100% (1)
- SSP 200 Golf 98 Conception Et FonctionnementDokument64 SeitenSSP 200 Golf 98 Conception Et FonctionnementYassine LakhalNoch keine Bewertungen
- Presentation - MCO-MRO - 2015 - Version 1Dokument30 SeitenPresentation - MCO-MRO - 2015 - Version 1hkhouaderNoch keine Bewertungen
- Kherbouche Souhila, Moussaoui ChafiaDokument145 SeitenKherbouche Souhila, Moussaoui ChafiaOussama El HjoujiNoch keine Bewertungen
- Le Soudage Par Friction Un Procede de SoDokument4 SeitenLe Soudage Par Friction Un Procede de SoYounes Yassine OurkhisNoch keine Bewertungen
- Étude Et Conception D'un Moteur À Combustion Interne À Quatre TempsDokument101 SeitenÉtude Et Conception D'un Moteur À Combustion Interne À Quatre TempsWendkouni Josoé OUEDRAOGONoch keine Bewertungen
- Formation Solid WorksDokument4 SeitenFormation Solid WorksCdp EnimNoch keine Bewertungen
- Installer Mastercam X6Dokument4 SeitenInstaller Mastercam X6Triki BilelNoch keine Bewertungen
- Prog S1 MS WordDokument32 SeitenProg S1 MS WordjudrelgnondabekaNoch keine Bewertungen
- Word InitiationDokument16 SeitenWord InitiationKafoui SewaNoch keine Bewertungen
- TP - 4 Les Menus Et Les ListesDokument4 SeitenTP - 4 Les Menus Et Les ListesJaures KouassiNoch keine Bewertungen
- Tutoriel Détaillé WinolsDokument26 SeitenTutoriel Détaillé Winolscomneuf auto100% (3)
- Les Raccourcis Du ClavierDokument2 SeitenLes Raccourcis Du ClavierRazarasoa ManahiranaNoch keine Bewertungen
- PriseenmaindECODIALV337 PDFDokument18 SeitenPriseenmaindECODIALV337 PDFBouyzem Maf100% (2)
- Bts SN Ir 2019 E62 Strasbourg Chrono NG Samg-Mouit VaianuDokument18 SeitenBts SN Ir 2019 E62 Strasbourg Chrono NG Samg-Mouit Vaianuozan036777proNoch keine Bewertungen
- Tuto SciteDokument10 SeitenTuto Sciteclasses_TICE100% (1)
- HTML2PDFDokument13 SeitenHTML2PDFTheo WanNoch keine Bewertungen
- Montaje FC TOUCH (Fra) 060318Dokument68 SeitenMontaje FC TOUCH (Fra) 060318AlexanderHuarcayaNoch keine Bewertungen
- Ouvrir Word: Figure 1. Menu Démarrer (Ouvrir Word) Figure 2. Raccourci (Ouvrir Word)Dokument10 SeitenOuvrir Word: Figure 1. Menu Démarrer (Ouvrir Word) Figure 2. Raccourci (Ouvrir Word)Imoona iiNoch keine Bewertungen
- Polycope WordDokument56 SeitenPolycope WordRoi du SilenceNoch keine Bewertungen
- GUIs MatlabDokument7 SeitenGUIs MatlabChaimaa GhazzaouiNoch keine Bewertungen
- Daaif Cours CSSDokument17 SeitenDaaif Cours CSSSalem Ben Nasr100% (2)
- Chapitre10 Interfaces GraphiquesDokument35 SeitenChapitre10 Interfaces GraphiqueszaydNoch keine Bewertungen
- Cours Bootstrap 3Dokument22 SeitenCours Bootstrap 3a.rharrabNoch keine Bewertungen
- API CoursDokument17 SeitenAPI CoursHyacinthe KOSSINoch keine Bewertungen
- Lecon1 Cours IHMDokument4 SeitenLecon1 Cours IHMShao KhanNoch keine Bewertungen
- E Marketing RésuméDokument11 SeitenE Marketing RésumédellNoch keine Bewertungen
- Blender RaccourcisDokument2 SeitenBlender RaccourcisSun TNT FlexNoch keine Bewertungen
- Initiation JavascriptDokument36 SeitenInitiation Javascriptzizo805Noch keine Bewertungen
- Miih Sslstrip FinalDokument33 SeitenMiih Sslstrip Finalguyom78Noch keine Bewertungen
- Il Existe 15 Classes de Base Pour Les Widgets TkinterDokument1 SeiteIl Existe 15 Classes de Base Pour Les Widgets TkinterDarkNightEagleNoch keine Bewertungen
- Cour de Informatique SMP S3 .Hicham PDFDokument83 SeitenCour de Informatique SMP S3 .Hicham PDFjosefNoch keine Bewertungen
- PFE OumaimaDokument24 SeitenPFE OumaimaInés ZiessNoch keine Bewertungen
- Inter WriteDokument8 SeitenInter WriteRachid MourabitNoch keine Bewertungen
- Lencodage Utf 8 A La MainDokument11 SeitenLencodage Utf 8 A La MainGbati BASSABINoch keine Bewertungen
- ADOEA Formation Adobe Edge Animate CC PDFDokument2 SeitenADOEA Formation Adobe Edge Animate CC PDFCertyouFormationNoch keine Bewertungen
- Chap1 SETDokument5 SeitenChap1 SETSamira cherifNoch keine Bewertungen
- Web CodeDokument3 SeitenWeb CodeCharingNoch keine Bewertungen