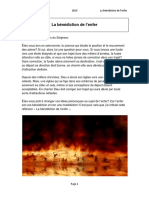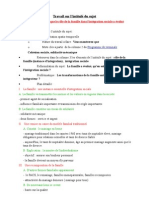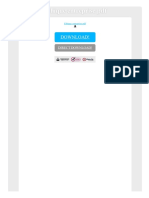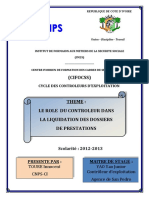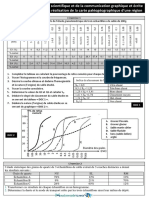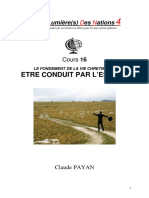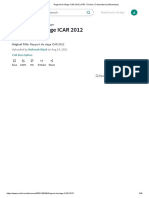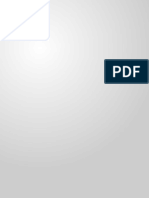Beruflich Dokumente
Kultur Dokumente
Conception Page Web Langage HTML
Hochgeladen von
mamyouuCopyright
Verfügbare Formate
Dieses Dokument teilen
Dokument teilen oder einbetten
Stufen Sie dieses Dokument als nützlich ein?
Sind diese Inhalte unangemessen?
Dieses Dokument meldenCopyright:
Verfügbare Formate
Conception Page Web Langage HTML
Hochgeladen von
mamyouuCopyright:
Verfügbare Formate
Université Montesquieu Bordeaux IV 2°année de Licence AES (2008/2009)
INFORMATIQUE
Dossier de TD n°9
Le Réseau (2)
1 – Protection de la vie privée et sécurité informatique
Rendez-vous sur le site de la CNIL (www.cnil.fr) pour répondre aux questions suivantes :
- qu'est-ce que la CNIL ?
- quelle est sa mission ?
Cliquez sur la rubrique Découvrir, puis Vos Traces et explorez les différents éléments des
parties Comment ça marche (variables d'environnement, cookies…) et Démonstration (votre
configuration: l'anonymat n'est pas de mise…).
Concernant la sécurité informatique, tout ordinateur connecté sur le réseau peut être la cible
de virus, d'e-mails indésirables (spams), d'intrusions, de parasites, de publicités agressives, de
cookies, … Il importe que chaque utilisateur du réseau en soit conscient et qu'il soit un acteur
de sa propre sécurité informatique en utilisant de façon appropriée les logiciels de protection
adaptés (antivirus à jour, anti-spams, firewall, …). A l'adresse suivante
http://www.secuser.com, ainsi que sur d'autres sites, vous trouverez un ensemble
d'informations détaillées et de logiciels gratuits permettant de connaître les failles de sécurité
informatique et de s'en protéger.
Cela étant, nombre de "plaisantins" font régulièrement circuler sur le réseau, des emails
relatant de fausses informations ou des rumeurs infondées signalant souvent l'existence de
virus. Vous en recevrez inévitablement, la plupart du temps relayés par vos propres
connaissances. Très souvent alarmants, ces messages ne sont souvent que des canulars (hoax).
Il est donc toujours utile, à la réception de ce genre de mail de vérifier sa validité en allant sur
un site spécialisé tel que www.hoaxbuster.com. Pour vous faire une idée, consultez les
rubriques Top et Nouveaux. Pour chaque canular vous trouverez une analyse et le texte du
message original.
2 – Publier du contenu en ligne
Un site Internet est construit grâce à un langage de programmation appelé le langage HTML.
Ce code est utilisé pour écrire des pages Web constituées de textes, d'images, de sons, de liens
hypertextes, … Ces pages peuvent être lues par des logiciels appelés navigateurs (Internet
Explorer, Netscape, Firefox).
Pour s'en convaincre, il suffit dans un navigateur de faire affichage / source et le code
apparaît.
A faire : ouvrir http://www.secuser.com et afficher le code de la page d’accueil.
a) Mettre en ligne une présentation
"Mettre en ligne une présentation" consiste à la rendre accessible sur le Web au travers d'un
navigateur, afin que tout internaute puisse la consulter.
Une solution avantageuse consiste à transformer sa présentation en un "petit site Web" avant
de le mettre en ligne. Cela peut sembler complexe, mais ça ne l'est pas, car les logiciels de
présentation offrent généralement des commandes dans leurs menus pour produire
automatiquement ce "petit site Web".
Le petit site Web "équivalent" à une présentation est tout simplement une succession de pages
Web contenant chacune une diapositive, et que l'internaute peut parcourir en cliquant sur des
boutons en forme de flèche, comme sur un lecteur de CD (avancer, reculer, revenir au début,
etc.).
A faire: Retrouvez la présentation Powerpoint réalisée lors du TD précédent et transformez –
la en une page web prête à être publiée (Menu Fichier, Enregistrer en tant que page Web,
utilisez le bouton Publier).
Enregistrez votre page Web dans Mes Documents et visionnez le résultat.
b) Réaliser une page Web en écrivant son code HTML
Une page Web en version code a la forme d'un texte contenant des éléments dits "balises" qui
sont des commandes qui décrivent la page et sont décodées par tous les navigateurs. Les
balises se composent d'un texte encadré par les symboles inférieur "<" et supérieur ">".
Ex : <B> demande que le texte qui suit soit affiché en gras.
La plupart des balises nécessitent une balise contraire pour en désactiver l'effet. Cette dernière
se différencie de la précédente par la présence d'un "/" (slash). Exemple : </B> fait cesser
l'action de <B> ; après elle, le texte ne sera plus affiché en gras. La balise <BR> qui permet
d’insérer un nouveau paragraphe est une des rares à fonctionner toute seule (sans </BR>).
Afin que le navigateur reconnaisse une page HTML, celle-ci commence toujours par la balise
<HTML> et se termine par </HTML>. Tout doit être placé entre ces deux balises. Les balises
<body> délimitent ce que le navigateur affichera dans la page HTML. Les balises <head>
n'afficheront rien dans la page, elles délimitent ce qui sera affiché dans le bandeau de titre de
la fenêtre et des informations sur la page (le nom de l’auteur, par exemple).
Nous allons créer une page Web grâce au bloc-notes de Windows.
1) Ouvrir le bloc-notes : Démarrer / tous les programmes / accessoires / Bloc-notes.
2) Enregistrer le fichier dans Mes Documents en l’appelant pageweb.html (changer
l’extension du fichier .txt en .html pour qu’il devienne une page Web) et fermer le
bloc-notes. Double-cliquer (ou clic droit, Ouvrir avec) sur le fichier pour qu’il s’ouvre
dans Internet Explorer (au départ la page est vide).
3) Pour modifier la page Web, il faut afficher son code-source dans le Bloc-Notes (Menu
Affichage, Source). Puis, on rajoute des lignes de code et on enregistre. Pour visualiser
le résultat, on appuie sur le bouton Actualiser d’Internet Explorer.
Rajoutons maintenant du code HTML. Le code à taper est en italique. Après chaque
insertion de ligne de code, nous allons enregistrer et actualiser pour voir le résultat.
1ère insertion (mise en place de la structure de départ)
<html> Balise d’encadrement
<head>
</head>
<Body>
Balise d’entête
</body>
</html>
Balise de corps de la page
2ème insertion (écriture de texte)
Entre les balises <body>, écrire :
Ceci est mon site, réalisé en TD d'informatique.
3ème insertion (donner un titre à la fenêtre)
Entre les balises <head>, saisir les balises title et écrire :
<Title>La première page Web de (+ votre prénom). </title>
4ème insertion (sauter des lignes)
Entre les balises <body>, sous "Ceci est mon site, réalisé en TD d'informatique" écrire :
<br>
Voilà le premier paragraphe. <br>
<br>
Ceci est le deuxième séparé par un espace.
5ème insertion (définir le niveau hiérarchique d’un titre)
Encadrer la phrase "Ceci est mon site, réalisé en TD d'informatique" avec des balises <h1>
(<h1> définit les titres de premier niveau hiérarchique, <h6> le titre de niveau hiérarchique le
plus faible, les tailles de caractères sont plus ou moins grandes).
<h1> Ceci est mon site, réalisé en TD d'informatique. </h1>
6ème insertion (Modifier la taille du texte)
La balise <font> permet de définir les caractéristiques des caractères du texte, elle peut
posséder plusieurs attributs (color, size, style, etc…). Encadrer le deuxiéme paragraphe par la
balise <font> qui définit la taille du texte:
<font size=18> Ceci est le deuxième séparé par un espace. </font>
7ème insertion (Changer la couleur du texte)
Encadrer le premier paragraphe par la balise <font> qui donne la couleur bleue au texte :
<font color="blue">Voilà le premier paragraphe.</font>
8ème insertion (Changer la couleur de la page)
La balise <body> admet aussi des attributs comme bgcolor qui définit la couleur de fond.
Modifiez la balise <body> comme suit :
<body bgcolor="yellow">
9ème insertion (créer un lien hypertexte)
Entre les balises <body>, avant </body>, écrire :
<br><br><a href="http://www.google.fr">Effectuer une recherche</a>
<br><br><a href="http://www.u-bordeaux4.fr">Mon Université</a>
10ème insertion (insérer une image)
Il faut d'abord placer une photo dans le dossier où vous avez enregistré votre page Web (Mes
Documents). En utilisant la recherche d’images de Google, trouvez une photo au format .jpg.
Enregistrez-là dans le dossier où se trouve la page Web.
Entre les balises <body>, avant </body>, écrire :
<br><br><br><img src="NomDeVotrePhoto.jpg">
<br>Voici la photo que j’ai choisie
11ème insertion (insérer une ligne horizontale)
Insérez au dessus du texte « Effectuer une recherche » :
<br><br>
<hr width=70% size="6">
<br><br>
<hr width=95% noshade color="black">
Dans ce texte à quoi servent les mots br, hr, width, size, noshade, color, black ?
La dernière étape est la mise en ligne de la page Web, qui pour l'instant ne peut être
lue que par vous. Pour cela, il faut vous identifier comme auteur de la page.
12ème insertion (insérer un nom d'auteur)
Entre les balises <head>, sous "Ma première page", écrire :
<META NAME=author CONTENT=MonNom>
Maintenant ? Il vous faut trouver un hébergeur, c'est-à-dire une société qui diffusera
votre page Web sur Internet. Ces hébergeurs les stockent sur des ordinateurs, des serveurs
Web, qui en contrôlent l'accès. Une fois votre page en ligne, il faut que les internautes
intéressés puissent trouver votre page grâce à des mots clés. Il vous reste donc une dernière
étape, qui consiste à introduire des mots clés qui seront facilement identifiables par les
moteurs de recherche (Google par exemple). Il faut utiliser la balise <META
NAME=keywords CONTENT="essai, TD, informatique"> dans la partie HEAD. Ces mots
clés n'apparaissent pas sur la page Web, mais sont lus par les moteurs de recherche.
Pour envoyer enfin vos pages Web à votre hébergeur, il est utile de faire appel au
protocole FTP (File Transfert Protocol). Ce dernier permet d'échanger les dossiers les plus
volumineux entre deux ordinateurs. Il existe un langage particulier au FTP et des logiciels
spécialisés, généralement gratuits ou fournis par votre hébergeur.
Bien entendu, vous n'allez pas publier la page que vous venez de réaliser, mais vous
disposez désormais des principaux éléments pour publier vos futures pages sur Internet.
Das könnte Ihnen auch gefallen
- Rottiers - Fien - Bachelorproef - Augustus - 2022 (Espaces Corigés)Dokument38 SeitenRottiers - Fien - Bachelorproef - Augustus - 2022 (Espaces Corigés)Fien RottiersNoch keine Bewertungen
- M.I. Lecture Linéaire I, 1Dokument2 SeitenM.I. Lecture Linéaire I, 1spidermanflash8Noch keine Bewertungen
- 2019-03-30 La Benediction de L EnferDokument9 Seiten2019-03-30 La Benediction de L EnferDessinNoch keine Bewertungen
- Cours Lettrage ClientsDokument8 SeitenCours Lettrage Clientsعبدالعلي أيت بريكNoch keine Bewertungen
- Vous Montrerez Que Le Rôle de La Famille Dans L'intégration Sociale A ÉvoluéDokument2 SeitenVous Montrerez Que Le Rôle de La Famille Dans L'intégration Sociale A ÉvoluéMme et Mr LafonNoch keine Bewertungen
- Ethique Entreprise PDFDokument2 SeitenEthique Entreprise PDFAllisonNoch keine Bewertungen
- Les Différences Entre Les Classiques Et Les Marginalistes Concernant La Notion de La Valeur Des BiensDokument6 SeitenLes Différences Entre Les Classiques Et Les Marginalistes Concernant La Notion de La Valeur Des BiensAhmed Kadi100% (4)
- Guide IntermittentDokument28 SeitenGuide IntermittentABELART34Noch keine Bewertungen
- La Fonction RHDokument2 SeitenLa Fonction RHamaumau23100% (1)
- Poly de Cours B1 Et BB2 Business Finance 2022Dokument30 SeitenPoly de Cours B1 Et BB2 Business Finance 2022Music TeamNoch keine Bewertungen
- Cours N°1 La PhraseDokument49 SeitenCours N°1 La PhraseAdams NicoleNoch keine Bewertungen
- Présentation ZenDokument2 SeitenPrésentation ZenlalainaNoch keine Bewertungen
- Experts 2 - Module 3 - Exercice de Transfert Sur Le Milieu MarinDokument12 SeitenExperts 2 - Module 3 - Exercice de Transfert Sur Le Milieu MarinchalefourNoch keine Bewertungen
- Une Parmi Les Secrets de La Sourate Al Fatiha Et Du Nom Divin LATIF Pour Tout BesoinDokument3 SeitenUne Parmi Les Secrets de La Sourate Al Fatiha Et Du Nom Divin LATIF Pour Tout BesoinCISSENoch keine Bewertungen
- Le Role Du Controleur Dans La Liquidation Des Dossiers de PrestationsDokument43 SeitenLe Role Du Controleur Dans La Liquidation Des Dossiers de Prestationsbessama84Noch keine Bewertungen
- Exercices SVT 1bac SX International FR 1 2Dokument2 SeitenExercices SVT 1bac SX International FR 1 2Achraf Hamouda75% (4)
- Les Nombres Feuille Dexercices 102788Dokument4 SeitenLes Nombres Feuille Dexercices 102788JupiraNoch keine Bewertungen
- Audit Interne Et GouvernanceDokument34 SeitenAudit Interne Et GouvernanceKais Miladi75% (4)
- 16 Etre Conduits Par LEspritDokument12 Seiten16 Etre Conduits Par LEspritSaincroix KOULANoch keine Bewertungen
- Barème ITSDokument44 SeitenBarème ITSDjondo Agnès EnochNoch keine Bewertungen
- Rapport de Stage ICAR 2012 - PDF - Tunisie - Transmission (Mécanique)Dokument40 SeitenRapport de Stage ICAR 2012 - PDF - Tunisie - Transmission (Mécanique)dhia saklyNoch keine Bewertungen
- Cours GRH 1 2021Dokument8 SeitenCours GRH 1 2021Ayoub BraikiNoch keine Bewertungen
- Markoub - قطع الكار من الدارDokument2 SeitenMarkoub - قطع الكار من الدارhaitam belrhaziNoch keine Bewertungen
- Only You - SATBDokument7 SeitenOnly You - SATBJulien NeelNoch keine Bewertungen
- Expose en Analyse Et Conception Des Instruments de Vie Scolaire (Groupe 1 Theme 4)Dokument7 SeitenExpose en Analyse Et Conception Des Instruments de Vie Scolaire (Groupe 1 Theme 4)coulibaly emmanuelNoch keine Bewertungen
- La Tour EiffelDokument2 SeitenLa Tour EiffelOlteanu NicoletaNoch keine Bewertungen
- Indicatif Present Fiche de TravailDokument2 SeitenIndicatif Present Fiche de TravailHellenne_Elle9442Noch keine Bewertungen
- Business PlanDokument9 SeitenBusiness PlanGoliath OfficielNoch keine Bewertungen
- Cours D'écologie Appliquée.Dokument16 SeitenCours D'écologie Appliquée.Ayman FaroukiNoch keine Bewertungen
- Les Âmes Grises Fiche de TravailDokument2 SeitenLes Âmes Grises Fiche de TravailMiya AlphaNoch keine Bewertungen