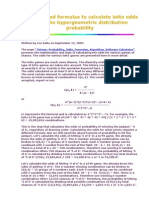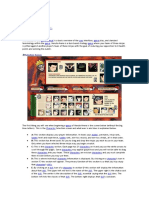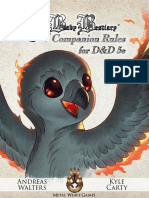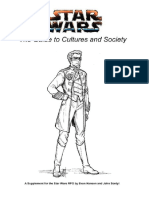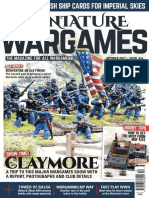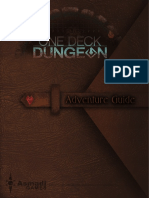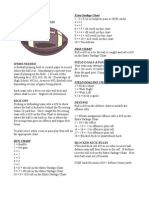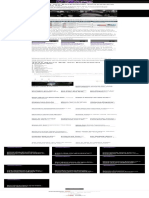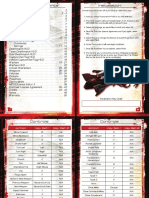Beruflich Dokumente
Kultur Dokumente
Real New Zealand Dunedin For FSX/FSX Steam Edition/Prepar3D v3/v4
Hochgeladen von
Jim the tryhardOriginaltitel
Copyright
Verfügbare Formate
Dieses Dokument teilen
Dokument teilen oder einbetten
Stufen Sie dieses Dokument als nützlich ein?
Sind diese Inhalte unangemessen?
Dieses Dokument meldenCopyright:
Verfügbare Formate
Real New Zealand Dunedin For FSX/FSX Steam Edition/Prepar3D v3/v4
Hochgeladen von
Jim the tryhardCopyright:
Verfügbare Formate
Welcome to Real New Zealand Dunedin
for Microsoft Flight Simulator X, Dovetail Games FSX Steam Edition,
Lockheed Martin Prepar3d versions 3 and 4.
Real New Zealand Dunedin encompasses the Otago Peninsula and Harbour, the city of
Dunedin, and the Taieri Plains, and includes an accurately modelled Dunedin Interna-
tional Airport and Taieri Aerodrome.
Features:
2,400 sq kms of photoscenery — rural areas 1.2m/px; city 60cm/px; airports
30cm/px ;
5 and 10 metre blended elevation meshes;
A number of 2048x textures for extra detail;
Fully autogenned, with hand-placed buildings and vegetation;
Custom photo-textured NZDN Dunedin International airport;
Custom photo-textured NZTI Taieri Aerodrome;
Photo-textured points of interest throughout the scenery;
Working airbridges controlled by SODE;
Airbridges integrated with GSX;
Prepar3d v3-specific scenery for full compatibility;
New southern vegetation autogen classes.
Before you run the installer...
You really should read this manual, but if you don’t normally read manuals, then please
just be aware of these few points:
There are three third-party installers which are called during the Real NZ
Dunedin install process, and these are all required!
The Vector LandClass libraries need to be installed or updated separately
for each different simulator than you use;
The Vector LandClass Libraries installer will now install the Autogen Con-
figuration Merger tool if required.
SODE (SimObject Display Engine) needs to be installed or updated just
once, and you can activate it in any compatible simulators at once;
Each has its own installation process, so please follow the prompts and
refer to this manual if you are unsure how to proceed.
Because Real NZ Dunedin makes use of these third-party addons, there may be
some inconsistencies in the way in which they are installed and uninstalled. For
instance, if you uninstall Real NZ Dunedin, you can do so on a sim-by-sim basis.
That is, you can uninstall from one sim, and leave it installed in another. But There
is only one SODE installation, which works in all the sims, so uninstalling Real NZ
Dunedin will uninstall the Dunedin sim-objects from all the sims!
So it is more practical to uninstall from all sims, and then re-install Real NZ Dune-
din just for the sim(s) you require.
Real New Zealand Dunedin
for FSX/FSX Steam Edition/Prepar3D v3/v4
During the installation process, the installer will run three third-party installers if re-
quired, to add functionality which Real NZ Dunedin requires to work. These are:
Vector Land Class Libraries — These are a base requirement of most Real NZ/
Godzone scenery, so should be known to existing customers. Real NZ Dunedin updates
the libraries to include the new autogen vegetation, plus some minor changes and addi-
tions to the libraries.
The Vector Land Class Libraries installer will also call the installer for:
Autogen Configuration Merger Tool — this tool allows developers to add their own
definitions to the autogen descriptions, and repairs any descriptions which are overwrit-
ten by third-party installers. It allows the use of custom New Zealand autogen in Real
NZ Dunedin, again it is required to get the best out of the scenery.
SimObject Display Engine — this tool gives both FSX and Prepar3d the ability to dis-
play custom simobjects, allowing programmed animation and conditional display of
scenery objects. Within Real NZ Dunedin, this controls the custom windsocks, flags, and
airbridge docking systems. Please make sure that SODE installs correctly, otherwise you
will not see these objects at all.
The third-party installer manuals are included in the ZIP file, in the ‘OtherManuals’ sub-
folder, so that those of you who read manuals can do so before running the installer so
that you are aware of how the individual installs work.
Note that SODE and Autogen Configuration Merger Tool are called from your
simulator, so they may need to be accepted as trustworthy when you first run
the simulator.
Real New Zealand Dunedin
for FSX/FSX Steam Edition/Prepar3D v3/v4
If you use Orbx NZSI, then the Real NZ Dunedin installer will
makes some adjustments to the Orbx NZSI scenery.
DISCLAIMER:
These instructions cover alterations to the FTX NZSI installation which are not
authorised by Orbx. Neither Robin Corn nor Godzone Virtual Flight can accept any
responsibility for any issues which may arise from the use of FTX Central, or
through editing your FTX NZSI installation.
Before you begin the installation process, you must agree that you follow these in-
structions, and run the installer, at your own risk.
Make sure FTX NZSI is properly installed and working if you in-
tend to use Real NZ Dunedin with FTX NZSI.
Check the FTX Scenery Library Insertion Point
While you have FTX Central running, you should set the FTX Insertion Point so that
NZSI is loaded into FSX before any Real New Zealand local area scenery, such as
Real New Zealand Dunedin.
For Prepar3d v4, though, Real New Zealand scenery is not actually added to the
Scenery.cfg file, so it won’t display in the Insertion Point dropdown in FTX Central.
This means that a Real NZ scenery may not be used as an ‘anchor’ point; in this
case, the VLC Libraries are a better choice, as they are purposefully designed for
this. As the VLC Libraries are installed with Real NZ Dunedin, you may not be able
to set the Insertion Point until after this install has finished.
You can set the Insertion Point from the FTX Central Settings: FTX Scenery Library
Insertion Points.
Click on ‘FTX entries should be inserted below:’ and choose the lowest entry for
any Godzone/Real NZ scenery, any other addon airport which may be affected by
FTX priority, such as the VLC Libraries.
Real New Zealand Dunedin
for FSX/FSX Steam Edition/Prepar3D v3/v4
Installing Real NZ Dunedin
1. The Real NZ Dunedin installer is included in the downloaded ZIP file which includes
this manual. You can install directly from the ZIP folder, or Extract the files to your
hard drive. need to fix this issue before rerunning the installer. If you are sure
that you have FSX or Prepar3D correctly installed, you should contact me via the
Windowlight website or Support
Forum as soon as possible.
2. Follow the instructions on the
Welcome screen, and press ‘Next’
when ready to proceed.
3. The installer will then display the
‘Simulator Chooser’ screen. Note
that the installer can only install
to a single simulator at a time, so
if you wish to install to more than
one you will need to run the in-
staller more than once.
4. If the installer only finds one
simulator, it will be automatically
selected, otherwise you will need
to select the simulator you wish
to install to. Press ‘Next’ when
you have made your choice.
5. For Prepar3d v3 and V4, you can
choose where to install the scen-
ery outside the normal Prepar3d
folder system, which is recom-
mended. See the information
later in the manual for how this
works, and suggestions on where
to install any Godzone/Real NZ
scenery.
Real New Zealand Dunedin
for FSX/FSX Steam Edition/Prepar3D v3/v4
6. Read and understand the terms and
conditions. If you agree with these
terms and would like to continue the
installation, click the box marked 'I
agree'. If you do not agree,
click 'Cancel' to exit.
7. On the 'Choose Components' screen
the installer will offer to
automatically activate this scenery in
the FSX Scenery Library Note that
this really affect FSX only, as Pre-
par3d uses a more robust and safer
method of adding the scenery.
When you are ready to continue with
the installation, click 'Install'.
Installation may take some time -
please do not interrupt the process.
8. If you chose to allow the installer to
activate the scenery automatically, it
will do so at this point by attempting
to find your Scenery.cfg file. If it
cannot find this file, or is unable to
edit it, it will display a message to
this effect.
There are very few reasons why this
may happen -- the Scenery.cfg file
may be in use by another
application, for example, or there
may be a problem with your FSX
installation. Choose OK to close the
message dialog, and skip to
the Manual Addition instructions.
If you don’t have the Vector Land Class Libraries, or have any version prior to
1.52, then the Vector Land Class Libraries Installer will run. Please follow the
prompts to install or update the Vector Land Class Libraries.
9. You will need to select the appropriate simulator within the Vector Land Class Li-
braries installer, as it will not automatically pick up on which simulator you are in-
stalling to.
10. The Vector Land Class Libraries installer will also install the Autogen Configuration
Merger Tool, which controls the new custom autogen definitions.
11. Close the Vector Land Class Libraries installer to complete the install process.
12. Then the SimObject Display Engine installer will run if the required version is not
already installed, please follow the prompts to install this in the default location.
Real New Zealand Dunedin
for FSX/FSX Steam Edition/Prepar3D v3/v4
13. Once SODE is installed, it will run the SODE Platform Manager to allow you to acti-
vate your compatible simulators. If you have more than one, and intend to install
Real NZ Dunedin on more than one, then you must activate SODE in each simula-
tor when you initially install SODE. (You can run the Platform Manager yourself at
any time.)
14. The SODE Platform Manager is shown here. It has a separate tab for each com-
patible sim it finds, and you need to register each sim that you intend to use with
Real NZ Dunedin.
15. To do so, simply click on ‘Register!’ and the window should change to show that
SODE has been registered, and activated within the simulator.
16. Note that the SODE Platform Manager may open underneath the SODE installer
window, so please shift the installer window if it is in the way.
17. When you have activated all the required simulators in the SODE Platform Man-
ager, close the Manager to complete the SODE installation.
18. When the Real NZ Dunedin scenery has been successfully installed, the installer
program will prompt you to exit.
Real New Zealand Dunedin
for FSX/FSX Steam Edition/Prepar3D v3/v4
The Simulator Chooser Screen: Prepar3d v3
Recent Godzone or Real NZ scenery is located outside the Prepar3d folder system, as recom-
mended by Lockheed Martin. All Godzone/Real NZ scenery is now located in a folder called
‘Godzone’, and you can choose where to place the ‘Godzone’ folder the first time you install a com-
patible scenery.
After that, all installers will use the same location.
Here’s what you should see if you have not previously installed a compatible Godzone/Real NZ
Scenery:
The ‘default’ location is Program Files(x86), and for a single-drive system, this may be suitable.
However, if you have more than one drive, or want to install addon scenery in another location,
you can ‘browse’ to the location you prefer.
Note that you shouldn’t select an existing Godzone folder here, as the installer will add the God-
zone folder itself!
You should give some thought to a method of organising addon scenery before you
choose this location. The installer will create a folder called ‘Godzone’ within the location
you choose, and all subsequent multi-installers will create a subfolder within that folder
for Real NZ or Godzone scenery. I simply chose my largest hard drive, designated I:, so
all my Godzone scenery resides in I:\Godzone\.
The XML file which stores the Godzone location can be found in Program Files (x86)\Godzone, and
you should leave this as-is. However if you wish to reinstall all Godzone scenery in a separate loca-
tion, then you can delete this folder and/or the included godzone.xml file, which will allow you to
choose a new location.
Real New Zealand Dunedin
for FSX/FSX Steam Edition/Prepar3D v3/v4
The Simulator Chooser Screen: Prepar3d v4
With Prepar3d v4, the process is similar to V3, but adopts all the installation recommendations
from Lockheed Martin.
To ensure trouble-free reinstallation or updating of Prepar3d v4, Godzone addon scenery now re-
sides outside the Prepar3d folder system,* and is managed by an ‘add-on.xml’ file, which tells the
simulator where the various components of the scenery are located. This file is normally stored in
your “Documents\Prepar3D v4 Add-ons” folder. Please leave it there, as this allows Prepar3d to
find the scenery without having to edit the scenery.cfg file. If you have a small SSD drive for your
operating system, and your documents folder resides there, don’t worry about this file taking up
valuable space, as it is only a tiny text file.
From Prepar3d v4, you can choose the location of an individual Godzone/Real NZ scenery
the first time you install it. Please give some thought to where you would like to store
the scenery, as it may include large files. The installer will default to the location recom-
mended by Lockheed Martin, but there are some reasons why you may wish to install
elsewhere. For example, if you have a SSD as your Windows OS drive, and a larger drive
for data etc, then you should choose the data drive.
This is what you should see the first time you install Real NZ Dunedin for Prepar3d v4:
As stated, the location shown in the box might be the ‘recommended’ location. This will either be
the ‘default’ location recommended by Lockheed Martin, or a location where a Real NZ or Godzone
scenery has already been installed. However, you can select any location you wish, by using the
Browse function. Note that you shouldn’t choose an existing Godzone folder, but you can choose
the ‘parent’ folder of an existing Godzone folder.
If Real NZ Dunedin was already installed, you will not see the Browse folder/button etc, as the in-
staller will automatically select this.
*although all the Godzone/Real NZ files reside outside the Prepar3d folder system, if you have FTX
NZSI installed, it will disable some of the FTX NZSI files which reside in the Prepar3d folder system.
This is unavoidable, as Orbx do not install this scenery elsewhere at present.
Real New Zealand Dunedin
for FSX/FSX Steam Edition/Prepar3D v3/v4
Operating the airbridges
NZDN has two airbridges, which are controlled with SODE. Note that these do not react
to the default ‘jetway’ commands, but via the SODE window.
To open the SODE window, the default key is Tab-S. That is, hold down Tab and press
‘s’.
Here you can select the gate to control, and extend or retract the gate and hood. If your
aircraft is not in a suitable position for the airbridge head to dock, SODE will give an er-
ror message onscreen.
Tab-S again will close the open SODE window.
If you have an updated version of GSX installed, GSX will take control of the gates using
its own interface.
Uninstalling the scenery
If you would like to un-install the scenery for any reason, the un-installer provided
should take care of most things. Before running the un-installer, you should remove the
entries for GodzoneNZDN and GodzoneNZTI from the Scenery Library within the
simulator. You can now un-install Real NZ Dunedin using Control Panel | Programs |
uninstall a program.
Important: Note that if you installed this scenery to more than one simulator, there
will be more than one uninstaller listed, so you much choose the correct one! FSX,
FSXse, P3D3 or P3D4 should be appended to the name in the uninstall list.
If the uninstaller encounters any issues with your installation, it will stop with a
‘SIMerror’ message, to prevent it doing something which you didn’t expect. If this hap-
pens please contact me via the Godzone site and I’ll supply manual uninstall details.
The uninstaller will ask if you wish to delete the SODE shared files — this are shared by
any simulators where you use Real NZ Dunedin. If you wish to continue using the scen-
ery in another installed simulator, choose ‘no’, otherwise choose ‘yes’.
Support
For help and support with this Real New Zealand scenery, the best place to start is the
Support Forum
http://nzff.org/viewforum.php?f=12
You can post a question on the forum, but you will need to become a member — mem-
bership is free.
You can contact me using the Godzone Contact page on my website — http://
www.windowlight.co.nz/contact.html
Real New Zealand Dunedin
for FSX/FSX Steam Edition/Prepar3D v3/v4
Recommended Settings
Real New Zealand Dunedin should give good performance on any system capable of
running FSX or Prepar3d to your satisfaction. However like any addon scenery which is
adds realism and detail to the sim, there may be a slight performance hit. You can ad-
just the settings within the simulator to adjust the detail of this scenery, mainly the
Autogen and Scenery Density settings, and still retain the ‘flavour’ of the airport. Higher
Scenery Density settings affect the number of vehicles, plus a few other non-essential
models. Below a ‘normal’ setting the fences will no longer be displayed, which can help
performance on low-end systems.
However to get the best out of the scenery, there are some recommended minimum
settings, which affect different aspects of the scenery.
Texture crispness — for 3D models, this is controlled within FSX by the Global Texture
resolution, which should be set at high as possible. This also affects the photographic
tarmac/runway/taxiways.
For the city-wide ground textures, set the Level of Detail Radius to Large and the Tex-
ture Resolution to 15 centimetres.
In Prepar3d, you should set your texture resolution to at least 2048, as there are a few
textures of this size in Real NZ Dunedin, and although they will work perfectly ok at a
lower setting, they are best at the higher setting. In FSX, there are also ways to in-
crease the texture resolution, so if you have a method of doing so, you can try the
higher setting in FSX as well.
Airport elevation — a 5 metre mesh resolution is recommended, although this can
vary to your requirements.
Autogen density — if you have fine-tuned your autogen density previously, there
should be no reason to change it, but if not, you may wish to experiment with higher
autogen settings around Dunedin.
Manual Addition of the Scenery — FSX or FSX Steam only
(Skip this step if you allowed the installer to automatically add the scenery entry to the library)
A. Start FSX
B. Click on the Settings tab to the left of the main dialogue box and then click the Scenery
Library button to open the scenery library. This list shows all the scenery packages, both
default and addon, that have been added to your FSX installation.
C. You will need to add two scenery folders to the scenery library manually. The scenery folders
are:
Godzone\GodzoneNZDN and Godzone\GodzoneNZTI. Both of these need to be added to the
Scenery Library, and it is important that they are added in that order.
D. Do this by clicking the 'Add Area' button on the left of the Scenery Library dialogue box and
navigating to the scenery folders on your hard drive.
E. For XP and Vista users, click once on the scenery folder to highlight it and then click 'OK'. For
Windows 7 or 8 users, select the scenery folder, click ‘OK’, then click anywhere in the white
space of the dialogue box. Check that the folder is present in the list.
Real New Zealand Dunedin
for FSX/FSX Steam Edition/Prepar3D v3/v4
Release notes for this scenery:
Version 1.11 is a bug-fix release, fixing some minor issues with the 1.10 multi-
installer.
If you install Orbx NZSI after installing Real NZ Dunedin, you may need to reinstall Real
NZ Dunedin to set it to FTX-compatible. You should first uninstall the existing Real NZ
Dunedin.
Although there is really only one FTX file affected, so just ask me how to re-enable/
disable this.
As always, if you have other scenery which includes the two Dunedin airports, NZDN
and NZTI, then you may need to disable these in the scenery library or some other way.
For example, the VLC South Island Airfields Pack includes an old NZTI, so this may need
to be disabled using the recommended method for the Airfield packs — shifting the NZTI
scenery files into the Scenery\Inactive folder.
However, Real NZ Dunedin is designed to exclude most other scenery elements, so you
may not need to disable anything else provided Real NZ Dunedin has priority in the
scenery library — that is, installed after any other conflicting scenery.
Prepar3d v2 is not longer supported by the installer; if you require a v2 version, please
contact me via my website.]
Prepar3d v4 allows for dynamic lighting at Dunedin — just the tarmac lights are
‘dynamic’, and these will shine on your aircraft and other scenery elements if you allow
dynamic lights in the settings.
If you don’t see shadows on the runway/tarmac, you may need to allow Simulator Ob-
jects to receive shadows in the lighting settings.
Real New Zealand Dunedin
for FSX/FSX Steam Edition/Prepar3D v3/v4
Acknowledgements
The scenery is built on aerial images sourced via the LINZ website—these are released
under the Creative Commons 3.0 license, and the includes imagery is acknowledged to
the following copywrite holders:
Dunedin 0.125m Urban Aerial Photos
LINZ/National Imagery
Copyright in the underlying dataset from which this work has been derived is owned by
The Dunedin City Council.
Otago -.75m Rural Aerial Photos
LINZ/National Imagery
Copyright in the underlying dataset from which this work has been derived is owned by
Terralink International Limited and Otago Regional Council
Dunedin 0.4m Rural Aerial Photos
LINZ/National Imagery
Copyright in the underlying dataset from which this work has been derived is owned by
The Dunedin City Council
The Dunedin City Council also supplied the high resolution elevation mesh, many thanks
for their help and support.
Thanks to the management and staff of Dunedin Airport, who allowed me access to the
airport to take photos.
Many thanks to the Otago Aero Club members, who helped me gain access to the Taieri
Airport, especially those who went beyond that, supporting me during my stay at Dune-
din Hospital.
Thanks to Ade for his photos which helped me immensely.
Thanks to my beta testers!
SODE (SimObject Display Engine) is created by Jeffery Stähli. He has his own website,
but ‘hangs out’ as FSDeveloper.com. SODE is a revolutionary addon which allows devel-
opers to do things which the basic simulators can’t do, and gives us back the features
which we lost moving to Prepar3d.
Speaking of FSDeveloper.com, I can’t imagine that this would so much fun without this
great development resource site. There is only one FSDeveloper.com, and only one
Arno, but really that’s all we need. Once day Arno will decide to move on to something
else, and that will be a sad day for all of us…
Real New Zealand Dunedin
for FSX/FSX Steam Edition/Prepar3D v3/v4
Das könnte Ihnen auch gefallen
- The Yellow House: A Memoir (2019 National Book Award Winner)Von EverandThe Yellow House: A Memoir (2019 National Book Award Winner)Bewertung: 4 von 5 Sternen4/5 (98)
- Hidden Figures: The American Dream and the Untold Story of the Black Women Mathematicians Who Helped Win the Space RaceVon EverandHidden Figures: The American Dream and the Untold Story of the Black Women Mathematicians Who Helped Win the Space RaceBewertung: 4 von 5 Sternen4/5 (895)
- The Subtle Art of Not Giving a F*ck: A Counterintuitive Approach to Living a Good LifeVon EverandThe Subtle Art of Not Giving a F*ck: A Counterintuitive Approach to Living a Good LifeBewertung: 4 von 5 Sternen4/5 (5794)
- The Little Book of Hygge: Danish Secrets to Happy LivingVon EverandThe Little Book of Hygge: Danish Secrets to Happy LivingBewertung: 3.5 von 5 Sternen3.5/5 (400)
- Devil in the Grove: Thurgood Marshall, the Groveland Boys, and the Dawn of a New AmericaVon EverandDevil in the Grove: Thurgood Marshall, the Groveland Boys, and the Dawn of a New AmericaBewertung: 4.5 von 5 Sternen4.5/5 (266)
- Shoe Dog: A Memoir by the Creator of NikeVon EverandShoe Dog: A Memoir by the Creator of NikeBewertung: 4.5 von 5 Sternen4.5/5 (537)
- Elon Musk: Tesla, SpaceX, and the Quest for a Fantastic FutureVon EverandElon Musk: Tesla, SpaceX, and the Quest for a Fantastic FutureBewertung: 4.5 von 5 Sternen4.5/5 (474)
- Never Split the Difference: Negotiating As If Your Life Depended On ItVon EverandNever Split the Difference: Negotiating As If Your Life Depended On ItBewertung: 4.5 von 5 Sternen4.5/5 (838)
- Grit: The Power of Passion and PerseveranceVon EverandGrit: The Power of Passion and PerseveranceBewertung: 4 von 5 Sternen4/5 (588)
- A Heartbreaking Work Of Staggering Genius: A Memoir Based on a True StoryVon EverandA Heartbreaking Work Of Staggering Genius: A Memoir Based on a True StoryBewertung: 3.5 von 5 Sternen3.5/5 (231)
- The Emperor of All Maladies: A Biography of CancerVon EverandThe Emperor of All Maladies: A Biography of CancerBewertung: 4.5 von 5 Sternen4.5/5 (271)
- The World Is Flat 3.0: A Brief History of the Twenty-first CenturyVon EverandThe World Is Flat 3.0: A Brief History of the Twenty-first CenturyBewertung: 3.5 von 5 Sternen3.5/5 (2259)
- On Fire: The (Burning) Case for a Green New DealVon EverandOn Fire: The (Burning) Case for a Green New DealBewertung: 4 von 5 Sternen4/5 (73)
- The Hard Thing About Hard Things: Building a Business When There Are No Easy AnswersVon EverandThe Hard Thing About Hard Things: Building a Business When There Are No Easy AnswersBewertung: 4.5 von 5 Sternen4.5/5 (344)
- Team of Rivals: The Political Genius of Abraham LincolnVon EverandTeam of Rivals: The Political Genius of Abraham LincolnBewertung: 4.5 von 5 Sternen4.5/5 (234)
- The Unwinding: An Inner History of the New AmericaVon EverandThe Unwinding: An Inner History of the New AmericaBewertung: 4 von 5 Sternen4/5 (45)
- The Gifts of Imperfection: Let Go of Who You Think You're Supposed to Be and Embrace Who You AreVon EverandThe Gifts of Imperfection: Let Go of Who You Think You're Supposed to Be and Embrace Who You AreBewertung: 4 von 5 Sternen4/5 (1090)
- The Sympathizer: A Novel (Pulitzer Prize for Fiction)Von EverandThe Sympathizer: A Novel (Pulitzer Prize for Fiction)Bewertung: 4.5 von 5 Sternen4.5/5 (121)
- Her Body and Other Parties: StoriesVon EverandHer Body and Other Parties: StoriesBewertung: 4 von 5 Sternen4/5 (821)
- ULUS10271Dokument5 SeitenULUS10271nurika enggarNoch keine Bewertungen
- Dragon Magazine #319 (Dark Sun Player's Handbook)Dokument91 SeitenDragon Magazine #319 (Dark Sun Player's Handbook)api-19828443100% (7)
- Software and Formulae To Calculate Lotto Odds Using The Hypergeometric Distribution ProbabilityDokument4 SeitenSoftware and Formulae To Calculate Lotto Odds Using The Hypergeometric Distribution ProbabilityAlexandra Diana DudaNoch keine Bewertungen
- ETS CheatsDokument4 SeitenETS CheatsChiru Florin DoruNoch keine Bewertungen
- Naruto Arena RulesDokument5 SeitenNaruto Arena RulesCioplea DacianNoch keine Bewertungen
- Lista Pret Produse It SharkDokument214 SeitenLista Pret Produse It Sharkghica05Noch keine Bewertungen
- Without End An EmpireDokument52 SeitenWithout End An EmpireJonathan StrudwickNoch keine Bewertungen
- Baby Bestiary 5e Beast CompanionDokument26 SeitenBaby Bestiary 5e Beast CompanionJared Preston100% (11)
- Boys All-State SoccerDokument1 SeiteBoys All-State SoccerHonolulu Star-AdvertiserNoch keine Bewertungen
- Chess ItalianDokument2 SeitenChess ItalianFernando BugueñoNoch keine Bewertungen
- WAGOLL Highlighted ConjunctionsDokument1 SeiteWAGOLL Highlighted ConjunctionsKerrie BrownNoch keine Bewertungen
- OT Pages 1-8Dokument8 SeitenOT Pages 1-8Damaris HigginsNoch keine Bewertungen
- Star Wars D6 - Guide To Cultures and Society PDFDokument39 SeitenStar Wars D6 - Guide To Cultures and Society PDFJuan Luis Herrera CortijoNoch keine Bewertungen
- Game Protection and PreventionDokument2 SeitenGame Protection and PreventionAngela BrownNoch keine Bewertungen
- Disc Golf Skill ChallengeDokument6 SeitenDisc Golf Skill Challengeapi-476977416Noch keine Bewertungen
- Miniature Wargames. 10-Warners Group Publications (2017) PDFDokument80 SeitenMiniature Wargames. 10-Warners Group Publications (2017) PDFMarcelo Monteiro88% (8)
- 2021 WSVCA All-State TeamsDokument6 Seiten2021 WSVCA All-State TeamsNathan JoyceNoch keine Bewertungen
- UntitledDokument36 SeitenUntitledgwyn022Noch keine Bewertungen
- Additional Random Tables For Forbidden LandsDokument4 SeitenAdditional Random Tables For Forbidden LandsSimon Bokvist0% (1)
- Windows 8.1 Product Key 2016 - YouTubeDokument4 SeitenWindows 8.1 Product Key 2016 - YouTuberobot1945Noch keine Bewertungen
- Fast Play Football RulesDokument2 SeitenFast Play Football RulesA Jeff ButlerNoch keine Bewertungen
- Death: The High Cost of Killing (Everyone)Dokument42 SeitenDeath: The High Cost of Killing (Everyone)Joshua Eric SawyerNoch keine Bewertungen
- PIKODokument3 SeitenPIKOmary balansagNoch keine Bewertungen
- Jagged Alliance 2 Strategy GuideDokument116 SeitenJagged Alliance 2 Strategy GuideLei Shi100% (1)
- Adeptus ArbitesDokument4 SeitenAdeptus ArbitesMerthus100% (1)
- 2022 Big Ten Basketball Tournament Bracket Is Set - Sports Illustrated Wildcats Daily News, Analysis and MoreDokument1 Seite2022 Big Ten Basketball Tournament Bracket Is Set - Sports Illustrated Wildcats Daily News, Analysis and MoreMaxb4842Noch keine Bewertungen
- PC - Powerplay November.2020Dokument102 SeitenPC - Powerplay November.2020Gigel DumitruNoch keine Bewertungen
- Game (Huud) Manual PDFDokument25 SeitenGame (Huud) Manual PDFsian017Noch keine Bewertungen
- Split Back Formation OffenseDokument5 SeitenSplit Back Formation OffenseHuddle Bre100% (1)
- Adult Bronze Dragon (L)Dokument1 SeiteAdult Bronze Dragon (L)Kampos OliverNoch keine Bewertungen