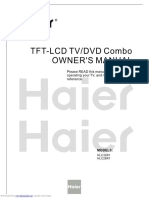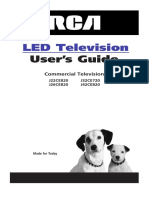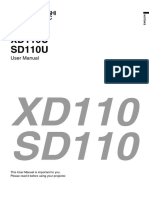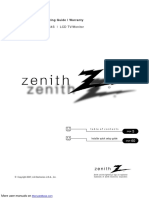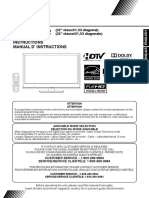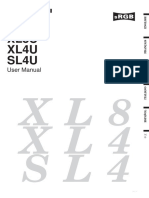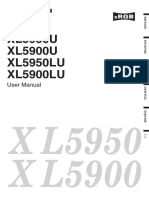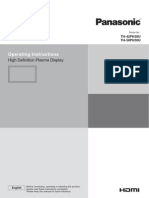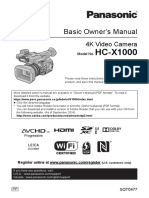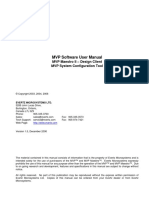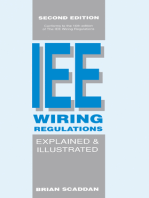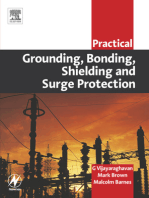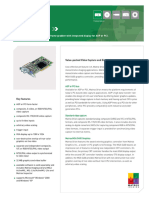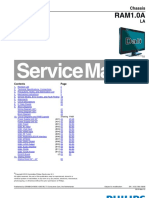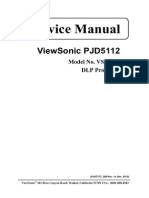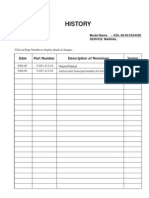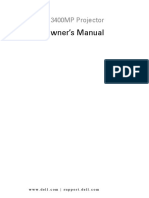Beruflich Dokumente
Kultur Dokumente
TFT-LCD TV Owner S Manual
Hochgeladen von
HEBLYN JOSE RODRIGUEZ UZCATEGUIOriginalbeschreibung:
Originaltitel
Copyright
Verfügbare Formate
Dieses Dokument teilen
Dokument teilen oder einbetten
Stufen Sie dieses Dokument als nützlich ein?
Sind diese Inhalte unangemessen?
Dieses Dokument meldenCopyright:
Verfügbare Formate
TFT-LCD TV Owner S Manual
Hochgeladen von
HEBLYN JOSE RODRIGUEZ UZCATEGUICopyright:
Verfügbare Formate
TFT-LCD TV
OWNER ' S MANUAL
Please READ this manual carefully before
operating your TV, and retain it for future
reference.
MODEL S :
HL26R HL37T
HL32R HL42T
HL40R HL47T
HL42R HL52T
More user manuals on ManualsBase.com
Warning
The lightning flash with arrowhead symbol, within an
CAUTION
!
equilateral triangle is intended to alert the user to the
presence of uninsulated dangerous voltage within the
RISK ELECTRIC SHOCK
DO NOT OPEN product’s enclosure that may be of sufficient magnitude
to constitute a risk of electric shock.
CAUTION: TO REDUCE THE RISK OF ELECTRIC SHOCK, The exclamation point within an equilateral triangle is
!
DO NOT REMOVE COVER (OR BACK).
NO USER SERVICEABLE PARTS INSIDE. intended to alert the user to the presence of important
REFER SERVICING TO QUALIFIED SERVICE operating and maintenance (servicing) instructions in
PERSONNEL.
the literature accompanying the appliance.
WARNING: TO PREVENT FIRE OR SHOCK HAZARD, DO NOT EXPOSE THIS APPLIANCE TO
RAIN OR MOISTURE.
CAUTION: TO PREVENT ELECTRIC SHOCK DO NOT USE THIS POLARIZED PLUG WITH AN
EXTENSION CORD, RECEPTACLE OR OTHER OUTLET UNLESS THE BLADES
CAN BE FULLY INSERTED TO PREVENT BLADE EXPOSURE.
CAUTION: These servicing instructions are for use by qualified service personnel only. To reduce the
risk of electric shock, do not perform any servicing other than that contained in the operating instructions
unless you are qualified to do so.
Important Safety Instructions
1) Read these instructions.
2) Keep these instructions.
3) Heed all warnings.
4) Follow all instructions.
5) Do not use this apparatus near water.
6) Clean only with dry cloth.
7) Do not block any ventilation openings. Install in accordance with the manufacturer's instructions.
8) Do not install near any heat sources such as radiators, heat registers, stoves, or other apparatus (including
amplifiers) that produce heat.
9) Do not defeat the safety purpose of the polarized or grounding-type plug. A polarized plug has two blades with
one wider than the other. A grounding type plug has two blades and a third grounding prong. The wide blade or the
third prong are provided for your safety. If the provided plug does not fit into your outlet, consult an electrician for
replacement of the obsolete outlet.
10) Protect the power cord from being walked on or pinched particularly at plugs, convenience receptacles, and the
point where they exit from the apparatus.
11) Only use attachments/accessories specified by the manufacturer.
12) Use only with the cart, stand, tripod, bracket, or table specified by the manufacturer,
or sold with the apparatus. When a cart is used, use caution when moving the cart/
Apparatus combination to avoid injury from tip-over.
13) Unplug this apparatus during lightning storms or when unused for long periods of time.
14) Refer all servicing to qualified service personnel. Servicing is required when the apparatus has been damaged
in any way, such as power-supply cord or plug is damaged, liquid has been spilled or objects have fallen into the
apparatus, the apparatus has been exposed to rain or moisture, does not operate normally, or has been dropped.
15)The apparatus shall not be exposed to dripping or splashing and that no objects filled with liquids, such as vases,
shall be placed on the apparatus.
16)The mains plug or appliance inlet is used as the disconnect device, remain it readily operable during the
apparatus normal use.
Class I apparatus shall be connected to a mains socket outlet with a protective earthing connection.
2 TV LCD-TFT
More user manuals on ManualsBase.com
Safety Instructions
FCC STATEMENT
This equipment has been tested and found to comply with the limits for a Class B digital device, pursuant to Part 15 of the
FCC Rule. These limits are designed to provide reasonable protection against harmful interference in a residential
installation. This equipment generates, use and can radiate radio frequency energy and, if not installed and used in
accordance with the instructions, may cause harmful interference to radio communications. However there is no
guarantee that interference will not occur in particular installation. If this equipment does cause harmful interference
to radio or television reception, which can be determined by turning the equipment off and on, the user is encourage to
try to correct the interference by one or more of the following measures:
*Reorient or relocate the receiving antenna.
*Increase the separation between the equipment and receiver.
*Connect the equipment into an outlet on a circuit different from that to which the receiver is connected.
*Consult the dealer or an experienced radio/TV technician for help.
This device compiles with Part 15 of the FCC Rules. Operation is subject to the following two conditions:
(1) This device may be not cause harmful interference.
(2) this device must accept any interference received, including interference that may cause undesired
operation.
FCC CAUTION:
To assure continued compliance and possible undesirable interference, the provided ferrite cores must be
used when connecting this LCD display to video equipment; and maintain at least 40cm spacing to other
peripheral device.
CANADIAN NOTICE:
This Class B digital apparatus compiles with Canadian ICES-003.
Owner s Manual 3
More user manuals on ManualsBase.com
Safety Instructions
SAVE THESE INSTRUCTIONS
Thank you for purchasing the Haier product. This easy-to-use manual will guide you in getting the best use of your
product. Remember to record the model and serial number. They are on label in back of the unit.
Model number
serial number
Date of purchase
Staple your receipt to your manual. You will need it to obtain warranty service.
4 TV LCD-TFT
More user manuals on ManualsBase.com
Introduction
Contents
War ni ng . . . . . . . . .. .. .. .. .. .. . . . . . . . . . . . . . . . . . . . . . . 2 Function Menu
Sa fe ty I ns tr uc ti on s . . . . . . . . . . . . . . . . . . . . . . . . . . . .3 Menu Language...................................................
Introduction OSD Timeout.......................................................
Co nt ro ls . . . . . . . . . . . . . . . . . . . . . . . . . . . . . . . .. .. .. .. ..6 OSD Transparency...............................................
Co nn ec ti on O pt io ns . . . . . . . . . . . . . . . . . . . . . . .. .. .. .. 7 Screen Mode.......................................................
Universal Remote control . ............ . . . . . . . . .........8 Blue Screen.........................................................
Installation DPMS .................................................................
Ac ce ss or ie s . . . . . . . . . . . . . . . . . . . . . . . . . . . . .. .. .. .. 9 Time zone setting.................................................
Antenna Connection . . . . . . . . . . .......................... 9 Date /Time setting................................................
Co nn ec ti ng a V CR . . . . . . . . . . . . . . . . . . . . . .. .. .. .. .. . 10 Sleep Timer setting..............................................
External A/V Source Setup . . . . .. . . . . .................. 11 DTV Caption Style................................................
Co nn ec ti ng a D VD p la ye r . . . . . .. .. .. . . . . . . . . . . . . . 11 Lock Menu
Connecting a DTV(digital TV) .............................. 12 Parental Control rating and categories...................
Connecting digital audio output . . . . . . . . . . . . . . . . . 12 Lock setup...........................................................
Co nn ec ti ng a c om pu te r. . . . . . . . . . . . . . . . . . . . . . . .13 Others Functions
Monitor Out Setup. . . . . . . . . . . . . . . . . . . . .. .. .. .. .. .. . 14 Br ie f In fo . . . . . . . . . . . . . . . . . . . . . . . . . . . . . .. .. .. .. .. ..
HD MI a nd D VI i np ut . . . . . . . . . . . . . . . . . . . . . . . . . . . .14 Using the Guide. . . . . . . . . . . . . . . . . . . . . . . .. .. .. .. .. ..
Cable sample......................................................15 Quick program view..............................................
Connecting Headphones . . . . . . . . . . . . . . . . . . . ..... 16 CC (Closed Caption Display) . . . . . . . . . . . . . ... . .. .
Power source................ . . . . . . . . . . . . . . . . . . . . . . 16 Remote Control
Removing the table stand and installing a Setting up your remote control ..............................
wall mount bracket. . . . . . . . . . . . . . . . . . . . . . . . . . . . 17 Remote Control Codes ........................................
Operation
Switching On/Off the TV set . . . . . ... . . . . . . . . . . .... 18 Maintenance . . .. .. .. . . . . . . . . . . . . . . . . . . . . . . . . . .
Choose the Menu Language . . . . ..... ....................18 Product Specifications . . . . . . . . . . . . . . . . . . . . . . .
Choose the input source...................................... 18 Troubleshooting . . . . . . . . . . . . . . . . . . . . . . . . . . . . .
Channel Menu Warranty ............................................................
Channel Scan............... . . . . . . . . . . . . . . . . . . . . . . .19
Ch an ne l Sk ip .. .. .. . . . . . . . . . . . . . . . . . . . . . . . . . . . . . 19
Se le ct t he d es ir ed p ro gr am . . . . . . . . . . . . . . . . . . . . . 20
Se le ct t he d es ir ed s ou nd . . . . . . . . . . . . . . . . . . .. . . . 20
Mu te . . . . . . . . . . . . . . . . . . . . . . . . . . . . . . . . . . . . . . . 20
Video Menu
How to select picture mode.................................. 21
How to customize your own picture status .............21
VG A Set . . . . . . . . . . . . . . . . . . . . . . . . . . . . . . . . . . . . 22
Audio Menu
How to select audio mode.................................... 22
How to customize your own audio status ...............22
SAP Broadcasts Setup........................................ 23
Owner s Manual 5
More user manuals on ManualsBase.com
Introduction
Controls
This is a simplified representation of front panel.
Here shown may be somewhat different from your TV.
Front panel controls
HL26R,HL32R,HL40R,HL42R
MENU INPUT
VOL+ VOL-
CH+ CH-
POWER
HL37T,HL42T,HL47T,HL52T
HL42T,HL47T
MENU INPUT
VOL+ VOL-
HL37T,HL52T
CH+ CH-
HDMI3 IN VIDEO2 IN
VIDEO L - AUDIO - R
1.MENU: Press to show the on-screen menu.
2.INPUT: Press to show the input source mode. In the MENU/INPUT screen, these buttons serve as OK
button.
3.VOL -/+: Press to adjust the volume .In the MENU screen, these buttons serve as left/right buttons.
4.CH -/+ : Press to scan through channels. To scan quickly through channels, press and hold down
either +/- . In the MENU screen, these buttons serve as up/down buttons.
5.POWER: Press to turn on and off the TV.
6. AV2 AUDIO IN: Connect to hear stereo sound from an external device.
7. AV2 VIDEO IN: Connects the video signal from a video device.
8.HDMI3 IN: Connect a signal from an external device to HDMI.
9.Headphone jack : Headphone audio output terminal.
6 TV LCD-TFT
More user manuals on ManualsBase.com
Introduction
Connection Options
Back panel controls
HL26R,HL32R,HL40R,HL42R,HL42T,HL47T
HDMI IN VGA IN COMPONENT IN OPTICAL AV OUT VIDEO IN ANT IN
VGA AUDIO OUT
VGA 2 Y Pb Pr L-AUDIO- R VIDEO L-AUDIO-R
L- DVI -R 1 Y Pb Pr L-AUDIO- R 1 VIDEO L-AUDIO- R S-VIDEO L-AUDIO- R
AUDIO
HL37T,HL52T
ANT IN
OPTICAL OUT
2
L
HDMI IN
DVI AUDIO
2
1
COMPONENT IN
Y Pb Pr L AUDIO R VGA AUDIO VGA VGA IN
1 1
VIDEO IN
AV OUT
VIDEO L AUDIO R S-VIDEO L AUDIO R VIDEO L AUDIO R
1 HDM IN: Connect an HDMI signal to the jack.
2 VGA Video IN: Connect a video cable from a computer to the jack.
3 VGA Audio IN: Connect an audio cable from a computer to the jack.
4 DVI Audio IN: Connect a component video device to these jacks.
5 DVD/DTV IN(Component ): Connect a component video device to these jacks.
6 AUDIO IN(Component ): Connect the Audio L/R cables from the Component Video signal source these jacks.
7 Digital Audio Output: Connect digital audio from an external device.
NOTE: In standby mode, these ports will not work.
8 VIDEO Out: Connect the second TV or monitor to the TV`s AV OUT.
9 AUDIO Out: Connect the audio L/R cables to the second TV`s AV IN.
10 VIDEO IN: Connects the video signal from a video device.
11 AUDIO IN: Connect the audio L/R cables from the Video signal source these jacks.
12 S-VIDEO IN: Connect the S-Video cable from an external signal source to the jack.
13 AUDIO IN: Connect the audio L/R cables from the S-Video signal source these jacks.
14 Antenna IN: Connect cable or antenna signals to the TV, either directly or through your cable box.
15 Headphone jack : Headphone audio output terminal.
Owner s Manual 7
More user manuals on ManualsBase.com
Introduction
Universal Remote control
The remote control cannot be operated unless the batteries are properly loaded.
When using the remote control, aim it at the remote control sensor on the TV.
1 POWER
Press to turn on and off the TV.
Function introduction 2 CH.LIST
Open the channel list.
3 Shortcut Button of Input
TODAY: Press to enter TODAY signal;
NEXT DAY: Press to enter NEXT DAY signal;
PAGE-: Press to enter PAGE- signal;
PAGE+: Press to enter PAGE+ signal.
4 VCR/DVD Functions
TV DVD VCR SETBOX CABLE AUDIO Control some video cassette recorders or DVD players.
SELECT
CH.LIST FAV.LIST ADD/ERASE / Rewind / Fast / backward /Forward
Stop Play/Pause REC
TODAY NEXT DAY PAGE- PAGE+ 5 P.MODE
Press repeatedly to cycle through the available picture modes.
6 CC(closed caption)
Select a closed caption.
7 GUIDE
Press to display the guide when you are watching analog or
digital channels.
8 MENU
P.MODE S.MODE Press to show the on-screen menu.
CC FREEZE 9 EXIT
Clears all on-screen displays and returns to TV viewing
E
GUID
NPUT
from any menu.
EN
U
IN
FO 10 ARC(Aspect Ratio Control)
Press to chang the aspect ratio.
11 MUTE
Switches the sound on or off.
OK 12 VOLUME UP/DOWN
Press to adjust the volume.
13 Number buttons
E
P Press to change a channel.
EX
LE 14 button
IT
S
ARC
SAP Press to select digital channels. For example, to enter
“54-3”, press “54”, “ ” and “3”.
MUTE
15 TV DVD VCR SETBOX CABLE AUDIO
Press the SELECT button repeatedly to select
one of the system modes in which the remote
VOL+ CH+ control can be used. When the desired device is
selected, the corresponding LED lights on 5 seconds.
16 FADD/ERASE
Press to add or erase a favorite program.
VOL- CH- 17 FAV.LIST
Press to open the favorite channel list.
18 S.MODE
Press to cycle through different sound settings.
19 FREEZE
Press once to display a frozen image of the current program,
but audio continues. Press again to return to the program.
20 INPUT
Show the input source mode.
21 INFO
When you watch the TV, press the key, the information
displays on top of the screen.
22 THUMBSTICK (Up/Down/Left/Right/OK)
Allows you to navigate the on-screen menus and adjust
Q.VIEW the system settings to your preference.
23 SLEEP button
Press to display the sleep timer option.
24 SAP
Selects MTS sound: Mono, Stereo, and SAP in Analog
mode. Change the audio language in DTV mode.
25 LIGHT
Press the light button, white LED will be ON, release this
key, white LED will be OFF.
26 CHANNEL UP/DOWN
Press to scan through channels. To scan quickly through
channels, press and hold down either +/- .
27 Q.VIEW
Press to jump back and forth between two channels.
8 TV LCD-TFT
More user manuals on ManualsBase.com
Installation
External Equipment Connections
Accessories
TV DVD VCR SETBOX CABLE AUDIO
SELECT
CH.LIST FAV.LIST ADD/ERASE
TODAY NEXT DAY PAGE- PAGE+
P.MODE S.MODE
TFT-LCD TV
CC
GUIDE
NPUT
FREEZE
OWNER ' S MANUAL
INF
U O
EN
Please READ this manual carefully before
operating your TV, and retain it for future
reference.
OK
P
EX
EE
IT
SL
ARC
SAP
MUTE
VOL+ CH+
VOL- CH-
MODEL S :
HL26R HL37T
HL32R HL42T
HL40R HL47T
HL42R HL52T
Q.VIEW
Remote control Owner`s manual Alkaline battery(AAA) 2 Power cable
Antenna Connection
Generally speaking, to enjoy a clearer picture, we recommend that you use a CATV system or an
outdoor antenna . Over-the-air TV reception quality will depend on your antenna type, antenna
location and antenna positioning.
AV OUT VIDEO IN
Multi-family Dwellings/Apartments ANT IN
(Connect to wall antenna socket)
Wall Antenna VIDEO L-AUDIO-R
Socket
Bronze Wire
1 VIDEO L-AUDIO- R S-VIDEO L-AUDIO- R
RF Coaxial Wire (75 ohm)
VHF Antenna Turn clockwise to tighten
UHF Antenna
Bronze Wire
Single-family Dwellings /Houses
(Connect to wall jack for outdoor antenna) Be careful not to bend the bronze wire
Outdoor when connecting the antenna.
Antenna
ANT IN To improve the picture quality in a poor signal area,
please purchase a signal amplifier and install properly.
If the antenna needs to be split for two TV`s, install a
2-Way Signal Splitter in the connections.
To install the antenna properly please contact a
professional in your area.
Owner s Manual 9
More user manuals on ManualsBase.com
Installation
External Equipment Connections
NOTE: All cables shown are not included with the TV.
Choose Your Connection
There are several ways to connect your television,
depending on the components you want to connect and
the quality of the signal you want to achieve. The
following are examples of some different ways to connect
your TV with different input sources.
Connecting a VCR
To avoid picture noise (interference), leave an adequate
distance between the VCR and TV.
Connection Option 1
Set VCR output switch to channel 3 or 4 and then tune
the TV to the same channel number. AV OUT VIDEO IN ANT IN
Connection Option 2 VIDEO L-AUDIO-R
1. Connect the audio and video cables from the VCR's
output jacks to the TV input jacks, as shown in the figure.
When connecting the TV to VCR, match the jack colors
(Video = yellow, Audio Left = white, and Audio Right = red).
If you connect a S-VIDEO output from VCR to the 1 VIDEO L-AUDIO- R S-VIDEO L-AUDIO- R
S-VIDEO input, the picture quality is improved;
compared to connecting a regular VCR to the Video input.
2. Insert a video tape into the VCR and press PLAY on
the VCR. (Refer to the VCR owner`s manual.)
3. Select the input source with using the
INPUT button on the remote control, and
then press / button to select the source,
press OK button to confirm.
10 TV LCD-TFT
More user manuals on ManualsBase.com
Installation
External Equipment Connections
External A/V Source Setup AV OUT VIDEO IN ANT IN
How to connect
Connect the audio and video cables from the external VIDEO L-AUDIO-R
equipment's output jacks to the TV input jacks, as shown
in the figure.
When connecting the TV to external equipment, match the
jack colors (Video = yellow, Audio Left = white, and Audio 1 VIDEO L-AUDIO- R S-VIDEO L-AUDIO- R
Right = red).
How to use
1. Select the input source with using the INPUT button on
the remote control.
2. Press / button to select the desired source.
3. Press OK button to confirm.
2. Operate the corresponding external equipment. Camcorder
Video Game Set
Connecting a DVD player
How to connect
1. Connect the DVD video outputs (COMPONENT) to
the Y Pb Pr jacks on the TV and connect the DVD audio COMPONENT IN OPTICAL AV OUT VIDEO IN ANT IN
outputs to the YPbPr Audio IN jacks on the TV, as OUT
shown in the figure.
2
2. If your DVD only has an S-VIDEO output jack, Y Pb Pr L-AUDIO- R VIDEO L-AUDIO R
connect this to the S-VIDEO input on the TV. as shown
in the figure.
Note 1 Y Pb Pr L-AUDIO- R 1 VIDEO L-AUDIO- R S-VIDEO L-AUDIO- R
If your DVD player does not have component video
output, use S-Video.
How to use
1. Turn on the DVD player, insert a DVD.
2. Use INPUT button on the remote control to select Y
Pb Pr mode.
3. Press Play button on external equipment for program
play.
4. Refer to the DVD player's manual for operating
instructions.
Component Input ports
To get better picture quality, connect a DVD player to the
component input ports as shown below.
Component ports
on the TV Y Pb Pr
Y Pb Pr
Video output ports Y B-Y R-Y
on DVD player Y Cb Cr
Y PB PR
Owner s Manual 11
More user manuals on ManualsBase.com
Installation
External Equipment Connections
Connecting a DTV(digital TV)
This TV can receive Digital Over-the-air/Cable signals without an external digital set-top box. However, if you do receive
Digital signals from a digital set-top box or other digital external device, refer to the figure as shown below.
This TV supports HDCP (High-bandwidth Digital Contents Protection) protocol for Digital Contents (480p,720p,1080i).
How to connect HDMI IN VGA IN COMPONENT IN OPTICAL
OUT
Use the TV`s COMPONENT , VGA or HDMI VGA AUDIO
jack for video connections, depending on
your set-top box connector. Then, make VGA 2 Y Pb Pr L-AUDIO- R
the corresponding audio connections. 2
1
How to use DVI
1
1. Turn on the digital set-top box. (Refer to the L- AUDIO - R Y Pb Pr L-AUDIO- R
owner`s manual for the digital set-top box.)
2. Use INPUT on the remote control to select
COMPONENT , VGA or HDMI source.
Signal COMPONENT HDMI
480i Yes Yes
480p Yes Yes
720p Yes Yes
1080i Yes Yes
1080p Yes Yes
HDMI
Digital Set-top Box
Connecting a digital audio output
Send the TV`s audio to external audio equipment (stereo
system) via the Digital Audio Output (Optical) port.
OPTICAL
OUT
How to connect
1. Connect one end of an optical cable to the TV Digital L-AUDIO- R VIDEO OUT
Audio(Optical) Output port.
2. Connect the other end of the optical cable to the digital
audio (optical) input on the audio equipment.
See the external audio equipment instruction manual for
operation. L-AUDIO- R 1 VIDEO
Note
When connecting with external audio equipments, such
as amplifers or speakers, please turn the TV speakers off.
Caution: Do not look into the optical output port.
Looking at the laser beam may damage
your vision.
12 TV LCD-TFT
More user manuals on ManualsBase.com
Installation
External Equipment Connections
Connecting a computer
How to connect
1. To get the best picture quality, adjust the VGA graphics card to 1024x768 .
2. Use the TV`s VGA or DVI (Digital Visual Interface)Audio IN port for audio connections, depending on your computer
connector.
If the graphic card on the computer does not output analog and digital RGB simultaneously, connect only one of
either VGA IN or HDMI IN to display the VGAon the TV.
If the graphic card on the computer does output analog and digital RGB simultaneously, set the TV to either VGA or
HDMI ; (the other mode is set to Plug and Play automatically by the TV.)
3. Then, make the corresponding audio connection. If using a sound card, adjust the VGA sound as required.
How to use
1. Turn on the computer a nd the TV.
2. Use INPUT on the remote control to select VGA or HDMI source.
3. Check the image on your TV. There may be noise associated with the resolution, vertical pattern, contrast or
brightness in VGA mode. If noise is present, change the VGA mode to another resolution, change the refresh rate to
another rate or adjust the brightness and contrast on the menu until the picture is clear. If the refresh rate of the VGA
graphic card can not be changed, change the VGAgraphic card or consult the manufacturer of the VGA graphic card.
Note
1.Use a DVI cable.
2.Avoid keeping a fixed image on the TV's screen for a long period of time. The fixed image may become permanently
imprinted on the screen.
3. The synchronization input form for Horizontal and Vertical frequencies is separate.
HDMIIN VGA IN COMPONENT IN
Resolution VGA AUDIO
Frame VGA 2 Y Pb Pr L-AUDIO- R
Mode Resolution frequency 2
(Hz)
VGA 640x480 60Hz
1
60Hz DVI
1
SVGA 800x600 L-
AUDIO
-R Y Pb Pr L-AUDIO- R
75Hz
60Hz
XGA 1024x768
75Hz
Owner s Manual 13
More user manuals on ManualsBase.com
Installation
External Equipment Connections
Monitor Out Setup
AV OUT VIDEO IN ANT IN
Connect the second TV or monitor to the TV`s AV OUT.
See the Operating Manual of the second TV or monitor for VIDEO L-AUDIO-R
further details regarding that device`s input settings.
Note
YPbPr, PC, HDMI, DTV input sources cannot be used for 1 VIDEO L-AUDIO- R S-VIDEO L-AUDIO- R
Monitor out.
When connecting with external audio equipments, such
as amplifiers or speakers, please turn the TV speakers off.
TV or Monitor
HDMI and DVI input
When the source device(DVD player or Set Top Box) supports HDMI
How To Connect
1. Connect the source device to HDMI port of this TV with an HDMI cable(not supplied with this product).
2. No separated audio connection is necessary.
How To Use
If the source device supports Auto HDMI function, the output resolution of the source device will be automatically
set to 1280x720p.
If the source device does not support Auto HDMI, you need to set the output resolution appropriately.
To get the best picture quality, adjust the output resolution of the source device to 1280x720p.
Select HDMI input source in input source option of Select Main source menu.
When the source device(DVD player or Set Top Box) supports DVI
How To Connect
1. Connect the source device to HDMI port of this TV with a HDMI-to-DVI cable(not supplied with this product).
2. A separated audio connection is necessary.
3. If the source device has an analog audio output connector, connect the source device audio output to DVI Audio
In port located on the left side of HDMI port.
How To Use
If the source device supports Auto DVI function, the output resolution of the source device will be automatically
set to 1280x720p.
If the source device does not support Auto DVI, you need to set the output resolution appropriately.
To get the best picture quality, adjust the output resolution of the source device to 1280x720p.
Press the INPUT button to select HDMI input source in input source option of Select Main source menu.
14 TV LCD-TFT
More user manuals on ManualsBase.com
Installation
Cable sample
HDMI Cable
(not supplied with the product)
HDMI to DVI Cable
(not supplied with the product)
Analog Audio Cable
(Stereo to RCA type)
(not supplied with the product)
Owner s Manual 15
More user manuals on ManualsBase.com
Installation
External Equipment Connections
Connecting Headphones
You can connect a set of headphones to your set if you wish to watch a
TV programme without disturbing the other people in the room.
ANT IN
Plug a set of headphones into the 3.5mm
mini-jack socket on the side panel of the set.
Note
Prolonged use of headphones at a high volume
may damage your hearing.
You will not receive sound from the speakers
when you connect headphones to the system.
Power source
AC Outlet
Wider Hole TO USE AC POWER SOURCE
and Blade Use the AC polarized line cord provided for
operation on AC. Insert the AC cord plug into
a standard polarized AC outlet.
Note
Never connect the AC line cord plug to other
than the specified voltage. Use the
attached power cord only.
If the polarized AC cord does not fit into a non-
polarized AC outlet, do not attempt to file or cut
the blade. It is the user`s responsibility to have
an electrician replace the obsolete outlet.
If you cause a static discharge when touching
Polarized AC Cord Plug the unit and the unit fails to function, simply
unplug the unit from the AC outlet and plug it
back in. The unit should return to normal operation.
16 TV LCD-TFT
More user manuals on ManualsBase.com
Installation
Removing the table stand and installing a
wall mount bracket
HL26R,HL32R,HL40R,HL42R
Remove 6X M4 screws securing the
stand to the TV, then remove the stand.
Use 4X M6 screws to secure the wall
bracket (not supplied) to the back of your TV.
Owner s Manual 17
More user manuals on ManualsBase.com
Operation
Operation
In the manual, the OSD (on screen display) may be
different from your TV`s, because it is just an example to
help you with the TV operation.
There are several options you might need to set up in order
for your TV to work properly. Read the instructions that
follow.
Initial Setup: Set according to the screen display.
Switching On/Off the TV set
1. First, connect power cord correctly.
2. Select the viewing source by using INPUT button on
the remote control.
3. When finished using the TV, press POWER button on
the remote control. The TV reverts to standby mode.
4. If you intend to be away on vacation, disconnect the
power plug from the wall power outlet.
Note
If the TV in power on , the screen show information
according the type of input signal . the information will
disappear. If there is no signal , No Signal will display
on the screen.
Choose the Menu Language
When you start using your set for the first time, you must Video Language English
OSD Timeout Short
select the language which will be used for displaying menus Audio OSD Transparency Middle
and indications. Screen Mode On
Channel
1 Choose TV Input and then press MENU button. Blue Mute
2 Press / button to select Function menu. Function DPMS On
Time Setup
3 Press or OK button and then use / button to select Lock Closed Caption
Language. Default
4 Press button to select language. Function / Select EXIT Back
English Spanish or French
Choose the Input source
Select Source
Change the picture source so you can watch your TV,
VCR, DVD, Cable , or any other devices that are TV
connected to your TV. Video1
Video2
1. Press INPUT button to enter the Select Source menu S-Video
and then use / button to select the desired items Component1
Component2
TV, Video1, Video2, S-Video,Component1,
VGA
Component2, VGA, HDMI1,HDMI2 . HDMI1
HDMI2
2. Press OK button to confirm .
18 TV LCD-TFT
More user manuals on ManualsBase.com
Operation
Channel menu
This TV set has two methods to set channels, which are
respectively Channel Scan, Channel Skip.
In this section, how to use the remote control to set
channel is explained. You can also use buttons on the TV to
set channel.
Note
The Channel menu will be only operated in normal TV mode.
Video Tuner Antenna
Channel Scan Channel Scan
Audio Channel Skip
1 Press MENU button and then use / button to select Channel
Channel menu.
2 Press or OK button and then use / button to Function
select Tuner. Lock
3 Press button Select Cable or Antenna mode.
4 Press / button to select Channel Scan. Channel OK Scan / Select EXIT Back
5 Press or OK button to start searching.
6 To cancel searching, press EXIT button.
Video Status: Scanning Antenna
Note Audio
Analog channels: 19
When Antenna is selected, the TV will detect antenna Digital Channels: 0
signals and will search for antenna TV (NTSC and Channel 64%
ATSC) channels available in your local area.
Function
When Cable is selected, the TV will detect cable
company supplied signals and will search for cable TV Lock
(NTSC,QAM modulated) channels available in your
Area.
Channel Scan EXIT Cancel
Channel Skip
Video Tuner Mode Antenna
A skip channel is skipped when using CH+ and CH- Channel Scan
Audio
button to browse the channels. A skip channel can Channel Skip
be watch by key-in the channel number or select by Channel
list. Function
Default un-scanned analog channels are skip. Lock
Channel with a check icon is a skipped channel.
Channel OK Enter / Select EXIT Back
1 Press MENU button and then use / button to select
Video 1 Analog
Channel menu. 2 Analog
2 Press button and then use / button to select 3 Analog
Audio
4 Analog
Channel Skip. 5 Analog
Channel 5-1 Digital KPIX-DT
3. Press / button to select a channel, then press OK 6 Analog
Function 7 Analog
button to toggle between and . 8 Analog
9 Analog
Lock 10 Analog
Channel Skip OK Set / Select EXIT Back
Owner s Manual 19
More user manuals on ManualsBase.com
Operation
Select the desired program
1 Using CH+/- buttons.
Press CH+ button to select a channel number in
number increasing direction.
Press CH- button to select a channel number in
number decreasing direction.
Note
If skip is ON on one channel, press CH+/- button, the
channel will not appear.
2 Also can enter channel number directly,eg:2-0.
Select the desired sound
Press VOL-/+ buttons on the remote or the front of the
TV set to adjust the volume level. The range is 0~100.
Volume
When the volume buttons are pressed the volume level
is displayed automatically on the TV screen.
Mute
When you need to pay attention to a conversation, or
there is a telephone calling you or there are some
guests visiting you, the sound elimination (mute)
function is very convenient.
1 Press MUTE button on the remote control and
type face will display on the screen. At this time, the
sound of the TV set is turned off.
2 If you want to recover the sound, press MUTE
button again or directly press VOL+ button.
20 TV LCD-TFT
More user manuals on ManualsBase.com
Operation
Video menu
The TV menu gives you an overview of the menus you can select.
Note
Depending on the input signal, one or more menu items may not be selectable.
How to select picture mode
The picture mode provides the pre-defined images settings:
Video Mode Custom
Standard, Vivid, Custom and Mild .
Brightness 59
Audio Contrast 59
1 Press MENU button and then use / button to select
Color 59
Video menu. Channel Tint 7
Sharpness 58
2 Press button and then use / button to select
Function Color Temperature
Picture Mode. Advanced Video
3 Press or OK button to select the option Standard, Vivid, Lock
Custom and Mild.
Video / Select EXIT Back
You can also press P.MODE button on the remote control
to select the option Standard, Vivid, Custom and Mild .
How to customize your own picture
status
1 Press MENU button and then use / button to select
Video menu.
2 Press button and then use / button to select the
desired items.
3 Press or OK button and then use / button to
adjust the setting.
Mode
Select the mode of picture(Standard/ Vivid/ Custom/ Mild).
Brightness
This will adjust the light output of the complete picture,
which will mainly affect the darker areas of the picture.
Note
Contrast Only when the item of mode is custom , the
This will adjust the intensity of bright parts in the picture
but keep the dark parts unchanged. Brightness, Contrast, Color, Tint, Sharpness
and Color Temperature can be set by user .
Color In other mode the value of them are preset
This will adjust the saturation level of the colors to suit by program .
your personal preference.
Tint
Allows you to select the color mix (Tint) of the picture.
Sharpness
This will adjust the sharpness of fine details in the picture.
Color temperature
This will increase or decrease Warm (red) and Cool (blue)
colors to suit personal preferences.
Select Cool to give the white colors a blue tint, Standard
to give the white colors a neutral tint, Warm to give the
white colors a red tint.
Advanced Video
To adjust the picture in advanced: DNR, Black Level Extender,
White Peak Limiter, CTI, Flech Tone, Adaptive Luma Control.
Owner s Manual 21
More user manuals on ManualsBase.com
Operation
Video menu
DNR
To adjust reduce the appearance of digitizing error by the compression: Video DNR Medium
Off, Weak, Medium, Strong, Auto. Black Level Extender On
Audio White Peak Limiter On
Black Level Extender
CTI Medium
To adjust the ability in the black areas detail of the picture: On and Off. Channel Flech Tone On
White Peak Limiter Adaptive Luma Control On
To adjust the ability in the white areas detail of the picture: On and Off. Function
CTI Lock
To adjust the picture for color errors: Off, Weak, Medium and Strong.
Flech Tone
Advanced Video / Select EXIT Back
To adjust the flesh color: On and Off.
Adaptive Luma Control
To adjust changes in the luminance of the picture: On and Off.
VGA Set
Video Mode
When you select the VGA input, this function is used. 59
Brightness
Adjustment for screen Position, Clock, Phase, Setting Audio Contrast 59
Color Temperature
Display adjust menu by pressing INPUT button then use Channel Advanced Video
/ button to select the the source of VGA item. VGA
Function
Auto sync: Automatically adjust display of the picture
Lock
(Olny available in VGA source).
Position : Adjust the screen position.
Video / Select EXIT Back
Phase : Adjust the phase of Pixel clock.
Clock : Adjust the clock of input signal. Video Auto Sync
1 Press MENU button and then use / button to select H Position 59
Audio
Video menu. V Position 59
2 Press or OK button and then use / button to select Phase 59
Function
VGA. Clock 59
3 Press or OK button and then use / button to adjust Lock
the setting.
Audio menu VGA OK Enter / Select EXIT Back
How to select audio mode
1 Press MENU button and then use / button to select Video Balance 0
Audio menu. Bass 59
2 Press button and then use / button to select Audio Treble 59
Mode. Sound Surround On
3 Press or OK button to select the option Off, Concert, Channel Mode Off
Equalizer Off
Living Room, Hall, Bathroom, Cave, Arena and Church.
Function SPDIF Type PCM
You can also press S.MODE button on the remote control AVL Off
to select the Audio Mode Off, Concert, Living Room, Hall, Lock
Bathroom, Cave, Arena and Church.
How to Customize your own audio Audio OK Adjust / Select EXIT Back
status
1 Press MENU button and then use / button to select
Audio menu.
2 Press button and then use / button to select
desired items.
3 Press or OK button and then use / button to adjust
the setting.
22 TFT-LCD TV
More user manuals on ManualsBase.com
Operation
Audio menu
Balance
Adjust to emphasize left or right speaker balance.
Bass
Adjust to increase or decrease lower-pitched sounds.
Treble
Adjust to increase or decrease higher-pitched sounds.
Sound Surround
To turn the simulated surround sound on and off.
Mode
To adjust the audio mode: Off, Concert, Living Room, Hall,
Bathroom, Cave, Arena and Church.
Equalizer
To adjust the equalizer: Off, Rock, Pop, Live, Dance,
Techno, Classic and Soft.
SPDIF Type
To Adjust the SPDIF output: Off, Dolby Digital and PCM.
AVL(Automatic Volume Control)
This will reduces the differences in volume level among
broadcasters.
SAP Broadcasts Setup
This TV can receive MTS stereo programs and SAP
(Secondary Audio Program) that accompanies the stereo
program; if the station transmits an additional sound
signal as well as the original one.
When having selected SAP button on the remote control,
this TV can only receive the signal when the TV station
transmits the proper signals.
Mono sound is automatically received if the broadcast is
only in Mono; even though Stereo or SAP has been
selected.
Select Mono if you want to listen to mono sound during
stereo/SAP broadcasting. Stereo or SAP can be received
in a Analog channel.
1. Use SAP button to select your desired MTS mode in a
analog signal.
Each time you press SAP button, Mono, Stereo or SAP
appear.
If other languages are available on the digital signal,
select them with the SAP button.
2. Press EXIT button to save and return to TV viewing.
Function menu
Menu Language
When you start using your set for the first time, you must Video Language English
select the language which will be used for displaying menus OSD Timeout Short
Audio OSD Transparency Middle
and indications.
Screen Mode On
1 Press MENU button and then use / button to select Channel
Blue Screen On
Function menu. Function DPMS On
2 Press button and then use / button to select Time Setup
Lock Closed Caption
Language.
Default
3 Press button to select language.
Function / Select EXIT Back
English Spanish or French
Owner s Manual 23
More user manuals on ManualsBase.com
Operation
Function menu
OSD Timeout
1. Press MENU button and then use / button to
select Function menu.
2. Press button and then use / button to select
OSD Timeout.
3. Press button to select Short, Middle or Long.
(Short is for 5 seconds; Middle is for 10 seconds;
Long is for 15seconds)
OSD Transparency
1. Press MENU button and then use / button to select
the Function menu.
2. Press button and then use / button to select
OSD transparency.
3. Press button to select Low ,Middle or High.
Screen Mode Video Language English
Lets you choose the way an analog picture with a 4:3 aspect
OSD Timeout Short
ratio is displayed on your TV with a 16:9 ratio picture format. Audio OSD Transparency Middle
Note
If a fixed image is displayed on the screen for a long time, Screen Mode On
Channel
the image may become permanently burned on the screen Blue Screen On
and remain visible. Function DPMS On
1. Press MENU button and then use / button to select Time Setup
Lock Closed Caption
Function menu.
2. Press button and then use / button to select Default
Screen Mode. Function / Select EXIT Back
3. Press button to select On or Off.
Normal
Choose normal when you want to view the picture with
4:3 mode .
Zoom
Choose Zoom when you want to view the picture without
any alteration. However, the top and bottom portions
of the picture will be cropped.
Wide
Choose wide when you want to adjust the picture
horizontally, in a linear proportion to fill the entire screen.
Cinema
For letterbox pictures, bars may appear on the top and
bottom on some programs.
You can also press ARC button on the remote control to
select the desired picture format: Normal, Zoom, Wide or
Cinema.
Blue Screen
1. Press MENU button and then use / button to select
Function menu.
2. Press button and then use / button to select
Blue Screen.
3. Press button to select On or Off.
DPMS
PC Power Management. To set On, the set will be in
standby mode automatically if no signal in 2 minutes; if
signal input, the set will be on again automatically.
Note: DPMS is useful only in VGA source.
24 TV LCD-TFT
More user manuals on ManualsBase.com
Operation
Function menu
Time zone setting
This function allows you to select your local time zone.
Broadcasted time information will correct the clock display Video Time Zone Pacific
for your local time. Date/Time
Audio Sleep Timer Off
1 Press MENU button and then use / button to
select Function menu. Channel
2 Press button and then use / button to select
Function
Time Setup.
3 Press button and then use / button to select Lock
Time Zone.
Time Setup / Select EXIT Back
4 Press button to select your viewing area time zone:
Eastern, Central, Mountain, Pacific, Alaska or
Hawaii .
Date /Time setting
Setting the clock is necessary in order to use the various
timer features of the TV. Also, you can check the time Video Auto On
while watching the TV.
Date 2008/01/01
Audio
1 Press MENU button and then use / button to Time 11:54 AM
select Function menu. Channel
2 Press button and then use / button to select Timer Off
Function On Time 11:54 AM
Time Setup.
Lock
Off Time 12:00 AM
3 Press button and then use / button to select
Date/Time.
Time Setup / Select EXIT Back
3 Press or OK button and then use / button to
select On or Off.
Sleep Timer setting
The sleep timer automatically shuts off the TV after a
preset time (from 5 to 240 minutes).
Video Time Zone Pacific
1 Press MENU button and then use / button to select Date/Time
Time menu. Audio Sleep Timer Off
2 Press button and then use / button to select Channel
Sleep Timer.
3 Press button to select the number of minutes. Function
Select Off,5Min,10Min, 15Min, 30Min, 45Min,60Min, Lock
90Min, 120Min, 180Min or 240Min.
The time begins to count down from the number of Time Setup / Select EXIT Back
minutes selected.
4 To cancel the set sleep timer: Press button to select Off.
You can also press SLEEP button to select quickly the
sleep timer.
Owner s Manual 25
More user manuals on ManualsBase.com
Operation
Function menu
DTV Caption Style (In DTV mode )
This allows you to modify how digital captions are displayed
on your TV. Select from the following options to change the
visual characteristics of your TV`s digital captioning.
Customize the DTV/CADTV captions that appear on your
Video Language English
screen.
OSD Timeout Short
1. Press MENU button and then use / button to select Audio OSD Transparency Middle
Function menu. Screen Mode On
Channel
2. Press button and then use / button to select Blue Screen On
Function DPMS On
Closed Caption .
Time Setup
3. Press button and then use / button to select DTV Lock Closed Caption
Caption Style. Default
4. Press button and then use / button to select the Function / Select EXIT Back
Style, Size, etc., press / button to customize to your
preference.
Style
Select this option to select the font style of caption display
according to your own preference.
Press the / button to select Default or Custom. Video NTSC Caption Off
DTV Caption On
Size Audio DTV Caption Style
Select this option to select the size of caption display
according to your own preference. Channel
Press the / button to select Small, Normal or Large .
Function
Text color
Lock
Select this option to select the text color or the opacity of
the text box of caption display according to your own
preference. Function / Select EXIT Back
Select a color and one of the opacity options.
Text Opacity
Specify the opacity for the text color. Video Style Custom
Size Normal
BG Color Audio Text Color Black
Select a background color. Text Opacity Solid
Channel
BG Color Black
BG Opacity
Function BG Opacity Solid
Select the opacity for the background color.
Window Color White
Lock Window Opacity
Window Color Solid
Select a window color.
Function / Select EXIT Back
Window Opacity
Select the opacity for the window color.
26 TV LCD-TFT
More user manuals on ManualsBase.com
Operation
Lock Menu
Parental Control can be used to block specific channels, ratings and other viewing sources.
The parental control function is used to block program viewing based on the ratings sent by the broadcasting station.
The default setting is to allow all programs to be viewed. Viewing can be blocked by choosing the type of the program
and the categories.
Parental Control rating and categories
Rating guidelines are provided by broadcasting stations. Most television programs and television movies can be
blocked by TV Rating or Individual Categories. Movies that have been shown at the theaters or direct-to-video
movies use the Movie Rating System (MPAA) only.
Ratings for Television programs :
Parental Guide
TV-Y (All children)
TV-Y7 (Children 7 years older)
TV-G (General audience)
TV-PG (Parental guidance suggested)
TV-14 (Parents strongly cautioned)
TV-MA (Mature audience only)
Ratings for Movies previously shown in theaters:
MPAA Rating :
G (General audience)
PG (Parental guidance suggested)
PG-13 (Parents strongly cautioned)
R (Restricted)
NC-17 (No one 17 and under admitted)
X (Adult only)
If you set PG-13 : G and PG movies will be available , PG-13, R, NC-17 and X will be blocked.
CA Eng Rating
C Children
C8+ Children eight years and older
G General Programming, suitable for all audiences
PG Parental Guidance
14+ Viewers 14 years and older
18+ Adult Programming
CA Fren Rating
G General
8 ans+ Not recommended for young children
13 ans+ Programming may not be suitable for children under the age of 13
16 ans+ Programming is not suitable for children under the age of 16
18 ans+ Programming restricted to adults
TV Rating :
A (Age) (applies to TV-Y, TV-Y7,TV-G,TV-PG,TV-14, TV-MA)
D (Dialogue - sexual dialogue) (applies to TV-PG, TV-14)
L (Language - adult language) (applies to TV-PG, TV-14, TV-MA)
S (Sex - sexual situations) (applies to TV-PG, TV-14, TV-MA)
V (Violence) (applies to TV-PG, TV-14, TV-MA)
FV (Fantasy Violence) (applies to TV-Y7)
Owner s Manual 27
More user manuals on ManualsBase.com
Operation
Lock Menu
Lock setup
Set up blocking schemes to block specific channels, ratings,
and external viewing sources.
Video Password
A password is required to gain access to this menu.
1. Press MENU button and then use / button to select Audio
Lock menu. Then, press the button.
Channel
The TV is set up with the initial password 0-0-0-0 and Function
security default password is 9-4-4-3.
Lock
2. Use / button to select the desired items, and press
button to enter the next menu. Once the option is Lock EXIT Back
selected, change the settings to your preference.
Password
Change the password by inputting a new password twice.
2 Analog
Video 3
Channel Block Analog
4 Analog
Audio 5 Analog
1 Press MENU button and then use / button to select 6 Analog
Channel 7 Analog
Lock menu. 8 Analog
9 Analog
2 Press button and then use / button to select Function 10 Analog
Channel Block. 11 Analog
Lock 12 Analog
3. Press / button to select the item, Press OK button
to set.
Channel Block OK Set / Select EXIT Back
Video Channel Block
Parental Lock Program Block
Audio Input Block
1. Press / button to select Parental Lock item.
Change Password
2. Press button to select On or Off. Channel
Clean All
Note
Function
If the Parental Lock is setting as Off, the change of the
Parental Guide , MPAA Rating ,CA Eng Rating and CA Lock
Fren Rating will be no useful.
Program Block OK Enter / Select EXIT Back
Parental Guide
Note
The Parental control will automatically block certain
categories that are more restrictive . For example, if Video Parental Lock On
you block TV-Y category, then all the categories in Parental Guide
Audio MPAA Rating
the young adult group will be blocked (TV-Y, TV-Y7,
CA Eng Rating
TV-G, TV-PG, TV-14 and TV-MA). Channel
CA Fren Rating
The sub-ratings (D, L, S, V, FV) work together similarly. Digital Rating
Function
Block Unrated On
How to set the D, L, S, V and FV sub-ratings.
Lock
First, press / button select one of these Ratings:
TV-Y, TV-Y7, TV-G, TV-PG,TV-14, or TV-MA , and press
Program Block OK Enter / Select EXIT Back
/ button.
28 TV LCD-TFT
More user manuals on ManualsBase.com
Operation
Lock Menu
Lock setup
A symbol will be displayed for each sub-rating.
While is selected, press OK button to go to a sub Video A D L S V FV
TV-Y
rating. To select a different Rating, press / buttons
Audio TV-Y7
and then repeat the process. TV-G
Note Channel TV-PG
TV-14
The V-chip will automatically block certain categories
Function TV-MA
that are More restrictive .For example, if you block
Allowed Rating Blocked Rating
sub-rating in TV-PG, then the sub-ratings in Lock
TV-14 and TV-MA will automatically be blocked.
Parental Guide OK Set / Select EXIT Back
MPAA Rating
Blocks movies according to the movie ratings limits
specified, so children cannot view certain movies. You
Video
can set the ratings limit by blocking out all the movies with G
PG
the ratings above a specified level. Keep in mind that the Audio
PG-13
movie ratings limit only applies to movies shown on TV, Channel R
NC-17
not TV programs, such as soap operas.
Function X
1 Press / button to select MPAA Rating item. Lock
Allowed Rating Blocked Rating
2 Press button and then use / button to select
the rating.
MPAA Rating OK Set / Select EXIT Back
3 Press OK button to set block or unblock.
CA Eng Rating
Canadian English Language Rating Video C
C8+
1 Press / button to select CA Eng Rating item. Audio
G
2 Press button and then use / button to select the PG
Channel
rating. 14+
3 Press OK button to confirm. 18+
Function
Allowed Rating Blocked Rating
Lock
CA Eng Rating OK Set / Select EXIT Back
CA Fren Rating
Canadian French Language Rating
Video G
1 Press / button to select CA Fren Rating item. 8 ans+
2 Press button and then use / button to select the Audio 13 ans+
rating. 16 ans+
Channel
18 ans+
3 Press OK button to confirm.
Function
Allowed Rating Blocked Rating
Lock
CA Fren Rating OK Set / Select EXIT Back
Owner s Manual 29
More user manuals on ManualsBase.com
Operation
Other Functions
Brief Info
Brief Info shows the present screen information.
Press INFO button to show the Brief Info on the screen.
Press INFO button or EXIT button to exit.
Function:
Show the present screen information.
Press INFO button or EXIT button to exit.
A: Video resolution
B: Program name
C: Program rating categories
D: program show time
E: Program title
F: Channel Lable
G:Tuner mode
H:Program details
Using the Guide
The guide allows you to select the channels from a channel
list.
The guide allows provides information about the current
program being shown on each channel(if information is
available from the station).
Note
Program information in the guide is provided by the
broadcasters. As a result, it may sometimes include only
the channel number, without a program title or description.
A: Program title
B: program options
C: program show time
D: Program details
E: Program rating categories
30 TV LCD-TFT
More user manuals on ManualsBase.com
Operation
Other Functions
Quick program view
Press to jump back and forth between two channels. The TV
alternates between the current channel and the last channel that
was selected.
1 Suppose the channel number you used just now is 8 and the
channel number you are using is 18 (as shown in the figure).
2 If you want to return to the last watched program channel 8,
you can simply press Q.VIEW button.
3 If you want to return to channel 18, press the button again.
CC (Closed Caption Display)
Closed Captions Note
The captions do not always use correct spelling
Closed captioning is a process which converts the audio
portion of a television program into written words which and grammar. Not all TV programs and product
then appear as subtitles on the television screen. Closed commercials are made for broadcast with Closed
captions allow viewers to read the dialogue and narration
Caption information included. Refer to your area`s
of television programs.
Using Closed Captions TV program listings for the TV channels and times
Captions are the subtitles of the dialogue and narration of of Closed Caption shows. The captioned programs
television programs. For prerecorded programs, program
are usually noted in the TV listings with service
dialogue can be arranged into captions in advance. Its
possible to caption a live program by using a process called marks such as CC .
real-time captioning, which creates captions instantly.
Real-time captioning is normally done by professional
reporters using a machine shorthand system and computer
for translation into English. Captioning is an effective
system for the hearing-impaired, and it can also aid in
teaching language skills.
In ATV mode CCD function allows you to configure the way
you choose to view the digital captioning (Off, CC1, CC2,
CC3, CC4, Text1, Text2, Text3 or Text4 ).
CAPTION
The term for the words that scroll across the bottom of the
TV screen; usually the audio portion of the program
provided for the hearing impaired.
TEXT
The term for the words that appear in a large black frame
and almost cover the entire screen; usually messages
provided by the broadcaster.
In DTV mode allows you to configure the way you choose
to view the digital captioning(Off,service1,service2,
service3,service4, service5 or service6).
Select one of the digital service channels made available
by the caption provider.
There are 6 standard services. Service 1 is designated as
the Primary Caption Service. This service contains the
verbatim, or near-verbatim captions for the primary
language being spoken in the accompanying program audio.
Service 2 is designated as the Secondary Language Service.
This service contains captions in a secondary language
which are translations of the captions in the primary Caption
Service. The other service subchannels are not
pre-assigned. It is up to the discretion of the individual
caption provider to utilize the remaining service channels.
Owner s Manual 31
More user manuals on ManualsBase.com
Operation
Remote Control
Setting Up Your Remote Control
After it has been set up properly, your remote control can operate in six different modes:
TV, DVD, VCR, SETBOX , CABLE or AUDIO. Pressing the corresponding button on the remote control
allows you to switch between these modes, and control whichever piece of equipment you choose.
Note
The remote control might not be compatible with all DVD Players, VCRs and Cable boxes.
Control Operation
To control a device using the Control
1. Program the Control to work with your device.
2. Changing device mode by pressing SELECT key. Default device is TV. When press
TV DVD VCR SETBOX CABLE AUDIO SELECT key, current device led will be on. Keep pressing SELECT key to choose a
CH.LIST FAV.LIST ADD/ERASE
SELECT device, the loop is: TV DVD VCR STB Cable Audio - TV. When device is set, related
device LED will be on for 5 seconds and then be off.
TODAY NEXT DAY PAGE- PAGE+ 3. Aim the remote at the device.
4. Press POWER button to turn the device on.
5. Use the other Control buttons to operate the device. Device LED will blink if user presses
any key (if the key has data in current mode.). If the key has no data, then LED will not blink.
6. Default init status: TV/Haier 001 code.
7. Bulb key to control the flash light.
P.MODE S.MODE
CC FREEZE
Programming the Control
The Control is factory-programmed to support up to 600 code sets.
E NPUT
GUID
IN
There are two ways to program the Control:
U FO
EN Selecting a brand code for the device you wish to operate, and then entering that code
manually into the Control.
Using the Power Scan feature to find device codes automatically.
OK The two programming methods are described in the following sections.
P
Manually Programming the Control
E
1. Using SELECT key to choose the device you want to program.
EX
LE
IT
S
ARC
SAP 2. While Press and holding OK key, press SELECT key, and device LED will be ON. Keep the
MUTE status for about 5 seconds, release both keys and then LED will blink twice per second,
indicating that the control is ready for programming.
3. Led will blink once when you enter a digit key, indicating the digit key is programmed. If 3
VOL+ CH+
digits are programmed successfully, device LED will be ON for about 3 seconds and then
blink twice per second. Then User now can:
a) Try to operate the device by using POWER or PLAY keys. If operation can be done,
VOL- CH-
press OK to save current 3-digits code and exiting manually programming mode.
b) Return to beginning of step 3. Reprogram the control.
4. If user's input is incorrect, LED will blink 12 times in 3 seconds. And then keep twice per
second blink, user now can return to step 3 and re-program the device.
5. Within 10 seconds, user should enter the 3-digit brand code corresponding to your device.
If time out or any key other than POWER PLAY and digits is pressed, LED will be off and
manually programming process is exit.
6. Fast Programming Haier default TV code set. Press and holding EXIT key and then press
SELECT key for 5 seconds, default Haier code set (001) will be programmed to the control.
Manually scan mode
Q.VIEW With manually scan programming, the control tests all the codes available in the code set data
base and assign the correct one for the selected device.
To manually-scan program the control:
1. Manually turn OFF the device for manually scan mode. (TV, DVD, VCR, STB, cable box or
audio equipment).
2. Press SELECT key to choose the device you wish to program.
While Press and holding OK key, press SELECT key and device LED will be ON. Keep
the status for about 5 seconds, release both keys and then LED will blink twice per second,
indicating that the control is ready for programming.
3. Press and release CH+/CH- key. The LED blinks 10 times per seconds, indicating that
the Remote is in manually scan mode.
4. Press CH+/CH- key repeatedly until the device switches ON (CH+ key conducts a upward
search while CH- key conducts a downward search in the code set database).
32 TV LCD-TFT
More user manuals on ManualsBase.com
Operation
Remote Control
5. When the device turns ON, press and release OK key to program the control with the
new code, saving the code and exit. To exit without programming, press any key other
except CH+/CH- and OK. LED will be off after manually scan mode is exit.
6. If the device responds, no further programming is required. If the device does not respond,
repeat step 1 through 5.And searching will start from current code set. If no key was
pressed in 30 seconds, manually scan mode will be automatically exit.
7. After searching the entire data base, this mode will be automatically exited and led will
blink for 3 times.
Automatic Scan Programming the Control
To automatic scan program the Control:
1. Manually turn OFF the device you wish to power scan. (TV, DVD, VCR, STB, cable box or
audio equipment).
2. Press SELECT key to choose the device you wish to program.
TV DVD VCR SETBOX CABLE AUDIO
While Press and holding OK key, press SELECT key and device LED will be ON. Keep
CH.LIST FAV.LIST ADD/ERASE
SELECT the status for about 5 seconds, release both keys and then LED will blink twice per second,
indicating that the Control is ready for programming.
TODAY NEXT DAY PAGE- PAGE+ 3. Press and release MUTE key to enter automatic scan mode. And the remote will
automatically sending power codes to the device.
4. When the device turns ON, press OK key to program the control with the new code, saving
it and exit. To exit without programming, press any key other except OK key.
5. If the device responds, no further programming is required. If the device does not respond,
repeat steps 1 through 4. And search will start from current code set.
P.MODE S.MODE
6. After searching the entire data base, this mode will be automatically exited and led will blink
for 3 times.
CC FREEZE
E NPUT
GUID
IN
Punch-Through Features
FO
EN
U
The Control provides two punch-through features that allow users to control TV volume and
DVD or VCR operation while the control is in another device mode control certain features of
another device.
OK
Volume Punch-Through:
The TV Volume/Mute punch-through feature allows you to control the volume and mute function
P
E
of your TV while the control is in another device mode. The feature is applicable for all devices
EX
LE
IT
S
ARC
SAP and brands that do not use the volume control buttons for other purposes.
MUTE
Transport Key Punch-Through:
The DVD or VCR transport key punch through feature lets you control the PLAY, STOP, PAUSE,
VOL+ CH+ REWIND, FF and RECORD functions of your DVD or VCR while the control operates in other
modes. The feature is applicable for all devices and brands that do not use the transport keys
for other purposes.
VOL- CH-
Protection mode
1. While press and holding OK, press FREEZE key for 5 seconds to enter protection mode. In
this mode, all the above programming methods will be invalid.
2.To exit protection: While press and holding OK, press FREEZE key. Current device related
LED remains ON and then release OK and FREEZE. Input three digit password 8 8 8 , LED
turns off and protection mode is ended. If error password is input or no password input in 10
seconds, LED blinks three times and then turns off. Protection mode will remain.
Display mode
1.To enter display mode, while press and holding OK key, press SELECT key and device
Q.VIEW LED will be ON, keep the status for about 5 seconds. Release both keys and then LED will
blink 2 times per second, indicating control is ready for programming.
2.Sequence press 9, 8, 0 to enter display mode. And LED is off now.
3.Press digit 1 key to get the first digit of current code set. For example, if the first digit of code
set is 1, so then led will blink once and remains OFF. Digit 0 in code set will not be displayed.
Blink twice per second.
4.Press digit 2 key to get the second digit of current code set. For example, if the second digit
of code set is 3, so then led will blink three times and remains OFF. Blink twice per second.
5.Press digit 3 key to get the third digit of current code set. Blink twice per second.
6.Only digit 1, 2, 3 are valid in this mode. And the sequence is not fixed. You can repeat, if you
don't remember clearly.
7.Control will not send out data in this mode if user presses any keys other than digit 1, 2, 3.
And this can be regarded as no key pressed.
8.If no key was pressed in 10 seconds or any key other than digit 1, 2, 3 is pressed display
mode is ended.
Owner s Manual 33
More user manuals on ManualsBase.com
Operation
Remote Control
Remote Control Codes
TV
NO. Brand Code NO. Brand Code
1 Haier 001 002 003 004 005 006 007 008 009 010 011 085 74 Memorex 071 074 075 084 104
2 A Mark 134 75 MGA 073 074 075 080 105
3 Action 108 76 Mitsubishi 049 073 074 075 080 104 105 112 117 134
4 Admiral 071 093 099 118 127 130 131 77 Montgomery Ward 071
5 Advent 147 78 Motorola 072 093
6 Aiko 079 79 MTC 073 074 075 089 104 112 118 125 140
7 Aiwa 047 80 Multitech 082
8 Akai 104 105 123 81 Multivision 088
9 Amtron 082 82 NAD 075 101
10 Anam 106 83 NEC 072 073 074 075 105 112 116 117 139
11 Anam National 072 082 110 84 Nikko 075 079 140
12 AOC 073 074 075 104 112 117 134 140 85 Noblex 137
13 Apex 000 157 015 016 86 Onwa 082 106
14 Audiovox 082 108 140 144 87 Optimus 101
15 Bell & Howell 071 084 118 131 88 Optonica 093
16 Benq 051 89 Orion 096 130 146
17 Broksonic 037 038 104 106 118 138 146 90 Panasonic 159 167 023 032 033 034 072 086 087 108 110 113 126 127 128 140
18 Carver 153 91 Philco 072 073 074 075 078 080 087 104 105 112 114 117 118 119 131 140
19 CCE 118 145 153
20 Centurion 077 92 Philips 160 161 029 030 072 073 078 080 087 118 153
21 Citek 143 93 Pioneer 045 073 075 101 110 111 116 117
22 Citizen 073 075 079 082 089 092 138 94 Portland 073 074 075 079 092 104 112 117 134 135
23 Classic 104 123 95 Price Club 089
24 Colortyme 073 075 105 116 118 125 127 139 96 Prima 135 142 152
25 Contec Cony 106 108 97 Prism 086
26 Contec/Cony 078 082 98 Proscan 070 127 149 154 155
27 Craig 082 106 108 114 119 125 138 99 Proton 073 075 078 104 105 117 119 127 134 138
28 Crosley 118 153 100 Quasar 053 063 064 072 086 110 114 126 128
29 Crown 082 087 119 134 101 Radio Shack 084 106 108 110 118 120 124 127 132 134 155
30 CTX 056 102 Radio Shack/Realistic 070 073 075 078 082 084 092
31 Curtis 104 103 RCA 164 060 065 070 072 073 074 075 080 102 106 110 111 113 116 117
32 Curtis Mathes 070 073 075 084 089 092 102 105 112 117 118 125 127 134 135 125 127 128 134 148 149 154 155
148 153 155 104 Realistic 084 155
33 Daewoo 073 074 075 079 092 104 110 112 117 134 135 140 144 105 Runco 091
34 Daytron 073 075 092 114 117 134 140 106 Sampo 039 073 075 092 110 112 117
35 Denon 145 107 Samsung 043 048 054 057 062 073 074 075 078 080 089 092 097 104 112 117
36 Dimensia 070 155 118 125 131 134 139
37 Dumont 073 091 108 Sansui 022 096 120
38 Electrohome 072 073 075 080 104 105 117 134 109 Sanyo 073 084 115 124
39 Emerson 073 075 078 081 082 083 084 092 096 103 104 105 106 108 114 110 Scott 073 075 078 082 083 106 108 117 130 134
117 119 125 129 130 131 134 139 144 146 111 Sears 070 073 075 080 083 084 095 104 106 115 118 124 127 133 134 149
40 Envision 073 075 105 112 153 155
41 Fisher 052 084 115 123 124 133 112 Sharp 013 028 035 073 075 078 092 093 120 131 132 134 139 141
42 Fujitsu 083 113 Signature 071
43 Funai 082 083 106 108 114 Signature 2000 115 132
44 GE 165 066 067 070 072 073 075 168 086 104 106 110 113 116 117 115 Sony 158 018 026 098 100 121 123 134
125 126 127 128 134 144 149 154 155 116 Soundesign 073 075 082 083 104 106 117 119 129
45 Goldstar 073 074 075 078 080 092 104 105 109 112 117 134 135 137 117 Starlite 082
46 Gradiente 105 122 123 118 Supre-Macy 094
47 Granada 134 119 Sylvania 044 046 069 073 075 080 087 104 105 112 114 117 118 119 140 153
48 Grundig 126 134 120 Symphonic 081 082 095 108
49 121 Tandy 093 118
Hallmark 073 075 104
50 Harman Kardon 104 122 Tatung 072 110 138
51 Hisense 151 123 Technics 086 126 128
52 Hitachi 124 Techwood 073 075 086 105 118
041 042 058 059 068 073 075 078 101 117 126 127 131 134 140 145
53 Infinity 125 Teknika 071 073 074 075 078 079 082 083 089 092 106 108 112 116 117 119
087 153
54 Janeil 094 134 137 140 143 153
55 126 Telecaption 090
JBL 087 153
56 127 Telefunken 139
JC Penney 070 073 074 075 168 086 089 092 104 112 113 125 126 127 134 149
128 Toshiba 162 019 021 024 025 027 084 089 090 115 125 133 150
155
129 Totevision 092 127
57 Jensen 073 075 105 129
130 Ultra 140
58 JVC 163 166 012 031 036 078 086 103 122 125 126
131 Uniden 121
59 Kawasho 073 075 112 123
132 Universal 168
60 Kenwood 073 075 080 104 105 112 116 139
133 Video Concepts 106
61 Kloss Novabeam 082 094 110
134 Vidikron 118 153
62 KTV 082 092 106 108 112 117 134
LG 135 Wards 070 071 073 074 075 080 081 083 168 087 104 112 113 117 118 119
63 074
Lloyds 120 125 127 131 153 155
64 137 139
136 Wallmart 055 051 107
65 Loewe 087
137 White Westinghouse 104 112 134 135 140 144
66 Logik 071 142
138 Yamaha 073 074 075 080 112 119 139 140
67 Luxman 073 075
139 Zenith 050 055 061 071 073 091 109 121 140
68 LXI 070 075 084 087 104 118 127 149 153 155
140 RePlay 156
69 Magnasonic 104 105 131 140
70 Magnavox 017 073 075 080 087 104 105 112 114 117 118 119 126 131 153
71 Majestic 071
72 Marantz 073 075 087 105 112 116 117 118 153
73 Megatron 075
34 TV LCD-TFT
More user manuals on ManualsBase.com
Operation
Remote Control
Remote Control Codes
VCR
DVD
NO. B ran d Cod e 1 2 3 4 5 6 7 8 9 10 11 12
NO. Brand Code
1 Aiwa 073 044 1 Admiral 073 074 101
2 Apex 000 001 003 004 016 028 029 030 2 Aiko 056
3 Audiovox 074 3 Aiwa 055
4 Blaupunkt 078 4 Akai 044 045 068 069 080 093
5 BOSE 062 071 5 Audiovox 051
6 Broksonic 045 6 Bell & Howell 048
7 Clarion 046 7 Broksonic 023 049 106
8 Classic 047 8 Calix 051
9 Daewoo 079 080 9 Canon 053 054
10 Denon 075 095 096 10 Capehart 067 083
11 Emerson 048 049 11 Carver 060 110
12 Fisher 050 076 12 CCE 056 059
13 Funai 049 064 13 Citizen 050 051 052 056 095
14 GE 005 051 102 14 Colortyme 046 096
15 Go Video 068 070 15 Craig 050 051 059 085 090 105
16 GPX 052 16 Curtis Mathes 043 046 050 053 054 077 079 112
17 Harman Kardon 066 17 Daewoo 014 052 055 056 067 083 102
18 Hitachi 065 067 18 Daytron 067 083 102
19 Irradio 092 19 Denon 088
20 JVC 007 010 011 012 013 20 Dimensia 043 112
21 Kenwood 097 100 21 Electrohome 051 090
22 Koss 093 22 Emerson 044 049 051 052 053 055 061 069 087 090 106
23 Magnavox 020 035 23 Fisher 048 089 105
24 Marantz 085 24 Fuji 045 053
25 Memorex 087 25 Funai 055 095
26 Mintek 053 26 Garrard 055
27 Mitsubishi 088 089 090 091 27 GE 040 043 050 053 054 070 079 081 087 112
28 NAD 048 081 28 Go Video 021 024 026 028 034 079 081 085 086
29 Nakamichi 054 29 Goldstar 046 051 079 090 092
30 Norcent 055 056 30 Gradiente 055 090
31 Onkyo 082 086 31 Harman Kardon 046 110
32 Oritron 057 32 Harwood 059
33 Panasonic 008 036 037 33 Hitachi 025 036 037 057 058 065 068 070 088
34 Philips 002 009 021 022 023 043 34 JBL 098
35 Pioneer 027 032 35 JC Penney 046 047 048 049 050 051 053 054 057 058 059 060 065 079
36 Proscan 005 099 085 088 090
37 Qwestar 057 36 Jensen 057 058 068
38 RCA 005 024 038 37 JVC 000 019 046 047 048 068 071 087 088
39 Sampo 058 38 Kenwood 046 047 048 068 071 077
40 Samsung 006 017 033 041 39 KLH 059
41 Sansui 060 40 Kodak 051 053
42 Sanyo 059 063 41 LG 051
43 Sharp 014 031 42 Lloyds 077 095 105
44 Sherwood 061 43 Logik 059 085
45 Sony 015 018 034 039 44 LXI 051
46 Sylvania 049 072 077 45 Magnasonic 085 090 102
47 Techwood 083 46 Magnavox 008 053 054 060 064 085 110
48 Toshiba 019 026 040 042 47 Marantz 046 047 048 053 060 077 092 110
49 Yamaha 084 098 48 Matsushita 053
50 Zenith 069 094 49 Memorex 033 048 050 051 053 055 064 073 074 088 090 091 097105
50 MGA 061 069
51 MGN 079
52 Minolta 057 058 065 088
53 Mitsubishi 003 005 006 057 058 061 069 071 090
54 Montgomery Ward 073 074
55 Motorola 053 073 074
56 MTC 050 085
57 Multitech 050 055 059
58 NEC 046 047 048 068 071 077 092
59 Nikko 051
60 Noblex 050
61 Olympus 053
62 Optimus 051 073 074 090 094
63 Optonica 062
64 Orion 087 090 106
65 Panasonic 002 004 009 020 053 054 066 085 090 105
66 Pentax 057 058 065 070 077 088
67 Philco 053 054 060 088 106
68 Philips 017 018 053 042 060 062 110
69 Pioneer 047 057 071 075 078 104
70 Portland 067 083
71 Proscan 043 112
72 Precision 102
73 Proton 085
74 Quasar 053 054 090
75 Radio Shack 051 062 074 090
Owner s Manual 35
More user manuals on ManualsBase.com
Operation
Remote Control
Remote Control Codes
SETBOX
NO. Brand Code
NO. Brand Code
1 Alphastar 028
76 Radio Shack/Realistic 048 050 051 053 054 055 062 073 2 Chaparral 024
77 Radix 051 3 DIRECTV 001 039
78 RCA 012 016 043 044 050 053 057 058 065 070 078 079 088 107 4 DISH NETWORK 001 026 030
108 112 5 Drake 027
79 Realistic 048 050 051 052 053 054 055 062 073 074 079 090 094 097 105 6 Echostar 026
80 Ricoh 072 076 7 Express Vu 030
81 Runco 064 8 Fujitsu 022
82 Samsung 029 031 035 039 050 052 079 095 9 GE 004 032 033
83 Sansui 047 068 071 085 10 General Instruments 018 019
84 Sanyo 022 048 050 089 097 105 11 Hitachi 023
85 Scott 049 052 061 090 12 Hughes 023 036
86 Sears 048 051 053 057 058 065 077 088 089 090 097 105 13 Janeil 022
87 Sharp 015 062 073 074 091 094 101 14 JVC 015
88 Shintom 045 058 059 085 15 Mitsubishi 002 040
89 Signature 073 074 16 Panasonic 005 011
90 Signature 2000 097 101 17 Philips 000 012
91 Singer 053 059 072 076 085 18 Proscan 032 033
92 Sony 007 041 045 063 080 082 084 098 099 19 Radio Shack 018 019
93 STS 053 065 20 RCA 010 032 033
94 Sylvania 030 032 053 054 055 060 061 110 21 Realistic 014
95 Symphonic 055 077 095 105 22 Samsung 006 028
96 Tandy 048 23 Sony 007 034 035 037 038
97 Tashiko 051 24 Star Choice 031
98 Tatung 068 25 Star Trak 021
99 Teac 055 068 107 26 STS 020
100 Technics 053 066 27 Toshiba 008 029
101 Teknika 051 053 055 090 28 Uniden 016 017
102 Toshiba 010 011 052 057 061 069 100 102 105 109 29 Zenith 009 013 022
103 Totevision 050 051 090
104 Tivo 111
105 Unitec 095
106 Unitech 050
107
108
Vector Research
Video Concepts
046 047
046 047
052 077
052 069 077
CABLE
109 Wards 050 051 052 053 055 057 058 059 062 065 073 074 079 090 091 094 NO. Brand Code
105 108 110
110 White Westinghouse 095 1 ABC 000 001 002 030
111 XR-1000 053 055 059 2 Archer 006 007
112 Yamaha 046 047 048 068 077 3 Cableview 003
113 Zenith 027 038 045 064 072 076 090 093 4 Contec 034
114 Action 102 5 Eastern 035
6 GE 000
7 Gemini 012 013
8 General Instruments 000 032
9 Hamlin 036 037 038 040 044
10 Hitachi 000
11 Jerrold 000 012 015 016 026 030 032
12 Magnavox 017
13 Motorola 031
14 Movie Time 039
15 NEC 033
16 NSC 039
17 Oak 034 041
18 Panasonic 027 029
19 Philips 008 009 010 011 013 017 018 019 020
20 Pioneer 021 022
21 Proscan 000
22 RCA 003 029 032
23 Realistic 006
24 Samsung 022
25 Scientific Atlanta 002 023 024 025
26 Signature 000
27 Sprucer 029
28 Standard Component 042 043
29 Starcom 012 030
30 Stargate 012
31 Tocom 001 015
32 United Cable 030
33 Universal 004 006 007
34 View Star 017 034 039
35 Zenith 028
36 TV LCD-TFT
More user manuals on ManualsBase.com
Operation
Remote Control
Remote Control Codes
AUDIO
Receiver/Tuner Audio System
NO. Brand Code NO. Brand Code
1 Aiwa 017 036 039 1 Aiwa 039
2 BOSE 010 2 Carver 051
3 Carver 051 3 Curtis Mathes 041
4 Curtis Mathes 041 4 Denon 052
5 Denon 006 026 027 052 5 Harman Kardon 046
6 Fisher 042 044 049 6 Jerrold 066 068
7 Gradiente 062 7 Kenwood 048 056
8 Harman Kardon 008 038 046 8 Nakamichi 054
9 Hitachi 059 9 Panasonic 015 016
10 JBL 038 10 Philips 013 014
11 Jensen 061 11 Pioneer 018 041
12 JVC 007 030 12 RCA & Dimensia 031 032 033 034 035
13 Kenwood 005 028 048 056 13 Sansui 057
14 Luxman 064 14 Sanyo 044
15 Marantz 019 15 Scientific Atlanta 067
16 McIntosh 058 16 Sony 043
17 NAD 040 17 Starcom 066
18 Nakamichi 054 18 Technics 050
19 NEC 040 19 Yamaha 053
20 Nikko 063
21 Onkyo 003 021 055
22 Optimus 041 047
23 Panasonic 009 012 016 029 050
24 Philips 014
25 Pioneer 004 023 041 045 Amplifier
26 Quasar 050
NO. Brand Code
27 Radio Shack 047
28 RCA 071 072 1 Kenwood 048
29 Sansui 057 2 Pioneer 041
30 Sanyo 042 044 3 RCA 069
31 Sharp 060 4 Yamaha 001 053
32 Sherwood 047
33 Sony 000 024 043
34 Technics 002 020 050
35 Toshiba 025
36 Yamaha 048 053 Phono
37 Zenith 065
NO. Brand Code
1 Kenwood 048
2 Pioneer 041
3 Sony 043
Audio Cassette 4 Yamaha 053
NO. Brand Code
1 Aiwa 039
2 Curtis Mathes 041 HTIB
3 Denon 052
NO. Brand Code
4 Fisher 042 049
5 GE 070 1 BOSE 010
6 Kenwood 048 056 2 Philips 022
7 NAD 040 3 Toshiba 025
8 Nakamichi 054
9 Onkyo 055
10 Optimus 041 047
11 Panasonic 015 050
12 Philips 013
13 Pioneer 018 041 045
14 Proscan 070
15 Quasar 050
16 Radio Shack 047
17 RCA 070
18 Sansui 057
19 Sanyo 044
20 Sherwood 047
21 Sony 043
22 Technics 050
23 Yamaha 053
Owner s Manual 37
More user manuals on ManualsBase.com
Operation
Maintenance
Early malfunctions can be prevented. Careful and regular cleaning can extend the amount of time you will have
your new TV. Be sure to turn the power off and unplug the power cord before you begin any cleaning.
Cleaning the Screen
1. Here`s a great way to keep the dust off your screen for a while. Wet a soft cloth in a mixture of lukewarm water
and a little fabric softener or dish washing detergent. Wring the cloth until it`s almost dry, and then use it to
wipe the screen.
2. Make sure the excess water is off the screen, and then let it air-dry before you turn on your TV.
Cleaning the Cabinet
To remove dirt or dust, wipe the cabinet with a soft, dry, lint-free cloth. Please be sure not to use a wet cloth.
Extended Absence
If you expect to leave your TV dormant for a long time (such as a vacation), it`s a good idea to unplug the power
cord to protect against possible damage from lightning or power surges.
38 TV LCD-TFT
More user manuals on ManualsBase.com
Specifications
Product Specification
Resolution 1366X768(Dot)
Power requirement 120V~ , 60Hz
Color system NTSC ATSC Clear QAM
External Antenna Impedance 75 ohm
Color 16,770,000(256 steps of each R, G and B)
Operating Temperature Range 32~104 F(0~40 C)
Operating Humidity Range Less than 80%
Maximum Elevation 6561 feet (2000m)
MODEL
Dimensen(WX D X H ) Unit::inches/mm
Weight(pounds/kg)
(Including stand)
26.1X8.0 X19.7inches
HL26R 662X202X501 mm
29.8/13.5
31.3X9.2 X22.9inches
HL32R 796X233X582 mm
29.8/13.5
HL40R 39.0X12.9 X27.6inches
50.3/22.8
990X328X700 mm
40.3X12.9 X28.7inches
HL42R 1023X328X730 mm
58.6/26.6
36.2X11.4X26.6inches
HL37T 919X290X675 mm
45.2/20.5
40.5X13.0X30.2inches
HL42T 1028X330X767mm
66.1/30.0
44.8X13.0X32.5inches
HL47T 1138X330X825mm
75.0/34.0
50.4X14.4X36.8inches
HL52T 1279X366X935mm
88.6/40.2
The specifications shown above may be changed without prior notice for quality improvement.
Owner s Manual 39
More user manuals on ManualsBase.com
Troubleshooting
Troubleshooting
For the sake of time and cost, it is strongly recommended that you check out the problem by yourself according to
the instructions listed hereunder before contacting the after-sales service for technical assistance.
Verify if the television is properly plugged.
No picture, no sound Verify if the television is properly supplied power.
Verify if electricity is available.
Verify if correct signals are input.
Blank screen Press INPUT button to change signal input to TV input.
Restart the television of power supply is interrupted.
Press Mute button and verify if Mute mode is set.
Switch to other channel and verify if the same problem
No sound
happens.
Press VOL+ button to see if the problem can be solved.
Verify if sound system is correct. Refer to Page 22 for
Poor sound adjustments.
Verify if correct channel is selected.
No picture in some
Adjust the antenna.
channel
Make adjustments by Fine Tune and Manual Scan.
No color for some Verify if the same problem exists in other channels.
channel program Check out of picture and sound systems.
(black and white) Refer to relative instructions in the Manual for color
adjust.
Verify if the antenna is correctly connected.
Spots with some or Verify if the antenna is in good condition.
all pictures Make fine adjustment of channel.
Horizontal/vertical bars Check for local interference such as an electrical
or picture shaking appliance or power tool.
Disconnect the television from power supply and, 10
Television out of control seconds later, connect the television to the power supply.
If the problem still exists, contact authorized after-sales
service for technical assistance.
Note: Do not leave the television with static picture in an extended period as the image may become permanently burned.
Note: Production of the LCD screen requires high and precision technologies. However, there might be some dark or bright
(red, blue or green) spots, or some anomalistic stripes or spots. This is not defect. If the TV set is used in an area 2,400
meters above the sea level where the air pressure is below 750hpa, the picture on the LCD screen may be affected and a
muffled sound might be produced. These phenomena might happen in the area 1,500 meters above the sea level. This is
resulted from difference between air pressures inside and outside the display. This is not a defect covered by the limited
warranty.
40 TV LCD-TFT
More user manuals on ManualsBase.com
Warranty
Warranty
This Haier brand product, when shipped in Responsibility of Haier to the purchaser with
its original container, will be free from respect to the product, and shall
defective workmanship and materials, and
agrees that it will, at its option, either repair constitute full satisfaction of all claims,
the defect or replace the defective product whether based on contract, negligence, strict
with a new or re-manufactured equivalent at duality or otherwise. In no event shall Haier
no change to the purchaser, for parts or be liable, or in any way responsible for any
labor for the periods set forth below: damages or defects in the product which
were caused by repairs or attempted repairs
This warranty does not apply to the performed by anyone other than an
appearance of the product or the exterior of authorized service center or dealer; nor shall
the product, which has been damaged or Haier be liable, or in any way responsible
defaced, altered or modified in design or for incidental or consequential economic or
construction. It does not apply to the property damage. Some states do not allow
additional excluded items set forth below: the exclusion of incidental or consequential
damages, so that above exclusion may not
The warranty commences on the date the apply to you.
item was purchased and the original
purchase receipt must be presented to the THIS WARRANTY GIVES YOU
authorized service center before warranty SPECIFIC LEGAL RIGHTS. YOU MAY
repairs are rendered. ALSO HAVE OTHER RIGHTS WHICH
VARY FROM STATE TO STATE.
The limited warranty described herein is in
addition to whatever implied warranties may
Warranty period for this product: one year parts
be granted to purchasers by law. ALL
and labor.
IMPLIED WARRANTIES INCLUDING THE
Additional items excluded from warranty
WARRANTIES OF MERCHANTABILITY AND
coverage: non-rechargeable batteries.
FITNESS FOR USE ARE LIMITED TO THE
Where to obtain service: For the location of
PERIOD(s) FROM THE DATE OF PURCHASE
the nearest Haier authorized service center or
SET FORTH BELOW. Some states do not
to obtain product literature, accessories,
allow limitations on how long an implied
supplies or customer assistance,
warranty lasts, so the above limitation may
please call 1-877-337-3639.
not apply to you.
What to do to obtain service: ship or carry in
Neither the sales personnel of the seller nor your product to an authorized service dealer
any other person is authorized to make any or center .Be sure to have proof of purchase.
warranties other than those described herein, If you ship the product, be sure it is
or to extend the duration of any warranties packaged carefully.
beyond the time period described herein on Haier America
behalf of Haier. New York, NY 10018
The warranties described herein shall be the
sole and exclusive warranties granted by
Haier and shall be the sole and exclusive
remedy available to the purchaser. Correction
of defects in the manner and for the period
of time described herein, shall constitute
complete fulfillment of all abilities and
Owner s Manual 41
More user manuals on ManualsBase.com
Das könnte Ihnen auch gefallen
- Owner'S Manual: LE32N1620 LE32N1620WDokument56 SeitenOwner'S Manual: LE32N1620 LE32N1620WLuis DuarteNoch keine Bewertungen
- Envision Series L22H998Dokument40 SeitenEnvision Series L22H998Isita SanchezNoch keine Bewertungen
- Dar 800ii enDokument22 SeitenDar 800ii enCalfin JustinusNoch keine Bewertungen
- Operating/Safety Instructions Consignes de Fonctionnement/sécurité Instrucciones de Funcionamiento y SeguridadDokument40 SeitenOperating/Safety Instructions Consignes de Fonctionnement/sécurité Instrucciones de Funcionamiento y SeguridadeskerimNoch keine Bewertungen
- TFT-LCD TV/DVD Combo Owner S ManualDokument126 SeitenTFT-LCD TV/DVD Combo Owner S ManualMilagros Margarita Reina HerreraNoch keine Bewertungen
- PT-AE2000U: Operating InstructionsDokument58 SeitenPT-AE2000U: Operating Instructionsrunamok5Noch keine Bewertungen
- How To Fix Your Old Rca TVDokument82 SeitenHow To Fix Your Old Rca TVfrankNoch keine Bewertungen
- Manual JVC LT-42E910Dokument56 SeitenManual JVC LT-42E910Oscar LaraNoch keine Bewertungen
- Sanyo - Fwsb405f en OmDokument16 SeitenSanyo - Fwsb405f en OmElectronica OrionNoch keine Bewertungen
- XD110U SD110U: User ManualDokument30 SeitenXD110U SD110U: User ManualLotteDomineNoch keine Bewertungen
- Pt-Lb80Ntu PT-LB80U PT-LB78U Pt-Lb75Ntu PT-LB75U: Operating InstructionsDokument62 SeitenPt-Lb80Ntu PT-LB80U PT-LB78U Pt-Lb75Ntu PT-LB75U: Operating InstructionsTrong DinhNoch keine Bewertungen
- Operating Instructions TH-42PWD5: Progressive Wide Plasma DisplayDokument44 SeitenOperating Instructions TH-42PWD5: Progressive Wide Plasma DisplayCookie MonstaNoch keine Bewertungen
- Model Number - L20V54S - LCD TV/Monitor: Installation and Operating Guide - WarrantyDokument64 SeitenModel Number - L20V54S - LCD TV/Monitor: Installation and Operating Guide - Warrantytonomanv2Noch keine Bewertungen
- Zennith Acl Plano PDFDokument72 SeitenZennith Acl Plano PDFtonomanv2Noch keine Bewertungen
- USB Audio/MIDI Interface: Owner'S ManualDokument36 SeitenUSB Audio/MIDI Interface: Owner'S ManualOdayger HarperNoch keine Bewertungen
- Service Manual: Accusync Lcd72VmDokument165 SeitenService Manual: Accusync Lcd72VmreyervNoch keine Bewertungen
- Lc39le440u PDFDokument133 SeitenLc39le440u PDFhuggo_aguilarNoch keine Bewertungen
- LT-22EM72: LCD TVDokument54 SeitenLT-22EM72: LCD TVUSER231234Noch keine Bewertungen
- Mitsubishi XL9U ManualDokument32 SeitenMitsubishi XL9U ManualANSELMO VALNoch keine Bewertungen
- Xl8u Xl4u Sl4u UMDokument34 SeitenXl8u Xl4u Sl4u UMgatNoch keine Bewertungen
- Service Manual - BDL4260ELDokument97 SeitenService Manual - BDL4260ELVic ManNoch keine Bewertungen
- 275 DenDokument48 Seiten275 Denemily rodriguezNoch keine Bewertungen
- Ptae3000u ManualDokument60 SeitenPtae3000u ManualFoobarred_NCNoch keine Bewertungen
- TCL TV Manual - Lhdf11ta - UmDokument44 SeitenTCL TV Manual - Lhdf11ta - UmRusty NayleNoch keine Bewertungen
- Bda 30227 UsDokument54 SeitenBda 30227 Usamcha kraljNoch keine Bewertungen
- PT-FW300NTU PT-FW300U: Operating InstructionsDokument72 SeitenPT-FW300NTU PT-FW300U: Operating InstructionsAna Carolina Zorrilla MoncadaNoch keine Bewertungen
- Mitsibushi XL5900U-XL5950LU User ManualDokument32 SeitenMitsibushi XL5900U-XL5950LU User ManualnigeldeviNoch keine Bewertungen
- VW Plus Manual v1-1Dokument49 SeitenVW Plus Manual v1-1Vice PavlovNoch keine Bewertungen
- 17 Inch Wide Screen TFT LCD Monitor: User'S ManualDokument19 Seiten17 Inch Wide Screen TFT LCD Monitor: User'S Manualjijibecali23Noch keine Bewertungen
- LSR 3series OwnersManual Mar10 2014Dokument22 SeitenLSR 3series OwnersManual Mar10 2014Shubham KaushikNoch keine Bewertungen
- TH 42PH30 ManualDokument51 SeitenTH 42PH30 ManualserchNoch keine Bewertungen
- Sony VPL-FW41L PDFDokument61 SeitenSony VPL-FW41L PDFMaria TzagarakiNoch keine Bewertungen
- Acer X193W Service Guide 20080320Dokument43 SeitenAcer X193W Service Guide 20080320Victor FriasNoch keine Bewertungen
- Acer Al1521 SM (ET)Dokument50 SeitenAcer Al1521 SM (ET)zack9mm2003Noch keine Bewertungen
- SHARP MANUAL XGMB65XL - XR10XL - Ex1 - enDokument71 SeitenSHARP MANUAL XGMB65XL - XR10XL - Ex1 - enirbobyNoch keine Bewertungen
- Manual Panasonic TH-42PWD8UKDokument48 SeitenManual Panasonic TH-42PWD8UKJulio Ruben BellucciNoch keine Bewertungen
- LCD TV Plasma TV: Owner'S ManualDokument94 SeitenLCD TV Plasma TV: Owner'S ManualSaroop JosephNoch keine Bewertungen
- Web ZZ76250 RX-V685 QSG UCRALH EnFrEs A0Dokument80 SeitenWeb ZZ76250 RX-V685 QSG UCRALH EnFrEs A0Jarf PlartNoch keine Bewertungen
- HT 302 Sdus Er ManualDokument24 SeitenHT 302 Sdus Er ManualdeekshithNoch keine Bewertungen
- Om Th-5065pf10ukDokument60 SeitenOm Th-5065pf10ukKrystal NapoNoch keine Bewertungen
- Owner'S ManualDokument96 SeitenOwner'S ManualPinponazaNoch keine Bewertungen
- HT-S7300 HT-S6300: 7.1ch Home Theater SystemDokument76 SeitenHT-S7300 HT-S6300: 7.1ch Home Theater SystemMarcelo AlmeidaNoch keine Bewertungen
- Basic Owner's Manual: 4K Video CameraDokument54 SeitenBasic Owner's Manual: 4K Video CameraGeorgeisNoch keine Bewertungen
- User Manual: DLP™ ProjectorDokument40 SeitenUser Manual: DLP™ Projectordingo1955Noch keine Bewertungen
- Manual Samson Expedition ExpressDokument72 SeitenManual Samson Expedition Expressmgibson2000Noch keine Bewertungen
- MVP Software User Manual: MVP Maestro II - Design Client MVP System Configuration ToolDokument50 SeitenMVP Software User Manual: MVP Maestro II - Design Client MVP System Configuration ToolDan CoolNoch keine Bewertungen
- Ineos 800 IIDokument40 SeitenIneos 800 IISean McgannNoch keine Bewertungen
- Operating Instructions TH-42PHD5 TH-50PHD5: High Definition Plasma DisplayDokument40 SeitenOperating Instructions TH-42PHD5 TH-50PHD5: High Definition Plasma DisplaytyreljacobNoch keine Bewertungen
- Nakamichi Stereo System Soundspace 5 Manual de UsuarioDokument36 SeitenNakamichi Stereo System Soundspace 5 Manual de UsuarioFelipe VieiraNoch keine Bewertungen
- Ecler WARM2 User Manual enDokument22 SeitenEcler WARM2 User Manual enIN FAMENoch keine Bewertungen
- Ser Manual M20.04: Digital System ControllerDokument22 SeitenSer Manual M20.04: Digital System ControllerKiril Petranov- PetranoffNoch keine Bewertungen
- Dzhs300a EngDokument170 SeitenDzhs300a Engqhnkv5nm6kNoch keine Bewertungen
- Manual Sony VPL CS7 PDFDokument54 SeitenManual Sony VPL CS7 PDFClesterNoch keine Bewertungen
- Infocus X1 Service ManualDokument94 SeitenInfocus X1 Service Manualtccoiler0% (1)
- WV-CP630 WV-CP634: Installation GuideDokument32 SeitenWV-CP630 WV-CP634: Installation GuideJorge Luis Galezo MuñozNoch keine Bewertungen
- XD435U G ManualDokument31 SeitenXD435U G ManualNiklas LindhNoch keine Bewertungen
- Strdh550 Refguide en Es FRDokument24 SeitenStrdh550 Refguide en Es FRjmraczynskiNoch keine Bewertungen
- The IEE Wiring Regulations Explained and IllustratedVon EverandThe IEE Wiring Regulations Explained and IllustratedBewertung: 4 von 5 Sternen4/5 (14)
- Practical Power Distribution for IndustryVon EverandPractical Power Distribution for IndustryBewertung: 2.5 von 5 Sternen2.5/5 (2)
- Practical Grounding, Bonding, Shielding and Surge ProtectionVon EverandPractical Grounding, Bonding, Shielding and Surge ProtectionBewertung: 4 von 5 Sternen4/5 (15)
- TV RcaDokument184 SeitenTV RcaEduardo FernandezNoch keine Bewertungen
- Dell 2400mpDokument347 SeitenDell 2400mpTechnovisual LtdaNoch keine Bewertungen
- Sony rdr-vx420 b-vx420 E-Vx420Dokument174 SeitenSony rdr-vx420 b-vx420 E-Vx420mickycachoperroNoch keine Bewertungen
- LG Flatron M2080D PDFDokument156 SeitenLG Flatron M2080D PDFAntonio HinojosaNoch keine Bewertungen
- Vidão 32a60 ImDokument33 SeitenVidão 32a60 ImDjalma MilanNoch keine Bewertungen
- Service Manual: Multimedia Projector Model NoDokument126 SeitenService Manual: Multimedia Projector Model NoTrudy CoopeyNoch keine Bewertungen
- Samsung Monitor P2270HDDokument72 SeitenSamsung Monitor P2270HDTeewyyNoch keine Bewertungen
- LG ht902pb Owner S Manual PDFDokument27 SeitenLG ht902pb Owner S Manual PDFGerald Valdivia HoyosNoch keine Bewertungen
- Matrox OrionDokument4 SeitenMatrox Orioncharles.cnNoch keine Bewertungen
- HT302SD A8Dokument24 SeitenHT302SD A8Nishad AluthgedaraNoch keine Bewertungen
- Service Manual: DVD RecorderDokument127 SeitenService Manual: DVD RecorderVovanNoch keine Bewertungen
- 9619 Philips 32PFL3605 42PFL3605 Chassis RAM1 0A LA Televisor LCD Manual de Servicio PDFDokument66 Seiten9619 Philips 32PFL3605 42PFL3605 Chassis RAM1 0A LA Televisor LCD Manual de Servicio PDFMaya Tes100% (1)
- LCD TV Main Board: Model No. HDV56U-ASDokument11 SeitenLCD TV Main Board: Model No. HDV56U-ASsalehchzNoch keine Bewertungen
- TViX M4000PA English PDFDokument60 SeitenTViX M4000PA English PDFisidroNoch keine Bewertungen
- Pioneer Pdp433Dokument177 SeitenPioneer Pdp433Marco AntonioNoch keine Bewertungen
- 32" HD Smart TV T4500 E-ManualDokument223 Seiten32" HD Smart TV T4500 E-ManualMarc AnthonyNoch keine Bewertungen
- 3M Projector User Manual S20Dokument58 Seiten3M Projector User Manual S20zhlikhonNoch keine Bewertungen
- Thomson 42M61NF21 PDFDokument125 SeitenThomson 42M61NF21 PDFboroda2410100% (1)
- lc9.3l La 312278518971 100701 PDFDokument108 Seitenlc9.3l La 312278518971 100701 PDFJeank RivadeneyraNoch keine Bewertungen
- PJD5112 Service ManualDokument60 SeitenPJD5112 Service ManualRuben Raygosa100% (1)
- Operation Instruction InstallationDokument6 SeitenOperation Instruction InstallationIsaac Ramirez GarciaNoch keine Bewertungen
- Operating Instructions: Android TV Operation ManualDokument92 SeitenOperating Instructions: Android TV Operation ManualAchim F.Noch keine Bewertungen
- Optoma H27Dokument38 SeitenOptoma H27Douglas Zagonel HaasNoch keine Bewertungen
- PGF310 XGF315XDokument164 SeitenPGF310 XGF315Xkishore_bulli6666100% (1)
- Sony Chassis Eg1hDokument133 SeitenSony Chassis Eg1hcsibaludekNoch keine Bewertungen
- Uputstvo Za Samsung 225mwDokument58 SeitenUputstvo Za Samsung 225mwsasa332138Noch keine Bewertungen
- Samsung TV LE40A336j1dxxh PDFDokument54 SeitenSamsung TV LE40A336j1dxxh PDFDimitris DimitriouNoch keine Bewertungen
- PT-LX26HU PT-LX26HE Pt-Lx26Hea PT-LX30HU PT-LX30HE Pt-Lx30Hea PT-LW25HU PT-LW25HE Pt-Lw25HeaDokument120 SeitenPT-LX26HU PT-LX26HE Pt-Lx26Hea PT-LX30HU PT-LX30HE Pt-Lx30Hea PT-LW25HU PT-LW25HE Pt-Lw25Heahoang tranvanNoch keine Bewertungen
- Service Manual: Chassis: Sj-210Dokument39 SeitenService Manual: Chassis: Sj-210yudiw74Noch keine Bewertungen
- Manual de Usuario de La DELL 3400MPDokument292 SeitenManual de Usuario de La DELL 3400MPFranklin JimenezNoch keine Bewertungen