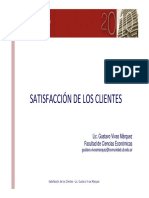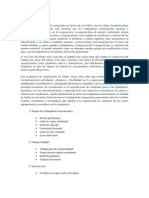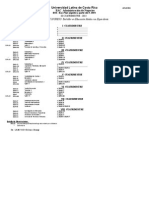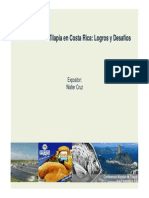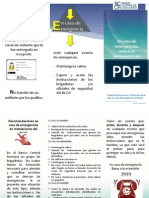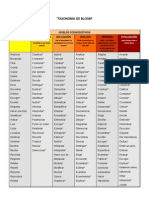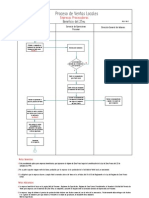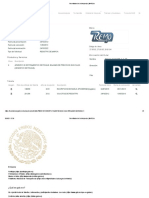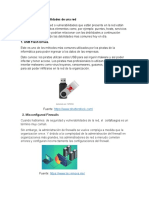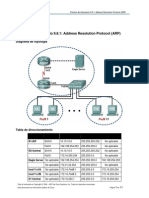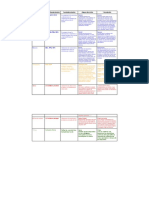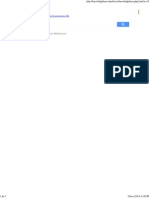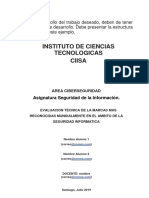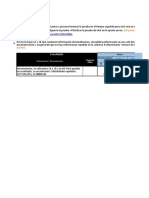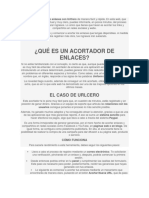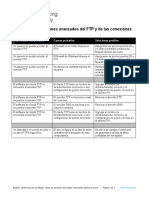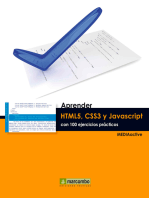Beruflich Dokumente
Kultur Dokumente
Capítulo 11 Internet Information Services
Hochgeladen von
Warner HerreraOriginaltitel
Copyright
Verfügbare Formate
Dieses Dokument teilen
Dokument teilen oder einbetten
Stufen Sie dieses Dokument als nützlich ein?
Sind diese Inhalte unangemessen?
Dieses Dokument meldenCopyright:
Verfügbare Formate
Capítulo 11 Internet Information Services
Hochgeladen von
Warner HerreraCopyright:
Verfügbare Formate
Capítulo 11
Internet Information Services
Internet Information Services
1. Introducción al IIS 6.0
Internet Information Services 6.0 (IIS 6.0) representa el componente principal para gestionar los
servicios web, ftp, smtp y nntp. IIS 6.0 no es una aplicación nueva de Windows 2003 ya que
acompaña a Windows NT desde la versión 3.51. Como se puede suponer, la versión actual de
IIS tiene muy pocos parecidos con aquella primera versión que se podía instalar como
componente independiente de Windows 3.51. IIS 6.0 se encuentra en todas las versiones de
Windows Server 2003.
IIS 6.0 ofrece una administración muy sencilla que se realizará mediante la herramienta
denominada Administrador de servicios de Internet.
Internet Information Server (IIS) proporciona capacidades de servidor Web integrado, confiable,
escalable, seguro y de fácil administración a través de una intranet, de Internet o de una
extranet. Puede utilizar IIS 6.0 para crear una plataforma eficiente de comunicaciones formada
por aplicaciones de red d inámicas. Organizaciones de todos los tamaños utilizan IIS para alojar
y administrar páginas Web en Internet o en una intranet, para alojar y administrar sitios de
Protocolo de transferencia de archivos (FTP) y para enrutar noticias o correo mediante el
Protocolo de transferencia de noticias a través de la red (NNTP) y el Protocolo simple de
transferencia de correo (SMTP).
IIS 6.0 aprovecha los estándares Web más recientes, como ASP.NET, Lenguaje de marcado
extensible (XML) y Protocolo simple de acceso a objetos (SOAP) para el desarrollo,
implementación y administración de aplicaciones Web. IIS 6.0 incluye nuevas características
diseñadas para ayudar a las organizaciones, profesionales de IT y administradores de Web a
conseguir sus objetivos de rendimiento, confiabilidad, escalabilidad y seguridad para miles de
sitios Web potenciales en un único servidor IIS o en varios servidores.
Las ventajas y características que proporciona el Internet Information Server 6.0 son:
1. Confiable
IIS 6.0 utiliza un nuevo entorno de arquitectura de procesamiento de solicitudes y
aislamiento de aplicaciones que permite que las aplicaciones Web funcionen en un
proceso de trabajo autocontenido. Este entorno im pide que una aplicación o sitio Web
detenga a otro y reduce el tiempo dedicado por los administradores a reiniciar servicios
para corregir problemas relacionados con las aplicaciones.
2. Escalable
IIS 6.0 presenta un nuevo controlador de modo núcleo para el análisis y el
almacenamiento en caché de HTTP, ajustado específicamente para mejorar el
rendimiento del servidor Web y la posibilidad de escalar equipos multiprocesador,
aumentando así lo siguiente:
o El número de sitios que puede alojar un solo servidor IIS 6.0
o El número de procesos de trabajo activos simultáneamente
Gestión y Administración de Windows Server 2003 Capítulo 11-1
Internet Information Services
3. Protección
IIS 6.0 incluye varias características y tecnologías de seguridad que permiten
garantizar la integridad del contenido de los sitios Web y FTP, así como de los datos
que éstos transmiten. Para reducir la vulnerabilidad de los sistemas, IIS no se instala
de forma predeterminada en servidores que ejecuten Windows Server 2003.
4. Administrable
Para satisfacer las necesidades de diversos clientes, IIS proporciona varias
herramientas de administración y para facilitar ésta. Como administrador, puede
configurar un servidor de IIS 6.0 mediante el Administrador de IIS, las secuencias de
comandos de administración o la modificación directa del archivo de texto de
configuración de IIS. También puede administrar servidores y sitios de IIS de forma
remota.
5. Desarrollo mejorado
La familia Windows Server 2003 ofrece una experiencia mejorada para el programador
gracias a la integración de ASP.NET e IIS. ASP.NET entiende el código de la mayoría
d e páginas Active Server (ASP) y proporciona más funcionalidad para generar
aplicaciones Web de tipo empresarial que pueden funcionar como parte de .NET
Framework. IIS 6.0 admite los estándares Web más recientes, incluidos XML, SOAP e
IP versión 6 (IPv6).
6. Compatibilidad de aplicaciones
IIS 6.0 es compatible con la mayor parte de aplicaciones existentes.
Los sistemas operativos de la familia Windows Server 2003 incluyen una nueva directiva,
Impedir la instalación de IIS, que permite que los administradores controlen qué servidores,
de los que ejecutan Windows Server 2003, tienen permiso para instalar IIS.
Cuando se instala IIS, el servicio se instala en un modo de bloqueo de alta seguridad. De
manera predeterminada, IIS sólo sirve contenido estático, lo que implica que no funcionarán
características como páginas Active Server (ASP), ASP.NET, Servicio de Index Server, archivos
de inclus ión del servidor (SSI), Creación y control de versiones distribuidos en Web (WebDAV)
y Extensiones de servidor de FrontPage a menos que las habilite.
Gestión y Administración de Windows Server 2003 Capítulo 11-2
Internet Information Services
2. Instalación de IIS 6.0
Para instalar el Internet Information Server se siguen los siguientes pasos:
1. Haga clic en Inicio, seleccione Configuración y haga clic en Panel de control.
2. Cuando se abra el Panel de control, haga doble clic en Agregar o quitar programas
y, a continuación, haga clic en Agregar o quitar componentes de Windows. Para
iniciar el Asistente para componentes de Windows, haga clic en Componentes.
3. En Componentes, desplácese por la lista y haga clic en Servidor de aplicaciones.
4. Haga clic en Detalles. Aparecerá una apantalla como la de la figura 11.1.
Figura 11.1: Componentes del servidor de aplicaciones a instalar en un Windows Server 2003
5. En los componentes de servidor de aplicaciones, haga clic en Servicios de Internet
Information Server (IIS) y, a continuación, haga clic en Detalles.
6. En el cuadro de diálogo Servicios de Internet Information Server (IIS), en
Subcomponentes de Servicios de Internet Information Server (IIS), realice alguna
de las siguientes acciones:
o Para agregar componentes opcionales, active la casilla de verificación que
hay junto al componente que desea instalar.
o Para quitar componentes opcionales, desactive la casilla de verificación que
hay junto al componente que desea quitar.
Gestión y Administración de Windows Server 2003 Capítulo 11-3
Internet Information Services
Figura 11.2: Componentes a instalar de Internet Information Services
7. Haga clic en Aceptar hasta regresar al Asistente para componentes de Windows.
8. Haga clic en Aceptar y, después, en Finalizar.
Gestión y Administración de Windows Server 2003 Capítulo 11-4
Internet Information Services
3. El administrador de Internet Information Server
3.1. Características del administrador de Internet
Information Server
Para administrar Internet Information Server 6.0 dispone de una herramienta denominada
Administrador de Internet Information Server, que le permite administrar y configurar todos los
servicios incluidos en IIS 6.0 de una manera sencilla.
El Administrador de Internet Information Server se integra dentro de la consola administrativa
que ofrece Windows Server 2003 y que se denomina MMC (Microsoft Management Console).
Para acceder al Administrador de servicios de Internet puede hacerlo directamente a través del
menú Inicio -> Programas -> Herramientas administrativas -> Administrador de servicios
Internet Information Server o bien a través de la administración general del equipo, en la
opción del menú Inicio Programas -> Herramientas administrativas -> Administración de
equipos, esta última alternativa se puede comprobar en la Figura 11.3.
Figura 11.3: Consola de Administración de equipos
El Administrador de servicios de Internet se divide en dos paneles, el panel de la izquierda se
denomina panel de alcance (scope pane), y el de la derecha panel de resultados. El panel de
alcance presenta una jerarquía en forma de árbol con los componente s (servicios, elementos,
etc.) que se pueden administrar. En la Figura 11.4 puede comprobar que se pueden administrar
distintos sitios Web, un sitio FTP, etc.
Gestión y Administración de Windows Server 2003 Capítulo 11-5
Internet Information Services
Figura 11.4: Consola del Administrador de Internet Information Services
Cada uno de los nodos d el árbol que aparece en el panel de alcance son instancias de servicios
individuales y pueden contener a su vez un conjunto de subobjetos administrables. Puede abrir
las páginas de propiedades de cualquier nodo pulsando el botón derecho sobre el mismo y
seleccionado la opción Propiedades del menú desplegable.
El segundo panel que aparece en el Administrador de Internet Information Server es el de
resultados, este panel visualiza los contenidos o resultados referentes al nodo seleccionado en
el panel de alcance, de manera que se puede acceder a todo tipo de información relacionada
con cada nodo.
Desde la consola del Administración de servicios de Internet no sólo puede administrar
localmente un servidor, sino que puede administrar de forma remota otros servidores. Para
poder administrar otro servidor tendrá que pertenecer al grupo de Administradores del servidor
remoto.
Para administrar un servidor remoto debe pulsar con el botón derecho sobre el nodo Servicios
de Internet Information Server, o bien, sobre cualquier servidor y seleccionar la opción de
menú Conectar.
Puede distinguir varios elementos, desde el punto de vista de administración. Así por ejemplo
dentro de un sitio Web tiene lo siguiente: el propio sitio Web, su directorio raíz, sus directorios
virtuales, sus directorios físicos y ficheros. Por cada uno de estos elementos existe una hoja de
propiedades con una serie de parámetros configurables diferentes, además presentarán
distintas pestañas o fichas según el elemento que tenga seleccionado.
Gestión y Administración de Windows Server 2003 Capítulo 11-6
Internet Information Services
3.2. Administración remota del Internet Information Server
La administración de Internet Information Server puede hacerse de forma remota haciendo uso
de las siguientes herramientas:
?? Administrador de IIS: utilizando el Administrador de IIS en su servidor puede
conectarse de forma remota y administrar otro servidor de intranet que ejecute IIS 5.0,
IIS 5.1 y IIS 6.0 (IIS 3.0 y IIS 4.0 no son compatibles).
?? Servicios de terminal: desde el equipo cliente remoto, una vez conectado al servidor
que ejecuta IIS, utiliza el Administrador de IIS en el servidor Web como si hubiera
iniciado la sesión de forma local.
?? Herramienta de administración remota (HTML): Puede utilizar la herramienta de
Administración rem ota (HTML) para administrar su servidor Web IIS desde cualquier
explorador Web. Esta versión de la herramienta de Administración remota (HTML) se
ejecuta sólo en los servidores que ejecutan IIS 6.0.
Para poder administrar el Internet Information Server debe ser miembro del grupo
Administradores en el equipo local. Puede también iniciar sesión en el equipo con una cuenta
que no pertenezca al grupo Administradores y, después, utilizar el comando Ejecutar como
para ejecutar el Administrador de IIS como Administrador.
3.2.1. Administración remota con el Administrador de IIS
Para administrar remotamente el servicio de Internet Information Server desde otro servidor que
tiene instalado dicho servicio, hay que proceder de la siguiente forma:
1. Inicie el Administrador de IIS en cualquier equipo de su red que ejecute un miembro de
la familia de Windows Server 2003.
2. Para conectarse a un equipo IIS remoto, haga clic con el botón secundario en el
equipo local y haga clic en Conectar.
3. En el cuadro Nombre de equipo, escriba o explore hasta el equipo que desee
conectarse.
4. Haga clic en Aceptar.
3.2.2. Administración remota utilizando Servicios de terminal
Para administrar remotamente el servicio de Internet Information Server de un servidor que a su
vez tiene instalado el servicio de Terminal, hay que proceder de la siguiente forma:
Gestión y Administración de Windows Server 2003 Capítulo 11-7
Internet Information Services
1. Instale el cliente de los Servicios de terminal en el equipo que utiliza para conectarse.
2. Con el equipo remoto en funcionamiento, inicie los Servicios de terminal e identifique el
nombre del equipo remoto.
3. Desde la ventana de los Servicios de terminal, administre IIS como si lo hiciera de
forma local.
3.2.3. Administración remota utilizando la Herramienta de
Administración remota (HTTP)
Para administrar remotamente el servicio de Internet Information Server de un servidor desde
un navegador, tiene que instalar en el servidor que corre el Internet Infrormation Server la
herramienta de administración remota (HTTP). Para ello, debe seguir los siguientes pasos:
1. En el menú Inicio, haga clic en Panel de control.
2. Haga doble clic en Agregar o quitar programas.
3. En el panel izquierdo, haga clic en Agregar o quitar componentes de Windows.
4. Haga clic en Servidor de aplicaciones y, a continuación, haga clic en Detalles.
5. Haga clic en Servicios de Internet Information Server (IIS) y, a continuación, haga
clic en Detalles.
6. Haga clic en Servicio de publicación de World Wide Web y, a continuación, haga
clic en Detalles.
7. Active la casilla de verificación Administración remota (HTML) y haga clic en
Aceptar.
8. Haga clic en Aceptar dos veces más, haga clic en Siguiente y, a continuación, haga
clic en Finalizar para completar el Asistente para componentes de Windows.
Una vez instalado, puede comprobar que en el Administrador de Internet Information
Services, dentro de la carpeta Sitios Web, se ha creado un nuevo sitio, Administration, tal y
como muestra la figura 11.5.
Gestión y Administración de Windows Server 2003 Capítulo 11-8
Internet Information Services
Figura 11.5: Consola del Administrador de Internet Information Services
Para administrar un servidor Web IIS con la herramienta de Administración remota (HTML):
?? Abra el sitio de la intranet desde un explorador Web y escriba lo siguiente en la barra
de direcciones: https://nombredeHost:8098 donde nombredeHost es el nombre del
equipo al que desea conectarse y administrar.
La administración remota puede ser muy útil cuando se produzca algún problema en el servidor
y el administrador del mismo no se encuentre físicamente en el mismo lugar, el problema lo
podrá resolver cómodamente desde el lugar en el que se encuentre.
Se debe tener en cuenta que la dirección IP de la máquina en la que se encuentre el
administrador debe tener el acceso concedido al sitio Web de administración y debe pertenecer
a los operadores de sitios Web.
El sitio Web de administración poseerá el mismo nombre que el sitio Web predeterminado del
servidor en el que esté instalado IIS 6.0, pero se diferenciará en el número de puerto asignado
al sitio Web de administración. De forma predeterminada el puerto TCP es el 8099 y si se desea
acceder al servidor haciendo uso del protocolo SSL, el puerto es el 8098.
Para ver el número de puerto del sitio Web de administración debe acudir al Administrador
Internet Information Services y pulsar con el botón derecho del ratón sobre el elemento
Administration, dentro de la carpeta Sitios Web. Seleccione la opción de menú Propiedades
y en la pestaña Sitio Web, dentro del epígrafe identificación del sitio Web aparecen los
parámetros Puerto TCP y Puerto SSL.
Gestión y Administración de Windows Server 2003 Capítulo 11-9
Internet Information Services
3.3. Administración de Internet Information Server
Los parámetros de Internet Information Server pueden configurarse y se pueden administrar sus
servidores, sus directorios y archivos en cuatro niveles diferentes. Los cuatro niveles de
administración son aplicables a los cuatro servicios que puede albergar: NNTP, FTP, SMTP y
WEB. Estos niveles son:
?? Administración en el nivel del servidor
La configuración de los parámetros que se aplican globalmente a todos los servidores
virtuales de cada servidor de Windows con IIS instalado. Los parámetros en el nivel del
servidor los heredan todos los servidores virtuales y sus directorios y archivos virtuales
y físicos.
?? Administración en el nivel del sitio
La configuración de los parámetros que se aplican a un servidor virtual concreto del
equipo de IIS, es decir, a un sitio Web, de FTP, de SMTP o de NNTP del equipo.
Aunque los parámetros en el nivel del servidor se aplican de manera global a los
servidores virtuales que soportan los sitios Web y de FTP del equipo, cada uno de los
servidores virtuales puede tener también configurados por separado en el nivel del
sitio.
?? Administración en el nivel del directorio
La configuración de los parámetros que se aplican a un directorio virtual (o físico)
concreto ubicado en un servidor virtual. Aunque los parámetros en el nivel del sitio se
aplican globalmente a todos los directorios virtuales (o físicos) ubicados en un sitio
Web, de FTP, de SMTP o de NNTP concreto, cada directorio puede tener también sus
parámetros configurados por separado en el nivel del directorio.
?? Administración en el nivel de los archivos
La configuración de los parámetros que se aplican aun archivo concreto ubicado en un
directorio virtual (o físico). Aunque los parámetros en el nivel de los directorios se
aplican de manera global a todos los archivos ubicados en un directorio concreto, cada
archivo puede tener también sus parámetros configurados por separado en el nivel de
los archivos. Estos parámetros en el nivel de los archivos sustituyen a los configurados
en el nivel de los directorios y son un subconjunto de los parámetros en el nivel de los
directorios.
3.3.1. Administración en el nivel del servidor
La administración en el nivel del servidor implica las siguientes tareas:
?? La conexión a un equipo que ejecute IIS para administrar ese equipo.
Gestión y Administración de Windows Server 2003 Capítulo 11-10
Internet Information Services
?? La realización de copias de seguridad de la configuración del equipo y su restauración.
?? La activación del límite del ancho de banda global para todos los sitios Web y de FTP
del equipo.
?? La configuración de diversas propiedades maestras que se aplican globalmente a
todos los sitios Web y de FTP creados en el equipo.
?? La compresión de los archivos mediante la compresión HTTP.
?? La configuración del mapa global de las Extensiones multipropósito de correo de
Internet (Multipurpose Internet Mail Extension, MIME).
3.3.1.1. Configurar las propiedades del servidor
La configuración del servidor se almacena en lo que se denomina una metabase. La metabase
es un archivo de texto sencillo en formato XML (Extensible Markup Language, Lenguaje
extensible de marca) denominado Metabase.xml. Este archivo se encuentra en el directorio
\windows\system32\inetsrv. Matabase.xml está ligado a un archivo denominado MBschema.xml
que define el esquema de la metabase. Define las propiedades y especifica las que pueden
escribirse en cada clave de la configuración de la metabase.
El archivo permite editarle y examinar sus parámetros. Se puede modificar la configuración del
servidor sin necesidad de detener el IIS. Si puls a el nodo del servidor con el botón derecho del
ratón y selecciona el elemento menú Propiedades, se puede marcar la opción Habilitar la
modificación directa de archivos de metabase, como puede verse en la figura 11.6.
Figura 11.6: Propiedades de Internet Information Server
Gestión y Administración de Windows Server 2003 Capítulo 11-11
Internet Information Services
El esquema de la metabase consiste en varios contenedores denominados colecciones. Todas
las colecciones están al mismo nivel jerárquico; ninguna colección puede estar contenida en
otra colección.
Mientras se edita la metabase, las características de historial de la metabase ofrecen cierto
nivel de seguridad. Las modificaciones se guardan en disco en el directorio
\Windows\inetsrv\history. De manera predeterminada, se conservan diez pares de metabases
(Metabase.xml y MBSchema.xml) en la carpeta historial.
3.3.1.2. Crear copias de seguridad de la configuración
Los valores de la configuración de los equipos IIS y de todos sus sitios Web y de FTP se
pueden guardar en un archivo de copia de seguridad de configuración. Cada archivo de copia
de seguridad está marcado con un número de versión y la hora y la fecha de su creación. Se
pueden crear varios archivos de copia de seguridad y restaurarlos si se desea recuperar la
configuración anterior. Esta característica resulta bastante útil ya que permite tomar una
instantánea de la configuración de IIS antes de comenzar a modificar los permisos y otros
valores de los servidores virtuales, de los directorios y de los archivos del equipo.
Para hacer una copia de seguridad de la configuración del servi dor debe seguir los siguientes
pasos:
1. En el Administrador de IIS, haga clic con el botón derecho de ratón en el equipo local,
seleccione Todas las tareas y, a continuación, haga clic en Realizar o restaurar
copia de seguridad de la configuración.
2. Haga clic en Crear copia de seguridad. Se mostrará una pantalla como la de la figura
11.7 en la que aparecen los diferentes archivos de copia de seguridad que se han
creado, sus números de versión y la hora y la fecha de su creación.
3. En el cuadro Nombre de la copia de seguridad de la configuración, escriba un
nombre para el archivo de copia de seguridad. El archivo de copia de seguridad se
guarda en el directorio Windows\System32\inetsrv\MetaBack.
4. Si desea cifrar el archivo de copia de seguridad con una contraseña, active la casilla
de verificación Cifrar copia de seguridad mediante contraseña y en las casillas
Contraseña y Confirmar contraseña, escriba una contraseña.
5. Haga clic en Aceptar y, después, en Cerrar.
Gestión y Administración de Windows Server 2003 Capítulo 11-12
Internet Information Services
Figura 11.7: Realizar o restaurar copia de seguridad de la configuración
La copia de seguridad no realiza una copia del contenido real de los propios archivos, es decir,
del código HTML, de las imágenes y de las secuencias de comandos de cada sitio Web.
Para restaurar la configuración del servidor a una versión anterior, hay que seguir los siguientes
pasos:
1. En el Administrador de IIS, haga clic con el botón derecho del ratón en el equipo
local, seleccione Todas las tareas y, a continuación, haga clic en Realizar o
restaurar copia de seguridad de la configuración.
2. Desde el cuadro de lista Copias de seguridad, haga clic en una versión de copia de
seguridad anterior y haga clic en Restaurar.
3. Cuando aparezca el mensaje de confirmación, haga clic en Sí.
4. Haga clic en Aceptar y, después, en Cerrar.
3.3.2. Administración en el nivel del sitio
La administración de IIS en el nivel de los sitios se diferencia considerablemente en las tareas
en función de los cuatro servicios de IIS con los que se puede tratar: WWW, FTP, SMTP o
NNTP.
Los parámetros en el nivel de los sitios para los sitios Web o FTP nuevos se heredan de las
propiedades maestras en el nivel del servidor. No obstante, se pueden modificar los parámetros
en el nivel de los sitios y sustituir los valores configurados en el nivel del servidor. Otro punto
importante que debe tenerse en cuenta es que los parámetros en el nivel de los sitios los
heredan todos los directorios y archivos virtuales y físicos de cada sitio (es decir, del servidor
virtual). Esto se cumple tanto si se consideran los sitios WWW como los de FTP, SMTP o de
NNTP.
Gestión y Administración de Windows Server 2003 Capítulo 11-13
Internet Information Services
3.3.3. Administración en el nivel del directorio
Los parámetros de IIS en el nivel de los directorios los heredan todos los archivos de cada
directorio. También sustituyen los configurados en los niveles de los sitios y del servidor. Los
parámetros en el nivel de los directorios se aplican tanto a los directorios virtuales como a los
físicos de un sitio Web o de FTP concreto. Las propiedades en el nivel de los directorios sólo
son un subconjunto de las propiedades en el nivel de los sitios. De hecho, las propiedades
maestras del servicio de WWW para un equipo IIS concreto se configuran mediante una página
maestra Propiedades que tiene nueve pestañas: Sitio Web, Rendimiento, Filtros ISAPI,
Directorio particular, Documentos, Seguridad de directorios, Encabezados HTTP, Errores
personalizados y Servicio.
De manera parecida, la ventana de propiedades de cada directorio virtual (o físico) de un sitio
Web tiene un subconjunto de pestañas de la ventana Propiedades del sitio Web: Directorio
(en vez de Directorio particular), Documentos, Seguridad de directorios, Encabezados
HTTP y Errores personalizados. Los parámetros que pueden configurarse en el nivel de
directorios son:
?? Ubicación del contenido del directorio (directorio local, recurso compartido de red o
redireccionamiento a una URL).
?? Configuración de las aplicaciones (nombre de la aplicación, punto de inicio, permisos
de ejecución, etc.).
?? Documentos predeterminados y pies de página de los documentos.
?? Acceso anónimo y control de autenticación.
?? Restricciones de las direcciones IP y de los nombres de dominio.
?? Comunicaciones seguras mediante SSL.
?? Caducidad del contenido.
?? Encabezados HTTP personalizados.
?? Clasificación del contenido.
?? Asignaciones MIME.
?? Errores HTTP personalizados.
3.3.4. Administración en el nivel de los archivos
La administración en el nivel de los archivos es el último de los cuatro niveles de administración
de IIS. En este nivel se configuran las propiedades de cada archivo del directorio raíz o de otros
directorios del sitio Web o de FTP. Aunque la ventana de propiedades en el nivel de los
Gestión y Administración de Windows Server 2003 Capítulo 11-14
Internet Information Services
directorios del servidor WWW tenga cinco pestañas, la ventana Propiedades de una página
Web dada o de otro archivo sólo tiene cuatro: Archivo, Seguridad de archivo, Encabezados
HTTP y Errores personalizados, como puede verse en la figura 11.8
Figura 11.8: Propiedades de un archivo ubicado en el directorio raíz del Sitio Web
predeterminado
La configuración de las propiedades en el nivel de los archivos es básicamente la misma que la
de las propiedades en el nivel de los directorios, salvo que para un archivo no se puede
especificar un documento predeterminado, como p ara los directorios, y no se pueden configurar
las opciones siguientes en el nivel de los archivos: Examinar, Indicar este documento y Habilitar
pie de página del documento. Además, la ubicación del documento puede especificarse o
redirigirse o redirigirse a una URL.
Gestión y Administración de Windows Server 2003 Capítulo 11-15
Internet Information Services
4. El servidor Web
4.1. Introducción
Un servidor Web con Internet Information Server 6.0 sobre Windows Server 2003 puede
hospedar más de un sitio Web, es decir, más de un dominio, aunque no necesariamente cada
dominio deba tener su propia dirección IP. Una dirección IP puede estar compartida por varios
dominios del mismo servidor Web, aunque esto resulte transparente para el usuario que quiera
acceder a uno de los dominios.
Cuando conectarse mediante un navegador a un sitio Web y examinar su página de inicio, se
puede especificar la URL del sitio de varias maneras:
?? La dirección IP del servidor Web.
?? El nombre de NetBIOS del servidor Web.
?? El nombre de DNS del servidor.
Con un solo equipo y una instalación de IIS puede dar la impresión de que dispone de múltiples
equipos, con un sitio Web distinto en cada máquina, cuando en realidad pueden estar en la
misma.
IIS 6.0. tiene dos opciones a la hora de hospedar diferentes sitios Web:
?? Asignar varios nombres de dominio y direcciones IP a una tarjeta adaptadora de red,
es decir, una dirección IP distinta para cada sitio Web.
?? Utilizar una dirección IP en una tarjeta de red y asignar varios nombres de dominio a la
dirección, cada nombre de dominio se corresponderá con un sitio We b diferente. En
este caso a una misma dirección IP le corresponden varios sitios Web (multihosting).
Un sitio Web va a distinguirse atendiendo a la combinación de tres parámetros:
?? Una dirección IP.
?? Un número de puerto.
?? Un nombre de encabezado de host.
4.2. Administración de sitios WWW
Al instalarse el IIS 6.0 se crea un sitio Web predeterminado que es un pequeño ejemplo del
modo en que se puede implantar un sitio Web. De hecho, se pueden crear tantos sitios Web
como se desee empleando IIS 6.0, y se puede albergar el contenido (las páginas, las imágenes
y otros archivos) de esos sitios en diversas ubicaciones. Cada sitio Web se comporta como una
Gestión y Administración de Windows Server 2003 Capítulo 11-16
Internet Information Services
entidad separada o servidor virtual; es decir, se comporta como si se ejecutara en su propio
servidor y empleara todos los recursos que tuviera disponibles en ese servidor.
Las propiedades del sitio Web predeterminado pueden verse en la figura 11.9:
Figura 11.9: Propiedades del sitio Web predeterminado
4.2.1. Crear un sitio Web
Debe ser miembro del grupo Administradores en el equipo local para poder crear sitios Web o
bien, iniciar sesión en el equipo con una cuenta que no pertenezca al grupo Administradores y,
después, utilizar el comando Ejecutar como para ejecutar el Administrador de IIS como
Administrador.
Para crear un nuevo sitio Web debe seguir los siguientes pasos:
1. En el Administrador de IIS, expanda el equipo local, haga clic con el botón derecho del
ratón en la carpeta Sitios Web, seleccione Nuevo y, después, haga clic en Sitio Web.
Aparece el Asistente para crear un sitio Web.
2. Haga clic en Siguiente.
3. En el cuadro Descripción, escriba el nombre de su sitio y después haga clic en
Siguiente.
Gestión y Administración de Windows Server 2003 Capítulo 11-17
Internet Information Services
Figura 11.10: Descripción del sitio Web
4. Escriba o haga clic en la dirección IP (el valor predeterminado es Todos no
asignados), el puerto TCP y el encabezado host (por ejemplo, www.upm.es) para su
sitio y después haga clic en Siguiente. La lista de direcciones IP mostrará todas las
direcciones IP asignadas al equipo, si selecciona la opción Todos no asignados, el
sitio Web responderá a todas las direcciones IP que se encuentren libres.
Figura 11.11: Configuración de la Dirección IP y configuración del puerto del sitio Web
5. En el cuadro Ruta, escriba o explore el directorio que contiene o contendrá el
contenido del sitio, es decir, el directorio de publicación o directorio raíz del sitio Web.
También puede indicar si en el sitio Web se van a permitir accesos anónimos o no, lo
más común es permitir el acceso anónimo. Después haga clic en Siguiente
Gestión y Administración de Windows Server 2003 Capítulo 11-18
Internet Information Services
Figura 11.12: Configuración del directorio particular del sitio Web
6. Active las casillas de verificación para los permisos de acceso del sitio Web que desee
asignar a sus usuarios y después haga clic en Siguiente.
Figura 11.13: Permisos de acceso al sitio Web
7. Haga clic en Finalizar.
8. Para cambiar las otras configuraciones posteriormente, haga clic con el botón derecho
del ratón en el sitio Web y haga clic en Propiedades.
Si era sencillo crear un sitio Web, más sencillo es eliminarlo. Para eliminar un sitio Web pulse
sobre el sitio Web a eliminar con el botón derecho del ratón y seleccione la opción Eliminar.
Gestión y Administración de Windows Server 2003 Capítulo 11-19
Internet Information Services
Automáticamente el sitio Web se elimina, pero no se eliminará su estructura física
correspondiente, es decir, no se elimina el contenido del sitio Web.
4.2.1.1. Sitio Web
Las propiedades de un sitio Web pueden verse en el cuadro de diálogo de la figura 11.9. En él
podrá configurar una serie de parámetros relacionados con la identificación del sitio Web, las
conexiones al sitio Web y la forma de registrar los accesos a nuestro sitio Web.
En cuanto a la identificación del sitio Web tiene cuatro parámetros:
?? Descripción
Indica el nombre con el que se identifica el sitio dentro de la consola MMC, no se debe
confundir con el nombre de dominio o URL que se utiliza para acceder al sitio Web a
través de Internet. De esta forma puede cambiar la denominación de sitio Web
Predeterminado por la que desee.
?? Dirección IP
Es la dirección IP que tiene asociada el sitio Web, puede elegir una de las que tenga
asignadas el servidor o bien elegir la opción Todos no asignados. Si elije esta última
opción, estará asignando al sitio Web todas las direcciones IP del servidor que se
encuentren libres.
?? Puerto TCP
El número de puerto TCP normalmente no será necesario modificarlo, por defecto el
servicio Web se encuentra en el puerto 80. Si modifica el número de puerto, los
clientes que se conecten al sitio deberán conocer el número de puerto para escribirlo
en la URL correspondiente, el puerto 80 no es necesario escribirlo porque, es el puerto
en el que se encuentra el protocolo HTTP por defecto
?? Puerto SSL
El puerto SSL (Escurre Sockets Layer) sólo se debe utilizar para conexiones seguras,
basados en certificados de cliente y servidor.
También aparece un botón etiquetado como Avanzadas, si pulsa este botón podrá realizar la
configuración avanzada del sitio Web.
En la conexión al sitio Web puede limitar el número de conexiones de clientes o bien indicar que
acepta un número ilimitado de ellas. También puede indicar el tiempo de espera máximo (time-
out) utilizado para establecer una conexión, esto asegurará que se cerrarán todas las
conexiones si el protocolo HTTP no puede establecer una conexión desde el cliente en el
tiempo especificado, por defecto son 900 segundos.
Gestión y Administración de Windows Server 2003 Capítulo 11-20
Internet Information Services
También es posible indicar que se quiere mantener conexiones HTTP abiertas, para permitir
una comunicación más eficiente entre el cliente y el servidor Web.
Puede activar el registro del sitio Web seleccionando la opción correspondiente. Tiene
diferentes formatos para guardar la información relativa a los accesos del sitio Web. Cada uno
de estos formatos definen que datos se van a almacenar y que estructura va a tener el fichero o
tabla en la que van a ser almacenados. Existen cuatro formatos posibles y son aplicables tanto
a sitios Web como sitios FTP. El formato de log o de registro predeterminado es Formato de
archivo de registro extendido W3C. El botón de Propiedades que parece junto a esta opción
le permite configurar el formato seleccionado, siempre que el formato lo permita.
4.2.1.2. Directorio particular
La siguiente opción que se comenta del cuadro de diálogo del sitio Web es la del Directorio
Particular. Aquí puede configurar el directorio de publicación del sitio Web tal y como puede
observarse en la figura 11.14:
Figura 11.14: Directorio particular de un sitio Web
Aquí puede modificar la ubicación del directorio de publicación del sitio Web, por defecto el
directorio de publicación es c:\Inetpub\wwwroot. Se tomará el directorio de publicación
indicado si está seleccionada la opción de Un directorio en este equipo. También puede
indicar que el directorio de publicación se encuentra en un recurso compartido de red (Un
directorio ubicado en otro equipo) o bien puede redirigir a todos los clientes a una URL
determinada (Una redirección a una dirección URL). Si pulsa el botón Examinar podrá elegir
la ubicación del directorio raíz o directorio de publicación.
Gestión y Administración de Windows Server 2003 Capítulo 11-21
Internet Information Services
Para las opciones de Un directorio en este equipo y Un directorio ubicado en otro equipo,
las propiedades que aparecen son iguales, pero para la opción Una redirección a una
dirección URL aparece únicamente la URL a la que se enviará al cliente y la naturaleza de la
redirección.
Puede activar o desactivar una serie de opciones para indicar si quiere indexar el directorio,
permitir el examen de directorios en el sitio Web o registrar el acceso (registrar visitas).
Si selecciona la casilla de verificación Indizar este recurso indicará a Microsoft Index Server
que incluya este directorio en un índice de texto completo del sitio Web. Este índice permite a
los usuarios buscar rápidamente palabras o frases en documentos del sitio Web.
Para que el usuario pueda ver el listado de directorios que se corresponde con el sitio Web
debe activar la casilla Examinar directorios, de esta forma si el usuario escribe el nombre de
dominio en el que se encuentra e l sitio Web sin especificar ninguna página y si el documento
predeterminado no está activado en el directorio especificado, aparecerá el listado de
directorios en forma de una lista de vínculos de hipertexto correspondientes a los archivos y
subdirectorios del directorio virtual actual. Está opción suele estar desactivada, ya que de esta
forma revelarías a los clientes la estructura exacta del sitio Web, algo que puede llegar a ser
peligroso desde el punto de vista de la seguridad.
Si quiere registrar el acceso al directorio raíz debe activar la casilla Registrar visitas, se
utilizará el formato de log (registro) que se encuentre definido.
También dispone de una serie de casillas de verificación que permiten definir el tipo de acceso
que va a permitir a los usuarios que se conecten a ese directorio. Si la configuración de los
permisos de acceso dados en esta opción no coincide con los permisos de Windows Server
2003 a nivel de NTFS, se utilizará la política de acceso más restrictiva de las dos. Si quiere que
los clientes únicamente visualicen en su navegador o descarguen los documentos, deberá
activar la casilla Lectura.
Al deshabilitar un permiso de servidor Web, como Lectura, se impide a todos los usuarios ver
un archivo, independientemente de los permisos d e NTFS aplicados a esas cuentas de usuario.
Sin embargo, al habilitar un permiso se puede permitir a todos los usuarios ver ese archivo, a
menos que se hayan aplicado también permisos de NTFS que restrinjan el acceso. Si se
establecen permisos de NTFS y de servidor Web, aquellos que denieguen explícitamente el
acceso tienen prioridad sobre los permisos que lo concedan.
Si quiere que los usuarios puedan cargar (subir) y modificar archivos dentro del sitio Web tiene
que habilitar casilla Escritura.
Los usuarios pueden tener acceso al código fuente de los archivos. Si la casilla de verificación
Lectura está seleccionada, el código fuente se puede leer y, si la casilla de verificación
Escritura está activada, se puede escribir en el código fuente. Este tipo de a cceso incluye el
código fuente de secuencias de comandos, como las secuencias de comandos de una
aplicación ASP. Esta opción no está disponible si no se han activado las casillas de verificación
Lectura o Escritura.
Gestión y Administración de Windows Server 2003 Capítulo 11-22
Internet Information Services
Hay una opción llamada Permisos de ejecución. Estos permisos son relativos a la ejecución
de scripts y programas en el servidor, es decir, estos permisos tienen que ver con el contenido
ejecutable de nuestro sitio Web. Para no permitir la ejecución de programas ni secuencias de
comandos (scripts ) en el directorio seleccione la opción Ninguno. Si quiere que se ejecuten
secuencias de scripts asignadas a un motor de secuencias de comandos en este directorio
seleccione la opción Sólo secuencias de comandos. Y si quiere ejecutar cualquier aplicación
dentro de este directorio, seleccione la opción Sec. comandos y ejecutables.
Es importante conocer la diferencia entre permitir la ejecución de scripts (opción Sólo
secuencias de comandos.) y permitir la ejecución de cualquier aplicación (opción Sec.
comandos y ejecutables). Si permite la ejecución de scripts, el usuario únicamente podrá
ejecutar los ficheros de scripts que se encuentran asociados al intérprete o motor de scripts
correspondiente. Este permiso sería adecuado para las páginas ASP, la extensión .ASP se
encuentra asociada a un fichero .DLL denominado asp.dll y que constituye el motor de
secuencias de comandos de ASP. Pero si selecciona la opción de Sec. comandos y
ejecutables, el usuario podrá ejecutar cualquier tipo de programa, ya no restringe a unos
ficheros asociados a un motor de scripts, esto puede suponer un agujero importante en la
seguridad del sitio Web, por lo tanto se recomienda desactivar esta opción.
Dentro de las opciones Configuración de aplicación puede eliminar una aplicación, indicar el
modo de protección de la misma y asignarle un nombre. Por defecto se crea una aplicación
denominada Aplicación predeterminada, cuya protección es Media.
La aplicación se podrá configurar pulsando el botón Configuración. Mediante el botón Quitar
tiene la posibilidad de eliminar la aplicación Web. Si elimina la aplicación aparecerá un botón
etiquetado como Crear que le permitirá crear una aplicación nueva. Y en el caso de que la
aplicación se esté ejecutando actualmente podrá descargarla de memoria pulsando el botón
Descargar.
4.2.1.3. Documentos
Otra de las propiedades perteneciente a las propiedades de un sitio Web predeterminado es
Documentos. Como puede apreciarse en el cuadro de dialogo de la figura 11.15, puede indicar
la página por defecto del sitio Web. Cuando un usuario no especifique en el navegador ningún
fichero en concreto del sitio Web se mostrará esta página por defecto. Puede indicar diferentes
documentos predeterminados, el orden en el que se indican los documentos es significativo , el
servidor Web devolverá el primero que encuentre. El orden de prioridad de los documentos lo
puede modificar utilizando las flechas. El documento predeterminado podrá ser tanto una
página HTML como una página ASP.
Gestión y Administración de Windows Server 2003 Capítulo 11-23
Internet Information Services
Figura 11.15: Documentos del sitio Web
Mediante la opción Habilitar pie de página del documento puede configurar el servidor Web
para que inserte de manera automática un fichero en formato HTML en la parte inferior de todos
los documentos del sitio Web. Debe indicar la ruta de acceso completa y el nombre del fichero
que va a hacer las funciones de pie de página.
Los pies de página sólo se pueden utilizar con páginas HTML estáticas y pueden afectar
negativamente al rendimiento del servidor. Se deben utilizar cuidadosamente. El documento de
pie sólo debería contener las cabeceras HTML necesarias para dar el formato deseado al pie
de página.
4.2.1.4. Errores personalizados
IIS 6.0 permite personalizar los mensajes de error del protocolo HTTP que se envían a los
clientes. A través del cuadro de diálogo Errores personalizados (figura 11.16) puede indicar
los diferentes mensajes de error que se enviarán al cliente. Estos mensajes de error
personalizados pueden tener forma de fichero o de dirección URL.
Si tiene centralizado el tratamiento de errores puede indicar la URL del fichero, pero debe tener
en cuenta que en el fichero debe identificar que error se ha producido, ya que se utilizará para
todos los errores. También puede crear un fichero HTML estático para cada tipo de error.
Gestión y Administración de Windows Server 2003 Capítulo 11-24
Internet Information Services
Figura 11.16: Mensajes de errores HTTP de un sitio Web
Todas las páginas de errores predeterminadas que se ofrecen con IIS 6.0 se encuentran en el
directorio \%WinDir%\Help\iishelp\common. Si quiere modificar un error, selecciónelo y pulse el
botón Modificar.
4.2.1.5. Rendimiento
Para ajustar el rendimiento del servidor Web puede utilizar el cuadro de diálogo Rendimiento
(figura 11.17). En este cuadro puede configurar los siguientes parámetros:
?? Límite de ancho de banda
Se puede activar y especificar un límite si se desea limitar el ancho de banda del sitio
Web a un valor dado. Esto resulta útil en situaciones en que determinados sitios
tengan menos prioridad que otros, como las páginas personales de los empleados en
relación con el catálogo en línea de la empresa.
?? Conexiones de sitio Web
Se puede limitar el total de conexiones activas a un número concreto o dejarlo como
Sin límite.
Gestión y Administración de Windows Server 2003 Capítulo 11-25
Internet Information Services
Figura 11.17: Configuración de los parámetros de rendimiento de un sitio Web
4.2.1.6. Seguridad de directorios
En el cuadro de diálogo etiquetado como Seguridad de directorios (figura 11.18) puede
configurar la seguridad del sitio Web. Se pueden definir distintos niveles de seguridad
atendiendo a diferentes criterios, también se puede tener una combinación de la seguridad
ofrecida por IIS 6.0 y Windows Server 2003 a través de NTFS.
Gestión y Administración de Windows Server 2003 Capítulo 11-26
Internet Information Services
Figura 11.18: Propiedades de seguridad de un sitio Web
Este cuadro de diálogo se divide en tres partes, en este apartado se comenta de forma sencilla
cada una de ellas, y en el apartado correspondiente a la seguridad se entra más en detalle.
En la opción Control de autenticación y acceso anónimo si pulsa el botón Modificar podrá
configurar las características de acceso anónimo y autenticación del servidor Web. Para que el
servidor pueda autenticar los usuarios, prim ero debe crear cuentas de usuario válidas de
Windows y luego asignar permisos a los ficheros a través de NTFS.
A través de la opción, Restricciones de nombre de dominio y dirección IP, puede permitir o
denegar el acceso a diferentes equipos o grupos de equipos atendiendo a sus direcciones IP.
Y en la última opción, Comunicaciones seguras, puede crear un par de claves SSL (Secure
Sockets Layer) y la petición de un certificado de servidor. No podrá utilizar las características de
comunicaciones seguras en el servidor Web hasta que no haya instalado un certificado de
servidor válido y se haya enlazado con las claves del servidor. Después de crear un par de
claves, si pulsa el botón Certificado de servidor y sigue todos los pasos que le indica, aparece
un botón Modificar que lo puede utilizar para configurar las características de las
comunicaciones seguras.
4.2.1.7. Filtros ISAPI
Los filtros del Interfaz de programación de aplicaciones para servidores de Internet (Internet
Server Application Program Interface, ISAPI) son DLLs opcionales que llevan a cabo acciones
concretas cuando IIS procesa una solicitud de HTTP de un cliente. Está cargado siempre en la
memoria del sitio Web. Se puede utilizar la pestaña de Filtros ISAPI (figura 11.19) para instalar
Gestión y Administración de Windows Server 2003 Capítulo 11-27
Internet Information Services
una serie de estos filtros y especificar el orden en que debe procesarlos IIS. Los filtros aquí
instalados en el nivel de los sitios sólo los utiliza el sitio seleccionado; los filtros instalados en el
nivel de los servidores se aplican a todos los sitios del servidor. Por defecto no hay ningún filtro
ISAPI instalado.
Cuando se han registrados varios filtros para el mismo evento, se llaman de forma secuencial.
Los filtros con una prioridad mayor se ejecutan antes que los filtros con una prioridad menor.
Los filtros ISAPI realizan su acción antes de que el servidor responda realmente a la propia
solicitud de HTTP, interceptan eventos específicos del servidor Web antes que el propio
servidor pueda tratarlos. Los filtros ISAPI pueden afectar el rendimiento del servidor, se deben
escribir con cuidado, además, no pueden ejecutarse en procesos aislados.
Un ejemplo puede ser, diseñar un filtro ISAPI para que lleve a cabo la autenticación
personalizada, cifre los datos, escriba la información del tráfico en un archivo de regis tro
personalizado o lleve a cabo alguna otra acción.
Figura 11.19: Filtros ISAPI de un sitio Web
4.2.1.8. Encabezados HTTP
Se puede utilizar la pestaña Encabezados HTTP de la ventana Propiedades de los sitios Web
(figura 11.20) para activar la caducidad del contenido de cada sitio, establecer los valores de las
cabeceras HTTP que el servidor devuelve a los clientes (navegadores Web) que formulan
solicitudes, activar y especificar las clasificaciones de contenido del Consejo asesor software
recreativo (Recreational Software Advisory Council, RSAC) en el servidor y especificar
asignaciones MIME adicionales para un sitio Web concreto.
Gestión y Administración de Windows Server 2003 Capítulo 11-28
Internet Information Services
Figura 11.20: Configuración de los encabezados HTTP de un sitio Web
Si activa la casilla de verificación Habilitar caducidad de contenido le permitirá establecer el
momento en el que la información de la página se considera no válida u obsoleta, el navegador
Web comparará la fecha del sistema con la de la página que le llega y determinará si se
visualiza la página almacenada en la caché o bien pedirá una actualización de la misma.
En la propiedad Encabezados HTTP personalizados podrá enviar un encabezado HTTP
personalizado del servidor Web al navegador del equipo cliente. Para que el servidor Web envíe
un encabezado pulse el botón Agregar y a continuación debe escribir el nombre y valor del
encabezado. Para dejar de enviar el encabezado debe seleccionar y pulsar el botón Quitar.
Las páginas Web pueden incorporar cabeceras con información que identifique sus contenidos
desde un punto de vista moral, la configuración de estas cabeceras se realiza a través del
apartado Restricción de contenido.
Los usuarios pueden filtrar las páginas en función de ese contenido. IIS utiliza un método
desarrollado por el organismo RSAC (Recreational Software Advisory Council) que clasifica los
contenidos atendiendo a diversos grados de violencia, pornografía y lenguaje ofensivo. Para
establecer estas restricciones de contenido debe pulsar el botón Modificar Restricciones
(figura 11.21).
Gestión y Administración de Windows Server 2003 Capítulo 11-29
Internet Information Services
Figura 11.21: Configuración de la clasificación del contenido de un sitio Web
En la opción Tipos MIME (Multipurpose Internet Mail Extensions) puede determinar los tipos de
archivos que se enviarán al cliente Web. Los tipos de archivos MIME que se registran por
defecto se pueden visualizar pulsando el botón Tipos MIME. Esta lista aparecerá vacía por
defecto, ya que no se muestran los tipos MIME definidos a nivel general (al igual que ocurría
con los filtros ISAPI), sino que sólo se muestran los que afectan a este sitio Web.
4.2.2. Registro de la actividad del sitio Web
El servidor IIS proporciona la posibilidad de recopilar información acerca de los usuarios que
acceden a nuestro sitio Web, es decir, se permite registrar la actividad del sitio Web. Puede
generar ficheros detallados de log (registro) que le ayudarán a la hora de analizar la actividad
del sitio Web. Este registro no se debe confundir con el registro habitual que realiza Windows
Server 2003, el registro de IIS es más completo y se puede ver como ficheros de texto ASCII o
tablas en bases de datos compatibles con ODBC.
Con IIS 6.0, se permite definir un registro de la actividad a diferentes niveles, cada sitio Web
puede tener su fichero de registro de actividad (log) propio, y puede elegir qué directorios e
incluso ficheros se van a incluir en el registro de la actividad.
Los datos recopilados en el registro de actividad del sitio Web pueden contener información
como la siguiente:
?? Quién ha visitado el sitio Web.
Gestión y Administración de Windows Server 2003 Capítulo 11-30
Internet Information Services
?? A qué información ha accedido el visitante.
?? Cuándo ha visto la información el visitante.
Es posible elegir el formato que va a tener el registro de la actividad del sitio, también puede
activar o desactivar el registro en los diferentes elementos de un sitio Web. Los datos anotados
por el servidor para reflejar las operaciones llevadas a cabo por los usuarios pueden
almacenarse en fichero de texto o en una base de datos ODBC, luego puede consultar estos
datos de diferente forma según el formato elegido.
4.3. Administración de directorios virtuales
Para distinguir un sitio se tenía en consideración la combinación de tres parámetros:
?? Una dirección IP.
?? Un número de puerto.
?? Un nombre de encabezado de host.
Hasta ahora se ha visto los dos primeros parámetros: dirección IP y número de puerto. En este
apartado se introduce un término nuevo, el de nombre de encabezado de host (host header
name).
El nombre de encabezado de host es el nombre con el que los usuarios conocen el sitio Web,
es decir, se corresponde con el nombre de dominio asociado a un sitio Web, por ejemplo,
www.etsit.upm.es es el nombre de encabezado de host del sitio Web del Campus Virtual de la
E.T.S.I. de Telecomunicación.
Cuando un cliente solicita una página a través del navegador la cabecera de petición http
correspondiente contendrá, además de la dirección IP de la máquina, el nombre de dominio que
aparece en la URL. Esa información la detecta por el servidor e interpretada de forma
conveniente para determinar que sitio Web ha demandado el cliente, de esta forma se podrá
diferenciar los sitios Web que tienen asignados una misma dirección IP.
Recuerde que para poder utilizar un nombre de dominio lo debe registrar en el sistema de
nombres de dominio (DNS, Domain Name System) a través de un servidor de nombres.
Los nombres de encabezado de host son una nueva característica ofrecida por el protocolo
HTTP 1.1, por lo tanto los navegadores que se conecten a nuestro servidor también deben
soportar esta característica, que les permitirá distinguir entre los diferente s sitios Web
asociados a una misma dirección IP. Los nombres de encabezado de host están soportados por
Internet Explorer 4.0 y Netscape Communicator 4.0.
Gestión y Administración de Windows Server 2003 Capítulo 11-31
Internet Information Services
4.3.1. Directorio físico y directorio virtual
Dentro de un sitio Web se puede distinguir dos tipos de directorios, los directorios físicos y los
directorios virtuales. Un directorio físico, o directorio simplemente, de un sitio Web es un
subdirectorio del directorio de publicación del sitio Web. Es decir, si su directorio de publicación
del sitio Web es c:\Inetpub \wwwroot, todos los subdirectorios que cuelguen de él serán
directorios del sitio Web y no será necesario definir ningún tipo de alias (nombre virtual para
acceder a nivel de URL) para ellos, ni ninguna configuración especial.
Un directorio virtual es un directorio que no se encuentra contenido en el directorio de
publicación del sitio Web, se encuentra fuera de esta estructura, incluso se puede encontrar en
otro disco o en una unidad de red.
Para los directorios virtuales si que es necesario definir un alias, que sustituirá a su dirección
física real y que será utilizado en la URL cuando se quiera acceder a él. Desde el punto de vista
del cliente la utilización de directorios físicos o directorios virtuales es completamente
transparente, es decir, el directorio virtual va a ocultar la verdadera ruta al navegador del cliente
y cuando acceda a él va a parecer que se encuentra en la misma estructura que el directorio de
publicación.
El Administrador de Internet Information Services marca de forma diferente a los directorios
virtuales para distinguirlos del resto, la forma que tiene de distinguirlos consiste en mostrar un
icono de carpeta con un globo terráqueo en la esquina.
En el caso de un sitio Web sencillo, quizá no sea necesario agregar directorios virtuales y
bastará sencillamente con poner todos los ficheros en el directorio raíz o de publicación del sitio
Web.
Los directorios virtuales deberían utilizarse únicamente cuando no es posible utilizar los
directorios físicos. Los directorios físicos deberían utilizarse siempre que sea posible, debido a
que no suponen ninguna tarea de identificación de alias para el servidor y además centralizan
más la organización de la información del sitio Web.
Un directorio virtual se debería utilizar cuando el sitio Web no cabe físicamente en el disco y
debe utilizar otros discos para almacenar la información. Para mejorar el rendimiento también
puede distribuir nuestro sitio Web en diferentes discos, teóricamente el acceso aleatorio a
través de distintos discos debería ser más rápido que en uno sólo.
También se puede utilizar los directorios virtuales para compartir una misma información entre
diferentes sitios Web. Por ejemplo si desea compartir una serie de gráficos entre dos sitios
Web, ambos sitios pueden tener un directorio virtual llamado gráficos (alias) que esté
apuntando a una misma dirección física en el disco.
4.3.2. Crear un directorio virtual
Para crear un directorio simplemente lo debe crear físicamente dentro de la estructura del
directorio de publicación del sitio Web, y lo creará desde el Explorador de Windows.
Gestión y Administración de Windows Server 2003 Capítulo 11-32
Internet Information Services
Los cuadros de diálogo que presenta un directorio virtual son iguales que las de un directorio
físico, la única diferencia es que el cuadro de diálogo Directorio es sustituido por otro cuadro
de diálogo llamada Directorio virtual. La única diferencia de éste cuadro con la de Directorio
es que en la ruta de acceso aparece la ruta física del directorio, y en el Administrador de
Internet Information Services aparece el alias del directorio y aparece también como si estuviera
bajo la misma estructura que los demás directorios físicos.
Para crear un directorio virtual el proceso a seguir es distinto que para un directorio físico, ya
que se encuentra fuera de la estructura del directorio de publicación del sitio Web.
Para crear un nuevo directorio virtual siga los siguientes pasos:
1. Pulse sobre el sitio Web o sobre un directorio del sitio Web con el botón derecho del
ratón y seleccione las opciones Nuevo, pulse Directorio virtual. A partir de aquí
comienza a ejecutarse un asistente que le guiará en la creación del directorio virtual.
Figura 11.22: Creación de un directorio virtual
2. Como puede verse en la figura 11.22, en primer lugar se pide el nombre que le va a
asignar al nuevo directorio virtual, es decir, el alias.
3. A continuación debe indicar la ruta física del directorio virtual, para ello se le permite
examinar el equipo y elegir el lugar deseado.
Gestión y Administración de Windows Server 2003 Capítulo 11-33
Internet Information Services
Figura 11.23: Configuración de la ubicación del contenido del directorio virtual
4. El siguiente y último paso le permite seleccionar los permisos de acceso que se van a
utilizar para el nuevo directorio, como muestra la figura 11.24.
Figura 11.24: Configuración de los permisos de acceso del directorio virtual
5. Una vez finalizado la selección de los permisos de acceso, pulse el botón Finalizar y
habrá concluido la creación del directorio virtual. El directorio aparecerá al nivel que
haya seleccionado para crearlo, aunque físicamente su estructura sea diferente.
Para eliminar un directorio lo podrá hacer desde la consola MMC o bien desde el Explorador de
Windows. Pero si quiere eliminar un directorio virtual, lo debe hacer desde la consola MMC,
pulsando con el botón derecho del ratón y seleccionando la opción Eliminar, en este caso no
se borrará físicamente el directorio, sólo la asignación que establecía al crearlo, es decir, la
correspondencia con su alias y la pertenencia al sitio Web correspondiente.
Gestión y Administración de Windows Server 2003 Capítulo 11-34
Internet Information Services
En este apartado se ha comentado la administración a nivel de directorios físicos y virtuales,
pero también se puede administrar un componente más del sitio Web, los ficheros. Los ficheros
de un sitio Web también tienen sus cuadros de diálogo. Estos cuadros de diálogo son: Archivo,
Seguridad de archivo, Encabezados HTTP y Errores personalizados. Aparecen dos
cuadros nuevos, Archivo y Seguridad de archivo. El cuadro Seguridad de archivo tiene la
misma función que la de Seguridad de directorio que aparecía en el sitio Web y en los
directorios.
4.3.3. Propiedades del directorio virtual
Tal y como se había hablado anteriormente, uno de los niveles de administración del servidor
es la administración a nivel del directorio. Dichos parámetros sustituyen a los configurados en
los niveles de los sitios y del servidor y los heredan todos los archivos de cada directorio.
Al crear un directorio virtual y visualizar el cuadro de diálogo de Propiedades del directorio, se
mostrará un cuadro similar al de la figura 11.25. En dicho cuadro se visualizan las propiedades
y parámetros que se pueden configurar el dicho directorio. Las propiedades que aparecen son:
Directorio Virtual, Documentos, Errores personalizados, Encabezados HTTP y Seguridad
de directorios.
Los parámetros que se pueden configurar dentro de cada una de estas propiedades son los
mismos que en el caso de un Sitio Web, pero restringido a un directorio.
Figura 11.25: Propiedades de un directorio virtual
Gestión y Administración de Windows Server 2003 Capítulo 11-35
Internet Information Services
4.4. Configuración de Seguridad
4.4.1. Permisos NTFS de ficheros y directorios
La seguridad desde IIS 6.0 esta completamente integrada con la seguridad ofrecida por
Windows Server 2003 a través de su sistema de archivos NTFS. Como sabe, los directorios
ofrecidos a través de un servidor Web se corresponden físicamente con directorios del disco
duro de la máquina servidor, y normalmente el sistem a operativo Windows Server 2003 utiliza el
sistema de archivos NTFS que permite establecer permisos para cada fichero o directorio a
través de las llamadas listas de control de acceso (ACL, Access Control List), estas listas serán
consultadas por el servidor cada vez que el usuario quiera acceder a un fichero. Por ello es
bastante lógico que la seguridad final aplicada sobre un sitio Web sea una combinación de la
ofrecida por el sistema operativo a través de NTFS y la ofrecida por IIS a través de la
configuración del sitio Web.
La herramienta a través de la cual puede configurar los ficheros y directorios a nivel de NTFS es
el Explorador de Windows. Para poder cambiar los permisos de un fichero o directorio se debe
cumplir una de las siguientes condiciones: tener acceso completo sobre el recurso en cuestión,
tener derecho para cambiar permisos o bien ser el propietario del fichero o directorio.
El sistema NTFS puede utilizarse para proteger los ficheros y directorios individuales frente al
acceso no autorizado. Se permite definir con precisión qué usuarios tienen acceso al contenido
y cómo se les permite manipular dicho contenido, NTFS ofrece siete tipos (o niveles) de
permisos estándar:
1. Control total: los usuarios pueden modificar, agregar, mover y eliminar directorios,
archivos y las propiedades asociadas a dichos archivos. Además pueden cambiar la
configuración de los permisos para todos los archivos y subdirectorios.
2. Modificar: Los usuarios pueden ver y modificar los archivos y sus propiedades, que
incluye acciones como eliminar y agregar archivos a un directorio.
3. Lectura y Ejecución: Los usuarios pueden ejecutar los archivos ejecutables,
secuencias de comandos incluidas.
4. Mostrar contenido de la carpeta: Los usuarios pueden ver una lista con el contenido
de la carpeta.
5. Lectura: Los usuarios pueden ver los archivos y sus propiedades.
6. Escritura: Los usuarios pueden escribir en los archivos.
7. Sin acceso: Cuando no está activada ninguna casilla de verificación, los usuarios no
tienen absolutamente ningún acceso al recurso, incluso aunque lo tengan a un
directorio primario de nivel superior.
Gestión y Administración de Windows Server 2003 Capítulo 11-36
Internet Information Services
4.4.2. Permisos de acceso Web
Una vez comentados algunos aspectos importantes de la seguridad a través del sistema NTFS,
hay que centrarse en la seguridad ofrecida por el servidor Web. Se pueden configurar los
permisos de acceso al servidor Web para archivos, directorios y sitios concretos. Estos
permisos se aplicarán a todos los usuarios, independientemente de sus derechos de acceso
específicos.
Los niveles de permisos Web incluyen:
1. Lectura (opción seleccionada de manera predeterminada): Los usuarios pueden ver
las propiedades y el contenido del archivo.
2. Escritura: Los usuarios pueden modificar las propiedades y el conte nido de los
archivos.
3. Acceso al código fuente de las secuencias de comandos: Los usuarios pueden
tener acceso al código fuente de los archivos. Si está seleccionado el permiso de
Lectura significa que se puede leer el código fuente, si está seleccionado el de
Escritura significa que se puede escribir en el código fuente. El acceso al código fuente
de las secuencias de comandos permite tener acceso al código fuente de los archivos,
como las secuencias de comandos de una aplicación ASP. Esta opción sólo está
disponible si se ha seleccionado el permiso de Lectura o el de Escritura.
4. Examen de directorios: Los usuarios pueden ver listas y recopilaciones de archivos.
5. Registrar visitas: Se crea una entrada de registro para cada visita al sitio Web.
6. Indizar este recurso: Permite a los Servicios de Index Server añadir a un índice este
recurso.
Debe tener en cuenta el siguiente principio: si el esquema de seguridad establecido a través de
NTFS y el establecido a través de IIS 6.0 no coinciden, se aplicará el esquema más restrictivo,
es decir, siempre prevalece el permiso más restrictivo. De este modo, si el directorio físico
permite un acceso total a todos sus contenidos, pero IIS lo establece como sólo de lectura,
entonces un usuario que se conecte al sitio Web que contiene ese directorio sólo podrá leer,
pero no ejecutar o borrar. Lo contrario también es cierto, es decir, si desde NTFS se establece
que un directorio o fichero sólo podrá ser leído, aunque en el sitio Web le de más permisos,
serán anulados por el permiso más restrictivo establecido a nivel de NTFS.
En los siguientes apartados del presente capítulo se comentan cada una de estas opciones en
profundidad.
Gestión y Administración de Windows Server 2003 Capítulo 11-37
Internet Information Services
4.4.3. Seguridad de directorios
La seguridad a nivel de sitio Web se establece en la consola MMC a través de los distintos
cuadros de diálogo de los elementos del servidor Web. Mención especial requiere el cuadro de
diálogo Seguridad de directorios (figura 11.18).
El cuadro de diálogo Seguridad de directorios ofrece tres apartados concernientes todos ellos a
la seguridad: Control de autenticación y acceso anónimo, Restricciones de nombres de
dominio y dirección IP y Comunicaciones seguras.
4.4.3.1. Control de autenticación y acceso anónimo
En el primero de los apartados de la seguridad de directorios, Control de autenticación y
acceso anónimo, si pulsa el botón Modificar tiene acceso a un diálogo que le permite
configurar el acceso anónimo al servidor y la autenticación de los usuarios. Dentro de este
cuadro de diálogo puede permitir el acceso anónimo al sitio Web activando la casilla de
verificación Permitir acceso anónimo.
Figura 11.26: Métodos de autenticación de un sitio Web
Cuando un usuario se conecta a un servidor Web puede hacerlo de dos formas: acceso
anónimo o acceso autenticado. Si lo hace de manera autenticada debe disponer de una cuenta
de usuario válida en el servidor.
Gestión y Administración de Windows Server 2003 Capítulo 11-38
Internet Information Services
A continuación se detallan cada uno de los métodos de autenticación:
?? Autenticación anónima
Generalmente el acceso anónimo se encuentra habilitado en los s itios Web, de esta
forma cualquier usuario que se conecte al sitio Web iniciará la sesión con el servidor
con una cuenta de invitado o usuario anónimo, que es una cuenta de usuario válida
para Windows Server 2003.
Al enviar un usuario una petición HTTP al servidor Web, éste accede a los archivos
solicitados usando para ello el contexto de la seguridad de la cuenta de usuario que el
cliente haya facilitado, en este caso la cuenta de usuario anónimo. Es decir, IIS se
hace pasar por ese usuario para acceder a los recursos solicitados, y mantiene los
mismos permisos que éste tenga.
La autenticación anónima proporciona a los usuarios acceso a las áreas públicas del
sitio Web sin pedir el nombre de usuario o la contraseña. Cuando un usuario intenta
conectarse al s itio Web o FTP público, el servidor Web le asigna la cuenta de usuario
de Windows llamada IUSR_nombre_equipo, donde nombre_equipo es el nombre
NETBIOS del servidor en el que se ejecuta IIS.
De manera predeterminada, la cuenta IUSR_nombre_equipo está incluida en el grupo
de usuarios Invitados de Windows. Este grupo tiene restricciones de seguridad
impuestas por los permisos NTFS, que designan el nivel de acceso y el tipo de
contenido que hay a disposición de los usuarios públicos.
Si pulsa el botón Examinar que se encuentra junto a la casilla de activación del acceso
anónimo, aparecerá un cuadro de diálogo que le permite configurar y modificar la
cuenta de usuario anónimo utilizada para el servicio Web.
?? Autenticación básica
La autenticación básica es un método estándar muy extendido para recopilar
información de nombre de usuario y contraseña. La autenticación básica se desarrolla
de la siguiente forma:
1. El navegador Web del usuario muestra un cuadro de diálogo en el que los
usuarios pueden escribir el nombre d e usuario y la contraseña para la cuenta
de Windows Server 2003 que se les haya asignado previamente.
2. El navegador Web intentará entonces establecer una conexión con esta
información.
3. Si el servidor rechaza la información, el navegador Web mostrará
repetidamente el cuadro de diálogo hasta que el usuario especifique un
nombre y una contraseña válidos o hasta que cierre el cuadro de diálogo.
Gestión y Administración de Windows Server 2003 Capítulo 11-39
Internet Information Services
4. Cuando el servidor Web compruebe que el nombre de usuario y la contraseña
corresponden a una cuenta de us uario válida de Windows, se establecerá
una conexión.
La autenticación básica tiene la ventaja de que forma parte de la especificación HTTP
1 y es compatible con la mayoría de los navegadores. La desventaja de los
navegadores Web que utilizan la autenticación básica es que transmiten las
contraseñas sin cifrar. Al supervisar las comunicaciones en la red, alguien podría
fácilmente interceptar y descifrar estas contraseñas mediante herramientas disponibles
para el público. Por tanto, la autenticación básica no es recomendable a menos que
tenga la seguridad de que la conexión entre el usuario y el servidor Web sea segura,
como una conexión directa por cable o una línea dedicada.
Si activa la opción de autenticación básica el Administrador de Internet Information
Services le avisará del peligro que implica utilizar este modo de autenticación.
La autenticación de Windows integrada tiene prioridad sobre la autenticación básica. El
explorador elegirá la autenticación de Windows integrada e intentará utilizar la
información actual de inicio de sesión de Windows antes de pedir un nombre de
usuario y una contraseña.
Una vez establecida la autenticación básica puede establecer los permisos NTFS
deseados sobre los recursos correspondientes del sitio Web.
Los usuarios que emplean la autenticación básica deben iniciar la sesión con una
contraseña y un nombre de usuario válidos de Windows.
?? Autenticación de texto implícita para servidores de dominio Windows
La autenticación de texto implícita, ofrece las mismas características que la
autenticación básica, pero incluye una forma diferente de transmitir las credenciales de
autenticación.
Las credenciales de autenticación pasan por un proceso unidireccional, llamado
hashing. El resultado de este proceso se denomina hash o código resultado del
mensaje y no es factible descifrarlo. Es decir, no se puede descifrar el texto original a
partir del hash.
La autenticación de texto implícita se desarrolla de la siguiente forma:
1. El servidor envía al navegador cierta información que se utilizará en el
proceso de autenticación.
2. El explorador agrega esta información a su nombre de usuario y contraseña,
además de otra información, y lo procesa mediante hash. La información
adicional ayudará a evitar que alguien copie el valor de hash y vuelva a
utilizarlo otra vez.
Gestión y Administración de Windows Server 2003 Capítulo 11-40
Internet Information Services
3. Se envía al servidor por la red el hash resultante junto con la información
adicional como texto no cifrado.
4. Entonces, el servidor agrega la información adicional a la copia de texto sin
formato que tiene la contraseña del cliente y realiza el hash con toda la
información.
5. El servidor compara el valor de hash recibido con el que generó.
6. Sólo se concederá acceso si los dos números son absolutamente idénticos.
La información adicional se agrega a la contraseña antes del proceso mediante hash,
de forma que nadie puede capturar el hash de la contraseña y utilizarlo para suplantar
al verdadero cliente. Se agregan valores que ayudan a identificar al cliente, el equipo
del cliente y el territorio o dominio al que pertenece el cliente. También se agrega una
fecha para evitar que un cliente utilice una contraseña una vez revocada.
No todos los exploradores admiten la autenticación de texto implícita, ya que se trata
de una característica nueva de HTTP 1.1. Si un explorador no compatible hace una
petición en un servidor que requiere la autenticación de texto implícita, el servidor
rechazará la petición y enviará un mensaje de error al cliente. La autenticación de texto
implícita sólo se admite para los dominios con un controlador de dominio de Windows
2000 y Windows Server 2003.
?? Autenticación de Windows integrada
La autenticación de Windows integrada (anteriormente llamada NTLM o Autenticación
Desafío/Respuesta de Windows NT) es un método seguro de autenticación, ya que no
se envía a través de la red el nombre de usuario ni la contraseña. Al habilitar la
autenticación de Windows integrada, el navegador del usuario demuestra que conoce
la contraseña mediante un intercambio criptográfico con el servidor Web, en el que
interviene el hashing.
La autenticación de Windows integrada se desarrolla de la siguiente forma:
1. A diferencia de la autenticación básica, inicialmente no pide a los usuarios un
nombre de usuario y una contraseña. La autenticación de Windows integrada
utiliza la información de usuario actual de Windows en el equipo cliente.
2. Sin embargo, si inicialmente no se identifica al usuario con el intercambio de
autenticación, el navegador le pedirá el nombre de usuario y la contraseña de
una cuenta de usuario de Windows, los cuales procesará mediante la
autenticación de Windows integrada. Internet Explorer continuará pidiendo
esa información hasta que el usuario escriba un nombre y una contraseña
válidos o hasta que cierre el cuadro de diálogo donde se le piden.
Aunque la autenticación de Windows integrada es segura, tiene dos limitaciones:
Gestión y Administración de Windows Server 2003 Capítulo 11-41
Internet Information Services
?? Sólo el navegador Internet Explorer admite este método de autenticación.
?? La autenticación de Windows integrada no funciona con conexiones de Proxy
HTTP.
?? Autenticación de .NET Passport
La autenticación de .NET Passport utiliza la tecnología de Microsoft Passport para
llevar a cabo la autenticación.
4.4.3.2. Restricciones de nombre de dominio y dirección IP
En el apartado Restricciones de nombre de dominio y dirección IP, tiene la posibilidad de
conceder y denegar el acceso de equipos atendiendo a su dirección IP. Puede configurar el sitio
Web para conceder o denegar a determinados equipos, grupos de equipos o dominios que
tengan acceso a sitios Web, directorios o ficheros.
Figura 11.27: Restricciones de nombre de dominio y dirección IP
Si pulsa el botón Modificar accede a un cuadro de diálogo (figura 11.27) que le permite indicar
las direcciones IP de los equipos, dominios o grupos de equipos a los que se quiere dar acceso
o denegar el acceso. Por defecto, se concede al acceso a todos los equipos, menos a los que
especifique dentro de la lista de direcciones IP. De esta forma puede configurar el sitio Web
para evitar que un equipo o incluso un grupo de equipos de una misma empresa, accedan al
sitio Web o recurso del sitio Web.
Al pulsar el botón Agregar aparece un nuevo diálogo (figura 11.28) que le permite seleccionar
si quiere conceder o denegar el acceso a un único equipo, un grupo de equipos o a un nombre
de dominio. Para conceder o denegar a un único equipo debe indicar su dirección IP en la caja
de texto correspondiente, o bien, pulsar sobre Consultar DNS e indicar el nombre del equipo
en cuestión.
Gestión y Administración de Windows Server 2003 Capítulo 11-42
Internet Information Services
Figura 11.28: Negar acceso a un sitio Web
Si quiere denegar o conceder el acceso a un grupo de equipos se debe indicar el identificador
de red y la máscara de subred. Pero también puede controlar el acceso basándose en un
nombre de dominio de Windows, para ello debe escribir el nombre del dominio en la caja de
texto correspondiente.
En lugar de conceder el acceso a todos, como parece de forma determinada, puede cambiar
este comportamiento seleccionado la opción de denegar el acceso a todos a excepción de los
especificados en la lista correspondiente.
4.4.3.3. Comunicaciones seguras
La última opción que tiene dentro del cuadro de diálogo Seguridad de directorios es la de
Comunicaciones seguras, a través de esta opción puede habilitar las conexiones seguras a
través del protocolo Secure Sockets Layer (SSL). Este protocolo ofrece privacidad para las
comunicaciones, autenticación e integridad de mensajes utilizando un mecanismo de clave
pública y encriptación simétrica.
La criptografía ofrece una serie de técnicas para cifrar datos y mensajes para que la
información pueda ser transmitida de forma segura. A través de los instrumentos que ofrece la
criptografía puede mantener comunicaciones seguras sobre un medio, Internet, que no es
seguro, puede mantener la integridad y privacidad de los datos. Además, puede verificar el
origen de los datos, para ello, utiliza firmas digitales y certificados.
Las dos operaciones fundamentales son la encriptación (cifrado) y desencriptación (descifrado).
La encriptación implica manipular (desordenar) los datos de tal forma que sea imposible (o casi
imposible) deducir la información original, a no ser que conozca la clave utilizada en el proceso.
La desencriptación es el proceso contrario, a partir de los datos cifrados (desordenados o
manipulados) se obtiene la información original utilizando para ello una clave determinada.
El protocolo SSL es utilizado para encriptar comunicaciones que contienen datos privados como
pueden ser números de tarjetas de crédito, números de teléfono, etc. Debido a que SSL utiliza
un cifrado complejo se requiere un mayor uso del procesador, de esta forma lo mejor es
restringir las comunicaciones seguras a las páginas o zonas del sitio Web en las que sea
absolutamente necesario.
Gestión y Administración de Windows Server 2003 Capítulo 11-43
Internet Information Services
Los certificados digitales o simplemente certificados, son documentos que ofrecen autenticación
de personas y entidades en Internet. Si se utilizan los certificados de forma adecuada será
imposible que alguna persona pueda falsificar la entidad de otra.
Las autoridades certificadoras expiden los certificados en varios niveles de seguridad, y
consiguientemente, de precio. Solicitan una serie de datos, más sensibles cuanto mayor sea el
nivel de confianza del certificado, llegando al extremo de que tenga que incluso establecer
relación con un notario.
La mayoría de los navegadores, como pueden ser Microsoft Internet Explorer y Netscape
Navigator, incluyen una serie de certificados para una serie de autoridades de certificación
comunes.
Para crear un par de claves SSL y la petición de un certificado de servidor, pulse el botón
Certificado de servidor dentro de la opción Comunicaciones seguras del cuadro de diálogo
Seguridad de directorios.
No puede utilizar las características de comunicaciones seguras en el servidor Web hasta que
no haya instalado un certificado de servidor válido, este certificado debe ser enlazado a un par
de claves del servidor.
La solicitud del certificado se puede procesar automáticamente cuando el servidor se encuentra
en la misma máquina o almacenarse en un fichero y remitirse a una autoridad certificadora.
Para crear un par de claves SSL y la petición de un certificado de servidor ejecute el asistente y
para ello, siga los siguientes pasos:
1. Pulse el botón Certificado del servidor dentro de la opción Comunicaciones
seguras del cuadro de diálogo Seguridad de directorios. Aparecerá el asistente
para certificados de servidor, que es uno de los nuevos asistentes para tareas de
seguridad que ofrece Internet Information Server 6.0.
2. En esta primera pantalla (figura 11.29) el asistente de certificados le informa del estado
actual del servidor Web, en cuanto a certificados se refiere. En este caso el asistente
le va a guiar en el proceso de creación de un nuevo certificado para el servidor Web.
Gestión y Administración de Windows Server 2003 Capítulo 11-44
Internet Information Services
Figura 11.29: Asistente para certificados del servidor Web
3. En el siguiente paso, el asistente le permite seleccionar la acción que quiere realizar.
Le permite crear un nuevo certificado, asignar un certificado ya existente, importar un
certificado de un fichero o copiar o mover un certificado. Seleccione la opción Crear un
certificado nuevo y pulse el botón siguiente (figura 11.30).
Figura 11.30: Cuadro de diálogo Certificado de servidor
4. En la siguiente pantalla indicará que la petición la enviará más tarde a la entidad
emisora, es decir realizará una petición demorada.
5. Una vez que haya pulsado el botón Siguiente aparecerá una nueva pantalla (figura
11.31), en la que podrá indicar el nombre que se le va a dar al certificado y la longitud
del mismo en bits. Debe tener en cuenta que cuanto mayor sea esta longitud más
Gestión y Administración de Windows Server 2003 Capítulo 11-45
Internet Information Services
seguro será el certificado, pero afectará al rendimiento del servidor Web cuando tenga
que descifrarlo y tratar con el mismo.
Figura 11.31: Nombre y configuración de seguridad mediante certificados
6. Al pulsar siguiente le pide el nombre de la organización y el departamento al que
pertenece. Y en la siguiente pantalla, le pide también el nombre del servidor Web.
7. En los dos siguientes pasos, el asistente le pedirá información referente a su
localización: país, provincia y ciudad. Una vez introducidos estos datos, debe indicar la
localización del fichero en la que se va a guardar la petición del nuevo certificado
(figura 11.32).
Figura 11.32: Nombre de archivo de la petición de certificado
Gestión y Administración de Windows Server 2003 Capítulo 11-46
Internet Information Services
8. A continuación aparece un resumen con todos los datos del certificado. Si pulsa
siguiente se creará la petición del certificado. Este fichero ya está listo para ser
enviado a la autoridad emisora de certificados para que le entregue el certificado
correspondiente.
9. Una vez recibido el certificado desde la entidad emisora deberá instalarlo utilizando de
nuevo el asistente de certificados. Esta vez detectará que tiene una petición de
certificado pendiente. Si pulsa siguiente el asistente le dará dos opciones: procesar
la petición pendiente e instalar el certificado correspondiente o bien eliminar la
petición pendiente.
10. Si selecciona la opción de procesar la petición pendiente e instalar el certificado, el
asistente le pedirá la ruta en la que se encuentra el fichero emitido por la entidad
certificadora (con extensión .CER) y se realizará el proceso de instalación del
certificado.
Una vez instalado el certificado puede realizar conexiones seguras a través del protocolo SSL.
Para habilitar el protocolo SSL en el sitio Web acceda al cuadro de diálogo Sitio Web y pulse el
botón Avanzadas, en el nuevo diálogo que aparece indique que el puerto SSL del servidor es el
puerto 443. Acto seguido, en el cuadro de diálogo Seguridad de directorios, dentro de la
opción Comunicaciones seguras, pulse el botón Modificar para indicar que quiere utilizar un
canal seguro.
Gestión y Administración de Windows Server 2003 Capítulo 11-47
Internet Information Services
5. El servidor FTP
5.1. Introducción
Un servicio muy utilizado para acceder a ficheros de forma remota es el servicio FTP. Éste se
basa en el protocolo del mismo nombre cuyas siglas significan File Transfer Protocol, o sea, es
un protocolo para la transferencia de ficheros. Básicamente FTP ofrece facilidades para
trasladar ficheros desde el servidor al cliente o viceversa, teniendo en cuenta los permisos
establecidos.
Al igual que en el Telnet, una sesión FTP es insegura, pues toda la información, incluyendo
la de autenticación, no está encriptada al pasar por la red. Es por ello que normalmente el
servidor está configurado para que el usuario root no pueda conectarse.
Para poder facilitar a los usuarios bajarse cualquier tipo de fichero, a la vez que permita que
determinados usuarios puedan escribir en ciertas zonas del disco del servidor, se necesita un
software que controle todo el proceso y un protocolo de comunicación que será el FTP (File
Transfer Protocol), Protocolo de Transferencia de Ficheros. El protocolo FTP permite la
transferencia de ficheros de un ordenador a otro, bajo un control ejercido por el software
servidor y por la configuración de éste.
Cuando se establece una comunicación mediante FTP entre dos máquinas ha de superarse
una fase previa de autenticación basada en un fichero de contraseñas, de la misma forma que
se proporciona una shell en un ordenador, bien de modo local o remotamente a través de telnet.
Sin embargo, esta comunicación establecida no es segura, tampoco tiene capacidades de
filtrado aunque resultaría muy difícil tomar el control de una máquina, sólo con la conexión vía
FTP.
Pese a todo, constituye una de las herramientas más útiles para el intercambio de ficheros entre
diferentes ordenadores y es la forma habitual de publicación en Internet.
5.2. Funcionamiento del servicio FTP
Aunque puedan contemplarse otras posibilidades, hay dos tipos fundamentales de acceso a
través de FTP:
?? Acceso anónimo, cuando el contacto con la máquina lo realiza un usuario sin
autenticar y sin ningún tipo de privilegio en el servidor. En ese caso, el usuario es
confinado a un directorio público donde se le permite descargar los archivos allí
ubicados pero sin posibilidad de escribir ningún fichero. No se le permite,
normalmente, subir de nivel y listar los contenidos de los directorios de nivel superior.
?? Acceso autorizado, cuando el usuario que solicita la conexión tiene una cuenta con
ciertos privilegios en el servidor y, tras autenticarse, se le confina a su directorio
predeterminado desde donde puede descargar ficheros y, si la política del sistema se
lo permite, también escribir, aunque normalmente se limita su espacio mediante una
Gestión y Administración de Windows Server 2003 Capítulo 11-48
Internet Information Services
cuota de disco. Puede estar autorizado a recorrer parte del árbol de directorios y listar
su contenido o escribir en ellos, dependiendo del tipo de privilegios que posea.
La arquitectura del servicio se basa en un modelo cliente -servidor, donde los clientes serán
usuarios externos a su sistem a y el servidor se instalará en su sistema.
FTP (File Transfer Protocol) es un protocolo para la transferencia de ficheros. FTP fue uno de
los primeros protocolos usados en redes TCP/IP e Internet. Aunque el World Wide Web ha
sustituido muchas de las funciones de FTP, sin embargo FTP sigue siendo la única forma de
transferencia de ficheros de un ordenador a otro a través de Internet.
Para usar FTP para transferir archivos entre dos ordenadores, cada uno de estos ordenadores
deben soportar sus respectivos papeles, es decir, uno debe ser el cliente FTP y el otro el
servidor FTP. El cliente envía comandos al servidor y éste los lleva a cabo. Estos comandos
pueden ser bajar o subir ficheros al servidor, cambiar de directorio o crear un directorio en el
servidor, etc.
FTP usa TCP como protocolo de transporte para toda la comunicación e intercambio de datos
entre cliente y servidor. TCP es un protocolo orientado a conexión. Esto quiere decir que se
debe establecer una conexión entre los dos nodos antes de que empiece el intercambio de
datos entre ambos. Esta conexión estará activa durante toda la sesión FTP. Una conexión
orientada a conexión se caracteriza por incorporar mecanismos de detección y corrección de
errores y por su fiabilidad. Por eso se puede decir que FTP es muy fiable.
FTP usa dos conexiones TCP distintas, una conexión TCP de control y otra conexión TCP de
transferencia de datos. La conexión de control se encarga de iniciar la comunicación entre el
cliente y el servidor y mantenerla activa, mientras que la conexión de transferencia de datos
tiene como objetivo enviar datos entre cliente y servidor. La conexión de transferencia de datos
existe solo cuando hay datos que transmitir. Esta conexión se cierra cuando la transferencia de
datos ha finalizado, mientras que la conexión de control sigue abierta durante toda la sesión.
Cuando el servidor FTP está activo en una máquina, está constantemente escuchando en el
puerto 21 esperando la llegada de una petición de conexión de un cliente. Cuando un cliente
quiere iniciar una sesión FTP en una maquina remota se sigue el siguiente procedimiento para
abrir una conexión de control:
1. Se asigna un número de puerto TCP mayor de 1023 para la aplicación cliente.
2. TCP crea un paquete que incluye la siguiente información:
?? Dirección IP del cliente.
?? Número de puerto del cliente, que será mayor de 1023.
?? Dirección IP del servidor.
?? Número de puerto del servidor, en este caso el 21.
Gestión y Administración de Windows Server 2003 Capítulo 11-49
Internet Information Services
3. El paquete es enviado a través de la red hasta la dirección IP del servidor.
4. El servidor recibe el paquete a través del puerto 21 y procesa los datos.
5. El servidor FTP envía un asentimiento al cliente usando la información que el cliente le
envió como es la dirección IP y número de puerto del cliente.
En este momento la sesión FTP está iniciada y comienza el intercambio de datos para la
transferencia de ficheros propiamente dicha.
5.3. Administración del servidor FTP
La administración del servicio FTP, al igual que ocurría con la del servicio Web, se realiza a
través de la consola de administración MMC. En este apartado se muestran los diferentes
cuadros de diálogo que se ofrecen desde el Administrador de Internet Information Services
para configurar y administrar un sitio FTP.
Los conceptos relativos a la administración del servicio son iguales a los del servicio Web, es
decir, la configuración se realiza a través de cuadros de diálogo que variarán según el tipo de
elemento seleccionado.
Al instalar IIS 6.0 se crea un sitio FTP por defecto, es el sitio FTP Predeterminado. Un sitio FTP
representa una entidad similar a un sitio Web pero para el servicio FTP, es decir, un sitio FTP
está compuesto de un conjunto de ficheros y directorios a partir de un directorio de publicación,
pero a diferencia de un sitio Web, en el panel de resultados de la consola MMC no puede
observar el contenido, sólo observará los directorios virtuales que contenga el sitio FTP.
Al igual que los sitios Web puede detener, pausar e iniciar el servicio de forma independiente
del resto de los servicios.
5.3.1. Creación de sitios FTP
En un mismo servidor IIS puede tener múltiples sitios FTP, pero no se permite que dos o más
sitios FTP compartan una misma dirección IP.
Los sitios FTP tienen dos parámetros para distinguirlo: dirección IP y número de puerto. Se
recomienda no cambiar el número de puerto, ya que si lo cambia los usuarios lo desconocerán
y debe ponerlo en conocimiento de todos ellos. El número de puerto estándar para el servicio
FTP es el puerto 21.
Crear un sitio FTP es muy sencillo, dispone de un asistente para ello. Los pasos a seguir son:
1. Seleccione la máquina en la que quiere crear el sitio FTP, sitúese sobre la carpeta
Sitios FTP y seleccione con el botón derecho del ratón la opción Nuevo, y luego, Sitio
Gestión y Administración de Windows Server 2003 Capítulo 11-50
Internet Information Services
FTP, en ese momento se lanzará el asistente correspondiente.
2. Indique la descripción del sitio FTP (figura 11.33), esta descripción es únicamente
válida a nivel administrativo desde el Administrador de servicios de Internet.
Figura 11.33: Descripción de sitio FTP
3. Defina los parámetros que van a identificar al sitio FTP, es decir, la dirección IP que le
va a asignar y el número de puerto correspondiente (figura 11.34)
Figura 11.34: Dirección IP y configuración de puerto
4. En el siguiente paso debe indicar la opción más adecuada para las limitaciones que se
deseen imponer a los usuarios que exploren las carpetas del servidor. Las tres
Gestión y Administración de Windows Server 2003 Capítulo 11-51
Internet Information Services
opciones son permitir que los usuarios tengan plena libertad, aislar a los usuarios en
su propia carpeta (e inferiores) o utilizar Directorio Activo para administrar los permisos
de los usuarios.
Figura 11.35: Aislamiento de usuario FTP
5. En el siguiente paso indique el directorio raíz o directorio de publicación del nuevo sitio
FTP (figura 11.36).
Figura 11.36: Directorio particular de sitio FTP
6. Para finalizar, indique los permisos de acceso que va a dar al nuevo sitio FTP creado
(figura 11.37), es decir, permisos de escritura y/o lectura. Por defecto se concede
únicamente permisos de lectura.
Gestión y Administración de Windows Server 2003 Capítulo 11-52
Internet Information Services
Figura 11.37: Permisos de acceso al sitio FTP
Para que los clientes puedan acceder al nuevo sitio FTP debe registrar la dirección IP que
le ha asignado al sitio en el sistema DNS (Domain Name System) para que puedan
acceder por un nombre de dominio en lugar de por la dirección IP que es mucho más
complicada de manejar.
5.3.2. Descripción de las propiedades de un sitio FTP
Para acceder a los cuadros de diálogo de configuración del sitio FTP seleccione dentro de
Sitios FTP, el sitio FTP que quiere mostrar las propiedades. Una vez seleccionado, pulse con el
botón derecho del ratón y elija la opción Propiedades.
Gestión y Administración de Windows Server 2003 Capítulo 11-53
Internet Information Services
Figura 11.38: Propiedades de Sitio FTP predeterminado
5.3.2.1. Sitio FTP
Sitio FTP se divide en varios apartados: Identificación del sitio FTP, Conexiones de sitio
FTP, Habilitar registro y Sesiones actuales.
En la sección dedicada a la identificación del sitio FTP (figura 11.38) se indica la dirección IP,
el número de puerto del servicio (por defecto el 21) y la descripción del sitio FTP. En cuanto a la
dirección IP, se debe señalar que un sitio FTP no puede compartir dirección IP con otro, por lo
tanto dos sitios FTP se diferencian a través de su dirección IP. Lo que sí puede ocurrir es que
un sitio FTP tenga la misma dirección IP que un sitio Web, esto es perfectamente válido, ya que
en este caso se distinguirán por el número de puerto, el sito FTP estará en el puerto 21 y el sitio
Web en el puerto 80, incluso se puede acceder por el mismo nombre de dominio, pero al ser
dos tipos distintos de servicios no entrarán en conflicto.
Para conectarse a un sitio FTP desde un navegador Web, debe indicar que el protocolo a
utilizar es FTP, mediante la URL ftp://Nombre_Servidor, y para acceder al sitio Web que se
encuentra asignado a la misma dirección IP y nombre de dominio escriba
http://Nombre_Servidor.
En el apartado etiquetado como Conexiones de sitio FTP puede limitar el número de
conexiones a nuestro sitio FTP si lo estima necesario o bien, puede indicar que las conexiones
son ilimitadas. También puede indicar un tiempo máximo de espera (tim e-out) para el
establecimiento de una conexión con el sitio FTP. Por defecto el sitio FTP se encuentra limitado
a 100.000 conexiones y el tiempo de espera máximo es de 120 segundos.
Gestión y Administración de Windows Server 2003 Capítulo 11-54
Internet Information Services
En esta hoja de propiedades también puede indicar si quiere habilitar el registro de accesos al
sitio FTP o no, activando o desactivando la casilla de verificación correspondiente.
Si pulsa el botón Sesiones actuales accede a un cuadro de diálogo la de la figura 11.39, en la
que puede tener control sobre los usuarios conectados actualmente. Si el usuario se ha
conectado de forma anónima se indicará mediante un icono determinado, y si el usuario se ha
conectado indicando una cuenta de Windows válida aparecerá con otro icono distinto y con el
nombre de cuenta correspondiente.
Figura 11.39: Sesiones de usuario FTP
En el cuadro de diálogo de Sesiones actuales también se muestra la dirección IP de la máquina
del usuario que se ha conectado, así como el tiempo que lleva conectado. También puede
desconectar a una usuario determinado seleccionándole y pulsando el botón Desconectar o
bien desconectar a todos los usuarios conectados pulsando el botón Desconectar todo. Si
pulsa el botón Actualizar se actualizará la vista de conexiones actuales.
5.3.2.2. Cuentas de seguridad
En la cuadro de diálogo Cuentas de seguridad (figura 11.40) puede configurar el acceso
anónimo al sitio FTP e indicar los operadores del sitio FTP.
Puede permitir conexiones anónimas o no. Si las permite, el usuario que se utiliza es la cuenta
especial IUSR_NombreMaquina, que tiene las mismas funciones que en el servidor Web, es
decir, la de representar el usuario anónimo que establece una conexión a través de Internet.
Puede utilizar cualquier cuenta de Windows válida para indicar el usuario anónimo. Por defecto
se utiliza IUSR_NombreMaquina, tanto para el servicio FTP como para el servicio Web.
También puede aceptar únicamente conexiones anónimas. Si habilita la casilla correspondiente
estará evitando que los usuarios que posean una cuenta de Windows válida puedan acceder al
servidor FTP utilizando la misma. Esta es la función de la casilla de verificación Permitir sólo
conexiones anónimas.
Gestión y Administración de Windows Server 2003 Capítulo 11-55
Internet Information Services
Figura 11.40: Cuentas de seguridad de un sitio FTP
5.3.2.3. Mensajes
En la cuadro de diálogo llamada Mensajes (figura 11.41) m uestra el mensaje de bienvenida, el
mensaje de despedida, el mensaje que se le enviará al cliente cuando se ha superado el
número máximo de conexiones permitidas con el sitio FTP y el titular del servidor FTP.
Figura 11.41: Mensajes de un sitio FTP
Gestión y Administración de Windows Server 2003 Capítulo 11-56
Internet Information Services
Como se puede ver, estos mensajes con completamente personalizables, puede escribir el
texto que desee para que el usuario lo pueda visualizar.
5.3.2.4. Directorio particular
En la cuadro de diálogo Directorio particular (figura 11.42) se encuentra representa do el
directorio de publicación del sitio FTP o directorio raíz.
En esta hoja se configura el acceso al sitio FTP, es decir, si los usuarios que se conectan van a
tener permisos de lectura y/o escritura. Si les concede permisos de lectura al directorio de
publicación del sitio FTP, los usuarios podrán descargar los ficheros que se encuentren en el
directorio de publicación del sitio Web, y si les asigna permisos de escritura, los usuarios
podrán subir sus ficheros desde sus sistemas locales al servidor.
Se debe señalar que la seguridad del sitio FTP es una combinación de la seguridad establecida
mediante la consola MMC y la establecida a nivel del sistema NTFS a través de las cuentas de
usuarios de Windows, el resultado es la utilización de la política más restrictiva de las dos.
El directorio de publicación por defecto del sitio FTP es c: \Inetpub \ftproot, aunque lo puede
modificar e indicar el directorio de publicación que desee. De forma automática se publicarán
todos los ficheros y directorios que se encuentren a partir del directorio de publicación indicado.
Además, puede seleccionar un recurso compartido en otro equipo si lo desea, en este caso
debe facilitar su ruta de red.
En el parámetro Estilo de lista de directorios indique la forma en la que se va n a mostrar los
ficheros cuando el usuario pida un listado del directorio remoto actual. Tiene dos opciones:
estilo UNIX y MS-DOS, por motivos históricos se suele utilizar el primero de los estilos.
Figura 11.42: Directorio particular de un sitio FTP
Gestión y Administración de Windows Server 2003 Capítulo 11-57
Internet Information Services
5.3.2.5. Seguridad de directorios
La última propiedad, Seguridad de directorios (figura 11.43) permite restringir el acceso al
sitio FTP atendiendo a direcciones IP, conjuntos de direcciones IP y nombres de dominio. Por
defecto se encuentra concedido el acceso a todas las direcciones IP.
Figura 11.43: Seguridad de directorios de un sitio FTP
Como se puede comprobar, los aspectos de seguridad dentro del servicio FTP son bastante
sencillos. Además, cuando se desactiva el acceso anónimo al sitio FTP, la única autenticación
que se utiliza es la autenticación básica, comentada en al seguridad de sitios Web.
5.3.3. Directorios virtuales
En los sitios FTP también existe el elemento directorio virtual. Un directorio virtual va a ser una
referencia a un directorio que se encuentra fuera de la estructura del directorio de publicación.
Al directorio virtual se le asignará un alias al igual que ocurría con el servicio Web.
Un directorio virtual en un sitio FTP se puede observar mediante un icono, es lo único que se
obs erva en el sitio FTP, los directorios virtuales que contiene, pero no puede ver el contenido de
los mismos, ya sean ficheros o subdirectorios.
Para crear un directorio virtual debe realizar los siguientes pasos:
1. Seleccione el sitio FTP en el que lo quiere crear, seleccione con el botón derecho la
opción Nuevo, y luego, Directorio virtual, en este momento se lanzará la ejecución
del asistente que le guiará para la creación del directorio virtual.
Gestión y Administración de Windows Server 2003 Capítulo 11-58
Internet Information Services
2. El asistente para creación de directorios virtuales le pedirá el alias del directorio virtual,
es decir, el nombre con el que accederá el cliente a este directorio del sitio FTP.
Figura 11.44: Alias del directorio virtual
3. En el siguiente paso (figura 11.45) seleccione el directorio físico con el que se
corresponde el directorio virtual que quiere crear.
Figura 11.45: Directorio de contenido del sitio FTP
4. En el último paso (figura 11.46) se configuran los permisos que va a asignar sobre ese
directorio virtual. Existen dos tipos de permisos disponibles: lectura y escritura.
Gestión y Administración de Windows Server 2003 Capítulo 11-59
Internet Information Services
Figura 11.46: Permisos de acceso de directorio virtual
5. Al pulsar el botón Siguiente y luego el botón Finalizar, terminará el asistente y se
creará el directorio virtual según los parámetros indicados.
Una vez creado el directorio virtual, los usuarios podrán acceder igual que lo hacían a un
directorio físico del sitio FTP, pero con la diferencia de que el directorio virtual no parecerá en el
listado de directorios del sitio FTP, por lo tanto, para acceder al directorio virtual el cliente debe
conocer previamente el alias del mismo. De esta forma, si quiere acceder al directorio virtual
creado anteriormente, debe escribir la siguiente URL dentro del navegador Web:
ftp://Nombre_Servidor/Nombre_Directorio_Virtual.
Gestión y Administración de Windows Server 2003 Capítulo 11-60
Das könnte Ihnen auch gefallen
- Satisfaccion de Los Clientes - SATISFACC PDFDokument32 SeitenSatisfaccion de Los Clientes - SATISFACC PDFWarner HerreraNoch keine Bewertungen
- Manual Ulacit Emprendedores Persona FisicaDokument20 SeitenManual Ulacit Emprendedores Persona FisicaWarner HerreraNoch keine Bewertungen
- Asfixias Mecánicas y Químicas-2Dokument11 SeitenAsfixias Mecánicas y Químicas-2Warner HerreraNoch keine Bewertungen
- Modelo TrébolDokument4 SeitenModelo TrébolAlexander Risco Julca50% (2)
- Administracion de NegociosDokument2 SeitenAdministracion de NegociosWarner HerreraNoch keine Bewertungen
- 2.3 - Produccion de TilapiaDokument22 Seiten2.3 - Produccion de TilapiaWarner HerreraNoch keine Bewertungen
- Recomendaciones en Caso de EmergenciasDokument2 SeitenRecomendaciones en Caso de EmergenciasWarner HerreraNoch keine Bewertungen
- Aspectos Legales de Los Negocios en Costa RicaDokument8 SeitenAspectos Legales de Los Negocios en Costa RicaWarner Herrera100% (1)
- 6555 - WeatherLink IPDokument4 Seiten6555 - WeatherLink IPWarner HerreraNoch keine Bewertungen
- Sistema de InformacionDokument1 SeiteSistema de InformacionjuliuscgpNoch keine Bewertungen
- Guia para Iniciar Una PYMEDokument85 SeitenGuia para Iniciar Una PYMEWarner HerreraNoch keine Bewertungen
- Taxonomía de Bloom (Verbos)Dokument2 SeitenTaxonomía de Bloom (Verbos)Rodrigo Hernández88% (26)
- Ventas Locales 25 ProcesadorasDokument2 SeitenVentas Locales 25 ProcesadorasWarner HerreraNoch keine Bewertungen
- Wan Convergente EjercicioDokument2 SeitenWan Convergente EjercicioWarner HerreraNoch keine Bewertungen
- Introducción Al Windows Server 2003Dokument24 SeitenIntroducción Al Windows Server 2003Warner HerreraNoch keine Bewertungen
- Servidor Web de UbuntuDokument3 SeitenServidor Web de UbuntuAZUCENA CrisostomoNoch keine Bewertungen
- Registro Marca REMODokument3 SeitenRegistro Marca REMOSantiago Espejel HernandezNoch keine Bewertungen
- CFGM SMR Servicios en RedDokument2 SeitenCFGM SMR Servicios en RedDesireLozanoNoch keine Bewertungen
- Libro 1 ComputacionDokument104 SeitenLibro 1 ComputacionWendy SanchezNoch keine Bewertungen
- Leeme!Dokument8 SeitenLeeme!Carlos BastiasNoch keine Bewertungen
- Debilidades de Una RedDokument4 SeitenDebilidades de Una RedMatias Espinoza gonzalezNoch keine Bewertungen
- Práctica de Laboratorio 9.8.1 Address Resolution Protocol (ARP)Dokument13 SeitenPráctica de Laboratorio 9.8.1 Address Resolution Protocol (ARP)Dustin HarmonNoch keine Bewertungen
- Práctica de Laboratorio 6.7.1 Ping y Traceroute ResueltoDokument20 SeitenPráctica de Laboratorio 6.7.1 Ping y Traceroute ResueltoYde RomeroNoch keine Bewertungen
- Seguridad 2Dokument35 SeitenSeguridad 2Vanny ApazaNoch keine Bewertungen
- Portal Salud Guia de Acceso RapidoDokument6 SeitenPortal Salud Guia de Acceso Rapidodaniela sanchezNoch keine Bewertungen
- 16.5.1 PT Seguridad en Dispositivos de RedDokument4 Seiten16.5.1 PT Seguridad en Dispositivos de RedpanpandimeNoch keine Bewertungen
- Modelo OsiDokument2 SeitenModelo OsiHernan GonzálezNoch keine Bewertungen
- Reporte 2 Introduccion A La InformaticaDokument10 SeitenReporte 2 Introduccion A La InformaticaAMARANTE GONZALEZNoch keine Bewertungen
- Anthony Giddens - SociologiaDokument2 SeitenAnthony Giddens - Sociologia17196983570% (2)
- Las Redes LTE y 5G Contienen Vulnerabilidades Que Amenazan A Las Operadoras Móviles y A Sus ClientesDokument1 SeiteLas Redes LTE y 5G Contienen Vulnerabilidades Que Amenazan A Las Operadoras Móviles y A Sus ClientesSamanthaNoch keine Bewertungen
- COTIZACION WEB OkDokument4 SeitenCOTIZACION WEB OkMARCO GUIMARAY ROMERONoch keine Bewertungen
- Diagnostico Digital - Grupo 1Dokument10 SeitenDiagnostico Digital - Grupo 1Mirelly PerezNoch keine Bewertungen
- YeclaWeb - Propuesta de Página Web para Sophia MTZDokument6 SeitenYeclaWeb - Propuesta de Página Web para Sophia MTZSophia MtzNoch keine Bewertungen
- David Jubete Díaz - Actividad 1 - Seguridad en InternetDokument3 SeitenDavid Jubete Díaz - Actividad 1 - Seguridad en InternetDavid Jubete DíazNoch keine Bewertungen
- CRM, Data Mining y Big DataDokument1 SeiteCRM, Data Mining y Big DataNESTOR RUIZ ZEPEDANoch keine Bewertungen
- Configuracion de DKIM en MDaemon PDFDokument3 SeitenConfiguracion de DKIM en MDaemon PDFLlodiam OrtizNoch keine Bewertungen
- Informe Examen 2Dokument4 SeitenInforme Examen 2Francisco Bravo BustamanteNoch keine Bewertungen
- 16 El+Rol+de+JavaScriptDokument9 Seiten16 El+Rol+de+JavaScriptVictor BritoNoch keine Bewertungen
- Prueba Asistente M+E NCADokument369 SeitenPrueba Asistente M+E NCAñlkmnNoch keine Bewertungen
- Manual Operativo Movimientos de Nomina FumpDokument13 SeitenManual Operativo Movimientos de Nomina FumpArmando GonzalezNoch keine Bewertungen
- Gana Dinero Acortando Enlaces Con UrlCeroDokument2 SeitenGana Dinero Acortando Enlaces Con UrlCeroLaura VillarNoch keine Bewertungen
- 6.2.2.3 Advanced Problems and Solutions For FTP and Secure Internet ConnectionsDokument1 Seite6.2.2.3 Advanced Problems and Solutions For FTP and Secure Internet ConnectionsJAVIER TOMIHIKO SHIMABUKURO CHIRINOSNoch keine Bewertungen
- 4.3.3.4 Lab - Configure HSRPDokument8 Seiten4.3.3.4 Lab - Configure HSRPJuan Carlos BolivarNoch keine Bewertungen
- 7c Aplicadas Al DWDokument2 Seiten7c Aplicadas Al DWAntonioRivasNoch keine Bewertungen
- Capitulo 11 Fundamentos de Seguridad en RedesDokument6 SeitenCapitulo 11 Fundamentos de Seguridad en Redescanario6Noch keine Bewertungen
- 7 tendencias digitales que cambiarán el mundoVon Everand7 tendencias digitales que cambiarán el mundoBewertung: 4.5 von 5 Sternen4.5/5 (87)
- Influencia. La psicología de la persuasiónVon EverandInfluencia. La psicología de la persuasiónBewertung: 4.5 von 5 Sternen4.5/5 (14)
- Excel y SQL de la mano: Trabajo con bases de datos en Excel de forma eficienteVon EverandExcel y SQL de la mano: Trabajo con bases de datos en Excel de forma eficienteBewertung: 1 von 5 Sternen1/5 (1)
- El trading de opciones de una forma sencilla: La guía introductoria al trading de opciones y a las principales estrategias de beneficios.Von EverandEl trading de opciones de una forma sencilla: La guía introductoria al trading de opciones y a las principales estrategias de beneficios.Bewertung: 5 von 5 Sternen5/5 (1)
- EL PLAN DE MARKETING EN 4 PASOS. Estrategias y pasos clave para redactar un plan de marketing eficaz.Von EverandEL PLAN DE MARKETING EN 4 PASOS. Estrategias y pasos clave para redactar un plan de marketing eficaz.Bewertung: 4 von 5 Sternen4/5 (51)
- Aprender HTML5, CSS3 y Javascript con 100 ejereciosVon EverandAprender HTML5, CSS3 y Javascript con 100 ejereciosBewertung: 5 von 5 Sternen5/5 (2)
- Manual Técnico del Automóvil - Diccionario Ilustrado de las Nuevas TecnologíasVon EverandManual Técnico del Automóvil - Diccionario Ilustrado de las Nuevas TecnologíasBewertung: 4.5 von 5 Sternen4.5/5 (14)
- Excel para principiantes: Aprenda a utilizar Excel 2016, incluyendo una introducción a fórmulas, funciones, gráficos, cuadros, macros, modelado, informes, estadísticas, Excel Power Query y másVon EverandExcel para principiantes: Aprenda a utilizar Excel 2016, incluyendo una introducción a fórmulas, funciones, gráficos, cuadros, macros, modelado, informes, estadísticas, Excel Power Query y másBewertung: 2.5 von 5 Sternen2.5/5 (3)
- Inteligencia artificial: Lo que usted necesita saber sobre el aprendizaje automático, robótica, aprendizaje profundo, Internet de las cosas, redes neuronales, y nuestro futuroVon EverandInteligencia artificial: Lo que usted necesita saber sobre el aprendizaje automático, robótica, aprendizaje profundo, Internet de las cosas, redes neuronales, y nuestro futuroBewertung: 4 von 5 Sternen4/5 (1)
- Ciberseguridad: Una Simple Guía para Principiantes sobre Ciberseguridad, Redes Informáticas y Cómo Protegerse del Hacking en Forma de Phishing, Malware, Ransomware e Ingeniería SocialVon EverandCiberseguridad: Una Simple Guía para Principiantes sobre Ciberseguridad, Redes Informáticas y Cómo Protegerse del Hacking en Forma de Phishing, Malware, Ransomware e Ingeniería SocialBewertung: 4.5 von 5 Sternen4.5/5 (11)
- Guía para la crianza en un mundo digital: Cómo educar para un uso sano y seguro de la tecnologíaVon EverandGuía para la crianza en un mundo digital: Cómo educar para un uso sano y seguro de la tecnologíaBewertung: 3.5 von 5 Sternen3.5/5 (2)
- Clics contra la humanidad: Libertad y resistencia en la era de la distracción tecnológicaVon EverandClics contra la humanidad: Libertad y resistencia en la era de la distracción tecnológicaBewertung: 4.5 von 5 Sternen4.5/5 (117)
- El Mom Test: Cómo Mantener Conversaciones con tus Clientes y Validar tu Idea de Negocio Cuando Todos te MientenVon EverandEl Mom Test: Cómo Mantener Conversaciones con tus Clientes y Validar tu Idea de Negocio Cuando Todos te MientenBewertung: 5 von 5 Sternen5/5 (8)
- Conquista de las Redes Sociales: 201 Consejos para Marketeros y Emprendedores DigitalesVon EverandConquista de las Redes Sociales: 201 Consejos para Marketeros y Emprendedores DigitalesBewertung: 4.5 von 5 Sternen4.5/5 (2)
- Agile: Una guía para la Gestión de Proyectos Agile con Scrum, Kanban y LeanVon EverandAgile: Una guía para la Gestión de Proyectos Agile con Scrum, Kanban y LeanBewertung: 5 von 5 Sternen5/5 (1)
- Design Thinking para principiantes: La innovación como factor para el éxito empresarialVon EverandDesign Thinking para principiantes: La innovación como factor para el éxito empresarialBewertung: 4.5 von 5 Sternen4.5/5 (10)
- EL MARKETING DE MANERA SENCILLA. La guía práctica sobre las estrategias básicas de mercadotecnia profesional y orientación comercialVon EverandEL MARKETING DE MANERA SENCILLA. La guía práctica sobre las estrategias básicas de mercadotecnia profesional y orientación comercialBewertung: 4.5 von 5 Sternen4.5/5 (7)
- Scrum Las Estrategias del Juego: Es Póker, No AjedrezVon EverandScrum Las Estrategias del Juego: Es Póker, No AjedrezBewertung: 5 von 5 Sternen5/5 (1)