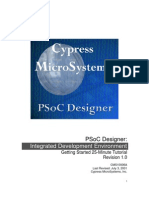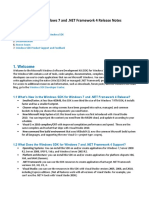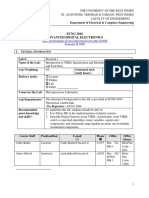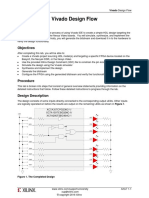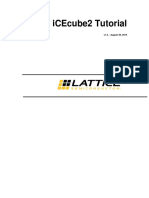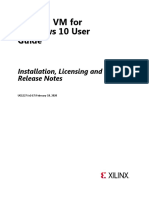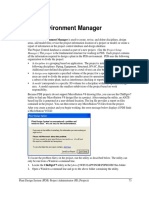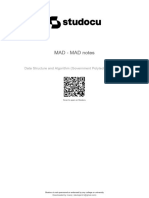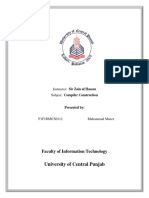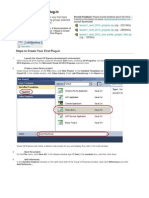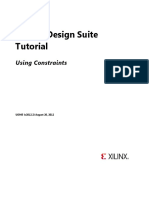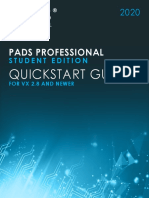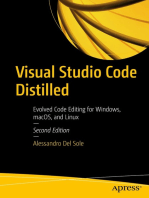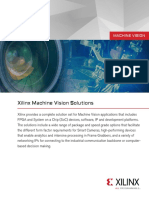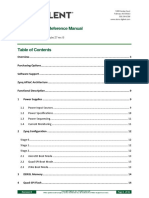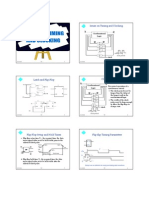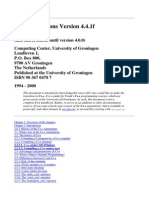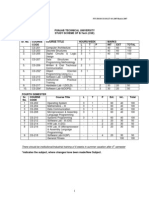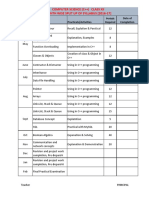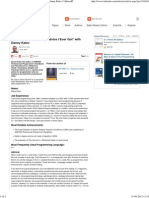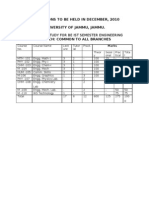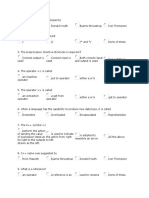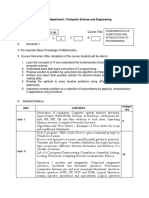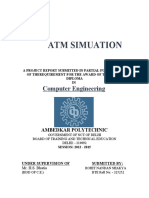Beruflich Dokumente
Kultur Dokumente
Sdsoc Environment Tutorial: Ug1028 (V2017.1) June 20, 2017
Hochgeladen von
hiperboreoatlantecOriginaltitel
Copyright
Verfügbare Formate
Dieses Dokument teilen
Dokument teilen oder einbetten
Stufen Sie dieses Dokument als nützlich ein?
Sind diese Inhalte unangemessen?
Dieses Dokument meldenCopyright:
Verfügbare Formate
Sdsoc Environment Tutorial: Ug1028 (V2017.1) June 20, 2017
Hochgeladen von
hiperboreoatlantecCopyright:
Verfügbare Formate
SDSoC Environment Tutorial
Introduction
UG1028 (v2017.1) June 20, 2017
Revision History
The following table shows the revision history for this document.
Date Version Revision
06/20/2017 2017.1 • Updated for SDx™ IDE 2017.1.
• Added Emulation and Github tutorials.
SDSoC Environment Tutorial: Introduction Send Feedback
2
UG1028 (v2017.1) June 20, 2017 www.xilinx.com
Table of Contents
Introduction
Flow Overview
Lab 1: Introduction to the SDSoC Development Environment .......................................................5
Performance Estimation
Lab 2: Performance Estimation ................................................................................................... 17
Application Code Optimization
Lab 3: Optimize the Application Code ......................................................................................... 24
Accelerator Optimization
Lab 4: Optimize the Accelerator Using Directives ........................................................................ 34
Lab 5: Task-Level Pipelining ........................................................................................................ 36
Debugging
Lab 6: Debug .............................................................................................................................. 40
Lab 7: Hardware Debug .............................................................................................................. 45
Emulation
Lab 8: Emulation ........................................................................................................................ 56
Github
Lab 9: Installing Applications from Github .................................................................................. 60
Additional Resources and Legal Notices
References ................................................................................................................................. 63
Please Read: Important Legal Notices......................................................................................... 64
SDSoC Environment Tutorial: Introduction Send Feedback
3
UG1028 (v2017.1) June 20, 2017 www.xilinx.com
Chapter 1
Introduction
The SDSoC™ (Software-Defined System On Chip) environment is an Eclipse-based Integrated
Development Environment (IDE) for implementing heterogeneous embedded systems using the
Zynq®-7000 All Programmable SoC and Zynq UltraScale+™ MPSoC platforms. The SDSoC
environment provides an embedded C/C++ application development experience with an easy to
use Eclipse IDE, and comprehensive design tools for heterogeneous Zynq SoC development to
software engineers and system architects. The SDSoC environment includes a full-system
optimizing C/C++/OpenCL compiler that provides automated software acceleration in
programmable logic combined with automated system connectivity generation. The application
programming model within the SDSoC environment should be intuitive to software engineers.
An application is written as C/C++/OpenCL code, with the programmer identifying a target
platform and a subset of the functions within the application to be compiled into hardware. The
SDSoC system compiler then compiles the application into hardware and software to realize the
complete embedded system implemented on a Zynq device, including a complete boot image
with firmware, operating system, and application executable.
The SDSoC environment abstracts hardware through increasing layers of software abstraction
that includes cross-compilation and linking of C/C++/OpenCL functions into programmable
logic fabric as well as the ARM CPUs within a Zynq device. Based on a user specification of
program functions to run in programmable hardware, the SDSoC environment performs
program analysis, task scheduling and binding onto programmable logic and embedded CPUs,
as well as hardware and software code generation that automatically orchestrates
communication and cooperation among hardware and software components.
The SDSoC environment 2017.1 release includes support for the ZC702, ZC706, MicroZed,
ZedBoard and Zybo development boards featuring the Zynq-7000 AP SoC, and for the ZCU102
development board featuring the Zynq UltraScale+ MPSoC. Additional platforms are available
from partners. For more information, visit the SDSoC development environment web page.
SDSoC Environment Tutorial: Introduction Send Feedback
4
UG1028 (v2017.1) June 20, 2017 www.xilinx.com
Chapter 2
Flow Overview
Lab 1: Introduction to the SDSoC Development
Environment
This tutorial demonstrates how you can use the SDSoC environment to create a new project
using available templates, mark a function for hardware implementation, build a hardware
implemented design, and run the project on a ZC702 board.
NOTE: This tutorial is separated into steps, followed by general instructions and supplementary detailed
steps allowing you to make choices based on your skill level as you progress through it. If you need help
completing a general instruction, go to the detailed steps, or if you are ready, simply skip the step-by-step
directions and move on to the next general instruction.
NOTE: You can complete this tutorial even if you do not have a ZC702 board. When creating the SDSoC
environment project, select your board and one of the available applications if the suggested template
Matrix Multiplication and Addition is not found. For example, boards such as the MicroZed with smaller
Zynq-7000 devices offer the Matrix Multiplication and Addition (area reduced) application as an
available template. Any application can be used to learn the objectives of this tutorial.
Learning Objectives
After you complete the tutorial (lab1), you should be able to:
• Create a new SDSoC environment project for your application from a number of available
platforms and project templates.
• Mark a function for hardware implementation.
• Build your project to generate a bitstream containing the hardware implemented function
and an executable file that invokes this hardware implemented function.
Creating a New Project
1. Launch the SDx IDE 2017.1 using the desktop icon or the Start menu.
2. When you launch the SDx IDE, the Workspace Launcher dialog appears. Click Browse to
enter a workspace folder used to store your projects (you can use workspace folders to
organize your work), then click OK to dismiss the Workspace Launcher dialog.
SDSoC Environment Tutorial: Introduction Send Feedback
5
UG1028 (v2017.1) June 20, 2017 www.xilinx.com
Chapter 2: Flow Overview
3. The SDx IDE window opens with the Welcome tab visible when you create a new workspace.
The tab includes links for Create SDx Project, Add Custom Platform, Create Application
Project, Import Project, Tutorials, and Web Resources. Clicking any of these links takes you
to further options available under each link. For example, to access documentation and
tutorials, clicking on Tutorials takes you to the Tutorials page which has links for SDSoC and
SDAccel related documents. The Welcome tab can be dismissed by clicking the X icon or
minimized if you do not wish to use it.
4. From the SDx IDE menu bar select File→New→Xilinx SDx Project. The New Project dialog
box opens.
5. Specify the name of the project, for example lab1.
6. Click Next.
SDSoC Environment Tutorial: Introduction Send Feedback
6
UG1028 (v2017.1) June 20, 2017 www.xilinx.com
Chapter 2: Flow Overview
7. From the Choose Hardware Platform page, select the zc702 platform.
NOTE: If a custom platform is being used that is not in the list of supported platforms, click Add Custom
Platform to add the custom platform.
8. Click Next.
SDSoC Environment Tutorial: Introduction Send Feedback
7
UG1028 (v2017.1) June 20, 2017 www.xilinx.com
Chapter 2: Flow Overview
9. From the System configuration drop-down list for the selected platform, select Linux. Leave
all other fields at their default values.
10. Click Next.
The Templates page appears, containing source code examples for the selected platform.
SDSoC Environment Tutorial: Introduction Send Feedback
8
UG1028 (v2017.1) June 20, 2017 www.xilinx.com
Chapter 2: Flow Overview
11. From the list of application templates, select Matrix Multiplication and Addition and click
Finish.
SDSoC Environment Tutorial: Introduction Send Feedback
9
UG1028 (v2017.1) June 20, 2017 www.xilinx.com
Chapter 2: Flow Overview
12. The standard build configurations are Debug and Release, and you can create additional build
configurations. To get the best runtime performance, switch to use the Release configuration
using one of the three methods illustrated below. The Release build configuration uses a
higher compiler optimization setting than the Debug build configuration. The SDx Project
Settings window also allows you to select the active configuration or create a build
configuration.
The Build icon provides a drop-down menu for selecting the build configuration and building
the project. Clicking on the Build icon builds the project.
In the Project Explorer you can right-click on the project to select the build configuration.
The SDx Project Settings window includes a Build Configurations drop-down, where you can
select the active configuration or create a build configuration.
SDSoC Environment Tutorial: Introduction Send Feedback
10
UG1028 (v2017.1) June 20, 2017 www.xilinx.com
Chapter 2: Flow Overview
The SDx Project Settings window provides a summary of the project settings.
When you build an SDx application, you use a build configuration (a collection of tool
settings, folders and files). Each build configuration has a different purpose. Debug builds the
application with extra information in the ELF (compiled and linked program) that you need to
run the debugger. The debug information in an ELF increases the size of the file and makes
your application information visible. The Release configuration provides the same ELF file as
the Debug configuration with the exception that it has no debug information. The Estimate
Performance option can be selected in any build configuration and is used to run the SDSoC
environment in a mode used to estimate the performance of the application (how fast it runs),
which requires different settings and steps (see Performance Estimation).
Marking Functions for Hardware Implementation
This application has two hardware functions. One hardware function, mmult, multiplies two
matrices to produce a matrix product, and the second hardware function, madd, adds two
matrices to produce a matrix sum. These hardware functions are combined to compute a matrix
multiply-add function. Both functions mmult and madd are specified to be implemented in
hardware.
When the SDSoC environment creates the project from a template, it specifies the hardware
functions for you. In cases where hardware functions have been removed or have not been
specified, follow the steps below to add hardware functions.
NOTE: For this lab, you do not need to mark functions for hardware – the template code for matrix
multiplication and addition has already marked them. If you don't have the madd and mmult functions
marked as HW Functions, you could do the following to mark them as HW Functions.
1. The SDx Project Settings window provides a central location for setting project values. Click on
the tab labeled lab1 (if the tab is not visible, double-click on the project.sdx file in the Project
Explorer tab) and in the HW functions panel, click on the Add HW Functions icon
to invoke a dialog to specify hardware functions.
SDSoC Environment Tutorial: Introduction Send Feedback
11
UG1028 (v2017.1) June 20, 2017 www.xilinx.com
Chapter 2: Flow Overview
2. Ctrl-click (press the Ctrl key and left click) on the mmult and madd functions to select them in
the "Matching elements" list. Click OK, and observe that both functions have been added to
the hardware functions list.
Alternatively, you can expand mmult.cpp and madd.cpp in the Project Explorer, right click on
mmult and madd functions, and select Toggle HW/SW (when the function is already marked
for hardware, you will see the function mmult(float[], float[], float[]): void [H] in
the Project Explorer tab). When you have a source file open in the editor, you can also select
hardware functions in the Outline window.
SDSoC Environment Tutorial: Introduction Send Feedback
12
UG1028 (v2017.1) June 20, 2017 www.xilinx.com
Chapter 2: Flow Overview
CAUTION! Not all functions can be implemented in hardware. See the SDSoC Environment User Guide
(UG1027) for more information.
Building a Design with Hardware Accelerators
To build a project and generate an executable, bitstream, and SD Card boot image:
1. Right-click lab1 in the Project Explorer and select Build Project from the context menu that
appears.
The SDSoC™ system compiler stdout is directed to the Console tab. The functions selected
for hardware are compiled using Vivado® HLS into IP blocks and integrated into a generated
Vivado tools hardware system based on the selected base platform. The system compiler
then invokes Vivado synthesis, place and route tools to build a bitstream, and invokes the
ARM GNU compiler and linker to generate an application ELF executable file.
2. In the SDx Project Settings window, under the Reports tab, below the Project Explorer tab,
double-click to open the Data Motion Network Report.
This report shows the connections done by the SDx environment and the types of data
transfers for each function implemented in hardware. For details, see Application Code
Optimization.
SDSoC Environment Tutorial: Introduction Send Feedback
13
UG1028 (v2017.1) June 20, 2017 www.xilinx.com
Chapter 2: Flow Overview
3. Open the lab1/Release/_sds/swstubs/mmult.cpp file, to see how the SDx system compiler
replaced the original mmult function with one named _p0_mmult_1_noasync that performs
transfers to and from the FPGA using cf_send_i and cf_wait functions. The SDx system
compiler also replaces calls to mmult with _p0_mmult_1_noasync in lab1/Release/_sds/
swstubs/main.cpp. The SDx system compiler uses these rewritten source files to build the
ELF that accesses the hardware functions.
Running the Project
To run your project on a ZC702 board:
1. From Project Explorer, select the lab1/Release directory and copy all files inside the
sd_card directory to the root of an SD card.
2. Insert the SD card into the ZC702 and power on the board.
3. Connect to the board from a serial terminal in the SDx Terminal tab (or connect via Putty/
Teraterm with Baud Rate: 115200, Data bits: 8, Stop bits: 1, Parity: None and Flow Control:
None). Click the icon to open the settings.
4. Keep the default settings in the Connect to serial port window and click OK.
SDSoC Environment Tutorial: Introduction Send Feedback
14
UG1028 (v2017.1) June 20, 2017 www.xilinx.com
Chapter 2: Flow Overview
5. After the board boots up, you can execute the application at the Linux prompt. Type /mnt/
lab1.elf.
Questions and Additional Exercises
To test your understanding, answer the following questions.
• Why is the number of functions that can be implemented in hardware device-specific?
• What is the speedup obtained by implementing the mmult and madd kernels in hardware?
• What sub-tools are invoked by the SDx™ system compiler?
• Examine the contents of the Release/_sds folder. Notice the reports folder. This folder
contains multiple log files and report (.rpt) files with detailed logs and reports from all the
tools invoked by the build.
• If you are familiar with Vivado® IP integrator, in the Project Explorer, double-click on
Release/_sds/p0/ipi/zc702.xpr. This is the hardware design generated from the
application source code. Open the block diagram and inspect the generated IP blocks.
Answers
• The amount of programmable logic varies from one device to another. Larger devices allow
multiple functions to be implemented in hardware while smaller devices do not.
• The speedup is about 8 times faster. The application running on the processor takes about
184k cycles while the application running on both the processor and FPGA takes about 22k
cycles.
SDSoC Environment Tutorial: Introduction Send Feedback
15
UG1028 (v2017.1) June 20, 2017 www.xilinx.com
Chapter 2: Flow Overview
• sdscc, sds++, xocc, arm-linux-gnueabihf-gcc, arm-linux-gnueabihf-g++, vivado_hls,
vivado, bootgen
◦ sdscc is used to compile C language sources
◦ sds++ is used to compile C++ language sources and also to link the object files created
by sdscc and sds++
◦ xocc is used to compile OpenCL language sources
◦ arm-linux-gnueabihf-gcc is called by sdscc to generate object code for C language
sources that are targeted to the processor
◦ arm-linux-gnueabihf-g++ is called by sds++ to generate object code for C++
language sources that are targeted to the processor, and also to link all the object files
to create an executable that runs on the processor
◦ vivado_hls is called by sdscc/sds++ to generate RTL code for C/C++ functions that
are marked for hardware implementation
◦ vivado is called by sds++ to generate the bitstream
◦ bootgen is called by sds++ to create a bootable image containing the executable that
runs on the processor along with the bitstream for the PL or FPGA logic portion of the
chip
SDSoC Environment Tutorial: Introduction Send Feedback
16
UG1028 (v2017.1) June 20, 2017 www.xilinx.com
Chapter 3
Performance Estimation
Lab 2: Performance Estimation
This tutorial demonstrates how to obtain an estimate of the expected performance of an
application, without going through the entire build cycle.
NOTE: This tutorial is separated into steps, followed by general instructions and supplementary detailed
steps, allowing you to make choices based on your skill level as you progress through it. If you need help
completing a general instruction, go to the detailed steps, or if you are ready, simply skip the step-by-step
directions and move on to the next general instruction.
NOTE: You can complete this tutorial even if you do not have a ZC702 board. When creating the SDSoC
environment project, select your board and one of the available templates, if the suggested template Matrix
Multiplication and Addition is not found. For example, boards such as the MicroZed with smaller
Zynq-7000 devices offer the Matrix Multiplication and Addition (area reduced) application as an
available template. A different application can be used to learn the objectives of this tutorial, as long as the
application exits (this is a requirement to run the instrumented application on the board to collect software
runtime data). Consult your board documentation for setup information.
Learning Objectives
After you complete the tutorial, you should be able to use the SDSoC environment to obtain an
estimate of the speedup that you can expect from your selection of functions implemented in
hardware.
Setting Up the Board
You need a mini USB cable to connect to the UART port on the board, which talks to a serial
terminal in the SDx IDE. You also need a micro USB cable to connect to the Digilent port on the
board to allow downloading the bitstream and binaries. Finally, you need to ensure that the
jumpers to the side of the SD card slot are set correctly to allow booting from an SD card.
1. Connect the mini USB cable to the UART port.
SDSoC Environment Tutorial: Introduction Send Feedback
17
UG1028 (v2017.1) June 20, 2017 www.xilinx.com
Chapter 3: Performance Estimation
2. Ensure that the JTAG mode is set to use the Digilent cable and that the micro USB cable is
connected.
3. Set the DIP switch (circled in red above) to SD-boot mode but do not plug in an SD card.
4. Power on the board.
Ensure that you allow Windows to install the USB-UART driver and the Digilent driver to
enable the SDx IDE to communicate with the board.
IMPORTANT: Make sure that the jumper settings on the board correspond to SD-boot or JTAG-boot.
Otherwise the board may power up in some other mode such as QSPI boot, and attempt to load
something from the QSPI device or other boot device, which is not related to this lab.
Setting up the Project for Performance Estimation
To create a project and use the Estimate Performance option in a build configuration:
1. Create a new project in the SDx™ IDE 2017.1 (lab2) for the ZC702 platform and Standalone as
System configuration using the design template for Matrix Multiplication and Addition.
2. Click on the tab labeled lab2 to view the SDx Project Settings. If the tab is not visible, in the
Project Explorer double click on the project.sdx file under the lab2 project.
3. In the HW Functions panel, observe that the madd and mmult functions already appear in the
list of functions marked for hardware – template projects in the SDx environment include
information for automating the process of marking hardware functions.
4. If the HW Functions panel did not list any functions, you would click on the Add HW
Function icon to invoke a dialog for specifying hardware functions. Ctrl-click (press
the Ctrl key and left click simultaneously) on the madd and mmult functions in the Matching
elements: list and notice that they appear in the Qualified name and location: list.
SDSoC Environment Tutorial: Introduction Send Feedback
18
UG1028 (v2017.1) June 20, 2017 www.xilinx.com
Chapter 3: Performance Estimation
5. Performance estimation can be run using any build configuration. Instead of selecting Debug
or Release as the Active Configuration, you could instead click on the Manage build
configuration for the project icon next to the active configuration.
6. You can choose an available configuration or you can create a new configuration. New
configuration can be created from an existing configuration (as a starting point) or it can be
created from scratch. Using the Debug build configuration or another build configuration
copied from Debug will compile the code with -O0 using GCC, so the software performance
will be significantly degraded. For this lab we will use the Debug configuration.
7. In the SDx Project Settings in the Options panel, check the Estimate Performance box. This
enables the estimation flow.
8. The Build toolbar button provides a drop-down menu for selecting the build configuration
and building the project. Clicking the Build icon builds the project. If the Estimate
Performance option is checked, then performance estimation also occurs. Click the Build
button on the toolbar.
The SDx IDE builds the project. A dialog box displaying the status of the build process
appears.
After the build is over, you can see an initial report. This report contains a hardware-only
estimate summary and has a link that can be clicked to obtain the software run data, which
updates the report with comparison of hardware implementation versus the software-only
information.
SDSoC Environment Tutorial: Introduction Send Feedback
19
UG1028 (v2017.1) June 20, 2017 www.xilinx.com
Chapter 3: Performance Estimation
Comparing Software and Hardware Performance
IMPORTANT: Ensure that the board is switched on before performing the instructions provided in this
section.
To collect software run data and generate a performance estimation report:
1. After the build completes, the SDSoC Report Viewer tab opens.
2. Click the Click Here hyperlink on the viewer to launch the application on the board.
The Run application to get its performance dialog box appears.
3. Select a pre-existing connection, or create a new connection to connect to the target board.
4. Click OK.
The debugger resets the system, programs and initializes the FPGA, and runs a software-only
version of the application. It then collects performance data and uses it to display the
performance estimation report.
SDSoC Environment Tutorial: Introduction Send Feedback
20
UG1028 (v2017.1) June 20, 2017 www.xilinx.com
Chapter 3: Performance Estimation
Changing Scope of Overall Speedup Comparison
In the Performance, speedup and resource estimation report, the Summary section shows the
estimated speedup for the top-level function (referred to as perf root). This function is set to
"main" by default. However, there might be code that you would like to exclude from this
comparison, for example allocating buffers, initialization and setup. If you wish to see the overall
speedup when considering some other function, you can do this by specifying a different
function as the root for performance estimation flow. The flow works with the assumption that
all functions selected for hardware acceleration are children of the root.
1. In the SDx Project Settings window, click the browse button on the Root function field to
change the root for the estimate flow.
SDSoC Environment Tutorial: Introduction Send Feedback
21
UG1028 (v2017.1) June 20, 2017 www.xilinx.com
Chapter 3: Performance Estimation
A small R icon appears on the top left of that function listed as shown below. The selected
function is a parent of the functions that are selected for hardware acceleration.
2. In the Project Explorer, right click on the project and select Clean Project, then Build
Project. In the SDx Project Settings, click on Estimate performance to generate the
estimation report again and you get the overall speedup estimate based on the function that
you selected.
Additional Exercises
NOTE: Instructions provided in this section are optional.
You can learn how to use the performance estimation flow when Linux is used as the target OS
for your application.
Using the Performance Estimation Flow With Linux
To use the performance estimation flow with Linux:
1. Create a new project in the SDx™ IDE (lab2_linux) for the ZC702 platform and System
Configuration set to Linux using the design template for Matrix Multiplication and
Addition.
2. Click on the tab labeled lab2_linux (if the tab is not visible, in the Project Explorer tab under
the lab2_linux project double click on project.sdx). In the HW Functions panel, observe
that the madd and mmult functions already appear in the list of functions marked for hardware
– template projects in the SDx environment include information for automating the process of
marking hardware functions.
3. If the HW Functions panel did not list any functions, you would click on the Add HW
Functions icon to invoke a dialog for specifying hardware functions. Ctrl-click (press
the Ctrl key and left click simultaneously) on the madd and mmult functions in the Matching
elements: list, and notice that they appear in the Qualified name and location: list below.
SDSoC Environment Tutorial: Introduction Send Feedback
22
UG1028 (v2017.1) June 20, 2017 www.xilinx.com
Chapter 3: Performance Estimation
4. In the SDx Project Settings in the Options panel, check the Estimate performance box. This
enables the performance estimation flow for the current build configuration.
5. The Build icon provides a drop-down menu for selecting the build configuration and building
the project. Clicking on the Build icon builds the project and with the Estimate performance
option checked, the performance estimation flow runs. Click Build.
The SDx IDE builds the project. A dialog box displaying the status of the build process
appears.
6. For this lab, you will also need an Ethernet cable to connect to the board. Ensure that the
board is connected to an Ethernet router using the Ethernet cable. First, copy the contents of
the sd_card folder under the build configuration to an sd card and boot up the board. Then
make sure that a serial terminal is also connected.
7. Note the Linux boot log displayed on the terminal. Look for a line that says Sending select
for 172.19.73.248…Lease of 172.19.73.248 obtained or something similar, where the
IP address assigned to your board is reported.
NOTE: This address is for use in the next step. If you miss this statement in the log as it scrolls by, you can
obtain the IP address of the board by running the command ifconfig in the terminal window at the
prompt.
8. Back in the SDx IDE in the Target Connections view, expand Linux TCF Agent and right-click
on Linux Agent (default), then select Edit.
9. In the Target Connection Details dialog set up the IP address and port (1534) and click OK.
10. Open the SDSoC Report Viewer.
11. Click the Click Here hyperlink on the viewer to launch the application on the board.
The Run application to dialog box appears.
12. Select the Linux Agent connection and click OK.
The SDx IDE runs a software-only version of the application. It then collects performance
data and uses it to display the performance estimation report.
SDSoC Environment Tutorial: Introduction Send Feedback
23
UG1028 (v2017.1) June 20, 2017 www.xilinx.com
Chapter 4
Application Code Optimization
Lab 3: Optimize the Application Code
This tutorial demonstrates how you can modify your code to optimize the hardware-software
system generated by the SDx environment. You will also learn how to find more information
about build errors so that you can correct your code.
NOTE: This tutorial is separated into steps, followed by general instructions and supplementary detailed
steps allowing you to make choices based on your skill level as you progress through it. If you need help
completing a general instruction, go to the detailed steps, or if you are ready, simply skip the step-by-step
directions and move on to the next general instruction.
NOTE: You can complete this lab even if you do not have a ZC702 board. When creating the SDSoC
environment project, select your board and one of the available applications if the suggested template
Matrix Multiplication and Addition is not found. For example, boards such as the MicroZed with smaller
Zynq-7000 devices offer the Matrix Multiplication and Addition (area reduced) application as an
available template. In this tutorial you are not asked to run the application on the board, and you can
complete the tutorial following the steps for the ZC702 to satisfy the learning objectives.
Introduction to System Ports and DMA
In Zynq®-7000 All Programmable SoC device systems, the memory seen by the ARM A9
processors has two levels of on-chip cache followed by a large off-chip DDR memory. From the
programmable logic side, the SDx IDE creates a hardware design that might contain a Direct
Memory Access (DMA) block to allow a hardware function to directly read and/or write to the
processor system memory via the system interface ports.
As shown in the simplified diagram below, the processing system (PS) block in Zynq devices has
three kinds of system ports that are used to transfer data from processor memory to the Zynq
device programmable logic (PL) and back. They are Accelerator Coherence Port (ACP) which
allows the hardware to directly access the L2 Cache of the processor in a coherent fashion, High
Performance ports 0-3 (HP0-3), which provide direct buffered access to the DDR memory or the
on-chip memory from the hardware bypassing the processor cache using Asynchronous FIFO
Interface (AFI), and General-Purpose IO ports (GP0/GP1) which allow the processor to read/write
hardware registers.
SDSoC Environment Tutorial: Introduction Send Feedback
24
UG1028 (v2017.1) June 20, 2017 www.xilinx.com
Chapter 4: Application Code Optimization
Figure 1: Simplified Zynq + DDR Diagram Showing Memory Access Ports and Memories
Zynq Processing System (PS)
ARM A9 L2 Cache Memory DDR
Processor Memory Controller Memory
GPx ACP HPx/AFI
DMA1 DMA2
Hardware Hardware
Function1 Function2
Zynq Programmable Logic (PL)
X14709_060515
When the software running on the ARM A9 processor “calls” a hardware function, it actually
invokes an sds++ generated stub function that in turn calls underlying drivers to send data from
the processor memory to the hardware function and to get data back from the hardware
function to the processor memories over the three types of system ports shown: GPx, ACP, and
AFI.
The table below shows the different system ports and their properties. The sds++ compiler
automatically chooses the best possible system port to use for any data transfer, but allows you
to override this selection by using pragmas.
System Properties
Port
ACP Hardware functions have cache coherent access to DDR via the PS L2 cache.
AFI (HP) Hardware functions have fast non-cache coherent access to DDR via the PS
memory controller.
GP Processor directly writes/reads data to/from hardware function. Inefficient for
large data transfers.
MIG Hardware functions access DDR from PL via a MIG IP memory controller.
Learning Objectives
After you complete the tutorial (lab3), you should be able to:
• Use pragmas to select ACP or AFI ports for data transfer
• Observe the error detection and reporting capabilities of the SDSoC environment.
SDSoC Environment Tutorial: Introduction Send Feedback
25
UG1028 (v2017.1) June 20, 2017 www.xilinx.com
Chapter 4: Application Code Optimization
If you go through the additional exercises, you can also learn to:
• Use pragmas to select different data movers for your hardware function arguments
• Understand the use of sds_alloc()
• Use pragmas to control the number of data elements that are transferred to/from the
hardware function.
Creating a New Project
1. Create a new project in the SDx™ IDE (lab3) for the ZC702 platform and Linux System
configuration using the design template for Matrix Multiplication and Addition.
2. Click on the tab labeled lab3 to view the SDx Project Settings. If the tab is not visible, in the
Project Explorer double click on the project.sdx file under the lab3 project.
3. In the HW Functions panel, observe that the madd and mmult functions already appear in the
list of functions marked for hardware acceleration.
4. To get the best runtime performance, switch to use the Release configuration by clicking on
the Active Build Configuration option and then selecting Release. You could also select
Release from the Build icon, or by right-clicking the project and selecting Build
Configurations→Set Active→Release. The Release build configuration uses a higher
compiler optimization setting than the Debug build configurations.
Specifying System Ports
The sys_port pragma allows you to override the SDSoC system compiler port selection to
choose the ACP or one of the AFI ports on the Zynq-7000 AP SoC Processing System (PS) to
access the processor memory.
1. You do not need to generate an SD card boot image to inspect the structure of the system
generated by the SDx system compiler, so set project linker options to prevent generating the
bit stream, boot image and build.
a. Click on the lab3 tab to select the SDx Project Settings.
b. Deselect the Generate bitstream and Generate SD card image check boxes.
2. Right-click on the top level folder for the project in Project Explorer and select Build Project.
3. When the build completes, in the Reports panel, double-click Data Motion Network Report
to view the Data Motion Network report. The report contains a table describing the hardware/
software connectivity for each hardware function.
The right-most column (Connection) shows the type of DMA assigned to each input array of
the matrix multiplier (AXIDMA_SIMPLE= simple DMA), and the Processing System 7 IP port
used. The table below displays a partial view of the data_motion.html file, before adding the
sys_port pragma.
SDSoC Environment Tutorial: Introduction Send Feedback
26
UG1028 (v2017.1) June 20, 2017 www.xilinx.com
Chapter 4: Application Code Optimization
4. Add sys_port pragma.
a. Double-click mmultadd.h file in the Project Explorer view, under the src folder, to open
the file in the source editor.
b. Immediately preceding the declaration for the mmult function, insert the following to
specify a different system port for each of the input arrays.
#pragma SDS data sys_port(A:ACP, B:AFI)
c. Save the file.
SDSoC Environment Tutorial: Introduction Send Feedback
27
UG1028 (v2017.1) June 20, 2017 www.xilinx.com
Chapter 4: Application Code Optimization
5. Right-click the top-level folder for the project and click on Clean Project in the menu.
6. Right-click the top-level folder for the project and click on Build Project in the menu.
7. When the build completes, click on the tab showing the Data Motion Network Report
(data_motion.html file).
8. Click anywhere in the Data Motion Network Report pane and select Refresh from the context
menu.
The connection column shows the system port assigned to each input/output array of the
matrix multiplier.
9. Delete the pragma #pragma SDS data sys_port(A:ACP, B:AFI) and save the file.
Error Reporting
You can introduce errors as described in each of the following steps and note the response from
the SDx IDE.
1. Open the source file main.cpp from the src folder and remove the semicolon at the end of
the std::cout statement near the bottom of the file.
Notice that a yellow box shows up on the left edge of the line.
SDSoC Environment Tutorial: Introduction Send Feedback
28
UG1028 (v2017.1) June 20, 2017 www.xilinx.com
Chapter 4: Application Code Optimization
2. Move your cursor over the yellow box and notice that it tells you that you have a missing
semicolon.
3. Insert the semicolon at the right place and notice how the yellow box disappears.
4. Now change std::cout to std::cou and notice how a pink box shows up on the left edge of
the line.
5. Move the cursor over the pink box to see a popup displaying the “corrected” version of the
line with std::cout instead of std::cou.
6. Correct the previous error by changing std::cou to std::cout.
7. Introduce a new error by commenting out the line that declares all the variables used in
main().
8. Save and build the project. Do not wait for the build to complete.
9. You can see the error messages scrolling by on the console. Open the Release/_sds/
reports/sds_main.log and Release/_sds/reports/sds_mmult.log files to see the
detailed error reports.
10. Uncomment the line where the variables are declared.
SDSoC Environment Tutorial: Introduction Send Feedback
29
UG1028 (v2017.1) June 20, 2017 www.xilinx.com
Chapter 4: Application Code Optimization
Additional Exercises
NOTE: Instructions provided in this section are optional.
When Linux is used as the target OS for your application, memory allocation for your application
is handled by Linux and the supporting libraries. If you declare an array on stack within a scope
(int a[10000];) or allocate it dynamically using the standard malloc() function, what you get
is a section of memory that is contiguous in the Virtual Address Space provided by the
processor and Linux. This buffer is typically split over multiple non-contiguous pages in the
Physical Address Space, and Linux automatically does the Virtual-Physical address translation
whenever the software accesses the array. However, the hardware functions and DMAs can only
access the physical address space, and so the software drivers have to explicitly translate from
the Virtual Address to the Physical Address for each array, and provide this physical address to
the DMA or hardware function. As each array may be spread across multiple non-contiguous
pages in Physical Address Space, the driver has to provide a list of physical page addresses to
the DMA. DMA that can handle a list of pages for a single array is known as Scatter-Gather
DMA. A DMA that can handle only single physical addresses is called Simple DMA. Simple DMA
is cheaper than Scatter-Gather DMA in terms of the area and performance overheads, but it
requires the use of a special allocator called sds_alloc() to obtain physically contiguous
memory for each array.
Lab1 used the mult_add template to allow the use of Simple DMA. In the following exercises
you force the use of other data movers such as Scatter-Gather DMA or AXIFIFO using pragmas,
modify the source code to use malloc() instead of sds_alloc() and observe how Scatter-
Gather DMA is automatically selected.
Controlling Data Mover Selection
In this exercise you add data mover pragmas to the source code from lab3 to specify the type of
data mover used to transfer each array between hardware and software. Then you build the
project and view the generated report ( data_motion.html) to see the effect of these pragmas.
Remember to prevent generation of bit stream and boot files, so that your build does not
synthesize the hardware.
To add data mover pragmas to specify the type of data mover used for each array:
1. Double-click mmultadd.h in the folder view under lab3/src to bring up the source editor
panel.
2. Just above the mmult function declaration, insert the following line to specify a different data
mover for each of the arrays and save the file.
#pragma SDS data data_mover(A:AXIDMA_SG, B:AXIDMA_SIMPLE, C:AXIFIFO)
3. Right-click the top-level folder for the project and click Clean Project in the menu.
4. Right-click the top-level folder for the project and click Build Project in the menu.
IMPORTANT: The build process can take approximately 5 to 10 minutes to complete.
SDSoC Environment Tutorial: Introduction Send Feedback
30
UG1028 (v2017.1) June 20, 2017 www.xilinx.com
Chapter 4: Application Code Optimization
5. When the build completes, in the Project Explorer view, double-click to open Data Motion
Report from the Reports tab.
The right-most column (Connection) shows the data mover assigned to each input/output
array of the matrix multiplier.
NOTE: The Pragmas column lists the pragmas that were used. Also, the AXIFIFO data mover has been
assigned the M_AXI_GP0 port, while the other two data movers are associated with S_AXI_ACP.
6. Remove the pragma #pragma SDS data data_mover(A:AXIDMA_SG, B:AXIDMA_SIMPLE,
C:AXIFIFO) that you entered in step 2 and save the file.
Using malloc() instead of sds_alloc()
For this exercise you start with the source used in lab3, modify the source to use malloc()
instead of sds_alloc(), and observe how the data mover changes from Simple DMA to
Scatter-Gather DMA.
1. Double-click the main.cpp in the Project Explorer view, under src folder, to bring up the
source editor view.
2. Find all the lines to where buffers are allocated with sds_alloc(), and replace sds_alloc()
with malloc() everywhere. Also remember to replace all calls to sds_free() with free().
3. Save your file.
4. Right-click the top-level folder for the project and click Clean Project in the menu.
5. Right-click the top-level folder for the project and click Build Project in the menu.
IMPORTANT: The build process can take approximately 5 to 10 minutes to complete.
6. When the build completes, in the Project Explorer view, double-click to open Release/_sds/
reports/data_motion.html.
SDSoC Environment Tutorial: Introduction Send Feedback
31
UG1028 (v2017.1) June 20, 2017 www.xilinx.com
Chapter 4: Application Code Optimization
7. The right-most column (Connection) shows the type of DMA assigned to each input/output
array of the matrix multiplier (AXIDMA_SG = scatter gather DMA), and which Processing
System 7 IP port is used (S_AXI_ACP). You can also see on the Accelerator Call sites table
whether the allocation of the memory that is used on each transfer is contiguous or paged.
8. Undo all the changes made in step 2 and save the file.
Adding Pragmas to Control the Amount of Data Transferred
For this step, you use a different design template to show the use of the copy pragma. In this
template an extra parameter called M is passed to the matrix multiply function. This parameter
allows the matrix multiplier function to multiply two square matrices of any size M*M up to a
maximum of 32*32. The top level allocation for the matrices creates matrices of the maximum
size 32x32. The M parameter tells the matrix multiplier function the size of the matrices to
multiply, and the data copy pragma tells the SDSoC™ environment that it is sufficient to transfer
a smaller amount of data corresponding to the actual matrix size instead of the maximum matrix
size.
1. Launch the SDx environment and create a new project for the zc702, Linux platform using the
matrix multiplication with variable data size design template:
a. Select File→New→Xilinx SDx Project.
b. In the new project dialog box, type in a name for the project (for example lab3a)
c. Select zc702 and Linux.
d. Click Next.
e. Select Matrix Multiplication Data Size as the application and click Finish.
f. Note that the mmult_accel function has been marked for hardware acceleration.
2. Set up the project to prevent building the bitstream and boot files by deselecting the
Generate bitstream and Generate SD Card Image checkboxes in the Options panel.
3. Note that data copy pragmas are present in the code. They can be viewed by double-clicking
mmult_accel.h in the Project Explorer view (under the src folder) to bring up the source
editor view.
Note the pragmas that specify a different data copy size for each of the arrays. In the
pragmas, you can use any of the scalar arguments of the function to specify the data copy
size. In this case, M is used to specify the size.
SDSoC Environment Tutorial: Introduction Send Feedback
32
UG1028 (v2017.1) June 20, 2017 www.xilinx.com
Chapter 4: Application Code Optimization
#pragma SDS data copy(A[0:M*M], B[0:M*M], C[0:M*M])
#pragma SDS data access_pattern(A:SEQUENTIAL, B:SEQUENTIAL, C:SEQUENTIAL)
void mmult_accel (float A[N*N],
float B[N*N],
float C[N*N],
int M);
4. Right-click the top-level folder for the project and click Build Project in the menu.
5. When the build completes, in the Project Explorer view, double-click to open Data Motion
Network Report in the Reports tab.
6. Observe the second column from the right, titled Pragmas, to view the length of the data
transfer for each array. The second table shows the transfer size for each hardware function
call site.
SDSoC Environment Tutorial: Introduction Send Feedback
33
UG1028 (v2017.1) June 20, 2017 www.xilinx.com
Chapter 5
Accelerator Optimization
Lab 4: Optimize the Accelerator Using Directives
In this exercise, you modify the source file in the project to observe the effects of Vivado HLS
pragmas on the performance of generated hardware. See SDSoC Environment Optimization
Guide (UG1235) for more information on this topic.
1. Create a new project in the SDx™ environment (lab4) for the ZC702 Platform and Linux
System Configuration using the design template for Matrix Multiplication and Addition.
2. Click on the tab labeled lab4 to view the SDx Project Settings. If the tab is not visible, in the
Project Explorer double click on the project.sdx file under the lab4 project.
3. In the HW Functions panel, observe that the madd and mmult functions already appear in the
list of functions marked for hardware acceleration.
4. To get the best runtime performance, switch to use the Release configuration by clicking on
the Active Build Configuration option and then selecting Release. You could also select
Release from the Build icon, or by right-clicking the project and selecting Build
Configuration→Set Active→Release. The Release build configuration uses a higher compiler
optimization setting than the Debug build configurations.
5. Double click the mmult.cpp in the Project Explorer view to bring up the source editor view.
6. Find the lines where the pragmas HLS pipeline and HLS array_partition are located.
SDSoC Environment Tutorial: Introduction Send Feedback
34
UG1028 (v2017.1) June 20, 2017 www.xilinx.com
Chapter 5: Accelerator Optimization
7. Remove these pragmas by commenting out the lines.
8. Save your file.
9. Right click the top-level folder for the project and click Build Project in the menu.
10. After the build completes, copy the lab4/Release/sd_card folder to an SD card.
11. Insert the SD card into the ZC702 board and power on the board.
12. Connect to the board from a serial terminal in the SDx Terminal tab of the SDx IDE. Click the +
icon to open the settings.
13. After the board boots up, you can execute the application at the Linux prompt. Type /mnt/
lab4.elf.
Observe the performance and compare it with the performance achieved with the commented
out pragmas present (compare it with the results of lab1). Note that the array_partition
pragmas increase the memory bandwidth for the inner loop by allowing array elements to be
read in parallel. The pipeline pragma on the other hand performs pipelining of the loop and
allows multiple iterations of a loop to run in parallel.
SDSoC Environment Tutorial: Introduction Send Feedback
35
UG1028 (v2017.1) June 20, 2017 www.xilinx.com
Chapter 5: Accelerator Optimization
Lab 5: Task-Level Pipelining
This lab demonstrates how to modify your code to optimize the hardware-software system
generated by the SDx IDE using task-level pipelining. You can observe the impact of pipelining
on performance.
NOTE: This tutorial is separated into steps, followed by general instructions and supplementary detailed
steps allowing you to make choices based on your skill level as you progress through it. If you need help
completing a general instruction, go to the detailed steps, or if you are ready, simply skip the step-by-step
directions and move on to the next general instruction.
NOTE: You can complete this tutorial even if you do not have a ZC702 board. When creating the SDSoC
environment project, select your board. The tutorial instructions ask you to add source files created for an
application created for the ZC702. If your board contains a smaller Zynq-7000 device, after adding source
files you need to edit the file mmult_accel.cpp to reduce resource usage (in the accelerator source file you
will see #pragma_HLS_array_partition which sets block factor=16; instead, set block factor=8).
Task Pipelining
If there are multiple calls to an accelerator in your application, then you can structure your
application such that you can pipeline these calls and overlap the setup and data transfer with
the accelerator computation. In the case of the matrix multiply application, the following events
take place:
1. Matrices A and B are transferred from the main memory to accelerator local memories.
2. The accelerator executes.
3. The result, C, is transferred back from the accelerator to the main memory.
The following figure illustrates the matrix multiply design on the left side and on the right side a
time-chart of these events for two successive calls that are executing sequentially.
SDSoC Environment Tutorial: Introduction Send Feedback
36
UG1028 (v2017.1) June 20, 2017 www.xilinx.com
Chapter 5: Accelerator Optimization
Figure 2: Sequential Execution of Matrix Multiply Calls
A B Compute C
MM
A Accelerator A B Compute C
B
C
Time
X14705_060515
The following figure shows the two calls executing in a pipelined fashion. The data transfer for
the second call starts as soon as the data transfer for the first call is finished and overlaps with
the execution of the first call. To enable the pipelining, however, we need to provide extra local
memory to store the second set of arguments while the accelerator is computing with the first
set of arguments. The SDSoC environment generates these memories, called multi-buffers,
under the guidance of the user.
Figure 3: Pipelined Execution of Matrix Multiply Calls
A B Compute C
MM
A Accelerator A B Compute C
B
C
X14706_060515
Specifying task level pipelining requires rewriting the calling code using the pragmas async(id)
and wait(id). The SDSoC environment includes an example that demonstrates the use of
async pragmas and this Matrix Multiply Pipelined example is used in this tutorial.
Learning Objectives
After you complete the tutorial, you should be able to:
• Use the SDx IDE to optimize your application to reduce runtime by performing task-level
pipelining.
• Observe the impact on performance of pipeline calls to an accelerator when overlapping
accelerator computation with input and output communication.
SDSoC Environment Tutorial: Introduction Send Feedback
37
UG1028 (v2017.1) June 20, 2017 www.xilinx.com
Chapter 5: Accelerator Optimization
Task Pipelining in the Matrix Multiply Example
The SDx IDE includes a matrix multiply pipelined example that demonstrates the use of async
pragmas to implement task-level pipelining. This exercise allows you to see the runtime
improvement that comes from using this technique.
1. Create a new SDx project (lab5) by selecting File→New→Xilinx SDx Project. Enter the project
name lab5, select the ZC702 Platform and Linux System Configuration, and click Next.
2. The Templates page appears, containing source code examples for the selected platform.
From the list of application templates, select Empty Application and click Finish.
3. Using your operating system file manager, navigate to <path to install>/SDx/2017.0/
samples/mmult_pipelined and copy the source files in that directory ( mmult_accel.cpp,
mmult_accel.h, and mmult.cpp) into the src folder of the newly created project (for example
./lab5/src).
4. Click on lab5 in SDx and from the context menu select Refresh. This adds all the copied
sources in the previous step to the project.
5. Change the build configuration to Release.
6. Mark the function mmult_accel in the file mmult_accel.cpp for hardware using the Add HW
Functions... icon in the SDx Project Settings or Toggle HW/SW in the Project Explorer.
7. Build the project.
SDSoC Environment Tutorial: Introduction Send Feedback
38
UG1028 (v2017.1) June 20, 2017 www.xilinx.com
Chapter 5: Accelerator Optimization
8. Copy the files obtained in the sd_card folder to an SD card, set up a terminal and run the
generated application on the board. You need to specify the pipeline depth as an argument
to the application. Run the application with pipeline depth of 1, 2, and 3 and note the
performance obtained.
SDSoC Environment Tutorial: Introduction Send Feedback
39
UG1028 (v2017.1) June 20, 2017 www.xilinx.com
Chapter 6
Debugging
Lab 6: Debug
This tutorial demonstrates how to use the interactive debugger in the SDx IDE.
First, you target your design to a standalone operating system or platform, then, run your
standalone application using the SDx IDE, and finally, debug the application.
In this tutorial you are debugging applications running on an accelerated system.
NOTE: This tutorial is separated into steps, followed by general instructions and supplementary detailed
steps allowing you to make choices based on your skill level as you progress through it. If you need help
completing a general instruction, go to the detailed steps, or if you are ready, simply skip the step-by-step
directions and move on to the next general instruction.
NOTE: You can complete this tutorial even if you do not have a ZC702 board. When creating the SDx
project, select your board and one of the available applications if the suggested template Matrix
Multiplication and Addition is not found. For example, boards such as the MicroZed with smaller
Zynq-7000 devices offer the Matrix Multiplication and Addition (area reduced) application as an
available template. Any application can be used to learn the objectives of this tutorial.
Learning Objectives
After you complete the tutorial, you should be able to:
• Use the SDx IDE to download and run your standalone application.
• Optionally step through your source code in the SDx IDE (debug mode) and observe
various registers and memories. Note that this is limited to code running on the ARM A9,
and does not apply to code that has been converted into hardware functions.
Setting Up the Board
You need a mini USB cable to connect to the UART port on the board, which talks to a serial
terminal in the SDx IDE. You also need a micro USB cable to connect to the Digilent port on the
board to allow downloading the bitstream and binaries. Finally, you need to ensure that the
jumpers to the side of the SD card slot are set correctly to allow booting from an SD card.
1. Connect the mini USB cable to the UART port.
SDSoC Environment Tutorial: Introduction Send Feedback
40
UG1028 (v2017.1) June 20, 2017 www.xilinx.com
Chapter 6: Debugging
2. Ensure that the JTAG mode is set to use the Digilent cable and that the micro USB cable is
connected.
3. Set the DIP switch (circled in red above) to SD-boot mode but do not plug in an SD card.
4. Power on the board.
Ensure that you allow Windows to install the USB-UART driver and the Digilent driver to
enable the SDx IDE to communicate with the board.
IMPORTANT: Make sure that the jumper settings on the board correspond to SD-boot or JTAG-boot.
Otherwise the board may power up in some other mode such as QSPI boot, and attempt to load
something from the QSPI device or other boot device, which is not related to this lab.
Creating a Standalone Project
Create a new SDx™ project (lab6) for the ZC702 platform and Standalone OS using the design
template for Matrix Multiplication and Addition.
To create a standalone project in the SDx IDE:
1. Launch the SDx IDE.
2. Select File→New→Xilinx SDx Project.
3. Specify the name of the project (for example, lab6) in the Project name field. Click Next.
4. From the Platform list, select zc702. Click Next.
5. From the System Configuration drop-down list, select Standalone. Click Next.
6. From the list of application templates, select Matrix Multiplication and Addition and click
Finish.
7. Click on the tab labeled lab6 to select the SDx Project Settings (if the tab is not visible,
double click the project.sdx file in the Project Explorer) and in the HW functions panel,
observe that the mmult and madd functions were marked as hardware functions when the
project was created.
8. If hardware functions were removed or not marked, you would click on the Add HW
Functions icon to invoke the dialog box to specify hardware functions. Ctrl-click (press the
SDSoC Environment Tutorial: Introduction Send Feedback
41
UG1028 (v2017.1) June 20, 2017 www.xilinx.com
Chapter 6: Debugging
Ctrl key and left click) on the mmult and madd functions to select them in the Matching
Elements list. Click OK and observe that both functions have been added to the Hardware
Functions list.
9. In the Project Explorer right-click the project and select Build Project from the context menu
that appears.
SDx builds the project. A dialog box displaying the status of the build process appears.
Setting up the Debug Configuration
To set up the debug configuration:
1. In the Project Explorer view click on the ELF ( .elf) file in the Debug folder in the lab6 project
and in the toolbar click on the Debug icon or use the Debug icon pull-down menu to select
Debug As→Launch on Hardware (SDSoC Debugger). Alternatively, right-click the project
and select Debug As→Launch on Hardware (SDSoC Debugger). The Confirm Perspective
Switch dialog box appears.
IMPORTANT: Ensure that the board is switched on before debugging the project.
2. Click Yes to switch to the debug perspective.
You are now in the Debug Perspective of the SDx IDE. Note that the debugger resets the
system, programs and initializes the device, then breaks at the main function. The source code
is shown in the center panel, local variables in the top right corner panel and the SDx log at
the bottom right panel shows the Debug configuration log.
3. Before you start running your application you need to connect a serial terminal to the board
so you can see the output from your program. In this example, we are using the SDSoC
environment Terminal view invoked by Window→Show View→Other and selecting
Terminal→Terminal. Click the Terminal tab near the bottom of the Debug perspective and
then click the Connect icon to connect the terminal to the board (which should be
powered up already). Use the following settings: (Connection Type: Serial, Port: COM<n>,
Baud Rate: 115200 baud).
Running the Application
To run your application:
• Click the Resume icon to run your application, and observe the output in the terminal
window.
NOTE: The source code window shows the _exit function, and the terminal tab shows the output from
the matrix multiplication application.
SDSoC Environment Tutorial: Introduction Send Feedback
42
UG1028 (v2017.1) June 20, 2017 www.xilinx.com
Chapter 6: Debugging
Additional Exercises
NOTE: Instructions provided in this section are optional.
You can learn how to debug/step through the application and debug a Linux application.
Stepping Through the Code
The Debug perspective has many other capabilities that have not been explored in this lab. The
most important is the ability to step through the code to debug it.
1. Continuing in lab6, right-click debug hierarchy in the Debug view (System Debugger using
Debug_lab6.elf), and click Disconnect in the menu.
2. Right-click the top-level debug folder again, and click Remove all Terminated in the menu.
3. Click on the BUG icon to launch the debugger. Then step through the code using the step-
into, step-over, and step-return buttons.
4. As you step through the code, examine the values of different variables.
Debugging Linux Applications
To debug a Linux application in the SDSoC environment:
1. Create a project, for example lab6_linux, targeted to the Platform ZC702 and the System
Configuration Linux . From the list of application templates, select Matrix Multiplication
and Addition.
For details, see Creating a New Project.
SDSoC Environment Tutorial: Introduction Send Feedback
43
UG1028 (v2017.1) June 20, 2017 www.xilinx.com
Chapter 6: Debugging
2. Observe that the functions mmult and madd are marked for hardware implementation in the
HW functions table of the SDx Project Settings.
For details, see Marking Functions for Hardware Implementation.
3. Build a project and generate executable, bitstream, and SD card boot image. For the Active
build configuration, use Debug.
For details, see Building a Design with Hardware Accelerators.
IMPORTANT: Building the executable can take 30 to 60 minutes depending on your machine. Instead of
building the project you can save time and instead use the pre-built project. (To minimize disk usage in
the SDSoC installation, the imported project might contain fewer files than a project you build, but it
includes the files required to complete the tutorial.) To import a pre-built project: select File→Import and
then select General→Existing Projects into Workspace and click Next. Click Select archive file and
browse to find the lab6_linux.zip file provided in the project files folder (<path to install>/SDx/
2017.1/docs/labs/lab6_linux.zip). Click Open. Click Finish.
NOTE: If the project is imported, its binary ELF file does not have the correct paths for source debugging.
You would need to rebuild the ELF but you do not want to rebuild the programmable logic bitstream. In
the Project Explorer expand the lab6_linux project and double-click project.sdx to display the SDx
Project Settings. In the Options panel, uncheck the Generate bitstream box and leave the Generate
SD card image box checked. Clean the project (right click on lab6_linux and select Clean Project) and
rebuild it (right click on lab6_linux and select Build Project).
4. Here we are using the SDSoC environment Terminal view invoked from Window→Show
View→Other and selecting Terminal→Terminal. Click the Terminal tab near the bottom of
the Debug window and confirm the settings (Connection Type: Serial, Port: COM<n>, Baud
Rate: 115200 baud).
For the COM port settings to be visible,the board must be powered up:
• Power up the board without an SD card plugged in.
• Click on the Terminal Settings icon , set the configuration and click OK.
• The terminal indicates it is connected. Click the red disconnect icon to disconnect the
terminal from the board, and power off the board.
5. Copy the contents of the generated sd_card directory to an SD card, and plug the SD card
into the ZC702 board.
6. Ensure that the board is connected to your computer via an Ethernet cable. Power on the
board. Click on the Terminal tab and click the green connection icon to connect the terminal
to the board. The Linux boot log is displayed on the terminal. When you see the terminal
prompt, set the IP address by entering ifconfig eth0 192.168.0.1. Your computer must
be configured so the Ethernet adapter is on the same subnetwork as the ZC702 board. On a
Windows host system, open Control Panel\Network and Internet\Network Connections,
and double-click to open the Local Connection for the Ethernet Adapter. In the Networking
tab, select Internet Protocol Version 4 (TCP/IPv4), and click on the Properties button. On
the General tab, select Use the Following IP Address and enter 192.168.0.11. Click OK.
If your subnetwork already has a device at 192.168.0.11, you can choose another address, as
long as it begins with 192.168.0.x.
7. Back in the SDSoC environment in the Target Connections panel, expand Linux TCF Agent
and right-click on Linux Agent (default), then select Edit.
SDSoC Environment Tutorial: Introduction Send Feedback
44
UG1028 (v2017.1) June 20, 2017 www.xilinx.com
Chapter 6: Debugging
8. In the Target Connection Details dialog set up the IP address and port (1534).
9. Click OK.
10. In the Project Explorer click on the ELF file to select it and click on the Debug icon in the
toolbar (or use the Debug icon pull-down menu to select Debug As→Launch on Hardware
(SDSoC Debugger)) to go to the Debug perspective, and run or step through your code.
NOTE: Your application output displays in the Console view instead of the Terminal view.
Lab 7: Hardware Debug
This lab provides step-by-step instructions to create a project, enable trace, run the application,
and view the trace visualization. This tutorial assumes that the host PC is connected directly to
the Zynq-7000 board, and that the board is a Xilinx ZC702 board. This tutorial is applicable to
other boards and configurations. However, the details of the steps might differ slightly. The
tutorial assumes you have already installed and started the SDx IDE and chosen a workspace.
NOTE: This tutorial is separated into steps, followed by general instructions and supplementary detailed
steps, allowing you to make choices based on your skill level as you progress through it. If you need help
completing a general instruction, go to the detailed steps, or if you are ready, simply skip the step-by-step
directions and move on to the next general instruction.
NOTE: You can complete this tutorial even if you do not have a ZC702 board. When creating the SDx
environment project, select your board and one of the available templates, if the suggested template Matrix
Multiplication is not found. For example, boards such as the MicroZed with smaller Zynq-7000 devices offer
the Matrix Multiplication (area reduced) application as an available template. Any application can be
used to learn the objectives of this tutorial.
SDSoC Environment Tutorial: Introduction Send Feedback
45
UG1028 (v2017.1) June 20, 2017 www.xilinx.com
Chapter 6: Debugging
Tracing a Standalone or Bare-Metal Project
You can learn how to create a new project, configure the project to enable the SDSoC trace
feature, build the project, and run the application on the board.
Creating a New Project
1. Select File→New→Xilinx SDx Project.
2. In the New Project wizard, name the project mmult_trace and click Next.
3. In the Choose Hardware Platform page, select zc702 and click Next.
NOTE: Select the appropriate platform if you are using something other than the ZC702 board.
4. Select Standalone OS as the System Configuration.
5. Select Matrix Multiplication Data Size as the template for this project and click Finish.
6. In the Project Explorer, expand the various folders by clicking on the triangle , then open
the mmult.cpp file.
7. Change the number of tests symbol NUM_TESTS from 256 to 10, then save and close the file.
8. In the SDx Project Settings (in the mmult_trace tab), notice that mmult_accel in the HW
Functions section of the project overview is already marked for implementation in hardware.
SDSoC Environment Tutorial: Introduction Send Feedback
46
UG1028 (v2017.1) June 20, 2017 www.xilinx.com
Chapter 6: Debugging
Configuring the Project to Enable the Trace Feature in the Options Section
1. In the Project Settings window, click the checkbox for Enable event tracing.
SDSoC Environment Tutorial: Introduction Send Feedback
47
UG1028 (v2017.1) June 20, 2017 www.xilinx.com
Chapter 6: Debugging
Building the Project
1. Click the Build button to start building the project. (This will take a while.)
IMPORTANT: The build process might take approximately 15 to 20 minutes to complete. Instead of
building the project you can save time and instead use the pre-built project. (To minimize disk usage in
the SDx installation, the imported project might contain fewer files than a project you build, but it includes
the files required to complete the tutorial.) To import a pre-built project: select File→Import and then
select General→Existing Projects into Workspace and click Next. Click Select archive file and browse
to find the lab7a_mmult_trace.zip file provided in the project files folder (<path to install>/SDx/
2017.1/docs/labs/lab7a_mmult_trace.zip). Click Open. Click Finish. In the Project Explorer, double-
click the project.sdx file to open the SDx Project Settings. Uncheck the Generate bitstream option.
After all the hardware functions are implemented in Vivado HLS, and after the Vivado IP
Integrator design is created, you will see Inserted # hardware monitor cores displayed in
the console. This message validates that the trace feature is enabled for your design and tells
you how many hardware monitor cores have been inserted automatically for you.
SDSoC Environment Tutorial: Introduction Send Feedback
48
UG1028 (v2017.1) June 20, 2017 www.xilinx.com
Chapter 6: Debugging
Running the Application on the Board
1. When the build is finished, right-click on the project in the Project Explorer and select Run
As→Trace Application (SDSoC Debugger).
NOTE: Be sure not to select Debug As because it will enable breakpoints. If your program breakpoints
during execution, the timing will not be accurate (because the software will stop, the hardware will
continue running, and the trace timer used for timestamping will continue to run).
When you click on the Trace Application (SDSoC Debugger) option, the GUI downloads the
bitstream to the board followed by the application ELF, starts the application, and then begins
collecting the trace data produced until the application exits. After the application finishes (or
any error in collecting the trace data occurs) the trace data collected is displayed.
NOTE: The application must exit successfully for trace data to be collected successfully. If the application
does not exit normally (i.e., hangs in hardware or software, or the Linux kernel crashes), the trace data
might not be collected correctly.
SDSoC Environment Tutorial: Introduction Send Feedback
49
UG1028 (v2017.1) June 20, 2017 www.xilinx.com
Chapter 6: Debugging
2. After the application exits, and all trace data is collected and displayed, you will see two main
areas in the trace visualization: the event textual listing on top (yellow highlighted border),
and the event timeline on the bottom (purple highlighted border). Both areas display the
same information. The top textual listing orders event by time in a descending order. The
bottom event timeline shows the multiple axes for each trace point in the design (either a
monitor core or a region of software that is being traced).
SDSoC Environment Tutorial: Introduction Send Feedback
50
UG1028 (v2017.1) June 20, 2017 www.xilinx.com
Chapter 6: Debugging
The first thing you should notice is that the 10 iterations of the application are clearly visible
as repeated groups of events. Orange events are software events, green events are accelerator
events, and blue events are data transfer events.
3. If the names of the trace points in the event timeline are abbreviated with an ellipsis ("...") you
can expand the panel by clicking on the border between the grey on the left and the white on
the right (the border turns red when you hover the cursor over the right spot), and then
clicking and dragging to the right.
SDSoC Environment Tutorial: Introduction Send Feedback
51
UG1028 (v2017.1) June 20, 2017 www.xilinx.com
Chapter 6: Debugging
4. If you hover the cursor over one of the events, you will see a detailed tool-tip appear
displaying the detailed information about each trace. The example below shows the first
accelerator event, which corresponds to the start/stop of the mmult_accel function that we
chose to implement in hardware (via Vivado HLS). The start time is at 0.000002070 seconds
(2,070 ns) and the stop time is at 0.000038110 seconds (38,110 ns). It also shows the duration
of the event (which is the runtime of the accelerator in this case) as 0.000036040 seconds
(36,040 ns).
Tracing a Linux Project
You can learn how to create a new project, configure the project to enable the SDx trace feature,
build the project, run the application on the board, and view the trace data.
1. Create a new project.
a. Select File→New→Xilinx SDx Project.
b. In the New Project wizard, name the project mmult_linux_trace and click Next.
c. Select zc702 as the Hardware Platform. Click Next.
d. For System configuration select Linux.
e. Click Next.
f. Select Matrix Multiplication Data Size as the template for this project and click Finish.
SDSoC Environment Tutorial: Introduction Send Feedback
52
UG1028 (v2017.1) June 20, 2017 www.xilinx.com
Chapter 6: Debugging
g. In the Project Explorer, expand the various folders by clicking on the triangle , then
open the mmult.cpp file under the src folder.
h. Change the number of tests symbol NUM_TESTS from 256 to 10, then save and close
the file.
i. In the SDx Project Settings (in the mmult_linux_trace tab), notice that the mmult_accel
in the HW Functions section of the project overview is already marked for
implementation in hardware.
2. Configure the project to enable the Trace feature in the SDx IDE.
a. In the Project Overview window, click the checkbox for Enable Event Tracing under the
Options section.
3. Build the project.
a. Click the Build button to start building the project. (This will take a while.)
IMPORTANT: The build process might take approximately 30 to 45 minutes to complete. Instead of
building the project you can save time and instead use the pre-built project. (To minimize disk usage in
the SDx installation, the imported project might contain fewer files than a project you build, but it includes
the files required to complete the tutorial.) To import a pre-built project: select File→Import and then
select General→Existing Projects into Workspace and click Next. Click Select archive file and browse
to find the lab7b_mmult_trace_linux.zip file provided in the project files folder (<path to
install>/SDSoC/2017.1/docs/labs/lab7b_mmult_trace_linux.zip). Click Open. Click Finish. In
the Project Explorer, double-click the project.sdx file to open the SDx Project Settings. Uncheck the
Generate bitstream option.
After all the hardware functions are implemented in the Vivado HLS, and after the Vivado IP
Integrator design is created, you will see Inserted # hardware monitor cores displayed in
the console. This message validates that the trace feature is enabled for your design and tells
you how many hardware monitor cores have been inserted automatically for you.
SDSoC Environment Tutorial: Introduction Send Feedback
53
UG1028 (v2017.1) June 20, 2017 www.xilinx.com
Chapter 6: Debugging
X16927-050316
4. Run the application on the board.
a. When the build is finished, copy the files in the sd_card directory onto an SD card and
insert into the SD card socket on the board.
b. Connect an Ethernet cable to the board (connected to your network, or directly to the
PC).
c. Connect the USB/UART port to the PC and open a serial console by clicking the +
button on the SDx Terminal tab.
d. Connect the USB/JTAG port to the PC and boot Linux on the board.
SDSoC Environment Tutorial: Introduction Send Feedback
54
UG1028 (v2017.1) June 20, 2017 www.xilinx.com
Chapter 6: Debugging
e. Check the IP address of the zc702 board by looking at the SDx Terminal log.
f. From the Target Connections view, set up the Linux TCF Agent in the same manner as
in Using the Performance Estimation Flow With Linux.
g. Right-click on the project in the Project Explorer and select Run As→Trace Application
(SDSoC Debugger).
NOTE: Be sure not to select Debug As, because it will enable breakpoints. If your program
breakpoints during execution, the timing will not be accurate (because the software will stop, the
hardware will continue running, and the trace timer used for timestamping will continue to run).
When you click on the Trace Application (SDSoC Debugger) option, the GUI
downloads the ELF over the Ethernet TCF Agent connection, starts the application, and
then begins collecting the trace data produced until the application exits. After the
application finishes (or any error in collecting the trace data occurs) the trace data
collected is displayed.
NOTE: The application must exit successfully for trace data to be collected successfully. If the
application does not exit normally (i.e., hangs in hardware or software, or the Linux kernel crashes),
the trace data might not be collected correctly.
5. View the trace data.
a. After the application exits, all trace data is collected and displayed.
Viewing Traces
1. After you have run the application and collected the trace data, an archive of the trace is
created and stored in the build directory for that project in <build_config>/_sds/trace.
2. To open this trace archive, right click on it and select Import and Open AXI Trace.
The other files in the _sds/trace folder are metadata and sdsoc_trace.tcl. These files are
produced during the build. They are used to extract the trace data and create the trace
visualization archive. If you remove or change these files, you will not be able to collect the
trace data and will need to perform a Clean and Build to regenerate them.
SDSoC Environment Tutorial: Introduction Send Feedback
55
UG1028 (v2017.1) June 20, 2017 www.xilinx.com
Chapter 7
Emulation
Lab 8: Emulation
This tutorial demonstrates how to use the emulation feature in the SDx IDE.
First, you target your design to the desired OS and platform and run emulation on the program.
In this tutorial you are debugging applications running on an accelerated system.
NOTE: This tutorial is sparated into steps, followed by general instructions and supplementary detailed steps
allowing you to make choices based on your skill level as you progress through the tutorial. If you need help
completing a general instruction, go to the dtailed steps, or if you are ready, simply skip the step-by-step
directions and move on to the next general instruction.
NOTE: You can complete this tutorial even if you do not have a ZC702 board. When creating the SDx
project, select your board and one of the available applications, even if the suggested template Emulation
application is not found.
Learning Objectives
After you complete the tutorial, you should be able to:
• Use the SDx IDE to download and run your application in emulation mode.
• Optionally step through your source code in the SDx IDE (debug mode) and observe
various registers and memories.
Creating a Project to Run Emulation
Create a new SDx project (lab8) for the ZC702 platform and Linux OS using the design template
for Emulation Example. To create the project in the SDx IDE:
1. Launch the SDx IDE.
2. Select File→New→Xilinx SDx Project.
3. Specify the name of the project (for example, lab8) in the Project name field. Click Next.
4. From the Platform list select zc702. Click Next.
5. From the System Configuration drop-down list, select Linux. Click Next.
6. From the list of application templates, select Emulation Example and click Finish.
SDSoC Environment Tutorial: Introduction Send Feedback
56
UG1028 (v2017.1) June 20, 2017 www.xilinx.com
Chapter 7: Emulation
7. Click on the tab labeled lab8 to select the SDx Project Settings (if the tab is not visible, double
click the project.sdx file in the Project Explorer). In the HW functions panel observe that the
mmult_accel function is marked as a hardware function when the project was created.
8. If the hardware functions were removed or not marked, you would click on the Add HW
Functions icon to invoke the dialog box to specify hardware functions.
9. In the SDx Project Settings, under Options look at the Generate emulation model option.
There are two options to select from the pull-down menu: Debug and Optimized. Select the
Debug option to enable capture of debug information. For faster emulation without debug
information, select the Optimized pull-down menu option. For this lab, use the default option
of Debug.
10. When you select the Generate emulation model option, a dialog box asks you if you want to
turn off generation of the bitstream and SD card image. In the emulation mode, the bitstream
option and SD card image are not needed, so you can click Yes.
Starting the Emulator
1. From the menu select Xilinx→Start/Stop Emulator.
2. The Emulation dialog box appears. Select the appropriate Project and Configuration.
3. Select whether or not you want to show the waveform. Showing the waveform initiates a
Vivado tools session with the simulation window open where you can view the waveform of
SDSoC Environment Tutorial: Introduction Send Feedback
57
UG1028 (v2017.1) June 20, 2017 www.xilinx.com
Chapter 7: Emulation
the different signals within your design. Not showing the waveform results in faster emulation.
Leave the Show the Waveform option checked.
4. Click Start. This is equivalent to turning a board on.
5. If you chose to show the waveform, the Vivado Simulator window opens up. This allows you
to select the signals to be displayed in the waveform. Make sure you click on the Run All
buttom to start the programmable logic simulation after selecting your signals.
SDSoC Environment Tutorial: Introduction Send Feedback
58
UG1028 (v2017.1) June 20, 2017 www.xilinx.com
Chapter 7: Emulation
Running the Application
The emulator will take a few seconds to start. To kick off emulation:
1. Right-click on lab8 and from the context menu that appears, select Debug As→Launch on
Emulator (SDSoC Debugger).
2. The Confirm Perspective Switch dialog box appears. Click Yes to switch perspective.
3. After the perspective is switched to Debug, you can debug your code just like you would while
running on actual hardware as described in Debugging.
SDSoC Environment Tutorial: Introduction Send Feedback
59
UG1028 (v2017.1) June 20, 2017 www.xilinx.com
Chapter 8
Github
Lab 9: Installing Applications from Github
This tutorial demonstrates how to install examples that are available on Xilinx Github for the
SDSoC environment.
First, you install the provided example on Github using the SDx IDE. After the application is
installed, you target your design to the desired OS and platform and select the newly installed
example application for your design.
NOTE: This tutorial is separated into steps, followed by general instructions and supplementary detailed
steps allowing you to make choices based on your skill level as you progress through it. If you need help
completing a general instruction, go to the detailed steps, or if you are ready, simply skp the step-by-step
directions and move on to the next general instruction.
NOTE: You can complete this tutorial even if you do not have a ZC702 board. When creating the SDx
project, select your board and one of the available applications, even if the suggested template Emulation
application is not found.
Learning Objectives
After you complete the tutorial, you should be able to:
• Use the SDx IDE to download an example from the Xilinx Github and install it.
• Run the example design on your target platform.
Downloading and Installing an Example from the Github
1. To download and install an example from the SDx Example store, click Xilinx→SDx Example
Store.
SDSoC Environment Tutorial: Introduction Send Feedback
60
UG1028 (v2017.1) June 20, 2017 www.xilinx.com
Chapter 8: Github
2. The SDx Example Store dialog box opens up. Expand the SDSoC Examples folder as shown
below.
3. Click the Install button for Array Partitioning. This will install the application.
4. Install any other examples that might be needed.
5. Click OK in the SDx Example Store Dialog box. The example is installed under
<install_area>/Xilinx/SDx/20xx.x/examples.
Creating a Project to Run the Example
1. Select File→New→Xilinx SDx Project.
2. Specify the name of the project (for example, lab9) in the Project name field. Click New.
3. From the Platform list select zc702. Click Next.
4. From the System Configuration drop-down list, select Linux. Click Next.
5. From the list of application templates, select Array Partitioning and click Finish.
6. Click on the tab labeled lab9 to select the SDx Project Settings (if the tab is not visible, double
click the project.sdx file in the Project Explorer). In the HW functions panel observe that the
matmul_partition_accel function is marked as a hardware function when the project was
created.
SDSoC Environment Tutorial: Introduction Send Feedback
61
UG1028 (v2017.1) June 20, 2017 www.xilinx.com
Chapter 8: Github
7. If the hardware functions were removed or not marked, click on the Add HW Functions icon
to invoke the dialog box to specify hardware functions.
8. Click the Build icon on the toolbar to build the project.
Running the Application
After the build finishes, you can run your application just as you would run any other example as
described in the previous chapters.
SDSoC Environment Tutorial: Introduction Send Feedback
62
UG1028 (v2017.1) June 20, 2017 www.xilinx.com
Appendix A
Additional Resources and Legal Notices
Xilinx Resources
For support resources such as Answers, Documentation, Downloads, and Forums, see Xilinx
Support.
Solution Centers
See the Xilinx Solution Centers for support on devices, software tools, and intellectual property
at all stages of the design cycle. Topics include design assistance, advisories, and
troubleshooting tips
References
These documents provide supplemental material useful with this guide:
1. SDx Environments Release Notes, Installation, and Licensing Guide (UG1238)
2. SDSoC Environment User Guide (UG1027)
3. SDSoC Environment Optimization Guide (UG1235)
4. SDSoC Environment Tutorial: Introduction (UG1028)
5. SDSoC Environment Platform Development Guide (UG1146).
6. SDSoC Development Environment web page
7. UltraFast Embedded Design Methodology Guide (UG1046)
8. ZC702 Evaluation Board for the Zynq-7000 XC7Z020 All Programmable SoC User Guide
(UG850)
9. Vivado Design Suite User Guide: High-Level Synthesis (UG902)
10. PetaLinux Tools Documentation: Workflow Tutorial (UG1156)
11. Vivado® Design Suite Documentation
12. Vivado Design Suite User Guide: Creating and Packaging Custom IP (UG1118)
SDSoC Environment Tutorial: Introduction Send Feedback
63
UG1028 (v2017.1) June 20, 2017 www.xilinx.com
Appendix A: Additional Resources and Legal Notices
Please Read: Important Legal Notices
The information disclosed to you hereunder (the “Materials”) is provided solely for the selection
and use of Xilinx products. To the maximum extent permitted by applicable law: (1) Materials are
made available "AS IS" and with all faults, Xilinx hereby DISCLAIMS ALL WARRANTIES AND
CONDITIONS, EXPRESS, IMPLIED, OR STATUTORY, INCLUDING BUT NOT LIMITED TO
WARRANTIES OF MERCHANTABILITY, NON-INFRINGEMENT, OR FITNESS FOR ANY PARTICULAR
PURPOSE; and (2) Xilinx shall not be liable (whether in contract or tort, including negligence, or
under any other theory of liability) for any loss or damage of any kind or nature related to,
arising under, or in connection with, the Materials (including your use of the Materials),
including for any direct, indirect, special, incidental, or consequential loss or damage (including
loss of data, profits, goodwill, or any type of loss or damage suffered as a result of any action
brought by a third party) even if such damage or loss was reasonably foreseeable or Xilinx had
been advised of the possibility of the same. Xilinx assumes no obligation to correct any errors
contained in the Materials or to notify you of updates to the Materials or to product
specifications. You may not reproduce, modify, distribute, or publicly display the Materials
without prior written consent. Certain products are subject to the terms and conditions of
Xilinx’s limited warranty, please refer to Xilinx’s Terms of Sale which can be viewed at
www.xilinx.com/legal.htm#tos; IP cores may be subject to warranty and support terms contained
in a license issued to you by Xilinx. Xilinx products are not designed or intended to be fail-safe
or for use in any application requiring fail-safe performance; you assume sole risk and liability
for use of Xilinx products in such critical applications, please refer to Xilinx’s Terms of Sale which
can be viewed at www.xilinx.com/legal.htm#tos.
AUTOMOTIVE APPLICATIONS DISCLAIMER
AUTOMOTIVE PRODUCTS (IDENTIFIED AS “XA” IN THE PART NUMBER) ARE NOT WARRANTED
FOR USE IN THE DEPLOYMENT OF AIRBAGS OR FOR USE IN APPLICATIONS THAT AFFECT
CONTROL OF A VEHICLE (“SAFETY APPLICATION”) UNLESS THERE IS A SAFETY CONCEPT OR
REDUNDANCY FEATURE CONSISTENT WITH THE ISO 26262 AUTOMOTIVE SAFETY STANDARD
(“SAFETY DESIGN”). CUSTOMER SHALL, PRIOR TO USING OR DISTRIBUTING ANY SYSTEMS
THAT INCORPORATE PRODUCTS, THOROUGHLY TEST SUCH SYSTEMS FOR SAFETY PURPOSES.
USE OF PRODUCTS IN A SAFETY APPLICATION WITHOUT A SAFETY DESIGN IS FULLY AT THE
RISK OF CUSTOMER, SUBJECT ONLY TO APPLICABLE LAWS AND REGULATIONS GOVERNING
LIMITATIONS ON PRODUCT LIABILITY.
© Copyright 2017 Xilinx, Inc. Xilinx, the Xilinx logo, Artix, ISE, Kintex, Spartan, Virtex, Vivado,
Zynq, and other designated brands included herein are trademarks of Xilinx in the United States
and other countries. OpenCL and the OpenCL logo are trademarks of Apple Inc. used by
permission by Khronos. PCI, PCIe and PCI Express are trademarks of PCI-SIG and used under
license. All other trademarks are the property of their respective owners.
SDSoC Environment Tutorial: Introduction Send Feedback
64
UG1028 (v2017.1) June 20, 2017 www.xilinx.com
Das könnte Ihnen auch gefallen
- Object Oriented Programming in C 4th Edition Solution ManualDokument3 SeitenObject Oriented Programming in C 4th Edition Solution ManualUet KhanNoch keine Bewertungen
- GstarCAD 2020 .NET Development GuideDokument23 SeitenGstarCAD 2020 .NET Development GuidePaulina KNoch keine Bewertungen
- Getting Started With Code Composer Studio V5.5 For F2812 StickDokument26 SeitenGetting Started With Code Composer Studio V5.5 For F2812 StickHiren MistryNoch keine Bewertungen
- Getting Started With X2C: March 3, 2017Dokument10 SeitenGetting Started With X2C: March 3, 2017Edwin AguilarNoch keine Bewertungen
- GstarCAD 2020 .NET Upgrade GuideDokument15 SeitenGstarCAD 2020 .NET Upgrade GuidePaulina KNoch keine Bewertungen
- Programming Languages 2nd Edition Tucker and NoonanDokument30 SeitenProgramming Languages 2nd Edition Tucker and Noonanbsdeepu100% (1)
- Data Driven Programming Made EasyDokument62 SeitenData Driven Programming Made EasyEric MalafeewNoch keine Bewertungen
- Ug1238 SDX RnilDokument44 SeitenUg1238 SDX RnilJohnNoch keine Bewertungen
- Creating A System With SdsocDokument15 SeitenCreating A System With SdsocRodrigo Alberto Díaz RodríguezNoch keine Bewertungen
- Codesys Getting StartedDokument12 SeitenCodesys Getting StartedОлег ЕфимовNoch keine Bewertungen
- GstarCAD 2020 GRX Development GuideDokument38 SeitenGstarCAD 2020 GRX Development GuidePaulina KNoch keine Bewertungen
- (PSOC Designer) GSTutorialDokument25 Seiten(PSOC Designer) GSTutorialjace_cuyuganNoch keine Bewertungen
- TS BP 3DEXP Understanding Architecture PartnersDokument17 SeitenTS BP 3DEXP Understanding Architecture PartnersCristhian Stefano Falchi PosadaNoch keine Bewertungen
- Windows SDKDokument15 SeitenWindows SDKIBRAHIMNoch keine Bewertungen
- How To Build Csound On WindowsDokument10 SeitenHow To Build Csound On WindowsFrancisco Javier González-Velandia GómezNoch keine Bewertungen
- CODESYS Getting Started GuideDokument13 SeitenCODESYS Getting Started Guideardhanteknik53Noch keine Bewertungen
- Icecube2 Tutorial: December 3, 2020Dokument27 SeitenIcecube2 Tutorial: December 3, 2020Sovi SoviNoch keine Bewertungen
- Lab 06Dokument33 SeitenLab 06karthikp207Noch keine Bewertungen
- Lab Experiment No. 6 Xilinx Ise Webpack Toolset For Basic Development On Digilent BoardsDokument13 SeitenLab Experiment No. 6 Xilinx Ise Webpack Toolset For Basic Development On Digilent BoardsNoorNoch keine Bewertungen
- 87 EngDokument35 Seiten87 EngrajuhaveriNoch keine Bewertungen
- Help - Walkthrough - Hello World - AutodeskDokument10 SeitenHelp - Walkthrough - Hello World - AutodeskTien HaNoch keine Bewertungen
- ECNG3016 Practical 1Dokument21 SeitenECNG3016 Practical 1Marlon BoucaudNoch keine Bewertungen
- Cos3711 2018 3 102 PDFDokument14 SeitenCos3711 2018 3 102 PDFThanyani SirumulaNoch keine Bewertungen
- MMC SnapinDokument3 SeitenMMC Snapinrajes_indiaNoch keine Bewertungen
- Vivado Design FlowDokument28 SeitenVivado Design Flowwert1a2Noch keine Bewertungen
- 89 EngDokument27 Seiten89 EngrajuhaveriNoch keine Bewertungen
- Icecube2 Tutorial: V1.2 - August 26, 2014Dokument27 SeitenIcecube2 Tutorial: V1.2 - August 26, 2014RamiroNoch keine Bewertungen
- Dica Lab MinDokument79 SeitenDica Lab MinGracyNoch keine Bewertungen
- StingrayStudio 12.1 ReleaseNotesDokument9 SeitenStingrayStudio 12.1 ReleaseNoteshokkuyopNoch keine Bewertungen
- Exercise Lab - CS102Dokument43 SeitenExercise Lab - CS102Brian WambuaNoch keine Bewertungen
- Lab RequirementsDokument27 SeitenLab Requirementsthuan phamNoch keine Bewertungen
- Sdaccel Development Environment: Release Notes, Installat On, and Licensing GuideDokument28 SeitenSdaccel Development Environment: Release Notes, Installat On, and Licensing GuidehiperboreoatlantecNoch keine Bewertungen
- Xilinx Ug1498-Model-Composer-Sys-Gen-TutorialDokument160 SeitenXilinx Ug1498-Model-Composer-Sys-Gen-TutorialJavierNoch keine Bewertungen
- ISE 14.7 VM For Windows 10 User Guide: Installation, Licensing and Release NotesDokument23 SeitenISE 14.7 VM For Windows 10 User Guide: Installation, Licensing and Release NotesvshwmxNoch keine Bewertungen
- Preparing Your System For CSCI376 LabDokument5 SeitenPreparing Your System For CSCI376 LabYuvan NadarajanNoch keine Bewertungen
- Assignment No 1 Linear ConvolutionDokument5 SeitenAssignment No 1 Linear Convolutionfmail667Noch keine Bewertungen
- Autodesk AutoCAD Civil 3D Performance Enhancement Tool (2014-2017)Dokument6 SeitenAutodesk AutoCAD Civil 3D Performance Enhancement Tool (2014-2017)Ravi ShenkerNoch keine Bewertungen
- XenDesktop 7 Reviewer GuideDokument44 SeitenXenDesktop 7 Reviewer GuideClayton PereiraNoch keine Bewertungen
- Installation: 1.1 Downloading and Installing DicodessDokument10 SeitenInstallation: 1.1 Downloading and Installing DicodessZahoor Ahmad KhanNoch keine Bewertungen
- Mad Lab ManualDokument68 SeitenMad Lab ManualHonnamma sp4257100% (1)
- DYSSOLDokument7 SeitenDYSSOLJeffrey TatendaNoch keine Bewertungen
- Autodesk - My First Plug-In Training - Lesson 1 - The Basic Plug-In PDFDokument9 SeitenAutodesk - My First Plug-In Training - Lesson 1 - The Basic Plug-In PDFThan Naing OoNoch keine Bewertungen
- PDCC 3.8 User Manual PDFDokument56 SeitenPDCC 3.8 User Manual PDFAurora DenitaNoch keine Bewertungen
- MS VHDXDokument38 SeitenMS VHDXel khatir mohamedNoch keine Bewertungen
- QA00000125578 TS BP 3DEXP Wrking With ToolboxDokument26 SeitenQA00000125578 TS BP 3DEXP Wrking With ToolboxCristhian Stefano Falchi PosadaNoch keine Bewertungen
- Practical No 01 Gad 22034Dokument3 SeitenPractical No 01 Gad 22034AB ESPORTSNoch keine Bewertungen
- Project Enviroment Manager PDSDokument10 SeitenProject Enviroment Manager PDSmoraima cameroNoch keine Bewertungen
- Visual Studio CodeDokument45 SeitenVisual Studio CodeRanjithNoch keine Bewertungen
- NDOUTILS Documentation: Last Updated: March 23, 2017Dokument15 SeitenNDOUTILS Documentation: Last Updated: March 23, 2017Pera CigaNoch keine Bewertungen
- Mad Mad NotesDokument200 SeitenMad Mad Notesmanojschavan6Noch keine Bewertungen
- Final ReportDokument8 SeitenFinal ReportKarl Louis MullenoNoch keine Bewertungen
- Vivado Basic TutorialDokument30 SeitenVivado Basic Tutorial8885684828Noch keine Bewertungen
- University of Central Punjab: Faculty of Information TechnologyDokument7 SeitenUniversity of Central Punjab: Faculty of Information TechnologyMuhammad MUEEEZNoch keine Bewertungen
- D5.3 DICE Delivery Tools Final VersionDokument38 SeitenD5.3 DICE Delivery Tools Final VersiongkoutNoch keine Bewertungen
- REQUIREMENTS SPECIFICATION CMDB Visualizer Feb 2016Dokument7 SeitenREQUIREMENTS SPECIFICATION CMDB Visualizer Feb 2016Elie NassifNoch keine Bewertungen
- Lab 2: Getting Started With Xilinx Ise: Create, Analyze and Synthesis of A Full Adder Design Using Xilinx Ise WebpackDokument20 SeitenLab 2: Getting Started With Xilinx Ise: Create, Analyze and Synthesis of A Full Adder Design Using Xilinx Ise WebpackAnonymous eWMnRr70qNoch keine Bewertungen
- Revit API My First Plug-In TrainingDokument58 SeitenRevit API My First Plug-In TrainingAnonymous mnnRHdPTN8100% (1)
- Vivado Design Suite Tutorial: Using ConstraintsDokument26 SeitenVivado Design Suite Tutorial: Using ConstraintsSantoso IbnutoroNoch keine Bewertungen
- Managing and Creation of Images in Graphical ModeDokument9 SeitenManaging and Creation of Images in Graphical ModeIJRASETPublicationsNoch keine Bewertungen
- Code Composer Studio Operation ManualDokument16 SeitenCode Composer Studio Operation ManualAbinet TesfayeNoch keine Bewertungen
- Pads Professional: Quickstart GuideDokument33 SeitenPads Professional: Quickstart GuideBy Studies100% (1)
- Visual Studio Code Distilled: Evolved Code Editing for Windows, macOS, and LinuxVon EverandVisual Studio Code Distilled: Evolved Code Editing for Windows, macOS, and LinuxBewertung: 3 von 5 Sternen3/5 (1)
- Xapp894 D Phy SolutionsDokument24 SeitenXapp894 D Phy SolutionshiperboreoatlantecNoch keine Bewertungen
- Global Lte Iot Starter KitDokument2 SeitenGlobal Lte Iot Starter KithiperboreoatlantecNoch keine Bewertungen
- Machine Vision XILINXDokument4 SeitenMachine Vision XILINXhiperboreoatlantecNoch keine Bewertungen
- ARM-CEVA LTE-Advanced White Paper Final PDFDokument13 SeitenARM-CEVA LTE-Advanced White Paper Final PDFhiperboreoatlantecNoch keine Bewertungen
- m18qwg Global Lte Kit HW Ug v1 4Dokument52 Seitenm18qwg Global Lte Kit HW Ug v1 4hiperboreoatlantecNoch keine Bewertungen
- pg202 Mipi DphyDokument87 Seitenpg202 Mipi DphyhiperboreoatlantecNoch keine Bewertungen
- Deep Learning XilinxDokument11 SeitenDeep Learning XilinxhiperboreoatlantecNoch keine Bewertungen
- Sdaccel Development Environment: Release Notes, Installat On, and Licensing GuideDokument28 SeitenSdaccel Development Environment: Release Notes, Installat On, and Licensing GuidehiperboreoatlantecNoch keine Bewertungen
- Sdaccel Development Environment: Release Notes, Installat On, and Licensing GuideDokument28 SeitenSdaccel Development Environment: Release Notes, Installat On, and Licensing GuidehiperboreoatlantecNoch keine Bewertungen
- Ethercat Ipcore Xilinx v2 04e Datasheet V1i0Dokument126 SeitenEthercat Ipcore Xilinx v2 04e Datasheet V1i0hiperboreoatlantecNoch keine Bewertungen
- Wp493 Iiot Edge PlatformsDokument10 SeitenWp493 Iiot Edge PlatformshiperboreoatlantecNoch keine Bewertungen
- Installation Guideline: Guideline For Planning, Assembling and Commissioning of Ethercat NetworksDokument70 SeitenInstallation Guideline: Guideline For Planning, Assembling and Commissioning of Ethercat NetworkshiperboreoatlantecNoch keine Bewertungen
- Wp502 PythonDokument12 SeitenWp502 PythonhiperboreoatlantecNoch keine Bewertungen
- Esquematico de ZyboDokument14 SeitenEsquematico de Zybohiperboreoatlantec100% (1)
- Eame 2015 Xilinx Paper v1 8Dokument6 SeitenEame 2015 Xilinx Paper v1 8hiperboreoatlantecNoch keine Bewertungen
- Machine Learning Application LandscapeDokument9 SeitenMachine Learning Application LandscapeblablablouNoch keine Bewertungen
- FPGA GigEDokument64 SeitenFPGA GigEhiperboreoatlantecNoch keine Bewertungen
- Which ARM Cortex Core Is Right For Your ApplicationDokument5 SeitenWhich ARM Cortex Core Is Right For Your ApplicationS_gabrielNoch keine Bewertungen
- Imagenet ClassificationDokument9 SeitenImagenet Classificationice117Noch keine Bewertungen
- OV5640 DatasheetDokument179 SeitenOV5640 DatasheetseansinhNoch keine Bewertungen
- Zybo-Z7 RMDokument31 SeitenZybo-Z7 RMPablo Mechon Araneda CisternaNoch keine Bewertungen
- ZYBo PinesDokument123 SeitenZYBo PineshiperboreoatlantecNoch keine Bewertungen
- Xilinx TimingClosureDokument31 SeitenXilinx TimingClosurehiperboreoatlantecNoch keine Bewertungen
- Arithmetic BackgroundDokument25 SeitenArithmetic BackgroundhiperboreoatlantecNoch keine Bewertungen
- 05 Timing Clocking p6Dokument11 Seiten05 Timing Clocking p6Rahul BhattacharyaNoch keine Bewertungen
- CM2B25 PDFDokument169 SeitenCM2B25 PDFhiperboreoatlantecNoch keine Bewertungen
- Mipsology Aws f1Dokument10 SeitenMipsology Aws f1hiperboreoatlantecNoch keine Bewertungen
- 05 Timing Clocking p6Dokument11 Seiten05 Timing Clocking p6Rahul BhattacharyaNoch keine Bewertungen
- S7-Plcsim Advanced Function Manual en-US en-USDokument399 SeitenS7-Plcsim Advanced Function Manual en-US en-USaling alingNoch keine Bewertungen
- C AnnotationDokument502 SeitenC AnnotationBogotano SYNoch keine Bewertungen
- 4 ICT S112 Introduction To C 1Dokument18 Seiten4 ICT S112 Introduction To C 1Kastwood XDNoch keine Bewertungen
- There Should Be Institutional/industrial Training of 6 Weeks in Summer Vacation After 4 SemesterDokument7 SeitenThere Should Be Institutional/industrial Training of 6 Weeks in Summer Vacation After 4 SemesterPiyush KhandelwalNoch keine Bewertungen
- 15CS45 OOC Solutions - Jun - July 2018Dokument19 Seiten15CS45 OOC Solutions - Jun - July 2018Aishwarya S HiremathNoch keine Bewertungen
- Computer Science (C++) Class Xii Month Wise Split Up of Syllabus (2016-17)Dokument1 SeiteComputer Science (C++) Class Xii Month Wise Split Up of Syllabus (2016-17)Rajesh SinghNoch keine Bewertungen
- Difference Between Method Overloading and Method Overriding in Java - JavatpointDokument2 SeitenDifference Between Method Overloading and Method Overriding in Java - Javatpoint1DT19CS032 Chethana T SNoch keine Bewertungen
- C++ Notes CompletDokument146 SeitenC++ Notes CompletGaurav_Jain_6066Noch keine Bewertungen
- The Best Programming Advice I Ever GotDokument2 SeitenThe Best Programming Advice I Ever GotLeslie MurphyNoch keine Bewertungen
- 2-1 OOP-Through C++ R19Dokument105 Seiten2-1 OOP-Through C++ R19dolly mahajanNoch keine Bewertungen
- B.E 7th-8th Sem Syllabus Jammu UnivDokument85 SeitenB.E 7th-8th Sem Syllabus Jammu UnivauddacityNoch keine Bewertungen
- C++questons NiitDokument3 SeitenC++questons NiitPeterNoch keine Bewertungen
- CS8392 - Oops EbookDokument476 SeitenCS8392 - Oops EbooksathishNoch keine Bewertungen
- ECEP Intermediate Course SyllabusDokument9 SeitenECEP Intermediate Course SyllabussidduNoch keine Bewertungen
- Tarek Abdel Aziz Ahmed KUWAIT CVDokument2 SeitenTarek Abdel Aziz Ahmed KUWAIT CVTarek ElnajarNoch keine Bewertungen
- ComPort Library Version 2.64Dokument6 SeitenComPort Library Version 2.64morgaNoch keine Bewertungen
- Wa0020Dokument90 SeitenWa0020ManibharathiNoch keine Bewertungen
- Syllabus PDFDokument127 SeitenSyllabus PDFAnmol GuptaNoch keine Bewertungen
- C++ Project: BombermanDokument10 SeitenC++ Project: BombermanTsepo ShataNoch keine Bewertungen
- Atm Simulation Final ReportDokument104 SeitenAtm Simulation Final ReportMansi R UNoch keine Bewertungen
- Tech Your Self C PDFDokument647 SeitenTech Your Self C PDFAsrar TamimNoch keine Bewertungen
- Scripting For Eda ToolsDokument7 SeitenScripting For Eda ToolsravindarsinghNoch keine Bewertungen
- DATATHON PROGRAMMING COMPETITION 2022 Rules and Regulations 1Dokument6 SeitenDATATHON PROGRAMMING COMPETITION 2022 Rules and Regulations 1Denver G. MagtibayNoch keine Bewertungen
- Up and Running With C++ With Peggy FisherDokument4 SeitenUp and Running With C++ With Peggy FisherRahat SamitNoch keine Bewertungen
- Test CPPDokument8 SeitenTest CPPiraa86Noch keine Bewertungen
- C Network ProgrammingDokument5 SeitenC Network ProgrammingAbdul HafizNoch keine Bewertungen
- Data Leakage Detection - Final 26 AprilDokument62 SeitenData Leakage Detection - Final 26 Aprilprashvirus100% (2)