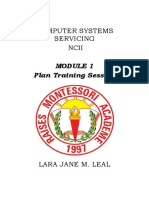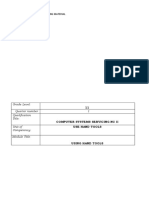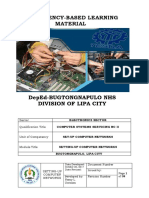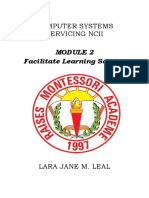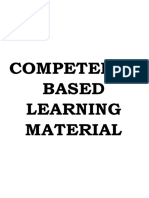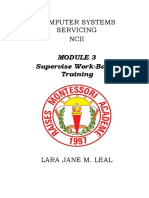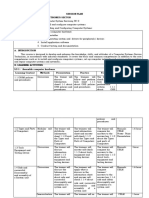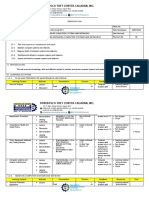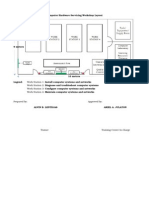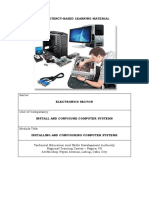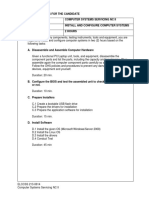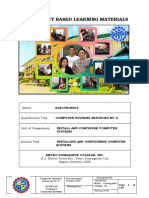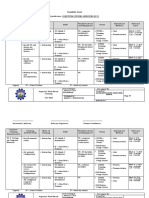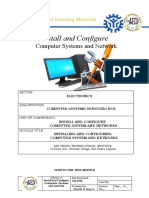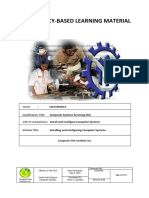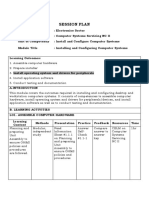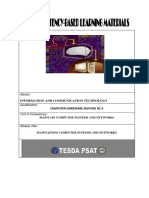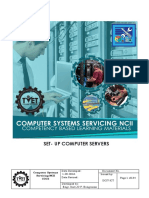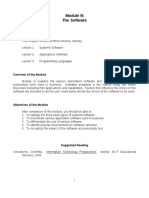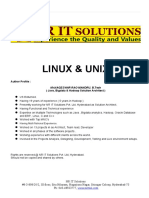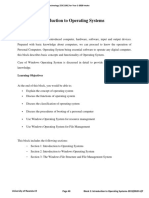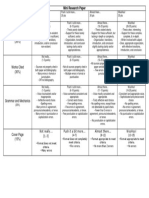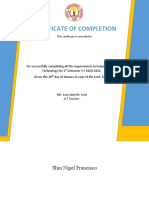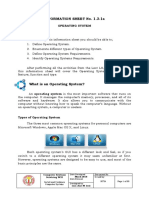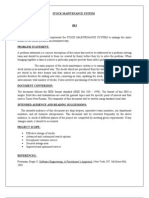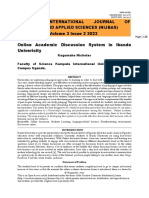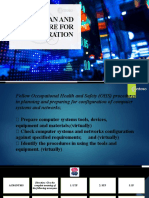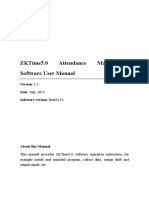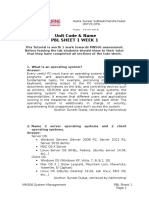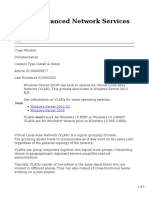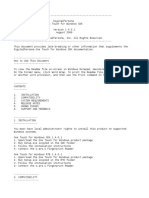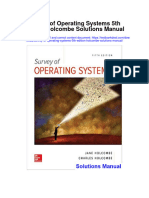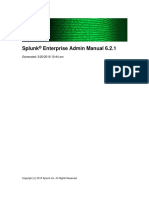Beruflich Dokumente
Kultur Dokumente
CBLM CSS Ncii
Hochgeladen von
Lara LealOriginalbeschreibung:
Originaltitel
Copyright
Verfügbare Formate
Dieses Dokument teilen
Dokument teilen oder einbetten
Stufen Sie dieses Dokument als nützlich ein?
Sind diese Inhalte unangemessen?
Dieses Dokument meldenCopyright:
Verfügbare Formate
CBLM CSS Ncii
Hochgeladen von
Lara LealCopyright:
Verfügbare Formate
INFORMATION SHEET No. 1.
3-1a
OPERATING SYSTEM
Learning Objectives:
After reading this information sheet you should be able to;
1. Define Operating System.
2. Enumerate different types of Operating System.
3. Define Operating System Requirements.
4. Identify Operating Systems Requirements.
After performing all the activities from the Last LO, Prepare Installer,
this information sheet will cover the Operating Systems. Likewise, its
feature, function and type.
What is an Operating System?
An operating system is the most important software that runs on
the computer. It manages the computer’s memory, processes, and all of its
software and hardware. It also allows you to communicate with the
computer without knowing how to speak the computer’s language. Without
an opearting system, a computer is useless.
Types of Operating System
The three most common operating systems for personal computers are
Microsoft Windows, Apple Mac OS X, and Linux.
Each operating system’s GUI has a different look and feel, so if you
switch to a different operating system it may seem unfamiliar at first.
However, operating systems are designed to be easy to use, and most of the
basic principles are the same.
Computer Systems Date Developed: Document No.
Servicing NCII March 2018 Issued by:
Date Revised:
Install and Configure NTTA Page 1 of 55
Computer Systems Developed by:
Lara Jane M. Leal
Microsoft Windows
Windows is a series of operating systems developed by Microsoft. Each
version of Windows includes a graphical user interface, with a desktop that
allows users to view files and folders in windows. There have been many
different versions of Windows such as Windows XP, 7, 8, 8.1, and the latest
is Windows 10.
MAC OS
This is the operating system that
runs on Macintosh computers. It is
pronounced, "mack-oh-es." The Mac OS
has been around since the first
Macintosh was introduced in 1984. Since
then, it has been continually updated
and many new features have been added
to it. Each major OS release is signified
by a new number (i.e. Mac OS 8, Mac OS 9).
LINUX
Linux is the best-known and most-used open source
operating system. As an operating system, Linux is software
that sits underneath all of the other software on a
computer, receiving requests from those programs and
relaying these requests to the computer’s hardware. Like
other operating systems, Linux has a graphical interface,
and types of software you are accustomed to using on
other operating systems
Computer Systems Date Developed: Document No.
Servicing NCII March 2018 Issued by:
Date Revised:
Install and Configure NTTA Page 2 of 55
Computer Systems Developed by:
Lara Jane M. Leal
Network Operating System
A network operating system is an operating system designed for the
sole purpose of supporting workstations, database sharing, and application
sharing and file and printer access
sharing among multiple computers in
a network. Some of the most well-
known network operating systems
include Microsoft Windows Server
2003, Microsoft Windows Server 2008,
Linux and Mac OS X.
Common tasks associated with
network operating systems include:
User administration
System maintenance activities like backup
Tasks associated with file management
Security monitoring on all resources in the network
Setting priority to print jobs in the network
Windows Server 2008 is the most advanced Windows Server
operating system yet, designed to power the
next generation of networks, applications,
and Web services. With Windows Server
2008, you can develop, deliver, and manage
rich user experiences and applications,
provide a highly secure network
infrastructure, and increase technological
efficiency and value within your organization.
Computer Systems Date Developed: Document No.
Servicing NCII March 2018 Issued by:
Date Revised:
Install and Configure NTTA Page 3 of 55
Computer Systems Developed by:
Lara Jane M. Leal
SELF-CHECK No.1.3-1a
I. Matching Type: Match Column A with Column B. Write your answer on
the space provided.
Column A Column B
____ 1. Operating System a. It is a series of operating systems
developed by Microsoft. It is the
most important software that
runs on the computer. It manages
____ 2. Network Operating System the computer’s memory,
processes, and all of its software
and hardware.
____ 3. Windows b. It is an operating system designed
for the sole purpose of supporting
workstations, database sharing,
and application sharing and file
____ 4. Linux
and printer access sharing among
multiple computers in a network.
c. This is the operating system that
____ 5. MAC OS runs on Macintosh computers.
d. It is the best-known and most-
used open source operating
system.
Computer Systems Date Developed: Document No.
Servicing NCII March 2018 Issued by:
Date Revised:
Install and Configure NTTA Page 4 of 55
Computer Systems Developed by:
Lara Jane M. Leal
ANSWER KEY No. 1.3-1a
1. b
2. c
3. a
4. e
5. d
Computer Systems Date Developed: Document No.
Servicing NCII March 2018 Issued by:
Date Revised:
Install and Configure NTTA Page 5 of 55
Computer Systems Developed by:
Lara Jane M. Leal
INFORMATION SHEET No. 1.3-1b
SYSTEM REQUIREMENTS
Learning Objectives:
After reading this information sheet you should be able to;
1. Define Operating System Requirements.
2. Identify Operating Systems Requirements.
After you have learned the basic concepts in operating system from
Information Sheet 1.3-1a, this information sheet will cover the presentation
of System Requirements needed in installation of various Operating System.
What are the System Requirements?
System requirements are the configuration that a system must
have in order for a hardware or software application to run smoothly and
efficiently. Failure to meet these requirements can result in installation
problems or performance problems. The former may prevent a device or
application from getting installed, whereas the latter may cause a product to
malfunction or perform below expectation or even to hang or crash.
System requirements are also known as minimum system
requirements.
Windows System Requirements
Windows 7
1 gigahertz (GHz) or faster 32-bit (x86) or 64-bit (x64) processor*
1 gigabyte (GB) RAM (32-bit) or 2 GB RAM (64-bit)
16 GB available hard disk space (32-bit) or 20 GB (64-bit)
DirectX 9 graphics device with WDDM 1.0 or higher driver
Windows 8
Processor: 1 gigahertz (GHz)* or faster with support for PAE,
NX, and SSE2
RAM: 1 gigabyte (GB) (32-bit) or 2 GB (64-bit)
Hard disk space: 16 GB (32-bit) or 20 GB (64-bit)
Computer Systems Date Developed: Document No.
Servicing NCII March 2018 Issued by:
Date Revised:
Install and Configure NTTA Page 6 of 55
Computer Systems Developed by:
Lara Jane M. Leal
Graphics card: Microsoft DirectX 9 graphics device with WDDM
driver
Windows 8.1
Processor: 1 gigahertz (GHz)* or faster with support for PAE,
NX, and SSE2
RAM: 1 gigabyte (GB) (32-bit) or 2 GB (64-bit)
Hard disk space: 16 GB (32-bit) or 20 GB (64-bit)
Graphics card: Microsoft DirectX 9 graphics device with WDDM
driver
Windows 10
Processor: 1 gigahertz (GHz) or faster
RAM: 1 gigabyte (GB) (32-bit) or 2 GB (64-bit)
Free hard disk space: 16 GB
Graphics card: Microsoft DirectX 9 graphics device with WDDM
driver
A Microsoft account and Internet access
Windows Server
Criteria 2008 R2
Minimum Recommended
CPU 1.4 GHz (x86-64 or Itanium) 2 GHz or faster
RAM 512 MB 2 GB or greater
HDD Foundation: 10 GB Foundation: 10 GB or greater
Other editions: 32 GB Other editions: 32 GB or great
Devices DVD drive, 800 × 600 or higher display, keyboard and mouse
MAC OS System Requirements
OS X Lion:
An Intel Core 2 Duo, Core i3, Core i5, Core i7, or Xeon processor
Mac OS X v10.6.6 or later to install via the Mac App Store (v10.6.8
recommended)
7 GB of available disk space
2 GB of RAM
Mac OS X v10.6 Snow Leopard:
Computer Systems Date Developed: Document No.
Servicing NCII March 2018 Issued by:
Date Revised:
Install and Configure NTTA Page 7 of 55
Computer Systems Developed by:
Lara Jane M. Leal
An Intel processor
An internal or external DVD drive, or DVD or CD Sharing
At least 1 GB of RAM (additional RAM is recommended)
A built-in display or a display connected to an Apple-supplied video
card supported by your computer
At least 5 GB of disk space available, or 7 GB of disk space if you
install the developer tools.
LINUX Operating System
Ubuntu Desktop Edition:
2 GHz dual core processor
2 GiB RAM (system memory)
25 GB of hard-drive space (or USB stick, memory card or external
drive but see LiveCD for an alternative approach)
VGA capable of 1024x768 screen resolution
Either a CD/DVD drive or a USB port for the installer media
Internet access is helpful
Computer Systems Date Developed: Document No.
Servicing NCII March 2018 Issued by:
Date Revised:
Install and Configure NTTA Page 8 of 55
Computer Systems Developed by:
Lara Jane M. Leal
SELF-CHECK No.1.3-1b
Essay
Direction: Answer the question briefly and responsively.
Why is it important to meet the minimum system requirements in installing
operating system?
________________________________________________________________
________________________________________________________________
________________________________________________________________
Computer Systems Date Developed: Document No.
Servicing NCII March 2018 Issued by:
Date Revised:
Install and Configure NTTA Page 9 of 55
Computer Systems Developed by:
Lara Jane M. Leal
ANSWER KEY No. 1.3-1b
Essay:
It is important because in order for a hardware or software application
to run smoothly and efficiently. Failure to meet these requirements can
result in installation problems or performance problems. The former may
prevent a device or application from getting installed, whereas the latter may
cause a product to malfunction or perform below expectation or even to
hang or crash.
Computer Systems Date Developed: Document No.
Servicing NCII March 2018 Issued by:
Date Revised:
Install and Configure NTTA Page 10 of 55
Computer Systems Developed by:
Lara Jane M. Leal
INFORMATION SHEET No. 1.3-1c
ESTABLIHED INSTALLATION PROCEDURE
Learning Objectives:
After reading this information sheet you should be able to;
1. Determine the Installing Procedures
After you have learned the minimum system requirements needed in
installing operating system from Information Sheet 1.3-1b, this information
sheet will cover the presentation of installation and configuration of
Operating System.
As a matter of fact, it has come to the realization of many that an
operating system is a very important aspect when it comes to the running
and functioning of any computer devices. This is due to the fact that; it is
the operating system which controls every activity occurring in a computer.
For an OS to run on a device, it must installed and configured to run in the
device. Windows installation is quite an easy activity which takes a
maximum of one hour. Configuration on the other hand means making all
the necessary system settings so that the installed operating system can
function properly with all hardware and other software components.
Installing Procedure Terminologies
Bootable Flash Drive - that contains its own operating system ready to
load.
USB Port - s a standard cable connection interface for personal computers
and consumer electronics devices. USB stands for Universal Serial Bus.
BIOS - a set of computer instructions in firmware that control input and
output operations.
Boot - to boot a computer is to turn it on. Once the computer's power is
turned on, the "boot process" takes place.
Installation – It is the process of making hardware and/or software ready
for use.
Format - To format a drive means to prepare the chosen partition on the
drive to be used by an operating system by deleting all of the data1 and
setting up a file system.
Computer Systems Date Developed: Document No.
Servicing NCII March 2018 Issued by:
Date Revised:
Install and Configure NTTA Page 11 of 55
Computer Systems Developed by:
Lara Jane M. Leal
Custom Installation – It is defined by Microsoft as installing the OS on the
same partition as a previous installation of Windows. Note that this is not
the same as an upgrade.
Hard Drive - It is a non-volatile computer storage device containing
magnetic disks or platters rotating at high speeds. It is a secondary storage
device used to store data permanently, random access memory (RAM) being
the primary memory device.
Partition - It is a section of a hard disk. When you format a hard disk, you
can usually choose the number of partitions you want. The computer will
recognize each partition as a separate disk, and each will show up under
"My Computer" (Windows).
Operating System Installation using Portable Device
Clean Installation
A clean install is intended for users who want to freshly install
Windows on their computer (by deleting all of the data on the hard
disk and then installing Windows) or computers that do not have an
operating system yet.
Installation using a bootable Flash Drive
1. Make sure the drive that Windows 7 Setup was extracted onto is
plugged into the computer.
Computer Systems Date Developed: Document No.
Servicing NCII March 2018 Issued by:
Date Revised:
Install and Configure NTTA Page 12 of 55
Computer Systems Developed by:
Lara Jane M. Leal
2. Enter your computer's BIOS. Turn off the computer that you want
to install Windows on then turn it back on. When the BIOS screen
appears or you are prompted to do so, press Del, Esc, F2, F10, or F9
(depending on your computer’s motherboard) to enter the system
BIOS. The key to enter the BIOS is usually shown on the screen.
3. Find your BIOS's boot options menu. The boot options menu of
your BIOS may vary in location or name from the illustration, but you
may eventually find it if you search around.
Computer Systems Date Developed: Document No.
Servicing NCII March 2018 Issued by:
Date Revised:
Install and Configure NTTA Page 13 of 55
Computer Systems Developed by:
Lara Jane M. Leal
4. Select the drive as the first boot device of your computer.
-If your drive doesn't show up as a boot device, then your computer
doesn't support it.
5. Save the changes of the settings. Press the button indicated on the
screen or select the save option from the BIOS menu to save your
configuration.
Computer Systems Date Developed: Document No.
Servicing NCII March 2018 Issued by:
Date Revised:
Install and Configure NTTA Page 14 of 55
Computer Systems Developed by:
Lara Jane M. Leal
6. Shut off your computer. Either turn off the computer by choosing
the shut-down option in your current operating system, or hold the
power button until the computer powers off.
7. Turn your computer back on. Your computer should enter Windows
Setup.
If your computer asks you if you want to boot from USB device
by pressing any key, boot from it. Windows Setup will load.
Important Information: If you receive a device driver missing
error during Setup at any point, simply click Cancel on the error
Computer Systems Date Developed: Document No.
Servicing NCII March 2018 Issued by:
Date Revised:
Install and Configure NTTA Page 15 of 55
Computer Systems Developed by:
Lara Jane M. Leal
message which will return you to the Welcome screen. Once you
reach the Welcome screen, un-plug the USB drive and plug in
into another USB port on your computer, then continue with
the installation.
8. Choose your Windows Setup options. Once Windows Setup loads, you'll
be presented with a window. Select your preferred language, keyboard type,
and time/currency format, then click Next.
9. Click the Install Now button.
Computer Systems Date Developed: Document No.
Servicing NCII March 2018 Issued by:
Date Revised:
Install and Configure NTTA Page 16 of 55
Computer Systems Developed by:
Lara Jane M. Leal
10. Accept the License Terms. Read over the Microsoft Software License
Terms, check I accept the license terms, and click Next.
11. Select the Custom installation.
12. Decide on which hard drive and partition you want to install Windows
on. A hard drive is a physical part of your computer that stores data, and
partitions "divide" hard drives into separate parts.
Computer Systems Date Developed: Document No.
Servicing NCII March 2018 Issued by:
Date Revised:
Install and Configure NTTA Page 17 of 55
Computer Systems Developed by:
Lara Jane M. Leal
If the hard drive has data on it, delete the data off of it, or
format it.
-Select the hard drive from the list of hard drives.
-Click Drive options (advanced).
-Click Format from Drive options.
If your computer doesn't have any partitions yet, create one to
install Windows on it.
-Select the hard drive from the list of hard drives.
-Click Drive options (advanced).
-Select New from Drive options.
-Select the size, and click OK.
Computer Systems Date Developed: Document No.
Servicing NCII March 2018 Issued by:
Date Revised:
Install and Configure NTTA Page 18 of 55
Computer Systems Developed by:
Lara Jane M. Leal
13. Install Windows on your preferred hard drive and partition. Once you've
decided on where to install Windows, select it and click Next. Windows will
begin installing.
Post-Installation
These steps carry off after you have finished installing Windows and your
computer has started in Windows 7.
1. Type your username and computer's name and click Next.
2. Type your
Computer Systems Date Developed: Document No.
Servicing NCII March 2018 Issued by:
Date Revised:
Install and Configure NTTA Page 19 of 55
Computer Systems Developed by:
Lara Jane M. Leal
password and click Next. If you don't want a password, leave the text
boxes blank and then click Next.
3. Enter your product key then click Next. Your product key is located
on the case of your Windows 7 disc if you purchased the disc. To skip
entering your product key, just click Next, but Windows will run on a
30-day trial, and you'll have to enter a key once the 30 day trial time
is up.
4. Choose your Windows Update settings.
Computer Systems Date Developed: Document No.
Servicing NCII March 2018 Issued by:
Date Revised:
Install and Configure NTTA Page 20 of 55
Computer Systems Developed by:
Lara Jane M. Leal
-Use recommended settings automatically sets update and security
settings recommended by Microsoft.
-Install important updates only configures your computer only to
install necessary updates.
-Ask me later disables your security until you have made a decision.
5. Set your time and time zone.
Computer Systems Date Developed: Document No.
Servicing NCII March 2018 Issued by:
Date Revised:
Install and Configure NTTA Page 21 of 55
Computer Systems Developed by:
Lara Jane M. Leal
6. Set your network type.
-If the computer is connected to your own personal network, choose
Home network.
-If you are connected to the network at your workplace, choose Work
network.
-If you're connected to a public network from places such as
restaurants and shops, choose Public network.
7. Your computer is now set up!
Computer Systems Date Developed: Document No.
Servicing NCII March 2018 Issued by:
Date Revised:
Install and Configure NTTA Page 22 of 55
Computer Systems Developed by:
Lara Jane M. Leal
SELF-CHECK No.1.3-1c
Identification: Given the following statements, identify the terminologies
that is being described. Write your answer on the space provided.
___________1. It means to prepare the chosen partition on the drive to be
used by an operating system by deleting all of the data and setting up a file
system.
___________2. It contains its own operating system ready to load.
___________3. It is a section of a hard disk. When you format a hard disk,
you can usually choose the number of partitions you want.
___________4. It is a set of computer instructions in firmware that control
input and output operations.
___________5. It is defined by Microsoft as installing the OS on the same
partition as a previous installation of Windows
___________6. It is the process of making hardware and/or software ready for
use.
___________7. It is a non-volatile computer storage device containing
magnetic disks or platters rotating at high speeds
___________8. It is a standard cable connection interface for personal
computers and consumer electronics devices. USB stands for Universal
Serial Bus.
___________9. It is intended for users who want to freshly install Windows on
their computer (by deleting all of the data on the hard disk and then
installing Windows) or computers that do not have an operating system yet.
Computer Systems Date Developed: Document No.
Servicing NCII March 2018 Issued by:
Date Revised:
Install and Configure NTTA Page 23 of 55
Computer Systems Developed by:
Lara Jane M. Leal
ANSWER KEY No. 1.3-1c
1. Format
2. Bootable Flash Drive
3. Partition
4. BIOS
5. Custom Installation
6. Installation
7. Hard Drive
8. USB Port
9. Clean Installation
Computer Systems Date Developed: Document No.
Servicing NCII March 2018 Issued by:
Date Revised:
Install and Configure NTTA Page 24 of 55
Computer Systems Developed by:
Lara Jane M. Leal
OPERATION SHEET No. 1.3-1
Title Computer Operation
Performance Given required supplies and materials you should be
Objectives able to:
Perform Computer Operation.
Supplies User’s Manual
Equipment Laptop/Desktop
Purpose: Conduct observation on trainee’s knowledge, skills and attitude in
computer operation.
Procedure:
1. Plug the AVR cord into a power source.
2. Open the AVR power button.
3. Locate the computer's power button.
4. Press the power button.
5. Wait for the operating system to load.
Assessment Method:
Demonstration with Oral Question
Computer Systems Date Developed: Document No.
Servicing NCII March 2018 Issued by:
Date Revised:
Install and Configure NTTA Page 25 of 55
Computer Systems Developed by:
Lara Jane M. Leal
PERFORMANCE CRITERIA CHECKLIST No. 1.3-1
Trainee’s Name: Michelle P. Advincula Date: April 15, 2018
CRITERIA YES NO
Did I?...
1. Plug the AVR cord into a power source.
2. Open the AVR power button.
3. Locate the computer's power button.
4. Press the power button.
5. Wait for the operating system to load.
Computer Systems Date Developed: Document No.
Servicing NCII March 2018 Issued by:
Date Revised:
Install and Configure NTTA Page 26 of 55
Computer Systems Developed by:
Lara Jane M. Leal
TASK SHEET No. 1.3-1c
Title Install Operating System – Windows 7 (Portable
Bootable Device)
Performance Given required supplies and materials you should be
Objectives able to:
Perform installation of Operating system using
portable device.
Supplies Operating System Installer (Windows 7), USB Flash
drive, Cables and Cords
Equipment Functional Computer
Purpose: Conduct observation on trainee’s knowledge, skills and attitude in
installing operating system using portable device.
Procedure:
1. Ask your trainer to provide you with supplies and materials and
equipment needed in installation of operating system.
2. Prepare practical work area for practicum.
3. Apply OH&S Policies and Procedure
4. Set-up equipment and supplies in designated areas.
5. Configure BIOS of computer system
6. Install and Configure Operating System using portable bootable
device.
Assessment Method:
Interview (oral/questionnaire)
Observation
Demonstration
Computer Systems Date Developed: Document No.
Servicing NCII March 2018 Issued by:
Date Revised:
Install and Configure NTTA Page 27 of 55
Computer Systems Developed by:
Lara Jane M. Leal
PERFORMANCE CRITERIA CHECKLIST 1.3-1c
Trainee’s Name: Michelle P. Advincula Date: April 15, 2018
CRITERIA YES NO
Did I?...
1. Prepare practical work area for practicum.
2. Apply OH&S Policies and Procedure.
3. Set-up equipment and supplies in designated areas.
4. Configure BIOS of computer system
5. Install and Configure Operating System using
portable bootable device.
Computer Systems Date Developed: Document No.
Servicing NCII March 2018 Issued by:
Date Revised:
Install and Configure NTTA Page 28 of 55
Computer Systems Developed by:
Lara Jane M. Leal
TASK SHEET No. 1.3-1d
Title Install Operating System - Windows Server
(Portable Bootable Device)
Performance Given required supplies and materials you should
Objectives be able to:
Perform installation of Operating system using
portable device.
Supplies Operating System Installer (Windows Server), USB
Flash drive, Cables and Cords
Equipment Functional Computer
Purpose: Conduct observation on trainee’s knowledge, skills and attitude
in installing operating system using portable device.
Procedure:
1. Ask your trainer to provide you with supplies and materials and
equipment needed in installation of operating system.
2. Prepare practical work area for practicum.
3. Apply OH&S Policies and Procedure
4. Set-up equipment and supplies in designated areas.
5. Configure BIOS of computer system
6. Install and Configure Operating System using bootable portable
Device?
Assessment Method:
Interview (oral/questionnaire)
Observation
Demonstration
Computer Systems Date Developed: Document No.
Servicing NCII March 2018 Issued by:
Date Revised:
Install and Configure NTTA Page 29 of 55
Computer Systems Developed by:
Lara Jane M. Leal
PERFORMANCE CRITERIA CHECKLIST 1.3-1d
Trainee’s Name: Michelle P. Advincula Date: April 15, 2018
CRITERIA YES NO
Did I?...
1. Prepare practical work area for practicum.
2. Apply OH&S Policies and Procedure.
3. Set-up equipment and supplies in designated areas.
4. Configure BIOS of computer system
5. Install and Configure Operating System using
bootable portable device.
Computer Systems Date Developed: Document No.
Servicing NCII March 2018 Issued by:
Date Revised:
Install and Configure NTTA Page 30 of 55
Computer Systems Developed by:
Lara Jane M. Leal
INFORMATION SHEET No. 1.3-2a
PERIPHERAL DEVICES
Learning Objectives:
After reading this information sheet you should be able to;
1. Define peripherals.
2. Identify external and internal peripheral device.
3. Determine the procedure in installing computer peripherals.
After you performing all the task from Information Sheet 1.3-1c,
Installing Operating System, this information sheet will cover the
installation of peripherals.
What is Peripheral Device?
A peripheral device is defined as a computer device, such as a
keyboard or printer that is not part of the essential computer (i.e., the
memory and microprocessor). These auxiliary devices are intended to be
connected to the computer and used.
Types of Peripheral Devices
Peripheral devices can be external or internal.
External Device - describes a hardware device that is installed
outside of the computer.
Examples:
Flat-panel, Monitor, and LCD
Hard Drive
Headphones
Joystick
Keyboard
Mouse
Printer
Projector
Computer Systems Date Developed: Document No.
Servicing NCII March 2018 Issued by:
Date Revised:
Install and Configure NTTA Page 31 of 55
Computer Systems Developed by:
Lara Jane M. Leal
Scanner
Speakers
USB thumb drive
Internal Device - describes a hardware device that is installed inside
of the computer.
Examples:
CPU
Drive (e.g., Blu-ray, CD-ROM, DVD, floppy drive, hard drive,
and SSD)
Fan (heat sink)
Modem
Motherboard
Network card
RAM
Sound card
Video card
How Do I Connect Peripheral Devices to my Computer?
Installation is a pathway to transmit data between device and
computer.
Wired connection mat require only connecting wire to computer and
may require adding expansion card to system unit.
Most computers include a variety built-in ports for connecting devices.
Today, USB (Universal Serial Bus) is the preferred way to connect
devices.
Wireless connection typically requires transceiver on both devices.
Bluetooth
Wifi
If peripheral device requires a port not on your computer, you install
an expansion card.
Some device require software, called device driver, to set-up
communication.
Computer Systems Date Developed: Document No.
Servicing NCII March 2018 Issued by:
Date Revised:
Install and Configure NTTA Page 32 of 55
Computer Systems Developed by:
Lara Jane M. Leal
Self-Check 1.3-2a
I. Essay
Direction: Answer the question briefly and responsively.
1. What is peripheral device?
________________________________________________________________
________________________________________________________________
_____________________________________________________________.
2. Differentiate External from Internal peripheral device.
________________________________________________________________
________________________________________________________________
________________________________________________________________
_____________________________________________________________.
Computer Systems Date Developed: Document No.
Servicing NCII March 2018 Issued by:
Date Revised:
Install and Configure NTTA Page 33 of 55
Computer Systems Developed by:
Lara Jane M. Leal
ANSWER KEY No. 1.3-2a
I. Essay:
1. It is defined as a computer device, such as a keyboard or printer
that is not part of the essential computer. These auxiliary devices
are intended to be connected to the computer and used.
2. External describes a hardware device that is installed outside of
the computer while Internal describes a hardware device that is
installed inside of the computer.
Computer Systems Date Developed: Document No.
Servicing NCII March 2018 Issued by:
Date Revised:
Install and Configure NTTA Page 34 of 55
Computer Systems Developed by:
Lara Jane M. Leal
TASK SHEET No. 1.3-2a
Title Install Printer
Given the supplies, computer peripherals,
Performance
materials, and equipment you are able to:
Objectives
Perform Installation of Printer according to
installation guide.
Print Test
Troubleshoot problem
Supplies Driver Installer, Optical Disc Drive, cables and
cords
Equipment Functional Computer, Printer
Purpose: Conduct observation on trainee’s knowledge, skills and attitude
in identification and installation of computer peripherals.
Procedure:
1. Ask your trainer to provide you with supplies and materials and
equipment needed in installation of printer.
2. Prepare practical area for practicum.
3. Apply OH&S Policies and Procedure.
4. Se-up equipment and supplies in designated areas.
5. Run Installer from optical disk drive.
6. Troubleshoot for problems.
Assessment Method:
Practicum with interview
Computer Systems Date Developed: Document No.
Servicing NCII March 2018 Issued by:
Date Revised:
Install and Configure NTTA Page 35 of 55
Computer Systems Developed by:
Lara Jane M. Leal
PERFORMANCE CRITERIA CHECKLIST 1.3-2a
Trainee’s Name: Michelle P. Advincula Date: April 15, 2018
CRITERIA YES NO
Did I?...
1. Prepare practical work area.
2. Apply OH&S Policies and Procedure.
3. Set-up equipment and supplies in designated areas.
4. Run installer from optical disk drive.
Computer Systems Date Developed: Document No.
Servicing NCII March 2018 Issued by:
Date Revised:
Install and Configure NTTA Page 36 of 55
Computer Systems Developed by:
Lara Jane M. Leal
INFORMATION SHEET No. 1.3-2b
Install Device Drivers
Learning Objectives:
After reading this information sheet you should be able to;
4. Define Device Drivers.
5. Determine the procedure in installing the Device Drivers.
After you performing all the task from Information Sheet 1.3-1c,
Installing Operating System, this information sheet will cover the
presentation of installing device drivers in computer.
What is device drivers?
A device driver is a particular form of software application that is
designed to enable interaction with hardware devices. Without the required
device driver, the corresponding hardware device fails to work.
A device driver usually communicates with the hardware by means of
the communications subsystem or computer bus to which the hardware is
connected. Device drivers are operating system-specific and hardware-
dependent. A device driver acts as a translator between the hardware device
and the programs or operating systems that use it. A device driver may also
be called a software driver.
How to Install Device Drivers?
Download the Driver Manually
To download new drivers, go to PC manufacturer’s website or device
manufacturer’s website. Driver updates are often available in the Support
section of their website. If you are using a branded computer, it is
recommended that you go to the PC manufacturer’s website to check for the
latest driver first, as they may customize the driver. You are required to use
the PC model and the operating system that you are using to download the
Computer Systems Date Developed: Document No.
Servicing NCII March 2018 Issued by:
Date Revised:
Install and Configure NTTA Page 37 of 55
Computer Systems Developed by:
Lara Jane M. Leal
correct driver. Usually, the PC model can be found on the machine. See How
to Get Operating System. If you need to download the driver from device
manufacturer, then you are required to know the device model.
How to install the downloaded driver?
The downloaded driver file will be an executable file (File name ends in
“.exe”.) or a zip file (File name ends in “.zip”.).
For executable file, to install the driver, you just need to double-click
on the file and follow the on-screen instructions.
For zip file, you need to unzip it and find the executable file in the
archive. If you cannot find an executable file, you need to install the
driver step by step using the “.inf” file. Following steps are for your
reference how to install the driver in this way.
1. Go to Device Manager. (Press window key + X)
2. Find the device that need to install a driver. (Here let’s take video
card for example.)
3. Right-click on the device and select Update Driver Software…
Computer Systems Date Developed: Document No.
Servicing NCII March 2018 Issued by:
Date Revised:
Install and Configure NTTA Page 38 of 55
Computer Systems Developed by:
Lara Jane M. Leal
4. Select Browse my computer for driver software.
5. Select Let me pick from a list of device drivers on my
computer.
Computer Systems Date Developed: Document No.
Servicing NCII March 2018 Issued by:
Date Revised:
Install and Configure NTTA Page 39 of 55
Computer Systems Developed by:
Lara Jane M. Leal
6. Click Have Disk… button.
7. Click Browse… button. Navigate to the folder where you saved the
downloaded driver file and browse the .inf driver file.
8. Click OK button then Next button to finish the installation. You
might be asked for an admin password or to confirm your choice.
Computer Systems Date Developed: Document No.
Servicing NCII March 2018 Issued by:
Date Revised:
Install and Configure NTTA Page 40 of 55
Computer Systems Developed by:
Lara Jane M. Leal
Note: If you have difficulty in downloading and installing drivers
manually, or if you want to save more time in updating drivers, you
can use some software application to help you installing instantly,
like Driver Easy, DriverPack Solution, CPU-Z and many more.
Computer Systems Date Developed: Document No.
Servicing NCII March 2018 Issued by:
Date Revised:
Install and Configure NTTA Page 41 of 55
Computer Systems Developed by:
Lara Jane M. Leal
SELF-CHECK No.1.3-2b
I. Essay:
Direction: Answer the question briefly and responsively.
What is Device Driver?
___________________________________________________________________________
___________________________________________________________________________
___________________________________________________________________________
___________________________________________________________________________
II. Sequencing:
Arrange the procedure in installing device driver accordingly. Use
numbers 1-8 on the space provided.
________ 1. Select Browse my computer for driver software.
________ 2. Right-click on the device and select Update Driver
Software…
________ 3 .Select Let me pick from a list of device drivers on
my computer.
________ 4. Find the device that need to install a driver.
________ 5. Click OK button then Next button to finish the
installation. You might be asked for an admin password or to
confirm your choice.
________ 6. Go to Device Manager. (Press window key + X)
________ 7. Click Browse… button. Navigate to the folder where you
saved the downloaded driver file and browse the .inf driver file.
________ 8. Click Have Disk… button
Computer Systems Date Developed: Document No.
Servicing NCII March 2018 Issued by:
Date Revised:
Install and Configure NTTA Page 42 of 55
Computer Systems Developed by:
Lara Jane M. Leal
ANSWER KEY No. 1.3-2b
II. Essay:
A device driver is a particular form of software application that is
designed to enable interaction with hardware devices. Without the
required device driver, the corresponding hardware device fails to work.
III. Sequencing
1. 4
2. 3
3. 5
4. 2
5. 8
6. 7
7. 1
8. 6
Computer Systems Date Developed: Document No.
Servicing NCII March 2018 Issued by:
Date Revised:
Install and Configure NTTA Page 43 of 55
Computer Systems Developed by:
Lara Jane M. Leal
TASK SHEET No. 1.3-2b
Title Install the Downloaded Device Driver
Performance Given required supplies and materials you should
Objectives be able to:
Perform installation of the downloaded Device
Driver.
Supplies Device Driver Software
Equipment Functional Computer, Internet Connection
Purpose: Conduct observation on trainee’s knowledge, skills and attitude
in installing device driver manually.
Procedure:
1. Ask your trainer to provide you with supplies and materials and
equipment needed in installation of operating system.
2. Prepare practical work area for practicum.
3. Set-up equipment and supplies in designated areas.
4. Install the download device driver.
Assessment Method:
Interview (oral/questionnaire)
Observation
Demonstration
Computer Systems Date Developed: Document No.
Servicing NCII March 2018 Issued by:
Date Revised:
Install and Configure NTTA Page 44 of 55
Computer Systems Developed by:
Lara Jane M. Leal
PERFORMANCE CRITERIA CHECKLIST 1.3-2b
Trainee’s Name: Michelle P. Advincula Date: April 15, 2018
CRITERIA YES NO
Did I?...
1. Prepare practical work area for practicum.
2. Set-up equipment and supplies in designated areas.
3. Install the downloaded device driver correctly.
Computer Systems Date Developed: Document No.
Servicing NCII March 2018 Issued by:
Date Revised:
Install and Configure NTTA Page 45 of 55
Computer Systems Developed by:
Lara Jane M. Leal
TASK SHEET No. 1.3-2c
Title Install Device Driver using DriverPack Solution
Performance Given required supplies and materials you should
Objectives be able to:
Perform installation of Device Driver using
DriverPack Solution.
Supplies USB Flash Drive, DriverPack Solution Software
Equipment Functional Computer, Internet Connection
Purpose: Conduct observation on trainee’s knowledge, skills and attitude
in installing device driver manually.
Procedure:
1. Ask your trainer to provide you with supplies and materials and
equipment needed in installation of operating system.
2. Prepare practical work area for practicum.
3. Set-up equipment and supplies in designated areas.
4. Install device driver using DriverPack Solution.
Assessment Method:
Interview (oral/questionnaire)
Observation
Demonstration
Computer Systems Date Developed: Document No.
Servicing NCII March 2018 Issued by:
Date Revised:
Install and Configure NTTA Page 46 of 55
Computer Systems Developed by:
Lara Jane M. Leal
PERFORMANCE CRITERIA CHECKLIST 1.3-2c
Trainee’s Name: Michelle P. Advincula Date: April 15, 2018
CRITERIA YES NO
Did I?...
1. Prepare practical work area for practicum.
2. Set-up equipment and supplies in designated areas.
3. Install correctly the device driver using DriverPack
Solution.
Computer Systems Date Developed: Document No.
Servicing NCII March 2018 Issued by:
Date Revised:
Install and Configure NTTA Page 47 of 55
Computer Systems Developed by:
Lara Jane M. Leal
INFORMATION SHEET No. 1.3-3
Install Operating System and Drivers Updates
Learning Objectives:
After reading this information sheet you should be able to;
1. Learn the importance of updating operating system and drivers.
2. Determine the procedure in updating operating and drivers.
After you performing all the task from Information Sheet 1.3-2,
Identifying Peripherals and Installing Device Drivers, this information sheet
will cover the presentation of updating OS and Drivers.
Updating Operating System
When new versions of operating systems are launched, such as
Microsoft Windows, Apple OS X they are generally accompanied by improved
usability, additional features and an enhanced user experience. Other types
of updates correct errors or enhance functionality within the operating
system, and are not necessarily security related. They also detect which of
their manufacturers’ other programs you are running on your device and
provide updates to these as well.
Why should you install operating system (OS) updates?
Updates are "patches" that fix problems in your operating system
Unpatched computers are especially vulnerable to viruses and
hackers.
To ensure that your computer and applications are updated:
Install all critical and security-related updates when your computer
tells you they are available. If you've never been prompted to do this, your
computer may not be configured to notify you when updates are available.
Some general guidelines:
Windows users: Set your computer to download operating system
updates on a regular basis. Look in your Control Panel and find System
or Automatic Updates. You can also find Windows updates in the Tools
Computer Systems Date Developed: Document No.
Servicing NCII March 2018 Issued by:
Date Revised:
Install and Configure NTTA Page 48 of 55
Computer Systems Developed by:
Lara Jane M. Leal
menu in Internet Explorer, or by visiting Microsoft's Web site
at http://windowsupdate.microsoft.com.
Mac users: Consult the "software update" pane in System Preferences
to enable updates. Set it to check for updates as frequently as possible.
Restarting your computer:
Some updates require you to restart your computer for them to go into
effect, and you may not be notified when this is the case. Whether your
computer is being patched for you* or you do it yourself, shutting down or
restarting your computer regularly -- at least weekly -- helps to make sure
software and security updates are properly installed and are protecting your
computer and information.
Updating Drivers
Occasionally, the manufacturers will write addition or changes to a
driver to improve a component’s performance. The process of updating
driver is similar to installing them, although you might need to remove the
old driver first. Be sure to look for any readme files that come with the
software. The readme files will inform you of the correct procedure for
installation. Some drivers, especially those that have been downloaded from
the internet are in the form of executable files. For these, double click on the
filename, and the executable file will perform the installation.
Here's how to update drivers:
1. Press window key + x, click Device Manager
2. Expand one of the categories to find the name of your device, then
right-click (or tap and hold) it, and select Update Driver.
3. Select Search automatically for updated driver software.
If Windows doesn't find a new driver, you can try looking for one on the
device manufacturer's website and follow their instructions.
Note: If these steps don't work, try reinstalling the driver: Open Device
Manager, right-click (or tap and hold) the name of the device, and select
Uninstall. Restart your PC and Windows will attempt to reinstall the driver.
Computer Systems Date Developed: Document No.
Servicing NCII March 2018 Issued by:
Date Revised:
Install and Configure NTTA Page 49 of 55
Computer Systems Developed by:
Lara Jane M. Leal
SELF-CHECK No.1.3-3
Essay:
Direction: Answer the question briefly and responsively.
What is it necessary to update operating system and the drivers?
___________________________________________________________________________
___________________________________________________________________________
___________________________________________________________________________
___________________________________________________________________________
Computer Systems Date Developed: Document No.
Servicing NCII March 2018 Issued by:
Date Revised:
Install and Configure NTTA Page 50 of 55
Computer Systems Developed by:
Lara Jane M. Leal
ANSWER KEY No. 1.3-3
Essay:
1. To improved usability, add features and enhance user
experience, and also to fix problems within the operating
system.
2. To improve a component’s performance.
Computer Systems Date Developed: Document No.
Servicing NCII March 2018 Issued by:
Date Revised:
Install and Configure NTTA Page 51 of 55
Computer Systems Developed by:
Lara Jane M. Leal
TASK SHEET No. 1.3-3
Title Install Operating system and Drivers updates
Performance Given required supplies and materials you should
Objectives be able to:
Perform installation of operating system
updates.
Perform installation of drivers updates
Supplies Software application/ USB flash drive
Equipment Functional Computer, Internet Connection
Purpose: Conduct observation on trainee’s knowledge, skills and attitude
in installing OS and Drivers updates
Procedure:
1. Ask your trainer to provide you with supplies and materials and
equipment needed in installation of operating system.
2. Prepare practical work area for practicum.
3. Set-up equipment and supplies in designated areas.
4. Install updates for operating system
5. Install updates for drivers.
Assessment Method:
Interview
Observation
Demonstration
Computer Systems Date Developed: Document No.
Servicing NCII March 2018 Issued by:
Date Revised:
Install and Configure NTTA Page 52 of 55
Computer Systems Developed by:
Lara Jane M. Leal
PERFORMANCE CRITERIA CHECKLIST 1.3-3
Trainee’s Name: Michelle P. Advincula Date: April 15, 2018
CRITERIA YES NO
Did I?...
1. Prepare practical work area for practicum.
2. Set-up equipment and supplies in designated areas.
3. Install updates for operating system.
4. Install updates for drivers.
Computer Systems Date Developed: Document No.
Servicing NCII March 2018 Issued by:
Date Revised:
Install and Configure NTTA Page 53 of 55
Computer Systems Developed by:
Lara Jane M. Leal
JOB SHEET No. 1.3-4
Title Install Operating System and Drivers for
peripherals/devices
Performance Execute on how to Install Operating System and
Objectives Drivers for peripherals/devices
Supplies Computer Manual
Equipment Portable Bootable Flash Drive
Computer/Laptop
Printer
Driver Software
Windows 7 Installer
Internet Connection
Purpose: Conduct observation on trainee’s knowledge, skills, and attitude
in installing operating system and Drivers for peripheral devices.
Procedure:
1. Operate Computer
2. Boot the computer to Removable Device.
3. Install Operating System (Windows 7)
4. Install Peripheral/Device Drivers.
5. Updates OS and Drivers.
Assessment Method:
Interview
Observation
Demonstration
Computer Systems Date Developed: Document No.
Servicing NCII March 2018 Issued by:
Date Revised:
Install and Configure NTTA Page 54 of 55
Computer Systems Developed by:
Lara Jane M. Leal
PERFORMANCE CRITERIA CHECKLIST 1.3-4
Trainee’s Name: Michelle P. Advincula Date: April 15, 2018
CRITERIA YES NO
Did I….?
1. Operate Computer correctly.
2. Boot the computer to Removable Device.
3. Install Operating System (Windows 7)
4. Install Peripheral/Device Drivers.
5. Update OS and Drivers.
Computer Systems Date Developed: Document No.
Servicing NCII March 2018 Issued by:
Date Revised:
Install and Configure NTTA Page 55 of 55
Computer Systems Developed by:
Lara Jane M. Leal
Das könnte Ihnen auch gefallen
- CSS CBLMDokument74 SeitenCSS CBLMAntonette Albarracin50% (2)
- Competency-Based Learning Material: Sector Qualification Title Unit of Competency TitleDokument57 SeitenCompetency-Based Learning Material: Sector Qualification Title Unit of Competency TitleRyan NofuenteNoch keine Bewertungen
- PTS CSS NciiDokument68 SeitenPTS CSS NciiLara Leal100% (1)
- CSS - Module Core 2Dokument34 SeitenCSS - Module Core 2aileenjoy100% (1)
- Session Plan-CSS NCIIDokument2 SeitenSession Plan-CSS NCIIOliver BC Sanchez100% (14)
- CBLM CSS (UC 1-LO4-Install Application Software)Dokument25 SeitenCBLM CSS (UC 1-LO4-Install Application Software)cris vonNoch keine Bewertungen
- CBLM - Set Up Computer ServerDokument139 SeitenCBLM - Set Up Computer ServerRogelito D. BallonNoch keine Bewertungen
- CSS CBLMDokument40 SeitenCSS CBLMPhebe Zhie Zhia CampeñaNoch keine Bewertungen
- How To Use This Competency Based Learning MaterialDokument16 SeitenHow To Use This Competency Based Learning MaterialLara Leal0% (1)
- FLS CSS NciiDokument31 SeitenFLS CSS NciiLara LealNoch keine Bewertungen
- Competency Based Learning MaterialDokument52 SeitenCompetency Based Learning MaterialAileenD.Enriquez33% (3)
- SWBT Css NciiDokument67 SeitenSWBT Css NciiLara Leal50% (2)
- CSS NC 2 Session Plan Coc1Dokument11 SeitenCSS NC 2 Session Plan Coc1Ralfh Pescadero De Guzman100% (3)
- Form 5 - Waste Disposal PlanDokument1 SeiteForm 5 - Waste Disposal PlanJorhally B EdzraphilNoch keine Bewertungen
- Don Bosco Tvet Center-Calauan, Inc.: Session PlanDokument6 SeitenDon Bosco Tvet Center-Calauan, Inc.: Session PlanJuliet N. CoronadoNoch keine Bewertungen
- Computer Hardware Servicing Workshop LayoutDokument2 SeitenComputer Hardware Servicing Workshop LayoutNylevon100% (3)
- CSS NCII ModuleDokument213 SeitenCSS NCII Moduletonet enteaNoch keine Bewertungen
- CSS NC II Self CheckDokument8 SeitenCSS NC II Self CheckJanice Conde PelaezNoch keine Bewertungen
- 1 - Plan Training Session - FINALDokument50 Seiten1 - Plan Training Session - FINALROMMEL LIMNoch keine Bewertungen
- Competency-Based Learning Material: SectorDokument69 SeitenCompetency-Based Learning Material: SectorOliver CalledoNoch keine Bewertungen
- Core 2 CBLM Set Up Computer NetworksDokument38 SeitenCore 2 CBLM Set Up Computer NetworksArvincent Geronimo Olatan100% (5)
- Install and Configure Computer SystemsDokument8 SeitenInstall and Configure Computer SystemsArman SantiagoNoch keine Bewertungen
- CBLM Computer System FinalDokument55 SeitenCBLM Computer System FinalPauljam Onamor75% (4)
- CSS2 - Sample - CBLM & Assessment ToolDokument114 SeitenCSS2 - Sample - CBLM & Assessment ToolPot Alo100% (1)
- CSS NC2 Assessment InstructionsDokument8 SeitenCSS NC2 Assessment InstructionsIan Bagunas100% (2)
- Css NC II (Coc 1) - CBLMDokument120 SeitenCss NC II (Coc 1) - CBLMEm Boquiren Carreon100% (1)
- CBLM Computer Systems Servicing NC IIDokument97 SeitenCBLM Computer Systems Servicing NC IIDonald Bose Mandac80% (61)
- Training Plan CssDokument6 SeitenTraining Plan CssPauljam OnamorNoch keine Bewertungen
- Revised July 22 - 22july2020 Install and Configure Computer SystemDokument199 SeitenRevised July 22 - 22july2020 Install and Configure Computer SystemJoy CelestialNoch keine Bewertungen
- (Core 1) Install & Configure Computer SystemDokument179 Seiten(Core 1) Install & Configure Computer SystemOliver Sanchez75% (4)
- CSS NC2 COC 3 - ContentDokument2 SeitenCSS NC2 COC 3 - ContentCharlesAngeloP69% (13)
- CHS-Module-3-Maintain Computer System and NetworkDokument39 SeitenCHS-Module-3-Maintain Computer System and NetworkSamson Ochea CenasNoch keine Bewertungen
- 2 - Set-Up Computer NetworksDokument9 Seiten2 - Set-Up Computer NetworksJohnny Pancito Rodriguez100% (2)
- 14 Sample Demonstration With Questioning Checklist Css NciiDokument1 Seite14 Sample Demonstration With Questioning Checklist Css NciiVin KolasNoch keine Bewertungen
- CSS Achievement ChartDokument1 SeiteCSS Achievement ChartAnonymous w7r911SD67% (9)
- CBLM CSS Coc 1Dokument119 SeitenCBLM CSS Coc 1Greg Alvarez0% (1)
- CSS Ncii Coc3 Sucs CBLMDokument33 SeitenCSS Ncii Coc3 Sucs CBLMkenneth llorente89% (9)
- Install and Configure Computer SystemDokument38 SeitenInstall and Configure Computer SystemAnalyn Lazo TribianaNoch keine Bewertungen
- Css NC Ii National Assessment Reviewr - Part IDokument1 SeiteCss NC Ii National Assessment Reviewr - Part IEric Manrique TalamisanNoch keine Bewertungen
- Session Plan CSS NC2 Install and Configure Computer SystemsDokument17 SeitenSession Plan CSS NC2 Install and Configure Computer SystemsBoGz Ebrada0% (1)
- CBLMDokument64 SeitenCBLMjez.lowlife0% (1)
- Computer System ServicingDokument11 SeitenComputer System ServicingArman Santiago100% (1)
- Abehurayra A. Abdulgani-CblmDokument32 SeitenAbehurayra A. Abdulgani-CblmRaihanie AbdulganiNoch keine Bewertungen
- Computer Systems Servicing NC II: Unit of Competency 1Dokument7 SeitenComputer Systems Servicing NC II: Unit of Competency 1Mitchyku Zapanta DiamolaNoch keine Bewertungen
- CSS MELC Grade 11Dokument5 SeitenCSS MELC Grade 11Johnny Pancito RodriguezNoch keine Bewertungen
- TESDA Computer System Servicing NCIIDokument1 SeiteTESDA Computer System Servicing NCIIRo'yhen OconraNoch keine Bewertungen
- Module 4 - Maintain Computer Systems and Networks - RonyDokument66 SeitenModule 4 - Maintain Computer Systems and Networks - RonyJovelyn Avila100% (1)
- Coc3-Cblm-Final-For Printing - CSSDokument134 SeitenCoc3-Cblm-Final-For Printing - CSSHIMYM Fangirl100% (1)
- CSS - Info Sheet 3.2-4 - Check Operation of Network ServicesDokument8 SeitenCSS - Info Sheet 3.2-4 - Check Operation of Network Servicesomar100% (1)
- Computer Systems Servicing NC II COC4 LO2 - Questioning ToolDokument1 SeiteComputer Systems Servicing NC II COC4 LO2 - Questioning Tooljepeeae100% (1)
- Training Calendar - CSS NC IIDokument21 SeitenTraining Calendar - CSS NC IIJessa Edulan50% (2)
- CSS Core UC2 Session PlanDokument5 SeitenCSS Core UC2 Session PlanJay Ann GonzagaNoch keine Bewertungen
- Css Assessment ProceduresDokument20 SeitenCss Assessment ProceduresArchie Kins100% (2)
- Department of Information Technology: B.Tech (IT) 2 Year - 4 SemesterDokument30 SeitenDepartment of Information Technology: B.Tech (IT) 2 Year - 4 SemesterAbhinavNoch keine Bewertungen
- The Software: Scope of The ModuleDokument25 SeitenThe Software: Scope of The Modulejane quiambaoNoch keine Bewertungen
- Functions of Operating SystemDokument4 SeitenFunctions of Operating SystemJitendra PradhanNoch keine Bewertungen
- Unit 3. Operating SystemDokument7 SeitenUnit 3. Operating SystemRaju KumaarNoch keine Bewertungen
- Operating System: What Do Operating Systems Do?Dokument14 SeitenOperating System: What Do Operating Systems Do?Melissa Jane MoradoNoch keine Bewertungen
- LINUX DocumentDokument66 SeitenLINUX DocumentSmruti shekhar mohantyNoch keine Bewertungen
- Block2 - Introduction - To - Operating SystemsDokument44 SeitenBlock2 - Introduction - To - Operating SystemsAlbert NgiruwonsangaNoch keine Bewertungen
- Mini Research PaperDokument1 SeiteMini Research PaperLara LealNoch keine Bewertungen
- Emtech Class: (Empowerment Technologies)Dokument117 SeitenEmtech Class: (Empowerment Technologies)Lara LealNoch keine Bewertungen
- Certificate of CompletionDokument2 SeitenCertificate of CompletionLara LealNoch keine Bewertungen
- Raises Montessori Academe: Curriculum MapDokument8 SeitenRaises Montessori Academe: Curriculum MapLara LealNoch keine Bewertungen
- Advanced and Complex Formula in ExcelDokument51 SeitenAdvanced and Complex Formula in ExcelLara LealNoch keine Bewertungen
- SWBT Css NciiDokument67 SeitenSWBT Css NciiLara Leal50% (2)
- Desktop Publishing Lesson 1Dokument11 SeitenDesktop Publishing Lesson 1Lara LealNoch keine Bewertungen
- CBLM CSS NciiDokument55 SeitenCBLM CSS NciiLara Leal50% (2)
- MTF CSS NciiDokument18 SeitenMTF CSS NciiLara LealNoch keine Bewertungen
- FLS CSS NciiDokument31 SeitenFLS CSS NciiLara LealNoch keine Bewertungen
- How To Use This Competency Based Learning MaterialDokument16 SeitenHow To Use This Competency Based Learning MaterialLara Leal0% (1)
- Certificate in Computer Hardware and Networking14-10 V-1Dokument17 SeitenCertificate in Computer Hardware and Networking14-10 V-1Mujahid ReanNoch keine Bewertungen
- CLIO Software Release 11 Version Quality Control User's ManualDokument223 SeitenCLIO Software Release 11 Version Quality Control User's ManualEsmael PradoNoch keine Bewertungen
- Common Computer Problems and SolutionsDokument61 SeitenCommon Computer Problems and SolutionsAmieAnneMacedonioTanguinNoch keine Bewertungen
- Stock Management SystemDokument20 SeitenStock Management SystemAravind Siva74% (19)
- I Am Lacking The WinCC Component Object Manager PackageDokument3 SeitenI Am Lacking The WinCC Component Object Manager PackagejuenkkinNoch keine Bewertungen
- SAP NetWeaver Business Client 5.0 OverviewDokument41 SeitenSAP NetWeaver Business Client 5.0 OverviewArijit BarikNoch keine Bewertungen
- CTK 4000Dokument26 SeitenCTK 4000Josue Daniel Chaparro PerniaNoch keine Bewertungen
- Xerox Workcentre 5022/5024 Multifunction Printer: Technical OverviewDokument4 SeitenXerox Workcentre 5022/5024 Multifunction Printer: Technical OverviewbisocpaulNoch keine Bewertungen
- Re: Windows XP Printer Log? (Windows XP) : Enable or Disable Logging of Printing EventsDokument4 SeitenRe: Windows XP Printer Log? (Windows XP) : Enable or Disable Logging of Printing EventsMartaSekulicNoch keine Bewertungen
- Online Academic Discussion System in Ibanda UniversityDokument16 SeitenOnline Academic Discussion System in Ibanda UniversityKIU PUBLICATION AND EXTENSIONNoch keine Bewertungen
- 2007 Installing Your ChemstationDokument142 Seiten2007 Installing Your Chemstationgil gosseinNoch keine Bewertungen
- Claves de OfficeDokument19 SeitenClaves de OfficeJorge Erasmo AlbertoNoch keine Bewertungen
- Practical Windows Forensics - Cheat SheetDokument4 SeitenPractical Windows Forensics - Cheat SheetkvNoch keine Bewertungen
- Plan and Prepare For Configuration For Grade 10Dokument48 SeitenPlan and Prepare For Configuration For Grade 10Joannah Claire AlforqueNoch keine Bewertungen
- Printer Driver Packager NX EnglishDokument84 SeitenPrinter Driver Packager NX EnglishNatanael Dp100% (1)
- ZKTime5.0Attendance Management Software User ManualV1.5Dokument240 SeitenZKTime5.0Attendance Management Software User ManualV1.5Rico YenNoch keine Bewertungen
- Data Loss Prevention Using Open DLPDokument35 SeitenData Loss Prevention Using Open DLPElaMurugan100% (1)
- Hardware Sales and Servicing Information SystemDokument39 SeitenHardware Sales and Servicing Information SystemSayeeda Anjum0% (1)
- Peachtree AdvancedDokument124 SeitenPeachtree AdvancedMinaw BelayNoch keine Bewertungen
- IP Output Plug-In For DataWedge Version 1.1 Release Notes PDFDokument5 SeitenIP Output Plug-In For DataWedge Version 1.1 Release Notes PDFEver Jafeht CaballeroNoch keine Bewertungen
- Aspire 4710 Driver ListDokument5 SeitenAspire 4710 Driver ListmitapaNoch keine Bewertungen
- P Er So N Al H o M e U Se O N Ly: Belarc AdvisorDokument5 SeitenP Er So N Al H o M e U Se O N Ly: Belarc AdvisorOvatsug Pez HernandezNoch keine Bewertungen
- PBL-1 - MN506 AnsweredDokument3 SeitenPBL-1 - MN506 AnsweredSnd CplsNoch keine Bewertungen
- Intel Advanced Network Services VLANsDokument5 SeitenIntel Advanced Network Services VLANsabiiboyoNoch keine Bewertungen
- Mapinfo UserguideDokument752 SeitenMapinfo UserguideNathan ScottNoch keine Bewertungen
- Preps 6.1 UserGuide enDokument230 SeitenPreps 6.1 UserGuide engfxtoolscz100% (1)
- ReadmeDokument4 SeitenReadmeantonio contrerasNoch keine Bewertungen
- Vray Download Guidelines For MAC OS XDokument25 SeitenVray Download Guidelines For MAC OS XIntan Silvina AuliandaNoch keine Bewertungen
- Survey of Operating Systems 5th Edition Holcombe Solutions ManualDokument31 SeitenSurvey of Operating Systems 5th Edition Holcombe Solutions Manualotissamfli8q100% (21)
- Splunk-6 2 1-AdminDokument626 SeitenSplunk-6 2 1-AdminHitesh RahangdaleNoch keine Bewertungen