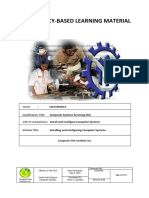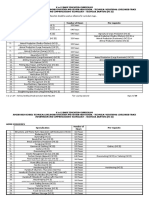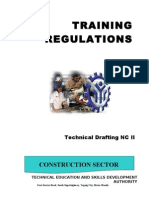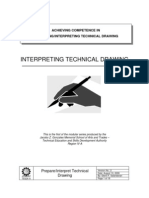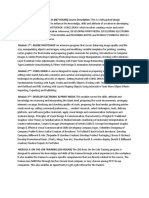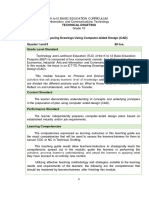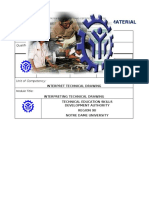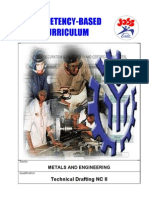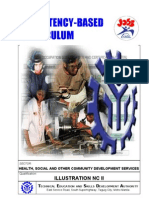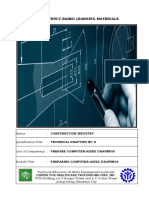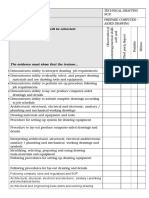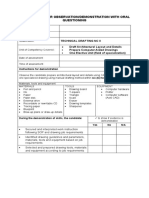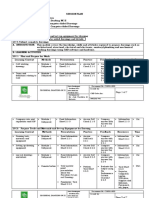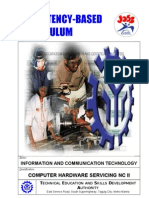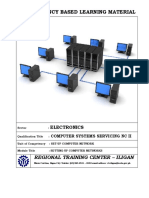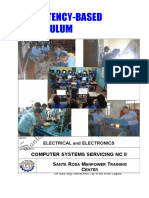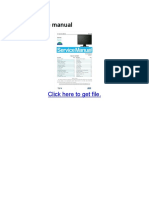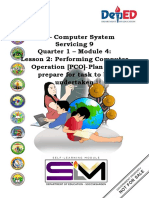Beruflich Dokumente
Kultur Dokumente
(Core 2) Prepare Computer-Aided Drawings
Hochgeladen von
Oliver SanchezOriginaltitel
Copyright
Verfügbare Formate
Dieses Dokument teilen
Dokument teilen oder einbetten
Stufen Sie dieses Dokument als nützlich ein?
Sind diese Inhalte unangemessen?
Dieses Dokument meldenCopyright:
Verfügbare Formate
(Core 2) Prepare Computer-Aided Drawings
Hochgeladen von
Oliver SanchezCopyright:
Verfügbare Formate
COMPETENCY-BASED LEARNING MATERIAL
Sector : CONSTRUCTION
Qualification Title: Technical Drafting NCII
Unit of Competency: Plan and Preparing Computer-Aided Drawings
Module Title: Planning and Preparing Computer-Aided Drawings
Computer Site Institute Inc.
Document No.
CBLMs on Technical Date Developed: Issued by:
Drafting NCII
November 7, 2018 Page 1 of 116
Computer Site Prepare Computer-Aided Developed By:
Institute, Inc. Systems Oliver C. Sanchez Revision # 00
HOW TO USE THIS COMPETENCY- BASED LEARNING MATERIAL
Welcome!
The unit of competency, "Install and Configure Computer System", is one of the
competencies of Technical Drafting NCII, a course which comprises the knowledge, skills
and attitudes required for a TVET trainer to possess.
The module, Planning and Preparing Computer-Aided Drawings, contains training
materials and activities related to identifying learner’s requirements, preparing session plan,
preparing basic instructional materials and organizing learning and teaching activities for
you to complete.
In this module, you are required to go through a series of learning activities in order
to complete each learning outcome. In each learning outcome are Information Sheets, Self-
Checks, Operation Sheets and Task/Job Sheets. Follow and perform the activities on your
own. If you have questions, do not hesitate to ask for assistance from your facilitator.
Remember to:
Work through all the information and complete the activities in each section.
Read information sheets and complete the self-check. Suggested references are
included to supplement the materials provided in this module.
Most probably, your trainer will also be your supervisor or manager. He is there to
support you and show you the correct way to do things.
You will be given plenty of opportunities to ask questions and practice on the job.
Make sure you practice your new skills during regular work shifts. This way, you will
improve your speed, memory and your confidence.
Use the Self-Checks, Operation Sheets or Task or Job Sheets at the end of each
section to test your own progress. Use the Performance Criteria Checklist or
Procedural Checklist located after the sheet to check your own performance.
When you feel confident that you have had sufficient practice, ask your Trainer to
evaluate you. The results of your assessment will be recorded in your Progress Chart
and Accomplishment Chart.
After completing this module ask your trainer to assess your competency. Result of
your assessment will be recorded in your competency profile. All the learning activities are
designed for you to complete at your own pace.
Inside this module you will find the activities for you to complete followed by
relevant information sheets for each learning outcome. Each learning outcome may have
more than one learning activity.
Document No.
CBLMs on Technical Date Developed: Issued by:
Drafting NCII
November 7, 2018 Page 2 of 116
Computer Site Prepare Computer-Aided Developed By:
Institute, Inc. Systems Oliver C. Sanchez Revision # 00
LIST OF COMPETENCIES
No Unit of Competency Module Title Code
BASIC COMPETENCIES
Participate in Workplace Participating in Workplace
1
Communication Communication
2 Work in Team Environment Working in Team Environment
3 Practice Career Professionalism Practicing Career Professionalism
Practice Occupational Health and Practicing Occupational Health and
4
Safety Procedures Safety Procedures
COMMON COMPETENCIES
Perform Mensuration and Performing Mensuration and
1
Calculation Calculation
Prepare and Interpret Technical Preparing and Interpreting Technical
2
Drawing Drawing
3 Apply Quality Standards Applying Quality Standards
4 Operate Personal Computer Operating Personal Computer
CORE COMPETENCIES
Draft Architectural Layout and Drafting Architectural Layout and
1
Details Details
Prepare Computer-Aided Preparing Computer-Aided
2
Drawings Drawings
Draft Structural Layout and Drafting Structural Layout and
3
Details Details
Draft Electrical and Electronic Drafting Electrical and Electronic
4
Layout and Details Layout and Details
Draft Sanitary and Plumbing Draft Sanitary and Plumbing Layout
5
Layout and Details and Details
Draft Mechanical Layout and Drafting Mechanical Layout and
6
Details Details
Document No.
CBLMs on Technical Date Developed: Issued by:
Drafting NCII
November 7, 2018 Page 3 of 116
Computer Site Prepare Computer-Aided Developed By:
Institute, Inc. Systems Oliver C. Sanchez Revision # 00
TABLE OF CONTENT
LEARNING OUTCOME # 1 ...................................................................................................................... 10
Plan and Prepare for Work ............................................................................................................... 10
LEARNING EXPERIENCES ....................................................................................................................... 11
INFORMATION SHEET 1.1-1 .................................................................................................................. 13
Preparing Drawing Using Computer-Aided Design (CAD)................................................................. 13
Introduction .......................................................................................................................................... 13
Lesson 1. Operating CAD Software and Computer Hardware .............................................................. 17
Some Technical Terms in Operating CAD Software and Hardware .................................................. 17
CAD Software and Hardware ............................................................................................................ 17
THE HARDWARE ................................................................................................................................ 17
THE SOFTWARE ................................................................................................................................. 21
Introduction to CAD System ............................................................................................................. 22
Starting an AutoCAD ..................................................................................................................... 23
The AutoCAD Working Environment ............................................................................................ 24
AutoCAD Coordinate Systems....................................................................................................... 27
Basic Drawing Tools ...................................................................................................................... 28
The Line Command ....................................................................................................................... 29
The Rectangle Command .............................................................................................................. 30
The Polygon Command ................................................................................................................. 30
The Donut Command .................................................................................................................... 31
The Circle Command ..................................................................................................................... 31
The Arc Command......................................................................................................................... 32
The Spline Command .................................................................................................................... 32
The Ellipse Command.................................................................................................................... 33
Object Selection ............................................................................................................................ 34
Selecting Objects by Picking .......................................................................................................... 34
Crossing and Window Selection Method ...................................................................................... 35
Adding and Removing Objects ...................................................................................................... 35
Modifying Objects ......................................................................................................................... 36
The Erase Command ..................................................................................................................... 36
Document No.
CBLMs on Technical Date Developed: Issued by:
Drafting NCII
November 7, 2018 Page 4 of 116
Computer Site Prepare Computer-Aided Developed By:
Institute, Inc. Systems Oliver C. Sanchez Revision # 00
The Copy Command ...................................................................................................................... 36
The Mirror Command ................................................................................................................... 37
The Offset Command .................................................................................................................... 37
The Move Command ..................................................................................................................... 38
The Rotate Command ................................................................................................................... 38
The Scale Command...................................................................................................................... 39
The Stretch Command .................................................................................................................. 39
The Trim Command....................................................................................................................... 40
The Chamfer Command ................................................................................................................ 41
The Fillet Command ...................................................................................................................... 41
The Array Command ..................................................................................................................... 42
Drawing Aids ................................................................................................................................. 44
Ortho Mode .................................................................................................................................. 44
The Drawing Grid .......................................................................................................................... 44
Snap Mode .................................................................................................................................... 44
Units and Scales ............................................................................................................................ 45
Units Control ................................................................................................................................. 45
Object Snap ................................................................................................................................... 45
Endpoint Osnap............................................................................................................................. 45
Midpoint Osnap ............................................................................................................................ 46
Intersection ................................................................................................................................... 46
Extension ....................................................................................................................................... 46
Parallel .......................................................................................................................................... 47
Node .............................................................................................................................................. 47
Creating AutoCAD Blocks .............................................................................................................. 48
Inserting the AutoCAD Blocks ....................................................................................................... 50
AutoCAD COMMON FUNCTION KEYS ........................................................................................... 51
SPECIAL KEY FUNCTIONS ............................................................................................................... 51
INFORMATION SHEET 2.1-1 .................................................................................................................. 55
Preparing a Plan Using CAD .............................................................................................................. 55
Setting Up AutoCAD to Work With Architectural Drafting Style .................................................. 55
Template Files ............................................................................................................................... 55
Document No.
CBLMs on Technical Date Developed: Issued by:
Drafting NCII
November 7, 2018 Page 5 of 116
Computer Site Prepare Computer-Aided Developed By:
Institute, Inc. Systems Oliver C. Sanchez Revision # 00
Using Template Files ..................................................................................................................... 55
Layers ............................................................................................................................................ 58
CAD Layer Standards ..................................................................................................................... 60
Dimensioning ................................................................................................................................ 63
Text Style to Assign to Dimensions ............................................................................................... 63
Set up the Status Bar..................................................................................................................... 64
Set the following Object Snap functions ....................................................................................... 65
Create a Layout of Border and Title Block .................................................................................... 65
Standard Printing Specifications ................................................................................................... 66
INFORMATION SHEET 3.1-1 .................................................................................................................. 78
Drafting Structural Layout and Details Using Computer-Aided Design (CAD) .................................. 78
Introduction .......................................................................................................................................... 78
Lesson 1: Drafting Foundation Plans ................................................................................................ 82
Technical Terms Encountered in Drafting Foundation Plans ........................................................ 82
ASSESSMENT TEST: Lesson 1......................................................................................................... 86
INFORMATION SHEET 3.2-1 .................................................................................................................. 88
Drafting Structural Floor and Roof Framing Plans ............................................................................ 88
Drafting Structural Floor Plans ...................................................................................................... 88
Sequence for Drawing Structural Floor Plan in AutoCAD ............................................................. 89
Floor Framing Plans....................................................................................................................... 90
Drafting Roof Framing Plans ......................................................................................................... 91
Layer Method of Drafting Roof Framing Plans ............................................................................. 92
Drafting Roof Framing Plans using CAD ........................................................................................ 92
Appendix A. ....................................................................................................................................... 98
Appendix B ........................................................................................................................................ 99
INFORMATION SHEET 4.1-1 ................................................................................................................ 100
Drafting Mechanical Layout and Details Using Cad ........................................................................ 100
Introduction ........................................................................................................................................ 100
Skills Assessment ................................................................................................................................ 103
Lesson 1: Drafting Heating, Ventilating and Air-Conditioning ........................................................ 104
(HVAC) Systems using CAD.......................................................................................................... 104
AutoCAD Mechanical Symbols Library ........................................................................................ 106
Document No.
CBLMs on Technical Date Developed: Issued by:
Drafting NCII
November 7, 2018 Page 6 of 116
Computer Site Prepare Computer-Aided Developed By:
Institute, Inc. Systems Oliver C. Sanchez Revision # 00
Simple Heat Loss and Gain Calculations ..................................................................................... 107
Air Conditioning Calculations - Rule Of Thumb........................................................................... 107
HVAC Plan for a Simple Residential Building .............................................................................. 109
INFORMATION SHEET 5.1-1 ................................................................................................................ 111
Drafting Fire Protection Systems using CAD ................................................................................... 111
Introduction ................................................................................................................................ 111
Appendix A. ................................................................................................................................. 115
Appendix B. ................................................................................................................................. 116
Document No.
CBLMs on Technical Date Developed: Issued by:
Drafting NCII
November 7, 2018 Page 7 of 116
Computer Site Prepare Computer-Aided Developed By:
Institute, Inc. Systems Oliver C. Sanchez Revision # 00
MODULE CONTENT
QUALIFICATION COMPUTER SYSTEM SERVICING NC II
UNIT OF COMPETENCY Prepare Computer-Aided Drawings
MODULE TITLE Preparing Computer-Aided Drawings
INTRODUCTION:
This course is designed to enhance the knowledge, skills and attitudes of the
students/trainees to gather interpret and convey information in response to workplace
requirement; to identify role and responsibility as a member of a team; to promote career
growth and advancement; to comply with regulatory and organizational requirements for
occupational health and safety; on taking measurements and calculations, identifying,
interpreting, and analyzing and interpreting symbols in plans and drawings, analyzing quality of
works and performing computer operations. It includes core competencies in technical drafting
such as; Draft architectural layout and details and Prepare computer-aided drawings. The
course may include any/all of the following as elective competencies as may be required. , Draft
structural layout and details, Draft electrical and electronic layout and details Draft sanitary /
plumbing layout and details, Draft mechanical layout and details.
NOMINAL DURATION: 48 hours
LEARNING OUTCOMES:
1. Plan and prepare for work
2. Prepare tools and materials and set-up equipment for drawing
3. Lay-out and produce computer-aided drawings and details
4. Submit complete drawing
ASSESSMENT CRITERIA:
1. Work instruction is secured following standard operating procedures (SOP) and
interpreted according to drawing job requirements
2. Drawing guidelines and parameters, materials, tools and equipment are identified based
on job requirements
3. Material is selected and prepared according to job requirements
4. System set-up procedure for working drawing is performed following job requirements
5. Sheet requirement accomplishment procedure is performed following technical drawing
standards and symbols
6. Review procedure for final drawing is performed following job requirements
7. Page set-up and scaling procedure is performed based on technical drawing requirements
and printer characteristics
8. Saving and backup procedure for final working drawing is performed in accordance with
enterprise procedure
Document No.
CBLMs on Technical Date Developed: Issued by:
Drafting NCII
November 7, 2018 Page 8 of 116
Computer Site Prepare Computer-Aided Developed By:
Institute, Inc. Systems Oliver C. Sanchez Revision # 00
9. Complete drawing is submitted to personnel following SOP
10. Comments and corrections are noted for final drawings following SOP.
11. Comments and corrections are integrated into final drawing based on job requirements
12. Housekeeping procedure is performed following SOP
Prerequisite:
Document No.
CBLMs on Technical Date Developed: Issued by:
Drafting NCII
November 7, 2018 Page 9 of 116
Computer Site Prepare Computer-Aided Developed By:
Institute, Inc. Systems Oliver C. Sanchez Revision # 00
LEARNING OUTCOME # 1
Plan and Prepare for Work
CONTENTS:
1. Terms and definitions relating to CAD
2. CAD software
3. Commands
4. Tools
5. Dimensions
6. Hardware
7. Manipulations
8. Plotting
9. Editing
10. Attributes
11. Object linking and embedding
12. Modifications
ASSESSMENT CRITERIA:
1. CAD software are identified according to software provider
2. Manipulate draw, editing, modification, plotting commands as per software provider
instructions
CONDITION:
Trainees must be provided with the following:
Pen / pencil
Ink
Paper
Recordable or rewritable CD
Drawing tools
CAD software
Sketchup
Computer hardware
Plotter
Printer
Learning materials (print, video, audio)
ASSESSMENT METHOD:
1. Demonstration/observation
2. Oral questioning
3. Written test
Document No.
CBLMs on Technical Date Developed: Issued by:
Drafting NCII
November 7, 2018 Page 10 of 116
Computer Site Prepare Computer-Aided Developed By:
Institute, Inc. Systems Oliver C. Sanchez Revision # 00
LEARNING EXPERIENCES
Learning Activities Special Instructions
1. Read Information Sheet No. 1.1-1
2. Answer Self-Check Compare answers with the answer key. You
Pre-Assessment are required to get all answers correct. If not,
Skill Assessment read the information sheets again to answer all
questions correctly.
3. Perform Evaluate your own work using the Performance
Activity Sheet No. 1.1-1 Criteria.
Activity Sheet No. 1.1-2
Activity Sheet No. 1.1-3 Present your work to your trainer for evaluation
and recording.
4. Answer Self-Check Compare answers with the answer key. You
Identification are required to get all answers correct. If not,
Post-Assessment read the information sheets again to answer all
questions correctly.
5. Read Information Sheet No. 2.1-1
6. Perform Evaluate your own work using the Performance
Activity Sheet 2.1-1 Criteria.
Activity Sheet 2.1-2
Activity Sheet 2.1-3 Present your work to your trainer for evaluation
Activity Sheet 2.1-4 and recording.
Activity Sheet 2.1-5
7. Answer Self-Check Compare answers with the answer key. You
Post-Assessment are required to get all answers correct. If not,
read the information sheets again to answer all
questions correctly.
8. Read Information 3.1-1
9. Answer Self-Check Compare answers with the answer key. You
Pre-Assessment are required to get all answers correct. If not,
read the information sheets again to answer all
questions correctly.
10. Perform Evaluate your own work using the Performance
Activity Sheet No. 3.1-1 Criteria.
Activity Sheet No. 3.1-2
Document No.
CBLMs on Technical Date Developed: Issued by:
Drafting NCII
November 7, 2018 Page 11 of 116
Computer Site Prepare Computer-Aided Developed By:
Institute, Inc. Systems Oliver C. Sanchez Revision # 00
Activity Sheet No. 3.1-3 Present your work to your trainer for evaluation
Assessment Test and recording.
11. Read Information Sheet No. 3.2-1
12. Perform Evaluate your own work using the Performance
Activity Sheet 3.2-1 Criteria.
Activity Sheet 3.2-2
Present your work to your trainer for evaluation
Activity Sheet 3.2-3
and recording.
Activity Sheet 3.2-4
Assessment Test
Post Assessment
13. Read Information Sheet No. 4.1-1
14. Answer Self-Check Compare answers with the answer key. You
Pre-Assessment are required to get all answers correct. If not,
Skill Assessment read the information sheets again to answer all
questions correctly.
15. Perform Evaluate your own work using the Performance
Activity Sheet 4.1-1 Criteria.
Activity Sheet 4.1-2
Present your work to your trainer for evaluation
Activity Sheet 4.1-3
and recording.
Activity Sheet 4.1-4
Activity Sheet 4.1-5
Activity Sheet 4.1-6
16. Read Information Sheet No. 5.1-1
17. Perform Evaluate your own work using the Performance
Activity Sheet 5.1-1 Criteria.
Activity Sheet 5.1-2
Present your work to your trainer for evaluation
Activity Sheet 5.1-3
and recording.
Post Assessment
After doing all activities of this LO, you are
ready to proceed to take assessment exam.
Document No.
CBLMs on Technical Date Developed: Issued by:
Drafting NCII
November 7, 2018 Page 12 of 116
Computer Site Prepare Computer-Aided Developed By:
Institute, Inc. Systems Oliver C. Sanchez Revision # 00
INFORMATION SHEET 1.1-1
Preparing Drawing Using Computer-Aided Design (CAD)
LEARNING OBJECTIVE
This course introduces the different learning activities that will prepare you to be a skillful
draftsman before you take the plunge into the business of CAD. The skills learned will make
you feel more confident while providing support where it is needed.
INTRODUCTION
Technology and Livelihood Education (TLE) of the K to 12 Basic Education Program (BEP) is
composed of four components namely: Agri-Fishery Arts, Home Economics, Industrial Arts
and Information and Communication Technology (ICT). In this module, the focus is on ICT –
Preparing Drawings using Computer-Aided Design (CAD).
This module is specifically designed to hone your skills and knowledge on Process and
Delivery of CAD enriched with hands-on activities. Learning procedures are divided into
different sections such as: What to Know, What to Process, What to Reflect and
Understand and What to Transfer.
So, explore and experience the lessons in Preparing a Computer-Aided Drawing and be a
step closer to being a draftsman.
Objectives:
Upon completion of this module, you are expected to:
operate CAD software and computer hardware; and
prepare plan using CAD
Pre- Assessment:
You will be challenged to recall your prior knowledge and previous experiences about
Technical Drafting. This phase will guide you in assessing yourself by answering the
questions below before you further explore the basics of preparing computer-aided
drawings.
Directions: Choose the letter of the correct answer. Write your answer in the space
provided for before each number.
_____ 1. This is commonly known as the physical equipment that makes up
the computer system.
Document No.
CBLMs on Technical Date Developed: Issued by:
Drafting NCII
November 7, 2018 Page 13 of 116
Computer Site Prepare Computer-Aided Developed By:
Institute, Inc. Systems Oliver C. Sanchez Revision # 00
a. Hardware b. Mouse c. Printer d. Software
_____ 2. It is the brain of the computer where most of the “computing” takes
place.
a. CPU b. Disk Drive c. Hardware d. Monitor
_____ 3. This is the main purpose of the left mouse button.
a. To execute a command c. To serve as abort button
b. To repeat the last command d. To serve as pick button
_____ 4. The set of programs, and other related applications associated with a computer
system.
a. Disk Drive c. Printer
b. Hardware d. Software
_____ 5. Of the following software, which is not an application software?
a. Adobe Photoshop c. Flash
b. AutoCAD d. Windows 8
_____ 6. Which of the following options is not a type of workspaces?
a. 2D Drafting & Annotation c. 3D Modeling
b. My workspace d. AutoCAD Classic
_____ 7. Which of the function keys can be used for activating the Osnap Mode?
a. F3 b. F5 c. F9 d. F8
_____ 8. Which command is used to change the size of an existing object?
a. Move b. Rotate c. Scale d. Zoom
_____ 9. Which command can be used to create a new text style (TS) and modify the
existing ones?
a. Dtext b. Mtext c. Text d. Style
_____ 10. Which of the keyboard keys must be pressed to execute a command or to accept
an Auto CAD default?
a. F2 and Enter c. Enter and Esc
Document No.
CBLMs on Technical Date Developed: Issued by:
Drafting NCII
November 7, 2018 Page 14 of 116
Computer Site Prepare Computer-Aided Developed By:
Institute, Inc. Systems Oliver C. Sanchez Revision # 00
b. Enter and Space bar d. Esc and Space bar
_____ 11. With a hot grip you can perform these editing tasks
a. Move b. Offset c. Rotate d. Scale
_____ 12. Which of the following is important in setting the chamfer command?
a. Angle point 1 and 2 c. Distance 1 and 2
b. Base point 1 and 2 d. Radius 1 and 2
_____ 13. What is the default file extension of an AutoCAD drawing?
a. Dwg b. Dwf c. Dws d. Dwt
_____ 14. If you need the text to be reversed, you mirror the text, then you need to set
a. MIRRTEXT to 0 c. TEXTMIRR to 0
b. MIRRTEXT to 1 d. TEXTMIRR to 1
_____ 15. Which keystrokes will UNDO a command?
a. Alt+U b. Alt+Z c. Control+U d. Control+Z
_____ 16. Which of the following dimensioning commands is shown in the drawing?
a. Dimaligned
b. Dimangular
c. Dimlinear
d. Qleader
_____ 17. Which of the following is necessary in setting the fillet command?
a. Angle c. Distance
b. Base point d. Radius
Document No.
CBLMs on Technical Date Developed: Issued by:
Drafting NCII
November 7, 2018 Page 15 of 116
Computer Site Prepare Computer-Aided Developed By:
Institute, Inc. Systems Oliver C. Sanchez Revision # 00
_____ 18. Which of the following can be joined using the Join command?
a. Arc b. Circle c. Construction line d. Ray
_____ 19. The following are some of the properties and settings that you can save in a
layout, except.
a. Plot scale c. Line weight
b. Paper size d. Drawing orientation
_____ 20. What command is used to specify settings in dimension style manager?
a. Ddim b. Dimspec c. Dimalt d. Dimsize
Skills Assessment
Directions: Below are some important skills in computer-aided drawing. Read the skills
carefully, write “Not much,” if you are not really familiar, “A little” and “A lot,” if you are
familiar with the skill. Write your answers in your notebook.
Learning Goals and Targets
After creating your awareness about the learning goals and targets that you are supposed to
achieve, are you now ready to move on with this module? This will include topics on the
operation of CAD software and computer hardware.
This module will guide you to learn the basics of AutoCAD commands that will enhance your
skills in using the program. As you move along, you will learn to use some of the unique
techniques that give AutoCAD an advantage over manual drawing.
Document No.
CBLMs on Technical Date Developed: Issued by:
Drafting NCII
November 7, 2018 Page 16 of 116
Computer Site Prepare Computer-Aided Developed By:
Institute, Inc. Systems Oliver C. Sanchez Revision # 00
LESSON 1. OPERATING CAD SOFTWARE AND COMPUTER HARDWARE
This lesson is to enable the student to prepare and to familiarize himself with the different
things needed in operating the CAD software and the computer hardware.
Some Technical Terms in Operating CAD Software and Hardware
Hardware. The physical equipment that makes up the computer system.
Software. Is the set of programs and other related applications associated with a computer
system.
Central Processing Unit (CPU). Is the brain of the computer where most of the “computing”
takes place.
CAD Software and Hardware
Computer system can be broken down into two basic elements, the hardware and the
software.
THE HARDWARE
The hardware is the physical equipment that makes up the computer system. It is divided
into system hardware and peripherals. The system hardware includes the Central Processing
Unit (CPU), the keyboard, the monitor and primary storage memory (RAM), and the
secondary storage memory. Peripherals include disk drives, mouse, digitizers,
printers/plotters, etc.
System Unit – The main part of a microcomputer, is sometimes called the chassis. It
includes the following parts: motherboard, microprocessor, memory chips, buses, ports,
expansion slots and cards.
Sample Tower Type System Unit
Source: computerit4u.com
Document No.
CBLMs on Technical Date Developed: Issued by:
Drafting NCII
November 7, 2018 Page 17 of 116
Computer Site Prepare Computer-Aided Developed By:
Institute, Inc. Systems Oliver C. Sanchez Revision # 00
The Central Processor Unit (CPU). Is the brain of the computer where most of the
“computing” takes place. It is also known as processor. It performs all instructions and
calculations that are needed to manage the flow of information.
Sample of CPU
(Intel Core 2 Duo and AMD Athlon)
Source: products.yumecompare.com
Keyboard. Is the principal device for communicating with your computer. All keyboards
have letter keys, punctuation keys, and a space bar which is similar to the keys on a
typewriter. Keyboards also have functions, numeric and arrow keys in additional to Alt, Ctrl,
and Enter keys.
Sample Keyboard
Source: news.techgenie.com
Monitor. It has a screen that displays information, such as the instruction you send to your
computer and the information and results your computer sends back after interpreting your
instruction. A color monitor will not display color unless there is a video card fits inside your
computer. The video card determines the screen resolution and the number of colors that
the monitor can display.
Sample Types of Monitor
Document No.
CBLMs on Technical Date Developed: Issued by:
Drafting NCII
November 7, 2018 Page 18 of 116
Computer Site Prepare Computer-Aided Developed By:
Institute, Inc. Systems Oliver C. Sanchez Revision # 00
Hard Disk Drive (HDD). It also known as hard drive. It is a magnetic storage device that is
installed inside the computer. The hard drive is used as a permanent storage for data. In a
Windows computer, the hard drive is usually configured as the C: drive and contains the
operating system and applications.
Hard Disk
Source: news.techgenie.com
Optical Drive. Is a storage device that uses lasers to read data on the optical media. There
are three types of optical drives: Compact Disc (CD), Digital Versatile Disc (DVD) and Blu-ray
Disc (BD).
CD ROM
Source: www.ktclear.in
Mouse. Is a small hand-held device used to control the cursor/crosshair on the screen. They
can be used to select an item by pointing to it and clicking a button.
Sample Mouse
Source: www.ztenterprise.com
Document No.
CBLMs on Technical Date Developed: Issued by:
Drafting NCII
November 7, 2018 Page 19 of 116
Computer Site Prepare Computer-Aided Developed By:
Institute, Inc. Systems Oliver C. Sanchez Revision # 00
Digitizer Tablet. Is a graphics drawing tablet used for sketching new images or tracing old
ones. It is also called a "graphics tablet," where the user writes or draws on the surface of
the device with a wired or wireless pen or puck. Often, mistakenly called a mouse, the puck
is officially the "tablet cursor."
Sample Digitizer Tablet
Source: www.tutorialspoint.com
Printer. It is an output device that used to print information processed by your computer.
Printers and plotters vary in speed and output capabilities.
Sample Types of Printer
Source: www.pcworld.co.uk
Plotter. An output device able to produce better quality drawings as compared to printer,
however the speed of plotter is generally slower than printer.
Document No.
CBLMs on Technical Date Developed: Issued by:
Drafting NCII
November 7, 2018 Page 20 of 116
Computer Site Prepare Computer-Aided Developed By:
Institute, Inc. Systems Oliver C. Sanchez Revision # 00
Sample Plotter
Source: www.digitalcutterplotter.asia
THE SOFTWARE
The software is the set of programs, procedures, and related documentation associated
with a computer system. A program is a coded set of instructions that interprets the
information given to the computer with the keyboard or mouse and directs the computer to
carry a task. Software can be categorized into two main groups: operating system software
and application software.
Operating System Software
The operating system software provides various levels of interaction (called interface)
between the computer and the user, as well as between the computer and the application
software.
Document No.
CBLMs on Technical Date Developed: Issued by:
Drafting NCII
November 7, 2018 Page 21 of 116
Computer Site Prepare Computer-Aided Developed By:
Institute, Inc. Systems Oliver C. Sanchez Revision # 00
Application Software
The application software also called program, has a specific use or task to perform such as
AutoCAD for Architectural drawings and layouts, Lotus 1-2-3 for business and marketing,
Adobe Photoshop for image processing, and so on.
Introduction to CAD System
Computer-aided design and drafting, otherwise known as CADD has been around since
1964. However, it was not widely used until 1982, when CAD system such as AutoCAD
became available on microcomputers. ACAD software uses either vector-based graphics to
depict the objects of traditional drafting, or may also produce faster graphics showing the
realistic images of the designed objects.
Computer-aided design (CAD), also known as computer-aided drafting and design (CADD), is
the use of computer systems to assist in the creation, modification, and analysis of a design.
It describes the process of creating technical drawings with the use of computer software.
CAD software is used to increase the productivity, to improve the quality of design, and to
create a database for manufacturing.
CAD may be used to design curves and figures in two-dimensional (2D) space; or curves,
surfaces, and solids in three-dimensional (3D) space. CAD is an important industrial art
extensively used in many applications, including automotive, shipbuilding, and aerospace
industries; industrial and architectural design; prosthetics; and many more. CAD is also
widely used to produce computer animation for special effects in movies, advertising, and
technical manuals.
Document No.
CBLMs on Technical Date Developed: Issued by:
Drafting NCII
November 7, 2018 Page 22 of 116
Computer Site Prepare Computer-Aided Developed By:
Institute, Inc. Systems Oliver C. Sanchez Revision # 00
Modern electronic drafting tools are often specialized computer-aided design packages.
Basic drafting tools are included in all CAD programs, but some offer advanced automation
are specifically designed for drafting and architectural design. The tools that are right for
you will depend on your budget.
AutoCAD
An AutoCAD is a commercial product made by Autodesk, with many versions, including one
called AutoCAD Architecture. AutoCAD Architecture has purpose-built features specifically
designed for architectural drafting. In addition to design tools for initial architectural
conceptualization, it offers tools to make building renovations faster and easier. The
productivity tools include those that reflect the actual design of walls and other structures.
AutoCAD can maintain precise dimensional spacing among components such as walls,
beams, columns, and doors. AutoCAD Architecture offers a library of pre-built components
to help speed up and automate the design and construction process.
Starting an AutoCAD
There are several ways of launching the AutoCAD program, depending on the preferences
and condition you may want to begin. Follow each of the illustrated steps below:
1. From the Start Menu
- Click Start >Programs >Autodesk >AutoCAD from the Windows Program Manager
2. From a desktop shortcut or quick launch toolbar.
- Double-click the AutoCAD icon from your desktop.
3. By opening the drawing file.
Document No.
CBLMs on Technical Date Developed: Issued by:
Drafting NCII
November 7, 2018 Page 23 of 116
Computer Site Prepare Computer-Aided Developed By:
Institute, Inc. Systems Oliver C. Sanchez Revision # 00
- Double-click the drawing file icon inside a folder or in any location from your
computer.
The AutoCAD Working Environment
Like other windows-based applications, AutoCAD comes with a wide-range of features used
in many different aspects of a working drawing.
a. Menu Browser – is a client-software that lets users read or scan documents on the
World Wide Web.
b. Quick Access Toolbar - is located along the top of the application window (above or
below the ribbon) and provides direct access to common or defined set of
commands like New, Open, Save, and Plot.
Procedure on how to add command/s to Quick Access Toolbar
Document No.
CBLMs on Technical Date Developed: Issued by:
Drafting NCII
November 7, 2018 Page 24 of 116
Computer Site Prepare Computer-Aided Developed By:
Institute, Inc. Systems Oliver C. Sanchez Revision # 00
1. Right-click the Quick Access toolbar >Customize Quick Access toolbar.
2. Select the preferred commands.
3. Drag the selected commands to quick Access Toolbar.
c. Filename - The name of the current file you are working on.
d. E. Search Box – is a tool that allows you to search for a particular data or document
in a help file or to web.
e. Toolbars/Ribbon - provide a single, compact placement for operations/tools that are
relevant to the current workspace. By default (in its original setting), it contains the
Standard, Layers, Properties and Styles toolbars.
f. Command Line Bar - is where you enter the commands from the keyboard and
where the prompts are displayed. It has a text area where all the previous
commands are displayed.
g. Tray Settings/Info Bar - quickly search for a variety of information sources, access
product updates and announcements, and save topics in the Info Center.
h. UCS – is found at the bottom left hand corner of the AutoCAD drawing window. You
will see a symbol like the one shown on the right. This is called the UCS (User
Coordinate System) icon and it is there to remind you which is the X axis and which is
the Y axis.
Document No.
CBLMs on Technical Date Developed: Issued by:
Drafting NCII
November 7, 2018 Page 25 of 116
Computer Site Prepare Computer-Aided Developed By:
Institute, Inc. Systems Oliver C. Sanchez Revision # 00
i. WCS - By default when you start a new (blank) drawing you use the World
Coordinate System (WCS). This indicates your (0,0,0) point.
j. Draw Toolbar - Draw commands can be used to create new objects such as lines and
circles. Most AutoCAD drawings are composed purely and simply from these basic
components.
k. Modify Toolbar – is used to modify the basic drawing objects in some way to suit the
image you need. AutoCAD provides a whole range of modify tools such as Move,
Copy, Rotate and Mirror.
l. Working/Drawing Area – is the place where your drawings are displayed and
modified.
m. Crosshairs – is a type of cursor consisting of two lines that intersect and are used to
locate points and selects objects in your drawing.
n. Status Bar - displays the coordinate location of your crosshairs and the current
settings of grid, snap, and other drawing aids.
o. Dialog Box Launcher - displays the coordinate location of your crosshairs and the
current setting of grid, snap, and other drawing aids.
Document No.
CBLMs on Technical Date Developed: Issued by:
Drafting NCII
November 7, 2018 Page 26 of 116
Computer Site Prepare Computer-Aided Developed By:
Institute, Inc. Systems Oliver C. Sanchez Revision # 00
Activity Sheet 1-1-1
1. Label the parts of the AutoCAD Windows.
AutoCAD Coordinate Systems
A good understanding of how co-ordinates work in AutoCAD is absolutely crucial if you are
to make the best use of the program. If you are not familiar with co-ordinates and co-
ordinate systems, take some time to familiarize yourself with the basic concepts.
Co-ordinates fall into two types, namely Cartesian and Polar. They can be either Absolute or
Relative.
The Cartesian co-ordinate system is the standard co-ordinate system. The position of a
point can be described by its distance from two axes, X and Y.
AutoCAD locates absolute X,Y coordinates with respect to the 0,0 point of the drawing —
usually, its lower-left corner. AutoCAD locates relative X, Y coordinates and relative polar
coordinates with respect to the previous point you picked or typed.
The Polar co-ordinates on the other hand, uses one distance and one angle to describe the
position of a point rather than the two distances. The distance and angle measurements are
made relative to an origin.
You will see how AutoCAD uses all three coordinate formats to draw a pair of line segments
that start at the absolute coordinates 2,1 (see example) and then move to the right 2 units
and up 1 unit (@2,1) relative to the first point.
Document No.
CBLMs on Technical Date Developed: Issued by:
Drafting NCII
November 7, 2018 Page 27 of 116
Computer Site Prepare Computer-Aided Developed By:
Institute, Inc. Systems Oliver C. Sanchez Revision # 00
Note in particular how the first two coordinate pairs use the same numbers (2,1) but the
second pair defines a different point because of the leading @ symbol, then (relative to that
point) move 2 units at an angle of 60 degrees (@2<60).
Notice that the separator in the case of polar co-ordinates is the < "less than" mathematical
symbol.
Basic Drawing Tools
The Draw commands can be used to create new objects such as lines and circles. Most
AutoCAD drawings are composed purely and simply from these basic components. A good
understanding of the Draw commands is fundamental to the efficient use of AutoCAD.
The sections below cover the most frequently used Draw commands such as Line, Polyline
and Circle as well as the more advanced commands like, Multiline and Multiline Style. As a
newcomer to AutoCAD, you may wish to skip the more advanced commands in order to
Document No.
CBLMs on Technical Date Developed: Issued by:
Drafting NCII
November 7, 2018 Page 28 of 116
Computer Site Prepare Computer-Aided Developed By:
Institute, Inc. Systems Oliver C. Sanchez Revision # 00
properly master the basics. You can always return to this tutorial in the future after you
have mastered the basics and become more confident.
In common with most AutoCAD commands, the Draw commands can be started in a
number of ways. Command names or shortcuts can be entered at the keyboard, commands
can be started from the Draw pull-down menu, shown on the right or from the Draw
toolbar. The method you use is dependent upon the type of work you are doing and how
experienced a user you are. Don't worry too much about this, just use whatever method you
feel the easiest or the most convenient at the time. Your drawing technique will improve
over time and with experience so don't expect to be working very quickly at first.
The Line Command
With the Line command you can draw a simple line from one point to another. When you
pick the first point and move the cross-hairs to the location of the second point you will see
a rubber band line which shows you where the line will be drawn when the second point is
picked.
Command: LINE or L(enter)
Specify first point: (pick P1)
Specify next point or [Undo]: (pick P2)
Specify next point or [Undo]: [press esc or enter]
The Polyline or Pline command is similar to the line command except that the resulting
object may be composed of a number of segments which form a single object. In addition to
the two ends a polyline is said to have vertices (singular vertex) where intermediate line
segments join. In practice the Polyline command works in the same way as the Line
command allowing you to pick as many points as you like. As with the Line command, you
also have the option to automatically close a polyline end to end. To do this, type C to use
the close option instead of hitting. Follow the command sequence below to see how this
works.
Document No.
CBLMs on Technical Date Developed: Issued by:
Drafting NCII
November 7, 2018 Page 29 of 116
Computer Site Prepare Computer-Aided Developed By:
Institute, Inc. Systems Oliver C. Sanchez Revision # 00
Command: PLINE or PL[enter]
Specify start point: (pick P1)
Current line-width is 0.0000
Specify next point or [Arc/Half width/Length/Undo/Width]: (pick P2)
Specify next point or [Arc/Close/Half width/Length/Undo/Width]: (pick P3)
Specify next point or [Arc/Close/Half width/Length/Undo/Width]: (pick P4)
Specify next point or [Arc/Close/Half width/Length/Undo/Width]: (pick P5)
Specify next point or [Arc/Close/Half width/Length/Undo/Width]: (or C to close)
The Rectangle Command
The Rectangle command is used to draw a rectangle whose sides are vertical and horizontal.
The position and size of the rectangle are defined by picking two diagonal corners. The
rectangle isn't really an AutoCAD object at all. It is, in fact, just a closed polyline which is
automatically drawn for you.
Command: RECTANG or REC[enter]
Specify first corner point or
[Chamfer/Elevation/Fillet/
Thickness/Width]: (pick P1)
Specify other corner point or [Dimensions]: (pick P2)
The Rectangle command also has a number of options. Width works in the same way as for
the Polyline command. The Chamfer and Fillet options have the same effect as the Chamfer
and Fillet commands.
The Polygon Command
The Polygon command can be used to draw any regular polygon from 3 sides up to 1024
sides. This command requires four inputs from the user, the number of sides, a pick point
for the center of the polygon, whether you want the polygon inscribed or circumscribed and
then a pick point which determines both the radius of this imaginary circle and the
orientation of the polygon.
Command: POLYGON or POL[enter]
Enter number of sides <4>: 5
Document No.
CBLMs on Technical Date Developed: Issued by:
Drafting NCII
November 7, 2018 Page 30 of 116
Computer Site Prepare Computer-Aided Developed By:
Institute, Inc. Systems Oliver C. Sanchez Revision # 00
Specify center of polygon or [Edge]: (pick P1 or type E to define by edge length)
Enter an option [Inscribed in circle/Circumscribed about circle] <I>:
(To accept the inscribed default or type C for circumscribed)
Specify radius of circle: (pick P2 or enter exact radius)
The Donut Command
This command draws a solid donut shape, actually it's just a closed polyline consisting of
two arc segments which have been given a width. AutoCAD asks you to define the inside
diameter i.e. the diameter of the hole and then the outside diameter of the donut. The
donut is then drawn in outline and you are asked to pick the center point in order to
position the donut. You can continue picking center points to draw more donuts or you can
hit to end the command.
Command: DONUT or DO[enter]
Specify inside diameter of donut <0.5000>:
(pick any two points to define a diameter or enter the exact length)
Specify outside diameter of donut <1.0000>: (pick any two points to define a diameter or
enter the exact length)
Specify center of donut or <exit>: (pick P1)
Specify center of donut or <exit>: [Enter]
The Circle Command
The Circle command is used to draw circles. There are a number of ways you can define the
circle. The default method is to pick the center point and then to either pick a second point
on the circumference of the circle or enter the circle radius at the keyboard.
Command: CIRCLE or C[enter]
Specify center point for circle or [3P/2P/Ttr (tan tan radius)]: (pick P1)
Specify radius of circle or [Diameter] <50.0195>: (pick P2 or enter the exact radius)
As you can see from the command prompt above the default options are always indicated in
triangular brackets like so <Default> and command options appear within square brackets
like so [Option]. Each option is separated by a forward slash like this /.
Document No.
CBLMs on Technical Date Developed: Issued by:
Drafting NCII
November 7, 2018 Page 31 of 116
Computer Site Prepare Computer-Aided Developed By:
Institute, Inc. Systems Oliver C. Sanchez Revision # 00
The Arc Command
The Arc command allows you to draw an arc of a circle. There are numerous ways to define
an arc, the default method uses three pick points - a start point, a second point and an end
point. Using this method, the drawn arc will start at the first pick point, pass through the
second point and end at the third point.
Command: ARC or A[enter]
Specify start point of arc or [Center]: (pick P1)
Specify second point of arc or [Center/End]: (pick P2)
Specify end point of arc: (pick P3)
Note: It is also possible to create an arc by trimming a circle object.
The Spline Command
The Spline command creates a type of spline known as a non-uniform rational B-spline,
NURBS for short. A spline is a smooth curve that is fitted along a number of control points.
The Fit Tolerance option can be used to control how closely the spline conforms to the
control points. A low tolerance value causes the spline to form close to the control points.
A tolerance of 0 (zero) forces the spline to pass through the control points. The illustration
on the right shows the effect of different tolerance values on a spline that is defined using
the same four control points, P1, P2, P3 and P4. Splines can be edited after they have been
created using the SPLINEDIT command, Modify Object Spline from the pull-down menu.
Using this command, you can change the tolerance, add more control points move control
points and close splines, among other things. However, if you just want to move spline
control points, it is best to use grips.
Document No.
CBLMs on Technical Date Developed: Issued by:
Drafting NCII
November 7, 2018 Page 32 of 116
Computer Site Prepare Computer-Aided Developed By:
Institute, Inc. Systems Oliver C. Sanchez Revision # 00
Command: SPLINE or SPL[enter]
Specify first point or [Object]: (Pick P1)
Specify next point: (Pick P2)
Specify next point or [Close/Fit tolerance] <start tangent>: (Pick P3)
Specify next point or [Close/Fit tolerance] <start tangent>: (Pick P4)
Specify next point or [Close/Fit tolerance] <start tangent>:
Specify start tangent: (pick a point)
Specify end tangent: (pick a point)
The Ellipse Command
The Ellipse command gives you a number of different creation options whereas the default
option has only three options, that is it picks that is, it picks the two end points of an axis
and then a third point to define the eccentricity of the ellipse. After you have mastered the
default option, try out the ellipse command.
Command: ELLIPSE or EL[enter]
Specify axis endpoint of ellipse or [Arc/Center]: (pick P1)
Specify other endpoint of axis: (pick P2)
Specify distance to other axis or
[Rotation]: (pick P3)
The ellipse command can also be used to draw isometric circles.
Document No.
CBLMs on Technical Date Developed: Issued by:
Drafting NCII
November 7, 2018 Page 33 of 116
Computer Site Prepare Computer-Aided Developed By:
Institute, Inc. Systems Oliver C. Sanchez Revision # 00
Object Selection
Before you start to use the AutoCAD Modify commands, you need to know something about
selecting objects. All of the Modify commands require that you take one or more object
selections. AutoCAD has a whole range of tools which are designed to help you select just
the objects you need.
Selecting Objects by Picking
Perhaps the most obvious way to select an object in AutoCAD is simply to pick it. Those of
you who have used other graphics based utilities will be familiar with this concept. Generally
all you have to do is place your cursor over an object, click the mouse button and the object
will be selected. In this respect AutoCAD is no different from any other graphics utility.
When you start a Modify command such as ERASE, two things happen. First, the cursor
changes from the usual crosshairs to the pickbox and second, you will see the "Select
objects" prompt on the command line. Both of these cues tell you that AutoCAD is expecting
you to select one or more objects.
To select an object, place the pickbox over a part of the object and left-click the mouse.
When the object has been picked it is highlighted in a dashed line to show that it is part of
the current selection and the command line reports "1 found". You will now see the "Select
objects" prompt on the command line again. At this point you can continue adding more
objects to the current selection by picking them or you can press the Space Bar to complete
the selection.
When you pick one or more objects in response to the "Select objects" prompt, you are
effectively creating a selection set. Selection sets are an important concept in AutoCAD
Document No.
CBLMs on Technical Date Developed: Issued by:
Drafting NCII
November 7, 2018 Page 34 of 116
Computer Site Prepare Computer-Aided Developed By:
Institute, Inc. Systems Oliver C. Sanchez Revision # 00
because they can be used to great effect, especially when drawings become larger or
complicated.
Crossing and Window Selection Method
The Crossing method is invoked by typing C at the "Select objects" prompt and is a variation
of the Window command. The command sequence is exactly the same but objects are
selected which lie entirely within the window and those which cross the window border.
Command: (start one of the Modify commands such as ERASE)
Select objects: W
First corner: (pick first corner)
Specify opposite corner: (pick second corner)
Select objects: (at this point you can either select more objects or complete the selection
set, and continue with the current command.)
Adding and Removing Objects
AutoCAD provides two methods for adding and removing objects to and from a selection
set. As you know, objects can be added to a selection set simply by picking them or by using
one of the methods outlined above. You can remove selected objects from a selection set
just as easily by shift picking. If you hold the Shift key down on the keyboard while picking a
selected object, that object will be deselected (removed from the current selection set).
You can tell when a selected object has been deselected because it is no longer highlighted.
You can remove more than one object at a time by holding down the Shift key while using
implied windowing. However, none of the other selection options which require keyboard
input will work using the shift pick method.
Tips: When you are picking objects in a complex drawing, use the ZOOM command
transparently to make object selection easier. All Zoom options selected from the toolbars
are automatically transparent but if you invoke the command from the keyboard you will
need to enter zoom.
Document No.
CBLMs on Technical Date Developed: Issued by:
Drafting NCII
November 7, 2018 Page 35 of 116
Computer Site Prepare Computer-Aided Developed By:
Institute, Inc. Systems Oliver C. Sanchez Revision # 00
Modifying Objects
AutoCAD drawings are rarely completed simply by drawing lines, circles etc. Most likely you
will need to modify these basic drawing objects in some way or another in order to create
the image you need. AutoCAD provides a whole range of modify tools such as Move, Copy,
Rotate and Mirror. As you can see, the command names are easily understandable.
However, the way these commands work is not always obvious.
The Erase Command
The Erase command is one of the simplest AutoCAD commands and is one of the most used.
The command erases (deletes) any selected object(s) from the drawing. Remember you can
always get deleted objects back by typing U to undo, from the Standard toolbar or by using
the OOPS command.
Command: ERASE or E[enter]
Select objects: (pick an object to erase)
Select objects: (to end the selection and erase the object)
The Copy Command
The Copy command can be used to create one or more duplicates of any drawing object or
objects which you have previously created. Copy is a very useful and time-saving command
because you can create very complex drawing elements and then simply copy them as many
times as you like.
Command: COPY or CO[enter]
Select objects: (pick object to copy, P1)
Select objects: (to end selection)
Specify base point or displacement, or [Multiple]: (pick P2 or M for multiple copies)
Specify second point of displacement or <use first point as displacement>: (pick P3)
The multiple options allow you to create additional copies of the selected object(s) by
picking as many new points as you like. To end a multiple copy, just hit the key.
Document No.
CBLMs on Technical Date Developed: Issued by:
Drafting NCII
November 7, 2018 Page 36 of 116
Computer Site Prepare Computer-Aided Developed By:
Institute, Inc. Systems Oliver C. Sanchez Revision # 00
The Mirror Command
The Mirror command allows you to mirror selected objects in your drawing by picking them
and then defining the position of an imaginary mirror line using two points.
Command: MIRROR or MI[enter]
Select objects: (pick object to mirror, P1)
Select objects: (to end selection)
Specify first point of mirror line: (pick P2)
Specify second point of mirror line: (pick P3)
Delete source objects? [Yes/No] <N>: (for No to keep the original object)
The Offset Command
Offset is probably one of the most useful commands for constructing drawings. The Offset
command creates a new object parallel to or concentric with a selected object. The new
object is drawn at a user defined distance (the offset) from the original and in a direction
chosen by the user with a pick point. You can offset lines, arcs, circles, ellipses, 2D polylines,
xlines, rays and planar splines.
Command: OFFSET or O[enter]
Specify offset distance or [Through] <1.0000>: 10 (specify distance)
Select object to offset or <exit>: (select object, P1)
Specify point on side to offset: (pick direction, P2)
Select object to offset or <exit>: (to end or select another object to offset)
Document No.
CBLMs on Technical Date Developed: Issued by:
Drafting NCII
November 7, 2018 Page 37 of 116
Computer Site Prepare Computer-Aided Developed By:
Institute, Inc. Systems Oliver C. Sanchez Revision # 00
The Move Command
The Move command works in a similar way to the Copy command except that no copy is
made, the selected object(s) is simply moved from one location to another.
Command: MOVE or M[enter]
Select objects: (pick object to move, P1)
Select objects: (to end selection)
Specify base point or displacement: (pick P2)
Specify second point of displacement or <use first point as displacement>: (pick P3)
Note: The Copy command, the two pick points, P2 and P3 are used only to indicate the
distance and direction of movement.
The Rotate Command
The Rotate command allows an object or objects to be rotated about a point selected by the
user. AutoCAD
Command: ROTATE or RO[enter]
Current positive angle in UCS: ANGDIR=counterclockwise ANGBASE=0
Select objects: (pick object to rotate, P1)
Select objects: (to end selection)
Specify base point: (pick base point, P2)
Specify rotation angle or [Reference]: (pick second point, P3 or enter angle)
Document No.
CBLMs on Technical Date Developed: Issued by:
Drafting NCII
November 7, 2018 Page 38 of 116
Computer Site Prepare Computer-Aided Developed By:
Institute, Inc. Systems Oliver C. Sanchez Revision # 00
Remember, by default, AutoCAD angles start at 3 o'clock and increase in an anti-clockwise
direction. The "ANGDIR" and "ANGBASE" variables remind you of this. If you want to rotate
in a clockwise direction you can enter a negative angle by using a minus sign.
Note: You can change the angle direction and the base angle using the Units command,
Format Units… from the pull-down menu. Click the "Clockwise" check box to change the
direction and click the "Direction…" button to set the base angle.
The Scale Command
The Scale command can be used to change the size of an object or group of objects. You are
prompted for a pick point about which the selection set will be scaled. Scaling can then be
completed by picking a second point (not always easy because it can sometimes be difficult
to precisely control the scaling) or by entering a scale factor at the keyboard. For example a
scale factor of 2 will double the size of the objects in the selection set and a factor of 0.5 will
reduce them into half.
Command: SCALE or SC[enter]
Select objects: (pick objects to be scaled, P1)
Select objects: (to end selection)
Specify base point: (pick base point, P2)
Specify scale factor or [Reference]: (pick second point, P3 or enter scale factor)
As shown above, the original tree symbol has been enlarged by dynamically scaling it using
pick points to determine the change in scale. If you want to scale an object precisely, it is
much easier to enter a scale factor using the keyboard.
The Stretch Command
The Stretch command can be used to move one or more vertices of an object while leaving
the rest of the object unchanged. In the example below, a rectangle has been stretched by
moving one vertex to create an irregular shape.
Document No.
CBLMs on Technical Date Developed: Issued by:
Drafting NCII
November 7, 2018 Page 39 of 116
Computer Site Prepare Computer-Aided Developed By:
Institute, Inc. Systems Oliver C. Sanchez Revision # 00
Command: STRETCH or S[enter]
Select objects to stretch by crossing-window or crossing-polygon...
Select objects: (pick first point of crossing window)
Specify opposite corner: (pick second point of window)
Select objects: (to end selection)
Specify base point or displacement: (pick base point)
Specify second point of displacement: (pick second point)
Note: To select vertices to stretch, you must use a crossing window or polygon.
The Trim Command
The Trim command can be used to trim a part of an object. In order to trim an object you
must draw a second object which forms the "cutting edge". Cutting edges can be lines,
xlines, rays, polylines, circles, arcs or ellipses. Blocks and text cannot be trimmed or used as
cutting edges.
Command: TRIM or TR[enter]
Current settings: Projection=UCS Edge=None
Select cutting edges ...
Select objects: (select the cutting edge, P1)
Select objects: (to end cutting edge selection)
Select object to trim or shift-select to extend or [Project/Edge/Undo]:
(pick the part of the square which you want to trim, P2)
Select object to trim or shift-select to extend or [Project/Edge/Undo]:
(pick the circle, P3)
Select object to trim or shift-select to extend or [Project/Edge/Undo]: (to end)
Document No.
CBLMs on Technical Date Developed: Issued by:
Drafting NCII
November 7, 2018 Page 40 of 116
Computer Site Prepare Computer-Aided Developed By:
Institute, Inc. Systems Oliver C. Sanchez Revision # 00
Note: Notice that at each trimming step you are given the option to undo the previous trim.
This can be very useful if you inadvertently pick the wrong object.
The Chamfer Command
The Chamfer command enables you to create a chamfer between any two non-parallel lines
as in the illustration below or any two adjacent polyline segments. Usually, the Chamfer
command is used to set the chamfer distances before drawing the chamfer. Follow the
command sequence below where the chamfer distances are changed to 20 before the
chamfer is made.
Command: CHAMFER or CHA[enter]
(TRIM mode) Current chamfer Dist1 = 10.0000, Dist2 = 10.0000
Select first line or [Polyline/Distance/Angle/Trim/Method]: D (to set distances)
Specify first chamfer distance <10.0000>: 20 (enter required distance)
Specify second chamfer distance <20.0000>:
(first distance value or enter a different value)
Select first line or [Polyline/Distance/Angle/Trim/Method]: (pick P1)
Select second line: (pick P2)
The chamfer is made and the command ends.
Note: Notice from the command sequence that there are a number of options which can be
used to control the way the Chamfer command behaves.
The Fillet Command
The Fillet command is a very useful tool which allows you to draw an arc between two
intersecting lines or adjacent polyline segments. You need first to use the command to set
the required radius and then a second time to select the two lines.
Command: FILLET or F[enter]
Current settings: Mode = TRIM, Radius = 10.0000
Select first object or [Polyline/Radius/Trim]: R
Specify fillet radius <10.000>: 25
Select first object or [Polyline/Radius/Trim]: (pick P1)
Select second object: (pick P2)
Document No.
CBLMs on Technical Date Developed: Issued by:
Drafting NCII
November 7, 2018 Page 41 of 116
Computer Site Prepare Computer-Aided Developed By:
Institute, Inc. Systems Oliver C. Sanchez Revision # 00
The Fillet command can also be used to fillet arcs and circles. The "Polyline" option also
allows you to fillet all vertices of a polyline with a single command.
Tips: Make sure that the radius you specify will fit the objects you select, otherwise the fillet
command will not work.
The Array Command
Using the Array command, you can duplicate existing objects in a rectangle or circular
(polar) pattern. You can select which type of array to use in the Array dialog box. Click the
Rectangular or Polar options to see point, distance, and method requirements for each type.
The following illustration shows a rectangular and polar array.
Command: ARRAY or AR[enter]
Ribbon: Home tab > Modify panel > Array
Note: Do not confuse this command with the 3D Array command.
Menu Browser: Modify > Array
Array Dialog Box: Rectangular Array
Document No.
CBLMs on Technical Date Developed: Issued by:
Drafting NCII
November 7, 2018 Page 42 of 116
Computer Site Prepare Computer-Aided Developed By:
Institute, Inc. Systems Oliver C. Sanchez Revision # 00
1. Click to select the object(s) to include in the array.
2. Enter the number of rows (horizontal patterns) for the array.
3. Enter the number of columns (vertical patterns) for the array.
4. Enter a distance to offset each row. Use the simulated preview window to see the
direction of the pattern.
5. Enter a distance to offset each column.
6. Enter an angle for the pattern.
7. Click Preview to preview the array. Preview is not available until you select an object
or objects for the array.
1. Click to select the object(s) to include in the array.
2. Enter the center point's coordinates in the X and Y fields or click the Select Point icon
to select a center point in the drawing window.
3. Select the method for calculating the polar array.
- Total number of items and angle to fill.
- Total number of items and angle between items.
- Angle to fill and angle between items.
Document No.
CBLMs on Technical Date Developed: Issued by:
Drafting NCII
November 7, 2018 Page 43 of 116
Computer Site Prepare Computer-Aided Developed By:
Institute, Inc. Systems Oliver C. Sanchez Revision # 00
4. Enter the total number of items for the array. This includes the original object.
5. Enter the total angle for the array. A negative number creates the array in a
clockwise direction.
6. Select to rotate each object as it is placed in the array.
Drawing Aids
Drawing with AutoCAD is really just like drawing on a drawing board. Most new comers to
Computer Aided Design assume that they will need to learn how to draw all over again. In
fact, many of the drawing aids that AutoCAD provides are analogous to traditional drafting
tools
Ortho Mode
Ortho is short for orthogonal, which means either vertical or horizontal. Like the other
options on the status bar, Ortho is not really a command, it is a drawing mode which can
either be turned on or off. Ortho mode can be toggled on or off in one of three ways.
Command: ORTHO
Enter mode [ON/OFF] <OFF>: (type ON or OFF)
The Drawing Grid
The drawing grid is a regular pattern of dots displayed on the screen which acts as a visual
aid, it is the equivalent of having a sheet of graph paper behind your drawing on a drawing
board. You can control the grid spacing, so it can give you a general idea about the size of
drawn objects. It can also be used to define the extent of your drawing.
Command: GRID
Specify grid spacing(X) or [ON/OFF/Snap/Aspect] <10.000>: (enter grid spacing)
Snap Mode
Snap mode takes AutoCAD one step further than the drawing board. With Snap mode
turned on AutoCAD only allows you to pick points which lie on a regular grid. The Snap grid
is completely independent of the display grid.
Command: SNAP or SN[enter]
Specify snap spacing or [ON/OFF/Aspect/Rotate/Style/Type] <10.0000>: (enter the required
snap spacing in drawing units)
Document No.
CBLMs on Technical Date Developed: Issued by:
Drafting NCII
November 7, 2018 Page 44 of 116
Computer Site Prepare Computer-Aided Developed By:
Institute, Inc. Systems Oliver C. Sanchez Revision # 00
Units and Scales
Among the most important concepts that newcomers to AutoCAD need to come to grips
with are those of drawing scales and drawing units. You cannot start creating sensible
drawings with AutoCAD until you are familiar with scale, units and the commands you use to
control them.
When drawing on paper you must decide to draw and say, 1:20 or 1:200 depending upon
the size of the object that you are drawing so that your scaled drawing will fit on the
drawing sheet, be that A3 or A1. In AutoCAD you do not need to decide upon a drawing
scale until you come to print the drawing and because the scaling of your drawing takes
place at the printing stage, you can create drawings at a scale of 1:1.
Units Control
When you start the Units command, the first thing you see is the Drawing Units dialogue
box, shown on the next page at the right. The dialogue box is divided into four main
sections. The upper two are "Length", which refers to linear units and "Angles", referring to
angular units. Settings for linear units and angular units can be made independently and in
each case, you can control both the type and precision.
Command: units
Object Snap
The main reason for this flexibility in using the Object Snaps is that they are used very
frequently. Experienced AutoCAD users will always use Object Snaps because they are the
only way to make sure that the objects they are drawing are drawn accurately.
You must practice using Object Snaps until they become second nature to you. There are
thirteen (13) Osnaps in all and although they are all useful in certain situations you will
probably find yourself using about half of them on a regular basis and the other half in
special circumstances.
However, it's a good idea to get to know all of the Osnaps so that you can plan your
drawing, knowing all of the tools at your disposal. A sensible use of Osnaps is the best way
to improve your drawing efficiency.
Endpoint Osnap
The Endpoint Osnap breaks to the end points of lines and arcs and to polyline vertices. This
is one of the most useful and commonly used Osnaps.
Command: END
Short-cut: Shift + Right Click Endpoint
Document No.
CBLMs on Technical Date Developed: Issued by:
Drafting NCII
November 7, 2018 Page 45 of 116
Computer Site Prepare Computer-Aided Developed By:
Institute, Inc. Systems Oliver C. Sanchez Revision # 00
Midpoint Osnap
The Midpoint Osnap breaks to the mid points of lines and arcs and to the mid-point of
polyline segments.
Command: MID
Short-cut: Shift + Right Click Midpoint
Intersection
The Intersection Osnap snaps to the physical intersection of any two drawing objects (i.e.
where lines, arcs or circles etc. cross each other) and to
Polyline vertices. However, this osnap can also be used to snap to intersection points which
do not physically exist. This feature is called the Extended Intersection (see the illustration
on the right). To use the apparent intersection feature, you must pick two points to indicate
which two objects should be used.
Extension
The Extension Osnap enables you to snap to some point along the imaginary extension of a
line, arc or polyline segment. To use this osnap, you must hover the cursor over the end of
Document No.
CBLMs on Technical Date Developed: Issued by:
Drafting NCII
November 7, 2018 Page 46 of 116
Computer Site Prepare Computer-Aided Developed By:
Institute, Inc. Systems Oliver C. Sanchez Revision # 00
the line you want to extend. When the line end is found, a small cross appears at the
endpoint and a dashed extension line is displayed from the endpoint to the cursor,
providing the cursor remains close to the extension.
Command: EXT
Short-cut: Shift + Right Click Extension
Parallel
The Parallel Osnap is used to draw a line parallel to any other line in your drawing. In
operation, this osnap is slightly less intuitive than some of the others. To draw a parallel line,
first start the Line command, specify the first point when prompted and then start the
Parallel Osnap. Hover the cursor over an existing line until you see the Parallel snap marker.
Now, move the cursor close to a parallel position and a dotted line will appear, indicating
the parallel. You can now pick the second point of your line. The Snap Tip also includes a
relative polar co-ordinate.
Node
The Node Osnap snaps to the center of a Point object. This osnap can be useful if you have
created a number of Points with the Measure or Divide commands. You could, for example
insert a number of regularly spaced tree symbols (blocks) along a line by using the Node
Osnap for the insertion point of each block.
Command: NODE
Short-cut: Shift + Right Click Node
Document No.
CBLMs on Technical Date Developed: Issued by:
Drafting NCII
November 7, 2018 Page 47 of 116
Computer Site Prepare Computer-Aided Developed By:
Institute, Inc. Systems Oliver C. Sanchez Revision # 00
Tips:
When you are drawing, take a few moments to consider how you will construct each part
of the drawing and decide which Osnaps you will use before starting to work. There is
always more than one way to draw anything in AutoCAD but the quickest, most accurate
and the most efficient way always requires the use of one or more of the Osnap tools.
Dock the Object Snap toolbar to your drawing window for quick access to the Osnaps. You
will be using them all the time, one-click access is essential. See Object Snaps to find out
how to display the Object Snap toolbar. To dock the toolbar, click on the toolbar title and
drag it to the edge of the drawing window.
Creating AutoCAD Blocks
In this lesson you will be introduced to creating AutoCAD blocks to create your AutoCAD
library for symbols. By definition, a block is a collection of objects (lines, arcs, circles, text,
etc.) that form a more complex entity that normally represents an object in the real world,
e.g. a door, a chair, a window, a computer.
There are many advantages to using blocks, here are the major ones:
a. Blocks are a single entity. You can modify (move, copy, rotate) a block by selecting
only one object in it.
b. Using blocks can help keep your file size-down. AutoCAD stores block definitions in
its database. When you insert a block, AutoCAD only stores the name of the block, its
location (insertion point), scale and rotation. This can be very noticeable in large
drawing.
Here are the commands that you will need for using blocks in this lesson:
Document No.
CBLMs on Technical Date Developed: Issued by:
Drafting NCII
November 7, 2018 Page 48 of 116
Computer Site Prepare Computer-Aided Developed By:
Institute, Inc. Systems Oliver C. Sanchez Revision # 00
Steps in Creating AutoCAD Blocks
1. Lunch the AutoCAD.
2. Create a new initial layer.
3. Name it according to the standards.
4. Make the Zero Layer current.
NOTE: Zero Layer has special properties. When creating blocks, if the objects in the block are
drawn on Zero layer, they will assume the properties of the current layer when they are
inserted.
5. Select one of the symbols that you want to draw. This example uses only arc/circle
and line command.
6. Pull down the menu or the icon and a dialogue box appears.
7. Enter information you want to include.
Document No.
CBLMs on Technical Date Developed: Issued by:
Drafting NCII
November 7, 2018 Page 49 of 116
Computer Site Prepare Computer-Aided Developed By:
Institute, Inc. Systems Oliver C. Sanchez Revision # 00
8. The first thing that you want to do is give your block a name. Type Ceiling Outlet
Fixture in the edit box beside Block Name. Some names may need to be more
descriptive, such as part number, or size. Give your block a name by typing Ceiling
Outlet Fixtures.
9. Pick the Pick Point button and then pick the midpoint of the bottom line. Make sure
that the retain button is selected, this will keep your objects on the screen as
individual objects. If you don't select a base point, your block will default to 0,0,0 and
you will insert all your blocks at the same location - the origin.
(You will see in a moment that selecting the Pick Point with blocks is very important when
you later insert them into the drawing - always pick a point that will allow you to place the
block easily.)
10. Pick the Select Objects button and then select all the parts of your drawing/object
and press <ENTER>.
11. Select the drawing units you used to create the original object.
12. Pick the OK Button and the dialog box closes. Your drawing file will contain a “Block
Definition” called Ceiling Outlet Fixture.
Congratulations, you have created your first block!
If the default radio button "Convert to block" was checked, move your mouse over the
objects and you will see that they all highlight - signifying that it is now one object.
Inserting the AutoCAD Blocks
Once a block is created you may insert it by typing, I <ENTER>. Change to the Ceiling Outlet
Fixture Layer. You will see this dialog box on the screen:
Document No.
CBLMs on Technical Date Developed: Issued by:
Drafting NCII
November 7, 2018 Page 50 of 116
Computer Site Prepare Computer-Aided Developed By:
Institute, Inc. Systems Oliver C. Sanchez Revision # 00
By default, all the options you need are pre-selected. Since you only have one block in your
drawing, its name is displayed.
Make sure that the Insertion Point - Specify On-screen box is checked, and the Explode
button is not checked. The Scale - Specify On-screen should not be checked. Then press the
OK button. Pick anywhere on your screen and you will see the block appear. Notice how the
block that you drew on the white Zero Layer is now Red and on the Ceiling Outlet Fixtures
layer.
You may now insert a Ceiling Outlet Fixture on every floor plans in your drawing. You can
also copy the block instead of re-inserting each time, but make sure you know how to insert.
AutoCAD COMMON FUNCTION KEYS
F1: Display Help F7: Toggles GRID mode
F2: Toggles the Text Window F8: Toggles ORTHO mode
F3: Toggles OSNAP F9: Toggles SNAP mode
F4: Toggles Tablet mode F10: Toggles Polar Tracking
F5: Toggles ISOPLANE F11: Toggles Object Snap Tracking
F6: Toggles Dynamic UCS F12: Toggles Dynamic Input
SPECIAL KEY FUNCTIONS
Escape Key – Cancels the current command, menu or dialogue box.
Enter Key – Ends a command, or will repeat the previous command if blank.
Space Bar – Same as the Enter Key, except when entering key.
CTRL+0: Toggles Clean Screen CTRL+PAGE DOWN: Move to the next layout
tab to the right of the current tab
CTRL+1: Toggles the Properties palette CTRL+D: Toggles Dynamic UCS
CTRL+2: Toggles the Design Center palette CTRL+E: Cycles through isometric planes
CTRL+3: Toggles the Tool Palettes window CTRL+F: Toggles running object snaps
Document No.
CBLMs on Technical Date Developed: Issued by:
Drafting NCII
November 7, 2018 Page 51 of 116
Computer Site Prepare Computer-Aided Developed By:
Institute, Inc. Systems Oliver C. Sanchez Revision # 00
CTRL+4: Toggles the Sheet Set Manager CTRL+G: Toggles the grid
CTRL+6: Toggles the dbConnect Manager CTRL+H: Toggles PICKSTYLE
CTRL+7: Toggles the Markup Set Manager CTRL+I: Toggles COORDS palette
CTRL+8: Toggles the QuickCalc calculator CTRL+J;CTRL+M: Repeat the last command
(pressing Enter does the same)
CTRL+9: Toggles the Command Window CTRL+L: Toggles Ortho mode
CTRL+A: Selects all objects in the drawing CTRL+N: Creates a new drawing
CTRL+SHIFT+A: Toggles Groups CTRL+O: Opens an existing drawing
CTRL+B: Toggles Snap mode CTRL+P: Prints/plots the current drawing
CTRL+C: Copies an objects to Clipboard CTRL+R: Cycles through layout viewports
Clipboard with Base Point
CTRL+SHIFT+C: Copies objects to CTRL+S: Saves the current drawing
CTRL+T: Toggles Tablet mode
CTRL+X: Cuts object to Clipboard
CTRL+Y: Cancels the preceding Undo action
CTRL+V: Pastes data from the Clipboard CTRL+SHIFT+V: Pastes data from the
Clipboard as a Block
CTRL+Z: Reverses the last action
CTRL+CTRL+S: Opens the Save As dialog box
CTRL+[;CTRL+\: Cancels the current CTRL+ PAGE UP: Moves to the next layout
Command (pressing Esc does the same) Tab to the left of the current tab
Now, you can simply draw lines by picking their position from the workspace. If you want to
draw lines with precise direction and length you can use the Direct Distance Entry or the
Relative Polar Coordinate.
Activity Sheet 1.1-2
Directions: Using the given drawing menu below, perform the following tasks.
a. Draw Menu: LINE or L[enter]
By Picking
Command: LINE
Specify first point: (pick 1)
Specify next point or [Undo]: (pick 2)
Specify next point or [Undo]: (pick 3)
Specify next point or [Undo]: (pick 4)
Specify next point or [Undo]: press Enter Key
By Direct Distance Entry
Command: LINE
Document No.
CBLMs on Technical Date Developed: Issued by:
Drafting NCII
November 7, 2018 Page 52 of 116
Computer Site Prepare Computer-Aided Developed By:
Institute, Inc. Systems Oliver C. Sanchez Revision # 00
Specify first point: (pick)
Specify next point or [Undo]: (activate ortho enter the distance) 100
Specify next point or [Undo]: press Enter Key
b. Draw Menu: PLINE or PL[enter]
By Direct Distance Entry and Polar Coordinate
Command: PLINE
Specify start point: (pick 1)
Current line-width is 0.0
Specify next point or *…+: (ortho ON and drag the mouse for desired position) 400
Specify next point or *…+: 200
Specify next point or *…+: @300<30
Specify next point or *…+: press Enter Key
c. C. Draw Menu: ARC or A[enter]
Command: ARC or A (press enter key)
Specify start point of arc or [Center]: (pick 1)
Specify second point of arc or [Center/End]: (pick 2)
Specify end point of arc: (pick 3)
Activity Sheet 1.1-3
1. Directions: With the suggested commands, draw the traffic signs below in free size.
Suggested Commands:
REC, OFFSET, LINE, ROTATE, FILLET, HATCH, ERASE, ARC, CIRCLE, TRIM, OSNAP, & ORTHO
Note: Assessment tool – Performance Rubrics (Refer to Appendix A)
Activity Sheet 1.1-3: Creating architectural symbols for AutoCAD blocks
Directions: As additional exercise while you are preparing for AutoCAD drawings, create the
following architectural symbols for AutoCAD blocks that you will insert later on succeeding
activities.
Document No.
CBLMs on Technical Date Developed: Issued by:
Drafting NCII
November 7, 2018 Page 53 of 116
Computer Site Prepare Computer-Aided Developed By:
Institute, Inc. Systems Oliver C. Sanchez Revision # 00
Note: You may add other symbols, fixtures and components of architectural floor plans as
desired. Just bear in mind, the more symbols you create the easier it is for you to insert
members in your future drawings, the more efficient you become.
Document No.
CBLMs on Technical Date Developed: Issued by:
Drafting NCII
November 7, 2018 Page 54 of 116
Computer Site Prepare Computer-Aided Developed By:
Institute, Inc. Systems Oliver C. Sanchez Revision # 00
INFORMATION SHEET 2.1-1
Preparing a Plan Using CAD
Introduction
Setting Up AutoCAD to Work With Architectural Drafting Style
You will need to make some changes to AutoCAD to use it as a drafting tool for architectural
drawings. AutoCAD “out-of-the-box” is set up primarily for mechanical drafting (drawing
small parts for machinery using the metric system). This type of drafting is commonly
practiced in the world. However, making drawings of a building is quite different from
making drawings of an automobile part. Not only is the scale of the object drawn very
different, but the conventions of drafting are significantly different between architectural
and mechanical parts. In order to make the drafting environment correct for architectural
drafting conventions, several changes must be made. These changes are relatively simple to
accomplish, and involve the following two types of set-up.
1. Creating a Template File that has desirable variables set, as well as layers, text
styles, dimension styles, layouts and plotting standards created specifically for
architectural drafting purposes. Your Template file can then be used to open new
drawings to eliminate having to set up these changes again in the future.
2. Creating a User Profile will save the way you want the screen to look and where
AutoCAD will search for files. Your personal Profile can be loaded when you start a
new AutoCAD session at whatever computer you are working.
Template Files
When you begin a drawing using AutoCAD, you will be drawing in an environment which has
pre-set variables setup by Autodesk for what they consider to be the most common use.
However, the settings which come with the software "out of the box" are not good for
drawings used in the architectural and interior design industry, so they must be changed by
you to comply with standard drafting conventions in those fields.
Using Template Files
To use a template file to begin a new drawing,
- Click the Menu Browser >Save As…>Drawing Template> specify the filename, then Save.
Templates have the filename extension of *.dwt. The easiest way to make your standard
settings permanent for later reuse is to create your own Template File. Begin a new
drawing, set the drawing variables as you want them to be set, and then save the drawing as
a "Template" file for reuse on future drawings. This new file will have no "entities" in it
(lines, arcs, or circles), but it will include the following variables:
Document No.
CBLMs on Technical Date Developed: Issued by:
Drafting NCII
November 7, 2018 Page 55 of 116
Computer Site Prepare Computer-Aided Developed By:
Institute, Inc. Systems Oliver C. Sanchez Revision # 00
- Your list of LAYERS, with associated line types, colors, and line weights
- Text styles
- Dimension styles
- AutoCAD variable settings
- Layout settings
- Viewport(s)
- Name of each viewport
- Scale of each viewport
- Plotting parameters of each viewport, such as what printer to plot to
- paper size,
- plot scale
- drawing orientation,
- plot style table (pen assignments)
- Title sheet information etc.
Activity Sheet 2.1-1
a. IDENTIFICATION.
Directions: Identify shortcut of the following commands. Write your answer in a
separate sheet of paper or in your notebook.
b. Directions: Choose the best command from inside below that is applicable to the
drawing. The given are on the left side and the output are on the right side. Write
your answer in a separate sheet of paper or in your notebook.
Document No.
CBLMs on Technical Date Developed: Issued by:
Drafting NCII
November 7, 2018 Page 56 of 116
Computer Site Prepare Computer-Aided Developed By:
Institute, Inc. Systems Oliver C. Sanchez Revision # 00
Document No.
CBLMs on Technical Date Developed: Issued by:
Drafting NCII
November 7, 2018 Page 57 of 116
Computer Site Prepare Computer-Aided Developed By:
Institute, Inc. Systems Oliver C. Sanchez Revision # 00
Layers
Layers are key components for organizing AutoCAD drawings. Layers are ways of managing,
tidying, and also controlling the visual layout of a drawing. A whole section of a drawing can
be turned on or off, or simply one aspect can be controlled - text for example. This is all
done by using layers within AutoCAD.
A layer can be thought of as a large piece of clear plastic, as infinitely large as the drawing
area in AutoCAD. When drawing in AutoCAD, everything is drawn on the default layer which
is set current. Only the objects you are drawing are visible on the layer, the layer itself can
never be seen - it is invisible. Each new layer is created by you, the user.
Normally, it is acceptable to have a layer for each different part of a drawing. The layers
created for a simple house plan could be external walls, internal walls, doors, windows,
fittings, text notes, dimensions etc. The separate lines and shapes representing each part of
the house would be arranged on its relevant layer. Each layer could be assigned its own
color so that everything drawn on that layer to be of the same color.
Document No.
CBLMs on Technical Date Developed: Issued by:
Drafting NCII
November 7, 2018 Page 58 of 116
Computer Site Prepare Computer-Aided Developed By:
Institute, Inc. Systems Oliver C. Sanchez Revision # 00
Note: Layers are controlled by the layer properties manager button which is located on the
object properties toolbar.
The layer property manager is where all the layers are controlled. The layout above shows a
typical use of layers.
From the layer property manager we can: Add a New Layer - Press the New button to
create a new layer. Delete a Layer - Press the Delete button to delete the selected layer. Set
Current layer - Press the Current button to set the selected layer current. All objects drawn
will then be drawn on this current layer. Show Details - Press the Show details button to see
more detailed information about the selected layer.
Each layer also has the following options against it:
Name - Displays the layer name.
On - Controls if the layer is on or off. Select the light bulb to turn the layer off on the
drawing.
Freeze in all VP - Pressing this will freeze the layer in all viewports as well as the current
model view (see lesson 10 to learn about viewports)
Lock - This handy feature locks a layer preventing any content of the layer from being
modified.
Document No.
CBLMs on Technical Date Developed: Issued by:
Drafting NCII
November 7, 2018 Page 59 of 116
Computer Site Prepare Computer-Aided Developed By:
Institute, Inc. Systems Oliver C. Sanchez Revision # 00
Color - Change this to whichever color you like. All objects drawn on the layer will display
the chosen color provided that the objects color setting in the object properties toolbar
(shown above) is set to 'By Layer'.
Linetype - Set the default linetype for all objects drawn on the layer. i.e continuous, dashed,
dotted etc.
Lineweight - Set the thickness a line appears .Default is no thickness. This option can be
toggled on/off on the display by the LWT button above the command console.
Plot - Select if the layer will be shown when the drawing is plotted (printed).
When a new AutoCAD drawing is created, everything which is drawn appears on the one
default layer, named 0. When creating drawings, the layer 0 shouldn't really be used. New
layers should be set up with names corresponding to the content contained on them.
The color and line style of entities drawn with AutoCAD are generally determined by the
layer on which those objects reside. However, it is possible to override this by specifically
defining these attributes for the objects in the drawing. This is done using the COLOR and
LINETYPE commands. The color of an entity is used to determine which pen will be used
when the drawing is plotted. This means that part of the function of layers can be to
determine which pen is used for drawing on a multi-pen plotter.
CAD Layer Standards
Thickness for pens and plot: 0.10 mm RED (Extension line, Dimension line, Center lins,
Leader line, or Construction lines); 0.20 mm YELLOW; 0.30 mm. GREEN (Hidden line); 0.50
mm. CYAN (Object line); 0.80 mm BLUE (Cutting-Plane line).
In AutoCAD usually parts to be printed in black are drawn in 1 to 7 basic colors. Color layer:
Green-Center, Magenta-Measure of length and Blue-Hidden. (Refer to CAD Handout)
Creating a Layer
1. Click the accentuated button:
Document No.
CBLMs on Technical Date Developed: Issued by:
Drafting NCII
November 7, 2018 Page 60 of 116
Computer Site Prepare Computer-Aided Developed By:
Institute, Inc. Systems Oliver C. Sanchez Revision # 00
This dialog box appears:
2. Click the encircled button:
Create a layer called LAYER1 - see the illustration below:
3. Write the name of the layer in the blue box - note that the text marked with blue
automatically disappears.
4. Press ENTER when you have written the name of the layer.
5. Color the layer by clicking on the encircled box below:
A dialog box appears showing all the colors available in the program.
Select the desired color – refer to the table.
Document No.
CBLMs on Technical Date Developed: Issued by:
Drafting NCII
November 7, 2018 Page 61 of 116
Computer Site Prepare Computer-Aided Developed By:
Institute, Inc. Systems Oliver C. Sanchez Revision # 00
6. Now create the layers shown in the table below.
7. Specify the right lineweight for the layers by clicking in the box Lineweight See the
weight in the table below.
Note: You might also add descriptions as shown in the table - it makes it a little easier to
navigate through the layer names. You need not exert yourself to learn these layer names as
they will largely be linked to the drawing objects.
Metric Units in Modelspace and Paperspace:
Modelspace: 1 unit = 1000 millimeter
Paperspace: 1 unit = 1000 millimeter
Your title block should be sized in accordance with millimeters. For example, an E size sheet
is about 43" x 33". That same sheet in metric will be 1092.20 mm x 838.20 mm (There are
25.4 mm in one inch). So in paperspace, your E size sheet will be 1092.20 units x 838.20
units.
Scaling the viewports - A common metric scale is 1:1000. That means 1 meter on paper =
1000 millimeters in the model space drawing. Supposing, you want to scale your drawing
into 1:100, so your input or syntax in the command line would be 1/100xp.
Zooming scales for common metric scales:
Then when you plot, you will still be plotting 1 to 1 or 1 drawing unit = 1 mm.
Document No.
CBLMs on Technical Date Developed: Issued by:
Drafting NCII
November 7, 2018 Page 62 of 116
Computer Site Prepare Computer-Aided Developed By:
Institute, Inc. Systems Oliver C. Sanchez Revision # 00
Dimensioning
Dimscale for different metric scales:
All the dimensioning variables should be sized in terms of millimeters. If you want your arrow
size to be 4 mm on paper, set that variable to 4.
Text Style to Assign to Dimensions
This text style will not need to be "Annotative," but it will be compressed horizontally in
order to facilitate placing dimension numbers between extension lines. It will also give
dimension text a distinctive look so they will not be confused with notes.
Create Dimension Text Style
1. On the Annotate tab, click the dialog Box Launcher of the Text panel.
2. Click New.
3. Set Style Name to “DIMENSIONS”, then click OK
4. Set the following properties:
o Font Name: Stylus BT
o Height : 0
o Width Factor: 0.75
5. Click Apply, then Close.
Create Title Text Style
1. On the Annotate tab, click the Dialog Box Launcher of the Text panel.
Document No.
CBLMs on Technical Date Developed: Issued by:
Drafting NCII
November 7, 2018 Page 63 of 116
Computer Site Prepare Computer-Aided Developed By:
Institute, Inc. Systems Oliver C. Sanchez Revision # 00
2. Click New.
3. Set Style Name to “Title”, then click OK
4. Set the following Properties:
o Font Name: Stylus BT
o Height : 0
o Width Factor: 1
5. Click Apply, then Close.
Set up the Status Bar
The Status Bar is at the bottom of the screen on the left side and displays ten pictorial icons
representing drawing status settings. If you prefer, you can turn the pictorial icons to words
to help remember what they stand for. To do this, right-click one of the buttons and turn off
"Use Icons." If you don’t want to see a particular button in the Status Bar, you can make it
invisible by right clicking on any button and select the "Display" command, then uncheck the
ones you don't want to appear.
Set the Status Bar buttons to the following settings - buttons that have been pushed in are
turned on and turned light blue color.
Turn On (turns icon in light blue) only the following buttons on the Status Bar, Turn off all
the rest (grayed icons):
Polar Tracking
Object Snap
Document No.
CBLMs on Technical Date Developed: Issued by:
Drafting NCII
November 7, 2018 Page 64 of 116
Computer Site Prepare Computer-Aided Developed By:
Institute, Inc. Systems Oliver C. Sanchez Revision # 00
Set the following Object Snap functions
Right click on the Object Snap button in the Status Bar and select “Settings…”
a. Endpoint
b. Midpoint
c. Center
d. Node
e. Quadrant
f. Intersection
g. Perpendicular
h. Nearest
Create a Layout of Border and Title Block
Each “Layout” that you create will carry with it the following elements:
A unique name of each “Layout” as displayed on a tab at the bottom of the drawing. One or
more “Viewports” including a scale for each viewport, locked or unlocked status for each
viewport, and plotting parameters for each viewport, such as what printer to plot to, paper
size, plot scale, drawing orientation, and plot style table (pen assignments)
Drawing entities you want to have visible and printable in the Layout, such as drawing title
information and a border.
Click on the "Layout1" tab at the bottom of the drawing. This will bring you into “Paper
Space” and allow you to set up viewports and draw a border. By default you always are
drawing in so-called "Model Space," which is where you should be to draw the 3-
dimensional "model" of the building.
However, the border of the sheet should be drawn in so-called "Paper Space." "Paper
Space" is a special 2D drawing mode in which you can group various "views" of your 3D
"model" of the building for plotting purposes.
These views are typically plan, elevation, section, and perspective and are created in
"viewports" drawn in the Paper Space Layout. Since the model of the building is the only
drawing, when the model is changed, the plans, elevations, and sections are automatically
changed in their viewports. The great advantage of working this way is that you can visualize
the building or space as it will actually exist in three dimensions.
Document No.
CBLMs on Technical Date Developed: Issued by:
Drafting NCII
November 7, 2018 Page 65 of 116
Computer Site Prepare Computer-Aided Developed By:
Institute, Inc. Systems Oliver C. Sanchez Revision # 00
Standard Printing Specifications
Given this ease of changing sizes, it is of course common to copy or print a given document
on different sizes of paper, Text made with technical pen of 5 mm in height has a stroke or
line thickness of 0.5 mm, and so requires a brown-nibbed 0.5 mm technical pen. If this text
were drawn on an ISO-sized document (e.g. A0), and the document were reproduced at half
its original size (A1), the text would be rendered 3.5 mm high with a stroke thickness of 0.35
mm - the yellow-nib size.
Thus, changes to reductions or enlargements can be made easily as everything is in
proportion. This standard ensures that drawings can always be legible even after
microfilming, photocopying, and faxing. Below is the European standard paper sizes and
their relationship:
Sample European Standard Paper Size
Activity Sheet 2.1-2: Create Dimension Style
DDIM Dialog Box
In this lesson, you will create a new Dimension Style and use it in a drawing. From there, you
should try different styles and get familiar with the options. Most companies these days will
have a standard style (or set of styles) to use on drawings, but this is a very important tool
to know if you want to turn out professional looking drawings.
1. Start but invoking the DDIM command and press the NEW button to open the small
dialog for entering the name of the style you are creating. In this example use the
name "DIMSTYLE 1".
Document No.
CBLMs on Technical Date Developed: Issued by:
Drafting NCII
November 7, 2018 Page 66 of 116
Computer Site Prepare Computer-Aided Developed By:
Institute, Inc. Systems Oliver C. Sanchez Revision # 00
2. New Dimstyle
Make sure that "Start with" has "Standard" as its setting. Press the Continue Button
when everything is set. This will open the dialog box for settings, so just press OK to
close it for now.
3. Back at the "Dimension Style Manager" dialog box, you will see that the new style
you created is listed at the top (left side). To modify it, select the name, then press
Document No.
CBLMs on Technical Date Developed: Issued by:
Drafting NCII
November 7, 2018 Page 67 of 116
Computer Site Prepare Computer-Aided Developed By:
Institute, Inc. Systems Oliver C. Sanchez Revision # 00
the modify button. The dialog box opens and click on the second tab Symbols and
Arrows.
As a general rule, we recommend not to change much on this tab. Set as defaults,
the dimensions are sized proportionately, if you change the setting on one
parameter, your dimension can look 'off-balance'.
For example, you could end up with huge arrows and small text. For the purposes of this
lesson, the only thing that will change on this tab is the arrowheads. Select something other
than the standard. You'll also see that you can set the colors, but just like regular objects, it
is best to leave them set to "Bylayer" - and make sure you have a separate layer for all
dimensions.
4. Go to the third tab Text.
5. Start up the Text Styles dialog box by pressing the button with the ... next to the text
name. Create a new textstyle using RomanS and a width of 0.8 and call it
"DIMTEXT".
6. Close the Text Styles dialog box. Select DIMTEXT as your text for dimensions as
shown.
The great thing about this dialog box is that it shows you a preview of what your
changes will do the final dimension in the top right window. In the bottom right,
select ISO as the Text Alignment option. Try some other changes to see their effects in
the preview, then end with the settings as shown below:
Document No.
CBLMs on Technical Date Developed: Issued by:
Drafting NCII
November 7, 2018 Page 68 of 116
Computer Site Prepare Computer-Aided Developed By:
Institute, Inc. Systems Oliver C. Sanchez Revision # 00
7. Click on the next tab to continue.
8. Click on the next tab (Primary Units) to continue.
9. In the Primary Units, you find some of the more common parameters that need to
be changed. Precision is very important. 3 Decimal places is usually enough.
Document No.
CBLMs on Technical Date Developed: Issued by:
Drafting NCII
November 7, 2018 Page 69 of 116
Computer Site Prepare Computer-Aided Developed By:
Institute, Inc. Systems Oliver C. Sanchez Revision # 00
Activity Sheet 2.1-3 – Creating Text Styles
Directions: Create the following Text Styles.
Multiline Text:
1. Type MT command and press enter key.
2. On the workspace, pick the first point and the second point that will serve as the text
box.
3. Set the height of the text…say 200
4. Type the desired text… say plan
5. Close text editor
6. Apply zoom extends command by pressing Z (enter key) E (enter key)
Create a Layout of Border and Title Block
Elements of the Layout of Border and Title Blocks
A unique name
1. Tab at the bottom of the drawing. One or more Viewports including a scale for each
viewport, locked or unlocked status for each viewport, and plotting parameters for
each viewport, such as what printer to plot to, paper size, plot scale, drawing
orientation, and plot style table (pen assignments)
Title informational border
2. Drawing entities you want to have visible and printable in the Layout, such as
drawing title information and a border.
Paper Space and Model Space
3. Click on the "Layout1" tab at the bottom of the drawing. This will bring you into
“Paper Space” and allow you to set up viewports and draw a border. By default you
always are drawing in so-called "Model Space," which is where you should be to
draw the 3-dimensional "model" of the building.
3D-Dimensional Model
4. However, the border of the sheet should be drawn in so-called "Paper Space."
"Paper Space" is a special 2D drawing mode in which you can group various "views"
of your 3D "model" of the building for plotting purposes.
Document No.
CBLMs on Technical Date Developed: Issued by:
Drafting NCII
November 7, 2018 Page 70 of 116
Computer Site Prepare Computer-Aided Developed By:
Institute, Inc. Systems Oliver C. Sanchez Revision # 00
Viewpoints
5. These views are typically plan, elevation, section, and perspective and are created in
"viewports" drawn in the Paper Space Layout. Since the model of the building is the
only drawing, when the model is changed, the plans, elevations, and sections are
automatically changed in their viewports. The great advantage of working this way is
that you can visualize the building or space as it will actually exist in three
dimensions.
Document No.
CBLMs on Technical Date Developed: Issued by:
Drafting NCII
November 7, 2018 Page 71 of 116
Computer Site Prepare Computer-Aided Developed By:
Institute, Inc. Systems Oliver C. Sanchez Revision # 00
SUMMATIVE ASSESSMENT
Activity Sheet 2.1-4
Directions: Using the Floor Plan in Appendix B, page 113 - 114 draft the same floor plan
using autoCAD. Your finished working drawing will be assessed using the suggested rubric in
Appendix A, page 112.
Activity Sheet 2.1-5
Directions: Apply the basic and modifying commands in creating a Layout of Border Line and
Title Block.
Requirements for the Layout Plan
1. Paper Size: A4
2. Boarder Line: 15.00 mm. around
3. Title Block:
3.1 Height = 30.00 mm.
a. 30.00 mm.
b. 90.00 mm.
c. 70.00 mm.
d. 100. 00 mm.
Suggested Commands:
REC, OFFSET, LINE, TRIM, OSNAP, & ORTHO
Document No.
CBLMs on Technical Date Developed: Issued by:
Drafting NCII
November 7, 2018 Page 72 of 116
Computer Site Prepare Computer-Aided Developed By:
Institute, Inc. Systems Oliver C. Sanchez Revision # 00
Post-Assessment:
Answer the post-assessment below to determine whether there is significant increase in
your understanding of preparing drawings using computer-aided designing.
Directions: Choose the letter of the correct answer. Write your answer in the space
provided before each number.
_____ 1. This is commonly known as the physical equipment that makes up the computer
system.
a. Hardware b. Mouse c. Printer d. Software
_____ 2. It is the brain of the computer where most of the “computing” takes place.
a. CPU b. Disk Drive c. Hardware d. Monitor
_____ 3. This is the main purpose of the left mouse button.
a. To execute a command c. To serve as abort button
b. To repeat the last command d. To serve as pick button
_____ 4. The set of programs, procedures, and related documentation associated with a
computer system.
a. Disk Drive c. Printer
b. Hardware d. Software
_____ 5. Of the following software, which is not an application software?
a. Adobe Photoshop c. Flash
b. AutoCAD d. Windows 8
_____ 6. Which of the following options is not type of workspaces?
a. 2D Drafting & Annotation c. 3D Modeling
b. My workspace d. AutoCAD Classic
_____ 7. Which of the function keys can be used for activating the Osnap Mode?
a. F3 b. F5 c. F9 d. F8
_____ 8. Which command is used to change the size of an existing objects?
a. Move b. Rotate c. Scale d. Zoom
_____ 9. Which command can be used to create a new text style (TS) and
modify the existing ones?
a. Dtext b. Mtext c. Text d. Style
_____ 10. Which of the keyboard keys must be pressed to execute a command
or to accept an Auto CAD default?
a. F2 and Enter c. Enter and Esc
Document No.
CBLMs on Technical Date Developed: Issued by:
Drafting NCII
November 7, 2018 Page 73 of 116
Computer Site Prepare Computer-Aided Developed By:
Institute, Inc. Systems Oliver C. Sanchez Revision # 00
b. Enter and Space bar d. Esc and Space bar
_____ 11. With a hot grip you can perform these editing tasks
a. Move b. Offset c. Rotate d. Scale
_____ 12. Which of the following is important in setting the chamfer command?
a. Angle point 1 and 2 c. Distance 1 and 2
b. Base point 1 and 2 d. Radius 1 and 2
_____ 13. What is the default file extension of an AutoCAD drawing?
a. Dwg b. Dwf c. Dws d. Dwt
_____ 14. If you need the text to be reversed, you mirror the text, then you
need to set:
a. MIRRTEXT to 0 c. TEXTMIRR to 0
b. MIRRTEXT to 1 d. TEXTMIRR to 1
_____ 15. Which keystrokes will UNDO a command?
a. Alt+U b. Alt+Z c. Control+U d. Control+Z
_____ 16. Which of the following dimensioning commands is evident in the
drawing?
a. Dimaligned c. Dimlinear
b. Dimangular d. Qleader
_____ 17. Which of the following is necessary in setting the fillet command?
a. Angle b. Base point c. Distance d. Radius
_____ 18. Which of the following can be joined using Join command
a. Arc b. Circle c. Construction line d. Ray
_____ 19. The following are some of the properties and settings that you can save in a
layout, except.
Document No.
CBLMs on Technical Date Developed: Issued by:
Drafting NCII
November 7, 2018 Page 74 of 116
Computer Site Prepare Computer-Aided Developed By:
Institute, Inc. Systems Oliver C. Sanchez Revision # 00
a. Plot scale c. Paper size
b. Line weight d. Drawing orientation
_____ 20. What command is used to specify settings in dimension style
manager?
a. Ddim b. Dimspec c. Dimalt d. Dimsize
Document No.
CBLMs on Technical Date Developed: Issued by:
Drafting NCII
November 7, 2018 Page 75 of 116
Computer Site Prepare Computer-Aided Developed By:
Institute, Inc. Systems Oliver C. Sanchez Revision # 00
APPENDIX A
FLOOR PLAN
Document No.
CBLMs on Technical Date Developed: Issued by:
Drafting NCII
November 7, 2018 Page 76 of 116
Computer Site Prepare Computer-Aided Developed By:
Institute, Inc. Systems Oliver C. Sanchez Revision # 00
Appendix B.
PERSPECTIVE
Document No.
CBLMs on Technical Date Developed: Issued by:
Drafting NCII
November 7, 2018 Page 77 of 116
Computer Site Prepare Computer-Aided Developed By:
Institute, Inc. Systems Oliver C. Sanchez Revision # 00
INFORMATION SHEET 3.1-1
Drafting Structural Layout and Details Using Computer-Aided Design (CAD)
INTRODUCTION
Technology and Livelihood Education (TLE) is one of the nomenclature in the
implementation of the K to 12 Basic Education Program (BEP) composed of four
components namely: Agri-Fishery Arts, Home Economics, Industrial Arts and Information
and Communication Technology (ICT). In this module, the focus is on Drafting Structural
Layout and Details using CAD.
In this course, you will be introduced to different learning activities that will prepare you to
be skillful before you to do the actual work as a draftsman and to be more confident to start
your own CAD business.
This module is specifically designed to hone your knowledge and skills specifically on
Process and Delivery where you have a hands-on activities as you go along. The learning
procedures are divided into different sections such as: What to Know, What to Process,
What to Reflect and Understand, and What to Transfer.
So, explore and experience the lessons in Structural Layout and Details using CAD and be a
step closer to being a skillful draftsman.
Objectives:
Upon completion of this module, you are expected to:
draft foundation plans
draft structural floors and roof framing plans
Pre-Assessment:
Directions: Choose the letter of the correct answer. Write your answer in the space
provided to each number.
_____ 1. Which circle is drawn with a bow compass?
a. 360° circle c. irregular curve
b. circle template d. flexible curve
_____ 2. Where do you set your compass to draw a 21/2 diameter-circle?
a. 1.25” b. 1.50” c. 2.00” d. 2.50”
Document No.
CBLMs on Technical Date Developed: Issued by:
Drafting NCII
November 7, 2018 Page 78 of 116
Computer Site Prepare Computer-Aided Developed By:
Institute, Inc. Systems Oliver C. Sanchez Revision # 00
_____ 3. What is the purpose of an erasing shield?
a. to prevent tearing the drawing media
b. to avoid erasing nearby lines accidentally
c. to protect areas that you do not want to erase
d. all of the above are correct answers to the question
_____ 4. Which of the following is not an advantage of sketching?
a. refinement of ideas c. to communicate ideas
b. to practice drawing d. to capture ideas
_____ 5. An object is usually shown in more than one view in ____ drawing.
a. a rough sketch b. a multi-view c.an isometric d. an oblique
_____6. Concurrent engineering design involves ideation, implementation,
and __________.
a. aesthetics b. creativity c. life cycle d. refinement.
_____ 7. What are the three principal views of orthographic drawings?
a. Isometric, Perspective, Oblique c. CAD, ISO, ANSI
b. Top, Front, Side (end) d. Top, Bottom, Side
_____ 8. When using the TRIM command, which do you select first?
a. The cutting edges c. The object to be trimmed
b. Everything d. Nothing
_____ 10. How many snap points does an object have?
a. One c. Depends upon the object
b. Two d. At least four
_____ 11. How many points do you need to define for the rectangle command?
a. One b. Two c. Four d. None
_____ 12. How many AutoCAD objects are in a rectangle?
a. None b. One c. Four d. Eight
_____ 13. If you draw a line at 270 degrees, where does it point to?
a. Up b. Down c. Left d. Right
_____ 14. How long will a line be when drawn from 1,4 to 4,4?
a. Four units c. Three Units
b. Eight Units d. None of the above
_____ 15. How long will line from 1,4 to @4<5 be?
a. Three units b. Four units c. Five units d. 6.4031 units
Document No.
CBLMs on Technical Date Developed: Issued by:
Drafting NCII
November 7, 2018 Page 79 of 116
Computer Site Prepare Computer-Aided Developed By:
Institute, Inc. Systems Oliver C. Sanchez Revision # 00
_____ 16. How many points do you need to draw a line using Absolute Coordinates?
a. None b. One c. Two d. Four
_____ 17. When selecting objects, what is selected if you press L?
a. Select lines only
b. Select the last object created
c. Select objects when you move your mouse to the left
d. Select the last object you modified
_____ 18. What happen when you click Pressing Shift?
a. It allows you to draw a window
b. It removes the next selected object from the set
c. It automatically deletes the object(s)
d. It highlights the selected objects
_____ 19. What does pressing “F” do when selecting objects?
a. Allows you to draw a fence c. Finishes the selection set
b. Limits you to five objects d. Allows to find specific text
_____ 20. How do you select the last set of object(s) you selected?
a. Type 'L'
b. Type 'P'
c. Type 'H' to highlight them
d. Can’t be done
_____ 21. What is the best way of drawing a rectangle?
a. By using the Line command
b. By using the Rectangle command
c. By using the Polyline command
d. By using the Multiline command
_____ 22. If you move something four units to the right, what would be the 2nd point of
displacement?
a. @4,0 b. @4<0 c. Neither 1 nor 2 d. Both 1 and 2
_____ 23. How would you select objects when using the stretch command?
a. With a crossing window c. Pick them one by one
b. Hold the shift key while selecting d. Type 'S'
_____ 24. At what point does a drawing start?
a. The first point you select c. A random point in space
b. 0,0 d.10,10
Document No.
CBLMs on Technical Date Developed: Issued by:
Drafting NCII
November 7, 2018 Page 80 of 116
Computer Site Prepare Computer-Aided Developed By:
Institute, Inc. Systems Oliver C. Sanchez Revision # 00
_____ 25. At what point are objects rotated?
a. Base point
b. Bottom right of the object
c. Centre of the object
d. D. Origin
Document No.
CBLMs on Technical Date Developed: Issued by:
Drafting NCII
November 7, 2018 Page 81 of 116
Computer Site Prepare Computer-Aided Developed By:
Institute, Inc. Systems Oliver C. Sanchez Revision # 00
Introduction
All structures are required to have a foundation. The foundation provides a base to
distribute the weight of the structure into the soil. The weight, or load, must be evenly
distributed over enough soil to prevent it from compressing the soil. In addition to resist the
load from gravity, the foundation must resist floods, winds, and earthquakes. Where
flooding is a problem, the foundation system must be designed for the possibility that much
of the supporting soil may be washed away. The foundation must also be designed to resist
any debris that may be carried by floodwaters.
Symbols are used on floor plans to describe items that are associated with living in the
home, such as doors, windows, cabinets, and plumbing fixtures. Other symbols are more
closely related to the construction of the home, such as electrical circuits and material sizes
and spacing. One of the most important concerns of the drafter is to carefully combine all of
the symbols, notes, and dimensions on the floor plan so the plan is uncluttered and easily
read.
The design of the roof must be considered before the roof plan is drawn. The designer will
consider the basic shape of the roof as the floor plan and elevations are drawn in the
preliminary design stage. This does not mean that the designer plans the entire structural
system for the roof during the initial stages, but the general shape and type of roofing
material to be used will be planned. Often the roof can present a larger visible surface area
than the walls.
In addition to aesthetic considerations, the roof can also be used to provide rigidity in a
structure when wall areas are filled with glass. To ensure that the roof will meet the
designer’s criteria, a roof plan is usually drawn by the drafter to provide construction
information. In order to draw the roof plan, a drafter should understand types of roof plans,
various pitches, common roof shapes, and common roof materials.
Lesson 1: Drafting Foundation Plans
This lesson is designed to help you recognize the most appropriate design, proper locations
in doing such foundation plans (footing, wall footing, and columns) and to familiarized you
to the different materials needed in making a house or building foundations.
Technical Terms Encountered in Drafting Foundation Plans
Foundation - is the part of the building below the surface of the ground which is sometimes
called the substructure.
Footing - is an expansion at the lower end of a wall, pier or column to distribute the load
into the ground.
Document No.
CBLMs on Technical Date Developed: Issued by:
Drafting NCII
November 7, 2018 Page 82 of 116
Computer Site Prepare Computer-Aided Developed By:
Institute, Inc. Systems Oliver C. Sanchez Revision # 00
External Reference - is a DWG, DWF, DWFx, raster image, DNG, or PDF file incorporated into
a drawing for reference only.
Layer Filters - are settings that screen out, or filter, layers you do not want to display in the
list view pane of the Layer Properties Manager.
Library Path – is the path AutoCAD that searches by default to find an xref file, including the
current folder and locations set in the Options dialog box.
Limit Dimensioning - is a method of dimensioning in which the upper and lower limits are
given, instead of the specified dimension and tolerance.
Limits - are the size of the virtual drawing area in model space. They are largest and smallest
numerical values a feature can have.
Linear Parameter - creates a measurement reference between two points.
Line Conventions - are standards related to line thickness, type, and purpose.
Line Spacing - is the vertical distance from the bottom of one line of text to the bottom of
the next line.
Line type Scale - is the lengths of dashes and spaces in line types.
Truss - is the framework, typically consisting of rafters, posts, and struts, supporting a roof,
bridge, or other structure.
Mono Truss - is a truss has only one slope as opposed two (half of a common truss).
Hip Truss - is a truss erected to sustain the angle-rafters of a hip-roof.
Beam - is a long, sturdy piece of squared timber or metal spanning an opening or part of a
building, usually to support the roof or floor above.
Joist - is a length of timber or steel supporting part of the structure of a building, typically
arranged in parallel series to support a floor or ceiling.
Lateral Bracing - refers to any piece (wood or metal) on a bridge that help keep the top
chord from bending horizontally.
Schedule Bracing - is a structural member, such as a beam or prop, used to reinforced a
framework, such a supporting beam in a building.
Document No.
CBLMs on Technical Date Developed: Issued by:
Drafting NCII
November 7, 2018 Page 83 of 116
Computer Site Prepare Computer-Aided Developed By:
Institute, Inc. Systems Oliver C. Sanchez Revision # 00
Using CAD to Draw Foundation Plans
The six steps used to draw a foundation plan manually are similar to the steps used when
drawing with AutoCAD. Below are the sequence in coming up a Foundation Plan based on
standard but you may also innovate some techniques which are familiar with you
1. Firstly, plan your drawing. This includes planning where the drawing will be created
and stored, the needed layers, line types, and what loads will need to be supported.
Because you do not have the same kind of accuracy problems when working with
CAD as you have with manual drafting, the CAD floor plan may be used as an
accurate basis for drawing the foundation plan.
2. Next display the floor plan, and then begin the foundation drawing directly over the
floor plan on another layer.
3. Draw the outer side of the stem walls using the OSNAP command.
4. Freeze all floor-related information once the outline of the floor plan has been
traced.
5. Use the OFFSET command to lay out the thickness of the stem walls and footings.
Corners can be adjusted by using the FILLET or TRIM command.
6. Change the lines representing the footings using the CHANGE PROPERTIES
command. By following the step-by step instructions for a particular foundation
type, the plan can be completed.
7. Use the dimensions used on the floor or framing plan. Show the existing dimensions
so that they are displayed on the foundation drawing, or use the COPY command to
place the needed dimension in the drawing. Use a layer such as BASE DIM for placing
dimensions required by the floor and foundation plans.
8. Place any dimensions that were not placed on previous plan views as needed on the
foundation plan. This will include the locations of openings in the stem wall for any
doors into the garage, foundation supports, and braced wall anchor locations.
Openings in the exterior envelope that will be above a wood floor system do not
need to be located on the foundation plan.
9. Type general notes and store them as a WBLOCK to be reused on future foundation
plans. Many drafters also store lists of local notes required for a particular type of
foundation as a WBLOCK and insert them into a drawing. Once inserted into the
foundation plan, the notes can be moved to the desired position.
Document No.
CBLMs on Technical Date Developed: Issued by:
Drafting NCII
November 7, 2018 Page 84 of 116
Computer Site Prepare Computer-Aided Developed By:
Institute, Inc. Systems Oliver C. Sanchez Revision # 00
10. Store the foundation plan when completed separately from the floor plan to make
plotting easier. Storing the foundation plan with the floor and framing plan will save
disk space, and proper use of layering can ease plotting. All foundation walls, bearing
footings, and support beams will be in their correct locations.
Activity Sheet 3.1-1
Directions: Based on your acquired knowledge and skills in the preparation of computer-
aided drawings. Draft the following structural details below, by selecting the appropriate
CAD tools/commands.
Activity Sheet 3.1-2
Directions: Using CAD, select the appropriate tools/commands in creating the typical
column and footing details. As shown in the drawing below label each details following the
sequence for drawing structural plan using AutoCAD.
Document No.
CBLMs on Technical Date Developed: Issued by:
Drafting NCII
November 7, 2018 Page 85 of 116
Computer Site Prepare Computer-Aided Developed By:
Institute, Inc. Systems Oliver C. Sanchez Revision # 00
Note: Consider the measurements according to the column and footing specified. Layers and
colors must conform to the standards.
Activity Sheet 3.1-3
Directions: Using CAD, draft and complete the foundation plan below by using the
appropriate tools/commands.
ASSESSMENT TEST: Lesson 1
Directions. Using CAD, perform the following problems below using the appropriate
tools/commands.
1. Draw a foundation plan from a sample floor plan provided by your teacher. Indicate
complete dimensions, notations, and the required standard specifications of a
foundation plan.
2. Draw separate plans for wall footing, column, and footing details you present in your
foundation plan.
Document No.
CBLMs on Technical Date Developed: Issued by:
Drafting NCII
November 7, 2018 Page 86 of 116
Computer Site Prepare Computer-Aided Developed By:
Institute, Inc. Systems Oliver C. Sanchez Revision # 00
3. Use appropriate scale dimensions suitable to your drawings.
4. Refer to your floor plan to determine the dimensions and position of load-bearing
walls. Review your previous exercises and lecture notes for your guidance to
complete information.
5. After finishing your drawing, submit a printed output of your to your instructor for
evaluation.
Document No.
CBLMs on Technical Date Developed: Issued by:
Drafting NCII
November 7, 2018 Page 87 of 116
Computer Site Prepare Computer-Aided Developed By:
Institute, Inc. Systems Oliver C. Sanchez Revision # 00
INFORMATION SHEET 3.2-1
Drafting Structural Floor and Roof Framing Plans
Floor Plan - is the top cross-sectional view of the floor area of a house.
Floor Framing Plan - the plan that is drawn of the roof area used to show the shape of the
roof.
Roof Framing Plan – is the plan that is drawn of the roof area used to show the shape of the
roof.
Green roof – is a roof system consisting of some type of vegetation growing in soil, planted
over a waterproof membrane.
Cool roof – is a roof that features highly reflective materials. It can be something as simple
as finishing the roof by painting it with a coating of light-colored water sealant.
Ridge – is the horizontal intersection between two or more roof planes and represents the
highest point of a roof.
Drafting Structural Floor Plans
The foundation plan shows not only the concrete footings and walls but also the members
that are used to form the floor system. Two common types of floor systems are used in
residential construction: floor systems built at grade level and floor systems with a crawl
space or basement below the floor system. Both on-grade foundations and crawl space floor
systems have their own components and information that must be put on a foundation
plan.
The final CAD drawing is printed, plotted, or published within a selected sheet size at a
specific scale. Most often, sheet size and drawing scale are known standards, set according
to drawing and office practices. CAD offers significant flexibility when laying out a floor plan
according to sheet and scale requirements. Commands and options are available that allow
you to easily adjust the drawing to accommodate a specific sheet size and drawing scale.
Traditional manual drafting setup tasks such as selecting drawing orientation and identifying
the working and drawing areas are not as critical when using CAD. A CAD drawing can be
rotated as needed to properly orient the view on the sheet. If necessary, a north arrow
symbol is inserted and rotated to the exact north direction.
As with manual drafting, the working area of a CAD drawing is relative to the sheet size.
However, CAD allows you to select a different sheet size if the plot does not fit within the
working area.
Document No.
CBLMs on Technical Date Developed: Issued by:
Drafting NCII
November 7, 2018 Page 88 of 116
Computer Site Prepare Computer-Aided Developed By:
Institute, Inc. Systems Oliver C. Sanchez Revision # 00
Alternatively, if appropriate, you can easily modify the drawing scale to fit the plot on the
original sheet. Care in centering the drawing on the sheet is not as important with CAD,
because the drawing can be moved at any time. Most CAD applications use a virtual drawing
area that is infinite in size. This allows you to draw a floor plan at actual size, or full scale,
and then scale the drawing to fit a specific sheet for plotting.
When using this system, you can focus on the floor plan layout, without having to
concentrate on scaling objects. CAD has transformed the traditional process of setting up
and laying out a drawing, by offering significant flexibility. Still, effective layout planning and
preparation is critical.
Determine the proper drawing orientation, sheet size, working area, scale, and drawing area
before you begin drawing to increase productivity and limit costly and time-consuming
mistakes.
Sequence for Drawing Structural Floor Plan in AutoCAD
Check off the features used with this floor plan drawing checklist and drawing sequence in
AutoCAD. Note that each of these items are not required but rather guide in ensuring all the
standard features of a floor plan is observable.
Exterior walls.
Interior walls.
Furring over concrete walls (if used).
Masonry veneer (if used).
Doors: Proper use of exterior doors; correct door
Swing direction; clearance from walls, cabinets, and traffic.
Door sizes or symbols for door schedule key.
Windows: Proper symbols; clearance from walls, cabinets, and traffic.
Window sizes or symbols for window schedule key.
Skylights located and specified.
Base cabinets.
Upper cabinets.
Closets and storage: Closets and wardrobes labelled and with shelf and pole or
additional shelves and drawers, storage closet, linen with shelves, pantry with
shelves, special storage features noted.
Appliances: Cooktop/range, hood with vent or vent, oven, double oven, microwave,
refrigerator, lazy Susan, washer and dryer with vent, trash compactor.
Utilities: Furnace, air conditioner, water heater with platform and straps.
Document No.
CBLMs on Technical Date Developed: Issued by:
Drafting NCII
November 7, 2018 Page 89 of 116
Computer Site Prepare Computer-Aided Developed By:
Institute, Inc. Systems Oliver C. Sanchez Revision # 00
Floor Framing Plans
Framing plans for each floor are drawn using the floor plan as a base. The floor plan layers
that contain the walls, windows, doors, cabinets, and plumbing fixtures should be displayed,
with all other floor information frozen. With the proper material displayed, complete the
framing plan in the same order that was used with manual methods.
1. Layers can be added to contain materials for the framing plan. Each new layer is
given the prefix of UPPR FRAM, MAIN FRAM, or LOWR FRAM to make it easy to
identify required layers for plotting.
2. Sub-names for ANNO, DIMN, TRUSS, LATR, and BEAM layers must also be added.
3. Complete the drawing by adding major framing members first, and then working
toward smaller members. Place beams that will be required to support joists or
trusses, and then place a marker to represent each joist type. The joist markers can
be stored as a block, and then inserted and stretched to the needed size.
4. Lateral bracing information can be added to the drawing using blocks. Schedules for
one-level and multilevel construction bracing can be created, and the appropriate
schedule can be inserted into the drawing.
5. Symbols to represent each type of bracing can also be created as blocks and inserted
into the required position throughout the drawing. Because the upper level
materials are different from the lower braces, lateral symbols should be placed on
layers that are level specific. This allows the lower floor lateral information to be
displayed on the foundation plan without repeating the schedule. This requires the
creation of layers such as UPPR FRAM LAT SYMB, MAIN FRAM LAT SYMB, or LOWR
FRAM LAT SYMB.
6. Symbol information should be placed on a different layer than the lateral schedule.
With the framing and lateral information represented, place dimensions to represent
all walls, openings, and framing materials.
7. Dimension layers should be divided by level; some dimensions such as the overall
and major jogs will be the same on all levels. This information can be placed on a
layer titled BASE DIMS.
8. Wall-to-wall, and wall-to-opening dimensions should be placed on a layer that is
specific to each level of the structure such as MAIN FRAME EXT DIMS.
9. Annotation can now be placed to locate all framing materials.
Document No.
CBLMs on Technical Date Developed: Issued by:
Drafting NCII
November 7, 2018 Page 90 of 116
Computer Site Prepare Computer-Aided Developed By:
Institute, Inc. Systems Oliver C. Sanchez Revision # 00
10. Notes should also be placed on layers that are level-specific. Local notes should be
divided by layers to represent title block text and text that is level-specific.
Activity Sheet 3.2-1
Directions: Below is a sample illustration of a typical floor slab detail. From your finished
foundation plan, draft a floor slab detail, use the given slab schedule using the appropriate
CAD tools/commands.
Drafting Roof Framing Plans
The roof framing plan can be created using the roof or floor plan as a base drawing. Upper
and lower framing plans are created using the floor plans for the starting points. Two major
methods are available to create these drawings. Information can be added to the base
drawings and controlled by layers, or information can be added to a separate drawing and
referenced to the original. If the roof plan is to be controlled by layers, it is important to
remember that the base floor plan is plotted at a scale of 1/4" = 1'−0" and the roof framing
plan is usually plotted at a much smaller scale. Because you are drawing in model space, you
are working at full size, but you will need to adjust the line scale and the text scale factors
for the appropriate scale on the roof framing plan.
One alternative in creating a roof plan is to place the needed roofing materials using the
floor plan as a base. This method can be especially helpful on a complicated stick-frame
roof. If the floor plan is used as a base for a roof framing plan, show all of the walls printed
in matted lines using grayscale, and show all roofing materials using black lines.
Document No.
CBLMs on Technical Date Developed: Issued by:
Drafting NCII
November 7, 2018 Page 91 of 116
Computer Site Prepare Computer-Aided Developed By:
Institute, Inc. Systems Oliver C. Sanchez Revision # 00
Layer Method of Drafting Roof Framing Plans
1. Once the layout method is selected, add layers to contain materials for the roof plan.
For this example, the drawing will be controlled using layers within the base drawing.
2. Give each new layer the prefix of ROOF FRAM to make it easy to identify required
layers for plotting.
3. Add sub-names for ANNO, DIMS, TRUSS, and BEAM. Complete the drawing by
working from the roof down to the foundation, and by adding major framing
members first, and then working toward smaller members.
4. Draw standard trusses first in the center section of the roof, and then the hip trusses
are represented.
5. Finally, draw trusses are drawn at each edge. With all materials represented,
dimensions should be placed to locate material limitations, beam locations, and
overhang sizes.
6. Provide notation to specify each material and framing member size that has been
represented.
Drafting Roof Framing Plans using CAD
A roof framing plan can be drawn using a CAD program following procedures similar to
those used for a manual drawing. The drawing can be created in the file containing the floor
plan.
1. Start by freezing all floor plan material except the exterior walls, furniture, and
skylights.
2. Create layers to contain the roof plan using the ROOF prefix. Layer names such as
ROOF WALL, ROOF LINE, ROOF OUTL, ROOF ANNO, ROOF DIMN, or layer names
based on the NCS should be used to keep the roof information separate from the
floor plan information and to ease plotting.
3. Draw the outline of the residence on the ROOF WALL layer by tracing the outline of
the walls on the floor plan, and then freeze the walls of the floor plan.
4. Complete the plan using the appropriate step-by-step process for the required roof
type. Using the OFFSET command, the lines that represent the walls can be placed to
represent the roof outline.
5. Use the PROPERTIES command to assign the lines to the appropriate layer, and to
assign the required line weight and line type.
6. When the roof plan is completed, a copy can be saved as a BLOCK with a title ROOF.
Document No.
CBLMs on Technical Date Developed: Issued by:
Drafting NCII
November 7, 2018 Page 92 of 116
Computer Site Prepare Computer-Aided Developed By:
Institute, Inc. Systems Oliver C. Sanchez Revision # 00
Activity Sheet 3.2-2
Directions: Select the appropriate CAD tools/commands in drafting the structural roof
framing plan of the given floor plan below. Layout your proposal and have it approved by
your teacher before you start drawing.
Activity Sheet 3.2-3
Directions: Using CAD, draft the given truss connection details below.
Document No.
CBLMs on Technical Date Developed: Issued by:
Drafting NCII
November 7, 2018 Page 93 of 116
Computer Site Prepare Computer-Aided Developed By:
Institute, Inc. Systems Oliver C. Sanchez Revision # 00
Activity Sheet 3.2-4
Directions: Based on the given sample roof framing plan below, perform the following:
1. Draft the structural components of the given roof framing plan.
2. Establish line scales and line weights fit for plotting at 1/8” = 1’-0”.
3. Use an architectural font for all text.
Assessment Test: Lesson 2
Directions: Using CAD, select the appropriate tools/commands in drafting the structural
roof framing plan and the detailed connections appropriate to the given roof framing plan
below.
Document No.
CBLMs on Technical Date Developed: Issued by:
Drafting NCII
November 7, 2018 Page 94 of 116
Computer Site Prepare Computer-Aided Developed By:
Institute, Inc. Systems Oliver C. Sanchez Revision # 00
Post-Assessment:
Answer the post assessment test below to determine whether there is significant increase in
your understanding of Drafting Structural Layout and Details using Computer-Aided Design
(CAD).
Directions: Choose the letter of the correct answer. Write your answer in the space
provided for each number.
_____ 1. Which circle is drawn with a bow compass?
a. 360° circle c. irregular curve
b. circle template d. flexible curve
_____ 2. Where do you set your compass to draw a 21/2 diameter-circle?
a. 1.25” b. 1.50” c. 2.00” d. 2.50”
_____ 3. What is the purpose of an erasing shield?
a. to prevent tearing the drawing media
b. to avoid erasing nearby lines accidentally
c. to protect areas that you do not want to erase
d. all of the above are correct answers to the question
_____ 4. Which of the following is not an advantage of sketching?
a. refinement of ideas c. to communicate ideas
b. to practice drawing d. to capture ideas
_____ 5. An object is usually shown in more than one view in ____ drawing.
a. a rough sketch b. a multi-view c.an isometric d. an oblique
_____6. Concurrent engineering design involves ideation, implementation, and __________.
a. aesthetics b. creativity c. life cycle d. refinement.
_____ 7. What are the three principal views of orthographic drawings?
a. Isometric, Perspective, Oblique c. CAD, ISO, ANSI
b. Top, Front, Side (end) d. Top, Bottom, Side
_____ 8. When using the TRIM command, which do you select first?
a. The cutting edges c. The object to be trimmed
b. Everything d. Nothing
_____ 10. How many snap points does an object have?
a. One c. Depends upon the object
b. Two d. At least four
Document No.
CBLMs on Technical Date Developed: Issued by:
Drafting NCII
November 7, 2018 Page 95 of 116
Computer Site Prepare Computer-Aided Developed By:
Institute, Inc. Systems Oliver C. Sanchez Revision # 00
_____ 11. How many points do you need to define for the rectangle command?
a. One b. Two c. Four d. None
_____ 12. How many AutoCAD objects are in a rectangle?
a. None b. One c. Four d. Eight
_____ 13. If you draw a line at 270 degrees, where does it point to?
a. Up b. Down c. Left d. Right
_____ 14. How long will a line be when drawn from 1,4 to 4,4?
a. Four units c. Three Units
b. Eight Units d. None of the above
_____ 15. How long will line from 1,4 to @4<5 be?
a. Three units b. Four units c. Five units d. 6.4031 units
_____ 16. How many points do you need to draw a line using Absolute Coordinates?
a. None b. One c. Two d. Four
_____ 17. When selecting objects, what is selected if you press L?
a. Select lines only
b. Select the last object created
c. Select objects when you move your mouse to the left
d. Select the last object you modified
_____ 18. What happen when you click Pressing Shift?
a. It allows you to draw a window
b. It removes the next selected object from the set
c. It automatically deletes the object(s)
d. It highlights the selected objects
_____ 19. What does pressing “F” do when selecting objects?
a. Allows you to draw a fence c. Finishes the selection set
b. Limits you to five objects d. Allows to find specific text
_____ 20. How do you select the last set of object(s) you selected?
a. Type 'L'
b. Type 'P'
c. Type 'H' to highlight them
d. D. Can’t be done
_____ 21. What is the best way of drawing a rectangle?
a. By using the Line command
b. By using the Rectangle command
Document No.
CBLMs on Technical Date Developed: Issued by:
Drafting NCII
November 7, 2018 Page 96 of 116
Computer Site Prepare Computer-Aided Developed By:
Institute, Inc. Systems Oliver C. Sanchez Revision # 00
c. By using the Polyline command
d. By using the Multiline command
_____ 22. If you move something four units to the right, what would be the 2nd point of
displacement?
a. @4,0 b. @4<0 C. Neither 1 nor 2 d. Both 1 and 2
_____ 23. How would you select objects when using the stretch command?
a. With a crossing window c. Pick them one by one
b. Hold the shift key while selecting d. Type 'S'
_____ 24. At what point does a drawing start?
a. The first point you select c. A random point in space
b. 0,0 d.10,10
_____ 25. At what point are objects rotated?
a. Base point
b. Bottom right of the object
c. Centre of the object
d. Origin
Document No.
CBLMs on Technical Date Developed: Issued by:
Drafting NCII
November 7, 2018 Page 97 of 116
Computer Site Prepare Computer-Aided Developed By:
Institute, Inc. Systems Oliver C. Sanchez Revision # 00
Appendix A.
Assessment Tool: Performance Rubrics
Name: __________________________________ Date: __________
Year & Section: _______________
Rating Scale:
Note: This assessment tool can also be used in the evaluation of the following suggested
activities:
a. Suggested Activity ______ (Transfer), page ______
b. Summative Assessment Test ______, page ______
c. Suggested Activity ______ (Process), page ______
d. Suggested Activity ______ (Process), page ______
e. Suggested Activity ______ (Transfer), page ______
Document No.
CBLMs on Technical Date Developed: Issued by:
Drafting NCII
November 7, 2018 Page 98 of 116
Computer Site Prepare Computer-Aided Developed By:
Institute, Inc. Systems Oliver C. Sanchez Revision # 00
f. Suggested Activity ______ (Process), page ______
g. Summative Assessment Test, page ______
Appendix B
Assessment Tool: Performance Rubrics
Name: _____________________________________Date: __________
Year & Section: _______________
RATING SCALE:
Document No.
CBLMs on Technical Date Developed: Issued by:
Drafting NCII
November 7, 2018 Page 99 of 116
Computer Site Prepare Computer-Aided Developed By:
Institute, Inc. Systems Oliver C. Sanchez Revision # 00
INFORMATION SHEET 4.1-1
Drafting Mechanical Layout and Details Using Cad
INTRODUCTION
The objective of an architectural design is to create an effective environmental system.
Structural thinking should be introduced at the early stages in the design process. These will
provide buildings and residential dwellings with mechanical and other environmental
subsystems to support horizontal and vertical movement of men and materials. It also
provides functional heating, ventilating, air conditioning (HVAC) power, water and waste
disposal. In addition, acoustical and lighting needs are often influenced by structural design.
The requirements for provisions of heating, ventilation, air conditioning, power, water and
waste services can be visualized in the form of a tree diagram. These services usually
originate at a centralized location and trace their way horizontally and vertically throughout
the structure to serve the activity spaces.
The designer should be well versed with heating, ventilating, air conditioning systems, as
well as vertical transportation which include escalators and elevators.
This module familiarizes you on how to locate the machines, raceways, wirings, motors,
generations and the like in its proper places.
Objectives:
Upon completion of this module, you are expected to draft:
heating, ventilating, and air conditioning systems according to Mechanical Code;
mechanical details of conveyor system; and
fire protection system using CAD.
Pre – Assessment
You will be challenged to recall on your prior knowledge and previous experiences about
drafting mechanical layout details. This phase will guide you in assessing yourself by
answering questions that relate with the basics of drafting mechanical lay-out and details.
Multiple Choice: Choose the letter of the correct answer. Write your answer in the space
provided to each number.
______1. It is a water supply pipe that extends vertically to one story or more to carry water
to fixtures.
a. riser b. soil pipe c. vent pipe d. waste pipe
Document No.
CBLMs on Technical Date Developed: Issued by:
Drafting NCII
November 7, 2018 Page 100 of 116
Computer Site Prepare Computer-Aided Developed By:
Institute, Inc. Systems Oliver C. Sanchez Revision # 00
______2. It is a vertical pipe that extends to one or more floors and carries discharge of
water closets and other similar fixtures.
a. sewer b. soil stack c. vent stack d. waste stack
______3. It is a sewer used for carrying groundwater, rainwater, surface water, or other
non-polluting waste.
a. storm sewer b. vent stack c. sanitary sewer d. waste stack
______4. A fitting with a removable plug that is placed in plumbing drainage
pipe lines to allow access for cleaning out the pipe.
a. cleanout b. drain c. stack d. trap
______5. A U-shaped pipe below plumbing fixtures that holds water to prevent odor and
sewer gas from entering the fixture.
a. drain b. fitting c. stack d. trap
______6. A pipe that carries the discharge of water closets or other similar fixtures.
a. sewer b. soil pipe c. vent pipe d. waste pipe
______7. The portion of a pipe or fitting continuing in a straight line in the direction of flow
in which it is connected.
a. cleanout b. drain c. fitting d. run
______8. A vertical pipe that runs to one or more floors and carries the discharge of fixtures
other than water closets and similar fixtures.
a. sewer b. soil stack c. vent stack d. waste stack
______9. A fitting that is used to control the flow of fluid or gas.
a. drain b. lavatory c. valve d. water closet
_____10. The pipe installed to ventilate the building drainage system and to prevent
drawing liquid out of traps and stopping back pressure.
a.fitting b. riser c. soil pipe d. vent pipe
_____11. The inward flow of air through a porous wall or crack.
a. duct loss b. infiltration c. latent load d. R-factor
_____12. The indoor temperature less the outdoor temperature.
a. internal heat gain c. outdoor temperature
b. mechanical ventilation d. temperature difference
_____13. Amount of heat loss through mechanical ventilators such as range hood fans or
bathroom exhaust fans.
Document No.
CBLMs on Technical Date Developed: Issued by:
Drafting NCII
November 7, 2018 Page 101 of 116
Computer Site Prepare Computer-Aided Developed By:
Institute, Inc. Systems Oliver C. Sanchez Revision # 00
a. heat transfer multiplier c. outdoor temperature
b. mechanical ventilation d. temperature difference
_____14. Heat loss through ductwork in an unheated space, which has an effect on total
heat loss.
a. duct loss c. internal heat gain
b. indoor temperature d. outdoor temperature
_____15. A unit of measure determined by the amount of heat required to raise 1 pound of
water 1 degree Fahrenheit.
a. British Thermal Unit c. Degrees Fahrenheit
b. Degrees Centigrade d. Degrees Kelvin
Document No.
CBLMs on Technical Date Developed: Issued by:
Drafting NCII
November 7, 2018 Page 102 of 116
Computer Site Prepare Computer-Aided Developed By:
Institute, Inc. Systems Oliver C. Sanchez Revision # 00
SKILLS ASSESSMENT
Directions: Put a check (√) mark that corresponds to your level of competency in performing
the skills that relate with drafting mechanical layout and details. Feel free to answer the
assessment questionnaire on your notebook.
Not much – means that you are not yet competent with the skills stated.
A little – means you have skills but not adequate to perform the task.
A lot – means that you already possess the desired skills.
Document No.
CBLMs on Technical Date Developed: Issued by:
Drafting NCII
November 7, 2018 Page 103 of 116
Computer Site Prepare Computer-Aided Developed By:
Institute, Inc. Systems Oliver C. Sanchez Revision # 00
Lesson 1: Drafting Heating, Ventilating and Air-Conditioning
(HVAC) Systems using CAD
In some HVAC AutoCAD software, you place the duct fittings and then the software
automatically sizes ducts in accordance with common mechanical equipment manufacturer
specifications. The floor plan is commonly used as a background layer, and the HVAC plan is
a separate layer. The following is a sample of the steps that can be used by a draftsman to
design and draw an HVAC plan:
1. For the preliminary layout, draw the duct center lines, as shown in below:
Preliminary Layout of Duct Center Lines
2. Select supply and return registers from a symbol library, and add the symbol to the
end of the center lines where appropriate, as shown below.
Document No.
CBLMs on Technical Date Developed: Issued by:
Drafting NCII
November 7, 2018 Page 104 of 116
Computer Site Prepare Computer-Aided Developed By:
Institute, Inc. Systems Oliver C. Sanchez Revision # 00
Automatic Placing Supply and Return Registers
3. Identify the lengths of individual duct runs, and tag each run. Locate fittings by the
type of intersection, as shown below.
Fittings located and identified
While all of this drawing information is added to the layout, gather design information into a
file for duct sizing based on specific mechanical manufacturer specifications that you select.
Document No.
CBLMs on Technical Date Developed: Issued by:
Drafting NCII
November 7, 2018 Page 105 of 116
Computer Site Prepare Computer-Aided Developed By:
Institute, Inc. Systems Oliver C. Sanchez Revision # 00
Complete HVAC AutoCAD Layout
4. After the fitting location and sizes are determined, transform each fitting into
accurate double-line symbols.
HVAC AutoCAD Layout with Fitting Symbols
AutoCAD Mechanical Symbols Library
Figure 1. Common HVAC Symbols
Document No.
CBLMs on Technical Date Developed: Issued by:
Drafting NCII
November 7, 2018 Page 106 of 116
Computer Site Prepare Computer-Aided Developed By:
Institute, Inc. Systems Oliver C. Sanchez Revision # 00
Simple Heat Loss and Gain Calculations
Cooling capacity for a room is defined as the heat load in a room that have to be removed in
order to achieve a certain room temperature and humidity. The typical design is set to 24°C
temperature and 55% RH (Relative Humidity).
Study shows that this combination of temperature and RH is the most conducive for the
human body. The unit used to measure heat load is BTU/hr (British Thermal Unit). 1 BTU/hr
is the heat energy needed to increase 1 pound of water by 1°F.
When choosing an air conditioner, usually a 1 HP (Horse Power) equipment is able to
remove 9,000 BTU/hr of heat. With better technology, some machines are able to remove
10,000 BTU/hr of heat with the same capacity. The higher the listed BTU/hr, the greater the
cooling capacity.
Air Conditioning Calculations - Rule Of Thumb
Calculating the cooling capacity needed for your room is a complicated process as there are
many factors to consider. However, there is a simple rule of thumb that you can use to
estimate the required cooling capacity for your room. Use this result to compare with the
calculation done by the air conditioning contractors for your own checking purposes.
Activity Sheet 4.1-1: Compute for a Required Window Air Conditioner Capacity
Step 1: Find the volume of your room in cubic feet. This is done by measuring the length,
width and height of the room in feet and multiply all the three dimensions together.
Volume = Width X Length X Height (cubic feet)
Step 2: Multiply this volume by 6.
C1 = Volume X 6
Document No.
CBLMs on Technical Date Developed: Issued by:
Drafting NCII
November 7, 2018 Page 107 of 116
Computer Site Prepare Computer-Aided Developed By:
Institute, Inc. Systems Oliver C. Sanchez Revision # 00
Step 3: Estimate the number of people (N) that will usually occupy this room. Each person
produces about 500 BTU/hr of heat for normal office-related activity. Multiply this two
figures together.
C2 = N x 500 BTU/hr
Step 4: Add C1 and C2 together and you will get a very simplified cooling capacity needed
for the room.
Estimated Cooling Capacity needed = C1 + C2 (BTU/hr)
Activity Sheet 4.1-2: HVAC Plan for a Simple Residential Building
Directions: Create an AutoCAD blocks for each of the HVAC Symbols and save in a separate
folder to be inserted in the Design Center. Then use the floor plan from previous lessons to
draft the HVAC Plan for a Simple Residential Building as shown below.
Note: You may indicate the Simple Heat Loss and Gain Calculations from the given drawing
based on the dimensions. Make sure you have considered the outdoor temperature and the
number of occupant in the calculations.
Document No.
CBLMs on Technical Date Developed: Issued by:
Drafting NCII
November 7, 2018 Page 108 of 116
Computer Site Prepare Computer-Aided Developed By:
Institute, Inc. Systems Oliver C. Sanchez Revision # 00
HVAC Plan for a Simple Residential Building
Activity Sheet 4.1-3: Two- Storey HVAC Residential Plan
Directions: Create a Two-Storey HVAC Residential Floor Plan from previous floor plans used
in this module with Simple Heat Loss and Gain Calculations
Lesson 2: Drafting Mechanical Details of Conveyor Systems using CAD
Elevator Drawings
Elevators come in several models and sizes. In this activity, you will be drafting a passenger
elevator and a residential service elevator. Selecting the model and size depends on several
factors such as:
a. expected number of passengers
b. number of floors served
c. budget
d. speed
One of the main parts of the quoting and design processes is the layout of conveyor
systems. While most of the detailed conveyor systems is done with Autodesk Inventor, (a 3D
CAD software package), most of the layout are still done in 2D in AutoCAD. It makes sense to
use a 2D drafting package as the files are much simpler and smaller in size allowing for easy
transfer.
Steps in Planning Mechanical Details of Conveyor Systems Design and Standards
The following data is for typical industry size elevators. Any size cab is available in ¼”
increments to dimensions A and C or B and D within the maximum and minimum
dimensions shown in the diagram below not to exceed 12 SQ. FT. or 15 SQ. FT.
The following specs are to be provided by the General Contractor (GC), except as noted,
prior to Elevator Contractor (EC) installing the elevator equipment.
1. Environmental requirements for hoistway:
a. The temperature should be maintained between 400 F to 1250 F.
b. It should not be exposed to the elements.
2. Pit Requirements:
a. Substantial level pit floor slab to support 2,700 lbs. impact load.
b. Waterproof pit minimum 6” below lowest floor level.
Document No.
CBLMs on Technical Date Developed: Issued by:
Drafting NCII
November 7, 2018 Page 109 of 116
Computer Site Prepare Computer-Aided Developed By:
Institute, Inc. Systems Oliver C. Sanchez Revision # 00
Activity Sheet 4.1-4
Directions: Based on the given information above, formulate at least ten (10) planning
guidelines to be considered in drafting Mechanical Details of Conveyor Systems. Be sure to
discuss your presentation in class comprehensively.
Activity Sheet 4.1-5:
Directions: Draft the sample residential elevator/conveyor plan as shown below.
Activity Sheet 4.1-6: Draft Residential Elevator/Conveyor Plan
Directions: Draft the sample residential elevator/conveyor plan as shown below.
Document No.
CBLMs on Technical Date Developed: Issued by:
Drafting NCII
November 7, 2018 Page 110 of 116
Computer Site Prepare Computer-Aided Developed By:
Institute, Inc. Systems Oliver C. Sanchez Revision # 00
INFORMATION SHEET 5.1-1
Drafting Fire Protection Systems using CAD
Introduction
The protection of residential or building structures from the hazards of fire is one utmost
concern of everybody. It is important that there must be a continued citizen’s awareness on
the destruction brought by fire to life and property. Planners, designers, and builders have
their own contributions by making their plans and construction conform to the Fire Code
Requirements.
The scope of the lesson on Fire Protection System in building is limited to the following
factors and the preparation of plans is through computer-aided drafting.
1. Water and water supply for fire fighting
2. Water pumping system
3. Standpipe and hoses
4. Sprinkler systems
Requirements for fire safety:
a. At least two means of exit in every residential room (such as a doorway or window)
should be present.
b. Exit doors must be at least 0.60 m wide.
c. Occupied rooms must be accessible.
d. All door locking devices must be easily disengaged from the inside by quick release
catches.
e. The path of travel from any room to an exit must not be through another room
subject to locking.
f. Passages from sleeping rooms to exits must be at least 0.90 wide.
g. Stairs must be at least 0.90 m wide.
h. Every sleeping room must have at least a window which can be easily opened from
the inside.
i. Storm windows, screens, burglar guards must have quick opening devices.
j. Combustion heaters and stoves must not be located to block escape in case of
malfunction.
Document No.
CBLMs on Technical Date Developed: Issued by:
Drafting NCII
November 7, 2018 Page 111 of 116
Computer Site Prepare Computer-Aided Developed By:
Institute, Inc. Systems Oliver C. Sanchez Revision # 00
Suggested Activity 1: AutoCAD blocks for Fire Safety Symbols
Direction: Create an AutoCAD blocks for each of the Fire Safety Symbols and save in a
separate folder to be inserted in the Design Center.
Activity Sheet 5.1-2: Draft Fire Safety Protection Systems
Directions: Using the floor plan from previous lessons, draft the Fire Safety Protection
Systems according to Fire Safety Guidelines and requirements. Be sure to present you work
the class.
Activity Sheet 5.1-3
Directions: Research and compare with other Fire Safety Protection Plans and come-up with
the Best-Practices in creating Fire Safety Protection Plans using AutoCAD. Be able to present
your output in the class.
Document No.
CBLMs on Technical Date Developed: Issued by:
Drafting NCII
November 7, 2018 Page 112 of 116
Computer Site Prepare Computer-Aided Developed By:
Institute, Inc. Systems Oliver C. Sanchez Revision # 00
Multiple Choice: Choose the letter of the correct answer. Write your answer in the space
provided before each number.
______1. A water supply pipe that extends vertically to one story or more to carry water to
fixtures.
a. riser b. soil pipe c. vent pipe d. waste pipe
______2. A vertical pipe that extends to one or more floors and carries discharge of water
closets and other similar fixtures.
a. sewer b. soil stack c. vent stack d. waste stack
______3. A sewer used for carrying groundwater, rainwater, surface water, or other non-
polluting waste.
a. storm sewer b. vent stack c. sanitary sewer d. waste stack
______4. A fitting with a removable plug that is placed in plumbing drainage pipe lines to
allow access for cleaning out the pipe.
a. cleanout b. drain c. stack d. trap
______5. A U-shaped pipe below plumbing fixtures that holds water to prevent odor and
sewer gas from entering the fixture.
a. drain b. fitting c. stack d. trap
______6. A pipe that carries the discharge of water closets or other similar fixtures.
a. sewer b. soil pipe c. vent pipe d. waste pipe
______7. The portion of a pipe or fitting continuing in a straight line in the direction of flow
in which it is connected.
a. cleanout b. drain c. fitting d. run
______8. A vertical pipe that runs one or more floors and carries the discharge of fixtures
other than water closets and similar fixtures.
a. sewer b. soil stack c. vent stack d. waste stack
______9. A fitting that is used to control the flow of fluid or gas.
a. drain b. lavatory c. valve d. water closet
_____10. The pipe installed to ventilate the building drainage system and to prevent
drawing liquid out of traps and stopping back pressure.
a. fitting b. riser c. soil pipe d. vent pipe
_____11. The inward flow of air through a porous wall or crack.
a. duct loss b. infiltration c. latent load d. R-factor
Document No.
CBLMs on Technical Date Developed: Issued by:
Drafting NCII
November 7, 2018 Page 113 of 116
Computer Site Prepare Computer-Aided Developed By:
Institute, Inc. Systems Oliver C. Sanchez Revision # 00
_____12. The indoor temperature less the outdoor temperature.
a. internal heat gain c. outdoor temperature
b. mechanical ventilation d. temperature difference
_____13. Amount of heat loss through mechanical ventilators such as range hood fans or
bathroom exhaust fans.
a. heat transfer multiplier c. outdoor temperature
b. mechanical ventilation d. temperature difference
_____14. Heat loss through ductwork in an unheated space, which has an effect on total
heat loss.
a. duct loss c. internal heat gain
b. indoor temperature d. outdoor temperature
_____15. A unit of measure determined by the amount of heat required to raise 1 pound of
water 1 degree Fahrenheit.
a. British Thermal Unit c. Degrees Fahrenheit
b. Degrees Centigrade d. Degrees Kelvin
Document No.
CBLMs on Technical Date Developed: Issued by:
Drafting NCII
November 7, 2018 Page 114 of 116
Computer Site Prepare Computer-Aided Developed By:
Institute, Inc. Systems Oliver C. Sanchez Revision # 00
Appendix A.
Assessment Tool: Performance Rubrics
Name: ______________________________ Date: ______________
Year & Section: _______________
Rating Scale:
Note: This assessment tool can also be used in the evaluation of the following suggested
activities:
a. Suggested Activity ______ (Reflect and Understand), page ______
b. Suggested Activity ______ (Transfer), page ______
c. Suggested Activity ______ (Reflect and Understand), page ______
d. Suggested Activity ______ (Transfer), page ______
e. Suggested Activity ______ (Process), page ______
f. Suggested Activity ______ (Transfer), page ______
Document No.
CBLMs on Technical Date Developed: Issued by:
Drafting NCII
November 7, 2018 Page 115 of 116
Computer Site Prepare Computer-Aided Developed By:
Institute, Inc. Systems Oliver C. Sanchez Revision # 00
Appendix B.
Product Scoring Rubrics
Name: _________________ Date: ________________
Year & Section: __________ Teacher: _____________
Rating Scale:
Note: This assessment tool can also be used in the evaluation of the following suggested
activities:
a. Suggested Activity ______ (Process), pages ______
b. Suggested Activity ______ (Reflect and Understand), page ______
Document No.
CBLMs on Technical Date Developed: Issued by:
Drafting NCII
November 7, 2018 Page 116 of 116
Computer Site Prepare Computer-Aided Developed By:
Institute, Inc. Systems Oliver C. Sanchez Revision # 00
Das könnte Ihnen auch gefallen
- LO1 Operate CAD Software and Computer HardwareDokument176 SeitenLO1 Operate CAD Software and Computer HardwareGretch D Ag0% (1)
- Prepare and Interpret Technical DrawingDokument19 SeitenPrepare and Interpret Technical DrawingMariel Balmes HernandezNoch keine Bewertungen
- Develop Product Packaging Design ConceptsDokument37 SeitenDevelop Product Packaging Design ConceptsJanice Tutor100% (1)
- CBLM CSS Coc 1Dokument119 SeitenCBLM CSS Coc 1Greg Alvarez0% (1)
- (Core 1) Install & Configure Computer SystemDokument179 Seiten(Core 1) Install & Configure Computer SystemOliver Sanchez75% (4)
- Draft Architectural LayoutsDokument354 SeitenDraft Architectural LayoutsDenise Reign Mercado Mutia100% (5)
- Technical Drafting NC II CGDokument30 SeitenTechnical Drafting NC II CGArnelson Derecho89% (19)
- CBLMDokument32 SeitenCBLMAi Ai100% (2)
- Amended TR Technical Drafting NC IIDokument71 SeitenAmended TR Technical Drafting NC IIRolly Balberan100% (2)
- Draft Architectural Layout and Details Leading To Technical Drafting NC II PDFDokument278 SeitenDraft Architectural Layout and Details Leading To Technical Drafting NC II PDFEdgar G. Dela Rosa100% (2)
- CBLM - Interpreting Technical DrawingDokument18 SeitenCBLM - Interpreting Technical DrawingGlenn F. Salandanan89% (45)
- Preparing CAD PDFDokument80 SeitenPreparing CAD PDFKath JarinNoch keine Bewertungen
- VISUAL GRAPHICS DESIGN NC III ModuleDokument1 SeiteVISUAL GRAPHICS DESIGN NC III ModuleMjhay Macaraeg100% (1)
- Technical Drafting Questioning ToolDokument4 SeitenTechnical Drafting Questioning ToolDaniel ReyesNoch keine Bewertungen
- CBLM 171119120415Dokument64 SeitenCBLM 171119120415Robert Ricardo EstoqueNoch keine Bewertungen
- CBLM (Use Mathematical Concepts and Techniques) - MGDokument18 SeitenCBLM (Use Mathematical Concepts and Techniques) - MGmark gandia100% (3)
- Install and Configure Computer SystemDokument38 SeitenInstall and Configure Computer SystemAnalyn Lazo TribianaNoch keine Bewertungen
- Visual Graphics Design NC III CBCDokument103 SeitenVisual Graphics Design NC III CBCAnonymous HQAR9BNw67% (6)
- C-TD - GRade 10 - TG - Module 3 Preparing Computer-Aided DrawingDokument10 SeitenC-TD - GRade 10 - TG - Module 3 Preparing Computer-Aided DrawingEssy YetNoch keine Bewertungen
- Competency-Based Curriculum for Animation NC IIDokument44 SeitenCompetency-Based Curriculum for Animation NC IIRyan Songcuya100% (2)
- CBLM Interpret Technical DrawingDokument81 SeitenCBLM Interpret Technical DrawingDonabel NoveroNoch keine Bewertungen
- TLE-ICT Technical Drafting Grade 9Dokument17 SeitenTLE-ICT Technical Drafting Grade 9Gilbert Bautista68% (22)
- CBC Technical Drafting NC IIDokument77 SeitenCBC Technical Drafting NC IIVicky Fortuna Oliveros73% (11)
- Create Raster Graphics using Graphics AppDokument5 SeitenCreate Raster Graphics using Graphics Appallanjules67% (3)
- Competency Based Learning Material: Prepare and Interpret Technical Drawing Prepare and Interpret Technical DrawingDokument18 SeitenCompetency Based Learning Material: Prepare and Interpret Technical Drawing Prepare and Interpret Technical DrawingAriane Ace de Guzman100% (3)
- Assessor's ScriptDokument1 SeiteAssessor's ScriptRyan Rojas Ricablanca93% (14)
- SESSION PLAN in Technical Drafting NCIIDokument61 SeitenSESSION PLAN in Technical Drafting NCIIShiela Tala-oc Sapois-AndoNoch keine Bewertungen
- Technical Drafting CBLM COMMONDokument121 SeitenTechnical Drafting CBLM COMMONEMELITO COLENTUM33% (3)
- ICT Skills: Using Relevant TechnologiesDokument33 SeitenICT Skills: Using Relevant TechnologiesRichard100% (9)
- DLL For G9 Technical Drafting NC First PartDokument12 SeitenDLL For G9 Technical Drafting NC First PartImel Talag100% (1)
- Competency-Based Learning MaterialsDokument60 SeitenCompetency-Based Learning Materialsrap leeNoch keine Bewertungen
- Competency Based Learning Materials: 3D Animation NC IiiDokument27 SeitenCompetency Based Learning Materials: 3D Animation NC IiiJenn Macas0% (1)
- Plan Training Session CSS GuideDokument110 SeitenPlan Training Session CSS GuidenitotalibNoch keine Bewertungen
- Technical Drawing Session PlanDokument6 SeitenTechnical Drawing Session PlanGlenn F. Salandanan100% (1)
- Computer Systems Servicing NC IIDokument74 SeitenComputer Systems Servicing NC IINoone F. moon86% (7)
- Session PlanDokument7 SeitenSession PlanAdriana Rose Abas SulatNoch keine Bewertungen
- Matrix of Curriculum Standards for Technical DraftingDokument18 SeitenMatrix of Curriculum Standards for Technical DraftingLito RosalijosNoch keine Bewertungen
- Illustration NC IIDokument70 SeitenIllustration NC IIReymond Cerilo100% (1)
- 7 - Conduct Competency AssessmentDokument20 Seiten7 - Conduct Competency AssessmentJan Nikolai Gongora0% (1)
- C-TD - GRade 10 - LM - Module 4 Drafting Structural Layout and Details CorrectedDokument28 SeitenC-TD - GRade 10 - LM - Module 4 Drafting Structural Layout and Details CorrectedMargerie Fruelda60% (5)
- C-TD - LM - Module 3 - Architecural Layout & DetailsDokument140 SeitenC-TD - LM - Module 3 - Architecural Layout & Detailstumilid100% (5)
- Prepare Computer-Aided Drawings GuideDokument8 SeitenPrepare Computer-Aided Drawings GuideJude MetanteNoch keine Bewertungen
- Competency Standard: Unit of Competency: Ways in Which Evidence Will Be CollectedDokument2 SeitenCompetency Standard: Unit of Competency: Ways in Which Evidence Will Be CollectedNiel NisperosNoch keine Bewertungen
- Rating Sheet For Observation/Demonstration With Oral QuestioningDokument3 SeitenRating Sheet For Observation/Demonstration With Oral QuestioningDarrel Clariño100% (1)
- Evidence Plan Assessment ToolsDokument2 SeitenEvidence Plan Assessment ToolsDaniel Reyes100% (2)
- Drafting Architectural Layout and DetailsDokument22 SeitenDrafting Architectural Layout and DetailsFrank Michael Jacla75% (4)
- Technical Drafting NC II-Session-PlanDokument7 SeitenTechnical Drafting NC II-Session-PlanJude Metante100% (1)
- Trainee'S Record Book: Technical Education and Skills Development Authority - (Your Institution)Dokument10 SeitenTrainee'S Record Book: Technical Education and Skills Development Authority - (Your Institution)Norrodin MangatongNoch keine Bewertungen
- Tech Draft NC II MOIDokument5 SeitenTech Draft NC II MOIDaniel ReyesNoch keine Bewertungen
- Data Gathering Instrument For TraineeDokument3 SeitenData Gathering Instrument For TraineeRyalyn_AnneNoch keine Bewertungen
- VISUAL GRAPHICS DESIGN NC III COURSEDokument2 SeitenVISUAL GRAPHICS DESIGN NC III COURSEKcirex Garin100% (3)
- Technical Drawing Lesson PlanDokument2 SeitenTechnical Drawing Lesson PlanKrizzie Jade CailingNoch keine Bewertungen
- Drafting Electrical and Electronic Layout, DetailDokument8 SeitenDrafting Electrical and Electronic Layout, DetailGilbert Bautista0% (1)
- Unit 3 Prepare and Interpret Technical DrawingDokument20 SeitenUnit 3 Prepare and Interpret Technical Drawingtracert_atanNoch keine Bewertungen
- Module 1 Installing Computer Systems and Networks StudentDokument78 SeitenModule 1 Installing Computer Systems and Networks StudentMiko SantosNoch keine Bewertungen
- CBC CHSDokument78 SeitenCBC CHSRey Anthony Carpentero ZambranaNoch keine Bewertungen
- Upload: Login SignupDokument55 SeitenUpload: Login SignupAnonymous OjJ8Lta1Noch keine Bewertungen
- 4 CBLM TemplatesDokument36 Seiten4 CBLM TemplatesJohn snowNoch keine Bewertungen
- Using IT Devices and Applications in the WorkplaceDokument84 SeitenUsing IT Devices and Applications in the Workplacesample nameNoch keine Bewertungen
- CBC CSSseastresDokument93 SeitenCBC CSSseastresIch KhayNoch keine Bewertungen
- Debugging microprocessor programs in Dohuk UniversityDokument3 SeitenDebugging microprocessor programs in Dohuk UniversityAyhan AbdulAzizNoch keine Bewertungen
- FT2232C Project 4 - Host Bus EmulationDokument5 SeitenFT2232C Project 4 - Host Bus EmulationBob ThortonNoch keine Bewertungen
- Poweredge r740 Spec SheetDokument2 SeitenPoweredge r740 Spec SheetDinu MoraruNoch keine Bewertungen
- P&I CorrespondentsDokument136 SeitenP&I CorrespondentsAdnan DjamalNoch keine Bewertungen
- JUALANDokument3 SeitenJUALANAhmad Yuri AnugrahNoch keine Bewertungen
- Microcomputer terminal list mode operationDokument19 SeitenMicrocomputer terminal list mode operationPaulo MoraisNoch keine Bewertungen
- Basic Computer Hardware NotesDokument7 SeitenBasic Computer Hardware Notesk_rskNoch keine Bewertungen
- Processor Lab OverviewDokument15 SeitenProcessor Lab OverviewNandkumar BhosaleNoch keine Bewertungen
- Unit3 AVR Microcontroller IntroductionDokument120 SeitenUnit3 AVR Microcontroller IntroductionBreeje AnadkatNoch keine Bewertungen
- ERDAS+IMAGINE+9 1+System+SpecificationsDokument2 SeitenERDAS+IMAGINE+9 1+System+SpecificationsDaniel De La FuenteNoch keine Bewertungen
- Emu LogDokument5 SeitenEmu LogDurán Alejandro JoséNoch keine Bewertungen
- Renesas FlasherDokument18 SeitenRenesas Flashergiapy0000Noch keine Bewertungen
- 8085 Pins and Signals GuideDokument13 Seiten8085 Pins and Signals Guideshubhankar palNoch keine Bewertungen
- Computer MCQ Part 2 Student Success ChannelDokument9 SeitenComputer MCQ Part 2 Student Success ChannelJarmanjit SinghNoch keine Bewertungen
- TM 430Dokument17 SeitenTM 430Mário AlvesNoch keine Bewertungen
- Intel 8008 Microprocessor: The First 8-Bit MicroprocessorDokument13 SeitenIntel 8008 Microprocessor: The First 8-Bit MicroprocessorTanya GosainNoch keine Bewertungen
- LSC-24 Servo Controller User ManualDokument19 SeitenLSC-24 Servo Controller User ManualNicolás BronziniNoch keine Bewertungen
- Cisco IM & Presence Virtualization GuideDokument33 SeitenCisco IM & Presence Virtualization GuideCarlos RiveraNoch keine Bewertungen
- Production Tool - USB 2K User Manual v1.2Dokument19 SeitenProduction Tool - USB 2K User Manual v1.2Jesus BerrocalNoch keine Bewertungen
- Proton Compiler ManualDokument451 SeitenProton Compiler ManualНаташа РаспопинаNoch keine Bewertungen
- Research Paper On Computer Architecture 2011Dokument7 SeitenResearch Paper On Computer Architecture 2011c9snjtdx100% (1)
- Disable Windows Driver SignatureDokument7 SeitenDisable Windows Driver SignatureSatgas TarjaNoch keine Bewertungen
- Aoc Service ManualDokument3 SeitenAoc Service Manualjoeker kerNoch keine Bewertungen
- VeriFire Tools 10.00 - Release Notes - 180904Dokument2 SeitenVeriFire Tools 10.00 - Release Notes - 180904Hesams Enamorado100% (1)
- SLM-Q1M04-CSS9 V2Dokument24 SeitenSLM-Q1M04-CSS9 V2Maria Ethelliza SidoNoch keine Bewertungen
- SLES 1112 OS Tuning Amp Optimization Guide Part 1Dokument6 SeitenSLES 1112 OS Tuning Amp Optimization Guide Part 1Davide BerlendaNoch keine Bewertungen
- E-Studio 166 Op Manual Toshiba ViewerDokument164 SeitenE-Studio 166 Op Manual Toshiba Viewerdieubimat100% (1)
- A New Generation of Simulation Hardware For The RTDS SimulatorDokument2 SeitenA New Generation of Simulation Hardware For The RTDS SimulatorvaucejoNoch keine Bewertungen
- PLC Connection Manual PDFDokument6 SeitenPLC Connection Manual PDFAnggi Tri WibowoNoch keine Bewertungen
- Processor HistoryDokument5 SeitenProcessor HistoryAman KumarNoch keine Bewertungen