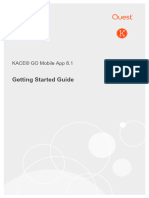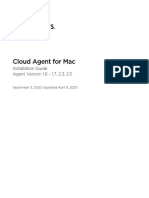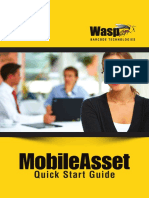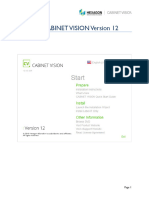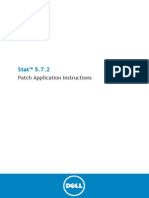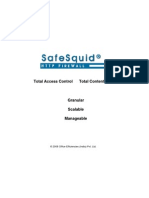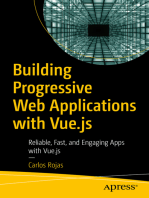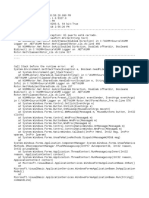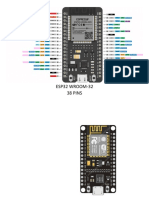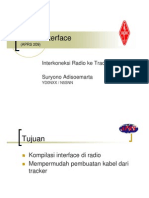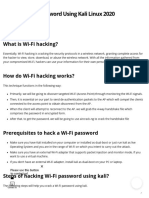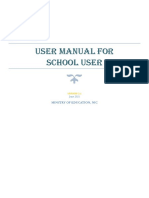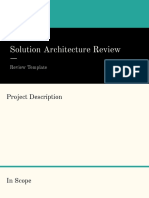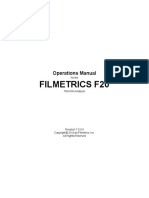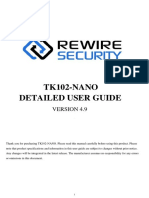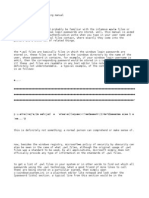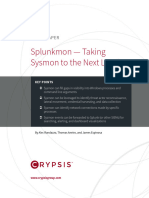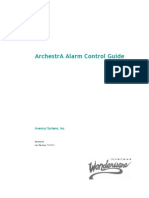Beruflich Dokumente
Kultur Dokumente
KACE GO 4.0 GettingStartedGuide En-Us
Hochgeladen von
eliud_buenoOriginaltitel
Copyright
Verfügbare Formate
Dieses Dokument teilen
Dokument teilen oder einbetten
Stufen Sie dieses Dokument als nützlich ein?
Sind diese Inhalte unangemessen?
Dieses Dokument meldenCopyright:
Verfügbare Formate
KACE GO 4.0 GettingStartedGuide En-Us
Hochgeladen von
eliud_buenoCopyright:
Verfügbare Formate
KACE® GO Mobile App 4.
Getting Started Guide
Table of Contents
Using the KACE GO Mobile App............................................................................................................ 3
Getting Started.................................................................................................................................3
What features are included in this version of the KACE GO Mobile App?.............................. 3
How do I access the KACE Systems Management Appliance?..............................................3
Enable Mobile Device Access for the appliance..............................................................3
Enable Mobile Device Access for an authorized user..................................................... 3
How do I enable KACE GO to work inside a network?...........................................................4
What credentials should I use to log in?................................................................................. 4
Frequently asked questions.............................................................................................................4
Can I prevent notifications at certain times?........................................................................... 4
Can I get access to the Dell™ Quick Resource Locator (QRL) app?..................................... 4
Which Managed Installations can I see on my device?.......................................................... 5
Does KACE GO store my data?..............................................................................................5
What is the best way to secure my KACE GO app?.............................................................. 5
Which features are accessible from the KACE GO home page?............................................5
Can use the ticket URL ion Service Desk emails to view them directly in the KACE GO
app?......................................................................................................................................................... 6
Can I attach files to a ticket in KACE GO? Can I view attached files?....................................6
How do I define what a "recent ticket" is?.............................................................................. 7
Can I review KB articles and other related resources in KACE GO?......................................7
I want to provide feedback. How can I do it?..........................................................................7
What languages does the KACE GO app support?................................................................ 7
Troubleshooting................................................................................................................................8
I get a message that the KACE SMA certificate received is invalid. What does this
mean?...................................................................................................................................................... 8
I received a message stating that the KACE SMA is out of reach.......................................... 8
I cannot log in, and I received a message that my login was incorrect................................... 8
I cannot log in, and I received a message that I could not log in............................................ 9
Some fields show overlapped title and detail text when the title is long..................................9
I have a problem that I cannot solve with the information presented here.............................. 9
About us.................................................................................................................................................10
We are more than just a name..................................................................................................... 10
Our brand, our vision. Together.................................................................................................... 10
Contacting Quest........................................................................................................................... 10
Technical support resources......................................................................................................... 10
Legal notices..................................................................................................................................11
KACE GO Mobile App 4.0 Getting Started Guide 2
Using the KACE GO Mobile App
Getting Started
What features are included in this version of the
KACE GO Mobile App?
Of the components of the KACE Systems Management Appliance (SMA), KACE GO focuses on inventory,
managed installations, server monitoring alerts, and the service desk. The KACE GO Mobile App feature set
enhances interoperability across these four components. KACE GO also allows you to view, edit, create and
delete assets. You can use it to scan barcodes and associate them with specific assets, or to look up an asset by
a barcode.
In addition, KACE GO users can start the Dell™ Quick Resource Locator (QRL) from within KACE GO.
How do I access the KACE Systems Management
Appliance?
This is a two-stage process. First you enable mobile device access on the appliance, then you enable mobile
device access for KACE Systems Management Appliance (SMA) users.
Enable Mobile Device Access for the appliance
1. In the KACE SMA Administrator Console, on the left navigation bar, click Settings, and on the Control
Panel, click General Settings.
2. Select the Enable mobile device access check box.
3. Click Save at the bottom of the page (if the Organization component is enabled on the appliance), or click
Set Options (if the Organization component is not enabled on the appliance.
When Mobile Device Access is successfully enabled, a Get Mobile App link appears, allowing you to
quickly scan and download the KACE GO app from the Apple® App Store® or Google® Play™ store.
NOTE: These QR codes are also available for the technicians on the slide-out Help panel in the KACE
SMA Administration Console.
Enable Mobile Device Access for an authorized user
1. In the KACE SMA Administrator Console, click Settings, and on the Control Panel, click Users, and then
click the name of an existing user to display the User Detail page for that user.
2. Select the Mobile Device Access check box.
3. Click Save. For more information, see "Configuring Mobile Device Access" in the KACE SMA Administrator
Guide.
KACE GO Mobile App 4.0 Getting Started Guide
3
Enable Mobile Device Access for an authorized user
How do I enable KACE GO to work inside a
network?
Add notify.kace.com to the list of whitelisted URLs if you want to use the KACE GO Mobile App inside a Wi-
Fi® network.
What credentials should I use to log in?
You use the same KACE SMA authorized administrator or user credentials you would use to log in to the
appliance.
Frequently asked questions
Can I prevent notifications at certain times?
Yes. You can confine push notifications to particular times of day, and to particular days of the week.
By default, the setting for this feature is Off, which means that no schedule is in place and your device will receive
all notifications. The feature can be turned on in the Settings window, and you can select the start and stop times
for getting push notifications.
NOTE: If you travel to a different time zone, you must log out and log back in to a KACE SMA from the
new time zone in order for the system to recognize the change. Otherwise the push server might send a
notification at an unwanted time.
Can I get access to the Dell™ Quick Resource
Locator (QRL) app?
Yes. If you already have the Dell QRL app loaded on your device, you can gain access to it from two places within
KACE GO. If you do not have the app already loaded on your device, KACE GO opens the App Store or the
Playstore to enable you to download it.
NOTE: The Dell QRL app is independent of KACE GO and there is no data integration between the two.
To open the Dell QRL app:
• Access the Help window from the Login page, and click Quick Resource Locator.
• Access the Help window from the action menu, and click Quick Resource Locator.
• Go to the inventory detail page for a Dell-manufacturer device, and click Quick Resource Locator.
KACE GO Mobile App 4.0 Getting Started Guide
4
Can I get access to the Dell™ Quick Resource Locator (QRL) app?
Which Managed Installations can I see on my
device?
Only active Managed Installations (enabled = Yes) appear in KACE GO.
Does KACE GO store my data?
The KACE GO Mobile App encrypts and stores username, password, org preference as well as the domain name
of the KACE SMA if you have set Save Password to ON on the login page. Otherwise, the KACE GO app does
not store any user data.
What is the best way to secure my KACE GO app?
Quest recommends configuring the KACE SMA server with SSL, and enabling a passcode in the app settings.
KACE GO first attempts to log in through HTTPS. If SSL is not available for the server, the application logs in
through HTTP. When a server has both port 80 and port 443 enabled, KACE GO always logs in through HTTPS
(port 443).
Three failed attempts result in the erasure of any saved credentials. Authentication is mandatory when the app is
put in the background.
Which features are accessible from the KACE GO
home page?
The KACE GO home page for a provides access to the features available in the app for that user. The set of
feature is different for an end user and an administrator.
• An end-user's home page provides access to the following features:
◦ Service Desk: Links to the Service Desk home page in the KACE GO app. The Service Desk allows
you to submit and manage ticket requests. You can, for example, review the tickets associated with
your user account. When you are viewing all tickets, you can search for a specific ticket given the
location of the associated asset.
◦ Create Ticket: Allows you to create a Service Desk ticket using the mobile app.
◦ Settings: KACE GO mobile app settings on your device, such as password and push notification
configuration, and other settings.
◦ Knowledge Base: Lists the Knowledge Base (KB) articles, as seen on the the KACE SMA User
Console Home page. See Can I review KB articles and other related resources in KACE GO? for
more information.
◦ Popular Articles: Lists the top five articles, as seen on the the KACE SMA User Console Home page.
See Can I review KB articles and other related resources in KACE GO? for more information.
◦ Help: Links to some basic self-help resources, such as About, Quick Resource Locator, Report a
Problem, and Terms and Conditions.
• The administrator's home page provides access to the following features:
◦ Service Desk: Links to the Service Desk home page in the KACE GO app. The Service Desk allows
you to submit and manage ticket requests. You can, for example, review the tickets associated with
KACE GO Mobile App 4.0 Getting Started Guide
5
Which features are accessible from the KACE GO home page?
your user account. When you are viewing all tickets, you can search for a specific ticket given the
location of the associated asset, device, or the ticket submitter.
◦ Install: Allows you to quickly deploy Managed Installations (MIs) to selected devices. Each MI
describes a specific application title and version to be installed or removed, including installation
commands, installation files, and target devices.
◦ Assets: Provides access to the managed assets. From here, you can view a list of all assets, review
the details of a specific asset, add an asset, or scan a barcode and associate it with an asset. When
you are viewing all assets, you can sort them by the asset name, ID, type, assigned user, or location,
in either ascending or descending order, or search for assets by providing their name or location.
You can also select an asset and create a ticket for that asset (using the action button in the top-
right corner). When you are reviewing the details of a specific asset, you see the same type of asset
information as on the Asset Detail page in the KACE SMA Administrator Console, including its name,
location, barcode, any related assets (if applicable), and other details.
◦ Create Ticket: Allows you to create a Service Desk ticket using the mobile app.
◦ Inventory: Provides access to the managed devices in your KACE SMA inventory. You can, for
example, select a device, and create a ticket for that device (using the action button in the top-right
corner).
◦ Monitoring Alerts: Use this feature when you want to review the monitoring alerts generated by the
appliance. For example, you may see an alert when changes are made to a device configuration,
such as adding a disk, a partition change, and so on.
◦ Scripts: Allows administrators to deploy existing scripts to a target device.
◦ Scan Barcode: Use this command when you want to scan a barcode and to associate it with an
asset.
Can use the ticket URL ion Service Desk emails to
view them directly in the KACE GO app?
When you create a Service Desk ticket by email, you will receive an email confirmation indicating that your ticket
has been logged. The email will contain links to the Service Desk ticket in the KACE Systems Management
Appliance (SMA) Administrator Console, along with a link to the ticket in the KACE GO app.
NOTE: You must add the $mobile_ticket_url email token to the required email notification templates
in order for this link to appear.
If you are using your mobile device which has the KACE GO mobile app installed, you can use the latter to quickly
navigate to the ticket page in the KACE GO app. Your mobile device will launch the KACE GO app with the ticket
page displayed. In case you do not have KACE GO installed, the link takes you to the KACE GO app page in the
app store for your mobile device OS (Apple® App Store® or Google® Play™ store).
Can I attach files to a ticket in KACE GO? Can I
view attached files?
In versions 2.1 and higher, you can open and view attachments in any format as long as you have the necessary
applications on the device to view the format. You can attach up to five photos taken with your mobile device
camera using the app, and remove them, if needed.
However, you cannot attach files using the app. That must be done on the KACE SMA.
For versions lower than 2.1, you can view .jpg, .jpeg, .png, and .gif files from the app. Other file types, such as
text files and ZIP files, cannot be viewed from the app.
KACE GO Mobile App 4.0 Getting Started Guide
6
Can I attach files to a ticket in KACE GO? Can I view attached files?
How do I define what a "recent ticket" is?
In the Settings window, you can set Hours As Recent to a number of hours between 1 and 72.
Can I review KB articles and other related
resources in KACE GO?
Yes, KACE GO provides access to the latest Knowledge Base and popular articles, also accessible from the
KACE SMA User Console Home page.
• To access these resources in KACE GO, on the home KACE GO page, tap Knowledge Base or Popular
Articles, as required. A list of related articles appears.
• To read an article, in the list that appears, simply tap the article title. The article contents appear in rich
HTML, to improve your reading experience.
When you access an article using KACE GO, the article view counts are updated on the appliance, as if you were
accessing the same article through the KACE SMA User Console.
I want to provide feedback. How can I do it?
Access the Help window from the action menu, and click Report a Problem. You must be logged in to the app to
be able to do this.
To report a problem, visit our Support portal and create a service request at https://support.quest.com/create-
service-request.
If you want to provide feedback or suggest an enhancement, visit our customer feedback portal at https://
kace.uservoice.com.
What languages does the KACE GO app support?
KACE GO is English-only.
KACE GO Mobile App 4.0 Getting Started Guide
7
What languages does the KACE GO app support?
Troubleshooting
I get a message that the KACE SMA certificate
received is invalid. What does this mean?
There are a number of reasons that the SSL certificate for the KACE SMA might prompt this message, including:
• an expired certificate
• a certificate that has been updated on the KACE SMA
• a compromised network
• an unfamiliar KACE SMA
• others, depending on whether the KACE SMA is configured with a self-signed certificate, or one from a
certificate authority.
Compare the SSL certificate against the original. If there is a discrepancy that cannot be explained by a benign
reason (for instance, expiration, update), do not log in. Contact your KACE SMA administrator for options.
I received a message stating that the KACE SMA
is out of reach.
Check to see if SSL is enabled and that you are connected through VPN.
I cannot log in, and I received a message that my
login was incorrect.
There are a number of conditions that might lead to you not being able to log in. Check the following to see if one
might be the cause:
• Mobile device access is not enabled properly from the KACE SMA.
• Your user role is not enabled in the KACE SMA for mobile access.
• Network is not connected properly. For example, VPN is not turned on.
• Incorrect server IP address.
• Incorrect username or password.
• Incorrect SSL.
• Incorrect organization setting.
KACE GO Mobile App 4.0 Getting Started Guide
8
I cannot log in, and I received a message that my login was incorrect.
I cannot log in, and I received a message that I
could not log in.
Only administrator and user accounts with appropriate permissions set from the KACE SMA can log in to KACE
GO. You can receive this message if your account does not have that permission.
For those using version 1.x , only administrator accounts could have the permission set. KACE SMA account
holders whose role is User or Login not allowed cannot use KACE GO to gain access to a KACE SMA, even if
their accounts are enabled for Mobile Device Access on the KACE SMA.
Some fields show overlapped title and detail text
when the title is long.
Try landscape mode.
I have a problem that I cannot solve with the
information presented here.
Return to the previous menu and select Report a Problem from the list. You must be logged in to the app to be
able to do this.
KACE GO Mobile App 4.0 Getting Started Guide
9
I have a problem that I cannot solve with the information presented here.
About us
We are more than just a name
We are on a quest to make your information technology work harder for you. That is why we build community-
driven software solutions that help you spend less time on IT administration and more time on business
innovation. We help you modernize your data center, get you to the cloud quicker and provide the expertise,
security and accessibility you need to grow your data-driven business. Combined with Quest’s invitation to the
global community to be a part of its innovation, and our firm commitment to ensuring customer satisfaction, we
continue to deliver solutions that have a real impact on our customers today and leave a legacy we are proud of.
We are challenging the status quo by transforming into a new software company. And as your partner, we work
tirelessly to make sure your information technology is designed for you and by you. This is our mission, and we
are in this together. Welcome to a new Quest. You are invited to Join the Innovation.
Our brand, our vision. Together.
Our logo reflects our story: innovation, community and support. An important part of this story begins with the
letter Q. It is a perfect circle, representing our commitment to technological precision and strength. The space in
the Q itself symbolizes our need to add the missing piece — you — to the community, to the new Quest.
Contacting Quest
For sales or other inquiries, visit www.quest.com/contact.
Technical support resources
The Support Portal provides self-help tools you can use to solve problems quickly and independently, 24 hours a
day, 365 days a year. The Support Portal enables you to:
• Submit and manage a Service Request
• View Knowledge Base articles
• Sign up for product notifications
• Download software and technical documentation
• View how-to-videos
• Engage in community discussions
• Chat with support engineers online
• View services to assist you with your product.
KACE GO Mobile App 4.0 Getting Started Guide
10
Technical support resources
Legal notices
Copyright 2017 Quest Software Inc. ALL RIGHTS RESERVED.
This guide contains proprietary information protected by copyright. The software described in this guide is
furnished under a software license or nondisclosure agreement. This software may be used or copied only in
accordance with the terms of the applicable agreement. No part of this guide may be reproduced or transmitted in
any form or by any means, electronic or mechanical, including photocopying and recording for any purpose other
than the purchaser’s personal use without the written permission of Quest Software Inc.
The information in this document is provided in connection with Quest Software products. No license, express or
implied, by estoppel or otherwise, to any intellectual property right is granted by this document or in connection
with the sale of Quest Software products. EXCEPT AS SET FORTH IN THE TERMS AND CONDITIONS
AS SPECIFIED IN THE LICENSE AGREEMENT FOR THIS PRODUCT, QUEST SOFTWARE ASSUMES
NO LIABILITY WHATSOEVER AND DISCLAIMS ANY EXPRESS, IMPLIED OR STATUTORY WARRANTY
RELATING TO ITS PRODUCTS INCLUDING, BUT NOT LIMITED TO, THE IMPLIED WARRANTY OF
MERCHANTABILITY, FITNESS FOR A PARTICULAR PURPOSE, OR NON-INFRINGEMENT. IN NO EVENT
SHALL QUEST SOFTWARE BE LIABLE FOR ANY DIRECT, INDIRECT, CONSEQUENTIAL, PUNITIVE,
SPECIAL OR INCIDENTAL DAMAGES (INCLUDING, WITHOUT LIMITATION, DAMAGES FOR LOSS
OF PROFITS, BUSINESS INTERRUPTION OR LOSS OF INFORMATION) ARISING OUT OF THE USE
OR INABILITY TO USE THIS DOCUMENT, EVEN IF QUEST SOFTWARE HAS BEEN ADVISED OF THE
POSSIBILITY OF SUCH DAMAGES. Quest Software makes no representations or warranties with respect
to the accuracy or completeness of the contents of this document and reserves the right to make changes
to specifications and product descriptions at any time without notice. Quest Software does not make any
commitment to update the information contained in this document.
If you have any questions regarding your potential use of this material, contact:
Quest Software Inc.
Attn: LEGAL Dept
4 Polaris Way
Aliso Viejo, CA 92656
Trademarks
Quest, KACE, and the Quest logo are trademarks and registered trademarks of Quest Software Inc. in the
U.S.A. and other countries. For a complete list of Quest Software trademarks, please visit our website at
www.quest.com/legal. All other trademarks, servicemarks, registered trademarks, and registered servicemarks
are the property of their respective owners.
Legend
CAUTION: A CAUTION icon indicates potential damage to hardware or loss of data if instructions are not
followed.
WARNING: A WARNING icon indicates a potential for property damage, personal injury, or death.
IMPORTANT, NOTE, TIP, MOBILE, or VIDEO: An information icon indicates supporting information.
KACE GO Mobile App Getting Started Guide
Updated - September 2017
Software Version - 4.0
KACE GO Mobile App 4.0 Getting Started Guide
11
Legal notices
Das könnte Ihnen auch gefallen
- KACE GO 8.1 GettingStartedGuide En-UsDokument12 SeitenKACE GO 8.1 GettingStartedGuide En-UsCesar LopesNoch keine Bewertungen
- Integration WorkbookDokument25 SeitenIntegration WorkbookDinesh KannaNoch keine Bewertungen
- SafeNet MobilePASS User Guide, Version 8.2.0-BDokument51 SeitenSafeNet MobilePASS User Guide, Version 8.2.0-BAmhir 1925Noch keine Bewertungen
- Subnet Mask Cheat SheetDokument33 SeitenSubnet Mask Cheat SheetpaleologosNoch keine Bewertungen
- GEAS DM Phase2 Manual Kinshasa 22may2017Dokument12 SeitenGEAS DM Phase2 Manual Kinshasa 22may2017jimmy peterNoch keine Bewertungen
- Sage DacEasy Getting Started GuideDokument34 SeitenSage DacEasy Getting Started GuideRiver TinocoNoch keine Bewertungen
- Mobile Asset Quick Start Guide PDFDokument21 SeitenMobile Asset Quick Start Guide PDFBiomedicaNoch keine Bewertungen
- Best Practices For Mobile Application Lifecycle Management Security From Design Through Deployment PDF 9 W 1043Dokument9 SeitenBest Practices For Mobile Application Lifecycle Management Security From Design Through Deployment PDF 9 W 1043Lafaiete Alves F NNoch keine Bewertungen
- Qualys Cloud Agent Mac Install GuideDokument23 SeitenQualys Cloud Agent Mac Install GuideSalvatore SorrientoNoch keine Bewertungen
- Accela Mobile Office 7.3 Administrator GuideDokument37 SeitenAccela Mobile Office 7.3 Administrator GuideJackAlbertson100% (1)
- Singtel Trustwave WAF Best PracticesDokument9 SeitenSingtel Trustwave WAF Best PracticesFajar ZeeNoch keine Bewertungen
- MobileAsset Quick Start GuideDokument23 SeitenMobileAsset Quick Start Guideroyal31607Noch keine Bewertungen
- InstallHelp SolidDokument20 SeitenInstallHelp Solidaleksandar.omasystemsNoch keine Bewertungen
- Qualys Was Getting Started GuideDokument46 SeitenQualys Was Getting Started Guideanime maxNoch keine Bewertungen
- Installing and Configuring The ABCIP DA Server - InSource KnowledgeCenter PDFDokument13 SeitenInstalling and Configuring The ABCIP DA Server - InSource KnowledgeCenter PDFw_sallumNoch keine Bewertungen
- SAP Mobile Start - User GuideDokument18 SeitenSAP Mobile Start - User GuidePrathamNoch keine Bewertungen
- VMDR Lab Tutorial Supplement V2Dokument42 SeitenVMDR Lab Tutorial Supplement V2Tama OlanNoch keine Bewertungen
- Cloud Agent Lab TutorialDokument41 SeitenCloud Agent Lab TutorialLeticia Lorena Oliveira Santos GomesNoch keine Bewertungen
- openSAP Mobile2 Week 0 Unit 4 SYDE2 GuideDokument68 SeitenopenSAP Mobile2 Week 0 Unit 4 SYDE2 GuideBurak KarakaşNoch keine Bewertungen
- Glwand User Guide SapDokument46 SeitenGlwand User Guide SapJohnnyNoch keine Bewertungen
- Reporting Installation and Configuration: Websense Integration ServiceDokument20 SeitenReporting Installation and Configuration: Websense Integration ServiceHitesh RahangdaleNoch keine Bewertungen
- InstallHelp CasebuilderDokument8 SeitenInstallHelp Casebuilderaleksandar.omasystemsNoch keine Bewertungen
- Codeks Virtual Card EN Instructions For ADMINISTRATORSDokument14 SeitenCodeks Virtual Card EN Instructions For ADMINISTRATORSAlen KuharićNoch keine Bewertungen
- User Manual: 4.4 Maintenance Service System (MSS)Dokument45 SeitenUser Manual: 4.4 Maintenance Service System (MSS)Vilas VanjariNoch keine Bewertungen
- Setup Secured Connectivity To SAP Business One Mobile AppDokument26 SeitenSetup Secured Connectivity To SAP Business One Mobile AppDj Esel OfficialNoch keine Bewertungen
- Getting Started Cloud AdminDokument14 SeitenGetting Started Cloud AdminARP MEILNoch keine Bewertungen
- Vastu Software ManualDokument109 SeitenVastu Software ManualNaresh Muttavarapu100% (2)
- Oracle Transportation Mobile GuideDokument28 SeitenOracle Transportation Mobile Guideanantharao271624Noch keine Bewertungen
- SafeNet MobilePASS User Guide, Version 8.2.0-BDokument51 SeitenSafeNet MobilePASS User Guide, Version 8.2.0-BSubhojit GoswamiNoch keine Bewertungen
- Shareplex Manager 2.2 Installation GuideDokument26 SeitenShareplex Manager 2.2 Installation GuidepandsinNoch keine Bewertungen
- One-TimePasswordAuthentication UACPDokument114 SeitenOne-TimePasswordAuthentication UACPalvin bautistaNoch keine Bewertungen
- Memory Analysis Best Practices Within EclipseDokument12 SeitenMemory Analysis Best Practices Within Eclipseapi-20008112Noch keine Bewertungen
- FactoryTalk Activation Manager - Activating Software With Internet AccessDokument8 SeitenFactoryTalk Activation Manager - Activating Software With Internet AccessAngelo AlvesNoch keine Bewertungen
- Salesforce1 Mobile SecurityDokument29 SeitenSalesforce1 Mobile SecurityGuy Laurent TamouNoch keine Bewertungen
- Adv 2016 Release NotesDokument20 SeitenAdv 2016 Release NoteslookingforfunonlyNoch keine Bewertungen
- Fiori Analytical App Configuration Steps For Beginners SAP BlogsDokument10 SeitenFiori Analytical App Configuration Steps For Beginners SAP BlogsVilas PatilNoch keine Bewertungen
- SC Att ManualDokument40 SeitenSC Att Manualdindo9559Noch keine Bewertungen
- 08-Verilog Tasks and FunctionsDokument38 Seiten08-Verilog Tasks and FunctionsNaresh MukkalaNoch keine Bewertungen
- Expedition Ver 1.1.0 QuickStartDokument51 SeitenExpedition Ver 1.1.0 QuickStartRamya lankacomNoch keine Bewertungen
- Sidirect Da ServerDokument11 SeitenSidirect Da ServerLANGO RICHARD BAMBANoch keine Bewertungen
- Azure Tips and Tricks EN US PDFDokument67 SeitenAzure Tips and Tricks EN US PDFDanny RotzNoch keine Bewertungen
- DataPrivilege Operation and Administration Lab GuideDokument123 SeitenDataPrivilege Operation and Administration Lab GuideTroy ReppertNoch keine Bewertungen
- Mobile Solutions Designing and Implementing: Exercise GuideDokument30 SeitenMobile Solutions Designing and Implementing: Exercise Guidesatyanarayana chitikala appala venkataNoch keine Bewertungen
- Appium Training Complete Tutorial - Appium TrainingDokument9 SeitenAppium Training Complete Tutorial - Appium TrainingQA MastersNoch keine Bewertungen
- Guia para Conectar IFIX Com KEPServerEXDokument11 SeitenGuia para Conectar IFIX Com KEPServerEXBruno DutraNoch keine Bewertungen
- Dscsigner Installation Manual For Windows: National Informatics Centre, Kerala State CentreDokument17 SeitenDscsigner Installation Manual For Windows: National Informatics Centre, Kerala State CentreMoidu alias Babu K MNoch keine Bewertungen
- PPI MiddlewareManualDokument63 SeitenPPI MiddlewareManualjahanzaibiNoch keine Bewertungen
- User Guide Sugarmob Pro Compatibility: Sugarcrm Ce 6.5.Dokument19 SeitenUser Guide Sugarmob Pro Compatibility: Sugarcrm Ce 6.5.juanatoNoch keine Bewertungen
- Azure Tips and TricksDokument67 SeitenAzure Tips and TricksBommireddy RambabuNoch keine Bewertungen
- Azure Developer GuideDokument13 SeitenAzure Developer GuidePratikGohilNoch keine Bewertungen
- Stat 5.7.2 Patch App InstructionsDokument43 SeitenStat 5.7.2 Patch App InstructionsinfyrajayaarNoch keine Bewertungen
- User Manual v2Dokument150 SeitenUser Manual v2Mohindra KaushalNoch keine Bewertungen
- AW - WS1DM - Lab Manual Days 3 - 4Dokument118 SeitenAW - WS1DM - Lab Manual Days 3 - 4Kartik SinhaNoch keine Bewertungen
- Srs Appollo FinalDokument83 SeitenSrs Appollo Finalنعمان ملکNoch keine Bewertungen
- AW - WS1DM - Lab Manual Days 1 - 2Dokument120 SeitenAW - WS1DM - Lab Manual Days 1 - 2Kartik SinhaNoch keine Bewertungen
- Report Incident Mobile App - Configuration and Installation GuideDokument8 SeitenReport Incident Mobile App - Configuration and Installation GuideAyazNoch keine Bewertungen
- Avocet Mobile Deployment Guide: Schlumberger Private - Customer UseDokument18 SeitenAvocet Mobile Deployment Guide: Schlumberger Private - Customer Useboualem.iniNoch keine Bewertungen
- Qualys Cloud Agent Linux Install GuideDokument32 SeitenQualys Cloud Agent Linux Install GuideydorenexNoch keine Bewertungen
- Building Progressive Web Applications with Vue.js: Reliable, Fast, and Engaging Apps with Vue.jsVon EverandBuilding Progressive Web Applications with Vue.js: Reliable, Fast, and Engaging Apps with Vue.jsNoch keine Bewertungen
- Ms - Municipiodurango.Gob - MX User: Amdin Pass:W0Rdpr3Ss - HadDokument1 SeiteMs - Municipiodurango.Gob - MX User: Amdin Pass:W0Rdpr3Ss - Hadeliud_buenoNoch keine Bewertungen
- Configure FlightFeeder sdcard network settingsDokument2 SeitenConfigure FlightFeeder sdcard network settingseliud_buenoNoch keine Bewertungen
- Rotor Log ErrorDokument3 SeitenRotor Log Erroreliud_buenoNoch keine Bewertungen
- Module 1: Networking Today: Instructor MaterialsDokument61 SeitenModule 1: Networking Today: Instructor MaterialsFernandoAsinNoch keine Bewertungen
- ESP8266 and ESP32 Home Automation ConfigsDokument4 SeitenESP8266 and ESP32 Home Automation Configseliud_buenoNoch keine Bewertungen
- ARRL Communications ProceduresDokument1 SeiteARRL Communications Procedureseliud_buenoNoch keine Bewertungen
- B Cisco Mobility Express 8 8Dokument120 SeitenB Cisco Mobility Express 8 8eliud_buenoNoch keine Bewertungen
- Onboard LedDokument1 SeiteOnboard Ledeliud_buenoNoch keine Bewertungen
- Esp32 WroomDokument2 SeitenEsp32 Wroomeliud_buenoNoch keine Bewertungen
- LicenseDokument1 SeiteLicenseJoel Francisco Lequiz BeizaNoch keine Bewertungen
- Kace Sma 8.1 Adminguide En-UsDokument840 SeitenKace Sma 8.1 Adminguide En-Useliud_buenoNoch keine Bewertungen
- CH5 1Dokument4 SeitenCH5 1eliud_buenoNoch keine Bewertungen
- STEALTH 9310: Autotune Whip Mobile HF AntennaDokument2 SeitenSTEALTH 9310: Autotune Whip Mobile HF Antennaeliud_buenoNoch keine Bewertungen
- KACE GO 5.0 ReleaseNotes En-UsDokument11 SeitenKACE GO 5.0 ReleaseNotes En-Useliud_buenoNoch keine Bewertungen
- ARRL Communications ProceduresDokument1 SeiteARRL Communications Procedureseliud_buenoNoch keine Bewertungen
- Had 47840, Had 47841Dokument1 SeiteHad 47840, Had 47841eliud_buenoNoch keine Bewertungen
- WIreless Link DeploymentDokument2 SeitenWIreless Link Deploymenteliud_buenoNoch keine Bewertungen
- HamRadioDeluxe 000Dokument2 SeitenHamRadioDeluxe 000w4mcaNoch keine Bewertungen
- BRKUCC-2662 Understanding Secure Remote Access For JabberDokument70 SeitenBRKUCC-2662 Understanding Secure Remote Access For Jabbereliud_buenoNoch keine Bewertungen
- Cisco AnyConnect DeploymentDokument16 SeitenCisco AnyConnect Deploymenteliud_buenoNoch keine Bewertungen
- Configuring A PSTN Dialplan - CCIE VOICE - Cisco Tech BlogDokument5 SeitenConfiguring A PSTN Dialplan - CCIE VOICE - Cisco Tech Blogeliud_bueno100% (1)
- Cisco AnyConnect DeploymentDokument16 SeitenCisco AnyConnect Deploymenteliud_buenoNoch keine Bewertungen
- APRS209 - Interface RadioDokument16 SeitenAPRS209 - Interface Radioeliud_buenoNoch keine Bewertungen
- Cobra 148fgtl DX+ FetDokument5 SeitenCobra 148fgtl DX+ Feteliud_buenoNoch keine Bewertungen
- Online multiplayer card game app with chat, wallet, and tournamentsDokument8 SeitenOnline multiplayer card game app with chat, wallet, and tournamentsgdfgNoch keine Bewertungen
- 2n Helios Ip 9137130ke Intercom SetupguideDokument8 Seiten2n Helios Ip 9137130ke Intercom SetupguideyusufshabanNoch keine Bewertungen
- Hacking Wi-Fi Password Using Kali Linux in 6 Steps - ICSS PDFDokument8 SeitenHacking Wi-Fi Password Using Kali Linux in 6 Steps - ICSS PDFzero.zeed5335100% (1)
- Verify login functionality and create account validation of TT projectDokument12 SeitenVerify login functionality and create account validation of TT projecthemantrulzNoch keine Bewertungen
- Job Portal SystemDokument90 SeitenJob Portal SystemLê Thành DanhNoch keine Bewertungen
- Oracle Key VaultDokument166 SeitenOracle Key Vaultoracle@DBANoch keine Bewertungen
- Terms and Conditions Governing Internet Banking Service of DCBDokument6 SeitenTerms and Conditions Governing Internet Banking Service of DCBChalsy BansalNoch keine Bewertungen
- How To Make Sure Your Information Online Is Safe and ProtectedDokument2 SeitenHow To Make Sure Your Information Online Is Safe and ProtectedSharmaineDesireeRodriguezNoch keine Bewertungen
- Otpr ManualDokument22 SeitenOtpr Manualpandu SivaprasadNoch keine Bewertungen
- User Manual For School User: Minstry of Education, NicDokument15 SeitenUser Manual For School User: Minstry of Education, NicRavinda YadavNoch keine Bewertungen
- FACTS User Training - Day1Dokument169 SeitenFACTS User Training - Day1SamiNoch keine Bewertungen
- Common Outlook Issues and SolutionsDokument3 SeitenCommon Outlook Issues and SolutionsJennie KimNoch keine Bewertungen
- DataMetrics Server Installation GuideDokument24 SeitenDataMetrics Server Installation GuideSergio BuenoNoch keine Bewertungen
- Solution Architecture ReviewDokument31 SeitenSolution Architecture ReviewAyyansh&Amyrah MasurkarNoch keine Bewertungen
- F20 User ManualDokument126 SeitenF20 User ManualSepehr SaNoch keine Bewertungen
- Requirements Document - Soccer League Management SystemDokument61 SeitenRequirements Document - Soccer League Management SystemKent EtlingNoch keine Bewertungen
- TR 103Dokument16 SeitenTR 103aerubio76Noch keine Bewertungen
- E-Invoice System - API Sandbox: National Informatics CentreDokument24 SeitenE-Invoice System - API Sandbox: National Informatics CentreBrijNoch keine Bewertungen
- Guidance Counseling Record Management SystemDokument8 SeitenGuidance Counseling Record Management SystemSamir HuseinNoch keine Bewertungen
- Get Safe OnlineDokument1 SeiteGet Safe OnlineIWCPOnlineNoch keine Bewertungen
- Lenova 3000 G430&G530 User Guide V1.0Dokument138 SeitenLenova 3000 G430&G530 User Guide V1.0deepa88100% (2)
- CompTIA SecurityDokument53 SeitenCompTIA SecurityDavid CaetanoNoch keine Bewertungen
- 102 Nano Gps Tracker User Manual by Rewire SecurityDokument19 Seiten102 Nano Gps Tracker User Manual by Rewire SecurityRewire SecurityNoch keine Bewertungen
- Covisint AccessDokument6 SeitenCovisint AccessDaniel AdebayoNoch keine Bewertungen
- Hacking WindowspwDokument5 SeitenHacking Windowspwapi-26861698Noch keine Bewertungen
- BTPT ONU Configuration Guide: This Guidance Document Is Applicable To BT-BCM6838 Series Models ONU Equipment of BTPTDokument10 SeitenBTPT ONU Configuration Guide: This Guidance Document Is Applicable To BT-BCM6838 Series Models ONU Equipment of BTPTjohan firdiantoNoch keine Bewertungen
- CG WhitePaper Splunkmon 1216-1Dokument29 SeitenCG WhitePaper Splunkmon 1216-1ChrisNoch keine Bewertungen
- ArchestrA Alarm Control GuideDokument196 SeitenArchestrA Alarm Control GuideMateus Pacheco100% (1)
- PHP File InclusionDokument11 SeitenPHP File InclusionAhmed SolimanNoch keine Bewertungen
- Oracle® Data Relationship Management Suite: User's GuideDokument271 SeitenOracle® Data Relationship Management Suite: User's GuideCricket Live StreamingNoch keine Bewertungen