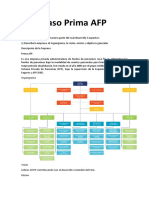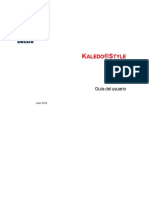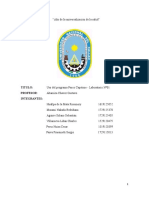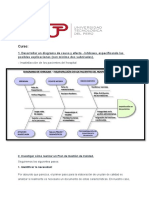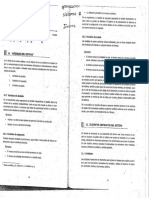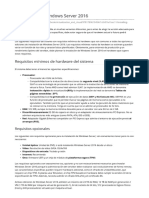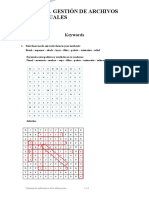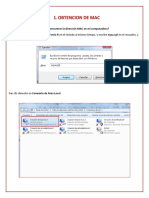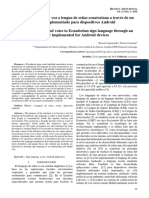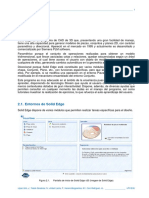Beruflich Dokumente
Kultur Dokumente
Instalación de LiveLink PDF
Hochgeladen von
Erik Chavez0 Bewertungen0% fanden dieses Dokument nützlich (0 Abstimmungen)
10 Ansichten20 SeitenOriginaltitel
Instalación de LiveLink.pdf
Copyright
© © All Rights Reserved
Verfügbare Formate
PDF, TXT oder online auf Scribd lesen
Dieses Dokument teilen
Dokument teilen oder einbetten
Stufen Sie dieses Dokument als nützlich ein?
Sind diese Inhalte unangemessen?
Dieses Dokument meldenCopyright:
© All Rights Reserved
Verfügbare Formate
Als PDF, TXT herunterladen oder online auf Scribd lesen
0 Bewertungen0% fanden dieses Dokument nützlich (0 Abstimmungen)
10 Ansichten20 SeitenInstalación de LiveLink PDF
Hochgeladen von
Erik ChavezCopyright:
© All Rights Reserved
Verfügbare Formate
Als PDF, TXT herunterladen oder online auf Scribd lesen
Sie sind auf Seite 1von 20
Dirección de Tecnología y Sistemas de Negocios
Instalación de LiveLink (Ixos)
1. Ubícate en la carpeta NetFramework, ingresamos a la carpeta FrameWork 1.1 e
instalamos el NetFramework
2. Ubícate en la carpeta LiveLink, ingresamos a la carpeta Scan\Win32Cln_SP6, y
ejecutamos el Setup.exe
Preparado por: WorkPlace TGSC 1
Dirección de Tecnología y Sistemas de Negocios
3. Clic en Next
4. Aceptamos la licencia y Next
Preparado por: WorkPlace TGSC 2
Dirección de Tecnología y Sistemas de Negocios
5. Lo dejamos por defecto y Next
6. Seleccionamos Custom y Next
Preparado por: WorkPlace TGSC 3
Dirección de Tecnología y Sistemas de Negocios
7. Desplegamos la lista de complementos a instalar y seleccionamos solo la última
opción
8. Dejamos el idioma English por defecto
Preparado por: WorkPlace TGSC 4
Dirección de Tecnología y Sistemas de Negocios
9. Clic en Install
10. Finish
Preparado por: WorkPlace TGSC 5
Dirección de Tecnología y Sistemas de Negocios
11. Ubícate en la carpeta LiveLink, ingresamos a la carpeta View\Win32Cln_SP16, y
ejecutamos el Setup.exe
12. Clic en Next
Preparado por: WorkPlace TGSC 6
Dirección de Tecnología y Sistemas de Negocios
13. Aceptamos la licencia y Next
14. Clic en Next
Preparado por: WorkPlace TGSC 7
Dirección de Tecnología y Sistemas de Negocios
15. Clic en Custom
16. Solo por defecto, no mover ninguna opcion
Preparado por: WorkPlace TGSC 8
Dirección de Tecnología y Sistemas de Negocios
17. Selecionamos todos los formatos
18. EL idioma por defecto English
Preparado por: WorkPlace TGSC 9
Dirección de Tecnología y Sistemas de Negocios
19. En el nombre del servidor colocamos arcds001
20. Clic en Install
Preparado por: WorkPlace TGSC 10
Dirección de Tecnología y Sistemas de Negocios
21. Clic en Finish
22. Ubícate en la carpeta LiveLink, ingresamos a la carpeta Scan\dpsap\WIN32, y
ejecutamos el Livelink Document Pipelines for SAP
Preparado por: WorkPlace TGSC 11
Dirección de Tecnología y Sistemas de Negocios
23. Clic en Next
24. Aceptamos la licencia y Next
Preparado por: WorkPlace TGSC 12
Dirección de Tecnología y Sistemas de Negocios
25. Seleccionamos Scan y Next
26. En esta ventana nos pide una ruta para poder guardar cierta configuración
Preparado por: WorkPlace TGSC 13
Dirección de Tecnología y Sistemas de Negocios
27. Crearemos una carpeta en la siguiente ruta con este nombre dpsap
C:\Program Files\IXOS
28. Colocamos la ruta en la ventana y Next
Preparado por: WorkPlace TGSC 14
Dirección de Tecnología y Sistemas de Negocios
29. En el nombre del servidor colocamos arcds001 y Next
30. Clic en Install
Preparado por: WorkPlace TGSC 15
Dirección de Tecnología y Sistemas de Negocios
31. Clic en Finish
Preparado por: WorkPlace TGSC 16
Dirección de Tecnología y Sistemas de Negocios
*NOTA
Si el usuario cuenta con un Scanner Canon para poder cargar facturas en el Sap, tienen
que abrir el aplicativo
Preparado por: WorkPlace TGSC 17
Dirección de Tecnología y Sistemas de Negocios
Cuando apertures el aplicativo, en la parte izquierda superior hay un botón Scan
desabilitado
Ubicate en la barra de herramientas opcion Tools\Import Configuration
Preparado por: WorkPlace TGSC 18
Dirección de Tecnología y Sistemas de Negocios
Abriremos un archivo ubicado en la carpeta LiveLink llamado Configuración para
Scanner Canon – Telefonica.xml y le damos abrir
Preparado por: WorkPlace TGSC 19
Dirección de Tecnología y Sistemas de Negocios
En la barra de herramientas la opcion Profile\Switch to, seleccionamos TELEFONICA,
y el boton se habilitara.
Preparado por: WorkPlace TGSC 20
Das könnte Ihnen auch gefallen
- ARTIKADokument169 SeitenARTIKAErik ChavezNoch keine Bewertungen
- Curso Macros Excel Programacion VBA - Daniel Zegarra Zavaleta PDFDokument146 SeitenCurso Macros Excel Programacion VBA - Daniel Zegarra Zavaleta PDFnetcat72984100% (1)
- Manual 2023 de AutocadDokument34 SeitenManual 2023 de AutocadCristopher Villafuerte0% (1)
- S05.s1-Caso Prima AFP para La PC1-1Dokument12 SeitenS05.s1-Caso Prima AFP para La PC1-1Erik Chavez100% (1)
- Reproducción de Contenidos Multimedia en Las Reuniones: ÍndiceDokument17 SeitenReproducción de Contenidos Multimedia en Las Reuniones: ÍndiceLaurentEunice100% (1)
- Como Instalar El Software ArenaDokument6 SeitenComo Instalar El Software ArenaErik ChavezNoch keine Bewertungen
- Atajos de Teclado para Windows 10Dokument4 SeitenAtajos de Teclado para Windows 10German Gomez Rollon100% (1)
- Filmora ActivaciónDokument4 SeitenFilmora ActivaciónCarlos Castillo100% (1)
- Estandar y Procedimiento Intervenciones de PLC y HmiDokument25 SeitenEstandar y Procedimiento Intervenciones de PLC y HmiSergio Andrés Carmona LópezNoch keine Bewertungen
- Csti ItilDokument23 SeitenCsti ItilErik ChavezNoch keine Bewertungen
- Kaledo Style v4r1 User Guide EsDokument158 SeitenKaledo Style v4r1 User Guide EsSandra Ivón Vázquez Vite.Noch keine Bewertungen
- LAB-01-GRUPO-02 (Final)Dokument26 SeitenLAB-01-GRUPO-02 (Final)Sergio Luis Paiva FrassinettiNoch keine Bewertungen
- Tarea3s2 CalidadDeSofwareDokument3 SeitenTarea3s2 CalidadDeSofwareErik ChavezNoch keine Bewertungen
- Reporte HorarioDokument1 SeiteReporte HorarioErik ChavezNoch keine Bewertungen
- PC1 Auditoria 21-04-2021Dokument2 SeitenPC1 Auditoria 21-04-2021Erik ChavezNoch keine Bewertungen
- PC2 Auditoria CasoDokument7 SeitenPC2 Auditoria CasoErik ChavezNoch keine Bewertungen
- S01.s1-Material-Estructura Del Trabajo FinalDokument2 SeitenS01.s1-Material-Estructura Del Trabajo FinalErik ChavezNoch keine Bewertungen
- Implementar La Gestion Del ConocimientoDokument33 SeitenImplementar La Gestion Del ConocimientoErik ChavezNoch keine Bewertungen
- Inventario de Procesos Del Macroproceso A 03 - v1.0Dokument26 SeitenInventario de Procesos Del Macroproceso A 03 - v1.0Erik ChavezNoch keine Bewertungen
- Sistema de ArchivosDokument30 SeitenSistema de ArchivosErik ChavezNoch keine Bewertungen
- Packet Tracer Simulation - Exploration of TCP and UDP CommunicationDokument6 SeitenPacket Tracer Simulation - Exploration of TCP and UDP CommunicationErik ChavezNoch keine Bewertungen
- S13.s13 Base de Datos para La GCDokument15 SeitenS13.s13 Base de Datos para La GCErik ChavezNoch keine Bewertungen
- Tarea Semana12Dokument5 SeitenTarea Semana12Erik ChavezNoch keine Bewertungen
- Tarea Semana12-1Dokument6 SeitenTarea Semana12-1Erik ChavezNoch keine Bewertungen
- Optimización ArenaDokument62 SeitenOptimización ArenaErik ChavezNoch keine Bewertungen
- Guia Power TraslatorDokument13 SeitenGuia Power TraslatorStefany Rivera BolañosNoch keine Bewertungen
- Guia Rapida Windows Script Technologies 1Dokument29 SeitenGuia Rapida Windows Script Technologies 1Alexander Aranburu CazalisNoch keine Bewertungen
- Informatica 1Dokument8 SeitenInformatica 1marthaNoch keine Bewertungen
- Excel AvanzadoDokument37 SeitenExcel AvanzadoMidwar Michael Cruz UruriNoch keine Bewertungen
- Taller 2 Ei - 2182988 - Shaila - Colmenares1 - Kenia - Bohorquez - Alexandra RodriguezDokument31 SeitenTaller 2 Ei - 2182988 - Shaila - Colmenares1 - Kenia - Bohorquez - Alexandra RodriguezJames Rivera JimenezNoch keine Bewertungen
- Practica #13Dokument4 SeitenPractica #13ronald monzonNoch keine Bewertungen
- FACTUSOL - Primeros PasosDokument40 SeitenFACTUSOL - Primeros PasosBLACKLIE2Noch keine Bewertungen
- El TecladoDokument53 SeitenEl TecladoPeterNoch keine Bewertungen
- A1 Preferencias GimpDokument17 SeitenA1 Preferencias GimpGema ValentinNoch keine Bewertungen
- Win 2016-1Dokument19 SeitenWin 2016-1Juan Vicente Della RamblaNoch keine Bewertungen
- Tema2-Fundamentos de MatlabDokument24 SeitenTema2-Fundamentos de MatlabDennys SarangoNoch keine Bewertungen
- Solucionario Unidad 11Dokument14 SeitenSolucionario Unidad 11ValleRomeroGálvezNoch keine Bewertungen
- Atajos de ExelDokument17 SeitenAtajos de Exelwill Leyton100% (1)
- Manual de Configuración y Puesta en Marcha de Mikrotik y Punto de Acceso Wifi DlinkDokument21 SeitenManual de Configuración y Puesta en Marcha de Mikrotik y Punto de Acceso Wifi DlinkWilliam moreNoch keine Bewertungen
- AccessDokument47 SeitenAccessJazmin LevanoNoch keine Bewertungen
- SDR - Resumen AutoCAD Parte 2Dokument3 SeitenSDR - Resumen AutoCAD Parte 2javier lokatiNoch keine Bewertungen
- Obtencion de MacDokument8 SeitenObtencion de MacJhon Jairo AcostaNoch keine Bewertungen
- Práctica2-Creación de Un Blog Con BloggerDokument3 SeitenPráctica2-Creación de Un Blog Con BloggerGuille SanzNoch keine Bewertungen
- Traductor de Texto y Voz, A Lenguaje de Señas EcuatorianaDokument6 SeitenTraductor de Texto y Voz, A Lenguaje de Señas EcuatorianaPatny_CNoch keine Bewertungen
- SPSS 25 - Guia de InstalacionDokument12 SeitenSPSS 25 - Guia de InstalacionK Mendez LeonNoch keine Bewertungen
- Manual de SINGER - Modulo Requerimientos DesktopDokument7 SeitenManual de SINGER - Modulo Requerimientos DesktopFidel AlvarezNoch keine Bewertungen
- 2 SolidEdgeDokument6 Seiten2 SolidEdgeRolando GordonNoch keine Bewertungen