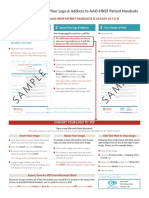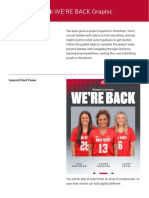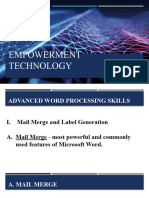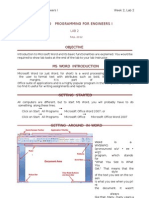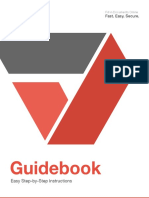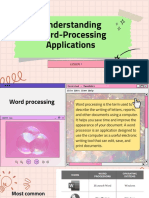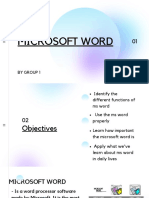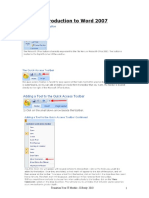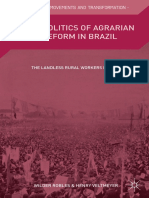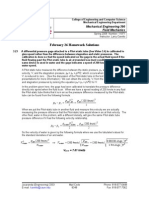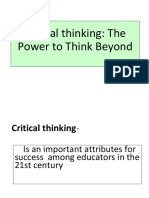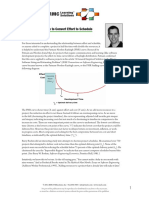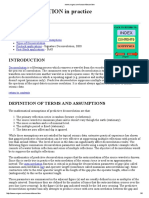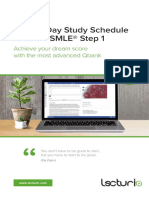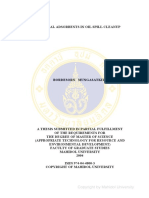Beruflich Dokumente
Kultur Dokumente
Instructions For Adding Your Logo PDF
Hochgeladen von
PrajwalOriginaltitel
Copyright
Verfügbare Formate
Dieses Dokument teilen
Dokument teilen oder einbetten
Stufen Sie dieses Dokument als nützlich ein?
Sind diese Inhalte unangemessen?
Dieses Dokument meldenCopyright:
Verfügbare Formate
Instructions For Adding Your Logo PDF
Hochgeladen von
PrajwalCopyright:
Verfügbare Formate
Instructions for Adding Your Logo & Address to AAO-HNSF Patient Handouts
CO-BRANDING AAO-HNSF PATIENT HANDOUTS IS AS EASY AS 1-2-3!
1 Download & Save Patient Handout 2 Upload Your Logo & Address 3 You’re Ready to Print!
Download the patient handout Your image must be saved as a .pdf file! Save your file.
You will need Adobe Acrobat Reader. For additional information on how to Make sure to save your file before you close
You can install it for free here: save your logo/address as a .pdf file, the document to ensure your logo and/
get.adobe.com/reader please see the instructions below. or address will be there the next time you
open up the document.
Save it to your computer You will not be able to upload your personal
information to the patient handout if the file You are now ready to print!
Remember where you save it; you will
need to access it in the following steps. is not saved in the .pdf format.
Example of a co-branded Patient Handout:
Open the saved patient handout document
Click in the white space at the bottom of
the page.
Within the Select Icon window,
Browse to the .pdf file you would
E
E
like to Insert and then click, OK.
PL
PL
The logo and/or address file will resize
appropriately for the box.
Type your web address in the blue
M
M
rectangle below the white image field.
SA
Click in this white space to upload your logo
Click in this blue area to type your web address
SA
CONVERT YOUR LOGO TO .PDF
Open a new Microsoft Word document.
Remember where you save it; you will need to access it when uploading your logo/address to the Patient Handout.
Insert Your Image Resize Your Image Add Text Next to Your Image
Click the location in your Word document To include contact information next to your Following these instructions will allow you to
where you want to insert your image. logo, you may need to resize your image. add multiple lines of text to the right of your
image. Please see the example below.
Click the Insert tab, click Pictures.
Click on the image you want to resize.
Browse to the image you want to insert, Click on the image.
To increase or decrease the size of the
select it, and then click Insert.
logo, drag the sizing handle away from or Click the Pictures Tools or Drawing Tools
Your image will most likely be your logo. towards the center. Format tab.
If your image contains all of the To maintain the proportions, press and Under the Arrange group, click Wrap Text.
information you would like to include, you hold Shift while you drag the sizing handle.
Choose the Square style of wrapping.
are ready to export/save as a .pdf.
Add your text.
Export/Save As .PDF from Microsoft Word Example of a logo and address to be uploaded to the
co-branded Patient Handouts:
Once your image contains all of the information you would like to include in the image field
of your co-branded Patient Handout, you’re ready to save as a .pdf!
From the File menu, click Export or Save As. Change the file format to PDF, and click Save.
Das könnte Ihnen auch gefallen
- Instructions for Adding Your Logo & Address to AAO-HNSF Patient HandoutsDokument1 SeiteInstructions for Adding Your Logo & Address to AAO-HNSF Patient HandoutsDaniel PaloNoch keine Bewertungen
- ဒါ ၂Instructions for Adding Your Logo 2Dokument1 Seiteဒါ ၂Instructions for Adding Your Logo 2lovely blueskyNoch keine Bewertungen
- Logo Forty Integration and DifferentiaDokument1 SeiteLogo Forty Integration and DifferentiaMatel SumatraNoch keine Bewertungen
- AM P L E S AM P L E: Instructions For Adding Your Logo & Address To AAO-HNSF Patient HandoutsDokument1 SeiteAM P L E S AM P L E: Instructions For Adding Your Logo & Address To AAO-HNSF Patient HandoutsGhassan YacoupNoch keine Bewertungen
- Emtech11 - Q3W6Dokument26 SeitenEmtech11 - Q3W6Vieyah Angela VicenteNoch keine Bewertungen
- Word 2-1aDokument4 SeitenWord 2-1aYandi AqiasNoch keine Bewertungen
- Adobe Acrobat Reader DC: Help and TutorialsDokument35 SeitenAdobe Acrobat Reader DC: Help and TutorialsPras OnezatNoch keine Bewertungen
- Fill and Sign PDF Forms: Acrobat Reader HelpDokument34 SeitenFill and Sign PDF Forms: Acrobat Reader HelpSam SumtoNoch keine Bewertungen
- DAS34Dokument6 SeitenDAS34Châu Ánh ViNoch keine Bewertungen
- Week 2Dokument15 SeitenWeek 2Shela may AntrajendaNoch keine Bewertungen
- How To Edit Your Influencer Media Kit TemplateDokument1 SeiteHow To Edit Your Influencer Media Kit Templatetony fakertonNoch keine Bewertungen
- The Revu Tool Kit: Helpful Tips, Tricks & Shortcuts For Bluebeam RevuDokument27 SeitenThe Revu Tool Kit: Helpful Tips, Tricks & Shortcuts For Bluebeam RevuKevin VillaNoch keine Bewertungen
- Book Howtoword - Bwo PodDokument21 SeitenBook Howtoword - Bwo PodFrabato BardonNoch keine Bewertungen
- Chapter 2 - MS Office & Office 365Dokument14 SeitenChapter 2 - MS Office & Office 365Phrexilyn PajarilloNoch keine Bewertungen
- Publisher 2010 Basics Presentation1Dokument39 SeitenPublisher 2010 Basics Presentation1donaldjlouis1963Noch keine Bewertungen
- HowTo - Inserting A PDF Into A WORD Doc Via PDF or Image 2Dokument8 SeitenHowTo - Inserting A PDF Into A WORD Doc Via PDF or Image 2Nilson RamosNoch keine Bewertungen
- Free Resume User GuideDokument3 SeitenFree Resume User GuideJorgeNoch keine Bewertungen
- ICT Lesson 3Dokument42 SeitenICT Lesson 3Lee Francis BaluyotNoch keine Bewertungen
- GRADE 8 (Lesson 2)Dokument41 SeitenGRADE 8 (Lesson 2)Aoi HorisakoNoch keine Bewertungen
- Empowerment Technology: Applied Productivity Tools With Advanced Application TechniquesDokument29 SeitenEmpowerment Technology: Applied Productivity Tools With Advanced Application TechniquesDarrin Khim Andrada GanioNoch keine Bewertungen
- PdfFiller How To GuideDokument138 SeitenPdfFiller How To GuideMathias Reyes MartínezNoch keine Bewertungen
- Annual Report: Logo and Company NameDokument3 SeitenAnnual Report: Logo and Company NameZyra Camille HacheroNoch keine Bewertungen
- Get Started: Microsoft Word 2010: Work Smart by Microsoft ITDokument10 SeitenGet Started: Microsoft Word 2010: Work Smart by Microsoft ITAi MillenNoch keine Bewertungen
- Get Started: Microsoft Word 2010: Work Smart by Microsoft ITDokument10 SeitenGet Started: Microsoft Word 2010: Work Smart by Microsoft ITAi MillenNoch keine Bewertungen
- SupportDokument14 SeitenSupportmuezzaislami23Noch keine Bewertungen
- Support 2Dokument46 SeitenSupport 2muezzaislami23Noch keine Bewertungen
- Support 3Dokument102 SeitenSupport 3muezzaislami23Noch keine Bewertungen
- Acrobat Pro X Quick GuideDokument4 SeitenAcrobat Pro X Quick GuideRakesh MalandkarNoch keine Bewertungen
- Itec Ms Word 2016Dokument15 SeitenItec Ms Word 2016YasraNoch keine Bewertungen
- OnBoarding We'ReBackGraphicDokument19 SeitenOnBoarding We'ReBackGraphicShaylee ShepherdNoch keine Bewertungen
- InDesign preflight and packaging guideDokument4 SeitenInDesign preflight and packaging guidejupilerNoch keine Bewertungen
- Advance Word Processing Skills 1Dokument51 SeitenAdvance Word Processing Skills 1namazon040Noch keine Bewertungen
- Lab 02Dokument10 SeitenLab 02engrasafkhanNoch keine Bewertungen
- Empower-Ment Tech - Nologies: Advanced Word Processing SkillsDokument58 SeitenEmpower-Ment Tech - Nologies: Advanced Word Processing SkillsAngelene AmbataliNoch keine Bewertungen
- Advance Word Processing SkillsDokument40 SeitenAdvance Word Processing SkillsellekamiyaNoch keine Bewertungen
- HowTo - Inserting A PDF Into A WORD Doc Via PDF or ImageDokument15 SeitenHowTo - Inserting A PDF Into A WORD Doc Via PDF or ImageNilson RamosNoch keine Bewertungen
- HowTo - Inserting A PDF Into A WORD Doc Via PDF or Image PDFDokument15 SeitenHowTo - Inserting A PDF Into A WORD Doc Via PDF or Image PDFhiddlkiNoch keine Bewertungen
- Comp Report FileDokument33 SeitenComp Report Filemanjula dangeNoch keine Bewertungen
- DTR DocumentsDokument138 SeitenDTR DocumentsMary Anne AbayaNoch keine Bewertungen
- Extended Help FileDokument20 SeitenExtended Help FiledixonNoch keine Bewertungen
- Web Design Portfolio Presentation in Pink Purple Orange Digitalism StyleDokument28 SeitenWeb Design Portfolio Presentation in Pink Purple Orange Digitalism StyleChrisdel Ann CosteloNoch keine Bewertungen
- Module 2Dokument35 SeitenModule 2Fria Mae Aycardo AbellanoNoch keine Bewertungen
- Getting StartedDokument135 SeitenGetting Startedquickoffice_sqaNoch keine Bewertungen
- Active Listening Speaking Writing Understanding Working Style of Office Social Perceptiveness Reading Comprehension Basic Computer SkillsDokument4 SeitenActive Listening Speaking Writing Understanding Working Style of Office Social Perceptiveness Reading Comprehension Basic Computer SkillsAbeera AhmadNoch keine Bewertungen
- M Sword FinalDokument43 SeitenM Sword FinalCatherine VillafloresNoch keine Bewertungen
- Introduction To Word 2007: Transition Year IT Module - E.Brady 2010Dokument8 SeitenIntroduction To Word 2007: Transition Year IT Module - E.Brady 2010Elaine BradyNoch keine Bewertungen
- Creating Brochures, Flyers and Newsletters in WORD 2013Dokument13 SeitenCreating Brochures, Flyers and Newsletters in WORD 2013Charlote BuenoNoch keine Bewertungen
- Event Series Name: How Do You Get Started With This Template?Dokument12 SeitenEvent Series Name: How Do You Get Started With This Template?tnxtnxNoch keine Bewertungen
- Titulo Del Proyecto IntegradorDokument2 SeitenTitulo Del Proyecto IntegradorROYER MATTHEW BONIFACIO JULIANNoch keine Bewertungen
- Creating Your Resume OnlineDokument27 SeitenCreating Your Resume OnlineposayNoch keine Bewertungen
- Configuración de PáginaDokument6 SeitenConfiguración de Páginacarlos mendozaNoch keine Bewertungen
- ICBEF Full Paper TemplateDokument2 SeitenICBEF Full Paper TemplateAbigail TrevinoNoch keine Bewertungen
- Integrating Images and Other Materials PDFDokument20 SeitenIntegrating Images and Other Materials PDFMikhael HerreraNoch keine Bewertungen
- You're A Superstar With Tell Me: All About Word TUESDAY, JULY 6, 2021Dokument9 SeitenYou're A Superstar With Tell Me: All About Word TUESDAY, JULY 6, 2021Nguyễn Quang MinhNoch keine Bewertungen
- Getting Started With Quickoffice Connect™ Mobile Suite For Ipad®Dokument12 SeitenGetting Started With Quickoffice Connect™ Mobile Suite For Ipad®quickoffice_sqaNoch keine Bewertungen
- P Annotate PDFDokument2 SeitenP Annotate PDFapi-3728640Noch keine Bewertungen
- Resume Numbering Word 2007Dokument5 SeitenResume Numbering Word 2007onguiqekg100% (1)
- PDF Extra HelpDokument12 SeitenPDF Extra HelpAyse AyseNoch keine Bewertungen
- E-Tech 1.7Dokument36 SeitenE-Tech 1.7ainasacay13Noch keine Bewertungen
- Using Adobe Digital Publishing Suite: A Guide for Interactive DesignersVon EverandUsing Adobe Digital Publishing Suite: A Guide for Interactive DesignersNoch keine Bewertungen
- Dummy PDFDokument1 SeiteDummy PDFPrajwalNoch keine Bewertungen
- The Nineteenth CenturyDokument2 SeitenThe Nineteenth CenturyPrajwalNoch keine Bewertungen
- The Nineteenth CenturyDokument2 SeitenThe Nineteenth CenturyPrajwalNoch keine Bewertungen
- The Nineteenth CenturyDokument2 SeitenThe Nineteenth CenturyPrajwalNoch keine Bewertungen
- The Nineteenth CenturyDokument2 SeitenThe Nineteenth CenturyPrajwalNoch keine Bewertungen
- Excel Spreadsheet SoftwareDokument22 SeitenExcel Spreadsheet SoftwareJared Cuento TransfiguracionNoch keine Bewertungen
- Divemaster Repasos ManualDokument9 SeitenDivemaster Repasos ManualIsrael Mauricio Olivares Millán100% (1)
- The Politics of Agrarian Reform in Brazil The Landless Rural Workers MovementDokument245 SeitenThe Politics of Agrarian Reform in Brazil The Landless Rural Workers MovementdavidizanagiNoch keine Bewertungen
- JPIA Manual Membership SystemDokument50 SeitenJPIA Manual Membership SystemEdita Lamp DizonNoch keine Bewertungen
- February 26 Homework Solutions: Mechanical Engineering 390 Fluid MechanicsDokument6 SeitenFebruary 26 Homework Solutions: Mechanical Engineering 390 Fluid Mechanicsshun84Noch keine Bewertungen
- Database AdministrationDokument12 SeitenDatabase AdministrationjayNoch keine Bewertungen
- Quantiacs Reading ListDokument7 SeitenQuantiacs Reading Listdesikudi9000Noch keine Bewertungen
- College New Prospectus PDFDokument32 SeitenCollege New Prospectus PDFJawad ArifNoch keine Bewertungen
- Labsheet 1 (Int)Dokument3 SeitenLabsheet 1 (Int)mail meNoch keine Bewertungen
- C What HappensDokument192 SeitenC What Happenschopsticks_phc100% (2)
- Critical Thinking: The Power To Think BeyondDokument16 SeitenCritical Thinking: The Power To Think BeyondLuis Fernando ObstaculoNoch keine Bewertungen
- Arithmetic SequencesDokument3 SeitenArithmetic SequencestuvvacNoch keine Bewertungen
- NCBSSH e FormDokument59 SeitenNCBSSH e FormDaryll Anne LagtaponNoch keine Bewertungen
- Using The PNR Curve To Convert Effort To ScheduleDokument2 SeitenUsing The PNR Curve To Convert Effort To ScheduleRajan SainiNoch keine Bewertungen
- PX Method 2 - Tim Ferriss - Sample Landing PageDokument5 SeitenPX Method 2 - Tim Ferriss - Sample Landing PageshruikunNoch keine Bewertungen
- Course DeconDokument6 SeitenCourse DeconSilvia Jannatul FajarNoch keine Bewertungen
- Lecturio The 40 Day Study Schedule USMLE Step 1Dokument20 SeitenLecturio The 40 Day Study Schedule USMLE Step 1Kimberly Kanemitsu50% (2)
- Superstress User Manual: Issue 6.5C September 2006Dokument295 SeitenSuperstress User Manual: Issue 6.5C September 2006Nonoy Justiniane-Giray JrNoch keine Bewertungen
- LocationDokument12 SeitenLocationPavithra GowthamNoch keine Bewertungen
- SLR140 - ArDokument51 SeitenSLR140 - ArDeepak Ojha100% (1)
- Tilak Highschool Exam Activity Sheet for English SubjectDokument8 SeitenTilak Highschool Exam Activity Sheet for English SubjectJay Bhatia0% (1)
- Landscapes of Emotion 1991Dokument346 SeitenLandscapes of Emotion 1991Rachmad AdilaNoch keine Bewertungen
- grr5504 1e Emeraldcity Playersguidev11Dokument94 Seitengrr5504 1e Emeraldcity Playersguidev11Kánya Zoltán100% (1)
- Design Rule Check: By:-Chandan ROLL NO. 15/914 B.SC (Hons.) ELECTRONICS ScienceDokument9 SeitenDesign Rule Check: By:-Chandan ROLL NO. 15/914 B.SC (Hons.) ELECTRONICS ScienceChandan KumarNoch keine Bewertungen
- Tips for Kerala PSC Exam on Office ToolsDokument3 SeitenTips for Kerala PSC Exam on Office ToolsSameer MaheNoch keine Bewertungen
- Data Structures Concepts Algorithms ImplementationDokument10 SeitenData Structures Concepts Algorithms ImplementationRyan DavisNoch keine Bewertungen
- EN 388 StandardDokument11 SeitenEN 388 StandardEngr Saeed Anwar100% (1)
- Identifying VariablesDokument25 SeitenIdentifying Variablesapi-236248022Noch keine Bewertungen
- Master Thesis Natural Oil AbsorbentDokument178 SeitenMaster Thesis Natural Oil AbsorbentFaris Mat100% (1)