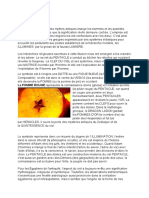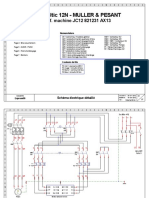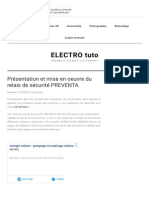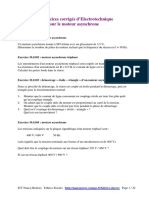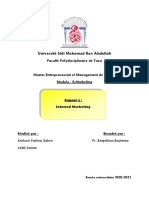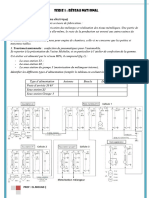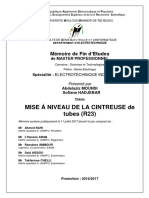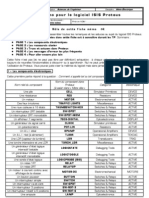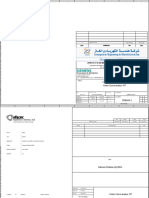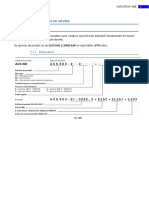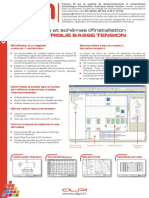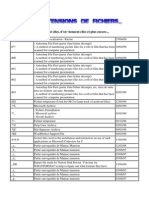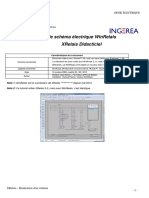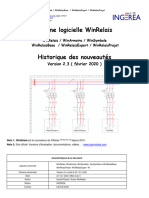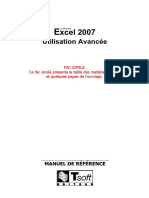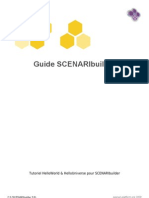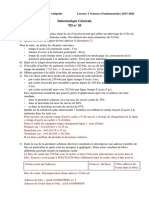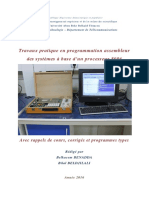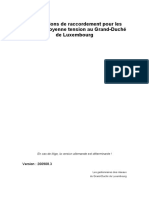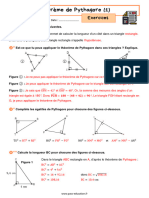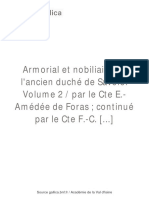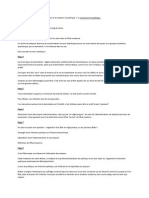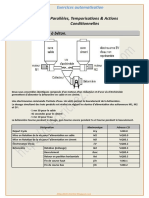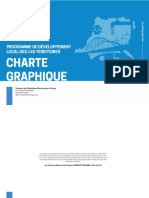Beruflich Dokumente
Kultur Dokumente
Guide Utilisation Winrelais PDF
Hochgeladen von
Hary YoskovichOriginaltitel
Copyright
Verfügbare Formate
Dieses Dokument teilen
Dokument teilen oder einbetten
Stufen Sie dieses Dokument als nützlich ein?
Sind diese Inhalte unangemessen?
Dieses Dokument meldenCopyright:
Verfügbare Formate
Guide Utilisation Winrelais PDF
Hochgeladen von
Hary YoskovichCopyright:
Verfügbare Formate
Logiciels WinRelais / WinSymbole / WinRelaisBase
Fichier : Aide WinRelais 10 - Didacticiel - Réalisation d'un schéma.doc page 1 / 70
Auteur M EYNARD Pascal / Mail : Voir www.typonrelais.com, page contact
Société INGEREA, 88 avenue des Ternes, 75017 PARIS
Email : produits@ingerea.com / Site : www.ingerea.com
Logiciel de schéma électrique WinRelais
Didacticiel
Caractéristiques de ce document
Document réalisé avec XRelais™ 3.0, mais qui reste valide pour WinRelais 1.XX.
Versions concernées Ce didacticiel est aussi valide pour WinRelais 2.XX, mais les copies d’écran seront
différentes, car WinRelais 2.XX adopte un nouveau look ( nouveaux boutons ).
Logiciels concernés WinRelais, WinSymbole ( Anciennement XRelais™, XSymbole )
Date 18 octobre 2008, modifié 30 / 08 / 2015
M Baret Jean Michel – Formateur AFPA de Bègles
Auteur
Validation : Eynard Pascal / Auteur WinRelais
TM-Micrelec-SA
Note 1: WinRelais est le successeur de XRelais depuis mai 2010.
Note 2: Ce tutorial utilise XRelais 3.0, mais avec WinRelais, c'est identique.
Logiciel WinRelais: Auteur Pascal EYNARD, site: www.typonrelais.com
Editeur WinRelais:
Société INGEREA
88 avenue des Ternes 75017 PARIS
Email : produits@ingerea.com Site : www.ingerea.com
Didacticiel créé par Jean-Michel Baret, Formateur en maintenance industrielle
Centre AFPA de Bègles, 05 56 49 74 25
mi.afpa.begles@gmail.com
[ Didacticiel certifié par l'auteur de WinRelais. Tous droits réservés ]
Aide WinRelais 10 - Didacticiel - Réalisation d'un schéma.doc -1-
Table des matières
1. Objectif du didacticiel.................................................................................................................. 3
2. Réalisation du folio de puissance................................................................................................. 4
3. Affichage d’un folio vierge.......................................................................................................... 5
3.1 Quelques commandes utiles................................................................................................. 8
3.2 Tracer les conducteurs de puissance .................................................................................. 10
3.2.1 Définir les conducteurs .............................................................................................. 10
3.2.2 Dessin des conducteurs de puissance......................................................................... 12
3.3 Placer des symboles ........................................................................................................... 15
1.1. Tracer les conducteurs liant les symbole ........................................................................... 17
3.3.1 Liaison du moteur à l’alimentation ............................................................................ 18
3.3.2 Liaison du transformateur .......................................................................................... 19
3.3.3 Insertion d’un symbole sur des conducteurs.............................................................. 20
3.3.4 Tracer des conducteurs par-dessus un symbole ......................................................... 22
3.3.5 Tracer la liaison équipotentielle................................................................................. 23
4. Réalisation du folio de commande............................................................................................. 24
4.1.1 Insertion d’un nouveau folio...................................................................................... 24
4.2 Tracé des conducteurs de commande ................................................................................ 25
4.3 Placer les symboles sur le folio de commande .................................................................. 26
4.4 Créer références croisées ................................................................................................... 28
4.4.1 Référence croisée de Q1 ............................................................................................ 28
4.4.2 Références croisées des autres symboles................................................................... 32
4.5 Insertion des renvois de folio............................................................................................. 35
4.6 Numérotation des conducteurs........................................................................................... 37
4.6.1 Pour déplacer un numéro ........................................................................................... 41
4.6.2 Pour modifier un numéro ........................................................................................... 42
4.6.3 Pour effacer un numéro.............................................................................................. 43
5. Numérotation manuelle de l’alimentation de puissance ............................................................ 44
6. Réaliser un bornier..................................................................................................................... 45
6.1 Bornier de puissance .......................................................................................................... 45
6.1.1 Placer les bornes ........................................................................................................ 45
6.2 Génération du bornier ........................................................................................................ 46
6.3 Réalisation du bornier de commande................................................................................. 49
6.3.1 Placer les bornes ........................................................................................................ 49
7. Renseigner le schéma................................................................................................................. 52
7.1 Placer du texte.................................................................................................................... 52
7.2 Renseigner les symboles .................................................................................................... 53
7.2.1 Génération de la nomenclature .................................................................................. 56
7.3 Edition du cartouche .......................................................................................................... 60
7.4 Renommer les folios .......................................................................................................... 63
8. Créer la page de garde et générer la liste des folios................................................................... 64
8.1 Générer la liste des folios................................................................................................... 69
Aide WinRelais 10 - Didacticiel - Réalisation d'un schéma.doc -2-
1. Objectif du didacticiel
Ce didacticiel à pour but de vous faire découvrir le logiciel WinRelais (
successeur de XRelais ).
Ce logiciel est plus qu’un simple logiciel de dessin électrique. Il dispose de
fonctions avancées permettant d’automatiser certaines tâches. Pour que ces
fonctions soient exploitables il est très important de suivre une méthodologie
dans la réalisation du schéma.
La méthodologie que je propose est le fruit de mon expérience et il existe sans
doute d’autres méthodes pour arriver au même résultat.
Ce didacticiel vous permettra de réaliser un schéma simple, mais comprenant déjà
la plupart des éléments constituant un dossier électrique.
Il a pour but de vous faire utiliser le plus de fonctions possible.
Il vous restera après à explorer plus à fond les possibilités de ce logiciel.
Aide WinRelais 10 - Didacticiel - Réalisation d'un schéma.doc -3-
2. Réalisation du folio de puissance
Je vous propose de suivre les étapes afin d’obtenir le folio de puissance suivant :
Lancer le logiciel XRELAIS
Il est important de suivre exactement les instructions de ce didacticiel, sinon il se peut que les
opérations comme la numérotation, la génération des borniers ne puisse pas donner le résultat
attendu.
Tout au long de ce didacticiel n’oubliez pas d’enregistrer très fréquemment votre fichier
Aide WinRelais 10 - Didacticiel - Réalisation d'un schéma.doc -4-
3. Affichage d’un folio vierge
Voici l’écran d’accueil de XRELAIS
Aide WinRelais 10 - Didacticiel - Réalisation d'un schéma.doc -5-
Cliquer sur « Fichier », « Nouveau » et choisir « Cadre A4 + cartouche + paysage »
Et cliquer sur « OK »
Aide WinRelais 10 - Didacticiel - Réalisation d'un schéma.doc -6-
Voici l’écran qui apparaît, cliquer sur l’icône suivante pour faire apparaître le folio dans son intégralité
Aide WinRelais 10 - Didacticiel - Réalisation d'un schéma.doc -7-
3.1 Quelques commandes utiles
fraîchissement Fonction loupe, Retour au
zoom Vue du Vue du
écran, cette soit par simple
précédent. schéma, folio,
nction est à clic, soit par zone
liser avec cliquer
quemment pour glisser, à noter Affiche une petite
re disparaître les que la molette de main pour se
ces rémanentes la souris réalise ballader dans le
la même chose. schéma
Déplacer un objet, modifier la longueur Déplacer une zone, après clic sur
d’un trait, après clic sur l’icône, l’icône, définir une zone par un cliquer
déplacer le curseur sur l’objet jusqu’à glisser.
modification de l’icône du curseur. Déplacer la zone et cliquer de nouveau
Cliquer à ce moment là, déplacer l’objet pour la fixer.
et cliquer de nouveau pour le fixer.
Supprimer un objet, après clic sur Supprimer une zone, après clic sur
l’icône, déplacer le curseur sur l’objet l’icône, définir une zone par un cliquer
jusqu’à modification de l’icône du glisser.
curseur. Attention, au relâchement de la
Cliquer à ce moment là. souris la zone sera effacée
Aide WinRelais 10 - Didacticiel - Réalisation d'un schéma.doc -8-
Annule une ou plusieurs opérations précédentes
Cliquer sur cette icône pour modifier un objet, valeurs, apparence, etc.
Déplacer le curseur sur l’objet jusqu’à modification de l’icône du curseur.
Cliquer à ce moment là, la fenêtre associée à l’objet apparaît.
Dupliquer une zone, après clic sur l’icône, définir une zone par un cliquer glisser.
Déplacer la zone copiée et cliquer de nouveau pour la fixer.
Les formes du curseur dans XRelais (extrait de l’aide du logiciel)
Aide WinRelais 10 - Didacticiel - Réalisation d'un schéma.doc -9-
3.2 Tracer les conducteurs de puissance
3.2.1 Définir les conducteurs
Vous allez tracer les quatre fils de puissance en même temps, pour cela il faut définir au préalable le type des
conducteurs, cliquer sur l’icône : pour faire apparaître la fenêtre de définition des conducteurs
Aide WinRelais 10 - Didacticiel - Réalisation d'un schéma.doc - 10 -
Cliquer sur l’onglet « plusieurs », et définir les options ci-dessous
Cocher cette option, elle
correspond au nombre de
conducteurs qui seront
tracés simultanément
Veillez à choisir « Neutre
Puissance » et non pas la
ligne « Neutre » seule.
mportant, définir un
espace de 8 mm entre les
conducteurs horizontaux ou
verticaux afin de pouvoir
placer les symboles
correctement par la suite.
Une fois la définition effectuée, cliquer sur « OK »
Aide WinRelais 10 - Didacticiel - Réalisation d'un schéma.doc - 11 -
3.2.2 Dessin des conducteurs de puissance
Puis cliquer sur l’icône « Placer plusieurs conducteurs »
Suivez précisément avec la souris le processus suivant pour réaliser le traçage :
Placer la souris exactement comme indiqué ci-dessous (l’exactitude est utile ici pour l’enchaînement des
prochaines opérations)
Faire un clic gauche qui marquera le point de départ du tracé.
Veiller à bien partir vers la droite des le clic
si le tracé part dans un autre sens, revenir avec la souris exactement au point de départ ou appuyer sur la
touche « Echap » et recommencer.
Déplacement de la souris
Clic gauche ici et
relâcher, respecter le
point de départ et
d’arrivée
A la fin du déplacement de la souris en Q1, cliquer gauche, puis appuyer sur la touche
« echap » pour arrêter le tracé.
Si la souris est placée plus haut ou
plus bas que fil du bas, les autres
conducteurs se décalent avec un
angle de 45°
Aide WinRelais 10 - Didacticiel - Réalisation d'un schéma.doc - 12 -
Voici ce que vous devez obtenir
En cas d’erreur
Vous obtenez un tracé différent par exemple :
Cliquer sur l’icône et faire passer le pointeur au dessus du conducteur à supprimer, quand apparaît un
trait en dessous du pointeur, effectuer un clic gauche et le trait sera effacé.
Effacement d’une zone :
Aide WinRelais 10 - Didacticiel - Réalisation d'un schéma.doc - 13 -
Cliquer sur l’icône et encadrer la zone par un cliquer glisser,
Attention au relâchement de la souris la zone sera effacée sans avertissement.
Heureusement, il existe l’icône , qui permet d’annuler l’opération.
Ces fonctions de suppression unitaire et par zone ainsi que l’annulation sont applicables pour tous les objets
du logiciel.
Aide WinRelais 10 - Didacticiel - Réalisation d'un schéma.doc - 14 -
3.3 Placer des symboles
Vous allez placer maintenant les symboles du moteur et du transformateur.
Au préalable vérifier que les lettres « No. » sont bien affichées.
Si ce n’est pas le cas cliquer
au même endroit plusieurs
fois si nécessaire pour
afficher les lettres.
Ces lettres indiquent la
taille des symboles qui
seront insérées sur le folio,
il existe trois tailles No.
(Taille normale), ++
(grande taille), -- (petite
taille).
Cliquer sur l’icône et choisir le symbole en choisissant les rubriques
1 « Moteurs et divers » puis
2 « Moteur triphasé 3 bornes », cliquer sur « OK »
Aide WinRelais 10 - Didacticiel - Réalisation d'un schéma.doc - 15 -
Positionner le symbole à l’emplacement ci-dessous E9 en effectuant un clic gauche.
De la même manière procéder pour placer le symbole du transformateur (famille « transformateur »,
« transformateur mono ») ci-dessous.
Aide WinRelais 10 - Didacticiel - Réalisation d'un schéma.doc - 16 -
1.1. Tracer les conducteurs liant les symbole
Pour tracer les liaisons entre l’alimentation et le moteur, définissez les conducteurs comme indiqué ci-après
ainsi que la distance entre deux conducteurs horizontaux.
Aide WinRelais 10 - Didacticiel - Réalisation d'un schéma.doc - 17 -
3.3.1 Liaison du moteur à l’alimentation
Tracez les conducteurs en choisissant l’icône « placer plusieurs conducteurs »
1 Pour tracer : placer le
curseur au point de
départ tel qu’indiqué ci-
contre puis descendre
vers la borne du moteur,
le curseur légèrement à
droite de la borne, puis
cliquer à gauche et
appuyer sur la touche
« echap »
Vous pouvez aussi
commencer en partant du
moteur.
2
En cas d’erreur n’oubliez pas que vous avez la possibilité d’annuler l’opération et de recommencer
Aide WinRelais 10 - Didacticiel - Réalisation d'un schéma.doc - 18 -
3.3.2 Liaison du transformateur
Pour dessiner les conducteurs vers le transfo, vous utiliserez le mode de placement « conducteur unique ».
Cliquez sur l’icône et dessiner le conducteur comme indiqué
Lorsque le curseur montre un cercle
blanc, cliquez sur le bouton gauche de la
souris (cela indique que le conducteur
sera bien raccordé par XRelais) et
descendez jusqu’à la borne du transfo.
Quand le curseur montrera le dessin
d’une broche, alors cliquer à gauche. Le
conducteur placé prend la couleur et la
taille correspondante au conducteur sur
lequel il est raccordé. Dans le cas présent
le conducteur placé deviendra bleu.
Refaire la même opération pour le deuxième conducteur.
Aide WinRelais 10 - Didacticiel - Réalisation d'un schéma.doc - 19 -
3.3.3 Insertion d’un symbole sur des conducteurs
Insérer maintenant l’interrupteur sectionneur (famille « interrupteur », choisir « Inter sectionneur tetra
vertical »)
Vous allez renommer le symbole. Cliquer sur l’icône puis amener le curseur sur le symbole et cliquer, la
fenêtre de modification de symbole apparaît. Remplacer Q1 par Q0 et « Ok »
Aide WinRelais 10 - Didacticiel - Réalisation d'un schéma.doc - 20 -
Placer ensuite les symboles de Q1, KM1, F1, Q2, Q3 et les renommer si nécessaire.
− Q1 (famille « Sectionneur », choisir « Sectionneur tripolaire »)
− KM1 (famille « Contact contacteur », choisir « Contact tripolaire »)
− F1 (famille « Relais thermique », choisir « Relais thermique tri»)
− Q2 (famille « Fusible », choisir « Fusible 1Ph + N »)
− Q3 (famille « Disjoncteur », choisir « Disjoncteur PN»)
Aide WinRelais 10 - Didacticiel - Réalisation d'un schéma.doc - 21 -
3.3.4 Tracer des conducteurs par-dessus un symbole
Raccorder Q3.
Cliquer sur et choisir le conducteur « Commande 24 V », « OK »
Dessiner les conducteurs comme sur le schéma ci-dessous.
Il est possible de
tracer ce trait en
une seule fois, car
le logiciel coupera
automatiquement
les conducteurs qui
passent par les
bornes d’un
symbole.
Aide WinRelais 10 - Didacticiel - Réalisation d'un schéma.doc - 22 -
3.3.5 Tracer la liaison équipotentielle
Terminer le folio de puissance par le dessin de la mise à la terre du secondaire, choisissez le conducteur de
terre, puis placer le symbole de terre.
Important : tracer le trait en partant du symbole de terre pour terminer sur le conducteur commun qui
sort du transfo, si vous commencez par ce dernier, alors le conducteur tracé prendra l’aspect d’un conducteur
de commande 24V
Pour faire ce
tracé coudé, il
faudra le faire
en deux fois
Le dessin de votre folio de puissance est maintenant terminé
Aide WinRelais 10 - Didacticiel - Réalisation d'un schéma.doc - 23 -
4. Réalisation du folio de commande
4.1.1 Insertion d’un nouveau folio
Cliquer sur « Folio », « Nouveau »
Si le choix proposé est correct cliquer sur « OK »
Aide WinRelais 10 - Didacticiel - Réalisation d'un schéma.doc - 24 -
4.2 Tracé des conducteurs de commande
Cliquer sur l’icône suivante pour faire apparaître le folio en entier et tracer les conducteurs suivants
(conducteur de type commande 24V)
Respecter particulièrement la position du conducteur commun bobines (espace qui sera utilisé pour la suite)
Aide WinRelais 10 - Didacticiel - Réalisation d'un schéma.doc - 25 -
4.3 Placer les symboles sur le folio de commande
Famille « Contact », choisir « Contact NO 13-14 »
Famille « Contact thermique », choisir « Thermique NC »
Famille « Poussoir et commutateur », choisir « Arrêt d’urgence NC »
Famille « Poussoir et commutateur », choisir « Bouton poussoir NO »
Famille « Bobine », choisir « Bobine A1-A2 »
Bien respecter les espaces entre les symboles pour pouvoir placer des bornes ultérieurement
Aide WinRelais 10 - Didacticiel - Réalisation d'un schéma.doc - 26 -
Les repères des symboles sont attribués automatiquement et ne correspondent pas forcément à ce que vous
souhaitez.
Pour le didacticiel vous aller renommer les symboles
S1 en Q1 (contact de précoupure du sectionneur Q1),
RT1 en F1,
S2 en KM1,
S3 en S1,
S4 en S2,
la bobine K1 en KM1
Aide WinRelais 10 - Didacticiel - Réalisation d'un schéma.doc - 27 -
4.4 Créer références croisées
4.4.1 Référence croisée de Q1
Commençons par Q1 : cliquer sur l’icône suivante (modifier) , puis avec la souris cliquer sur le 1er
symbole (S1) (lorsque le curseur affiche une diode).
Cliquer sur l’onglet « liaison »
Aide WinRelais 10 - Didacticiel - Réalisation d'un schéma.doc - 28 -
Vous allez effectuer une liaison de ce symbole avec les contacts de puissance de Q1 sur le folio de puissance.
Cette liaison est du type maître/esclave.
Par exemple une bobine est considérée comme « maître puisque c’est elle qui actionne les contacts, et les
contacts sont bien sûr désignés comme esclaves.
Pour Q1, comme il n’inclus pas de bobine, ce sont les contacts de puissance qui seront considérés comme
maître (même chose pour F1).
Cette liaison permet d’affecter automatiquement le même repère au symbole et permettra par la suite de créer
les références croisées.
1ère étape : désigner le symbole maître dans la liste des symboles déjà placés.
Ces icônes sur le coté
Un repère de vous permettent de
symbole peut rechercher selon
apparaître différents tris :
plusieurs fois,
veillez à bien − par folio,
choisir celui − dans l’ordre
avec lequel alphabétique ou
vous voulez inverse,
faire la
− avec ou sans les
liaison.
repères de bornes
Dans ce cas il
s’agit de Q1
sur le folio de
puissance
Choisir ensuite le type de liaison : Q1 au folio 1 est considéré comme étant maître, donc cliquer sur le choix
« maître ».
La liaison peut être établie à partir du symbole maître ou partir du symbole esclave.
Aide WinRelais 10 - Didacticiel - Réalisation d'un schéma.doc - 29 -
Si la liaison est valide XRelais vous affiche la liaison effectuée :
Si la liaison n’est pas valide voici ce qui est affiché :
Aide WinRelais 10 - Didacticiel - Réalisation d'un schéma.doc - 30 -
Après avoir choisi la fonction « maître » cliquer sur « OK »
Le symbole porte maintenant le repère du symbole maître ainsi que la référence du folio où il se trouve
Le symbole maître est complété par le tableau des références croisées dont différentes options permettent
d’en modifier l’apparence et les informations présentées, voir page suivante.
Aide WinRelais 10 - Didacticiel - Réalisation d'un schéma.doc - 31 -
Une fois la liaison effectuée, un nouvel onglet apparaît dans la fenêtre « Modifier un symbole »
Cliquer sur l’icône suivante (modifier) , puis avec la souris cliquer sur le symbole de Q1
Un nouvel onglet apparaît vous permettant de modifier l’apparence des références croisées.
Il est possible aussi de supprimer la liaison entre les symboles, pour cela cocher la case ci-dessus.
Et valider
4.4.2 Références croisées des autres symboles
Procéder de la même manière pour F1
Aide WinRelais 10 - Didacticiel - Réalisation d'un schéma.doc - 32 -
Pour KM1 : cliquer sur la bobine et effectuer une double sélection des contacts de puissance et de
commande, le type de la liaison « esclaves » est coché automatiquement.
Après avoir OK, voici le résultat affiché.
Aide WinRelais 10 - Didacticiel - Réalisation d'un schéma.doc - 33 -
Aide WinRelais 10 - Didacticiel - Réalisation d'un schéma.doc - 34 -
4.5 Insertion des renvois de folio.
Cliquer sur l’icône Renvoi de folio amener le curseur ici et lorsque le curseur de la souris indique
« OK », cliquer
La fenêtre suivante s’affiche (ne pas cliquer sur « OK » avant d’avoir complété les deux onglets) :
Choisissez sur l’onglet
« départ », le sens de la
flèche puis sur l’onglet
« Arrivée », le N° de
folio (ici il n’y a pas le
choix mais cela est fort
utile lorsqu’il y a
beaucoup de folios) et le
sens de la flèche.
Cliquer sur OK
Aide WinRelais 10 - Didacticiel - Réalisation d'un schéma.doc - 35 -
Le folio d’arrivée s’affiche avec le renvoi de folio qui se déplace avec le curseur, amener la souris à l’endroit
ou vous voulez placer le renvoi et cliquer.
Voici le résultat :
En cliquant sur le renvoi, le folio
correspondant s’affiche.
Procéder de la même manière pour l’autre polarité
Comment effacer un renvoi de folio ??
Pour cela il faut utiliser l’effacement de zone, cliquer sur l’icône et par un cliquer-glisser encadrant
juste le renvoi de folio effacer celui-ci. Il faut parfois s’y reprendre à plusieurs fois pour y arriver, n’hésitez
pas à utiliser l’icône annulation.
Aide WinRelais 10 - Didacticiel - Réalisation d'un schéma.doc - 36 -
4.6 Numérotation des conducteurs.
Je vous propose d’effectuer uniquement le repérage des conducteurs de commande.
Choisir le menu ci-dessous.
Aide WinRelais 10 - Didacticiel - Réalisation d'un schéma.doc - 37 -
Onglet « Paramètre »
Définir ici une méthode de
numérotation avec l’exemple
qui s’affiche.
Pour le didacticiel, garder
l’option « Aucune »
Modifier la couleur ou la police
de caractère
Onglet paramètres
Permet de sélectionner le ou les
folios où s’effectuera la
numérotation.
Pour le didacticiel, garder
l’option « Tous les folios »
Aide WinRelais 10 - Didacticiel - Réalisation d'un schéma.doc - 38 -
Onglet placement
Permet de définir les paramètres
de numérotation
Pour le didacticiel, modifier
l’option suivante « Commande
24V » et décocher l’option
« Commande 48V »
Cet onglet permet de numéroter
selon des méthodes différentes
en fonction du type de
conducteur choisi pour dessiner
le schéma.
Onglet « Avancé » :
Permet entre autres choses, de
supprimer une numérotation
déjà existante, de positionner le
repère par rapport au conducteur
Garder les options telles qu’elles
sont pour le didacticiel
Aide WinRelais 10 - Didacticiel - Réalisation d'un schéma.doc - 39 -
Voici le résultat obtenu
Aide WinRelais 10 - Didacticiel - Réalisation d'un schéma.doc - 40 -
4.6.1 Pour déplacer un numéro
Déplacer le numéro 8 (par exemple) sur le fil suivant,
Pour cela cliquer sur l’icône « Déplacer un objet » et déplacer le curseur de la souris lentement le long
du fil au environ du repère à déplacer jusqu'à l’apparition du signe suivant : NU
effectuer un clic gauche, le déplacement s’effectue par un cliquer glisser
NU
Aide WinRelais 10 - Didacticiel - Réalisation d'un schéma.doc - 41 -
4.6.2 Pour modifier un numéro
Pour cela cliquer sur l’icône « Modifier un objet » et déplacer le curseur de la souris lentement le long
du fil au environ du repère à modifier jusqu'à l’apparition du signe suivant : NU
Effectuer un clic gauche de la souris.
La fenêtre suivante apparaît
Changer par exemple le numéro de 8 en 12
Laisser cette option cochée pour
que tous les numéros 8 changent.
Voici le résultat
Aide WinRelais 10 - Didacticiel - Réalisation d'un schéma.doc - 42 -
4.6.3 Pour effacer un numéro
Pour cela cliquer sur l’icône « Supprimer un objet » et déplacer le curseur de la souris lentement le long
du fil au environ du repère à supprimer jusqu'à l’apparition du signe suivant : NU
Cliquer pour supprimer le numéro
Aide WinRelais 10 - Didacticiel - Réalisation d'un schéma.doc - 43 -
5. Numérotation manuelle de l’alimentation de puissance
Afficher le folio de puissance (utiliser l’icône : ou clic gauche sur le bas de l’écran
- le clic droit permet d’avancer folio par folio)
Cliquer ensuite sur l’icône « placer un numéro », placer le curseur sur le conducteur à repérer, ici le
neutre en haut et cliquer, la fenêtre suivante apparaît :
Remplacer le texte par la lettre
majuscule N, vous pouvez changer la
police, la taille la position.
Cliquer sur OK
Faire de même pour les autres
conducteurs L1, L2, L3.
Là où vous cliquer sera placé le
numéro, mais vous pouvez toutefois
le déplacer avec l’icône .
Aide WinRelais 10 - Didacticiel - Réalisation d'un schéma.doc - 44 -
6. Réaliser un bornier
6.1 Bornier de puissance
6.1.1 Placer les bornes
Ouvrir la fenêtre « Placer un symbole » et choisir la borne suivante
Placer les bornes de la façon suivante et les renommer comme ci-dessous, attention ne pas oublier le « tiret »
entre XP et le numéro de borne
Aide WinRelais 10 - Didacticiel - Réalisation d'un schéma.doc - 45 -
6.2 Génération du bornier
Cliquer sur le menu suivant
Aide WinRelais 10 - Didacticiel - Réalisation d'un schéma.doc - 46 -
Clique sur l’onglet « Automatique »
Cocher la case suivante pour
placer le bornier sur un nouveau
folio
Sur le schéma chaque borne est
repérée de la façon suivante :
« nom de bornier » « tiret »
« numéro de borne » ex : XP-1
Indiquer ici le type de
séparateur utilisé entre le nom
du bornier et le numéro de la
borne
Indiquer le nom du bornier à
extraire
Clique sur l’onglet « Folio »
Garder l’option par défaut : « certains folios » et cliquer sur sélectionner et cocher le folio 1, cliquer sur OK.
Aide WinRelais 10 - Didacticiel - Réalisation d'un schéma.doc - 47 -
Sélectionner l’onglet « Liaison »
Indiquer ici les repères
des symboles (sans le
numéro d’ordre) situés
à l’extérieur de
l’armoire.
Sélectionner l’onglet « Action », garder les options suivantes, et Cliquer sur OK
Aide WinRelais 10 - Didacticiel - Réalisation d'un schéma.doc - 48 -
Un nouveau folio s’affiche avec le bornier de puissance généré.
6.3 Réalisation du bornier de commande
6.3.1 Placer les bornes
Choisir le symbole de bornes de 4mm
Aide WinRelais 10 - Didacticiel - Réalisation d'un schéma.doc - 49 -
Implanter les bornes comme ci-dessous et les renommer : XC-1, XC-2, XC-3
Pour placer la borne
horizontale XC-2, il
faut effectuer une
rotation du symbole,
pour cela effectuer un
clic droit avec la
souris avant d’avoir
placé le symbole
Aide WinRelais 10 - Didacticiel - Réalisation d'un schéma.doc - 50 -
Appliquer le même processus que précédemment pour générer le bornier de commande
Ne pas oublier de
compléter le filtre
Sélectionnez les options
de composition du texte
qui sera affiché sur les
conducteurs du bornier.
N’hésitez pas à faire des
essais.
Voici le résultat obtenu
Le filtre a permis d’afficher les éléments
extérieurs du même coté
Aide WinRelais 10 - Didacticiel - Réalisation d'un schéma.doc - 51 -
7. Renseigner le schéma
7.1 Placer du texte
Définir et placer un texte ou définir et placer une zone de texte pour indiquer la tension
d’alimentation de l’équipement.
Cliquer sur l’icône « définir et placer un texte »
Ecrire ici le texte
Choisir le format du texte
et cliquer à l’endroit où placer le texte :
Aide WinRelais 10 - Didacticiel - Réalisation d'un schéma.doc - 52 -
7.2 Renseigner les symboles
Renseigner les symboles avec la référence constructeur, la désignation, la marque, et autres indications
utiles.
Commençons par Q0 :
Cliquer sur l’icône suivante et cliquer sur le symbole Q0 pour ouvrir la boite de dialogue « modifier un
symbole »
Vous disposez de champs définis comme les champs « Nom » et « Valeur », et de champs libres de 3 à 8 qui
pourront être utilisés
Pour le champ valeur est utilisé par le logiciel pour les références croisées.
Pour Q0, indiquer In : 25A dans le champ 4 et pour le champ 5 (onglet Ch. 5-8) donner la désignation :
INTERRUPTEUR SECTIONNEUR 3P+N
On réserve le champ 3 aux indications de couleurs des BP par exemple. (On peut bien sûr faire d’autres
choix, car chaque champ peut ou non être visible sur le schéma et/ou sur la nomenclature).
Ne pas oublier de cocher
la case « visible », pour
faire apparaître
l’indication sur le schéma.
Aide WinRelais 10 - Didacticiel - Réalisation d'un schéma.doc - 53 -
On dispose de deux champs
Ref1 et Ref2, dans le cas
présent la ref2 est utilisé pour
l’additif du pôle de neutre
associé à l’interrupteur.
Aide WinRelais 10 - Didacticiel - Réalisation d'un schéma.doc - 54 -
Compléter les symboles comme suit, pour KM1, compléter les champs à partir du symbole maître, c'est-
à-dire la bobine)
Symbole Champ 3 Champ 4 Champ 5 Nom constructeur Ref 1 Ref 2
Q0 25A INTERRUPTEU TELEMECANIQUE VCF0 VZ11
R
SECTIONNEUR
3P+N
Q1 25A SECTIONNEUR TELEMECANIQUE LS1D323
TRIPOLAIRE
25A
F1 RELAIS TELEMECANIQUE LRD1308
TRIPOLAIRE
DE
PROTECTION
THERMIQUE
DE 2,5 à 4
M1 230/400v 0,75kW MOTEUR LEROY SOMER LS80L2
ASYNCHRONE
TRIPHASE
0,75kW
Q2 2 Am SECTIONNEUR LEGRAND 05818
10x38 PORTE
FUSIBLE P+N
10x38
T1 230/400 160VA TRANSFORMA LEGRAND 42404
V– TEUR 230/400V
24/48V – 24/48V 160VA
Q3 6A DISJONCTEUR MERLIN GERIN 19224
SECTIONNEUR
P+N C6 6kA
S1 Arrêt Rouge BOUTON TELEMECANIQUE XB4BA42
moteur POUSSOIR
ROUGE NC
S2 Marche Vert BOUTON TELEMECANIQUE XB4BA31
moteur POUSSOIR
VERT NO
KM1 CONTACTEUR TELEMECANIQUE LC1D09B7
TRIPOLAIRE
24VAC
Aide WinRelais 10 - Didacticiel - Réalisation d'un schéma.doc - 55 -
7.2.1 Génération de la nomenclature
Maintenant que les champs sont renseignés, cliquer comme indiqué ci-dessous :
La fenêtre suivante apparaît
Cocher ou décocher les champs que vous voulez voir apparaître ou non.
Vous pouvez modifier
l’ordre des colonnes à
afficher.
Modifier la largeur.
Le titre de la colonne est
modifiable
Largeur totale occupée
par le tableau, indication
intéressante.
Aide WinRelais 10 - Didacticiel - Réalisation d'un schéma.doc - 56 -
Cliquer sur l’onglet « Divers »
Diverses options
permettent d’affiner la
présentation de la
nomenclature.
Cocher les options telles
que le montre l’image.
Cliquer sur l’onglet « Avancé »
Choisir cette option afin
de créer un nouveau
folio pour la
nomenclature.
Choisissez le type de
folio comme indiqué sur
l’image ci-dessous.
Positionner la
nomenclature eu centre
du folio.
Aide WinRelais 10 - Didacticiel - Réalisation d'un schéma.doc - 57 -
Voici la nomenclature sur le nouveau folio.
Aide WinRelais 10 - Didacticiel - Réalisation d'un schéma.doc - 58 -
En cliquant sur l’icône « Modifier un objet » et sur la nomenclature, une fenêtre apparaît vous
permettant diverses actions.
Les onglets « Colonne » et
« Ligne » permettent de modifier
les colonnes et les lignes sauf la
largeur et la hauteur.
L’onglet « Cadre », permet de
modifier le contour et la couleur
du cadre.
L’onglet « Titre » permet
d’afficher ou nom le titre du
tableau.
L’onglet « Export » permet
l’export selon deux modalités :
Vers un tableur, auquel cas
l’appui sur le bouton exporter
envoie les données dans le presse
papier, il n’y a plus qu’a coller le
tout dans excel.
Vers un fichier de type CSV
Aide WinRelais 10 - Didacticiel - Réalisation d'un schéma.doc - 59 -
7.3 Edition du cartouche
Les champs du cartouche s’affichent
Aide WinRelais 10 - Didacticiel - Réalisation d'un schéma.doc - 60 -
Modifier les champs qui concernent tous les folios et cocher la case à gauche
Edition du titre et de la description des folios
Cliquer sur l’icône «Modifier un objet » et Cliquer sur le champ « TITRE FOLIO » du cartouche.
La fenêtre suivante s’ouvre :
Remplacer le texte par « PUISSANCE » et OK
Aide WinRelais 10 - Didacticiel - Réalisation d'un schéma.doc - 61 -
Faire de même pour le champ « DESCRIPTION DU FOLIO »
Faire de même pour tous les folios. Pour l’exemple en cours voici les noms qui ont été donnés/
NUMERO DE FOLIO TITRE FOLIO DESCRIPTION FOLIO
2 COMMANDE SCHEMA DE COMMANDE DU
DIDACTICIEL
3 BORNIER DE PUISSANCE BORNIER DE PUISSANCE DU
DIDACTICIEL
4 BORNIER DE COMMANDE BORNIER DE COMMANDE DU
DIDACTICIEL
5 NOMENCLATURE NOMENCLATURE DU
DIDACTICIEL
Aide WinRelais 10 - Didacticiel - Réalisation d'un schéma.doc - 62 -
7.4 Renommer les folios
Renommer les folios dans les menus :
Le nom des folios est donné par défaut, il est possible de les renommer, choisir le menu « Folio »
« Renommer » en indiquant le nouveau nom.
Voici le résultat
Aide WinRelais 10 - Didacticiel - Réalisation d'un schéma.doc - 63 -
8. Créer la page de garde et générer la liste des folios
Afficher le folio de puissance et choisir le menu ci-dessous
Au préalable vous allez créer 2 folios qui sont à insérer avant le folio de puissance et qui seront
respectivement la page de garde et la liste des folios.
Cliquer sur le menu suivant :
Pour la liste des folios choisir le modèle suivant :
Aide WinRelais 10 - Didacticiel - Réalisation d'un schéma.doc - 64 -
Insérer de nouveau un folio du type suivant :
Aide WinRelais 10 - Didacticiel - Réalisation d'un schéma.doc - 65 -
Créer le titre de la page de garde :
Cliquer sur l’icône « Définir et placer une zone de texte »
Ecrire le texte que vous souhaitez faire apparaître :
Aide WinRelais 10 - Didacticiel - Réalisation d'un schéma.doc - 66 -
Cliquer sur l’onglet « Police »
Vous pouvez choisir différentes options de police :
Aide WinRelais 10 - Didacticiel - Réalisation d'un schéma.doc - 67 -
Renommer les folios avec le menu suivant :
Afficher le folio 2 et modifier le cartouche comme ci-dessous :
Aide WinRelais 10 - Didacticiel - Réalisation d'un schéma.doc - 68 -
8.1 Générer la liste des folios
Garder les même options
Aide WinRelais 10 - Didacticiel - Réalisation d'un schéma.doc - 69 -
Cliquer sur l’onglet « Avancé » et modifier les options pour obtenir les même que ci-dessous :
Cliquer sur « OK »
Votre schéma est terminé.
Il vous reste à explorer encore bien des fonctions de ce logiciel, pour cela utiliser sans modération l’aide qui
est très bien conçue.
Aide WinRelais 10 - Didacticiel - Réalisation d'un schéma.doc - 70 -
Das könnte Ihnen auch gefallen
- Excel Et VBADokument551 SeitenExcel Et VBAfar3000100% (7)
- Le Programmeur Excel - VBADokument568 SeitenLe Programmeur Excel - VBABodomalala Rasolomanana100% (3)
- Ex CORR Hacheur SerieDokument2 SeitenEx CORR Hacheur Serieatif j100% (2)
- Le Zodiaque de Dendérah (Réparé)Dokument40 SeitenLe Zodiaque de Dendérah (Réparé)marion100% (1)
- 293 Conception de La Commande de Processus PopescuDokument295 Seiten293 Conception de La Commande de Processus PopescuSteve DemirelNoch keine Bewertungen
- B.61-21 Plan de Protection Des Reseaux HTADokument98 SeitenB.61-21 Plan de Protection Des Reseaux HTAspeedov73Noch keine Bewertungen
- Annexe I Construction Hangar Chambre FroideDokument51 SeitenAnnexe I Construction Hangar Chambre FroideAL DialloNoch keine Bewertungen
- Celtic 12N Schéma ElecDokument7 SeitenCeltic 12N Schéma ElecLabriss LabrissNoch keine Bewertungen
- 167 Notice Startéco3 2 Moteurs (11-01-06)Dokument20 Seiten167 Notice Startéco3 2 Moteurs (11-01-06)decaixNoch keine Bewertungen
- TD Electron I Quel 2Dokument135 SeitenTD Electron I Quel 2HaitamElbathaoui100% (3)
- TD Electron I Quel 2Dokument135 SeitenTD Electron I Quel 2HaitamElbathaoui100% (3)
- Cablage ArmoirDokument69 SeitenCablage ArmoirFouad RadjahNoch keine Bewertungen
- Relais de SécuritéDokument3 SeitenRelais de SécuritéTS AUTOMATISATION100% (1)
- Exercices Moteur Asynchrone PDFDokument22 SeitenExercices Moteur Asynchrone PDFalaeddineNoch keine Bewertungen
- Inbound MarketingDokument13 SeitenInbound MarketingPaweł SajdekNoch keine Bewertungen
- Brochure Simatic-Et200 FR PDFDokument60 SeitenBrochure Simatic-Et200 FR PDFdziyatNoch keine Bewertungen
- Reseau Nat - 210331 - 134146Dokument7 SeitenReseau Nat - 210331 - 134146Achraf AlaouiNoch keine Bewertungen
- 02CoursAppareillage ElectriqueDokument29 Seiten02CoursAppareillage ElectriqueSidi MohamedNoch keine Bewertungen
- Etude Et Conception D'une Centrale A BetonDokument60 SeitenEtude Et Conception D'une Centrale A Betonjihenk100% (14)
- Eclairage CommunicantDokument45 SeitenEclairage CommunicantTOUIOUI HamzaNoch keine Bewertungen
- MounsiAbdelaziz HadjebarSofianeDokument79 SeitenMounsiAbdelaziz HadjebarSofiane1ere année ingNoch keine Bewertungen
- 03 Vocabulaire MetrologiqueDokument14 Seiten03 Vocabulaire MetrologiqueBouchedda YassineNoch keine Bewertungen
- Symboles PDFDokument4 SeitenSymboles PDFSociete BenelecNoch keine Bewertungen
- Cours Schema Elt BTS1Dokument150 SeitenCours Schema Elt BTS1Youssouf Yaou Seini100% (1)
- Guide Utilisation WinrelaisDokument70 SeitenGuide Utilisation WinrelaiswilouNoch keine Bewertungen
- Aide WinRelaisDokument17 SeitenAide WinRelaispiticelNoch keine Bewertungen
- WinRelais-V2 3-Expert 1138Dokument2 SeitenWinRelais-V2 3-Expert 1138Ruth Daniella NianchouNoch keine Bewertungen
- Ebook LinstallationlectriqueDokument28 SeitenEbook LinstallationlectriqueMina DinaNoch keine Bewertungen
- Défaut Ocf Pour Atv12, Atv32, Atv312, Atv61 Et Atv71 v2Dokument7 SeitenDéfaut Ocf Pour Atv12, Atv32, Atv312, Atv61 Et Atv71 v2ouskriNoch keine Bewertungen
- Fiche Memo Proteus CompleteDokument4 SeitenFiche Memo Proteus CompleteHamous TouihriNoch keine Bewertungen
- Rapport Visite Sur SiteDokument11 SeitenRapport Visite Sur Sitehicham boutouche0% (1)
- SPH 400 Schèmas Electrique Pages 3, 5, 8, 9, 13, 16, 21, 24, 25, 28, 31, 33, 35, 37, 40, 43, 46Dokument17 SeitenSPH 400 Schèmas Electrique Pages 3, 5, 8, 9, 13, 16, 21, 24, 25, 28, 31, 33, 35, 37, 40, 43, 46Aymane R'mNoch keine Bewertungen
- Step 7courscopie2Dokument123 SeitenStep 7courscopie2Mhadheb Med AmineNoch keine Bewertungen
- Formation 2017 PDFDokument316 SeitenFormation 2017 PDFanguiNoch keine Bewertungen
- Modèle SchémaDokument2 SeitenModèle SchémaCheikh Sidya Aidara100% (1)
- Winrelais PerfectionnementDokument5 SeitenWinrelais PerfectionnementHaykel Mhedhbi100% (1)
- Schemas ElectriquesDokument13 SeitenSchemas ElectriquesMohammed El Monady100% (1)
- Win Re La IsDokument12 SeitenWin Re La IseugeneNoch keine Bewertungen
- Notice Installation MINERADokument9 SeitenNotice Installation MINERAHamza HariateNoch keine Bewertungen
- Courant Fort: Quels Sont Les Composants D'une Armoire Électrique ?Dokument6 SeitenCourant Fort: Quels Sont Les Composants D'une Armoire Électrique ?bachir nasriNoch keine Bewertungen
- BTS EltDokument68 SeitenBTS EltkouakouNoch keine Bewertungen
- E38000310 B303 - PCMT - CMB604-2 - Rev 0 - 0 - 2013-06-04Dokument22 SeitenE38000310 B303 - PCMT - CMB604-2 - Rev 0 - 0 - 2013-06-04salvador2022Noch keine Bewertungen
- L3-GIM - Réseau Automates-Cours1 - Programmation Des APIDokument62 SeitenL3-GIM - Réseau Automates-Cours1 - Programmation Des APIFabrice MwenzNoch keine Bewertungen
- Cour Techno Le Relais 2 PDFDokument4 SeitenCour Techno Le Relais 2 PDFhamdaNoch keine Bewertungen
- Introduction Au Logiciel TIA PortalDokument39 SeitenIntroduction Au Logiciel TIA Portalabdelali chakirNoch keine Bewertungen
- Dossier Machine MARTINEAU SAUVEGARDE 1-06-2012Dokument58 SeitenDossier Machine MARTINEAU SAUVEGARDE 1-06-2012Hana Khemissi100% (1)
- Palan HadefDokument56 SeitenPalan HadefbozNoch keine Bewertungen
- Auguste-ErdfDokument4 SeitenAuguste-ErdfTAPSOBA LASSANENoch keine Bewertungen
- P&id Installations Existantes - Rev - 2Dokument66 SeitenP&id Installations Existantes - Rev - 2Ayoub MagroudNoch keine Bewertungen
- Tia PortalDokument35 SeitenTia PortalSamira Errami100% (1)
- Commande Electrique Des Mécanismes V2Dokument47 SeitenCommande Electrique Des Mécanismes V2Miloud RharousNoch keine Bewertungen
- Guide Installation WifiMultiServices SagemF@St3304Dokument2 SeitenGuide Installation WifiMultiServices SagemF@St3304Safae ZanatiNoch keine Bewertungen
- Variateur ABBDokument21 SeitenVariateur ABBnawzatNoch keine Bewertungen
- Rapport-Corrigé-Version FinaleDokument28 SeitenRapport-Corrigé-Version Finaleidriss habibiNoch keine Bewertungen
- Devis FinalDokument38 SeitenDevis FinalbrandonNoch keine Bewertungen
- Catalogue 2009Dokument210 SeitenCatalogue 2009massilia1320017020Noch keine Bewertungen
- Unif TGBT 2N + AppartDokument129 SeitenUnif TGBT 2N + AppartMOHAMED MOUFLIHNoch keine Bewertungen
- Batterie de CondensateursDokument49 SeitenBatterie de CondensateursrahemNoch keine Bewertungen
- ExtraitDokument16 SeitenExtraitt4nr8ymx6zNoch keine Bewertungen
- Dossier TechniqueDokument67 SeitenDossier TechniqueWissem Ratel100% (1)
- Fr-Fiche Caneco BTDokument2 SeitenFr-Fiche Caneco BTKesraoui HichemNoch keine Bewertungen
- Servomoteur PDFDokument5 SeitenServomoteur PDFMeNoch keine Bewertungen
- Polyprod 20presenationDokument88 SeitenPolyprod 20presenationElbari OmarNoch keine Bewertungen
- Dossier TechniqueDokument47 SeitenDossier TechniqueWolaé Mathurin Edmond AmegandjinNoch keine Bewertungen
- Schéma-Synoptique. ModeFolioDokument22 SeitenSchéma-Synoptique. ModeFolioidriss habibiNoch keine Bewertungen
- Les Extensions Des FichiersDokument187 SeitenLes Extensions Des FichiersHofmang100% (1)
- Aide WinRelais 10 - Didacticiel - Réalisation D'un Schéma PDFDokument72 SeitenAide WinRelais 10 - Didacticiel - Réalisation D'un Schéma PDFalouani souhirNoch keine Bewertungen
- Winrelais Historique v2 3Dokument48 SeitenWinrelais Historique v2 3boNoch keine Bewertungen
- Coursinformatique Id3249 PDFDokument19 SeitenCoursinformatique Id3249 PDFBelmeche IsmahaneNoch keine Bewertungen
- Les Opérations de Base D'un S.EDokument54 SeitenLes Opérations de Base D'un S.ESsi OmarNoch keine Bewertungen
- User GuideDokument81 SeitenUser GuideMicha ChachaNoch keine Bewertungen
- Elec EnergDokument3 SeitenElec EnergHary YoskovichNoch keine Bewertungen
- TD 2015Dokument24 SeitenTD 2015Hary Yoskovich100% (1)
- ContinuDokument0 SeitenContinuAhmed HA100% (1)
- Microprocesseur 8088 8086Dokument86 SeitenMicroprocesseur 8088 8086Afenspy Pipose100% (3)
- Demr 25 SFM Spectre Electro JetDokument2 SeitenDemr 25 SFM Spectre Electro JetHary YoskovichNoch keine Bewertungen
- FR MT Tab Version 200908-3Dokument2 SeitenFR MT Tab Version 200908-3Hary YoskovichNoch keine Bewertungen
- Polycopie V0 29 05 2016Dokument68 SeitenPolycopie V0 29 05 2016Hary YoskovichNoch keine Bewertungen
- TD 2ejdDokument42 SeitenTD 2ejdHary YoskovichNoch keine Bewertungen
- TD 2ejdDokument42 SeitenTD 2ejdHary YoskovichNoch keine Bewertungen
- td02 CoDokument4 Seitentd02 Cosoufiane8fkaNoch keine Bewertungen
- TD 1Dokument2 SeitenTD 1Hary YoskovichNoch keine Bewertungen
- Que Faut - Il Retenir Sur Les Nombres Complexes PDFDokument2 SeitenQue Faut - Il Retenir Sur Les Nombres Complexes PDFMichaël Ronio BezandryNoch keine Bewertungen
- Correction Emd MR 2017 2018Dokument4 SeitenCorrection Emd MR 2017 2018Benlouanas KamelNoch keine Bewertungen
- Iec 60372Dokument46 SeitenIec 60372Luis Andres Pradenas FuentesNoch keine Bewertungen
- Chapitre 5-Signature NumériqueDokument4 SeitenChapitre 5-Signature NumériqueDO UANoch keine Bewertungen
- MC1.06 Metallurgie Generale Et Choix Des Materiaux 3jDokument1 SeiteMC1.06 Metallurgie Generale Et Choix Des Materiaux 3jGuillaumeNoch keine Bewertungen
- Mobilite InternationaleDokument2 SeitenMobilite Internationalevettielle vettielleNoch keine Bewertungen
- Iso 14539Dokument42 SeitenIso 14539David SouthgateNoch keine Bewertungen
- Exercices Correction Théorème de Pythagore 4èmeDokument3 SeitenExercices Correction Théorème de Pythagore 4èmehaquenne.laurentNoch keine Bewertungen
- Programme Séminaire UCESIF Bucarest, 13 - 14 Mai 2013Dokument24 SeitenProgramme Séminaire UCESIF Bucarest, 13 - 14 Mai 2013Victor CozmeiNoch keine Bewertungen
- Armorial Et Nobiliaire de L'ancien (... ) Foras Amédée Bpt6k65767241Dokument377 SeitenArmorial Et Nobiliaire de L'ancien (... ) Foras Amédée Bpt6k65767241maza_poulppyNoch keine Bewertungen
- MCC Ing Cycle Preparatoire IntegreeDokument2 SeitenMCC Ing Cycle Preparatoire IntegreeNadia Ait AhmedNoch keine Bewertungen
- Communiquer Communiquer: Figure 1: Deux Décompositions de La Tâche TDokument12 SeitenCommuniquer Communiquer: Figure 1: Deux Décompositions de La Tâche The200gab100% (1)
- L3 TP JetDokument6 SeitenL3 TP JetAmel HydNoch keine Bewertungen
- Weber Le Savant Et Le Politique (Annotations)Dokument1 SeiteWeber Le Savant Et Le Politique (Annotations)bilou11070% (1)
- EXA AutoDokument6 SeitenEXA Autoقرين لطفيNoch keine Bewertungen
- Filtre A CartoucheDokument20 SeitenFiltre A Cartouchenasser kamakenNoch keine Bewertungen
- P2621v2analyse Des Surface Technique de L IngenieurDokument13 SeitenP2621v2analyse Des Surface Technique de L IngenieursalimNoch keine Bewertungen
- Exercices D'algorithmique CorrigésDokument7 SeitenExercices D'algorithmique Corrigésmaroua meskineNoch keine Bewertungen
- Devoir M1 MathDokument1 SeiteDevoir M1 MathSolene TsinaNoch keine Bewertungen
- Ajp Jphyscol198142c119Dokument16 SeitenAjp Jphyscol198142c119Wassini BensNoch keine Bewertungen
- Voyage Du Jeune - Tome 3Dokument568 SeitenVoyage Du Jeune - Tome 3Paula AranhaNoch keine Bewertungen
- Draft Charte Graphique Pdl-145Dokument22 SeitenDraft Charte Graphique Pdl-145damien batobaNoch keine Bewertungen
- TS 019m 184 (OA4 ROUHIA TE2S 2ID)Dokument69 SeitenTS 019m 184 (OA4 ROUHIA TE2S 2ID)jawhar eddine boukhrisNoch keine Bewertungen
- Mini Projet UrbanismeDokument5 SeitenMini Projet UrbanismeBadra Ali SanogoNoch keine Bewertungen