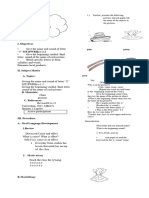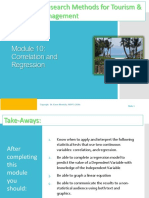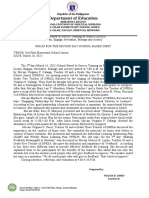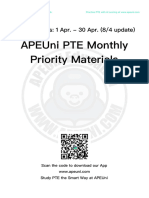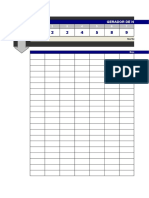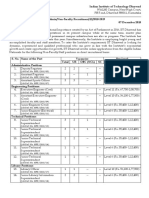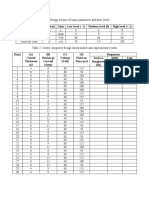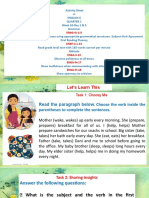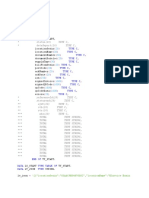Beruflich Dokumente
Kultur Dokumente
Business Intelligence (Chapter 4)
Hochgeladen von
Omkar SinghOriginaltitel
Copyright
Verfügbare Formate
Dieses Dokument teilen
Dokument teilen oder einbetten
Stufen Sie dieses Dokument als nützlich ein?
Sind diese Inhalte unangemessen?
Dieses Dokument meldenCopyright:
Verfügbare Formate
Business Intelligence (Chapter 4)
Hochgeladen von
Omkar SinghCopyright:
Verfügbare Formate
Business Intelligence 2013
Chapter 4
Report Authoring
© Copyright IBM Corporation | Page 55 of 139
Business Intelligence 2013
Chapter 4 – Report Authoring
Building Reports
Reports are used to create view charts, dashboards, documents that effectively support different roles and
responsibilities
They are of two types
Development intelligence report
They are graphical in nature (example: pie charts, graphs, scorecards etc.)
They communicate status, monitor problems, diagnose problems, identify corrective actions etc.
They are a decision support tools for managing projects / programs.
Report documents.
They are document-style.
Specifications may have to comply with standards/requirement in both structure and styling
Document often form the basis of a contractual relationship.
Report author’s task-flow
Report authors are responsible for creating and customizing reports for the organization.
Task flow
Fig 4.01: Task Flow
To customize development intelligence report definitions, you have to install ‘Rational reporting for
development intelligence’ and to customize document- style reports, you have to install ‘Rational publishing
engine’ in the system.
A report author can create reports using ‘Report Studio’ and ‘Query Studio’. You can use ‘Report Studio’ to
create reports to track the progress of your project as well as to identify and track business problems. You
can use the ‘Query studio’ to create a simple report such as graph or a chart report.
© Copyright IBM Corporation | Page 56 of 139
Business Intelligence 2013
Building a Report
When you create a report, you are actually creating a report specification. This report specification defines
the queries and prompts that are used to retrieve the data and the layouts and styles used to present the
data.
Creating a report includes
Creating basic reports
Understanding how to create accessible reports
Viewing lineage information for data items
Accessing the IBM web sphere business glossary
Creating reports for IBM Cognos Go! Mobile
Creating reports for mobile devices
Creating a Basic report involves
Specifying the data package
Choosing a basic report layout
Adding data
Inserting a single data item
Validating the report
Saving the report
Running the report
Setting ‘pdf’ page options
Specify the data package, that will provide items for the report.
The packages are based on models that are created in the modeling tool, Framework Manager. A
model is a set of related objects such as query subjects, dimensions, filters and calculations
Refresh the package, to ensure that you are working with the latest version.
Choose a basic report layout.
Add data
Select the data items you want to appear in your report. If it is a relational style report or dimensional style
report, you add data under the relevant heading.
Validate the report, so that it contains no errors.
Save the report.
Run the report.
© Copyright IBM Corporation | Page 57 of 139
Business Intelligence 2013
Relational Vs Multidimensional database
A multidimensional database (MDB) is a type of database that is optimized for data warehouse and online
analytical processing (OLAP) applications. Multidimensional databases are frequently created using input
for existing relational databases. Whereas a relational database is typically accessed during a SQL query,
a multidimensional database allows a user to ask questions like ‘How may ‘lenova’ laptops have been sold
in Bangalore city so far this year’ and similar questions related to summarizing business operations and
trends. An OLAP application that accesses data from a MDB is known as MOLAP application.
Conceptually, a MDB uses the idea of a data cube to represent the dimensions of data available to a user.
For example, ‘sales’ could be viewed in the dimensions of product model, geography, time or some
additional dimension. In this case ‘sales’ is known as the ‘measure atribute’ of the data cube and other
dimensions are seen as ‘feature attributes’.
The multidimensional database management system rapidly processes the data in the database so that
the answers can be generated quickly.
While building reports, choose the source of data and authoring tool for the report properly, since the
choice of data source and authoring tool are interrelated.
The simplest reports that you can generate are based on work item lists. You can create reports about
work items by exporting a work item query to Microsoft Excel. Work items lists are best suited to tables and
charts.
You can create status and historical trend data by using OLAP data cube, which is optimized for reporting.
The OLAP data cube is best suited to reports that provide aggregated information such as the number of
work items that meet a set of criteria. If you want to create reports that show trends over time such as
progress charts, you can most easily create them from the OLAP data cube.
You can use the relational warehouse database to create reports that provide line-item details. These
include reports that contain titles of work items and more complex reports that do not include trends or
historical data.
Your choice of data source depends not only on the kind of data that you want to show but also on the tool
that you use to create reports.
Authoring tool Work item Query OLAP data cube Relational warehouse
results database
Excel Yes Yes No
Report builder No Yes Yes
Report designer No Yes Yes
These are all
Microsoft tools.
Relational Reporting Style
This style is recommended for relational data sources. Relational data is best represented by lists. This
data is organized in Report studio by query items.
© Copyright IBM Corporation | Page 58 of 139
Business Intelligence 2013
In relational reporting, you summarize data by using headers and footers in lists, summary functions,
member summaries and within detail aggregation. You focus data in relational reporting with summary or
detail filter.
You can perform the following tasks in relational reporting.
Add data
Group data
Summarize data
Focus data with filters
Sort data
Add queries
Use calculations
‘Query studio’ is also available to work with relational data.
Dimensional Reporting Style
This style is recommended for dimensionally modeled relational (DMR) and OLAP data sources.
Dimensional data is best represented by crosstabs, maps and charts. This data is shown in ‘Report studio’
in dimensions, hierarchies, levels and member.
In dimensional reporting, you summarize data by using member summaries and within set aggregates. You
focus data in dimensional reporting by adding only the relevant members to the edge of a crosstab or to
the context filter. You can also enable drilling up and drilling down in dimensional reports.
‘Analysis studio’ and the Report studio Express authoring mode are also available with dimensional data.
You can perform the following tasks in dimensional reporting.
Add data
Summarize data
Focus data with filters
Sort data
Add queries
Use calculations
Enable drilling up and down
Relational Vs Dimensional Reporting Style
Reports can be created in ‘Report Studio’ using either a relational reporting style or a dimensional reporting
style depending upon the type of data source which will be used. It is important to choose a reporting style
to ensure the making the most of the data and to avoid mixing dimensional and relational concepts.
© Copyright IBM Corporation | Page 59 of 139
Business Intelligence 2013
The following table outlines the best practices for both reporting styles.
Relational reporting Dimensional reporting
1 Report type Lists, Crosstabs, Charts and Maps Crosstabs, Charts and Maps
2 Models Relational models Dimensionally modeled relational
models
OLAP models
3 Data tree Package A customized source tree including
Folder the following.
Namespace Package
Query subject Folder
Query item Namespace
Measures Fact
Level Dimension
Hierarchy
Level
Level attribute
Member
4 Data items Data items using relational and Data items using dimensional and
common constructs common constructs
Extended data items
5 Inserting data Report studio groups data Report studio groups data
automatically by query item. automatically by level.
For example, when you add the For example, when you add the
‘Product type’ query item to a list, ‘Product type’ level to a cross tab, all
all product types appear when the product types appear when the
report is run. report is run.
You can also create sets of
members from different levels within
the same hierarchy.
6 Summarizing Headers and footers in lists Member summaries
data Summary functions Aggregate within set
Member summaries
Aggregate within detail
7 Focusing data Add a query item and then add a Add only the relevant members to
detail or summary filter to view only an edge of the crosstab or to the
the data you want to see. context filter.
For example, only add the Q3
member to your report.
8 Drilling Drilling through by value. Drilling through by member
Drilling up and down.
9 Page and Simple page break Simple page breaks
section Page sets Page sets
breaks Sections Page layers
Master detail relationships using Master detail relationship using
parameterized filters. parameterized edge or slicer
expression.
© Copyright IBM Corporation | Page 60 of 139
Business Intelligence 2013
10 Report studio Professional authoring mode Professional authoring mode
authoring Express authoring mode
mode
11 Alternative Query studio Analysis studio
studio
Report Types
List
A list report is a simple and common report that is used to view the detail listing of any business entity
within a business process. The data is represented in a simple tabular format, in rows and columns. The
selected data fields acts as the columns and the series of set of a single column values acts as the rows in
the tabular matrix. So, each column holds the values from a specific database item or other pertinent field
from the data source to which the report is connected.
Case I
In one Super-Retail shop, a simple list report displays the revenue generated per day for each quarter in
the Store A of Central Region division.
Fig 4-02: A simple list report.
© Copyright IBM Corporation | Page 61 of 139
Business Intelligence 2013
Crosstab
Crosstab reports also display data in row and column format and is used to display dataset that has
relationship between more than one data item from the data source, with summarized value at the
intersection of the rows and columns. It is also known as matrix reports as it is compact in its display of
data.
Case 1
The crosstab report displays summary values of cost and revenue generated per fiscal quarter for the year
2012 by stores in each geographic division.
The year 2012 is the crosstab node and the fiscal quarters are crosstab node members along the column.
The store’s geographic region and the stores within region are in crosstab node and its members
respectively along the row.
Fig 4-03: A typical Crosstab Report.
Charts
The dataset in charts are represented similar to the crosstab reports, where the summary values are
displayed at the intersections of the queried data items.
Types of chart
Micro Chart
Pie Chart
Column Chart
Marimekko Chart
Progressive Column Chart
Pareto Chart
© Copyright IBM Corporation | Page 62 of 139
Business Intelligence 2013
Bar Chart
Line Chart
Area Chart
Radar Chart etc.
Fig 4-04: A Bar column Chart Report.
Axes provide reference lines that provide a frame for reference for measurement or comparison. Normally
the x-axis has qualitative item along it such as product and the y-axis has quantifiable values along it such
as sales figures.
Data series is a group of related data points marked and plotted as a chart. Each series has a unique color
or pattern.
Categories are the groups of related data series plotted along the x-axis. Stacked data plotters are used
when multiple groups are needed to be displayed.
Legend the color key assigned to data series and categories for visual aid.
© Copyright IBM Corporation | Page 63 of 139
Business Intelligence 2013
The following table depicts the different types of charting components and their intended usage.
Type of Chart Intended representation
Pie
To display an entities parts to a whole
Stacked component
Bar
Column
To display time series trends of the entity values
Line
Area
Column-line To display comparative presentation of entity measure values.
3 – dimension
To display value variance
Radar
Point To display two sets of measure values and its correlation
Bullet To display measure value in dashboard or data visualization
report.
Gauge
Fig—4-05
Maps
Maps are used to represent data points over a display of geographic area. Maps are used to display data
in the form of spatial information. They may be literal geographic maps of countries, layout plan of
constructed spaces, track spread of race course, auditorium seating plan and so on .
The maps display the data points as the values at the intersection of the data items, similar to a crosstab.
The crosstab tabular data is now presented in the spatial informational context.
Case 1
In Super-Retail stores, the effective usage of floor space for inventory, walk area and staff space can be
made by the analysis of the floor space index map.
© Copyright IBM Corporation | Page 64 of 139
Business Intelligence 2013
Fig 4-06: A sample Map Chart
Grouping Data and Sorting
Grouping Relational Data
Group, data items in a list report, to remove duplicate values. For example, if you have a report that show
products purchased, you can group the ‘product type’ column to show only one instance of each product
type in the list.
In addition to grouping, you can also specify the sort order of data items. In lists, you can sort data items
within groups as well as ungrouped items. In crosstabs, you can sort row and column items.
Grouping Dimensional Data
When working with dimensional data sources, you cannot group two levels or hierarchies from different
dimensions in the same list.
© Copyright IBM Corporation | Page 65 of 139
Business Intelligence 2013
For example, if a list contains the following levels, namely,
Product line
Region
Product type
Country
Revenue
Product line and Product type are one dimension and Region and Country are from another dimension. If
you group the first three, you will encounter errors. Also, when working with dimensional data sources, you
can group or sort only in the order of the existing hierarchy. If you change the order, the error will show up.
You can omit columns from the grouping. For example, if a level hierarchy contains the levels, Country,
State, City and another level hierarchy contains the level ‘Product’,
Country, State, City is valid
Country, Product, State is not valid because a level from another level hierarchy was inserted
between two levels from another level hierarchy
Country, City and Product is valid even though ‘State’ is omitted.
Sorting Dimensional Data
You can sort items to view them in the preferred order. By default, ‘Report studio’ retrieves items in the
order defined in the data source.
OLAP data sources always have a defined order. Relational and dimensionally- modeled relational data
sources may not always have a defined order. The data modeler defines the sorting options in the model.
You cannot sort data items from different dimensions that are intermixed.
Filtering Reports
Filters are used to limit the results that are displayed in a report, when an analysis is run, so that the results
answer a particular question. Only those results that match the criteria are shown.
Filters are applied on a column-level basis and can be applied directly to attribute columns and measure
columns. Filters are applied before the query is aggregated.
When working with dimensional data, you can use ‘context filter’ or ‘slicer filter’, to quickly focus your report
on a particular view of the data.
Context filters are different from other filters. When you filter data, members that do not meet the filter
criteria are removed from the report. A context filter does not remove members from a report, instead their
values are filtered or/and you see blank cells.
There are two types of filter, ‘Embedded’ and ‘Stand alone’.
© Copyright IBM Corporation | Page 66 of 139
Business Intelligence 2013
Adding Calculations to Reports
You can add calculations to lists, crosstabs and all other data containers. You can also add calculations
directly to a page header, body or footer. However you must first associate a query to the relevant page.
Calculations make a report more meaningful by deriving additional information from the data source. For
example, you create an invoice report and you want to see the total sale amount for each product ordered.
Create a calculated column that multiplies the Product price by the Quantity ordered.
For relational data sources, if an expression is used in multiple reports or by different report authors, ask
your modeler to create the expression as a stand-alone object in the model and include it in the relevant
page. If you start with an embedded calculation, you can later convert it into a stand-alone calculation.
In ‘Report studio’, we can create the following types of calculation, when working with dimensional data
sources:
Inserting a simple member calculation with the insert calculation buttons.
Creating ‘calculated members’ or ‘calculated measures’, where the expression is a member or
value expression.
Using set expressions to create calculated sets of members. Each set expression must contain
members only from the same hierarchy.
Using a ‘layout calculation’ in all other cases.
If you want to create a calculation specifically for one query subject or dimension, you can embed the
calculation directly in that object. For query subjects, the calculation can be done for either data source
query subjects or model query subjects. However it is recommended that you apply calculations in model
query subjects wherever possible. This allows for better maintenance and change management.
Conditional Formatting
Formatting data in a report is to improve readability. For example, you can show all data values in the order
Year, Month and Day. If you do not set ‘Data format’ properties here, data is formatted according to the
properties set in the model. If the properties were not set in the model, data is formatted according to the
‘International Components for Unicode’ (ICU) formats.
You can also format data, based on a condition or specify the format for a particular object.
Formatting data includes
Setting default data formats
Understanding the data format for members
Specifying the data format for an object
Understanding locale- sensitive properties
Suppressing empty cells
Specifying what appears for data containers that have no data
Using patterns to format data
© Copyright IBM Corporation | Page 67 of 139
Business Intelligence 2013
Conditional Formatting
You can define conditions to control what users see when they run a report. Conditions can apply to
specific items in a report. For example, you can define a conditional style to highlight exceptional data,
such as product revenue exceeding the target.
Conditions can apply at the report layout level. Conditional layouts are useful for delivering reports to a
multilingual audience. For example, you can have text items, such as titles and cover pages, appearing in
the same language as the data in the report.
You can use conditions to,
Highlight data using conditional styles
A conditional style is a format, such as cell shading or font color that is applied to objects if a
specified condition is true. For example, creating conditional styles color-codes information in the
reports that needs attention.
Highlight data using style variables
Style variables are useful if you are working with reports that were created in a previous version of
IBM Cognos or if you want to use language variables to specify conditional styles.
It helps to better identify exceptional results. For example, you want to identify sales
representatives who have exceeded their quota, you create a condition that checks whether each
representative‘s sales for the year is greater than their quota for the year.
If a report contains both conditional styles and style variables, the style variables are applied before the
conditional style.
You can specify which objects are rendered when a report is run. You can,
Add variables
Hide and show objects
Add conditional rendering
Add multiple layouts
Create multilingual reports
Adding Summary lines to Reports
In a report, data can be summarized to obtain totals, averages, aggregates and so on. You can also add
both detail and summary aggregation.
Detail aggregation, which is supported only for relational data sources, specifies how a data item is totaled
at the lowest level in a report. In lists, detail aggregation specifies how the values that appear in the rows
are totaled. In crosstabs, detail aggregation specifies how the values in cells are totaled.
Summary aggregation, which is supported for all the data sources, specifies how data items are totaled in
the headers and footers of a list and in the total rows and columns of a crosstab.
© Copyright IBM Corporation | Page 68 of 139
Business Intelligence 2013
You can add simple summaries to the groups in a report by using the ‘aggregate’ button. This button
provides a subset of the aggregate functions available in ‘Report studio’. For list reports, a ‘Custom’ option
is also available so that you can add you own aggregate function in the expression of the data item.
Fig – 4.07: Grouped Summary List Report.
Fig 4-08 – Crosstab with grand summary data item.
Drill-up, Drill-down Capabilities
While analyzing data, you can drill up and down to review different levels of your data in a crosstab or a
chart.
You can drill down to see more detail about the children of the data in the workspace. For example, you
can review revenue for each product line and their drill-down to analyze the revenue for each product. In
other words, drilling down is exploring for more detail.
© Copyright IBM Corporation | Page 69 of 139
Business Intelligence 2013
You can drill up to compare the results of the parent data in your workspace. For example, you can
examine revenue for a single product and drill up to see revenue for the entire product line for comparison.
In other words, drilling up is to get an overall picture.
You can drill up or down on a row or column heading or you can drill on a crosstab cell. If you drill on a
crosstab cell that appears within a row and a column, you can choose whether you want to drill up or down
on the row or the column. For example, a cell appears in ‘January column and in the ‘Quantity’ row. When
you right click the cell and choose ‘drill down’, you can click January or Quantity.
When working with dimensional or dimensionally- modeled relational (DMR) data sources, you can create
reports that allow the reader to view more general or more detailed information on your data within a
predefined dimensional hierarchy ( such as Year-Quarter-Month) without having to create different reports.
You can link groups of data items from different queries so that when you drill up or drill down in one query,
the data item also drills up or drills down in the linked query. For example, if your report shows a list and a
crosstab that each include the product line data item, you can link the product line data item from the
crosstab query to the product line data item from the list query, so that when you drill up in the crosstab
product line data item, the list product line data item also gets drilled up.
Fig: 4-09 : Drill-down
Drill-through Capability
Using drill-through access, you can move from one report to another within a session while maintaining
your focus on the same piece of data. For example, you select a product in a ‘Sales Report’ and move to
an ‘inventory report’ about that product.
Drill-through access helps you to build business intelligence applications that are bigger than a single
report. Drill-through applications are a network of linked reports that users can navigate, retaining their
context and focus, to explore and analyze information.
© Copyright IBM Corporation | Page 70 of 139
Business Intelligence 2013
Drill-through access works by defining the target report or object and then using information from the
source report to filter the target.
For a drill-through link to work, it is necessary to know,
The source
The target
How the data in the packages that contain these objects is related
Whether to run the target report or to open it
If the target is being run, in what format to run it and what filters to use on the target
Running Reports
Before you begin, make sure that you have validated the report
Open the report with ‘Report studio’
Click Run > Run options. Set the following options in the options window or leave the default
values.
Format – In which format HTML, PDF, CSV, XML or Excel?
Paper size -- To be specified if the output format is PDF
Paper orientation – To be specified for PDF format
Data mode – It specifies how much data is returned by the report query. You can select all data, limited
data (due to filters) and no data.
Language – To be specified
Rows per page
Prompt – If you are required to be prompted for each run defined in the report.
Click ‘Ok’.
Click ‘Run’ icon in the tool bar.
You cannot produce a report in CSV format if you have more than one query defined in the report unless
the additional queries are used for prompts. The report runs in the IBM cognos viewer.
© Copyright IBM Corporation | Page 71 of 139
Das könnte Ihnen auch gefallen
- Grit: The Power of Passion and PerseveranceVon EverandGrit: The Power of Passion and PerseveranceBewertung: 4 von 5 Sternen4/5 (588)
- The Yellow House: A Memoir (2019 National Book Award Winner)Von EverandThe Yellow House: A Memoir (2019 National Book Award Winner)Bewertung: 4 von 5 Sternen4/5 (98)
- The Subtle Art of Not Giving a F*ck: A Counterintuitive Approach to Living a Good LifeVon EverandThe Subtle Art of Not Giving a F*ck: A Counterintuitive Approach to Living a Good LifeBewertung: 4 von 5 Sternen4/5 (5795)
- Never Split the Difference: Negotiating As If Your Life Depended On ItVon EverandNever Split the Difference: Negotiating As If Your Life Depended On ItBewertung: 4.5 von 5 Sternen4.5/5 (838)
- Hidden Figures: The American Dream and the Untold Story of the Black Women Mathematicians Who Helped Win the Space RaceVon EverandHidden Figures: The American Dream and the Untold Story of the Black Women Mathematicians Who Helped Win the Space RaceBewertung: 4 von 5 Sternen4/5 (895)
- The Hard Thing About Hard Things: Building a Business When There Are No Easy AnswersVon EverandThe Hard Thing About Hard Things: Building a Business When There Are No Easy AnswersBewertung: 4.5 von 5 Sternen4.5/5 (345)
- Shoe Dog: A Memoir by the Creator of NikeVon EverandShoe Dog: A Memoir by the Creator of NikeBewertung: 4.5 von 5 Sternen4.5/5 (537)
- The Little Book of Hygge: Danish Secrets to Happy LivingVon EverandThe Little Book of Hygge: Danish Secrets to Happy LivingBewertung: 3.5 von 5 Sternen3.5/5 (400)
- Elon Musk: Tesla, SpaceX, and the Quest for a Fantastic FutureVon EverandElon Musk: Tesla, SpaceX, and the Quest for a Fantastic FutureBewertung: 4.5 von 5 Sternen4.5/5 (474)
- A Heartbreaking Work Of Staggering Genius: A Memoir Based on a True StoryVon EverandA Heartbreaking Work Of Staggering Genius: A Memoir Based on a True StoryBewertung: 3.5 von 5 Sternen3.5/5 (231)
- On Fire: The (Burning) Case for a Green New DealVon EverandOn Fire: The (Burning) Case for a Green New DealBewertung: 4 von 5 Sternen4/5 (74)
- The Emperor of All Maladies: A Biography of CancerVon EverandThe Emperor of All Maladies: A Biography of CancerBewertung: 4.5 von 5 Sternen4.5/5 (271)
- Devil in the Grove: Thurgood Marshall, the Groveland Boys, and the Dawn of a New AmericaVon EverandDevil in the Grove: Thurgood Marshall, the Groveland Boys, and the Dawn of a New AmericaBewertung: 4.5 von 5 Sternen4.5/5 (266)
- The Unwinding: An Inner History of the New AmericaVon EverandThe Unwinding: An Inner History of the New AmericaBewertung: 4 von 5 Sternen4/5 (45)
- Team of Rivals: The Political Genius of Abraham LincolnVon EverandTeam of Rivals: The Political Genius of Abraham LincolnBewertung: 4.5 von 5 Sternen4.5/5 (234)
- The World Is Flat 3.0: A Brief History of the Twenty-first CenturyVon EverandThe World Is Flat 3.0: A Brief History of the Twenty-first CenturyBewertung: 3.5 von 5 Sternen3.5/5 (2259)
- The Gifts of Imperfection: Let Go of Who You Think You're Supposed to Be and Embrace Who You AreVon EverandThe Gifts of Imperfection: Let Go of Who You Think You're Supposed to Be and Embrace Who You AreBewertung: 4 von 5 Sternen4/5 (1090)
- The Sympathizer: A Novel (Pulitzer Prize for Fiction)Von EverandThe Sympathizer: A Novel (Pulitzer Prize for Fiction)Bewertung: 4.5 von 5 Sternen4.5/5 (121)
- Her Body and Other Parties: StoriesVon EverandHer Body and Other Parties: StoriesBewertung: 4 von 5 Sternen4/5 (821)
- 2ND Quarter MTB - Mle Lesson Plan December 2, 2022Dokument4 Seiten2ND Quarter MTB - Mle Lesson Plan December 2, 2022sherry ann corderoNoch keine Bewertungen
- 2020 AMC Years 7-8 JuniorDokument8 Seiten2020 AMC Years 7-8 JuniorTodor DobrevNoch keine Bewertungen
- THMT 3312: Research Methods For Tourism & Hospitality ManagementDokument13 SeitenTHMT 3312: Research Methods For Tourism & Hospitality Managementmilrosebatilo2012Noch keine Bewertungen
- Karma: "Dove La Legge Della Grazia È Attiva, Finisce La Legge Del Karma"Dokument37 SeitenKarma: "Dove La Legge Della Grazia È Attiva, Finisce La Legge Del Karma"Lars JensenNoch keine Bewertungen
- Recap For Inset 03-16-2021Dokument1 SeiteRecap For Inset 03-16-2021Melicia LimboNoch keine Bewertungen
- SPHE8281DDokument35 SeitenSPHE8281Ddiego-tNoch keine Bewertungen
- Image Processing (Rry025)Dokument22 SeitenImage Processing (Rry025)Babasrinivas GuduruNoch keine Bewertungen
- Short Time Current Rating of ConductorDokument12 SeitenShort Time Current Rating of ConductorAbhinav SinhaNoch keine Bewertungen
- Pte Apeuni 20240408 Global Monthly en Kd54Dokument321 SeitenPte Apeuni 20240408 Global Monthly en Kd54Boyes WorldNoch keine Bewertungen
- Beechcraft B200 POH - 05. Supplemental InfoDokument8 SeitenBeechcraft B200 POH - 05. Supplemental InfoAgustinNoch keine Bewertungen
- Gerador #LotofácilDokument10 SeitenGerador #LotofácilEmanuel BezerraNoch keine Bewertungen
- Sınıf 2. Yazılı A-B RelearnDokument5 SeitenSınıf 2. Yazılı A-B RelearncanerNoch keine Bewertungen
- Tech Com 1Dokument16 SeitenTech Com 1HawaiiChongNoch keine Bewertungen
- Report On Industrial Visit ScribdDokument11 SeitenReport On Industrial Visit ScribdJakeer CJNoch keine Bewertungen
- Competitiveness Huawei Casestudy WebDokument40 SeitenCompetitiveness Huawei Casestudy Webjameslee27Noch keine Bewertungen
- IIT Dharwad Advt No. 012 V5 FinalDokument8 SeitenIIT Dharwad Advt No. 012 V5 FinalRitesh PaliwalNoch keine Bewertungen
- Final Differential Equations (PDF)Dokument88 SeitenFinal Differential Equations (PDF)Tina ShahNoch keine Bewertungen
- Government Polytechnic, Pune: ET2107 - NODokument8 SeitenGovernment Polytechnic, Pune: ET2107 - NOG012 Bhise AniketNoch keine Bewertungen
- Rele A Gas BuchholtsDokument18 SeitenRele A Gas BuchholtsMarco GiraldoNoch keine Bewertungen
- Cpu 2000 App ListDokument11 SeitenCpu 2000 App ListKaiser IqbalNoch keine Bewertungen
- Design MatrixDokument1 SeiteDesign MatrixThakur Kali DassNoch keine Bewertungen
- QCBS RFP For Gweir SHPP PMC PDFDokument125 SeitenQCBS RFP For Gweir SHPP PMC PDFjayant pathakNoch keine Bewertungen
- Modul Customer ServiceDokument5 SeitenModul Customer ServiceFandy Bestario HarlanNoch keine Bewertungen
- English 6 W10 DAYS 1-2Dokument13 SeitenEnglish 6 W10 DAYS 1-2Mary Jane CuevasNoch keine Bewertungen
- Json Out InvoiceDokument2 SeitenJson Out Invoicetkpatel529Noch keine Bewertungen
- MODEL: SC330 Industrial Range Powered by Cummins: Diesel Generating Set 400/230 V - 50 HZ - 3phaseDokument4 SeitenMODEL: SC330 Industrial Range Powered by Cummins: Diesel Generating Set 400/230 V - 50 HZ - 3phaseDefly GustiNoch keine Bewertungen
- Eng8Quarter1Week1 2Dokument6 SeitenEng8Quarter1Week1 2Duero-Hadjilatip KayeNoch keine Bewertungen
- FrenchDokument2 SeitenFrenchRashid BumarwaNoch keine Bewertungen
- Chapter 4Dokument8 SeitenChapter 4azmerawNoch keine Bewertungen
- Toplotna Pumpa Hidria Clint - Eu - Cha K - 182 P 604 P - cls61.7 EngDokument2 SeitenToplotna Pumpa Hidria Clint - Eu - Cha K - 182 P 604 P - cls61.7 EngMuhidin KozicaNoch keine Bewertungen