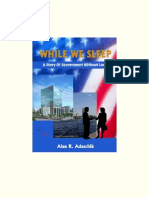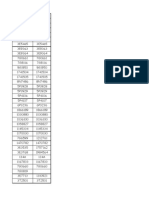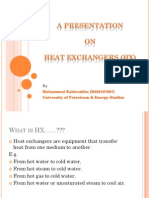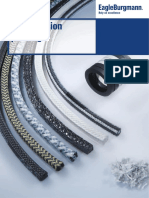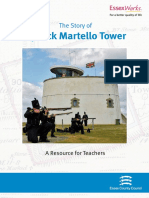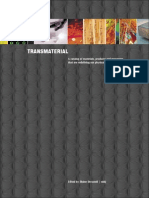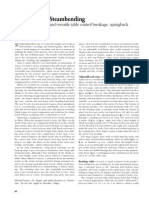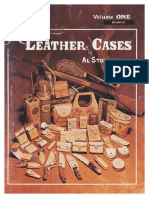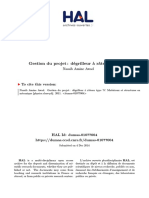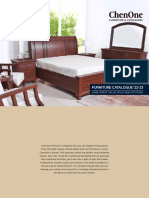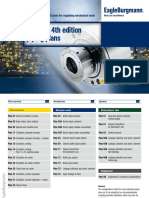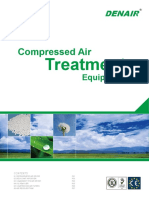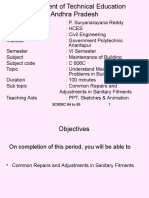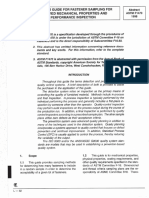Beruflich Dokumente
Kultur Dokumente
Bios Insyde Gharial 01 PDF
Hochgeladen von
Anonymous s6WwRJVSxmOriginaltitel
Copyright
Verfügbare Formate
Dieses Dokument teilen
Dokument teilen oder einbetten
Stufen Sie dieses Dokument als nützlich ein?
Sind diese Inhalte unangemessen?
Dieses Dokument meldenCopyright:
Verfügbare Formate
Bios Insyde Gharial 01 PDF
Hochgeladen von
Anonymous s6WwRJVSxmCopyright:
Verfügbare Formate
Insyde Software BIOS Setup Utility System Parameters and Standard Settings
Insyde Software BIOS Setup Utility
System Parameters and Standard Settings
Introducing BIOS Setup . . . . . . . . . . . . . . . . . . . 2
System Information Screen . . . . . . . . . . . . . . . . . 3
Main Menu . . . . . . . . . . . . . . . . . . . . . . . . . . . . 4
Advanced Menu . . . . . . . . . . . . . . . . . . . . . . . . . 5
Security Menu . . . . . . . . . . . . . . . . . . . . . . . . . . 6
Boot Menu . . . . . . . . . . . . . . . . . . . . . . . . . . . . 8
Exit Menu . . . . . . . . . . . . . . . . . . . . . . . . . . . . . 9
Insyde Software BIOS Setup Utility, version Gharial N, 07/2003 Insyde is a trademark of Insyde Software, Inc
Copyright 2003 NEC Computers International Page 1
Insyde Software BIOS Setup Utility System Parameters and Standard Settings
INTRODUCING BIOS SETUP • Main System information - The middle of the screen. This area displays the main system compo-
nents and devices that have been detected. The values shown here are for information only and
cannot be changed from BIOS Setup.
Your computer comes with a hardware configuration program called BIOS Setup that allows you to view • Help - The bottom of the screen. This area shows help text for each parameter.
and set system parameters. Options that are shown in dark grey are not available for the current selection.
The BIOS (Basic Input/Ouput System) is a layer of software, called ‘firmware’, that translates instructions
from software (such as the operating system) into instructions that the computer hardware can understand. USING KEYS
The BIOS settings also identify installed devices and establish special features.
The following table lists the BIOS Setup keys and their functions:
USE BIOS SETUP TO:
Key Function
• set the current time and date, Letters highlighted in Press the highlighted key to jump straight to the associated option. Press Alt to
• customise your hardware settings according to your needs, red or white. highlight the active keys in a window.
• secure your computer with a password. ÍÎÏ Ð Use the cursor keys to move between the available options.
ENTERING BIOS SETUP Space or Enter Select an option or accept a change.
Esc Exits the current window or menu. From the System Information screen,
You can access the BIOS program just after you turn on your computer. Just press the F2 key when the pressing Escape will immediately quit the BIOS Setup program.
following prompt appears:
Table 1: BIOS Setup Keys and Associated Functions
Press <F2> to run CMOS Setup or F12 to boot on network.
When you press F2 to enter BIOS Setup, the system interrupts the Power-On Self-Test (POST). SETUP MENUS
If the system detects an error during POST, it prompts you with a double beep and a message: Press <F1>
to resume. If you press F1, the system enters the BIOS Setup program. If you want to fix the error, carefully The Setup Utility features five menus which are listed on the menu bar at the top of the screen.
read the error message that appears above the prompt (taking notes if you want) and press F2. Main - use this menu to change the system time and date and to control system ports and compo-
Note: If you receive this message repeatedly and the date displayed by your computer is inaccurate, nents.
then your CMOS battery may have lost charge. Contact your Technical Support Centre for advice. Advanced - use this menu to control system ports and components.
Security - use this menu to establish system passwords and protect the boot sector of the hard disk
THE SYSTEM INFORMATION SCREEN AND BIOS SETUP MENUS drive against infection by some virus types.
Boot - use this menu to set the boot sequence.
The System Information screen is displayed when you first start the BIOS Setup Utility. It consists of three Exit - use this menu to exit the Setup utility with various save or discard options.
basic areas: These menus are described in detail in the following pages.
• Parameter Menus - Each menu at the top of the screen controls a group of related parameters. Note: BIOS menu entries and settings may have changed since this document was created.
Copyright 2003 NEC Computers International Page 2
Insyde Software BIOS Setup Utility System Parameters and Standard Settings
SYSTEM INFORMATION SCREEN Devices
Parameter Options Description
The System Information Screen displays the main system
components and devices that have been detected. Floppy Drive A Example: None Shows if a floppy disk drive has been attached to or installed in the system.
Note: the values shown here are for information only and IDE Primary Example: FUJITSU Displays the hard disk drive detected during boot.
cannot be changed from BIOS Setup. MHT2040AT
IDE Secondary Example: DW-224E Displays the optical device detected during boot.
The Information is divided into three areas: Devices, System and
Memory. Table 2: Devices
System
Parameter Options Description
CPU Example: Intel Pentium Displays the CPU type.
4
MAX speed Example: 2660 MHz Displays the CPU claimed speed.
CPU Speed Example: 2666 MHz Displays the CPU actual speed.
SYSTEM BIOS Example: 0.90J Displays the BIOS revision number.
EC BIOS Example:: 0.23 Displays the embedded controller BIOS revision number (for keyboard, fans, etc).
Table 3: System
Memory
Parameter Options Description
Base Example: 640 KB Displays the amount of base memory detected during boot.
Extended Example: 228352 KB Displays the amount of extended memory detected during boot.
Share Memory Example: 32768 KB Displays the amount of shared memory detected during boot.
Total Example: 262144 KB Displays total memory detected during boot.
Cache (Ext) Example: 512 KB Displays the amount of external cache memory detected during boot.
Table 4: Memory
Copyright 2003 NEC Computers International Page 3
Insyde Software BIOS Setup Utility System Parameters and Standard Settings
MAIN MENU Parameter Options Description
Date and Time Year Select this option to open the Date and Time window.
Use the Main menu to change the System time and date. Month To set the time, select the number to be changed and either increase or decrease
Day the number with the up and down arrows or simply type the new number
Hour required.
Minute
Second
Hard Disk Type Standard Select this option to open the Hard Disk Type window.
Fast PIO Allows you to set the primary and/or secondary hard disk type.
Multiword DMA
Ultra DMA-33
Ultra DMA-66/100
Internal Numlock [enabled] Controls how the internal numpad behaves if an external numpad is plugged into
[disabled] the computer.
USB Emulation [enabled] Enables or disables the USB controller.
[disabled]
Table 5: Main Menu
Copyright 2003 NEC Computers International Page 4
Insyde Software BIOS Setup Utility System Parameters and Standard Settings
ADVANCED MENU Parameter Options Description
Geyserville Support [enabled] Select this option to open the Geyserville Support window..
Use the Advanced menu to control system ports and components. [disabled] Enables or disables Intel CPU Power Management support.
Factory settings are shown in red.
Shared Video Memory 8M Select this option to open the Shared Video Memory window..
16M Allows you to set the shared memory size.
32M
Enable MC97 Controller [enabled] Enables or disables the modem controller.
[disabled]
Enable AC97 Controller [enabled] Enables or disables the audio controller.
[disabled]
Enable EtherNet Controller [enabled] Enables or disables the LAN controller.
[disabled]
Table 6: Advanced Menu
Copyright 2003 NEC Computers International Page 5
Insyde Software BIOS Setup Utility System Parameters and Standard Settings
SECURITY MENU Parameter Options Description
Set Admin password Select this option to to open See below for more information.
Use the Security Menu to establish system passwords. the Set Admin Password
Factory settings are shown in red. window.
PASSWORD PROTECTION Set User password Select this option to to open See below for more information.
the Set User Password window.
Your computer supports a password for system security. Hard Disk Boot Sector [enabled] When enabled, this option protects the boot sector of the hard disk drive against
Once you set and enabled a password, you must type it before you [disabled] infection by some virus types.
can start using the computer, including accessing the BIOS, or Table 7: Security Menu
returning from Hibernation (Save To File) mode.
Set Admin Password
Parameter Options Description
Enter old Admin Password [Field for the Only available if a password is currently defined.
password] You will need to enter the current password if you wish to change any settings in the Set
Admin Password window.
Enter new Admin Password [Field for the Enter a new password to establish password protection when turning on the computer
password] If a password is entered here it must be verified by typing it in the Verify new Admin Password
field.
Verify new Admin Password [Field for the Verify a new password to avoid typing errors denying you access to the computer.
password]
Verify password when... Boot System If the Boot System option is enabled, the password will be requested when switching on the
Enter SCU computer or resuming from Hibernation mode, and when entering BIOS Setup.
If the Enter SCU option is enabled, the password will be requested when entering BIOS
Setup only.
If both Boot System and Enter SCU options are enabled, the Set User Password will be
activated.
Table 8: Set Admin Password
Copyright 2003 NEC Computers International Page 6
Insyde Software BIOS Setup Utility System Parameters and Standard Settings
Set User Password
Parameter Options Description
Enter old User Password [Field for the Only available if a password is currently defined.
password] You will need to enter the current password if you wish to change any settings in the Set User
Password window.
Enter new User Password [Field for the Enter a new password to establish password protection when turning on the computer
password] If a password is entered here it must be verified by typing it in the Verify new User Password
field.
Verify new User Password [Field for the Verify a new password to avoid typing errors denying you access to the computer.
password]
Verify password when... Boot System If the Boot System option is enabled, the password will be requested when switching on the
Enter SCU computer or resuming from Hibernation mode, and when entering BIOS Setup.
If the Enter SCU option is enabled, the password will be requested when entering BIOS
Setup only.
Table 9: Set User Password
ESTABLISHING PASSWORDS
Note: for more information on security features (hardware and operating system passwords), please refer to the 'Using Your Versa' section of the Online
Documentation. You will find information on how to setup Windows® and network passwords, as well as passwords to resume from Standby mode or
from the screensaver.
BIOS SETUP AND BOOT PASSWORDS
To establish password protection for entering the BIOS Setup utility or accessing the computer at start up, you must set a password.
• To enter a password simply select Set Admin password, type the password of your choice, press Enter, re-enter the password to confirm, press
Enter again, enable the Boot System option, enable the Enter SCU option if you want to set a User password and finally select OK and press
Enter to close the Set Admin Password window.
• To initiate password protection while you step away from your system, simply put your system in Hibernation (Save To File) mode.
Copyright 2003 NEC Computers International Page 7
Insyde Software BIOS Setup Utility System Parameters and Standard Settings
BOOT MENU Parameter Options Description
Boot Sequence Click here to open the See below for more information.
Use this menu to modify the boot options, and to specify the order Boot Sequence window.
of the bootable devices.
Table 10: Boot Menu
Factory settings are shown in red.
Boot Sequence
BOOT ORDER
Parameter Options Description
The entries in this window represent devices that can be used to 1st Boot Device Hard Disk Drive Select the first device that will be searched for boot instructions.
start your computer. When your computer starts it will search CD-ROM Drive
each device, following the order defined in the list, for any 'boot' Floppy Disk Drive
(start-up) instructions available. If a disk is found that contains LAN Boot
such information, it will be used to start your computer. 2nd Boot Device Hard Disk Drive Select the second device that will be searched for boot instructions.
This can be useful if the disk contains a 'rescue' program, that will CD-ROM Drive
solve a serious problem with your computer (your Recovery Disk Floppy Disk Drive
or Recovery CD does this). Consequently, you should check for LAN Boot
removable devices before continuing to the main hard disk drive.
3rd Boot Device Hard Disk Drive Select the third device that will be searched for boot instructions.
Should your computer's hard drive develop a major fault, you will
CD-ROM Drive
be able to use a bootable CD or floppy disk to start your computer
Floppy Disk Drive
instead..
LAN Boot
Note: the Floppy Disk Drive entries refer to any USB 4thBoot Device Hard Disk Drive Select the fourth device that will be searched for boot instructions.
floppy disk drive that may have been attached to your CD-ROM Drive
computer. Floppy Disk Drive
LAN Boot
Table 11: Boot Sequence
Note: please note that some USB devices may not be detected by the BIOS Setup (USB optical disc drive, for instance). However, if you need to boot
from this device, you will be able to do so without making any changes in the BIOS Setup Boot Order.
Copyright 2003 NEC Computers International Page 8
Insyde Software BIOS Setup Utility System Parameters and Standard Settings
EXIT MENU Parameter Description
Save Changes and Exit Accepts changes made to current settings, and exits BIOS Setup.
Use this menu to implement or discard the changes you made to
Discard Changes and Exit Exits Setup without applying any changes that have been made during this session.
the BIOS Setup, and/or to exit the utility. Select any parameter
and press Enter to perform the corresponding action. Get Default Values Loads default configuration settings that were defined before the computer left the factory.
Note: you will always be prompted for confirmation. Load Previous Values Reverses any changes that have been made during this session.
Table 12: Exit Menu
Copyright 2003 NEC Computers International Page 9
Das könnte Ihnen auch gefallen
- A Heartbreaking Work Of Staggering Genius: A Memoir Based on a True StoryVon EverandA Heartbreaking Work Of Staggering Genius: A Memoir Based on a True StoryBewertung: 3.5 von 5 Sternen3.5/5 (231)
- The Sympathizer: A Novel (Pulitzer Prize for Fiction)Von EverandThe Sympathizer: A Novel (Pulitzer Prize for Fiction)Bewertung: 4.5 von 5 Sternen4.5/5 (121)
- Grit: The Power of Passion and PerseveranceVon EverandGrit: The Power of Passion and PerseveranceBewertung: 4 von 5 Sternen4/5 (588)
- Never Split the Difference: Negotiating As If Your Life Depended On ItVon EverandNever Split the Difference: Negotiating As If Your Life Depended On ItBewertung: 4.5 von 5 Sternen4.5/5 (838)
- The Little Book of Hygge: Danish Secrets to Happy LivingVon EverandThe Little Book of Hygge: Danish Secrets to Happy LivingBewertung: 3.5 von 5 Sternen3.5/5 (400)
- Devil in the Grove: Thurgood Marshall, the Groveland Boys, and the Dawn of a New AmericaVon EverandDevil in the Grove: Thurgood Marshall, the Groveland Boys, and the Dawn of a New AmericaBewertung: 4.5 von 5 Sternen4.5/5 (266)
- The Subtle Art of Not Giving a F*ck: A Counterintuitive Approach to Living a Good LifeVon EverandThe Subtle Art of Not Giving a F*ck: A Counterintuitive Approach to Living a Good LifeBewertung: 4 von 5 Sternen4/5 (5795)
- Her Body and Other Parties: StoriesVon EverandHer Body and Other Parties: StoriesBewertung: 4 von 5 Sternen4/5 (821)
- The Gifts of Imperfection: Let Go of Who You Think You're Supposed to Be and Embrace Who You AreVon EverandThe Gifts of Imperfection: Let Go of Who You Think You're Supposed to Be and Embrace Who You AreBewertung: 4 von 5 Sternen4/5 (1090)
- The World Is Flat 3.0: A Brief History of the Twenty-first CenturyVon EverandThe World Is Flat 3.0: A Brief History of the Twenty-first CenturyBewertung: 3.5 von 5 Sternen3.5/5 (2259)
- The Hard Thing About Hard Things: Building a Business When There Are No Easy AnswersVon EverandThe Hard Thing About Hard Things: Building a Business When There Are No Easy AnswersBewertung: 4.5 von 5 Sternen4.5/5 (345)
- Shoe Dog: A Memoir by the Creator of NikeVon EverandShoe Dog: A Memoir by the Creator of NikeBewertung: 4.5 von 5 Sternen4.5/5 (537)
- The Emperor of All Maladies: A Biography of CancerVon EverandThe Emperor of All Maladies: A Biography of CancerBewertung: 4.5 von 5 Sternen4.5/5 (271)
- Team of Rivals: The Political Genius of Abraham LincolnVon EverandTeam of Rivals: The Political Genius of Abraham LincolnBewertung: 4.5 von 5 Sternen4.5/5 (234)
- Hidden Figures: The American Dream and the Untold Story of the Black Women Mathematicians Who Helped Win the Space RaceVon EverandHidden Figures: The American Dream and the Untold Story of the Black Women Mathematicians Who Helped Win the Space RaceBewertung: 4 von 5 Sternen4/5 (895)
- Elon Musk: Tesla, SpaceX, and the Quest for a Fantastic FutureVon EverandElon Musk: Tesla, SpaceX, and the Quest for a Fantastic FutureBewertung: 4.5 von 5 Sternen4.5/5 (474)
- Porting Relations 2 StrokesDokument10 SeitenPorting Relations 2 Strokespistonbreaker100% (8)
- On Fire: The (Burning) Case for a Green New DealVon EverandOn Fire: The (Burning) Case for a Green New DealBewertung: 4 von 5 Sternen4/5 (74)
- The Yellow House: A Memoir (2019 National Book Award Winner)Von EverandThe Yellow House: A Memoir (2019 National Book Award Winner)Bewertung: 4 von 5 Sternen4/5 (98)
- Tried and True Glaze RecipesDokument30 SeitenTried and True Glaze RecipesAnonymous s6WwRJVSxmNoch keine Bewertungen
- The Unwinding: An Inner History of the New AmericaVon EverandThe Unwinding: An Inner History of the New AmericaBewertung: 4 von 5 Sternen4/5 (45)
- ANSYS Mechanical Basic Structural NonlinearitiesDokument41 SeitenANSYS Mechanical Basic Structural NonlinearitiesalexNoch keine Bewertungen
- While We Sleep - A Story of Government Without Law by Alan R. AdaschikDokument165 SeitenWhile We Sleep - A Story of Government Without Law by Alan R. Adaschikwbradleyjr18739100% (2)
- DIY Couture - Create Your Own Fashion Collection (2012) PDFDokument209 SeitenDIY Couture - Create Your Own Fashion Collection (2012) PDFAnonymous s6WwRJVSxm100% (4)
- Books and MagazinesDokument4 SeitenBooks and MagazinesAnonymous s6WwRJVSxmNoch keine Bewertungen
- Heat Rate Calc in ExcelDokument13 SeitenHeat Rate Calc in ExcelMukesh VadaliaNoch keine Bewertungen
- PDK Repair Aftersales TrainingDokument22 SeitenPDK Repair Aftersales TrainingEderson BJJNoch keine Bewertungen
- Steering Gear TestingDokument9 SeitenSteering Gear TestingArun GK100% (1)
- Excel CatDokument132 SeitenExcel Catjuanf_scribdNoch keine Bewertungen
- Heat ExchangersDokument25 SeitenHeat ExchangersMohammed Kabiruddin100% (7)
- 2013 Glaze Course Book 2Dokument32 Seiten2013 Glaze Course Book 2Anonymous s6WwRJVSxm100% (1)
- The Book of Buffalo Pottery (Art Ebook) PDFDokument204 SeitenThe Book of Buffalo Pottery (Art Ebook) PDFAnonymous s6WwRJVSxm100% (1)
- YDokument348 SeitenYAnonymous s6WwRJVSxm100% (1)
- JyhtDokument14 SeitenJyhtAnonymous s6WwRJVSxmNoch keine Bewertungen
- Compression Packings: Rely On ExcellenceDokument30 SeitenCompression Packings: Rely On ExcellenceAnonymous s6WwRJVSxmNoch keine Bewertungen
- Gem Global 2019 1559896357 PDFDokument152 SeitenGem Global 2019 1559896357 PDFAnonymous s6WwRJVSxmNoch keine Bewertungen
- Jaywick Martello Tower: The Story ofDokument24 SeitenJaywick Martello Tower: The Story ofAnonymous s6WwRJVSxmNoch keine Bewertungen
- Tecnicas para Cartas de Amor U OdioDokument4 SeitenTecnicas para Cartas de Amor U OdioChristian Gabriel Stampacchio100% (16)
- Concept Blending and Dissimilarity: Factors For Creative Concept Generation ProcessDokument28 SeitenConcept Blending and Dissimilarity: Factors For Creative Concept Generation ProcessAnonymous s6WwRJVSxmNoch keine Bewertungen
- Transmaterial PDFDokument187 SeitenTransmaterial PDFAnonymous s6WwRJVSxmNoch keine Bewertungen
- The Global Workforce Crisis BCG PDFDokument28 SeitenThe Global Workforce Crisis BCG PDFAnonymous s6WwRJVSxmNoch keine Bewertungen
- Cone 5 Cone 5 Cone 5 Cone 5 - 6 Clay Bodies 6 Clay Bodies 6 Clay Bodies 6 Clay BodiesDokument2 SeitenCone 5 Cone 5 Cone 5 Cone 5 - 6 Clay Bodies 6 Clay Bodies 6 Clay Bodies 6 Clay BodiesAnonymous s6WwRJVSxmNoch keine Bewertungen
- Fixtures For SteambendingDokument4 SeitenFixtures For SteambendingAnonymous s6WwRJVSxmNoch keine Bewertungen
- Duncan Studio Basics: KilnsDokument28 SeitenDuncan Studio Basics: KilnsAnonymous s6WwRJVSxmNoch keine Bewertungen
- Class ClaysDokument4 SeitenClass ClaysAnonymous s6WwRJVSxmNoch keine Bewertungen
- Life Skills, Employability and Training For Disadvantaged Youth: Evidence From A Randomized Evaluation DesignDokument24 SeitenLife Skills, Employability and Training For Disadvantaged Youth: Evidence From A Randomized Evaluation DesignAnonymous s6WwRJVSxmNoch keine Bewertungen
- Bending Wood For HobbyistschemicalDokument2 SeitenBending Wood For HobbyistschemicalAnonymous s6WwRJVSxm100% (1)
- Stohlman - The Art of Making Leather Cases Vol.1-1979 PDFDokument119 SeitenStohlman - The Art of Making Leather Cases Vol.1-1979 PDFPEDRO_CC33100% (1)
- A Mesh-Free Solid-Mechanics ApproachDokument26 SeitenA Mesh-Free Solid-Mechanics ApproachMustafa YildizNoch keine Bewertungen
- Rankel Engine.Dokument16 SeitenRankel Engine.Divya Prakash SrivastavaNoch keine Bewertungen
- Tectubi Raccordi Nuclear Ref ListDokument8 SeitenTectubi Raccordi Nuclear Ref Listpomabe13Noch keine Bewertungen
- General Construction Notes: FC Engineering ServicesDokument1 SeiteGeneral Construction Notes: FC Engineering ServicesMac KYNoch keine Bewertungen
- Rheobuild 1100: A High Range Water Reducing Superplasticising Admixture For The Production of Rheoplastic ConcreteDokument3 SeitenRheobuild 1100: A High Range Water Reducing Superplasticising Admixture For The Production of Rheoplastic ConcreteFrancois-Noch keine Bewertungen
- 2011 TH 18205 Awad Nassib PdfaDokument95 Seiten2011 TH 18205 Awad Nassib PdfahafosaamrNoch keine Bewertungen
- AVR Interrupt Programming in Assembly and CDokument38 SeitenAVR Interrupt Programming in Assembly and CK142526 AlishanNoch keine Bewertungen
- Furniture Catlog 2023 PDFDokument90 SeitenFurniture Catlog 2023 PDFBilal ToorNoch keine Bewertungen
- Ilovepdf Merged MergedDokument209 SeitenIlovepdf Merged MergedDeepak AgrawalNoch keine Bewertungen
- Api 682Dokument132 SeitenApi 682Raul Gonzalez FernandezNoch keine Bewertungen
- SunstarDokument189 SeitenSunstarSarvesh Chandra SaxenaNoch keine Bewertungen
- Standard Costing ExercisesDokument3 SeitenStandard Costing ExercisesNikki Garcia0% (2)
- Mandat 040310062548 21Dokument379 SeitenMandat 040310062548 21Sujeet BiradarNoch keine Bewertungen
- Limak 2017 Annual ReportDokument122 SeitenLimak 2017 Annual Reportorcun_ertNoch keine Bewertungen
- FHV19 - Exhibitor Manual - 10 DECEMBER - Manual PDFDokument50 SeitenFHV19 - Exhibitor Manual - 10 DECEMBER - Manual PDFHien Hien NguyenNoch keine Bewertungen
- DFM54 EngDokument2 SeitenDFM54 EngAnonymous KWO434Noch keine Bewertungen
- Compressed Air Treatment EquipmentDokument12 SeitenCompressed Air Treatment EquipmentSAUL OSPINONoch keine Bewertungen
- Simple and Compound Gear TrainDokument2 SeitenSimple and Compound Gear TrainHendri Yoga SaputraNoch keine Bewertungen
- 9C606C.64 To 65Dokument24 Seiten9C606C.64 To 65SHIRISHA YADAVNoch keine Bewertungen
- 2g SSV Drive Test Report 154128 - Yos - SudrsoDokument8 Seiten2g SSV Drive Test Report 154128 - Yos - SudrsohimmuraaNoch keine Bewertungen
- Abstract of ASTM F1470 1998Dokument7 SeitenAbstract of ASTM F1470 1998Jesse ChenNoch keine Bewertungen
- Kaltreparatur-Textil WT2332 enDokument20 SeitenKaltreparatur-Textil WT2332 enFerAK47aNoch keine Bewertungen