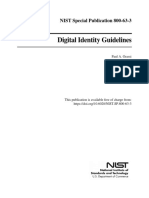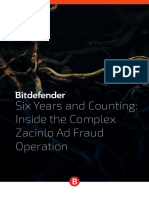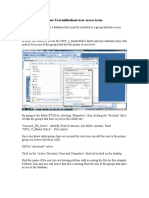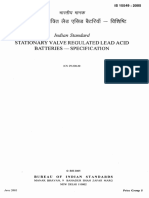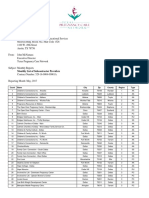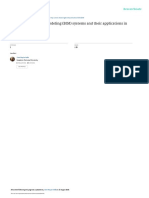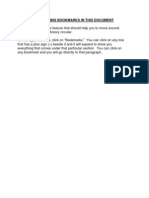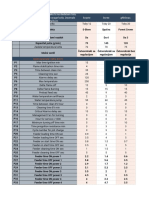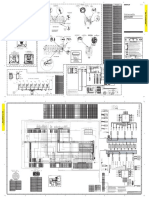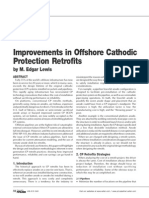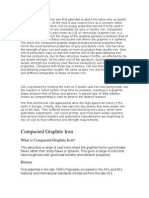Beruflich Dokumente
Kultur Dokumente
Step by Step Setup Instructions
Hochgeladen von
Eric MeansOriginaltitel
Copyright
Verfügbare Formate
Dieses Dokument teilen
Dokument teilen oder einbetten
Stufen Sie dieses Dokument als nützlich ein?
Sind diese Inhalte unangemessen?
Dieses Dokument meldenCopyright:
Verfügbare Formate
Step by Step Setup Instructions
Hochgeladen von
Eric MeansCopyright:
Verfügbare Formate
Rollout Setup List User:________________
Location:_____ComputerName_________________________
Completed
Unpack machine and prep for deployment.
1) Power on Machine while pressing F12 on Key Board to enter the system BIOS.
a. Press {TAB} to Change Menu
b. Press {ENTER} key to access, (BIOS MENU)
c. Press Right {ARROW} key to move cursor to (CONFIG)option
d. Press {ENTER} key to access, (NETWORK) option
e. Press {ENTER} key to access, (WAKE ON LAN) option
f. Press down {ARROW} key to move cursor to, (AC and BATTERY) option
g. Press {ENTER} key,
h. Then Press {ESC} key, to leave current MENU
i. Press down {ARROW} key to move cursor to, (USB) option
j. Press {ENTER} key,
k. Press down {ARROW} key “2times” to move cursor to, (ALWAYS ON USB CHARGE)
l. Press {ENTER} key,
m. Press down {ARROW} key to move cursor to, (ENABLED)
n. Press {ENTER} key,
o. Then Press {ESC} key, to leave current MENU
p. Press Right {ARROW} key “4times” to move cursor to (RESTART)
q. Press {ENTER} key,
NOTE: System should be rebooting while saving the recently made changes.
Prepping the OS for USER.
2) Log on as local Admin (username/password above)
a. Open System by clicking the Start button , right-clicking Computer, and then clicking Properties.
b. Under Computer name, domain, and workgroup settings, click Change settings.
c. In the Computer description type in user/pc related info i.e. (JOHN DOE – (x64 or x86) (Win 7 or XP) and
Model type (W530). Then click apply.
NOTE: Your results should look like the example below.
Example: JOHN DOE – x64 Win 7 (W530)
d. NEXT, while on the Computer Name tab, click Change.
e. Type in the computer name with the provided naming convention.
TO DO THIS FOLLOW THE STEPS BELOW.
f. 1st character = Model (Letter: W, T or M), 2nd and 3rd character = Office Location (Letters: WBY or NH )
g. 4th & 5th characters = Level of User the machine will be assigned to by department number.
i.e. (01=Partner 02=Associate 03=Paralegal 04=Secretary 05=Support Staff )
h. Enter a Hyphen afterwards to separate the above info with the ASSET tag #.
i. Last characters will be the 4 digit asset tag # located on the bottom of the unit.
NOTE: Your results should look like the example below.
Example: WNH01-0018
j. Next, Under Member of, click WorkGroup.
k. Type in “workgroup” on the text box.
l. Click OK “twice” and await the Windows Security Prompt. As shown below.
m. Type in the credentials for local Admin (username/password above)
n. You should see the Welcome screen.
o. Click ok / then close
p. Next Prompt choose to “Restart”
After restart; Log on as local Admin (username/password above)
Install remaining Windows Updates except for IE 9. Reboot after updates complete.
NOTE: Internet Explorer 9 is not a support browser for this image.
3) Configure Log-Me-In (user name ” it@carmodylaw.com “ & Password “ #R3mot3 ”)
**Important** UPDATE DOCS – Deployment Checklist & PC Checklist
4) Update any related software as needed; “Adobe, Java, IBM, etc.”
5) Reboot, machine.
Joining the Machine Back onto the Network for User Prep.
6) Load either Flash Drive 1 or 2 (scripts and batch files)
7) Launch the JOIN script that pertains to the user’s Primary Office.
** Important** NH=NEWHAVENJOIN, WBY=WATERBURYJOIN, ACCOUNTING=ACCOUNTINGJOIN
8) After restart, load the zAddAdmin.bat from the flash drive.
9) Determine location of user and set C:\Worldox folder of proper location ( WBY, NH, ACCT )
10) Log on as Primary USER.
11) Setup users Outlook Profile ( WBY Users: MailWby NH Users: Mail NH )
12) Add Workgroup template location in word
13) Word Options>Advanced>FileLocations>WorkgroupTemplates>Modify> L:Forms or N:Forms
14) Add Worldox COM Add-ins For Outlook
15) Trust Center>Add-ins>Manage COM Addins>Add>
16) Word 2010 Custom Lables
17) 10. Run PCMover client .exe & upload moving files ( van)
18) 11. Install Sophos Endpoint Protection
19) 12.Setup default printers & copiers to users locations
Das könnte Ihnen auch gefallen
- StackplanDokument4 SeitenStackplanEric MeansNoch keine Bewertungen
- PC Build ChecklistDokument3 SeitenPC Build ChecklistEric MeansNoch keine Bewertungen
- Step by Step Setup InstructionsDokument1 SeiteStep by Step Setup InstructionsEric MeansNoch keine Bewertungen
- Nist Dig Id Gdlnes Enrollmt and Id Proofing Sp800 63aDokument44 SeitenNist Dig Id Gdlnes Enrollmt and Id Proofing Sp800 63ascribd_user2009Noch keine Bewertungen
- Nist Dig Id Gdlnes Enrollmt and Id Proofing Sp800 63aDokument44 SeitenNist Dig Id Gdlnes Enrollmt and Id Proofing Sp800 63ascribd_user2009Noch keine Bewertungen
- Sisters Phone SystemDokument5 SeitenSisters Phone SystemEric MeansNoch keine Bewertungen
- Nist SP 800-63-3Dokument73 SeitenNist SP 800-63-3Eric MeansNoch keine Bewertungen
- Test PDFDokument6 SeitenTest PDFEric MeansNoch keine Bewertungen
- Test PDFDokument6 SeitenTest PDFEric MeansNoch keine Bewertungen
- Site Survey PDFDokument6 SeitenSite Survey PDFEric MeansNoch keine Bewertungen
- Bitdefender Whitepaper Zacinlo PDFDokument104 SeitenBitdefender Whitepaper Zacinlo PDFEric MeansNoch keine Bewertungen
- Comparative Report - Web Browser Security - Socially Engineered Malware ProtectionDokument9 SeitenComparative Report - Web Browser Security - Socially Engineered Malware ProtectionEric MeansNoch keine Bewertungen
- How-To Troupbleshoot User AccessDokument2 SeitenHow-To Troupbleshoot User AccessEric MeansNoch keine Bewertungen
- PC Build ChecklistDokument5 SeitenPC Build ChecklistEric MeansNoch keine Bewertungen
- Bitdefender Whitepaper Zacinlo PDFDokument104 SeitenBitdefender Whitepaper Zacinlo PDFEric MeansNoch keine Bewertungen
- AF103733459 En-Us Visio2013quickstartguide PDFDokument5 SeitenAF103733459 En-Us Visio2013quickstartguide PDFEric MeansNoch keine Bewertungen
- Hidden Figures: The American Dream and the Untold Story of the Black Women Mathematicians Who Helped Win the Space RaceVon EverandHidden Figures: The American Dream and the Untold Story of the Black Women Mathematicians Who Helped Win the Space RaceBewertung: 4 von 5 Sternen4/5 (895)
- The Subtle Art of Not Giving a F*ck: A Counterintuitive Approach to Living a Good LifeVon EverandThe Subtle Art of Not Giving a F*ck: A Counterintuitive Approach to Living a Good LifeBewertung: 4 von 5 Sternen4/5 (5794)
- Shoe Dog: A Memoir by the Creator of NikeVon EverandShoe Dog: A Memoir by the Creator of NikeBewertung: 4.5 von 5 Sternen4.5/5 (537)
- Grit: The Power of Passion and PerseveranceVon EverandGrit: The Power of Passion and PerseveranceBewertung: 4 von 5 Sternen4/5 (588)
- The Yellow House: A Memoir (2019 National Book Award Winner)Von EverandThe Yellow House: A Memoir (2019 National Book Award Winner)Bewertung: 4 von 5 Sternen4/5 (98)
- The Little Book of Hygge: Danish Secrets to Happy LivingVon EverandThe Little Book of Hygge: Danish Secrets to Happy LivingBewertung: 3.5 von 5 Sternen3.5/5 (400)
- Never Split the Difference: Negotiating As If Your Life Depended On ItVon EverandNever Split the Difference: Negotiating As If Your Life Depended On ItBewertung: 4.5 von 5 Sternen4.5/5 (838)
- Elon Musk: Tesla, SpaceX, and the Quest for a Fantastic FutureVon EverandElon Musk: Tesla, SpaceX, and the Quest for a Fantastic FutureBewertung: 4.5 von 5 Sternen4.5/5 (474)
- A Heartbreaking Work Of Staggering Genius: A Memoir Based on a True StoryVon EverandA Heartbreaking Work Of Staggering Genius: A Memoir Based on a True StoryBewertung: 3.5 von 5 Sternen3.5/5 (231)
- The Emperor of All Maladies: A Biography of CancerVon EverandThe Emperor of All Maladies: A Biography of CancerBewertung: 4.5 von 5 Sternen4.5/5 (271)
- Devil in the Grove: Thurgood Marshall, the Groveland Boys, and the Dawn of a New AmericaVon EverandDevil in the Grove: Thurgood Marshall, the Groveland Boys, and the Dawn of a New AmericaBewertung: 4.5 von 5 Sternen4.5/5 (266)
- The Hard Thing About Hard Things: Building a Business When There Are No Easy AnswersVon EverandThe Hard Thing About Hard Things: Building a Business When There Are No Easy AnswersBewertung: 4.5 von 5 Sternen4.5/5 (345)
- On Fire: The (Burning) Case for a Green New DealVon EverandOn Fire: The (Burning) Case for a Green New DealBewertung: 4 von 5 Sternen4/5 (74)
- The World Is Flat 3.0: A Brief History of the Twenty-first CenturyVon EverandThe World Is Flat 3.0: A Brief History of the Twenty-first CenturyBewertung: 3.5 von 5 Sternen3.5/5 (2259)
- Team of Rivals: The Political Genius of Abraham LincolnVon EverandTeam of Rivals: The Political Genius of Abraham LincolnBewertung: 4.5 von 5 Sternen4.5/5 (234)
- The Unwinding: An Inner History of the New AmericaVon EverandThe Unwinding: An Inner History of the New AmericaBewertung: 4 von 5 Sternen4/5 (45)
- The Gifts of Imperfection: Let Go of Who You Think You're Supposed to Be and Embrace Who You AreVon EverandThe Gifts of Imperfection: Let Go of Who You Think You're Supposed to Be and Embrace Who You AreBewertung: 4 von 5 Sternen4/5 (1090)
- The Sympathizer: A Novel (Pulitzer Prize for Fiction)Von EverandThe Sympathizer: A Novel (Pulitzer Prize for Fiction)Bewertung: 4.5 von 5 Sternen4.5/5 (121)
- Her Body and Other Parties: StoriesVon EverandHer Body and Other Parties: StoriesBewertung: 4 von 5 Sternen4/5 (821)
- Indian Standard: Stationary Valve Regulated Lead Acid Batteries - SpecificationDokument12 SeitenIndian Standard: Stationary Valve Regulated Lead Acid Batteries - Specificationmukesh_kht1Noch keine Bewertungen
- TPCN Monthly List of Subcontractors 06-2017Dokument3 SeitenTPCN Monthly List of Subcontractors 06-2017Teddy WilsonNoch keine Bewertungen
- TranslationsDokument19 SeitenTranslationsAnonymous eSi1iZTNGNoch keine Bewertungen
- Installation, and Maintenance Manual For Gas Fired, Wall-Hung BoilersDokument24 SeitenInstallation, and Maintenance Manual For Gas Fired, Wall-Hung Boilersca3accoNoch keine Bewertungen
- Shell Gadus S3 T100 PDFDokument1 SeiteShell Gadus S3 T100 PDFAgung BaskaraNoch keine Bewertungen
- Running Head: Digital Storytelling As An Assessment Tool 1Dokument9 SeitenRunning Head: Digital Storytelling As An Assessment Tool 1vifongiNoch keine Bewertungen
- Core Insights: Advances in 12G-SDIDokument3 SeitenCore Insights: Advances in 12G-SDIHedsdasNoch keine Bewertungen
- Building Information Modeling BIM Systems and TheiDokument13 SeitenBuilding Information Modeling BIM Systems and Theipurvakul10Noch keine Bewertungen
- AC 29 2cincorporatedDokument1.109 SeitenAC 29 2cincorporatedzzudhirNoch keine Bewertungen
- Parametri TobyDokument111 SeitenParametri TobyZoran MilovicNoch keine Bewertungen
- Senses of Success and The Rise of The Blockbuster by Charles AclandDokument9 SeitenSenses of Success and The Rise of The Blockbuster by Charles AclandMittsouNoch keine Bewertungen
- Xpulse200t Manual de PartesDokument92 SeitenXpulse200t Manual de PartesAthiq Nehman100% (2)
- HPB Install Manual ABB - Distribution BUS BarsDokument11 SeitenHPB Install Manual ABB - Distribution BUS BarsArunallNoch keine Bewertungen
- Double Effect EvaporatorDokument4 SeitenDouble Effect EvaporatorAditiJain100% (1)
- For Calibration List - OrginalDokument62 SeitenFor Calibration List - Orginaluttam khatriNoch keine Bewertungen
- Ecen 607 CMFB-2011Dokument44 SeitenEcen 607 CMFB-2011Girish K NathNoch keine Bewertungen
- G3616 Gas Engine Electrical System: Mids AdvisorDokument2 SeitenG3616 Gas Engine Electrical System: Mids AdvisorDiego Ruben PalavecinoNoch keine Bewertungen
- Eamcet2010 Notification Part2Dokument1 SeiteEamcet2010 Notification Part2Lokesh KumarNoch keine Bewertungen
- 4.1 OUM Cloud Approach Presentation-ManagerDokument24 Seiten4.1 OUM Cloud Approach Presentation-ManagerFeras AlswairkyNoch keine Bewertungen
- CMP Tutorial PDFDokument83 SeitenCMP Tutorial PDFMax HaroutunianNoch keine Bewertungen
- Kendriya Vidyalaya, Tagore Garden Recruitment of Contractual Teachers For The Session 2013-14Dokument8 SeitenKendriya Vidyalaya, Tagore Garden Recruitment of Contractual Teachers For The Session 2013-14ombidasarNoch keine Bewertungen
- Advanced Simulation Guidebook Volume II - The High Performance Building Process PDFDokument33 SeitenAdvanced Simulation Guidebook Volume II - The High Performance Building Process PDFomarNoch keine Bewertungen
- Sneha Foundation PlusDokument17 SeitenSneha Foundation PlusBikash KumarNoch keine Bewertungen
- Mohit Soni ReportDokument104 SeitenMohit Soni ReportMohitNoch keine Bewertungen
- World Currency White Paper Vol 1. by H.I.M Dr. Lawiy-Zodok Shamuel, D.D.Dokument11 SeitenWorld Currency White Paper Vol 1. by H.I.M Dr. Lawiy-Zodok Shamuel, D.D.:Lawiy-Zodok:Shamu:-El50% (2)
- Improvements in Offshore Pipeline Cathodic ProtectionDokument6 SeitenImprovements in Offshore Pipeline Cathodic ProtectionEddy Norman Benites DelgadoNoch keine Bewertungen
- 103096-CG9-20AD IIDokument30 Seiten103096-CG9-20AD IICristian Eduardo Chavez GallardoNoch keine Bewertungen
- Compacted Graphite Iron Was First Patented at About The Same Time As Ductile Iron in The Late 1940Dokument4 SeitenCompacted Graphite Iron Was First Patented at About The Same Time As Ductile Iron in The Late 1940Agustin GerardoNoch keine Bewertungen
- NASA Facts Apollo 17 Preflight SummaryDokument4 SeitenNASA Facts Apollo 17 Preflight SummaryBob Andrepont100% (1)
- NLPDokument20 SeitenNLPAvishek01Noch keine Bewertungen