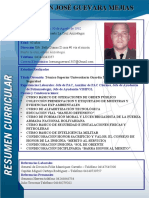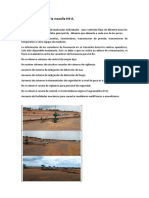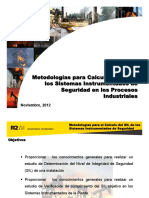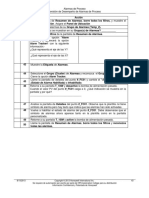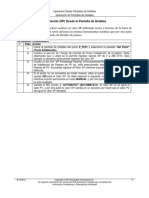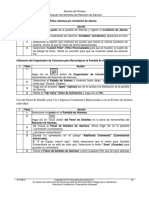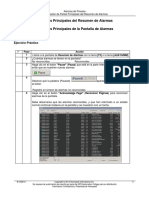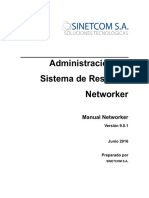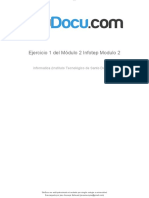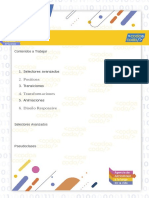Beruflich Dokumente
Kultur Dokumente
EXP-01 R410 Rev 01.0 Student - Download-03-SP
Hochgeladen von
ENRIQUE BELLOCopyright
Verfügbare Formate
Dieses Dokument teilen
Dokument teilen oder einbetten
Stufen Sie dieses Dokument als nützlich ein?
Sind diese Inhalte unangemessen?
Dieses Dokument meldenCopyright:
Verfügbare Formate
EXP-01 R410 Rev 01.0 Student - Download-03-SP
Hochgeladen von
ENRIQUE BELLOCopyright:
Verfügbare Formate
Inicio de Estación y de SafeView
Utilización de Ventanas SafeView
Utilización de Ventanas SafeView
Introducción
Idea Principal
Si su Estación utiliza un modo de ventanas múltiples, usted será capaz de ver múltiples pantallas
de estaciones simultáneamente. Dependiendo de la forma en que se haya configurado su archivo
SafeView, ciertas partes del área de la pantalla podrían ser reservadas para un tipo de pantalla en
específico. Por ejemplo, si usted tiene una consola de la Serie Icon de cuatro monitores (4
pantallas), entonces el monitor de la parte superior derecha estará reservado para pantallas de
tendencias. En este caso, cuando se llame una pantalla de tendencias, siempre aparecerá en el
monitor en la parte superior derecha.
En algunos casos, su Estación podría estar configurada con un comportamiento "Round Robin".
Esto significa que su estación podría contar con cuatro pantallas visibles simultáneamente cuando
se llame una quinta, y la más antigua de las cuatro se cerrará y la quinta reemplazará a la más
antigua.
Número de Pantallas
Número de Pantallas Se puede tener el siguiente número de pantallas en una estación estática
1 Pantalla Windows nativa
1-8 Gráficos en la ventana SafeView
16 * Gráficos totales
sin límite Todas las otras aplicaciones y tipos de pantallas
Nota: *16 es el número máximo de gráficos que pueden mostrarse a la vez en una estación; sin embargo, los gráficos
del 9 al 16 usualmente fueron utilizados para permitir que las pantallas que se reemplazan puedan apagarse. Esto es
necesario si todas las pantallas van a ser reemplazadas simultáneamente.
** La consideración sobre el Número de Pantallas es aplicable cuando se tiene la opción "Tabbed Display" (Pantalla Con
Pestañas) inhabilitada.
8/15/2013 Copyright © 2013 Honeywell International Inc. 7
Se requiere de autorización por escrito por parte de HPS Automation College para su distribución
Información Confidencial y Patentada de Honeywell
Inicio de Estación y de SafeView
Utilización de Ventanas SafeView
Ejercicio Práctico
Paso Acción
1 ¿Cuántas pantallas y/o aplicaciones se tienen abiertas?
2 ¿Cómo se puede modificar ese tipo de pantallas?
¿Cómo se puede saber esto?
3 Seleccione una de las pantallas y haga clic en el botón "minimize" (minimizar) en
la barra de títulos.
La ventana de la pantalla quedará vacía, pero el nombre de la pantalla continuará
en la barra de actividades en la parte inferior de la pantalla.
4 Seleccione el título de la pantalla en la barra de Actividades para restaurar la
pantalla.
Utilización de "Output Focus"
La función "Output Focus" permite al operador anular el reemplazo automático de tipo Round
Robin. Cuando se selecciona este botón, todas las aplicaciones se mostrarán en esta ventana.
El comportamiento de reemplazo automático por medio de "Round Robin" no continúa sino
hasta que se selecciona nuevamente el botón "global output focus" (enfoque de salidas globales)
(ocasionando que el botón sea deseleccionado).
Paso Procedimiento Resultado
1 Cuando se cargue el espacio de Aparece su gráfico seleccionado
trabajo "SafeView" en tipo "Round
Robin":
Se utilizan los menús desplegables de
la parte superior de la pantalla para
llamar las pantallas para este ejercicio.
Use la letra asignada en su hoja de
particiones del estudiante.
2 Invoque la pantalla E_100#. Aparece la nueva pantalla en la ventana
que tenía un indicador de enfoque verde.
3 Después invoque la pantalla de Observe cuando aparece esta pantalla.
TankFarm# (TF_100#). Nota: La configuración SafeView de tipo
"Round Robin" reemplaza a la pantalla
más antigua que se llamó (Primeras
entradas - Primeras salidas).
4 Invoque otra pantalla, D_100# La nueva pantalla va a su ventana
asignada y reemplaza a la pantalla más
antigua, E_100#.
8 Copyright © 2013 Honeywell International Inc. 8/15/2013
Se requiere de autorización por escrito por parte de HPS Automation College para su distribución
Información Confidencial y Patentada de Honeywell
Inicio de Estación y de SafeView
Utilización de Ventanas SafeView
Paso Procedimiento Resultado
5 El botón indicador se torna verde y
Pulse el botón indicador "Output asume una apariencia como si se hubiera
Focus" en la barra de títulos de la
deseleccionado
La ventana ahora tiene "output focus".
ventana izquierda
La siguiente pantalla seleccionada
aparecerá en esta ventana.
6 Para reemplazar un gráfico en la Aparecerá la pantalla Overview# en la
ventana seleccionada manualmente: ventana izquierda.
Haga clic en el objetivo "Overview#" de
su menú desplegable.
7 Invoque la pantalla T_100# utilizando el La nueva pantalla aparecerá en la
menú desplegable ventana que tenía el indicador de
enfoque en color verde.
8 Invoque TankFarm_100# y haga clic Se muestra la plantilla.
con el botón izquierdo del ratón en la
forma de control de dispositivo de
bomba que se muestra.
9 Haga clic con el botón izquierdo del Aparece una segunda plantilla.
ratón en la forma del Controlador que
está a la derecha de la bomba Se tienen dos ventanas de plantillas
configuradas para este especio de
trabajo SafeView.
10 Haga clic en otra forma de control en la Debe observarse que la nueva plantilla
pantalla y llame su plantilla reemplazó a la plantilla de la Bomba.
11 Se tiene una ventana "Catchall" que La aplicación Notepad se abre en la
está configurada para gestionar ventana "catchall". Es posible
pantallas distintas a las de tendencias, redimensionar, así como arrastrar y
plantillas y pantallas de proceso, por cerrar esta ventana.
ejemplo, un archivo Notepad, archivos
en Word, etc. Llamemos Notepad.
Vaya a:
Start>All
Programs>Accessories>Notepad.
12 Cierre Notepad y ambas plantillas. Notepad y las plantillas ya no estarán
disponibles.
8/15/2013 Copyright © 2013 Honeywell International Inc. 9
Se requiere de autorización por escrito por parte de HPS Automation College para su distribución
Información Confidencial y Patentada de Honeywell
Inicio de Estación y de SafeView
Utilización de Ventanas SafeView
Paso Procedimiento Resultado
13 En la pantalla TankFarm#, seleccione La pantalla de tendencias aparecerá en
el objetivo de tendencia en la parte la ventana de tendencias.
inferior de la pantalla
14 Cierre la ventana de tendencias.
La tendencia ya no aparecerá.
Ejercicio Práctico
Utilice "Global Focus"
La herramienta "Global Focus" tiene el doble de símbolos . Cuando se selecciona, todas las
pantallas que se llaman aparecerán en esta ventana hasta que se libere la acción. Esta funciona como
un interruptor de palanca. Al hacer clic en el mismo para activarlo ( Rojo) y después haga clic
nuevamente en el mismo para desactivarlo ( Gris)
Paso Acción
1 Seleccione el botón "Global Focus" en la ventana de la derecha para que el símbolo
se torne rojo, y después llame la pantalla D_100#
Aparecerá en esa ventana.
2 Llame la Pantalla "Alarm Summary" (Resumen de Alarmas), utilizando el techado
OEP/IKB.
Observe que la Página de Resumen de Alarmas (pantalla) se encuentre en la
ventana de la derecha.
3 Llame la pantalla T_100#. Esta reemplazará a la Página de Resumen de Alarmas que
está en la ventana de la derecha.
4
Haga clic en el botón global focus para liberar la ventana de la derecha
10 Copyright © 2013 Honeywell International Inc. 8/15/2013
Se requiere de autorización por escrito por parte de HPS Automation College para su distribución
Información Confidencial y Patentada de Honeywell
Inicio de Estación y de SafeView
Utilización de Ventanas SafeView
Utilización del botón "Fast Update" (Actualización Rápida)
Cuando se selecciona el botón de actualización rápida en "Safeview", los objetos de la pantalla para
la cual se seleccionó la opción “Allow fast update” (Permitir Actualización Rápida) actualizan su
valor a un rango rápido.
Paso Acción
1 Abra la pantalla D_100#. El cuadro de ingreso de datos de
#_HC41 y #_HC44 se configuran para
actualización rápida.
2 Observe que el botón cambia para
Haga clic en el botón de actualización mostrar dobles fechas lo que
indica que algunos objetos de la
rápida
pantalla se están actualizando a un
rango rápido.
3 Haga nuevamente clic en el botón. Se inhabilita la actualización rápida.
8/15/2013 Copyright © 2013 Honeywell International Inc. 11
Se requiere de autorización por escrito por parte de HPS Automation College para su distribución
Información Confidencial y Patentada de Honeywell
Inicio de Estación y de SafeView
Utilización de Ventanas SafeView
Ejercicio Práctico
Pantalla "Use Tabbed". Cuando se configura la pantalla "Tabbed" (Con Pestaña), permitirá al
usuario abrir diferentes pestañas de pantallas en una ventana.
El número máximo de pestañas será automáticamente determinado con base en la resolución de la
pantalla, y se calculará utilizando la siguiente fórmula:
Número Máximo de Pestañas = Resolución de Pantalla/ / 160 Pixeles. Una pestaña ocupa 160
Pixeles.
12 Copyright © 2013 Honeywell International Inc. 8/15/2013
Se requiere de autorización por escrito por parte de HPS Automation College para su distribución
Información Confidencial y Patentada de Honeywell
Inicio de Estación y de SafeView
Utilización de Ventanas SafeView
Paso Acción
1 Abra la aplicación Station si todavía Se abre la aplicación Station con el
no está abierta.
signo de Pestaña .
Note: El signo de pestaña se encuentra
presente en todas las pantallas en las
que se habilitó la función "Tabbed
Display" en "Window Style" (Tipo de
Ventana).
2 Abra la pantalla T_100#. La pantalla se abre en la primera
pestaña.
3 Invoque la pantalla E_100# utilizando La pantalla E_100# aparece en la
el menú desplegable. ventana de la derecha, de acuerdo con
lo establecido en "Round Robin".
4 Abriendo pestañas: Se abrirá una nueva pestaña:
Ahora nuevamente, las pantallas
estarán abiertas en la ventana
izquierda, pero con una pestaña
nueva. Para abrir los siguientes
gráficos de la ventana de la izquierda:
Haga clic en O
Haga clic con el botón derecho del
ratón en la primera pestaña y
seleccione "Next Display In Tab"
(Siguiente Pantalla de la Pestaña).
8/15/2013 Copyright © 2013 Honeywell International Inc. 13
Se requiere de autorización por escrito por parte de HPS Automation College para su distribución
Información Confidencial y Patentada de Honeywell
Inicio de Estación y de SafeView
Utilización de Ventanas SafeView
5 Ahora abra Overview_#. Se tienen dos Aparecerá la pantalla Overview_# en la
formas de llevar a cabo esta actividad: siguiente pestaña en la pantalla de la
Ingrese el nombre de la Pantalla izquierda.
en "Command bar" (Barra de
comandos)
Seleccione Crew# >CEE>
Overview_#
6 Para cerrar la Pestaña : La Pestaña se Cierra
Haga clic en el signo de cruz (el
signo aparecerá cuando el cursor
esté en la pestaña)
Haga clic con el botón derecho
del ratón y seleccione "Close
Tab" (Cerrar Pestaña)
14 Copyright © 2013 Honeywell International Inc. 8/15/2013
Se requiere de autorización por escrito por parte de HPS Automation College para su distribución
Información Confidencial y Patentada de Honeywell
Inicio de Estación y de SafeView
Utilización de Ventanas SafeView
Ejercicio Práctico
Histórico de "Tabbed Display" utilizando el Botón de Navegación: Navegue por la lista de
histórico utilizando los botones de navegación "back" (atrás) y "forward" (adelante) de la barra de
herramientas. Se tienen botones desplegables a la derecha de dichos botones de navegación que
pueden seleccionarse para ver el histórico.
Paso Acción
1 Abra T_100# en una Pestaña.
2 Ahora abra D_100# con la misma pestaña utilizando el Bóton "Output Focus" .
3 Seleccione la pestaña D_100#.
Haga clic en el botón "Back" (Atrás), de la barra de herramientas para navegar a
T_100#.
8/15/2013 Copyright © 2013 Honeywell International Inc. 15
Se requiere de autorización por escrito por parte de HPS Automation College para su distribución
Información Confidencial y Patentada de Honeywell
Inicio de Estación y de SafeView
Utilización de Ventanas SafeView
Paso Acción
4 Con la flecha desplegable que está en el botón "back" (atrás), los usuarios pueden
seleccionar directamente qué gráfico desean abrir. Se muestra un máximo de 20
pantallas en este histórico. Una vez que se arriba al conteo máximo, esto es
reemplazado por la ventana anterior.
5 Para abrir nuevamente D_100#, seleccione el botón Forward.
6 Los usuarios peden seleccionar de forma directa gráficos desde la flecha
desplegable del botón Forward tal y como se hace con el botón "back".
16 Copyright © 2013 Honeywell International Inc. 8/15/2013
Se requiere de autorización por escrito por parte de HPS Automation College para su distribución
Información Confidencial y Patentada de Honeywell
Inicio de Estación y de SafeView
Utilización de Teclas Rápidas de SafeView
Utilización de Teclas Rápidas de SafeView
Ejercicio Práctico
Panel de Control de SafeView
Paso Acción
1 Practiquemos llamando el Panel de Control "SafeView"
Si el Panel de control ha sido oculto vuélvalo a llamar pulsando las teclas [CTL] + [ALT]
+ [W].
Si el Panel de Control está minimizado en la barra de actividades mientras en la parte
inferior de su pantalla, simplemente haga clic ahí para
restaurar.
"Manage Existing" (Gestionar Existentes)
El botón "Manage Existing" sitúa las pantallas y aplicaciones que se encuentran en la computadora de
escritorio (dispersas) en sus posiciones asignadas en el Espacio de Trabajo de "SafeView" (estas
aplicaciones o pantallas deben abrirse antes de que se haya cargado el espacio de trabajo "SafeView").
8/15/2013 Copyright © 2013 Honeywell International Inc. 17
Se requiere de autorización por escrito por parte de HPS Automation College para su distribución
Información Confidencial y Patentada de Honeywell
Inicio de Estación y de SafeView
Utilización de Teclas Rápidas de SafeView
"Reposition" (Reubicación)
El botón "Reposition" retorna todas las ventas del espacio de trabajo a su tamaño y posición originales.
Paso Acción
1 En la pantalla T_100# haga clic en el objeto de controlador #_FC01 para llamar a su
plantilla.
2 En la pantalla TF_100# haga clic en el objeto de controlador #_FC31 para llamar a su
plantilla.
3 Seleccione la ventana de la Plantilla de la parte superior derecha y arrástrela hasta
la parte inferior izquierda de la pantalla
4
En la pantalla TF_100#, seleccione el botón de tendencias para
llamar una pantalla de tendencias.
5 Para restaurar las ventanas a su tamaño y posición originales, seleccione el botón
, en el panel de control de "SafeView"
O:
Pulse las teclas [CTL] + [ALT] + [O].
6 ¿Todas las pantallas retornaron a su tamaño original? SÍ NO
Las pantallas deben cambiar a su tamaño y posición originales.
7 En caso de que su Estación quede bloqueada o deje de funcionar, podría ser
necesario cerrar la aplicación Station.
Para salir de Station desde "SafeView", haga clic en el botón "Close" (Cerrar)
que está en la esquina superior derecha de la ventana de la Estación, y haga
clic en "Yes" (Sí) para responder al cuadro de diálogo.
Con esto se sale de la aplicación Station y se cerrarán las pantallas abiertas de la
estación.
8 Para salir de la aplicación "SafeView", pulse las siguientes teclas para que se
muestre el Panel de Control "SafeView" CTRL + ALT + W.
9 Seleccione el objetivo "EXIT" (SALIR) en el Panel de Control.
10
Haga clic en (Botón de Cerrar) en la esquina superior derecha de cualquier otra
aplicación que quede abierta.
18 Copyright © 2013 Honeywell International Inc. 8/15/2013
Se requiere de autorización por escrito por parte de HPS Automation College para su distribución
Información Confidencial y Patentada de Honeywell
Inicio de Estación y de SafeView
Inicio de una Estación y de Sesión con Seguridad Basada en Estación
Inicio de una Estación y de Sesión con Seguridad Basada en Estación
Demo del Instructor (Sólo para Seguridad Basada en Estación)
Iniciando la Aplicación Station Experion PKS:
ATENCIÓN
Este no es un ejercicio del estudiante.
Introducción
Con Seguridad Basada en Estación, a usted se le asignará automáticamente un nivel de acceso OPER
cuando inicie la estación. Los activos (o áreas de la planta dividida para efectos de control) son
asignados a estaciones individuales. Por ejemplo, si el Operador A se encuentra en un PC Experion
que tiene seguridad basada en Estación y se tiene un activo A3 asignado a la Estación, entonces el
operador A tendrá acceso a A3 desde esa Estación.
Explicación
A continuación se demostrará cómo iniciar sesión en una Estación Experion que tiene seguridad
basada en Estación.
8/15/2013 Copyright © 2013 Honeywell International Inc. 19
Se requiere de autorización por escrito por parte de HPS Automation College para su distribución
Información Confidencial y Patentada de Honeywell
Inicio de Estación y de SafeView
Inicio de una Estación y de Sesión con Seguridad Basada en Estación
Ejercicio Práctico
Paso Acción
1
Haga clic en el botón "START" (INICIO) en la barra de actividades
2 Seleccione las opciones de menú que se muestran y después seleccione "Station".
La estación preestablecida iniciará con nivel de acceso OPER.
3 Para conectar otra Estación, seleccione el objetivo Station en la barra de menús.
Después seleccione la opción "Connect" (Conectar).
20 Copyright © 2013 Honeywell International Inc. 8/15/2013
Se requiere de autorización por escrito por parte de HPS Automation College para su distribución
Información Confidencial y Patentada de Honeywell
Inicio de Estación y de SafeView
Inicio de una Estación y de Sesión con Seguridad Basada en Estación
Paso Acción
4 Seleccione la "Station" (Estación) con la que se desea conectar (Flex#).
Haga clic en "Connect" (Conectar).
5 En la parte superior de la barra de títulos "Station" se mostrará el nombre de la
conexión con la Estación.
8/15/2013 Copyright © 2013 Honeywell International Inc. 21
Se requiere de autorización por escrito por parte de HPS Automation College para su distribución
Información Confidencial y Patentada de Honeywell
Inicio de Estación y de SafeView
Inicio de una Estación y de Sesión con Seguridad Basada en Estación
Cambiando a un Nivel Superior
Los siguientes pasos se requieren para cambiar a un nivel de acceso superior.
Paso Acción
1 Ingrese "psw" en la Zona de Comandos y pulse "ENTER".
Se abrirá el cuadro de diálogo "Station Logon"
2 Escriba la contraseña adecuada y después haga clic en "OK".
3 El nivel de acceso de la Estación podrá observarse en la esquina inferior derecha
de la pantalla.
Nota: También es posible acceder al cuadro de diálogo de Sesión en "Station"
haciendo clic en el nivel de acceso vigente (en la esquina inferior derecha de la
pantalla) e ingresando la contraseña adecuada.
22 Copyright © 2013 Honeywell International Inc. 8/15/2013
Se requiere de autorización por escrito por parte de HPS Automation College para su distribución
Información Confidencial y Patentada de Honeywell
Inicio de Estación y de SafeView
Inicio de una Estación y de Sesión con Seguridad Basada en Estación
Finalizando Sesión
Sólo es necesario finalizar la sesión si se ha cambiado a un nivel de seguridad distinto a OPER.
Paso Acción
1 Finalice sesión escribiendo bye en la Zona de Comandos y pulse "ENTER".
2 La Estación retorna a nivel de seguridad OPER.
"Exit Station" (Saliendo de Station)
Para salir de la aplicación Station
Paso Acción
1
Haga clic en el botón Cerrar ( ) que está en la esquina superior derecha y
seleccione "Yes" (Sí) en el cuadro de diálogo.
8/15/2013 Copyright © 2013 Honeywell International Inc. 23
Se requiere de autorización por escrito por parte de HPS Automation College para su distribución
Información Confidencial y Patentada de Honeywell
Inicio de Estación y de SafeView
Inicio de una Estación y de Sesión con Seguridad Basada en Estación
Esta página se dejó intencionalmente en blanco.
24 Copyright © 2013 Honeywell International Inc. 8/15/2013
Se requiere de autorización por escrito por parte de HPS Automation College para su distribución
Información Confidencial y Patentada de Honeywell
Inicio de Estación y de SafeView
Inicio de una Estación y de Sesión con Seguridad Basada en Operador
Inicio de una Estación y de Sesión con Seguridad Basada en Operador
Introducción
La aplicación Station de Experion brinda una vista del proceso. El iniciar la aplicación con Seguridad
Basada en Operador se requiere que usted cuente con una ID de usuario y Contraseña. Esto puede
realizarse a nivel individual, o a nivel de turno o a nivel de consola.
Idea Principal
Cuando se inicia sesión en la aplicación Station de Experion, la PC puede utilizar un inicio de sesión
automático para ejecutar tanto la aplicación de gestión de la ventana "SafeView" así como la
aplicación "Station" para ver el proceso y las pantallas de la Estación.
Sesión con Seguridad Basada en Operador
Paso Sólo Información
1 Pulse las teclas [Ctrl] + [Alt] + [Delete] para iniciar sesión en la PC.
2 Ingrese su ID de usuario y contraseña Windows.
3 Seleccione Start>All Program > Honeywell Experion PKS > Client Software>
Station
4 Seleccione Station.
5 La aplicación Station se abre pero el acceso sólo se permite después de ingresar
una ID de usuario y contraseña válidas de Experion.
6 Escriba su nombre de usuario y contraseña que se tiene en la hoja de particiones.
8/15/2013 Copyright © 2013 Honeywell International Inc. 25
Se requiere de autorización por escrito por parte de HPS Automation College para su distribución
Información Confidencial y Patentada de Honeywell
Inicio de Estación y de SafeView
Inicio de una Estación y de Sesión con Seguridad Basada en Operador
Esta página se dejó intencionalmente en blanco.
26 Copyright © 2013 Honeywell International Inc. 8/15/2013
Se requiere de autorización por escrito por parte de HPS Automation College para su distribución
Información Confidencial y Patentada de Honeywell
Das könnte Ihnen auch gefallen
- Guia Cyberadmin Configuracion So Driver Impresora Virtual Instalacion ManualDokument8 SeitenGuia Cyberadmin Configuracion So Driver Impresora Virtual Instalacion ManualDireccion InvalidaNoch keine Bewertungen
- Equipos de n20-1 AutomatizacionDokument4 SeitenEquipos de n20-1 AutomatizacionENRIQUE BELLONoch keine Bewertungen
- Curriculum HernanDokument1 SeiteCurriculum HernanENRIQUE BELLONoch keine Bewertungen
- (Ex) Une en - 50174 2 2001 PDFDokument6 Seiten(Ex) Une en - 50174 2 2001 PDFENRIQUE BELLONoch keine Bewertungen
- Disciplina AITDokument2 SeitenDisciplina AITENRIQUE BELLONoch keine Bewertungen
- Metodologias SIL-SIS-1-184 PDFDokument184 SeitenMetodologias SIL-SIS-1-184 PDFENRIQUE BELLONoch keine Bewertungen
- Dokumen - Tips - Sistemas Instrumentados de Seguridad 2 PDFDokument69 SeitenDokumen - Tips - Sistemas Instrumentados de Seguridad 2 PDFENRIQUE BELLONoch keine Bewertungen
- Oferta Técnica Rev 0Dokument350 SeitenOferta Técnica Rev 0ENRIQUE BELLONoch keine Bewertungen
- EXP-01 R410 Rev 01.0 Student - Download-21-SPDokument20 SeitenEXP-01 R410 Rev 01.0 Student - Download-21-SPENRIQUE BELLONoch keine Bewertungen
- ODS PARA PRUEBA DE POZOS RevDokument34 SeitenODS PARA PRUEBA DE POZOS RevENRIQUE BELLONoch keine Bewertungen
- Especificaciones para Contratar 04-08-22Dokument80 SeitenEspecificaciones para Contratar 04-08-22ENRIQUE BELLONoch keine Bewertungen
- EXP-01 R410 Rev 01.0 Student - Download-17-SPDokument20 SeitenEXP-01 R410 Rev 01.0 Student - Download-17-SPENRIQUE BELLO100% (1)
- EXP-01 R410 Rev 01.0 Student - Download-21-SPDokument20 SeitenEXP-01 R410 Rev 01.0 Student - Download-21-SPENRIQUE BELLONoch keine Bewertungen
- EXP-01 R410 Rev 01.0 Student - Download-20-SPDokument20 SeitenEXP-01 R410 Rev 01.0 Student - Download-20-SPENRIQUE BELLONoch keine Bewertungen
- EXP-01 R410 Rev 01.0 Student - Download-19-SPDokument20 SeitenEXP-01 R410 Rev 01.0 Student - Download-19-SPENRIQUE BELLO100% (1)
- Expanding - Memory - On - Your - Fadal - CNC TraduccionDokument3 SeitenExpanding - Memory - On - Your - Fadal - CNC TraduccionAdrian GarciaNoch keine Bewertungen
- PDF Tarea 1 Sistemas Digitales y Perifericosdocx DD - PDFDokument3 SeitenPDF Tarea 1 Sistemas Digitales y Perifericosdocx DD - PDFTony ChavezNoch keine Bewertungen
- CactiDokument14 SeitenCactiAlexis BuitronNoch keine Bewertungen
- Actualisacion ChariotDokument6 SeitenActualisacion ChariotJesus CorticoNoch keine Bewertungen
- Manual Lab Networker9.0Dokument52 SeitenManual Lab Networker9.0Jhuan Carlos OrralaNoch keine Bewertungen
- Historia y Evolucion de Los ComputadoresDokument30 SeitenHistoria y Evolucion de Los Computadoresyenny280686100% (1)
- Practica 3Dokument7 SeitenPractica 3Malinalli SanchezNoch keine Bewertungen
- CargadoresDokument14 SeitenCargadoresSuriel OlguinNoch keine Bewertungen
- Storage Implementacion - Clase 3 - HQLDokument22 SeitenStorage Implementacion - Clase 3 - HQLDiego IvanNoch keine Bewertungen
- CCNA2 Cap3 Configuración Del Router v3Dokument17 SeitenCCNA2 Cap3 Configuración Del Router v3Victor CaceresNoch keine Bewertungen
- Cuadro Sinóptico Proyecto Moderno Colores PastelDokument1 SeiteCuadro Sinóptico Proyecto Moderno Colores PastelYorman RodriguezNoch keine Bewertungen
- Los Discos Duros Estructura FisicaDokument2 SeitenLos Discos Duros Estructura FisicaIsidro Castillo HernándezNoch keine Bewertungen
- Unidad de Trabajo Nº0Dokument9 SeitenUnidad de Trabajo Nº0Claudio Jos� S�nchez SantanaNoch keine Bewertungen
- 2 Examen Parcial ProgramDokument8 Seiten2 Examen Parcial ProgramMarco Del AngelNoch keine Bewertungen
- Direccion IP2020Dokument57 SeitenDireccion IP2020Karen Ascencio50% (2)
- Ejemplo de MVC y Diseño Por Capas - El Controlador - Java Deep CaféDokument7 SeitenEjemplo de MVC y Diseño Por Capas - El Controlador - Java Deep CaféDiego C. Silva TellezNoch keine Bewertungen
- Renglones - Trabajo 2 PDFDokument4 SeitenRenglones - Trabajo 2 PDFjacky ariasNoch keine Bewertungen
- Ejercicio 1 Del Modulo 2 Infotep Modulo 2Dokument4 SeitenEjercicio 1 Del Modulo 2 Infotep Modulo 2jose Aneurys EstevezNoch keine Bewertungen
- Informática II Clase1Dokument7 SeitenInformática II Clase1Beronica VillegasNoch keine Bewertungen
- 50 EstrategiasDokument33 Seiten50 EstrategiasEMMANUEL ZAGACETANoch keine Bewertungen
- Código BinarioDokument6 SeitenCódigo BinarioDonovan Trabant ŢepeşNoch keine Bewertungen
- Ec 2022 031 - Ransomware Elbie - V1Dokument9 SeitenEc 2022 031 - Ransomware Elbie - V1Silvana BriceñoNoch keine Bewertungen
- PDF 2 305Dokument1 SeitePDF 2 305becerra.aaron95Noch keine Bewertungen
- Protocolos de ComunicaciónDokument82 SeitenProtocolos de ComunicaciónMiguel Angel100% (2)
- 16 El+Rol+de+JavaScriptDokument9 Seiten16 El+Rol+de+JavaScriptVictor BritoNoch keine Bewertungen
- Básicamente Una Computadora Consiste de Dos PartesDokument3 SeitenBásicamente Una Computadora Consiste de Dos PartesFernandaHgNoch keine Bewertungen
- CSS 3 2023Dokument36 SeitenCSS 3 2023Patricia Ruiz PazNoch keine Bewertungen
- Caso DellDokument23 SeitenCaso DellJohn Jaramillo100% (1)
- Conceptos Básicos Del Software Phison MPALL y Unidad Flash - (USBDev - Ru)Dokument16 SeitenConceptos Básicos Del Software Phison MPALL y Unidad Flash - (USBDev - Ru)Aristides FErnando Pereyra CulebroNoch keine Bewertungen