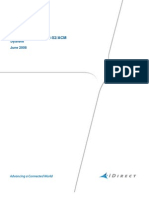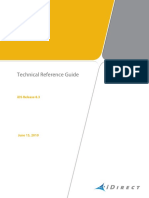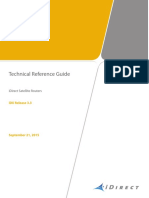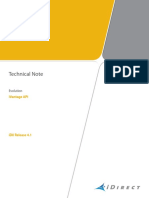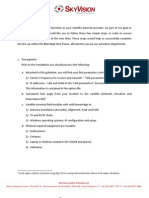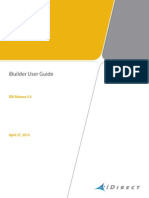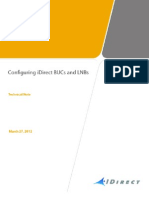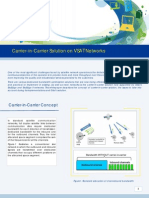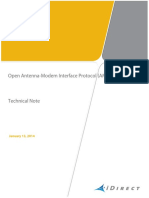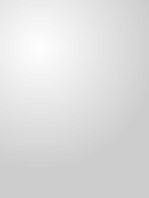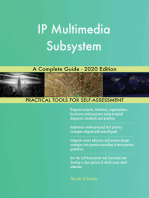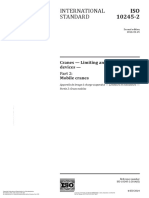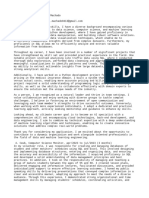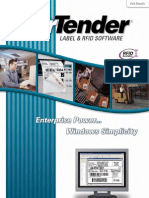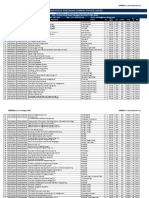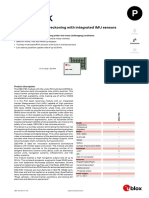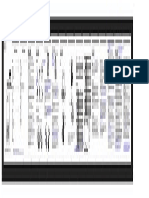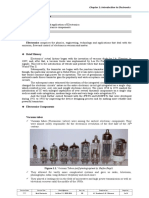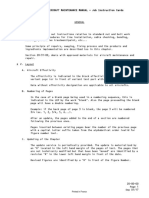Beruflich Dokumente
Kultur Dokumente
Configuring Remotes
Hochgeladen von
Anonymous xDk2LLin5lOriginalbeschreibung:
Copyright
Verfügbare Formate
Dieses Dokument teilen
Dokument teilen oder einbetten
Stufen Sie dieses Dokument als nützlich ein?
Sind diese Inhalte unangemessen?
Dieses Dokument meldenCopyright:
Verfügbare Formate
Configuring Remotes
Hochgeladen von
Anonymous xDk2LLin5lCopyright:
Verfügbare Formate
6 Configuring Remotes
Remote satellite routers provide IP or Ethernet connectivity between each remote LAN and
the hub. This chapter contains detailed procedures for configuring remotes to operate in
iDirect networks. The chapter contains the following sections:
• iDirect Remote Satellite Router Models on page 178
• Adding Remotes on page 178
• Remote Information Tab on page 179
• Remote IP Config Tab on page 188
• Layer 3 Tab on page 202
• Remote Switch Tab on page 206
• Ports Tab on page 212
• Remote QoS Tab on page 218
• Remote Geo Location Tab on page 229
• Remote VSAT Tab on page 233
• Remote VSAT-2 Tab on page 238
• Remote L2oS Tab on page 240
• Layer 2 Tab on page 247
• Mesh Receiver Tab on page 251
• Pool License Properties Tab on page 253
• Setting Warning Properties for Remotes on page 252
• Adding a Remote by Cloning an Existing Remote on page 255
• Roaming Remotes on page 256
• Enabling IP Packet Compression Types on page 265
iBuilder User Guide 177
iDX Release 4.1.x
iDirect Remote Satellite Router Models
6.1 iDirect Remote Satellite Router Models
Table 6-1 lists all iDirect Satellite Routers supported in iDX Release 4.1.x.
Table 6-1. Supported Satellite Routers
• 900 • iConnex e850mp-FIPSL2
• 9350 • iConnex e850mp-IND with heat sink
• 950mp • iConnex e850mp-IND without heat sink
• 980 • X1
• e8350 • X3
• e8350-48 • X5
• e8350-FIPSL2 • X7
• e8350-FIPSL2-48 • X7-EC
• eP100 • X7-ER
• iConnex e150 • iQ Desktop
• iConnex e800 • iQ 200 Rackmount
• iConnex e800-FIPSL2 • iQ 200 Board
• iConnex e850mp
NOTE: CX780 remotes are no longer supported in Evolution software releases.
NOTE: In this document, the term iQ Series remotes refers to the iQ Desktop
remote, the iQ 200 Board remote, and the iQ 200 Rackmount remote.
NOTE: In iDX Release 4.1.1.0, the iQ 200 Board remote and the iQ 200 Rackmount
remote are supported for early field trials only and are not configurable.
NOTE: In iDX Releases 4.1.0.x and 4.1.1.x, DVB-S2 Downstream is configurable in
iBuilder on iQ Series remotes; however, it is not supported.
6.2 Adding Remotes
The following information is required to add a remote in iBuilder: the IP addressing scheme of
the network; the specifications of all outdoor components; the configuration parameters to
be assigned to the remote; and the geographic location and hemisphere of the satellite.
The procedure for adding a remote assumes that the following elements have already been
configured in iBuilder:
• The network in which the remote will operate
• All parent elements of the network
• One or more Inroute Groups within the network (TDMA remotes only)
178 iBuilder User Guide
iDX Release 4.1.x
Remote Information Tab
• All hardware elements (BUC, LNB, etc.) required by the remote
NOTE: An inroute group is not required for a remote that transmits an SCPC
upstream carrier to the hub. In the iBuilder Tree, an SCPC remote is added
directly to the line card that receives the remote’s upstream carrier.
Any iDirect remote that transmits to the hub on a TDMA upstream carrier must be assigned to
an inroute group. All remotes in the inroute group share the upstream carriers assigned to the
inroute group. The protocol processor assigns TDMA frame slots to individual remotes in real
time based on the each remote’s current bandwidth demand.
An SCPC remote transmits a dedicated SCPC return channel to a receive line card at the hub.
An SCPC remote is not a member of an inroute group. Instead, an SCPC remote is assigned to
its receive line card. For a line card to receive an SCPC upstream carrier, the line card must
be configured in single channel or multiple channel SCPC mode. See Adding Receive-Only (Rx-
Only) Line Cards on page 138 for details.
NOTE: Only Evolution e8350, Evolution 9-Series, Evolution X5 and Evolution X3
remotes can transmit SCPC upstream carriers.
To add and configure remotes, follow these steps:
1. To add a remote to an inroute group, right-click the Inroute Group and select Add
Remote.
To add an SCPC remote, right-click the receive line card and select Add SCPC Remote
from the menu.
6.3 Remote Information Tab
The new remote is added to the iBuilder Tree with a system-generated name, and the Remote
dialog box opens to the Information tab.
iBuilder User Guide 179
iDX Release 4.1.x
Remote Information Tab
Figure 6-1. Remote Information Tab
NOTE: The Switch tab (not shown) appears only when configuring a remote with
an eight-port switch. See Remote Switch Tab on page 206.
NOTE: The Mesh Receiver tab (not shown) is only displayed if the Mesh Enabled
check box is checked on the Inroute Group Information tab. See Adding an
Inroute Group on page 163.
NOTE: The Layer 3 tab, Ports tab, and Layer 2 tabs (not shown) appear only
when configuring an iQ Series remote. See Layer 3 Tab on page 202, Ports Tab on
page 212, and Layer 3 Tab on page 202.
1. Enter a Name for this remote.
2. Select the Model Type of the remote from the drop-down list. The selected model type
must match the actual hardware model.
3. Enter the Serial Number of the remote.
180 iBuilder User Guide
iDX Release 4.1.x
Remote Information Tab
4. A system-generated Derived ID (DID) is automatically generated.
NOTE: Serial numbers are not sufficient to uniquely identify remotes and line
cards. Serial numbers are unique within a particular model type, but can repeat
from one model type to another. Therefore a unique Derived ID (DID) is
automatically generated to avoid potential problems caused by duplicate serial
numbers.
5. For TDMA remotes, the name of the remote’s Inroute Group is automatically displayed in
the Inroute Group field. This field is not applicable to SCPC remotes.
6. Enter a new User Password and Admin Password. The User Password provides access to
basic remote console commands. The Admin password provides administrator-level
access to all remote console commands. Specify alternate, secure passwords.
NOTE: If a default password is entered, the Detected Default Password dialog box
opens to warn the user to change the default password. The dialog box opens
each time the default password is used unless the default password security check
is turned off. For more information, see Turning Off/On Security Enhancement
on page 17.
NOTE: The User Password and Admin Password information in Step 6 apply equally
to a Mesh Receiver when the remote is configured in Mesh mode (the Mesh
Receiver is an additional device co-located with the remote).
7. Select Active to make the Protocol Processor aware of this remote site once the remote
has been commissioned. A remote must be Active to join the network.
NOTE: To deactivate an active remote, clear the Active check box. A deactivated
remote is removed from the Protocol Processor’s current network configuration
while preserving the configuration in iBuilder.
8. Select MUSiC Box, Disable Tx PWM, Disable Authentication, and/or Link Encryption.
a. Select MUSiC Box if this remote site uses a Multi User Summing Chassis. The iDirect
MUSiC Box allows a common antenna/electronics platform to be shared across
multiple remotes at the same physical location. Selecting MUSiC Box overwrites VSAT
ODU settings that turn on the DC/10 MHz timing; instead, the MUSiC Box provides the
DC/10 MHz timing.
b. Select Disable Tx PWM to disable the Transmit Pulse Width Modulation on the remote
and enable console pointing mode. (With this box selected, installers are not required
to remove the transmit cable during antenna pointing.)
c. Select Disable Authentication to certify a previously-uncertified remote in a
TRANSEC network. For details, see Bringing an Unauthorized Remote into a TRANSEC
Network on page 513.
iBuilder User Guide 181
iDX Release 4.1.x
Remote Information Tab
d. Select Link Encryption to encrypt the connection between the remote and the
protocol processor blade. Link Encryption can only be selected if it is supported for
this remote model type.
NOTE: Link Encryption is a licensed feature. A license file must be loaded on each
protocol processor blade that supports Link Encryption. For information on
obtaining these licenses, please contact the iDirect Technical Assistance Center
(TAC).
9. To enable Sleep Mode on the remote, select Sleep in and enter a value in seconds. If
Sleep Mode is enabled, the remote conserves power by disabling the 10 MHz reference
for the BUC after the specified number of seconds have elapsed with no remote
upstream data transmissions. A remote automatically wakes from Sleep Mode when
packets arrive for transmission on the upstream carrier, provided that Trigger Wakeup is
selected for the service level associated with the packets. (See Adding an Application
Profile on page 345 for details.)
NOTE: For Sleep Mode to work, the 10 MHz reference must be enabled for the
BUC assigned to the remote on the Remote VSAT Tab. The 10 MHz reference is
enabled by selecting ODU Tx 10 MHz in the BUC configuration dialog box.
NOTE: When enabling Sleep Mode, also edit the QoS Service Levels that apply to
the remote to ensure that “Trigger Wakeup” is only enabled for those Service
Levels that match customer traffic. If “Trigger Wakeup” is enabled for
management traffic, the constant flow of management traffic will prevent the
remote from entering Sleep Mode. See page 348 for details.
10. Check the Telnet access from local host only check box to allow telnet access from local
host only; uncheck the check box if it is necessary to have telnet access from an external
host.
• For existing remotes without this feature, the check box is unchecked by default.
• For cloned remotes (i.e., remotes cloned by right-clicking a remote and selecting
Clone or selecting Add to Networks under Roaming, or right-clicking an Inroute
Group and selecting Add Multiple Roaming Remotes), the check box setting follows
the source remote.
• For other new remotes, the check box is checked.
When modifying a remote, a popup warning dialog appears if Telnet access from local
host only is enabled but the check box is unchecked.
182 iBuilder User Guide
iDX Release 4.1.x
Remote Information Tab
Figure 6-2. Detected Telnet access from local host only Dialog Box
Click on OK to apply changes without enabling telnet access from local host only; click
on Change Now to return to the Telnet access from local host only check box to check
the check box.
The popup warning dialog will continue to appear if the check box is unchecked.
Additionally, a security icon (“!”) appears beside a remote to indicate the remote is
insecure if telnet access is not limited to local host.
For information on turning the dialog box and security icon off, see Managing Telnet
Access from Local Host Only on page 18.
NOTE: Telnet access from local host only is disabled for TRANSEC mode and for X1
remotes.
11. At the Mesh Mode pull-down menu, select an appropriate option. This menu is only
active if the Mesh Enabled check box is checked on the Inroute Group Information tab.
See Adding an Inroute Group on page 163.
The following options are available:
• Non-Mesh: The remote is in Star mode and the Mesh Receiver tab is closed. This is the
default selection for a non-mesh remote.
• Mesh: The remote is in Mesh mode and the Mesh Receiver tab is open. This is the default
selection for a Mesh remote.
• Mesh Tx Only: The remote is in Mesh transmit mode and the Mesh Receiver tab is
closed.
12. The Compression button opens the Remote Compression dialog box. For details on the
different types of compression available, see Enabling IP Packet Compression Types on
page 265.
6.3.1 Transmit and Receive Properties
This section discusses the transmit and receive parameters on the remote Information tab.
The Transmit Properties are different for TDMA remotes and SCPC remotes. Figure 6-3 shows
the Transmit Properties for a TDMA remote. Figure 6-4 on page 185 shows the Transmit
Properties for an SCPC remote.
iBuilder User Guide 183
iDX Release 4.1.x
Remote Information Tab
Figure 6-3. Remote Information Tab: Transmit and Receive Parameters for TDMA Remote
NOTE: For information about the Fan In Fan Out tab, see Configuring Fan-In Fan-
Out on page 76.
1. Under Transmit Properties for a TDMA remote:
a. Enter the Symbol Rate, Chip Rate, MODCOD, TDMA Initial Power, Spreading Factor
and Payload size of this remote’s Reference Carrier. For more information, see the
chapter titled “Adaptive TDMA” in the Technical Reference Guide.
NOTE: See the Installation and Commissioning Guide for Remote Satellite
Routers for details on determining the Reference Carrier Initial Power.
b. Click the Show Lock to Inroute check box to lock the remote to a single carrier
selected at the Details pull-down list.
This check box is only enabled when the Carrier Grooming mode is selected at the
Inroute Group Information tab. See Carrier Grooming on page 479 for more
information.
c. In TDMA Max Power, enter the maximum TDMA transmit power level in dBm as
determined during remote commissioning. The default is 0 dBm. This field is not
applicable if the remote is transmitting an SCPC upstream carrier.
e. If desired, record the 1dB Compression Point determined at remote commissioning.
This field is informational only.
Figure 6-4 shows the Transmit Properties of an SCPC remote.
184 iBuilder User Guide
iDX Release 4.1.x
Remote Information Tab
Figure 6-4. Remote Information Tab: Transmit and Receive Parameters for SCPC Remote
2. To configure the Transmit Properties of an SCPC remote:
a. For Carrier Name, select the remote’s SCPC upstream carrier.
b. If desired, record the 1dB Compression Point determined at remote commissioning.
This field is informational only
c. Click Edit SCPC Initial Power to open the SCPC Initial Power dialog box (Figure 6-5).
Figure 6-5. SCPC Initial Power Dialog Box
NOTE: The initial power and maximum power must be configured for the SCPC
remote to become operational.
d. Enter the Initial Power and Max Power for the SCPC upstream carrier selected on the
Remote Information tab by double-clicking the cells and entering the values in dBm.
e. If this remote may transmit on other SCPC upstream carriers in the future, you can
also configure the initial power and maximum power for those carriers at this time.
f. Click OK to save the SCPC Initial Power and Max Power.
3. Under Receive Properties:
a. Carrier Name is a read-only field that displays the name of the downstream carrier
for the network.
b. The L-Band Frequency is calculated automatically once the LNB is assigned on the
VSAT tab. See Remote VSAT Tab on page 233.
iBuilder User Guide 185
iDX Release 4.1.x
Remote Information Tab
c. For a receive-only remote, select Enabled under Rx Only. If Rx Only is enabled, no
return channel will be established by the remote and the remote will not transmit
under any circumstances.
NOTE: If you select Rx Only, then Rx Only Multicast is enabled automatically.
Rx Only Multicast enables DFOE for an out-of-network remote with an Rx lock to
allow the remote to receive downstream multicast traffic.
d. You can enable Rx Only Multicast without enabling Rx Only. If Rx Only Multicast is
Enabled, the remote will receive multicast traffic even when no upstream return
channel is available. This allows remotes that are temporarily unable to transmit to
continue to receive multicast traffic.
e. If Rx Only Multicast is enabled, enter a Timeout in seconds or accept the default.
The timeout determines how often the multicast configuration data is sent to the
remote on the outbound carrier.
6.3.2 Customers and Distributors
This section discusses the Customer and Distributor parameters on the Remote Information
tab (Figure 6-6).
Figure 6-6. Remote Information Tab: Customer and Distributor Parameters
NOTE: iDX Release 4.1.2.0 allows operators to modify all or some number of
remotes if the remote configurations are the same. Operators can use Modify All
Instances to modify the Customer area; see Managing “Don’t Care” Parameters on
page 218.
Configuring customers or distributors is completely optional. The following procedure adds a
customer. However, the procedure for adding customers and distributors is the same.
186 iBuilder User Guide
iDX Release 4.1.x
Remote Information Tab
1. To add a Customer or a Distributor associated with the remote, click the button to the
right of the Name box to open a dialog box for adding customers or distributors.
Figure 6-7. Add Customers Dialog Box
If any customers or distributors have already been added to the NMS database, the names
appear in the list.
2. To the right of the dialog box, click Add to add another customer or distributor.
3. The Customer (or Distributor) dialog box opens.
Figure 6-8. Customers Dialog Box
4. Enter the Customer or Distributor Name and Phone Number.
5. Click OK to return to the previous dialog box.
6. Add additional Customers or Distributors if required.
7. Click OK to return to the Remote Information tab.
8. The new customer or distributor is added to the dialog box, as shown in Figure 6-9.
iBuilder User Guide 187
iDX Release 4.1.x
Remote IP Config Tab
Figure 6-9. Entering Customer Parameters
9. For customers, you can enter a Commission Date, Contract Number, and additional
information in the Site Notes box.
10. Click OK to close the dialog box and save the changes or click the IP Config tab to
continue configuring the remote.
6.4 Remote IP Config Tab
The IP Config tab consists of several individual panes and sub-tabs, each of which is displayed
and discussed in the following sections. iBuilder provides a wide range of IP configurations for
remotes accessible from the IP Config tab. All configurable IP parameters and all VLANs
(except for iQ Series remotes) are configured on this tab.
NOTE: For iQ Series remotes, VLANs are configured at the Layer 3 Tab on
page 202.
6.4.1 VLAN and LAN Information
iDirect Software supports end-to-end VLAN tagging. To implement this feature, the router or
switch that is upstream from the Protocol Processor must support IEEE 802.1Q (VLAN) tagging.
When multiple VLANs are present on the remote, a similar switch that is downstream from the
remote is also required.
A detailed, two-VLAN, multiple-remote example is shown in Figure 6-10. Management traffic
between the NMS and remote must be untagged and each remote must have a unique
Management IP address. Networks may contain a mixture of remote VLAN and traditional IP-
based remotes. Each remote must be configured to work in either traditional IP or VLAN
mode.
188 iBuilder User Guide
iDX Release 4.1.x
Remote IP Config Tab
Figure 6-10. Sample VLAN Network Layout
The iDirect VLAN capability allows customers to use their existing IP addressing schemes.
Since all routing options (RIPv2 and static routing) are configurable per VLAN interface, the
end-to-end VLAN feature allows each end customer to have their own routing architecture
independent of other customers sharing the same physical network components.
There are two check boxes for configuration of the Routing Information Protocol (RIPv2) on
the remote: one for the LAN interface (eth0) and one for the for satellite interface (sat0).
(The sat0 interface is called the management interface when referring to the default VLAN.)
You can enable or disable RIPv2 independently on the two interfaces. Depending on the RIPv2
options selected, the remote behaves as follows:
• When RIPv2 is not enabled on either interface, RIP is completely disabled on the remote.
It does not send or receive any RIP updates.
• When RIPv2 is enabled on the LAN interface, the remote sends and receives RIP updates
over the LAN, updating its own IP routing table when new routing information is received.
• When RIPv2 is enabled on the satellite (or management) interface, the remote sends and
receives RIP updates over the satellite, updating its IP own routing table when new
routing information is received.
The remote does not relay RIP messages to other routers. Instead, it generates RIP messages
based on its own IP routing table.
NOTE: An Evolution X1 or e150 remote must use static routing to a single
gateway. RIPv2 is not supported on these model types.
iBuilder User Guide 189
iDX Release 4.1.x
Remote IP Config Tab
Configuring LAN and Management Interfaces
This section discusses only the portion of the IP tab shown in Figure 6-11. You must select the
Interface sub-tab to configure the LAN and Management Interfaces for your VLANs.
NOTE: Previously, iBuilder allowed the configuration of more than eight VLANs for
X1, 9-Series, and 980 remotes although the configuration would not function
because the remotes do not support it. This is no longer allowed and an error
appears when an attempt is made to exceed the eight VLAN limit.
iBuilder also previously allowed the configuration of more than eight VLANs for
X3, X5, X7, and e8xxx remotes. To avoid upgrade issues, this is still allowed.
However, because these remotes function in an unsupported and untested way
that can lead to customer problems, a warning now appears indicating that the
configuration is not supported.
Figure 6-11. Remote IP Config Tab: Interface Configuration
NOTE: Once the GRE tunnel is enabled, the Tag Packets field disappears and the
packets are tagged.
The IP information for a remote is configurable per VLAN. Select a VLAN on the left side of
the dialog box. Then configure its IP addressing information on the Interface sub-tab.
1. The LAN Interface IP address represents the remote’s IP address on the selected VLAN.
a. Enter the IP Address and Subnet Mask.
b. Select Tag Packets to tag packets with the VLAN ID according to the IEEE 802.1Q
VLAN Tagging specification.
NOTE: VLAN tagging must be enabled in order to connect to the Ethernet side of
the default LAN from a hub PC. Ensure that Tag Packets is selected to enable this
capability for the selected VLAN.
190 iBuilder User Guide
iDX Release 4.1.x
Remote IP Config Tab
c. If configuring an iConnex e800, select Port A or Port B as your LAN port.
NOTE: Changing the LAN port selection for an iConnex e800 from Port B to Port A
requires a remote reset for the change to take effect. Right-click the remote in
the iBuilder Tree and select Reset Remote to perform this operation.
2. The remote’s Management Interface (Sat) IP address represents the remote’s virtual
interface on the default VLAN. The NMS always communicates with the remotes using this
address. This address should not conflict with the LAN Interface addresses.
a. Selecting Same as LAN sets the Management Interface IP address to the LAN Interface
IP address. (The Gateway is always set to 0 and cannot be changed.)
NOTE: When you select a VLAN other than the default VLAN, the interface names
change. LAN Interface changes to ETH0 Interface. Management Interface changes
to SAT0 Interface.
Adding Layer 3 SVNs to a Remote
This section only discusses adding Layer 3 SVNs to Remotes. You must first define the SVN
Upstream Interface on the SVNs tab of the Protocol Processor. See Adding an SVN on page 107
for details.
Additional SVNs can be added and removed from a remote using the appropriate buttons
located in the VLAN area of the IP Config tab. The default VLAN is VLAN 1 (native VLAN) and
is based on the LAN Interface address.
Add a Layer 3 SVN to the remote as follows:
1. Click the Add button at the bottom of the VLAN area of the IP Config tab.
2. At the dialog box that opens, use the VLAN ID pull-down menu to select a previously
defined Layer 3 SVN. See Figure 6-12.
3. Click OK; the selected Layer 3 SVN will appear in the IP Config tab VLAN pane.
iBuilder User Guide 191
iDX Release 4.1.x
Remote IP Config Tab
Figure 6-12. Remote IP Config Tab: Adding Layer 3 SVN
Once an SVN is added to the remote, it is added to the VLAN list, and the LAN and
Management Interfaces change to ETH0 and SAT0 Interface for the VLAN.
4. Click the Remove button (Figure 6-12) to delete an SVN. A warning message is displayed,
asking to confirm the deletion. VLAN 1 is the default VLAN and cannot be removed.
The VLAN ID is also considered in QoS Profiles. See section Adding an Application Profile on
page 345.
6.4.2 Domain Name System (DNS)
This section discusses only the DNS portion of the remote IP Config tab.
Figure 6-13. Remote IP Config Tab: DNS Configuration
192 iBuilder User Guide
iDX Release 4.1.x
Remote IP Config Tab
1. You must select Enable Cache to configure the DNS settings.
2. To configure DNS, specify both primary and secondary IP addresses. Assigning DNS names
is optional.
3. The remaining items listed below are shown with default values. Modifications may be
made to these settings if desired.
• Cache Size - Set # of entries cache can hold
• Forward Queue Size - Maximum size of the forward queue
• Forward Timeout - Expiration time (in ms) for elements in the forward queue
DNS Operation
The DNS component functions as follows:
1. Clients on the remote network issue DNS queries to the DNS component.
2. The DNS searches its cache for a matching response.
3. If a matching response is found, the DNS replies with the cached response.
4. If a matching response is not found, the DNS performs the following:
a. Appends the query along with a timestamp to the forward queue.
b. Sends the query to its primary DNS server.
5. If a response is received within the time specified by the Forward Timeout parameter
the DNS performs the following:
a. Adds the response to its cache.
b. Forwards the response to the client.
c. Deletes the query from the forward queue.
6. If a response is not received within the time specified by the Forward Timeout
parameter, the DNS performs the following:
a. Forwards the query to the secondary name server.
b. Resets the timestamp associated with the forwarded query.
7. If a response is received within the time specified by the Forward Timeout parameter,
the DNS performs the items listed in Step 5 above.
8. If a response is not received within the time specified by the Forward Timeout
parameter, the DNS deletes the query from the forward queue.
6.4.3 Dynamic Host Configuration Protocol (DHCP)
This section discusses only the portion of the remote IP Config tab shown in Figure 6-14.
iBuilder User Guide 193
iDX Release 4.1.x
Remote IP Config Tab
Figure 6-14. Remote IP Config Tab: DHCP Configuration
DHCP, including DHCP relay, is configurable on a per VLAN basis. In iBuilder, DHCP is disabled
by default.
To use an existing or separate DHCP server at your hub location:
1. Select Relay.
2. Enter the IP Address of your DHCP Server.
To enable the remote to act as the DHCP server:
1. Select Server to enable DHCP configuration entries.
2. Enter the Lease Duration or the amount of time before the address must be renewed.
3. Enter the Primary and Secondary DNS server addresses, and the Default Gateway.
4. Click the Add button to enter Client Address Ranges, which are the ranges of assignable
addresses. Multiple unique ranges may be assigned as desired.
5. To edit a Client Address Range:
a. Click the range in the table to highlight the range you want to change.
b. Select Edit.
c. Modify the range and click OK to save your changes.
6. To delete a Client Address Range:
a. Select a range in the table and click the Remove button, a warning message is
displayed, asking you to confirm the deletion.
b. Click OK to delete the range.
6.4.4 RIPv2, Static Routes, Multicast Groups, Port Forwarding
and NAT
This section discusses the following sub-tabs of the IP Config Tab:
• Routes, for configuring RIPv2 on the ETH0 and SAT0 interfaces
194 iBuilder User Guide
iDX Release 4.1.x
Remote IP Config Tab
• Static Routes, for configuring IP addressing for your static routes
• Port Forwarding, for configuring port forwarding and NAT
• GRE Tunnels, for setting up GRE tunnels within the iDirect system
• Multicast Groups, for configuring a remote as a member of a persistent Multicast Group
Figure 6-15. Remote IP Config Sub-Tabs
RIPv2 (Routes Sub-Tab)
Click the Routes sub-tab to configure RIPv2 per VLAN for the LAN and/or Management
interface.
Figure 6-16. Remote IP Config Tab: Routes Sub-Tab
To configure RIPv2:
1. Select a VLAN in the left pane of the dialog box.
2. Select Enable RIPv2 for the ETH0 (LAN) interface and/or SAT0 (Management) interface
to enable RIPv2 over the satellite link for the selected VLAN.
NOTE: RIPv2 cannot be enabled on Evolution X1 or e150 remotes.
Static Routes
Click the Static Routes sub-tab to add, edit, or remove static routes. The default route across
the sat 0 interface is added automatically when you create a new remote. Do not delete this
route unless your remote routing scheme requires it.
NOTE:
• Static route redistribution to RIP is enabled by default for 9-series remotes.
• X7 remotes do not advertise static routes to RIP.
To add a Static Route:
1. Click the Add button.
iBuilder User Guide 195
iDX Release 4.1.x
Remote IP Config Tab
Figure 6-17. Remote IP Config Tab: Static Routes Sub-Tab
The Add Static Route dialog box opens.
Figure 6-18. Add Static Route dialog Box
2. Enter an IP Address and Subnet Mask.
3. Enter the IP address of the Gateway.
4. Select the Interface.
5. Click OK to add the Static Route.
Using Static Routes with Multiple Protocol Processor Blades
Using static routes between an upstream router and a multiple-blade Protocol Processor
eliminates the need for RIPv2 on the upstream LAN. In order to ensure correct routes, you
must “clamp” remotes to one specific blade using a custom key. You must also add all static
routes to your upstream router.
CAUTION: When a remote is clamped to a specific blade, it will not re-acquire the
network if that blade fails. The remote will remain out-of-network until the blade
recovers or the specific blade assignment is changed or removed using iBuilder.
To clamp a remote to a specific Protocol Processor blade:
196 iBuilder User Guide
iDX Release 4.1.x
Remote IP Config Tab
1. Right-click the remote in the iBuilder tree and select ModifyItem.
2. Click the Custom tab.
3. Add the following entry to the Hub-Side section of the Custom tab:
[BLADE]
id = <blade ID>
NOTE: To determine a blade’s ID, select ViewDetails from iBuilder’s main menu
and click the blade. The blade’s ID is displayed in the ID column of the details
view.
4. Click OK to close the dialog.
5. Right-click the remote in the iBuilder tree and select Apply ConfigurationReliable
Hub-Side.
6. Right-click the remote and clear the Activate Remote check mark to deactivate it.
Figure 6-19. Deactivating a Remote
7. Right-click the remote in the iBuilder tree and select Apply ConfigurationReliable
Hub-Side.
8. Right-click the remote again and select Activate Remote to return it to the network. The
check mark should re-appear.
9. Right-click the remote in the iBuilder tree and select Apply ConfigurationReliable
Hub-Side.
To turn RIPv2 off for a Protocol Processor:
1. Right-click the Protocol Processor in the iBuilder tree and select ModifyItem.
2. Clear the check box labeled Enabled RIPv2.
3. Click OK to save the changes.
4. Right-click the Protocol Processor and select Apply Configuration.
NAT and Port Forwarding
Click the Port Forwarding sub-tab to configure NAT and Port Forwarding on a per-VLAN basis.
NAT enables you to make the Management Interface public and the LAN interface private on
the remote, providing a way to have multiple private addresses represented by one public
address.
iBuilder User Guide 197
iDX Release 4.1.x
Remote IP Config Tab
Figure 6-20. Remote IP Config Tab: Port Forwarding Sub-Tab
Port forwarding allows you to specify that IP packets with certain port numbers are forwarded
to private IP addresses behind the remote. For example, to run a web server on a PC with a
private IP address, specify http as the port start and port end; TCP as the protocol; and the
PC’s IP address in the IP address field.
1. Select a VLAN in the left pane of the dialog box.
2. Select the Enable NAT (Network Address Translation) check box. Then click Add to open
the Add Port Forwarding dialog box.
Figure 6-21. Add Port Forwarding Dialog Box
3. Select a Port Range Start and Port Range End for port forwarding.
4. Select a Protocol and specify an IP address.
5. Click OK to save your changes.
198 iBuilder User Guide
iDX Release 4.1.x
Remote IP Config Tab
NOTE: NAT mapping port translations normally choose random port numbers. iDX
Release 4.1.2.0 introduces a custom key that forces the NAT mapping port number
to be the same as the source port number.
To use this functionality, ensure the Enable NAT check box is checked and enter
the following custom key at the Remote Custom tab Remote-side Configuration
area:
[SAT0_1]
nat_port_translation_disabled = 1
Accelerated GRE Tunnels
Click the GRE Tunnels sub-tab to configure your system to send GRE-tunneled data with TCP
acceleration across an iDirect network.
Figure 6-22. Remote IP Config Tab: GRE Tunnels Sub-Tab
Follow these steps to define a GRE Tunnel:
1. Click Add to open the GRE Tunnel dialog box.
Figure 6-23. GRE Tunnel Dialog Box
2. Specify the Hub Gateway and Remote Gateway endpoints for the tunnel.
iBuilder User Guide 199
iDX Release 4.1.x
Remote IP Config Tab
3. Click OK to save your changes.
NOTE: This procedure only sets up the GRE tunnel within the iDirect system. You
must still establish the actual GRE endpoints on both sides of the link for a GRE
tunnel to work. GRE endpoints must be configured upstream from the Protocol
Processor and downstream from the remote.
Multicast Groups
Click the Multicast Group sub-tab to add, edit, or remove a persistent Multicast Group. To
configure the remote to be a member of a persistent Multicast Group, follow these steps:
1. Click the Add button.
Figure 6-24. Remote IP Config Tab: Multicast Group Sub-Tab
The Persistent Multicast Group dialog box opens.
Figure 6-25. Persistent Multicast Group Dialog Box
2. Select the Interface: eth0 or sat0.
3. Enter an IP Address of the multicast group.
200 iBuilder User Guide
iDX Release 4.1.x
Remote IP Config Tab
4. Click OK.
NOTE: For more information, see the Technical Note titled “IP Multicast in
iDirect Networks.”
iBuilder User Guide 201
iDX Release 4.1.x
Layer 3 Tab
6.5 Layer 3 Tab
Use the Layer 3 tab to configure the LAN and Management Interfaces for up to eight Layer 3
SVNs.The Layer 3 tab is available for remotes like the iQ Series that implement the new
VLAN/Port assignment model.
NOTE: The Layer 3 tab is nearly identical to the IP Config tab
NOTE: Similar to a VLAN, an SVN (Synthetic Virtual Network) is a set of connected
elements that use a common IP address space.
6.5.1 Adding Layer 3 SVNs to an iQ Series Remote
Before adding Layer 3 SVNs to an iQ Series remote, you must first define the SVN Upstream
Interface on the SVNs tab of the Protocol Processor. See Adding an SVN on page 107 for
details.
You can then add and remove SVNs from a remote using the appropriate buttons located in
the VLAN area of the Layer 3 tab. The default VLAN is VLAN 1 and is used to manage the
remote locally.
Add a Layer 3 User SVN to the remote as follows:
1. Click the Add button at the bottom of the VLAN area of the Layer 3 tab.
2. At the dialog box that opens, use the VLAN ID pull-down menu to select a previously
defined Layer 3 SVN. See Figure 6-12.
3. Click OK; the selected Layer 3 SVN will appear in the Layer 3 tab VLAN pane.
Figure 6-26. Adding a Layer 3 SVN
202 iBuilder User Guide
iDX Release 4.1.x
Layer 3 Tab
Once an SVN is added to the remote, it is added to the VLAN list and its ETH and SAT
interfaces can be configured.
4. Click the Remove button (Figure 6-12) to delete an SVN. A warning message is displayed,
asking to confirm the deletion. VLAN 1 is the default VLAN and cannot be removed.
The VLAN ID is also considered in QoS Profiles. See section Adding an Application Profile
on page 345.
6.5.2 Configuring the Default VLAN
The default VLAN has an ID of 1 and carries administrative and management traffic between
the remote and the NMS. It is limited to configuring IP interfaces and Port Forwarding. The
two configurable interfaces are:
• The Local Management IP Address represents the remote’s IP address on the selected
VLAN. This interface is either unassigned to any port or attached to the Management
Port. It is configured as ETH1_1 in the options file.
NOTE: The current iQ Series implementation forces the default VLAN to be
attached to Port 2.
• The NMS Management Interface IP Address represents the remote’s virtual interface on
the default VLAN. The NMS always communicates with the remotes using this address. It
is configured as SAT0_1 in the options file
Configure the Default VLAN as follows:
1. Select Default from the VLAN pane.
2. In the Interface section, enter the Local Management IP Address and Subnet Mask.
NOTE: A Native Default VLAN must be enabled in order to connect to the Local
Management IP of the default LAN from a PC. Native VLAN assignment is done at
the Ports tab. See Ports Tab on page 212.
3. In the Interface section, enter the NMS Management Interface IP address and Subnet
Mask.
4. Click OK.
Figure 6-27 shows a Layer 3 tab with the default VLAN selected.
iBuilder User Guide 203
iDX Release 4.1.x
Layer 3 Tab
Figure 6-27. Layer 3 Tab with Default VLAN Selected
For information about configuring Port Forwarding, see NAT and Port Forwarding on page 197.
6.5.3 Configuring User VLANS
When you select a VLAN other than the default VLAN, the interface names change.
Local Management changes to Routed ETH Interface. NMS Management Interface
changes to SAT Interface. SeeFigure 6-27 andFigure 6-28.
A user VLAN (sometimes referred to as a data VLAN) separates the network into groups of
users or devices. The two configurable interfaces for VLANs are:
• Routed ETH Interface IP Address represents the remote’s IP address interface associated
with a port on the Ports Tab on page 212. It is configured as ETH<Port ID>_<VLAN
ID> in the options file.
204 iBuilder User Guide
iDX Release 4.1.x
Layer 3 Tab
• SAT Interface - the satellite interface IP address represents the remote’s virtual
interface on the default VLAN. The NMS always communicates with the remotes using
this address.
Configure a user VLAN as follows:
1. Select a user VLAN from the VLAN pane.
2. In the Interface section, enter the Routed ETH Interface IP Address and Subnet Mask.In
the Interface section, enter the SAT Interface IP address and Subnet Mask.
3. Click OK.
Figure 6.5.1 shows a Layer 3 tab with a user VLAN selected.
Figure 6-28. Layer 3 Tab with User SVN Selected
When configuring user SVNs as shown in the above figure, the Layer 3 tab displays other
individual sections and sub-tabs similar to those on the IP Config tab. For information on
configuring these tabs, see the following:
• Domain Name System (DNS) on page 192
iBuilder User Guide 205
iDX Release 4.1.x
Remote Switch Tab
• Dynamic Host Configuration Protocol (DHCP) on page 193
• RIPv2, Static Routes, Multicast Groups, Port Forwarding and NAT on page 194
6.6 Remote Switch Tab
NOTE: For iQ Series remotes, see the Ports Tab on page 212.
Use the Switch tab to associate each of the eight RJ45 LAN Ethernet ports located on the back
panel of some iDirect remote modems with specific VLANs. In Layer 3 networks, for a VLAN to
appear on the Switch tab, it must first be added to the remote on the Remote IP Config tab.
(See Adding Layer 3 SVNs to a Remote on page 191.) In Layer 2 networks, VLAN IDs can be
created in the VLAN Assignment dialog box of the Switch tab. The Switch tab is only displayed
for remote Model Types with an eight port switch.
By default, all VLAN ports are defined as trunks. When a port is defined as a trunk, all traffic
on any VLAN (including both user-defined VLANs and the default VLAN) can pass through the
port. All user-defined VLAN frames on trunk ports are tagged to explicitly identify the VLAN.
Default VLAN traffic passing through a trunk port is not tagged.
A port can also be dedicated to a single user-defined VLAN or to the default VLAN. A port
dedicated to a single VLAN is referred to as an Access Port. When a port is dedicated to a
VLAN, only traffic for that VLAN passes through the port. There is no VLAN tagging on a port
dedicated to a single VLAN, regardless of whether the port is dedicated to the default VLAN or
to a user-defined VLAN.
On Evolution X7 remotes only, multiple, specific VLANs can be assigned to a port. This is
called VLAN pruning. When an X7 LAN port is dedicated to multiple VLANs, traffic on any of
the assigned VLANs passes through the port. Other traffic is discarded.
On an X7 remote, an L2oS CE Tag Transparent SVN can be assigned to one port only.
• If some CE Tag non-transparent SVNs are assigned to port 6 and CE Tag Transparent SVN
10 is assigned to port 6, then all CE Tag non-transparent SVNs are removed from port 6.
• If CE Tag Transparent SVN 11 is assigned to port 1 and CE Tag non-transparent SVN 100 is
assigned to port 1, then CE Tag Transparent SVN 11 is unassigned and port 1 is moved to
CE Tag non-Transparency mode.
• If CE Tag Transparent SVN 10 is assigned to port 2 and new CE Tag Transparent SVN is
assigned to port 2, then CE Tag Transparent SVN 10 is unassigned
• If CE Tag Transparent SVN 10 is assigned to port 1 and CE Tag Transparent SVN 11 is
assigned to port 2, and then CE Tag Transparent SVN 10 is assigned to port 2, then port 1
would be assigned for all CE Tag non-transparent SVNs and SVN11 is unassigned.
For more information on l2oS CE Tag Transparent SVNs, refer to the Technical Reference
Guide.
The Switch tab allows you to perform the following operations:
• Dedicate a port to a specific VLAN
• Assign multiple VLANs to a port (Evolution X7 only)
• Assign a CE Tag Transparent SVN to a port (Evolution X7 only)
206 iBuilder User Guide
iDX Release 4.1.x
Remote Switch Tab
• Configure a port as a trunk (allow traffic on all VLANs to pass through the port)
• Specify the port speed and mode (full duplex or half duplex)
• Copy the table of switch settings to an external application such as a spreadsheet
6.6.1 Configuring an Eight-Port Switch
To configure an eight-port switch follow these steps:
1. Click the Switch tab to view the current assignment of VLANs to ports.
NOTE: CE Tag Transparent SVNs are indicated by an X attached to the SVN ID (for
example, 10_X) and are colored red.
Figure 6-29. Remote Switch Tab
NOTE: For X7-ER remotes, Port 1 and Port 2 are labeled as follows:
• Port 1 (Reserved-Cross Connect to 5921 Only)
• Port 2 (Reserved-Cross Connect to 5921 Only)
Port 1 and Port 2 are not used for VLAN assignment. The ports connect to the
single board computer (SBC) running the Cisco IOS 5921 routing software.
NOTE: For X7-EC remotes, Port 1 and Port 2 are labeled as follows:
(Reserved- Cross Connect to EC Applications Only)
Port 1 and Port 2 are not used for VLAN assignment. The ports connect to the
single board computer (SBC) running different application software.
NOTE: For iQ remotes there are two network interface cards (NICs) that function
as independent ports. They are managed on the Ports tab.
NOTE: The X7-ER Embedded Services Router (ESR) within the X7-ER Satellite
Router must be configured with SNMP so that iOS stats can report correctly. Refer
to section 4.8.2.2 Collecting SNMP Statistics in the X7-ER Satellite Router
Installation, Support, and Maintenance Guide (T0000644) for information about
configuring SNMP.
iBuilder User Guide 207
iDX Release 4.1.x
Remote Switch Tab
The Switch tab contains two panes: the Port View (on the left), and the VLAN View (on
the right). In Layer 3 networks, only VLANs that have already been added to this remote
appear in the display.
By default, all ports are defined as trunks. Trunk ports display the word Yes in the All
VLANs row of the VLAN View. This default configuration is illustrated in Figure 6-29.
2. Use either the Port View or the VLAN View to assign a VLAN to a port. Both methods are
described here:
To use the Port View to assign a VLAN to a port:
a. In the Port View, right-click the port and select Assign VLAN from the menu to
display the dialog box.
NOTE: As an alternative, select the port and click the Assign VLAN button at the
bottom of the screen.
b. In the dialog box, select the VLAN ID of the VLAN to be assigned to the port. (In Layer
3 networks, the VLAN Name will be displayed automatically.)
c. In L2oS and Layer 2/Layer 3 Hybrid mode networks only, if the SVN/VLAN ID has not
yet been configured, enter the SVN/VLAN ID. The range of valid VLAN IDs is from 2 to
4094.
NOTE: Beginning with iDX Release 4.1.1.0, the range of valid VLAN IDs is no longer
2 to 4092; the new range is to 2 to 4094. If you choose a value within the new
range, be sure to edit any affected remotes or PP controllers.
Figure 6-30. SVN/VLAN ID Assignment
NOTE: The ID pull-down list provides IDs for the Layer 2 SVNs that have been
assigned to the remote from the L2oS tab and the Layer 3 SVNs that have been
assigned at the IP Config tab.
NOTE: If a local Id is defined at the remote’s L2oS tab, the list will use local id
instead of global id.
d. Click OK.
208 iBuilder User Guide
iDX Release 4.1.x
Remote Switch Tab
To use VLAN View to assign a VLAN to a port:
a. In the VLAN View, right-click in the table cell representing the port of the VLAN you
want to configure.
b. Choose Select from the menu.
Both methods of assigning a VLAN to a port are illustrated in Figure 6-31.
Figure 6-31. Dedicating a Port to a VLAN
In the VLAN View, the word Yes is displayed for the VLAN in the column for the selected
port.
Figure 6-32. Switch Tab with Dedicated VLAN
NOTE: Double-click in any empty cell in the VLAN view to select that cell. The
word Yes will be displayed in that cell.
3. To reconfigure a port with VLANs assigned to be a trunk, do one of the following:
• In the Port View, right-click the port and select All VLANs from the menu.
• In the VLAN View, right-click in the column of the port in the All VLANs row and
select All VLANs from the menu.
Both methods are illustrated in Figure 6-33.
iBuilder User Guide 209
iDX Release 4.1.x
Remote Switch Tab
Figure 6-33. Reconfiguring a Port with Assigned VLANs as a Trunk
4. To select the same setting for all ports:
a. Right-click your choice in the VLAN column of the VLAN View
b. Select All from the menu.
The word Yes appears in all columns of the selected row. In Figure 6-34, Select All was
used to assign the default VLAN to all ports.
Figure 6-34. Selecting the Same Switch Setting for All Ports
5. By default, the port speed and port mode are automatically negotiated. Follow these
steps to disable auto-negotiation and select a port speed and port mode:
a. In the Port View, right-click the port and select Properties from the menu to open
the Properties dialog box.
Figure 6-35. Port Properties Dialog Box
210 iBuilder User Guide
iDX Release 4.1.x
Remote Switch Tab
b. In the Properties dialog box, select Off for Auto Negotiation.
c. Select a Speed for the port: 10 Mbps or 100 Mbps.
d. Select a Mode for the port: Full Duplex or Half Duplex.
CAUTION: The port settings must match the attached equipment. Mismatches in
either port speed or port mode will result in packet loss.
6. To copy a row (or all rows) from the VLAN View in order to paste the information into a
separate application such as a spreadsheet, follow these steps:
a. In the VLAN column, click the VLAN name (or click All VLANs) in the first column of
the row you want to select. This will highlight the name in the VLAN column. (Or press
Ctrl + A to select all rows in the table.)
b. Right-click on any of the selected entries in the first column; then select Copy or
Copy without headers from the menu.
c. Paste the row or rows into your target application.
iBuilder User Guide 211
iDX Release 4.1.x
Ports Tab
6.7 Ports Tab
Use the Ports tab to associate each of the two RJ45 LAN Ethernet ports located on the back
panel of iQ Series remote modems with specific VLANs.
Figure 6-36. Ports Tab
For a VLAN to appear on the Port tab in a Layer 3 network, it must first be added to the
remote on the Remote Layer 3 tab. (See Adding Layer 3 SVNs to an iQ Series Remote on
page 202.)
In Layer 2 networks, VLAN IDs can be created in the SVNs section of the Layer 2 tab. See
Adding Layer 2 SVNs to an iQ Series Remote on page 248.
6.7.1 Port Types
The iQ Series remote supports the following port types:
• Trunk Port - By default, all VLAN ports are defined as trunks. When a port is defined as a
trunk, all traffic on any VLAN (including both user-defined VLANs and the default VLAN)
can pass through the port. All user-defined VLAN frames on trunk ports are tagged to
explicitly identify the VLAN. Default VLAN traffic passing through a trunk port is not
tagged.
212 iBuilder User Guide
iDX Release 4.1.x
Ports Tab
• Access Port - A port can also be dedicated to a single user-defined VLAN or to the
default VLAN. A port dedicated to a single VLAN is referred to as an Access Port. When a
port is dedicated to a VLAN, only traffic for that VLAN passes through the port. There is
no VLAN tagging on a port dedicated to a single VLAN, regardless of whether the port is
dedicated to the default VLAN or to a user-defined VLAN.
• Native VLAN Port - A port can also be defined as a native VLAN. Any traffic without an
explicit VLAN tag that arrives on a tagged port gets associated to the native VLAN.
On iQ Series remotes, multiple, specific VLANs can be assigned to a port. When an iQ Series
port is dedicated to multiple VLANs, traffic on any of the assigned VLANs passes through the
port. Other traffic is discarded.The Port tab allows you to perform the following operations:
• Dedicate a port to a specific VLAN.
• Assign multiple VLANs to a port.
• Configure a port mode as Access (non-trunk), CE-TT (trunk), VLAN (trunk), or QinQ
(trunk).
You perform these operations using a Port Configuration pane and a VLAN Configuration
pane shown in Figure 6-36. Additionally, there is an Assign VLAN pop-up window (Figure 6-39)
to allocate VLANs to ports.
6.7.2 Configuring iQ Series Ports
Use the Port Configuration pane to configure iQ Series ports. This pane is a scrollable table
with drop-down controls for each configurable column.
Figure 6-37. Port Configuration Pane
iBuilder User Guide 213
iDX Release 4.1.x
Ports Tab
NOTE: The iQ Series can only assign the default VLAN ID 1 to Port 2, the
Management port.
NOTE: iDirect remotes have previously assumed that VLAN ID 1 is both the
native and the default VLAN. Because the native VLAN is untagged on 802.1Q
trunk ports, this can lead to a security vulnerability in a network
environment. It is a best practice to explicitly tag the native VLAN in order to
prevent against crafted 802.1Q double-tagged packets from traversing VLANs.
Configure the iQ Series ports as follows:
1. Select the port to configure in the Port column under Discrete.
The iQ Series remote has two discrete ports only; the Port names are not editable.
2. Select the port Admin State. Your choices are:
• Enabled – This turns on the configured port via the options file. The port functions as
configured.
• Disabled – This turns off the configured port via the options file. The remote takes
the port off-line. When this is selected, the configuration is grayed out; however, it
remains intact and is editable.
3. The port Speed column is automatically configured as Auto.
4. The port Duplex column is automatically configured as Full.
5. Select the port Mode. Your choices are:
• Access – Non-trunk configuration. Assigns one L2 or L3 VLAN to this port. It will be
untagged. No Ethertypes.
• VLAN – Trunk configuration. Assigns one or more L2, L3 or L2 and L3 mixed VLANs to
this port. May select a Native VLAN to be untagged. Fixed Ethertypes.
• QinQ – Trunk Configuration. Assigns one or more VLANs to this port. Must be dual
tagged L2. No Native VLAN may be configured. Flexible Ethertypes.
• CE-TT - Trunk Configuration. Assigns VLANs to this port. Must be L2 with transparency
tag set. No Native VLAN may be configured. Flexible Ethertypes.
6. Select the port Ethertype 1. This is selectable only if the port is set to QinQ or CE_TT.
Your choices are:
• 0x8100 – Required for VLAN and Access modes. Available as a legacy setting for
QinQ mode.
• 0x88A8 – Default for QinQ mode. Not available to Access or VLAN modes.
• 0x9100 – Available to QinQ mode. Not available to Access or VLAN modes.
• Ethertype 2 is automatically configured based on Ethertype 1 and the port SDT mode as
one of the following:
• N/A – Required for Access and VLAN modes. Not available for QinQ and CE-TT modes.
214 iBuilder User Guide
iDX Release 4.1.x
Ports Tab
• 0x8100 – Required for QinQ and CE-TT modes. Not available for Access or VLAN
modes.
6.7.3 Configuring iQ Series VLANs
Use the VLAN Configuration pane (Figure 6-38) to configure iQ Series VLANs and optionally
select a Native VLAN. This pane is a scrollable table with drop-down controls for each
configurable column.
Figure 6-38. VLAN Configuration Pane
1. Choose the port to configure in the Port column under Discrete.
The iQ Series remote does not have any switched ports, only two discrete ports. The port
name is not editable.
2. Select a native VLAN. Your choices are:
• None – Available for trunk ports (VLAN and QinQ) and requires all trunk port traffic to be
tagged.
• <ID n> – Required for access ports. Available for trunk ports (VLAN and QinQ) and requires
VLAN <ID n> to be assigned to the VLAN. If used, this causes:
• VLAN <ID n>’s traffic to be stripped of its tag when it comes out of the remote.
• Untagged traffic coming into the remote to be tagged with VLAN <ID n>.
• Tagged traffic coming into the remote with VLAN <ID n>’s tag to be dropped.
Additionally, it requires any other trunk port traffic to be tagged and remain tagged
when passing in either direction through the remote.
iBuilder User Guide 215
iDX Release 4.1.x
Ports Tab
6.7.4 Assigning/Editing VLANs to iQ Series Remote Ports
Use the Assign VLANs pop-up window to assign and edit VLANs for iQ Series remote ports. See
Figure 6-39.
Figure 6-39. Assign VLANs Pop-Up Window
Each port can accept one or more VLANs, depending on the configuration. The NMS enforces
restrictions on the configuration based on the L2 and L3 VLANs available on the remote and
the way each port is set up.
NOTE: Only Port 2 may have the default VLAN assigned to it.
Assign VLANs as follows:
1. Click the Assign VLANs button to the right of the VLAN Configuration pane (Figure 6-38)
to open the Assign VLANs pop-up window.
The Assign VLANs pop-up window provides a static summary list of the VLAN IDs that are
assigned to each port using the following columns:
• VLAN Name - Shows the names for all VLANs available on the remote.
NOTE: On the iQ Series remote, the default VLAN may only be assigned to
Port 2. If it is not assigned or if it is assigned but not listed as native, then
LAN-side management access will be disrupted and services like OpenAMIP
and the Web GUI will be blocked.
216 iBuilder User Guide
iDX Release 4.1.x
Ports Tab
• VLAN Local ID - This is an optional SVN ID that remaps the SVN ID(s) on the remote
LAN to a different SVN ID. If the Local ID is not defined, it is created based on the SVN
ID.
• SVN ID -Identifies a previously configured SVN.
NOTE: CE Tag Transparent SVNs are indicated by an X attached to the SVN ID
(for example, 10_X) and are colored red.
• Layer
• L2 indicates the VLAN came from the Layer 2 tab and is an L2 SVN.
• L3 indicates the VLAN came from the Layer 3 tab and is an L3 SVN.
• Port 1 / Port 2 - The auto-populated port mode appears directly under the Port 1 and
Port 2 columns. The available modes are:
• Access – Only one L2 or L3 VLAN may be assigned in this column.
• VLAN – Any number of L2 or L3 VLANs may be assigned in this column.
• QinQ – Any number of L2 VLANs may be assigned in this column.
• CE-TT – One L2 VLANs may be assigned in this column.
Additionally, there are check boxes under each port column that can be checked or
unchecked based on the L2 and L3 VLANs available on the remote and the way each
port is set up.
NOTE: An SVN or VLAN that is added to the remote must be added to a port to
be configured in the remote's options file.
iBuilder User Guide 217
iDX Release 4.1.x
Remote QoS Tab
6.8 Remote QoS Tab
The following sections describe how to configure Quality of Service (QoS) for remotes on the
Remote QoS tab. An example of the Remote QoS tab is shown in Figure 6-40.
Figure 6-40. Remote QoS Tab
6.8.1 QoS Profiles
Figure 6-41 shows the section of the Remote QoS tab used to assign upstream and downstream
Filter Profiles, Service Profiles and Remote Profiles to your Remotes.
218 iBuilder User Guide
iDX Release 4.1.x
Remote QoS Tab
Figure 6-41. Remote QoS Tab: QoS Profiles
NOTE: Previously, cloned remotes would have a default Application Based
Remote Profile. With iDX Release 4.1.2.0, however, a cloned remote can inherit
an existing Remote Based Remote Profile from the source remote.
Assigning a Filter Profile to a Remote
To assign a Filter Profile, select the desired profile from the Upstream QoS or Downstream
QoS drop-down Filter Profile list, as shown in Figure 6-42.
Figure 6-42. Remote QoS Tab: Selecting a Filter Profile
Filter Profiles are described in Application Profiles and Filter Profiles on page 342.
NOTE: You can click the Details button next to the Filter Profile drop-down menu
to view the configuration of the selected Filter Profile.
Assigning a Remote Profile or a Service Profile to a Remote
There are three additional types of Profiles that you can assign to a remote on the Remote
QoS tab: Remote Profiles, Service Profiles and Multicast Service Profiles. Each remote must
have either a single Remote Profile or one or more Service Profiles assigned for both
Downstream and Upstream traffic. Multicast Service Profiles are optional downstream profiles
that enable your remotes to use Multicast Fast Path Applications. (See Configuring Remotes
for Multicast Fast Path on page 317 for details.)
iBuilder User Guide 219
iDX Release 4.1.x
Remote QoS Tab
Remote Profiles are assigned to remotes that use Remote Service Groups. Service Profiles are
assigned to remotes that use Application Service Groups. See Configuring Quality of Service
for iDirect Networks on page 269 for detailed descriptions of Service Groups, Service Profiles,
and Remote Profiles.
NOTE: A remote that transmits a dedicated SCPC upstream carrier is not
associated with upstream Service Group. Instead, you must assign an upstream
Remote Profile directly to the SCPC remote. See Assigning an Upstream Remote
Profile to an SCPC Remote on page 221.
NOTE: A Remote Profile or Service Profile assigned to an Evolution X1 or e150
remote can have a maximum of 10 (total) Service Levels. Each Virtual Remote in
the assigned Profile can have a maximum of 5 Service Levels. Assigning a Profile to
an X1 or e150 that exceeds either of these limits will cause the remote state to
change to Incomplete in the iBuilder Tree.
Follow these steps to select a Service Group and Service Profile or Remote Profile, or a
downstream Multicast Service Profile, to a remote:
1. Click the Edit button next to the current Upstream or Downstream Service Group
assignment (Figure 6-41) to display the QoS Profile Select dialog box (Figure 6-43).
Figure 6-43. Remote QoS Tab: QoS Profile Select Dialog Box
2. To assign a Remote Profile:
a. In the QoS Group pane, select a Remote Service Group in the Service Group column.
b. In the Remote Profile pane, select a Remote Profile.
3. To assign an Application Service Profile, select a non-multicast Service Profile in the QoS
Group pane.
220 iBuilder User Guide
iDX Release 4.1.x
Remote QoS Tab
4. To assign a downstream Multicast Service Profile, select a Service Profile under the
Multicast Service Group. See Configuring Remotes for Multicast Fast Path on page 317 for
more information.
5. Click OK. The new assignments are displayed on the Remote QoS tab.
In rare cases, when using Application Service Groups, you may want to assign multiple
Downstream or Upstream Service Profiles to a single remote. If you select more than one
Service Profile, the last Service Profile that you select in the QoS Profile Select Dialog Box is
designated as the Primary Service Profile. The NMS and Default Applications from the Primary
Service Profile are used by the system. The NMS and Default Applications from other selected
Service Profiles are not used. For more information see Assigning Service Profiles to Remotes
on page 311.
NOTE: Unlike Service Profiles, only one Downstream and one Upstream Remote
Profile can be assigned to a Remote.
Figure 6-44 shows two Service Profiles assigned to a single remote in an Application Service
Group. Service Profile 1 is the Primary Service Profile. The Primary Service Profile is always
displayed in bold typeface on the GUI.
Figure 6-44. Remote QoS Tab: Multiple Service Profiles Assigned
Assigning an Upstream Remote Profile to an SCPC Remote
Follow these steps to assign an upstream Remote Profile to a remote configured to transmit a
dedicated SCPC upstream carrier to the hub:
1. Click the Edit button in the Upstream QoS area of the Remote QoS tab to open the QoS
Profile Select dialog box. (This is illustrated in Figure 6-45.
iBuilder User Guide 221
iDX Release 4.1.x
Remote QoS Tab
Figure 6-45. Selecting an Upstream Remote Profile for an SCPC Remote
2. In the QoS Profile Select dialog box, select an upstream Remote Profile.
3. Click OK.
6.8.2 Rate Shaping Configuration
This section discusses only the parameters of the QoS tab shown in Figure 6-46.
Figure 6-46. Remote QoS Tab: Upstream and Downstream Rate Shaping
Your ability to configure the Downstream and Upstream Rate Shaping parameters, as well as
Allocation Fairness Relative to CIR, depends on the type of Service Group selected in the
Service Group field (Figure 6-41) and the QoS Mode selected on the QoS tab of your Network
222 iBuilder User Guide
iDX Release 4.1.x
Remote QoS Tab
and Inroute Group. Since QoS Mode only applies to Application Service Groups, the selection
among the following three options determines which parameters you can configure here:
• Remote Service Groups
• Application Service Groups in Remote Based QoS Mode
• Application Service Groups in Application Based (or Application Scaled) QoS Mode.
For a detailed explanation of Service Group types and QoS Modes, see Configuring Quality of
Service for iDirect Networks on page 269.
Table 6-1 on page 223 shows which QoS parameters you can select on the Remote QoS tab
depending on which of the three options listed above is configured for the remote’s Network
(Downstream) or Inroute Group (Upstream). As noted in the table, you cannot configure EIR
on the Remote QoS tab unless it has been enabled for remotes in this remote’s Service Group
on the QoS tab of your DVB-S2 network.
NOTE: Upstream Rate Shaping parameters such as CIR and MIR are not applicable
to SCPC remotes at the remote level of the QoS tree, since all of the upstream
bandwidth is dedicated to the physical remote. However, you can select or clear
Allocation Fairness Relative to CIR to influence how bandwidth is distributed
among the Applications running on the remote.
Table 6-1. Availability of Remote QoS Parameters by Service Group Type and Mode
QoS Service Group Type Applicable Parameters: Applicable Parameters:
and Mode Downstream Upstream
Remote Service Groups Maximum Information Rate Maximum Information Rate
Committed Information Rate Committed Information Rate
Priority Priority
Cost Cost
EIR / EIR Minimum MODCOD* Minimum Information Rate
Allocation Fairness Relative to CIR Idle and Dormant States
Allocation Fairness Relative to CIR
Application Service Groups: Maximum Information Rate Maximum Information Rate
Remote Based Mode Committed Information Rate Committed Information Rate
EIR / EIR Minimum MODCOD* Minimum Information Rate
Idle and Dormant States
Application Service Groups: Maximum Information Rate Maximum Information Rate
Application Based Mode or Minimum Information Rate
Application Scaled Mode
Idle and Dormant States
* DVB-S2 and DVB-S2X Networks only. EIR must be enabled for the Service Group on the
Network QoS tab to select this option.
NOTE: For definitions of Priority, Cost, MIR, CIR, MIN, EIR, and Allocation Fairness
Relative to CIR, see QoS Properties on page 270.
iBuilder User Guide 223
iDX Release 4.1.x
Remote QoS Tab
Configuring MIR and CIR
Follow these steps to configure Downstream or Upstream Maximum Information Rate (MIR)
and/or Committed Information Rate (CIR):
NOTE: Upstream MIR is always enabled for iQ remotes. It must be configured
after configuring the pool license.
1. For each setting (MIR and/or CIR) that you want to configure:
a. Select Enable.
b. Enter a value for the rate in kbps.
2. When using Remote Service Groups, you can change Downstream and Upstream Priority,
Cost and/or Allocation Fairness Relative to CIR for this remote if desired:
a. To change the remote’s Priority, select a new setting from the drop-down menu.
b. To change the remote’s Cost, enter a new value between 0 and 1.
c. To enable or disable Allocation Fairness Relative to CIR for Applications running on
this remote, select or clear the check box. (See Figure 6-40 on page 218.)
NOTE: If this remote is in a DVB-S2 or DVB-S2X ACM network, you can enable EIR
on the Downstream and select a Minimum MODCOD. See the EIR and MODCOD
Configuration on page 226 for details.
Configuring Minimum Information Rate and Idle and Dormant States
The Minimum Information Rate determines the minimum number of upstream TDMA slots
that will be allocated to a remote even if the remote is inactive. You can also select Enable
Idle and Dormant States on the Remote QoS tab to dynamically reduce the remote’s Minimum
Information Rate based on the length of time that the remote has no user traffic to transmit
on the upstream carrier.
Note: This feature is applicable only to remotes that transmit TDMA upstream
carriers. Enabling Idle and Dormant States has no effect on SCPC remotes.
If the Idle and Dormant States feature is enabled, the remote can be in one of three states:
Active, Idle or Dormant. Figure 6-47 shows the fields on the Remote QoS tab used to configure
this feature. The configuration of the remote’s Minimum Information Rate fields determine
the system behavior in the Active State. The configuration of the Idle and Dormant States
fields determine the system behavior in the other two states.
Figure 6-47. Configuring Active, Idle and Dormant States
224 iBuilder User Guide
iDX Release 4.1.x
Remote QoS Tab
For a detailed description of this feature, see the chapter titled “Remote Idle and Dormant
States” in the Technical Reference Guide.
NOTE: Minimum Information Rate must be greater than or equal to the Idle
Minimum Information Rate. Similarly, the Idle Minimum Information Rate must be
greater than or equal to the Dormant Minimum Information Rate.
NOTE: For remotes to remain in the network, Evolution remotes should transmit
at least 1 burst every 4 seconds. With a frame length of 125 ms, this translates
into a minimum of 1 slot every 32 frames. Unless explicitly permitted by the
network design, do not go below this limit for any state.
NOTE: A low Minimum Information Rate in any state may trigger Latency Warnings
for the remote in iMonitor. To prevent these warnings, increase the Latency
timeout for the remote on the Remote Warning Properties tab. See Setting
Warning Properties for Remotes on page 252 for details.
Follow these steps to enable Minimum Information Rate and/or Idle and Dormant States for
a remote:
1. To configure a Minimum Information Rate:
a. Select Enable.
b. Enter a Minimum Information Rate in kbps. As shown in Figure 6-47, the equivalent
slots/frame is automatically displayed when you click in another field on the screen.
NOTE: It is not required to configure a Minimum Information Rate to enable Idle
and Dormant States. If not configured, the Minimum Information Rate defaults to
one slot per frame, or 8 bursts per second for a 125 ms frame length, in the Active
State.
2. To configure Idle and Dormant States, select Enable Idle and Dormant States.
3. For both the Idle State and the Dormant State:
a. Enter the minimum frequency at which slots are allocated to the remote in that state
(in units of 1 slot per n frames). As shown in Figure 6-47, the equivalent Minimum
Information Rate is automatically displayed in kbps.
b. In Timeout, enter the number of seconds that the remote should remain in the
previous state with no upstream user traffic before entering this state.
NOTE: By default, only upstream user traffic triggers a state change from Idle
State or Dormant State to Active State. Upstream NMS traffic does not trigger a
state change by default. However, you can change these default settings by
selecting or clearing the Trigger State Change field in your upstream Service
Levels. See Adding an Application Profile on page 345 for details.
6.8.3 Adaptive Parameters
A remote’s Adaptive Parameters include Maximum Link Impairment and Carrier
Constraints. These optional parameters affect remotes in Adaptive Inroute Groups. Any
values entered in these fields should be determined during network design for Adaptive
networks.
iBuilder User Guide 225
iDX Release 4.1.x
Remote QoS Tab
Maximum Link Impairment determines to what extent the remote influences the selection of
the optimal Inroute Group Composition (IGC) for current network conditions. When
performing trial bandwidth assignment, the IGC selection algorithm treats any remote that
has faded in excess of its Maximum Link Impairment as if it were in clear sky conditions.
The Carrier Constraints limit the upstream carriers on which the remote is allowed to
transmit. No slots are allocated to a remote on any upstream carrier with a symbol rate lower
than the configured Minimum Symbol Rate. Similarly, no slots are allocated to a remote on
any upstream carrier which requires the remote’s bursts to be received at a C/N that exceeds
the configured Maximum C/N.
NOTE: The maximum C/N includes the Fade Slope Margin (M1) and the Hysteresis
margin (M2). For mobile terminals that use the map server feature, the
configured value refers to the edge of coverage and the actual value may be
adjusted automatically depending on the actual location.
Follow these steps to configure the Adaptive Parameters for this remote:
1. Click the Adaptive Parameters sub-tab on the Remote QoS tab to view the Adaptive
Parameters section.
Figure 6-48. Configuring Remote Adaptive Parameters
2. To configure the Maximum Link Impairment for this remote:
a. Select Enable.
b. Enter a fade value in dB.
NOTE: Maximum Link Impairment only affects IGC selection. It does not affect
the amount of bandwidth allocated to the remote.
3. Enter a Minimum Symbol Rate for the remote. The remote will not be allowed to
transmit on upstream carriers with symbol rates lower than the configured value.
4. Enter the Maximum C/N for the remote. The remote will not be allowed to transmit on
upstream carriers that require its TDMA bursts to exceed this C/N.
NOTE: The maximum C/N includes the Fade Slope Margin (M1) and the Hysteresis
margin (M2). For mobile terminals that use the map server feature, the
configured value refers to the edge of coverage and the actual value may be
adjusted automatically depending on the actual location.
6.8.4 EIR and MODCOD Configuration
This section discusses the parameters of the QoS tab shown in Figure 6-49.
226 iBuilder User Guide
iDX Release 4.1.x
Remote QoS Tab
Figure 6-49. Remote QoS Tab: EIR and MODCOD Parameters
The EIR and MODCOD sections of the dialog box apply only to remotes receiving a DVB-S2 or
DVB-S2X outbound carrier with ACM enabled. Note the following:
• EIR is enabled for CIR allocations within the range defined by the Nominal MODCOD and
the EIR Minimum MODCOD defined for the remote.
• Allocation of physical bandwidth is held constant at the remote’s Nominal MODCOD when
the current MODCOD of the remote is below the EIR Minimum MODCOD.
• CIR and MIR allocations to the remote are capped at the remote’s Nominal MODCOD. A
remote may operate above its Nominal MODCOD, but CIR and MIR allocations are not
increased.
NOTE: You can only configure upstream and downstream CIR and downstream EIR
on the Remote QoS tab when using Remote Service Groups or when the QoS mode
for the Network is set to Remote Based. See QoS Modes on page 280 for more
information about QoS Modes.
NOTE: You cannot configure EIR on the Remote QoS tab unless EIR has been
enabled for remotes in this Service Group. This applies to both Remote Service
Groups and Application Service Groups in Remote Based Mode. The minimum
possible EIR MODCOD for the remote is also determined by the Service Group
configuration. See Adding a Service Group on page 302 for more information.
For remote’s in DVB-S2 or DVB-S2X ACM networks only:
1. Select a Nominal MODCOD for this remote. The Nominal MODCOD is the Reference
Operating Point for this remote. A remote may operate above its Nominal MODCOD, but it
will not be granted additional CIR or MIR.
2. Select a Maximum MODCOD for this remote. A remote never operates above its Maximum
MODCOD. By default, the Maximum MODCOD of a remote is the Maximum MODCOD of
the DVB-S2 or DVB-S2X carrier of the network. The Maximum MODCOD cannot be less
than the Nominal MODCOD.
NOTE: Do not select 16APSK or 32APSK as the Maximum MODCOD unless your
remote is using an internal PLL LNB.
NOTE: For DVB-S2X networks, do not select 64APSK, 128APSK, or 256APSK as the
Maximum MODCOD unless your remote is using an internal PLL LNB.
3. To configure EIR on the DVB-S2 outbound carrier for a remote:
iBuilder User Guide 227
iDX Release 4.1.x
Remote QoS Tab
a. Select Enable in the EIR section of the dialog box.
b. Select a Minimum MODCOD. EIR will not be enforced when the remote receives a
MODCOD below the Minimum MODCOD.
6.8.5 Downstream and Upstream Distributor
This section discusses only the parameters of the QoS tab shown in Figure 6-50.
The Downstream Distributor is responsible for segmenting outbound packets for
transmission. The Upstream Distributor can only be configured for a remote that transmits an
SCPC return channel. The Upstream Distributor is responsible for segmenting inbound
packets for transmission on the SCPC upstream carrier.
Figure 6-50. Remote QoS Tab: Downstream Distributor
NOTE: Beginning with iDS Release 8.2, the TDMA upstream segment size is
automatically calculated by the system. You can no longer configure the TDMA
upstream segment size in iBuilder.
NOTE: The Downstream Distributor cannot be enabled on Evolution X1 or e150
remotes.
To change the Segment Size for the Downstream Distributor or Upstream Distributor:
1. Select Enable.
2. Enter a Segment Size.
See the chapter titled “QoS Implementation Principles” in the iDirect Technical Reference
Guide for more information about packet segmentation.
228 iBuilder User Guide
iDX Release 4.1.x
Remote Geo Location Tab
6.9 Remote Geo Location Tab
When commissioning a stationary remote, use the Geo Location tab to specify the geographic
location of the installation site. Geo location can be determined by using a GPS receiver.
Figure 6-51. Remote Geo Location Tab: Settings for Stationary Remotes
When commissioning a mobile remote, use the Geo Location tab to specify the remote’s
mobile settings.
NOTE: iDX 4.1.2.0 introduces a new feature, Communications On The Pause
(COTP). This feature allows iQ Series remotes to change location and then
transmit when stationary. It does not require licensing and is available on iQ
Desktop, iQ 200 Rackmount, and iQ 200 Board remotes.
In COTP mode, only Manual for GPS Input and Mobile Security are selectable;
other controls are grayed out.
The Terminal WUI receives notification when an iQ Series remote is in COTP mode
allowing an operator to set the remote’s geolocation. Refer to the Terminal WUI
User Guide for more information.
iBuilder User Guide 229
iDX Release 4.1.x
Remote Geo Location Tab
Figure 6-52. Remote Geo Location Tab: Settings for Mobile Remotes
NOTE: Evolution X1 and e150 remotes cannot be used as mobile remotes.
Additional information on Mobile parameters is provided in Mobile State on page 230.
Follow these steps to configure a mobile remote:
1. Select Mobile.
2. Select the correct type of GPS Input for the remote: Manual, Antenna or Serial or NMEA.
The GPS Input selected determines the baud rate of the serial console interface to the
remote. For Serial or NMEA, change the Baud Rate and other serial interface parameters
as required.
3. Select Handshake Signaling to provide an input and output signal to the stabilizing
antenna through the serial console port.
4. Select Mobile Security to prevent the remote’s latitude and longitude location from being
transmitted to the NMS over the satellite link. With Mobile Security selected, it is not
possible to determine the remote’s location from the hub.
5. If required, change the Minimum Look Angle configured for this remote’s antenna by
selecting Override and entering a new angle. Select Inherit from Satellite to use the
value configured for the satellite. (See Adding a Spacecraft on page 73.)
6. If required, change the Maximum Skew configured for this remote’s antenna by selecting
Override and entering a new angle. This value represents the maximum angle of skew
that the antenna can tolerate before it stops transmitting. Select Inherit from Satellite
to use the value configured for the satellite. (See Adding a Spacecraft on page 73.)
7. If required, change the Skew Margin configured for this remote’s antenna by selecting
Override and entering a value in degrees. Skew Margin is used to optimize the use of
upstream carriers for mobile remotes using non-circular polarization in Adaptive systems.
Select Inherit from Satellite to use the value configured for the satellite. (See Adding a
Spacecraft on page 73.)
8. Select a COTM type: Maritime, Vehicular, or Avionics. This selection should be consistent
with the Maximum Speed configured for the remote’s inroute group.
NOTE: A high-speed COTM license is required for mobile remotes that exceed 150
mph. Avionics does not appear in the drop-down menu unless this feature license
has been imported into iBuilder for this remote. See Managing NMS Licenses on
page 60.
Mobile State
When the remote is configured as Mobile, it looks for GPS string on the serial console port to
provide its latitude and longitude information in the form of an NMEA string. It uses this
information to compute the FSD and acquire into the network.
Once a remote has been acquired into the network, the remote automatically sends its
latitude and longitude to the hub every 30 seconds. However, when Mobile Security is
230 iBuilder User Guide
iDX Release 4.1.x
Remote Geo Location Tab
selected, the remote will not send its current geographic location to the hub. Since the
remote requires this information to communicate with the hub, mobile remote users must
determine it and communicate it to the remote, enabling the remote to compute the FSD.
In the absence of a GPS receiver interface to the modem, you can supply the latitude and
longitude information manually through the serial console interface. You can also provide the
geographic location information for the hub through the iSite GUI. (The hub geographic
location is always sent as a broadcast message from the hub.)
The baud rate of a serial connection to a mobile remote depends on the GPS Input selected in
the Mobile area of the Geo Location tab. The baud rates and typical usage of these selections
are discussed here:
• Manual (9600 baud): Select Manual when the port is not connected to a GPS receiver and
you want to manually set the latitude and longitude from the remote console. Selecting
Manual will cause the modem to save the latitude and longitude to flash memory. If you
select either of the other options, this information will not be saved to flash and will be
lost in the event that the remote resets.
• Serial or NMEA (4800 baud): Select Serial or NMEA when the port is connected to a GPS
receiver. The 4800 baud rate is a requirement of the NMEA protocol used by GPS to
communicate with the remote.
• Antenna (9600 baud): Select Antenna when using the iDirect Automatic Beam Selection
feature. If you select this option, the port must be connected to one of the mobile
antennas supported by iDirect. For more on this feature, see Configuring Networks for
Automatic Beam Selection on page 553.
NOTE: E8350 remotes have a separate serial port for GPS and are not affected by
configuration changes made at the Geo Location tab.
NOTE: X5 and X7 remotes accept Baud Rate configuration changes only; Data Bit,
Parity, or Stop Bit changes are not supported.
NOTE: The serial console interface is set to 9600 baud for non-mobile remotes.
Handshake signaling requires a stabilizing antenna and requires customers to build their own
electrical interface (converter) to communicate with the antenna. When Handshake
Signaling is enabled at the NMS, the mobile remote provides an input and output signal to the
stabilizing antenna through the serial console port. The output signal, or lock signal, indicates
the frame lock status of the receiver on the remote. The input signal TxMute is used to mute
the transmitter until the antenna pointing is completed.
The remote sends an RS-232 active signal on the console port DTR output (pin 2) while the
modem is trying to acquire the downstream carrier. Once the remote achieves TDM frame
lock, the DTR signal becomes inactive. This signal is intended to indicate to the auto-point
antenna equipment when to switch from coarse-tune to fine-tune mode.
The DSR input on the console port (pin 7) can be used as a “mute” function and will allow the
auto-point antenna equipment to delay acquisition transmit until the antenna has finished
pointing. Without this function, the modem may transmit as soon as it detects TDM frame
iBuilder User Guide 231
iDX Release 4.1.x
Remote Geo Location Tab
lock, before the antenna is properly pointed and polarized. Sending an RS-232 active level to
the DSR input enables the mute function.
232 iBuilder User Guide
iDX Release 4.1.x
Remote VSAT Tab
6.10 Remote VSAT Tab
The remote VSAT tab (Figure 6-53) contains two sets of inter-related VSAT tabs. The top
contains tabs and drop-down list boxes for selecting the previously defined IFL, BUC,
Reflector Mount, Reflector, and LNB. The tabs on the bottom display configuration details for
the currently selected subcomponent. Switching between tabs enables users to review the
configuration of selected subcomponents on one screen. To add these subcomponents entries
to the NMS database, see Adding Entries to Folders on page 30.
Figure 6-53. Remote VSAT Tab
NOTE: The Tx Key Line area of the Remote Antenna section of the VSAT Tab
(Figure 6-53) only appears when configuring Evolution e850mp, e150, or 9-Series
remotes.
NOTE: iDirect brand BUCs and LNBs are preconfigured in the Components folder
of the iBuilder Tree.
iBuilder User Guide 233
iDX Release 4.1.x
Remote VSAT Tab
NOTE: iBuilder supports a number of pre-configured Transceivers. Each
Transceiver is represented in the iBuilder Tree as both a BUC and an LNB. To select
a Transceiver for a remote, select the same Transceiver from both the BUC and
LNB drop-down lists on the VSAT tab. For information on selecting the frequency
band and polarization of ASCSignal Transceivers, see Configuring an ASCSignal
Remote Transceiver on page 235.
Enter the following information on the VSAT tab:
1. In the Remote Antenna area, select a BUC from the BUC drop-down menu. (When using a
Transceiver, select the Transceiver for both the BUC and LNB.)
NOTE: iBuilder filters the list of selectable BUCs based on the value configured
for the ODU Tx Oscillator field of the BUC components. Evolution X7 remotes
allow both 10 MHz and 50 MHz. All other remote model types require 10 MHz.
2. Select the LNB for this remote from the LNB drop-down menu.
NOTE: When selecting an iDirect PLL LNB, ensure that the LNB has the correct
selection for the 22 kHz tone in the LNB dialog box. Enable the 22 kHz tone to
select the high frequency band. Disable the 22 kHz tone to select the low
frequency band.
NOTE: An LNB Stacker configuration is available; see Configuring the Stacker
Feature on page 236. Also, see the Technical Reference Guide for a description of
the Stacker feature.
3. Select Boost LNB Voltage for Long Cable Runs to add boost LNB voltage to the DC voltage
configured for the LNB selected in Step 2. (This field is only applicable for LNBs with ODU
Rx DC Power enabled.)
4. Selecting an IFL, Reflector Mount, and/or Reflector is optional.
5. The Approximate Cable Length should be set during the commissioning process. You can
record it here for reference.
6. The Transmit Key Line feature is only available for Evolution e850mp, e150, or 9-Series
remote terminals that support the transmit key line interface. Enabling Tx Key Line tells
the remote to provide a differential RS-485 signal to the BUC. This signal can be used to
conserve terminal power. To enable this feature:
a. Under Tx Key-line, select Enable.
b. Enter a BUC PA Warm-up Time from 0 to 1700 microseconds.
NOTE: See the Technical Reference Guide for a description of the Transmit Key
Line feature.
234 iBuilder User Guide
iDX Release 4.1.x
Remote VSAT Tab
7. The tabs on the lower half of the dialog box display the details of the components that
you have selected. Click OK to save your settings. The new remote is added to the
iBuilder Tree under the Inroute Group or line card.
NOTE: If using the iDirect Automatic Beam Selection feature, select a Reflector
that is configured with a controllable antenna. For controllable antennas, a
number of additional fields are shown on the right-hand side of the Remote
Antenna area of the VSAT tab. (See Figure 6-54 on page 235 for one example.) For
details on configuring these fields, see Configuring Networks for Automatic Beam
Selection on page 553.
Figure 6-54. Remote VSAT Tab with SeaTel ABS Fields
6.10.1 Configuring an ASCSignal Remote Transceiver
The XR3, XR3E, DR5 and DR7 Transceivers from ASCSignal appear in the iBuilder Tree under
the Remote Antenna Components folders for both the BUC and LNB as shown below.
To select the LNB frequency band and cross polarization for these Transceivers from the LNB
folder of the iBuilder Tree:
1. Right-click the Transceiver in the LNB folder and select ModifyItem.
2. In the LNB dialog box, select the correct ODU Rx DC Power and 22 kHz Tone settings for
the transceiver as follows:
a. For a DRU15F16X or DRU17F16X, select 18V for ODU Rx DC Power for cross-
polarization. Select 13V for ODU Rx DC Power for co-polarization.
iBuilder User Guide 235
iDX Release 4.1.x
Remote VSAT Tab
Figure 6-55. LNB Dialog Box: Selecting DC Voltage
NOTE: The DC Voltage can be increased by 1 Volt by selecting Boost LNB Supply
Voltage. See Step 3 on page 234.
b. The presence or absence of a 22 kHz tone determines the LNB frequency band
selected by the transceiver. Select Enable 22 kHz Tone for the high frequency band
(11.70 to 12.20 GHz). Clear the Enable 22 kHz Tone check box for the low frequency
band (10.70 to 11.70 GHz).
Figure 6-56. LNB Dialog Box: Enabling 22 kHz Tone
6.10.2 Configuring the Stacker Feature
The Stacker configuration allows a user to define an LNB that can deliver a primary and a non-
primary beam with different polarizations simultaneously on different IF sub-bands.
Enabling the Stacker feature requires defining the remote-side custom keys listed in Table 6-2
on the Remote Custom tab for each remote as in this example:
[FREQ_TRANS]
stacker_down_translation = 10050.000000
[SATELLITE]
stacker_primary_polarity = H
Table 6-2. Custom Keys for a Stacked LNB Type
Default Value
Custom Key Group/Name Description Value Range
Process
#[FREQ_TRANS] When tuning the remote's Rx, if MHz, the LNB down_translation
#stacker_down_translation the beam being tuned has a translation
polarization different from frequency for
stacker_primary_polarity, the the 'non-primary'
remote will use polarity band.
stacker_down_translation
instead of down_translation.
Otherwise the previous beam-
based logic will apply.
236 iBuilder User Guide
iDX Release 4.1.x
Remote VSAT Tab
Table 6-2. Custom Keys for a Stacked LNB Type (continued) (continued)
Default Value
Custom Key Group/Name Description Value Range
Process
[SATELLITE] If present, indicates the • V- vertical null
stacker_primary_polarity terminal has a Stacked • H - horizontal
antenna/LNB. When sending • L - left
the OpenAMIP 'P' command, the
• R - right
remote will always use the
stacker_primary_pol value, if it
exists. Otherwise the previous
beam-based logic will apply.
iBuilder User Guide 237
iDX Release 4.1.x
Remote VSAT-2 Tab
6.11 Remote VSAT-2 Tab
The VSAT-2 tab is only available for Evolution X7 remotes that are licensed for a second
receiver. The second receiver can receive Multicast Fast Path streams from a primary or
secondary network.
• The primary network refers to the iBuilder network in which the X7 remotes receive the
MCFP encrypted traffic in the first demodulator.
• The secondary network refers to the iBuilder network in which the X7 remote receives
the MCFP Encrypted traffic in the overlay demodulator (second demodulator) but
receives the encryption keys under the first demodulator.
Figure 6-57. Remote VSAT-2 Tab
NOTE: A license is required to enable the second receiver on an X7-Series
satellite router. For more information, see the iDirect Features and Chassis
Licensing Guide.
NOTE: For information on configuring Multicast Fast Path streams from a
secondary network, see the chapter on “Multicast Fast Path” in the Technical
Reference Guide.
238 iBuilder User Guide
iDX Release 4.1.x
Remote VSAT-2 Tab
Additionally, see the following sections for additional information about configuring
an X7 remote to receive encrypted Multicast Fast Path traffic on a second
demodulator:
• If there are multiple Protocol Processors that are not isolated on the LAN,
then a different Multicast IP Address must be configured for each Protocol
Processor. on page 104
• Adding a Network on page 132
• kd keyroll next_update Command Example on page 547
To configure an Evolution X7 remote to receive Multicast Fast Path traffic on a second
demodulator, perform the following:
1. Click the VSAT-2 tab of the remote to open it. See Figure 6-57.
2. In the Receive Second Downstream section, select Enable.
3. Select the remote physical port, Rx1 in or Rx2 in, to provide the input to the 2nd
receiver.
a. If using Rx2 in, select the LNB for this remote from the LNB drop-down menu.
b. If using Rx2 in, optionally select Boost LNB Supply Voltage to add 1 v to the DC
voltage configured for the selected LNB.
4. Check Multicast FastPath Encryption.
NOTE: Link Encryption must be checked on the Remote Information tab.
5. In Rx Frequency, enter the downlink center frequency of the second downstream carrier.
6. Enter the Symbol Rate of the second downstream carrier.
7. In the Authorized Multicast Fast Path Streams section, select the stream numbers of the
Multicast Fast Path streams that this remote should forward to the local LAN.
NOTE: The stream numbers can be viewed in the Application dialog boxes of the
Multicast Fast Path Applications configured in the Group QoS tab of the second
network. Figure 6-58 illustrates this.
iBuilder User Guide 239
iDX Release 4.1.x
Remote L2oS Tab
Figure 6-58. QoS Application: Multicast Fast Path Stream Number
8. Click OK to save the configuration changes.
NOTE: The IFL and BUC tabs at the bottom of the VSAT-2 screen display the
details of the selected components.
6.12 Remote L2oS Tab
NOTE: For iQ Series remotes, see Layer 2 Tab on page 247.
The L2oS feature and the Layer 2/Layer 3 Hybrid mode feature are described in the “Layer 2
over Satellite” chapter of the Technical Reference Guide.
NOTE: Configuring L2oS requires configuring L2oS hub-side parameters as well as
configuring L2oS remote-side parameters. This section describes configuring L2oS
remote-side parameters. For information on configuring L2oS hub-side
parameters, see Configuring L2oS Hub Parameters on page 110.
The L2oS tab is only displayed if the L2oS Enabled check box is checked on the Information
tab of the Protocol Processor controlling this remote’s network. Figure 6-59 shows the Remote
L2oS tab.
240 iBuilder User Guide
iDX Release 4.1.x
Remote L2oS Tab
Figure 6-59. Remote L2oS Tab
NOTE: At the bottom of the L2oS tab, Enable BFD Proxy is disabled by default.
Bidirectional Forwarding Detection (BFD) is a network protocol used to detect
faults between two forwarding engines connected by a link. Refer to the Technical
Reference Guide for additional information.
NOTE: The Enable BGP check box appears directly under the Enable BFD Proxy
check for X7-ER remotes only and allows an operator to enable/disable Native
BGP.
Use this tab (Figure 6-59) for:
• Layer 2 settings
• SDT modes
• Header compression
• To enable/disable Native BGP peer(s) alarms
iBuilder User Guide 241
iDX Release 4.1.x
Remote L2oS Tab
The following sections provide information about configuring Layer 2 or Layer 3 SVNs:
• Configuring SDT
• Configuring SVNs
• Configuring Header Compression
6.12.1 Configuring SDT
The SDT parameters determine if VLAN tagging, QinQ tagging, or no tagging is used on the
remote LAN connection(s) to the customer equipment. Configure as follows:
1. Enter the SDT parameters in the SDT section of the L2oS tab.
a. For Mode, select VLAN (default), QinQ, or Access.
NOTE: All three modes are available for X1 remotes; only VLAN mode is available
for X7 remotes.
b. If Mode is VLAN or QinQ, enter Ethertype 1. This field defaults to 0x8100 for VLAN
Mode and 0x9100 for QinQ Mode.
c. If Mode is QinQ, enter Ethertype 2. This field defaults to 0x8100.
6.12.2 Configuring SVNs
NOTE: SVN assignment for L2oS networks requires hub-side and remote-side
configurations. This section describes remote-side configuration; see Configuring
SVNs on page 114 for hub-side configuration.
This section describes how to configure SVNs. An SVN must be added to the remote before it
can be used.
NOTE: Both CE Tag Transparent SVNS and CE Tag Non-Transparent SVNs can be
assigned to the same remote. Refer to the Technical Reference Guide for
information.
NOTE: Layer 2 or Layer 3 SVNs must be predefined in the Protocol Processor SVNs
tab pane before they can be assigned to a remote. Refer to Configuring L2oS Hub
Parameters on page 110.
NOTE: For information on adding Layer 3 SVNs to the remote, see Adding Layer 3
SVNs to a Remote on page 191.
Adding Layer 2 SVNs to the Remote
Use the SVNs portion of the Remote L2oS tab shown in Figure 6-59 to configure the set of
Layer 2 SVNs over which traffic flows on the satellite link to and from a remote.
To configure an SVN:
1. Click the Add button to open the SVN dialog box.
242 iBuilder User Guide
iDX Release 4.1.x
Remote L2oS Tab
2. Click the SVN ID pull-down menu to select an SVN from the previously defined list of
SVNs for the remote. See Figure 6-60.
When an SVN is selected, it no longer appears in the pull-down list. After all the SVNs are
used, the pull-down list is empty.
Figure 6-60. Adding Layer 2 SVN
A CE Tag Transparent SVN is indicated by an X attached to the SVN ID (for example, 10_X)
as shown below.
Figure 6-61. CE Tag Transparent SVNs
3. If desired, enter a Local Id. This is an optional SVN ID that remaps the SVN ID(s) on the
remote LAN to a different SVN ID.
iBuilder User Guide 243
iDX Release 4.1.x
Remote L2oS Tab
iBuilder does not permit Local IDs to be configured for CE Tag Transparent SVNs.
For more information on local IDs, see the Layer 2 over Satellite chapter in the Technical
Reference Guide.
The following local IDs are available for the SDT modes:
• For VLAN mode, Local ID (SP) is available
• For QinQ mode, Local ID (SP) and Local ID (CE) are available
• For Access mode, no Local ID is available
4. Select Enabled to enable this SVN. An SVN must be enabled to be used. A maximum of
eight SVNs can be enabled per remote.
5. Click OK to add the SVN to the list of SVNs in the SVNs pane.
NOTE: Unchecking Enable disables the SVN. No traffic is transmitted on a
disabled SVN.
NOTE: After an SVN is added to the SVNs pane, it can be changed by selecting the
SVN and clicking the Edit button. The SVN dialog box will open for making
changes.
NOTE: After an SVN is added to the SVNs pane, it can be removed by selecting
the SVN and clicking the Remove button.
Remote MAC Address Aging Timeout
The learned MAC addresses on the hub and the remote will both expire if the remote devices
with the MAC addresses have not transmitted for a specific duration. This default durations
are:
• 6 hours at the hub
• 5 minutes at the remote
To change the remote MAC address aging timeout, define the following remote-side custom
key on the Remote-side configuration area of the Remote Custom tab.
[SDT]
mac_aging_timeout_sec = x
where x = is a value from 1 to 65535 seconds.See Figure 6-62.
244 iBuilder User Guide
iDX Release 4.1.x
Remote L2oS Tab
Figure 6-62. Remote MAC Address Aging Timeout
For information on learned MAC expiration at the Protocol Processor, see Protocol Processor
MAC Address Aging Timeout on page 113.
6.12.3 Configuring Header Compression
Use the Compression button to select the types of header compression to be applied to the
Ethernet frames sent over-the-air.
NOTE: The L2oS Advanced header compression options are described in detail in
the chapter “Layer 2 over Satellite” of the Technical Reference Guide.
Figure 6-63. L2oS Advanced Header Compression
1. At the Compression pull-down menu, select a header compression type: Disabled,
Simple, or Advanced.
iBuilder User Guide 245
iDX Release 4.1.x
Remote L2oS Tab
• Disabled: No headers are compressed in the Ethernet frames.
• Simple: Only the Ethernet header is compressed. (Default)
NOTE: Simple compression is not supported on iQ Series remotes; iQ Series
remotes are set with Compression Disabled by default.
• Advanced: Select Advanced to selectively enable the various ROHCv2 header
compression Profiles and/or Aggressive Compression. The set of Advanced Profiles
that can be enabled together is represented by the level of indentation in the
Profiles section of the Remote L2oS tab.
Selecting the Advanced option by itself, without selecting any other ROHCv2 header
compression Profile, will configure ROHCv2 Ethernet header compression on the
remote (including iQ Series remotes).
246 iBuilder User Guide
iDX Release 4.1.x
Layer 2 Tab
6.13 Layer 2 Tab
For iQ Series remotes, the Layer 2 tab below replaces the L2oS tab. Use it to assign PP
Controller-defined L2 SVNs to an iQ Series remote.
Figure 6-64. Layer 2 Tab
NOTE: At the bottom of the L2oS tab, Enable BFD Proxy is disabled by default.
Bidirectional Forwarding Detection (BFD) is a network protocol used to detect
faults between two forwarding engines connected by a link. Refer to the Technical
Reference Guide for additional information.
The L2oS feature and the Layer 2/Layer 3 Hybrid mode feature are described in the “Layer 2
over Satellite” chapter of the Technical Reference Guide.
Configuring Layer 2 on iQ Series remotes differs from other iDirect remotes as follows:
• SDT modes are configured at the Port tab; see Ports Tab on page 212.
• Header compression is configured using the Compression button at the Information tab
to open the Remote Compression dialog box; see Remote Information Tab on page 179.
iBuilder User Guide 247
iDX Release 4.1.x
Layer 2 Tab
The Layer 2 tab is only displayed if the L2oS Enabled check box is checked on the
Information tab of the Protocol Processor controlling the remote’s network. Figure 6-64
shows the Layer 2 tab.
6.13.1 Configuring SVNs
This section describes how to configure SVNs. An SVN must be added to the remote before it
can be used.
NOTE: Both CE Tag Transparent SVNS and CE Tag Non-Transparent SVNs can be
assigned to the same remote. Refer to the Technical Reference Guide for
information.
NOTE: Layer 2 SVNs must be predefined in the Protocol Processor SVNs tab pane
before they can be assigned to a remote. Refer to Configuring L2oS Hub
Parameters on page 110.
NOTE: An SVN assigned to an iQ Series remote can be either unassigned or
assigned to a single port.
A port can be assigned to only one CE Tag Transparent SVN or one or more Non-
Transparent SVNs.
For more information on assigning iQ Series ports, see Ports Tab on page 212.
Adding Layer 2 SVNs to an iQ Series Remote
Use the SVNs pane in the iQ Series remote Layer 2 tab shown in Figure 6-64 to configure the
set of Layer 2 SVNs over which traffic flows on the satellite link to and from a remote.
To configure an SVN:
1. Click the Add button to open the SVN dialog box.
2. Click the SVN ID pull-down menu to select an SVN from the previously defined list of
SVNs for the remote. See Figure 6-65.
When an SVN is selected, it no longer appears in the pull-down list. After all the SVNs are
used, the pull-down list is empty.
248 iBuilder User Guide
iDX Release 4.1.x
Layer 2 Tab
Figure 6-65. Adding Layer 2 SVN
A CE Tag Transparent SVN is indicated by an X attached to the SVN ID (for example, 10_X)
as shown below.
Figure 6-66. CE Tag Transparent SVNs
3. If desired, enter a Local Id. This is an optional SVN ID that remaps the SVN ID(s) on the
remote LAN to a different SVN ID.
iBuilder does not permit Local IDs to be configured for CE Tag Transparent SVNs.
For more information on local IDs, see the Layer 2 over Satellite chapter in the Technical
Reference Guide.
The following local IDs are available for the SDT modes:
iBuilder User Guide 249
iDX Release 4.1.x
Layer 2 Tab
• For VLAN mode, Local ID (SP) is available.
• For QinQ mode, Local ID (SP) and Local ID (CE) are available.
• For Access mode, no Local ID is available.
4. SVNs added to the iQ Series are automatically Enabled. A maximum of eight SVNs can be
enabled per remote.
5. Click OK to add the SVN to the list of SVNs in the SVNs pane.
NOTE: After an SVN is added to the SVNs pane, it can be changed by selecting the
SVN and clicking the Edit button. The SVN dialog box will open for making
changes.
NOTE: After an SVN is added to the SVNs pane, it can be removed by selecting
the SVN and clicking the Remove button.
250 iBuilder User Guide
iDX Release 4.1.x
Mesh Receiver Tab
6.14 Mesh Receiver Tab
The Mesh Receiver tab is used when configuring a Mesh receiver in a Mesh network. For
information about Mesh networks, refer to the Mesh Network chapter in the Technical
Reference Guide.
Figure 6-67. Mesh Receiver Tab
The Mesh Receiver tab is only displayed if the Mesh Mode pull-down menu on the Remote
Information tab shows that the remote is in Mesh mode (see Figure 6-68) and the Mesh
Enabled check box is checked on the Inroute Group Information tab (see Adding an Inroute
Group on page 163).
iBuilder User Guide 251
iDX Release 4.1.x
Setting Warning Properties for Remotes
Figure 6-68. Mesh Mode Pull-Down Menu
6.14.1 Configuring a Mesh Receiver
1. Right-click an inroute group in the iBuilder Tree and select Modify Item.
2. At the Inroute Group Information tab, check the Mesh Enabled check box. (See Adding
an Inroute Group on page 163.)
3. Right-click a remote in the inroute group and select Modify Item.
4. Open the Mesh Receiver tab.
5. Enter the remote’s IP Address and Serial Number.
6. Click OK.
7. In the Mesh to Star Switching area
• Receive Fade Slope Margin (default value: 1 dB)- A Mesh remote should transition from
Mesh to Star mode when it can no longer support error-free Mesh mode transmission.
Enter a value to determine when the terminal switches from Mesh to a Star
configuration. You can determine this value based on (C/N0)target = (C/N0)thresh +
Mmesh_fade_margin_local.
• Receive Hysteresis Margin (default value: 0.6 dB) - This is the margin added to mesh
fade margin to avoid the flapping when the Received C/N0 is at the border.
NOTE: Because a Mesh Receiver works on the principle of properly detecting a
majority of all the bursts transmitted on an inroute group, it is important that all
free slots are allocated regardless of the MIR settings. The following custom key is
required for Mesh inroute groups at the Network dialog box Custom tab:
[INROUTE_GROUP_X]
last_try_to_paint_unpainted_slots=1
6.15 Setting Warning Properties for Remotes
You can use iBuilder to modify both global properties of remote warnings and warning
properties for individual remotes. To change global warning properties for remotes, select
Global Warnings for Remotes from the Edit menu. To change warning properties for
individual remotes, click the Warning Properties tab for the remote you want to modify.
For details on configuring warning properties for line cards, remotes and protocol processor
blades, please see Configuring Warning Properties on page 54.
252 iBuilder User Guide
iDX Release 4.1.x
Pool License Properties Tab
6.16 Pool License Properties Tab
The Pool License Properties tab allows users to assign IQ licenses to IQ remotes. Refer to the
Features and Chassis Licensing Guide for information about iQ licenses.
Figure 6-69. Pool License Properties Tab
The following rules apply when assigning licenses to iQ remotes:
• Only one bandwidth license can be assigned to a remote.
• Without a bandwidth license, an iQ remote will be in Incomplete state.
• When a bandwidth license is successfully assigned to a remote:
• The Enable check box is checked for the Maximum Information Rate (MIR) in the
Upstream Rate Shaping area of the Remote QoS tab. See Configuring MIR and CIR on
page 224.
• The MIR value is changed for the Maximum Information Rate (MIR) based on the new
License Assigned.
iBuilder User Guide 253
iDX Release 4.1.x
Pool License Properties Tab
Additionally, the following applies to the remote’s MIR when a bandwidth license is applied
successfully:
• If not previously set, the MIR is set to the license bandwidth.
• If MIR value is smaller than the bandwidth license allowed, then the MIR remains at the
smaller value.
• If MIR value is larger than the bandwidth license allowed, then the MIR changes to the
bandwidth license value.
6.16.1 Assigning a License to a Remote
To assign a license to a remote:
1. Right-click the remote in the iBuilder tree and select ModifyItem.
2. Click the Pool License Properties tab.
NOTE: The Pool License Properties tab provides static information that is not
updated on a real-time basis. The number of licenses do not change as you check
boxes. If you save and open again, you will see new totals.
3. Click the check box for the desired license.
NOTE: A Pool license feature only appears in the Pool License Properties tab if
the feature was purchased as part of the Pool Licenses. The information in this
tab is not updated on a real-time basis. See the next section for information on
viewing license pool information.
4. Click OK.
NOTE: When all purchased licenses are activated, the number of available
features shows as zero.
6.16.2 Viewing License Pool Info
Users can view the following information for each feature at the Pool License Info window by
selecting ViewView License Pool Info from the main menu:
• Number of licenses
• Licenses in-use
• Remaining licenses
254 iBuilder User Guide
iDX Release 4.1.x
Adding a Remote by Cloning an Existing Remote
Figure 6-70. Pool License Info Window
6.16.3 Updating License Pool Information
To reload an updated iQ Series remote licenses file without restarting NMS services, proceed
as follows:
1. Telnet to the NMS nmscfg console using the following command:
telnet 0 14123
2. Issue the following command to reload the updated license file:
plic
6.17 Adding a Remote by Cloning an Existing Remote
You can either add a new remote by using the procedures in Adding Remotes on page 178 or
you can clone an existing remote to create another remote with a new name but the same
definition. The cloning feature is a quick and easy way to create several remotes with minor
differences, without having to configure each one from a blank configuration screen.
To clone an existing remote, follow the procedure below:
1. Right-click a Remote and select Clone.
2. Enter a new Name for the remote.
3. Modify any fields you want to change for the new remote.
4. Click OK to save the changes.
iBuilder User Guide 255
iDX Release 4.1.x
Roaming Remotes
6.18 Roaming Remotes
Beginning with iDS Release 7.0, you can define mobile remotes that “roam” from network to
network around the globe. Roaming remotes are not constrained to a single location or
limited to any geographic region. Instead, by using the capabilities provided by the iDirect
“Global NMS” feature, you can configure your remote terminals to have true global access.
NOTE: Global NMS is a licensed feature. If you plan to define and track roaming
remotes in your network, please contact the iDirect Technical Assistance Center
(TAC).
The Global NMS feature allows remotes to move among networks on various transponders and
satellites, controlled from various hubs. To accomplish this, you must define the remote in all
of the networks in which it will be visible. For more information of the Global NMS feature,
see the chapter titled “Global NMS Architecture” in the iDirect Technical Reference Guide.
The set of parameters that defines a roaming remote falls into three categories:
• Parameters that must be the same in all networks: DID, passwords, and remote name.
iBuilder will not allow you to define these parameters inconsistently across networks for
the same remote.
• Parameters that must be different in each network. These consist mostly of internal
database IDs and references that are automatically established by iBuilder when the
remote is defined in multiple networks.
• Parameters that may be the same or different from network to network. These “don’t
care” parameters include everything not in the lists above. Examples are IP configuration,
QoS settings, initial transmit power values.
Once you define a roaming remote and add it to multiple networks, the “don’t care”
parameters will be identical in all networks. At that time, you can modify these parameters in
the different networks as desired. (See Managing “Don’t Care” Parameters on page 258).
6.18.1 Adding a Roaming Remote
To define a roaming remote, first create the remote in one of the target networks using the
procedure in Adding Remotes on page 178. Define this remote in the normal way for that
network, including setting IP parameters and features, VSAT components, rate limits, and
other settings.
Once you have added the remote to one network, follow these steps to add it to the
remaining networks:
1. Right-click the Remote in the iBuilder Tree and select Add to Networks in the Roaming
section of the remote menu.
The Roaming dialog box opens.
256 iBuilder User Guide
iDX Release 4.1.x
Roaming Remotes
Figure 6-71. Roaming Dialog Box
2. Select the appropriate check boxes to add the remote to one or more additional
networks.
NOTE: For purposes of redundancy, the Roaming Remote dialog box also allows
you to configure an SCPC remote in multiple networks by selecting line cards in
SCPC return mode.
3. Click OK to save your changes and close the dialog box. iBuilder automatically adds the
remote to the selected networks, copying the “don’t care” configuration items to the
new networks. You are free to modify the remote’s configuration in the other networks as
desired.
NOTE: When adding roaming remotes to networks, only networks in which the
remote is not currently configured are displayed in the dialog box.
NOTE: Evolution X1 and e150 remotes can be added to multiple networks to
support geographic redundancy. However, these remotes cannot be mobile
remotes.
6.18.2 Managing Roaming Remote Configuration
There are two primary ways to manage a roaming remote’s configuration across all of its
network instances. Each is described in the sections that follow.
iBuilder User Guide 257
iDX Release 4.1.x
Roaming Remotes
The Revision Server is completely compatible with roaming remotes. You may upgrade a
network even if a roaming remote is in another network. As long as IP connectivity is available
from the NMS to the remote, the remote will receive the download package (image and
options file), write it to flash memory, and reset. For details, see Upgrading Remotes Using
Revision Server on page 407.
Managing “Must be the Same” Parameters
You can modify the parameters that must be the same across all network instances of a
roaming remote by selecting Update Properties in the iBuilder Tree for that remote. When
you change a parameter in one network using the remote’s Update Properties dialog box,
iBuilder makes the same change to that remote in all of its networks.
Use the following procedure to change roaming remote parameters that must be the same in
all networks:
1. Right-click the Remote in the iBuilder Tree and select Update Properties in the Roaming
section of the remote menu.
2. Update the values in the Roaming Properties Update dialog box as desired.
Figure 6-72. Roaming Properties Update Dialog Box
3. Click OK to save your changes and close the dialog box. iBuilder updates the remote in all
of its networks.
Managing “Don’t Care” Parameters
You can change the value for a “don’t care” parameter on a roaming remote in a single
network by following the usual procedure: right-click the remote in the iBuilder Tree for the
258 iBuilder User Guide
iDX Release 4.1.x
Roaming Remotes
desired network and selecting Modify. This allows you to modify the remote’s parameters in
one network while leaving them unchanged in the others.
However, it is likely that many of a roaming remote’s “don’t care” parameters will be the
same from network to network. In those instances, iDirect recommends that you use iBuilder’s
Group Edit feature to modify the remote. Since this method allows you to modify shared
parameters on all instances of the remote at the same time, it is both easier and less error-
prone than making the changes one by one. For a general discussion of this feature, see
Working with Multiple Elements Simultaneously on page 44.
The procedure beginning on page 260 explains how to modify multiple instances of the same
remote using the iBuilder Details pane. Although you can use this method to modify any or all
instances of a remote, a more convenient method exists to modify all instances of the
remote.
To modify all instances of the same remote:
1. Right-click the Remote in the iBuilder Tree and select Modify All Instances in the
Roaming section of the menu.
2. In the Modify Configuration Object dialog box (Figure 6-73), change the remote
parameters that you want to modify.
Figure 6-73. Modifying Shared Parameters of All Roaming Remote Instances
NOTE: iBuilder will only allow you to modify “don’t care” parameters when
modifying multiple instances of the same remote.
iBuilder User Guide 259
iDX Release 4.1.x
Roaming Remotes
NOTE: iDX Release 4.1.2.0 allows operators to use Modify All Instances to modify
the Remote Profile (see QoS Profiles) and the upstream and downstream
Minimum Information Rate (MIR) (see Rate Shaping Configuration) at the Remote
QoS tab and the Customer area at the Remote Information tab (see Customers
and Distributors).
3. Click OK to save the changes to all instances of the remote.
The above procedure works only for all instances of a remote. You may want to modify
multiple, but not all, instances of a remote. Follow these steps to modify multiple instances
of the same remote:
1. Select View Details from the iBuilder main menu to display the Details pane. The
Details pane is displayed to the right of the iBuilder Tree.
2. Select the top-level node in the iBuilder Tree.
3. Select View Collapse Details Hierarchy from the iBuilder main menu.
Figure 6-74. iBuilder View Menu: Collapse Details Hierarchy
This option removes the hierarchical structure of the network elements and components
so they can all be shown in a single window.
260 iBuilder User Guide
iDX Release 4.1.x
Roaming Remotes
Figure 6-75. iBuilder Details View with Collapsed Hierarchy
4. In the Details View, select the Type column header to sort by element type. This will
group together all remotes, regardless of their networks.
5. If desired, select the Name column header to further sort by element name. This will
group together all instances of a roaming remote, since the remote has the same name in
all networks.
6. Select all desired instances of the Roaming Remote in the Details pane.
7. Place the mouse pointer over the remote names in the highlighted group.
8. Right-click and select Modify from the menu.
9. Modify the remote’s shared parameters as required. Only parameters that are common to
all network instances can be changed.
iBuilder User Guide 261
iDX Release 4.1.x
Roaming Remotes
Figure 6-76. Modifying Shared Parameters of Multiple Roaming Remotes Instances
Adding Multiple Roaming Remotes to a Network
You can add multiple roaming remotes to a network in one operation by following these steps:
1. Right-click an inroute group in the iBuilder Tree and select Add Multiple Roaming
Remotes from the menu.
The Add Multiple Roaming Remotes dialog box opens with a list of available remotes.
Figure 6-77. Add Multiple Roaming Remotes Dialog Box
262 iBuilder User Guide
iDX Release 4.1.x
Roaming Remotes
NOTE: Remotes that already exist in more than one other network may be listed
multiple times.
2. Select the remotes you want to add to the network.
NOTE: When you select a remote instance from the list, other instances may be
invalidated. Invalid selections appear in red and an explanation is displayed in the
Comment column.
3. Click OK to add the selected remotes to the network.
Adding a Roaming Remote to Multiple Networks
You can add an existing roaming remote to multiple networks in one operation by following
these steps:
1. Right-click the remote in the iBuilder Tree and select Add to Networks from the menu.
The Add Roaming Remotes to Networks dialog box opens with a list of available network
/ inroute group combinations.
Figure 6-78. Add Roaming Remotes to Networks Dialog Box
2. Select the network / inroute groups to which you want to add the remote.
iBuilder User Guide 263
iDX Release 4.1.x
Roaming Remotes
NOTE: You can only select one inroute group in any network for the remote.
Invalid selections appear in red and an explanation is displayed in the Comment
column.
3. Click OK to add the remote to the selected network.
6.18.3 Beam Switching for Roaming Remotes
The decision of which network a particular roaming remote joins is made by the remote.
There are currently three beam selection methods supported by iDirect.
Automatic Beam Selection
Automatic beam selection is the most powerful and flexible way for remotes to roam from
network to network. It requires an auto-pointing antenna at the remote site, and a map
server process on the NMS.
The map server contains footprint information for all beams on all satellites in the global
network. It parcels out pieces of the map to remotes based on their current geographic
location. Depending on signal quality and location, the remote will either remain in the
current network or automatically switch to a higher-quality network.
For a technical description of the Automatic Beam Selection feature, see the iDirect
Technical Reference Guide. For details on configuring your network for Automatic Beam
Selection, see Configuring Networks for Automatic Beam Selection on page 553.
Manual Beam Selection
Users at a remote terminal can command the remote to join a particular network using the
beamselector command, available from the remote’s console. The following figure shows the
command format and the output of the “list” option.
NOTE: Access to the iDirect system is only allowed from a local host. Instead of
using the telnet <ip address> command, users now must ssh to the server with
the ssh <ip address> command and then telnet to the console from the local host
using the telnet localhost <port number> command or the telnet 0 <port
number> command.
.
[RMT:2036] admin@telnet:10.0.150.7;1084
> beamselector
control Beam selector control command
list list known beams
mapsize print or change the map size request params
params stats | params | debug
switch switch to new beam
[RMT:2036] admin@telnet:10.0.150.7;1084
> beamselector list
3 is currently selected
3 = Beam_603_340000_GA
2 = Beam_906_64000_GB
1 = Beam_605_174000_GA
Figure 6-79. Using the Console beamselector Command
264 iBuilder User Guide
iDX Release 4.1.x
Enabling IP Packet Compression Types
“Round Robin” Beam Selection
In the absence of both a map server and a beamselector command from the console, remotes
default to a round-robin selection algorithm. Using this method, a remote attempts to join
each network in turn until the remote has acquired a beam. Beams that cannot be acquired
are marked as unusable. The remote will not re-try an unusable beam until all other beams
have been tried. The order in which the remote tries each network is based on the perceived
quality of the network’s downstream carrier, as determined by the remote’s geographic
location relative to the satellite longitude.
6.19 Enabling IP Packet Compression Types
Four types of IP packet compression are supported in iDirect:
• TCP payload compression
• UDP header compression
• UDP payload compression
• CRTP (RTP header compression)
In addition, iDirect supports Layer 2 Tunneling Protocol (L2TP) payload compression using
custom keys. For details, see L2TP Payload Compression on page 267.
The following sections discuss these compression types.
Follow these steps to enable the first four compression types per remote on the remote
Information tab:
1. Right-click the Remote and select ModifyItem.
2. Click the Compression button to open the Compression dialog box.
Figure 6-80. Compression Dialog Box
iBuilder User Guide 265
iDX Release 4.1.x
Enabling IP Packet Compression Types
3. In the Compression dialog box, select each desired compression type (described below)
to enable for the remote.
4. Click OK to save changes and return to the Remote Information tab.
6.19.1 TCP Payload Compression
You can enable TCP payload compression on remotes to increase the available bandwidth for
TCP streams during periods of channel congestion. When enabled, the TCP streams are
compressed on both the downstream and upstream channels simultaneously. By default, TCP
payload compression is turned off.
TCP payload compression is activated only during times of congestion. If no congestion is
present, data passes through the compression layer unchanged. The compression ratio varies
depending on the amount of congestion and the nature of the TCP payload data.
Even during channel congestion, compression is not enabled under all circumstances. If a
remote’s CPU utilization is above 50 percent, TCP payload compression is automatically
disabled for all sessions. If CPU utilization is below 50 percent, a maximum of five TCP
sessions are compressed. If the number of sessions exceeds five, the additional sessions are
not compressed.
NOTE: TCP payload compression is available on the following remote model
types: Evolution e8350; Evolution X5; Evolution X7; and iConnex e800/e850mp
remotes.
6.19.2 UDP Header Compression
UDP header compression is performed on per-packet basis using zlib. Unlike TCP Payload
compression, it is not stream-based. UDP header compression is available for all iDirect
remote model types.
iDirect UDP header compression follows the specification in RFC 2508, Compressing
IP/UDP/RTP Headers for Low-Speed Serial Links. This RFC defines both CRTP (header
compression for RTP packets) and UDP header compression (for other UDP packets). When you
enable UDP header compression in iBuilder, only non-RTP headers are compressed for UDP
packets. To apply header compression to RTP packets, you must enable CRTP. (See CRTP on
page 267.)
The iDirect UDP header compression implementation is a simplex-based compression scheme
with the periodic retransmission of full headers to restore the compression state in the event
of error.
UDP Header Compression Performance Characteristics
You can expect the following performance characteristics for UDP header compression in
iDirect networks:
• The 28-byte header is typically reduced 8 bytes.
• The average compressed header size is 9.25 bytes.
• The reduction in header size is approximately 67 percent.
266 iBuilder User Guide
iDX Release 4.1.x
Enabling IP Packet Compression Types
6.19.3 CRTP
Compression of RTP packet headers (CRTP) is performed on per-packet basis using zlib. Unlike
TCP Payload compression, it is not stream-based. CRTP is available for all iDirect remote
model types.
iDirect’s implementation of the CRTP algorithm follows the specification in RFC 2508,
Compressing IP/UDP/RTP Headers for Low-Speed Serial Links. This RFC defines both CRTP
(header compression for RTP packets) and UDP header compression (for other UDP packets).
When you enable CRTP in iBuilder, only RTP packet headers are compressed. To apply header
compression to other UDP packets, enable UDP header compression. (See UDP Header
Compression on page 266.)
The iDirect CRTP implementation is a simplex-based compression scheme with the periodic
retransmission of full headers to restore the compression state in the event of error. Correct
functionality of the CRTP implementation has been field-proven in multiple releases.
RTP Header Compression Performance Characteristics
You can expect the following performance characteristics for RTP header compression in
iDirect networks:
• The 40-byte header is typically reduced to 10 bytes.
• The average header size is 11.875 bytes.
The reduction in header size is approximately 70 percent.
6.19.4 UDP Payload Compression
iDirect’s UDP payload compression algorithm is similar to the algorithm used by iDirect for
TCP payload compression. (See Section 6.19.1, TCP Payload Compression for details.)
However, the implementation differs in the following significant areas:
• UDP payload compression is packet-based rather than session-based.
• The UDP payload compression algorithm always attempts to compress UDP packets prior
to transmission. Unlike TCP payload compression, it does not make dynamic decisions
based on congestion, system load, etc.
UDP payload compression is designed specifically for the GSM backhaul market. It is unlikely
that enabling UDP payload compression will have any noticeable benefit for standard voice
traffic, since this type of traffic normally cannot be compressed. iDirect does not recommend
enabling this compression feature for typical VoIP traffic; it will not increase channel capacity
and it will put unnecessary strain on the remote’s processor.
6.19.5 L2TP Payload Compression
Layer 2 Tunneling Protocol (L2TP) is a tunneling protocol used to support applications such as
“Abis over IP” and Virtual Private Networks (VPNs). By default, L2TP payload compression is
disabled. You can enable L2TP payload compression for your remote as follows:
1. Right-click the remote in the iBuilder Tree and select ModifyItem.
2. Click the Custom tab.
iBuilder User Guide 267
iDX Release 4.1.x
Enabling IP Packet Compression Types
3. Configure the following custom key in both the Hub-side Configuration area and the
Remote-side Configuration area of the Custom tab:
[L2TP]
passthru = 0
This is illustrated in Figure 6-81.
Figure 6-81. Enabling L2TP Payload Compression
4. Click OK to save your changes.
5. Right-click the Remote and select Apply ConfigurationReliable Both (TCP) to apply the
changes.
You can disable L2TP payload compression by returning the passthru settings to the default
state:
[L2TP]
passthru = 1
268 iBuilder User Guide
iDX Release 4.1.x
Das könnte Ihnen auch gefallen
- Link Budget Analysis Guide: November 21, 2014Dokument19 SeitenLink Budget Analysis Guide: November 21, 2014Анатолий МаловNoch keine Bewertungen
- IDX 3.3 - Release NotesDokument152 SeitenIDX 3.3 - Release NotesArmandcolin Armand Colin100% (1)
- NMS Redudancy and Failover - IDX 3.3 Rev BDokument30 SeitenNMS Redudancy and Failover - IDX 3.3 Rev Btuantuthan0% (1)
- Broadband Satellite Router: Tdm/Tdma SCPC Rx-OnlyDokument26 SeitenBroadband Satellite Router: Tdm/Tdma SCPC Rx-Onlynaranjito100% (1)
- NewHubs IDX412 Config-File - JsonDokument1 SeiteNewHubs IDX412 Config-File - JsonSandro Omar Lizano GuzmanNoch keine Bewertungen
- 13 Designing ATDMA Networks 2018-04-20Dokument118 Seiten13 Designing ATDMA Networks 2018-04-20Fernando RodriguezNoch keine Bewertungen
- Idirect Hub PDFDokument6 SeitenIdirect Hub PDFM Tanvir AnwarNoch keine Bewertungen
- Quality of Service Qos: Setup Guide Document Version 3.4 May 2017Dokument21 SeitenQuality of Service Qos: Setup Guide Document Version 3.4 May 2017Jean-Franco Acosta0% (1)
- Product Brochure Idirect HubDokument6 SeitenProduct Brochure Idirect HubNauman AliNoch keine Bewertungen
- 6 IOM - IDirect NMS IMonitor Module, V6.0, 030106Dokument78 Seiten6 IOM - IDirect NMS IMonitor Module, V6.0, 030106Анатолий МаловNoch keine Bewertungen
- Idirect Evolution Tech OverviewDokument6 SeitenIdirect Evolution Tech OverviewThierry KafunNoch keine Bewertungen
- ASG Idirect TopologyDokument22 SeitenASG Idirect TopologyLongo LaurisNoch keine Bewertungen
- NUP iDX35xx To iDX41 Non TRANSEC T0000954 RevF 07262018Dokument102 SeitenNUP iDX35xx To iDX41 Non TRANSEC T0000954 RevF 07262018Asad VakiliNoch keine Bewertungen
- Idirect MIB PDFDokument9 SeitenIdirect MIB PDFJean-Franco AcostaNoch keine Bewertungen
- Tdma Vs SCPCDokument13 SeitenTdma Vs SCPCmiguelsanchezvzNoch keine Bewertungen
- REFTechnical Reference Guide iDS 83rev E061510Dokument122 SeitenREFTechnical Reference Guide iDS 83rev E061510Анатолий МаловNoch keine Bewertungen
- Idirect MeshUserGuide Jan 18 2007Dokument33 SeitenIdirect MeshUserGuide Jan 18 2007Stergios Tourtouropoulos100% (1)
- 3 IOM - Idirect DataComm, 030106 PDFDokument60 Seiten3 IOM - Idirect DataComm, 030106 PDFАнатолий МаловNoch keine Bewertungen
- Idirect HandbookDokument1 SeiteIdirect HandbookRudy's ChannelNoch keine Bewertungen
- Technical Reference Guide - IDX 3.3 Rev EDokument284 SeitenTechnical Reference Guide - IDX 3.3 Rev EtuantuthanNoch keine Bewertungen
- Idirect COTM Design Considerations - White PaperDokument9 SeitenIdirect COTM Design Considerations - White Paperkira019Noch keine Bewertungen
- IDirect LBA GuideDokument34 SeitenIDirect LBA GuideMuditha Harshana දසනායකNoch keine Bewertungen
- Idirect Security Best Practices Technical NoteDokument12 SeitenIdirect Security Best Practices Technical Notekira019Noch keine Bewertungen
- White Paper MaritimeDokument12 SeitenWhite Paper MaritimeAmirul Syakilla AONoch keine Bewertungen
- Idirect Evolution GuideDokument7 SeitenIdirect Evolution GuidebebebrendaNoch keine Bewertungen
- TN iVantageAPI T0000960 RevC 12 11 18Dokument176 SeitenTN iVantageAPI T0000960 RevC 12 11 18Asad VakiliNoch keine Bewertungen
- IDirect 5IF HubDokument2 SeitenIDirect 5IF HubFarukh MunirNoch keine Bewertungen
- 04 SkyEdge II Outbound Overview v6.1Dokument22 Seiten04 SkyEdge II Outbound Overview v6.1Nelo QuispeAduviriNoch keine Bewertungen
- IDIRECT Technical Reference Guide PDFDokument118 SeitenIDIRECT Technical Reference Guide PDFToma Kazashim Precious100% (1)
- Idirect User Manual W2ADokument35 SeitenIdirect User Manual W2AAlexander LouisNoch keine Bewertungen
- Idirect 13 Installation Guide iDX 3-1 PDFDokument92 SeitenIdirect 13 Installation Guide iDX 3-1 PDFcrispix2000Noch keine Bewertungen
- Product Education and Training Catalog - January - 2016Dokument30 SeitenProduct Education and Training Catalog - January - 2016Master22100% (1)
- 8 TAC Training Presentation, V6.0,020106Dokument42 Seiten8 TAC Training Presentation, V6.0,020106Toma Kazashim PreciousNoch keine Bewertungen
- TDMA Vs SCPC Technical NoteDokument13 SeitenTDMA Vs SCPC Technical Notevsharma26Noch keine Bewertungen
- Spec HLC Revb 09302013Dokument46 SeitenSpec HLC Revb 09302013gandalf thegreyNoch keine Bewertungen
- UGiBuilder User Guide IDX 33rev C04242015Dokument556 SeitenUGiBuilder User Guide IDX 33rev C04242015Анатолий Малов100% (1)
- INST BHI8x10x InstStd Guide 080109 Rev1Dokument145 SeitenINST BHI8x10x InstStd Guide 080109 Rev1Анатолий МаловNoch keine Bewertungen
- Manual de IdirectDokument18 SeitenManual de Idirectmelissa_aragon_1100% (2)
- IDirect TRANSEC - Advanced OverviewDokument13 SeitenIDirect TRANSEC - Advanced Overviewkira0190% (1)
- CNCDokument4 SeitenCNCLuis MiguelNoch keine Bewertungen
- 001 01 Satélital VSAT SkyEdge II Installation v6 0Dokument33 Seiten001 01 Satélital VSAT SkyEdge II Installation v6 0Evandro CartaxoNoch keine Bewertungen
- TN LineCards T0000756 RevC 07192017Dokument18 SeitenTN LineCards T0000756 RevC 07192017Asad VakiliNoch keine Bewertungen
- Newtec Overview PDFDokument88 SeitenNewtec Overview PDFJames RogersNoch keine Bewertungen
- LINKWAY S2 System DescriptionDokument64 SeitenLINKWAY S2 System DescriptionPrem Choudhary50% (2)
- TN OpenAMIP Implementation RevD 01132014Dokument32 SeitenTN OpenAMIP Implementation RevD 01132014rowinsitum4676Noch keine Bewertungen
- Software Installation Guide For New Hubs: iDX 3.5.x.xDokument56 SeitenSoftware Installation Guide For New Hubs: iDX 3.5.x.xM Tanvir Anwar0% (1)
- iDX X.X - End of Life Reference GuideDokument12 SeiteniDX X.X - End of Life Reference GuideMoustafa El GhannamNoch keine Bewertungen
- Vsat Bandwidth Efficiency On Satpath SystemDokument10 SeitenVsat Bandwidth Efficiency On Satpath SystemInternational Journal of Innovative Science and Research TechnologyNoch keine Bewertungen
- G 711Dokument12 SeitenG 711vandeqn90Noch keine Bewertungen
- iDirect-Product Portfolio Presentation-RascomDokument52 SeiteniDirect-Product Portfolio Presentation-RascomAbdulhalim KhalifaNoch keine Bewertungen
- IDIRECT Technical Reference GuideDokument118 SeitenIDIRECT Technical Reference GuideDony Suryo Handoyo100% (4)
- UGiBuilder IDX Release 3.5.xDokument614 SeitenUGiBuilder IDX Release 3.5.xSandro Omar Lizano Guzman67% (3)
- Dialog NewtecDokument20 SeitenDialog NewtecHillNoch keine Bewertungen
- Signaling in Telecommunication NetworksVon EverandSignaling in Telecommunication NetworksBewertung: 4 von 5 Sternen4/5 (1)
- IP Multimedia Subsystem A Complete Guide - 2020 EditionVon EverandIP Multimedia Subsystem A Complete Guide - 2020 EditionNoch keine Bewertungen
- Backhauling / Fronthauling for Future Wireless SystemsVon EverandBackhauling / Fronthauling for Future Wireless SystemsKazi Mohammed Saidul HuqNoch keine Bewertungen
- Optimizing and Testing WLANs: Proven Techniques for Maximum PerformanceVon EverandOptimizing and Testing WLANs: Proven Techniques for Maximum PerformanceNoch keine Bewertungen
- Triple Play: Building the converged network for IP, VoIP and IPTVVon EverandTriple Play: Building the converged network for IP, VoIP and IPTVNoch keine Bewertungen
- Sy0 601 04Dokument24 SeitenSy0 601 04marwen hassenNoch keine Bewertungen
- Construction Planning and SchedulingDokument11 SeitenConstruction Planning and SchedulingAWAKSEORANGNoch keine Bewertungen
- UNIX PermissionsDokument4 SeitenUNIX PermissionsIngiaNoch keine Bewertungen
- Iso 10245-2-2014 PDFDokument16 SeitenIso 10245-2-2014 PDFalejandroNoch keine Bewertungen
- Artificial Intelligence: Three Domains of AIDokument4 SeitenArtificial Intelligence: Three Domains of AIRIYA ARORA34 IX-CNoch keine Bewertungen
- Cisco - HyperTerminal PDFDokument7 SeitenCisco - HyperTerminal PDFsidneyiremarmaiaNoch keine Bewertungen
- Sammuel Augusto Gomes MachadoDokument2 SeitenSammuel Augusto Gomes MachadoSam MachadoNoch keine Bewertungen
- As 2159 2009 Piling Design and InstallationDokument9 SeitenAs 2159 2009 Piling Design and InstallationKinson LowNoch keine Bewertungen
- Cummins Power Command IWatch100Dokument31 SeitenCummins Power Command IWatch100Leo BurnsNoch keine Bewertungen
- How To Use NUCLEO-F401RE and MbedDokument14 SeitenHow To Use NUCLEO-F401RE and MbedmavisXzeref 17Noch keine Bewertungen
- QRadar SOAR PoX Product Education Quiz (SOAR PoX L4) Attempt ReviewDokument15 SeitenQRadar SOAR PoX Product Education Quiz (SOAR PoX L4) Attempt ReviewLyu SeyNoch keine Bewertungen
- 1997 UBC Vol 2Dokument501 Seiten1997 UBC Vol 2Ali KaroutNoch keine Bewertungen
- 18,21. Naidian CatalogueDokument31 Seiten18,21. Naidian CatalogueTaQuangDucNoch keine Bewertungen
- Zd30 Ecu PinoutsDokument10 SeitenZd30 Ecu PinoutsKinaryoNoch keine Bewertungen
- Amstrad CPC Serial Interface User GuideDokument23 SeitenAmstrad CPC Serial Interface User GuideBrian LorpNoch keine Bewertungen
- Colortrac S4e Service Manual-2Dokument66 SeitenColortrac S4e Service Manual-2hany_elbanna2000100% (1)
- Bartender BrochureDokument13 SeitenBartender Brochuren_santhoshuNoch keine Bewertungen
- Windows Processor Requirements Windows 11 Supported AMD Processors - Microsoft DocsDokument1 SeiteWindows Processor Requirements Windows 11 Supported AMD Processors - Microsoft DocscursantcataNoch keine Bewertungen
- CATALOG 2017 (Branch-Wise)Dokument33 SeitenCATALOG 2017 (Branch-Wise)RajeevSangamNoch keine Bewertungen
- I Have A Website Called GravitywriteDokument6 SeitenI Have A Website Called GravitywriteNirmal KumarNoch keine Bewertungen
- Mk10E Brochure - English PDFDokument2 SeitenMk10E Brochure - English PDFmatthewivanNoch keine Bewertungen
- Zed-F9K: High Precision Dead Reckoning With Integrated IMU SensorsDokument2 SeitenZed-F9K: High Precision Dead Reckoning With Integrated IMU SensorsStevan ZupunskiNoch keine Bewertungen
- Computer Science Project On Snake and Ladder GameDokument17 SeitenComputer Science Project On Snake and Ladder GameAdarsh GodiyalNoch keine Bewertungen
- Working Together ApartDokument8 SeitenWorking Together ApartIzo SeremNoch keine Bewertungen
- VIOFO A119 ManualeditedenlargedDokument1 SeiteVIOFO A119 Manualeditedenlargedhi.i.am noneNoch keine Bewertungen
- CMR Cloud Lab Guide CommunityDokument46 SeitenCMR Cloud Lab Guide Communitykepke86Noch keine Bewertungen
- Module 1 Introduction To ElectronicsDokument4 SeitenModule 1 Introduction To ElectronicsAldrin VillanuevaNoch keine Bewertungen
- Printed in FranceDokument4 SeitenPrinted in FranceYusron AzharyNoch keine Bewertungen
- 德勤 - 数字化精益制造工业4.0技术改变了精益流程,从而推动企业发展 -DI Digital Lean DSNDokument20 Seiten德勤 - 数字化精益制造工业4.0技术改变了精益流程,从而推动企业发展 -DI Digital Lean DSNxiao pengNoch keine Bewertungen
- System and Standard Functions For S7-300 and S7-400Dokument586 SeitenSystem and Standard Functions For S7-300 and S7-400orgil02220100% (1)