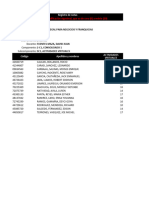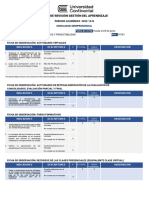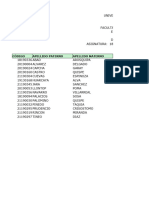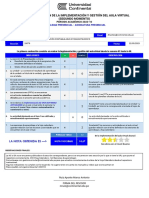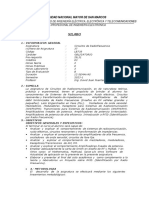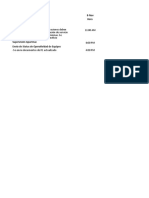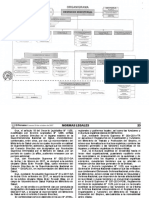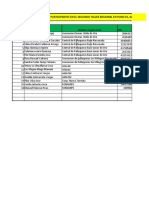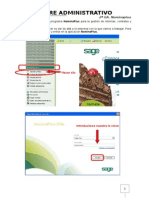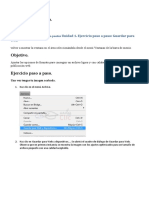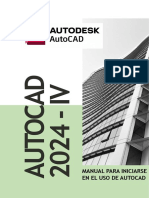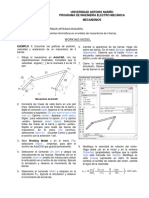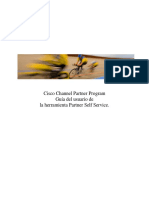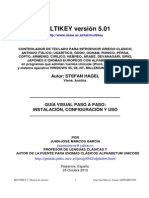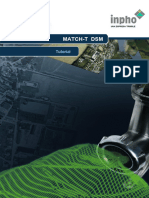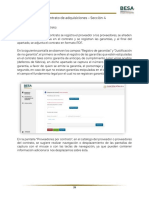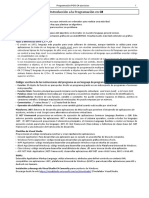Beruflich Dokumente
Kultur Dokumente
MS Word 2013
Hochgeladen von
David J. Fuentes MazaOriginaltitel
Copyright
Verfügbare Formate
Dieses Dokument teilen
Dokument teilen oder einbetten
Stufen Sie dieses Dokument als nützlich ein?
Sind diese Inhalte unangemessen?
Dieses Dokument meldenCopyright:
Verfügbare Formate
MS Word 2013
Hochgeladen von
David J. Fuentes MazaCopyright:
Verfügbare Formate
Microsoft Word 2013
Universidad Nacional Mayor de San Marcos
Facultad de Ingeniería Industrial
Dr. Orestes Cachay Boza
Decano Fac. Ingeniería Industrial
Ing. Jorge Hugo Omar Arroyo Salazar
Director CEUPS
Facultad de Ingeniería Industrial Página 1
Por: Luis Miguel Reap Montes
Microsoft Word 2013
TABLA DE CONTENIDO
INTRODUCCION .................................................................................................................... 5
INICIAR WORD ...................................................................................................................... 6
VENTANA DE TRABAJO ....................................................................................................... 9
GESTIÓN DE DOCUMENTOS ............................................................................................. 11
NUEVO DOCUMENTO ................................................................................................................. 11
GUARDAR UN DOCUMENTO. .................................................................................................... 11
GUARDAR COMO ....................................................................................................................... 122
ABRIR UN DOCUMENTO........................................................................................................... 122
VISTAS DE UN DOCUMENTO .......................................................................................... 144
DISEÑO DE IMPRESION............................................................................................................. 174
DISEÑO DE LECTURA................................................................................................................ 174
DISEÑO WEB ............................................................................................................................... 175
ESQUEMA .................................................................................................................................... 175
BORRADOR ................................................................................................................................. 176
EDICION BASICA ............................................................................................................... 177
INGRESAR TEXTO ...................................................................................................................... 177
CUANDO PULSAR ENTER ......................................................................................................... 177
ELIMINAR TEXTO ...................................................................................................................... 177
CORRECCIÓN ORTOGRÁFICA (subrayado rojo) ....................................................................... 177
CORRECCIÓN GRAMATICAL (subrayado azul) ........................................................................ 188
CORRECTOR ORTOGRÁFICO ................................................................................................... 188
BUSCAR ....................................................................................................................................... 199
REEMPLAZAR ............................................................................................................................. 199
DESPLAZAMIENTO POR EL DOCUMENTO ...................................................................... 20
SELECCIÓN DE TEXTO ...................................................................................................... 21
TECLADO..................................................................................................................................... 219
MOUSE ......................................................................................................................................... 219
GESTIÓN DE TEXTOS ........................................................................................................ 22
CORTAR O COPIAR TEXTO ........................................................................................................ 22
COPIAR FORMATO (ATRIBUTOS) ............................................................................................. 22
CAMBIAR MAYÚSCULAS / MINÚSCULAS ............................................................................... 22
FORMATO DE FUENTE..................................................................................................... 233
USO DE LA CINTA ...................................................................................................................... 233
CUADRO DE DIÁLOGO FUENTES............................................................................................ 233
APLICAR FORMATO MEDIANTE LA MINI BARRA DE HERRAMIENTAS ......................... 234
FORMATO DE PARRAFO.................................................................................................. 255
Facultad de Ingeniería Industrial Página 2
Por: Luis Miguel Reap Montes
Microsoft Word 2013
ALINEACIÓN ............................................................................................................................... 255
SANGRIA DE TEXTO .................................................................................................................. 255
INTERLINEADO .......................................................................................................................... 266
ESPACIADO ................................................................................................................................. 277
TABULACIONES ................................................................................................................ 288
CUADRO DE DIÁLOGO.............................................................................................................. 288
BORRAR / MOVER TABULACIONES ....................................................................................... 299
BORDES Y SOMBREADO ................................................................................................... 30
LETRA CAPITAL .................................................................................................................. 32
NÚMERACIÓN Y VIÑETAS.................................................................................................. 34
PERSONALIZAR NÚMEROS ........................................................................................................ 34
PERSONALIZAR VIÑETAS .......................................................................................................... 35
ESQUEMA NUMERADO ...................................................................................................... 37
PERSONALIZAR MULTINIVEL ................................................................................................... 37
COLUMNAS .......................................................................................................................... 38
BOTON RAPIDO ............................................................................................................................ 38
PERSONALIZAR COLUMNAS ..................................................................................................... 38
SALTO DE COLUMNAS ............................................................................................................... 38
TABLAS .............................................................................................................................. 399
MÉTODO RÁPIDO ....................................................................................................................... 399
CUADRO DE DIALOGO.............................................................................................................. 399
DIBUJAR TABLA .......................................................................................................................... 40
SELECCIONAR “ÁREAS” DE UNA TABLA................................................................................ 40
ANCHO DE COLUMNA ................................................................................................................ 40
ALTURA DE FILA ......................................................................................................................... 40
INSERTAR COLUMNAS ............................................................................................................... 40
INSERTAR FILAS .......................................................................................................................... 42
COMBINAR CELDAS .................................................................................................................... 42
DIVIDIR CELDAS .......................................................................................................................... 43
FORMATO DE LA TABLA............................................................................................................ 43
CONVERTIR TEXTO EN TABLA ......................................................................................... 46
CONVERTIR TABLA EN TEXTO ......................................................................................... 47
CUADROS DE TEXTO ......................................................................................................... 48
FORMATO DE CUADRO DE TEXTO........................................................................................... 49
WORDART ........................................................................................................................... 51
FORMATO DE WORDART ......................................................................................................... 511
ILUSTRACIONES ............................................................................................................. 5252
IMAGENES EN LINEA .................................................................................................................. 52
IMÁGENES DESDE ARCHIVO..................................................................................................... 53
FORMAS ......................................................................................................................................... 56
Facultad de Ingeniería Industrial Página 3
Por: Luis Miguel Reap Montes
Microsoft Word 2013
ENCABEZADO Y PIE DE PÁGINA ...................................................................................... 58
NUMERACIÓN DE PÁGINAS .............................................................................................. 60
NOTA AL PIE ........................................................................................................................ 61
CONFIGURAR PÁGINA ....................................................................................................... 62
TAMAÑO DE PAPEL ..................................................................................................................... 62
MÁRGENES DEL DOCUMENTO ................................................................................................. 63
IMPRESIÓN ........................................................................................................................ 662
IMPRESIÓN GENERAL ................................................................................................................. 65
CONFIGURACION DE PÁGINA ................................................................................................... 65
Facultad de Ingeniería Industrial Página 4
Por: Luis Miguel Reap Montes
Microsoft Word 2013
INTRODUCCION
La comunicación escrita fue uno de los grandes avances de la humanidad, pues permitió
que todo género de ideas y conocimientos pudieran ser transmitidos íntegramente hasta
generaciones posteriores, lo que no siempre era seguro con la transmisión verbal.
Siempre buscamos maneras de hacer las cosas más fáciles y sencillas, lo que conlleva a
lograr eficiencia y efectividad.
Si bien las máquinas de escribir, aún hoy en día, siguen vigentes en su uso, la llegada de
los procesadores de texto, significó un gran adelanto en este sentido.
La historia del procesamiento de textos es la historia de la automatización gradual de los
aspectos físicos de la escritura y la edición, y el refinamiento de la tecnología para
ponerla a disposición los usuarios individuales y corporativos. No olvidemos que la
imprenta fue el paso inicial en esta automatización.
El procesamiento de textos ha sido y será probablemente una de los trabajos más
frecuentes en toda actividad que involucra la elaboración de documentos. En este
sentido, Word nos facilita la creación de documentos que van desde una carta sencilla
hasta materiales de difusión medianamente complejos.
Facultad de Ingeniería Industrial Página 5
Por: Luis Miguel Reap Montes
Microsoft Word 2013
INICIAR WORD
En primer lugar, empecemos por abrir la aplicación. Para ello, seguir alguna de las
secuencias siguientes:
1. Botón INICIO – Todas las aplicaciones – Microsoft Office 2013 – Word 2013
2. Pulsar la combinación de teclas Win + R, se abrirá la ventana de Ejecutar, luego
ingresar la palabra winword, y finalmente hacer clic en el botón Aceptar.
Facultad de Ingeniería Industrial Página 6
Por: Luis Miguel Reap Montes
Microsoft Word 2013
3. Si utilizo antes Word 2013, aparecerá en la lista Más usadas.
4. Aparecerá la ventana de inicio de Word 2013.
5. Tras la secuencia anterior, verá ante sí la ventana
Facultad de Ingeniería Industrial Página 7
Por: Luis Miguel Reap Montes
Microsoft Word 2013
6. Finalmente seleccione el tipo de documento a trabajar.
Facultad de Ingeniería Industrial Página 8
Por: Luis Miguel Reap Montes
Microsoft Word 2013
VENTANA DE TRABAJO
Esta nueva versión de Word 2013, cuando abra por primera vez, muestra un aspecto
distinto al que tenía en versiones anteriores, implicando con ello, nuevos conceptos y
métodos de trabajo.
Barra de herramientas de acceso Pestañas de la cinta de
rápido opciones
Selector de cuadro de
diálogo
Conteo de Vistas Zoom
palabras
Si selecciona algún objeto (tabla, imagen, forma, etc), se mostrará una Ficha contextual
(lo reconocerá, porque muestra otro color).
También es posible que se muestre una Barra de herramientas mini (Minibarra)
flotante
Facultad de Ingeniería Industrial Página 9
Por: Luis Miguel Reap Montes
Microsoft Word 2013
Pestaña Archivo
Permite configurar el entorno de trabajo Word 2013
Barra de herramienta de acceso rápido
Permite insertar los comandos que se usan con mayor frecuencia.
Para insertar más comandos, hacer clic en la flecha Personalizar barra de
herramientas de acceso rápido, y seleccionar los comandos a utilizar frecuentemente.
Facultad de Ingeniería Industrial Página 10
Por: Luis Miguel Reap Montes
Microsoft Word 2013
GESTIÓN DE DOCUMENTOS
NUEVO DOCUMENTO
1. Pulsar la pestaña ARCHIVO, opción Nuevo, seleccionar Documento en
blanco.
2. O bien, desde la Barra de acceso rápido, hacer clic en el botón (la
flecha del extremo derecho, permite agregar otros botones).
3. Configurar tamaño de papel y márgenes.
4. Digitar el contenido, luego grabar.
GUARDAR UN DOCUMENTO.
Tan igual de importante como crear el documento, es el respaldo del mismo, en tal
sentido las acciones a seguir son las siguientes:
1. En la Barra de acceso rápido, hacer clic en el botón
Guardar (disquete).
2. Realizar las acciones indicadas en la imagen.
2. ¿Dónde guardar?
3. ¿Con que nombre?
1. ¿Con que formato?
4. Guardar
Facultad de Ingeniería Industrial Página 11
Por: Luis Miguel Reap Montes
Microsoft Word 2013
GUARDAR COMO
El cuadro de diálogo se muestra solamente la “primera vez” al abrir el documento, es
decir, que las siguientes pulsaciones del “disquete” o Ctrl+G, guardan el documento sin
mostrar dicha ventana.
Si desea cambiar alguno de los ítems (acciones 1,2 y/o 3).
1. Pestaña ARCHIVO, seleccionar la opción Guardar como.
2. Realizar los cambios, luego hacer clic en el botón Guardar.
ABRIR UN DOCUMENTO.
Permite recuperar un documento previamente guardado, pudiendo así el usuario,
realizar las tareas deseadas: completar su edición, modificar algunos aspectos, hacer
correcciones ortográficas y de estilo, etc.
1. En la Barra de acceso rápido, hacer clic en el botón Abrir
(fólder).
2. Realizar las acciones indicadas en la imagen.
Facultad de Ingeniería Industrial Página 12
Por: Luis Miguel Reap Montes
Microsoft Word 2013
1. ¿Qué unidad de almacenamiento o carpeta?
2. Seleccionar el archivo
3. Abrir
Nota:
Word permite trabajar con varios documentos abiertos simultáneamente.
Al abrir un documento, teniendo ya otro en pantalla, éste se mostrará en una
nueva ventana
Para alternar entre dichos documentos, selecciónelos en la barra de tareas.
Facultad de Ingeniería Industrial Página 13
Por: Luis Miguel Reap Montes
Microsoft Word 2013
VISTAS DE UN DOCUMENTO
Word permite diferentes modos de ver el documento, por cuestiones de visibilidad,
edición y supervisión, cada uno de ellos, ofrece características particulares de trabajo;
debiendo emplearse uno u otro, según el tipo de trabajo que esté realizando.
o de la pestaña VISTA, del grupo Vistas, seleccionar el tipo de vista.
DISEÑO DE IMPRESIÓN
En el modo de trabajo más utilizado, en virtud de que se aprecia como estarán situados
los objetos en la página impresa, útil para efectos de diagramación, distribución de
contenidos, etc. Es lo que se conoce como WYSIWYG (lo que se ve es lo que se
obtiene).
DISEÑO DE LECTURA
Este modo de visualización optimiza el tamaño de la página para facilitar su lectura en
pantalla. El documento es presentado como un “libro” (sólo en Word 2003, 2007, 2010
y 2013).
Facultad de Ingeniería Industrial Página 14
Por: Luis Miguel Reap Montes
Microsoft Word 2013
DISEÑO WEB
Desde la versión Word 2000, es posible diseñar páginas Web, con la facilidad que
supone el trabajar con Word (abarca todo el ancho de pantalla).
ESQUEMA
Esta vista, se utiliza para diagramar las jerarquías de títulos y subtítulos, con la finalidad
posterior de crear las Tablas de contenidos e Índices.
Facultad de Ingeniería Industrial Página 15
Por: Luis Miguel Reap Montes
Microsoft Word 2013
BORRADOR
Muestra el documento sin los márgenes propios del documento “impreso”. En las
versiones anteriores de Word, no se muestran las imágenes (la edición es más rápida
que en la vista de diseño de impresión.
Facultad de Ingeniería Industrial Página 16
Por: Luis Miguel Reap Montes
Microsoft Word 2013
EDICION BASICA
En este punto, comentamos las técnicas básicas de edición de documentos, sin hacer
énfasis en los atributos del texto y/o del párrafo.
INGRESAR TEXTO
En la ventana del documento se puede observar el punto de inserción (barra vertical
parpadeante “”), el cual indica dónde quedará insertado el texto que se escriba.
Para ingresar texto, bastará con digitar éste como si se tratara de una máquina de
escribir, teniendo en cuenta las siguientes consideraciones:
1. Al escribir, el punto de inserción se desplaza hacia el extremo derecho de la línea.
Cuando se alcanza el margen (tope) derecho, Word inserta automáticamente un salto
de línea.
2. Otra característica de Word es que divide automáticamente el texto en páginas
haciendo que el texto se escriba entre los márgenes sin necesidad de preocuparnos si
hemos llegado o no al final de una página y comienzo de otra (cambio automático
de página).
CUANDO PULSAR ENTER
1. Para truncar o terminar una línea (ejm, una fecha).
2. Para insertar líneas en blanco (ejm, después de la fecha, para separar párrafos).
3. Para insertar un punto aparte (ejm, fin de párrafo).
4. Ctrl + Enter, si desea insertar una nueva página.
ELIMINAR TEXTO
En el caso de que tuviera que eliminar algunas palabras, puede optar por las siguientes
combinaciones:
1. Ctrl + Retroceso Elimina la palabra ubicada a la izquierda.
2. Ctrl + Suprimir Elimina la palabra ubicada a la derecha
CORRECCIÓN ORTOGRÁFICA (subrayado rojo)
Word dispone de una herramienta ortográfica que se encuentra activa desde el momento
mismo que inicia o abre un documento. Dicho corrector irá comparando las palabras
escritas en el documento con las palabras existentes en los diccionarios utilizados. De
darse el caso de que la palabra es incorrecta o desconocida (otro idioma) la mostrará
subrayada en color rojo.
Facultad de Ingeniería Industrial Página 17
Por: Luis Miguel Reap Montes
Microsoft Word 2013
Para corregir la palabra incorrecta bastará con situar el puntero del ratón sobre ella y
hacer clic con el botón derecho; mostrándose un menú con palabras propuestas por
Word (en negrita; seleccionar la palabra deseada para realizar la corrección.
CORRECCIÓN GRAMATICAL (Subrayado azul)
Word dispone de un corrector gramatical que permite detectar errores gramaticales en el
documento. Algunas de los errores gramaticales que detecta son: concordancia de
persona, género y número, tiempos verbales, acento diacrítico, anglicismos, etc. Cuando
detecta un error gramatical lo muestra subrayado en color verde.
Para corregir dicho errores bastará con situar el puntero del ratón sobre él y hacer clic
con el botón derecho. En el menú contextual que aparece se muestran las posibles
soluciones que proporciona Word al error cometido.
CORRECTOR ORTOGRÁFICO
En algunas ocasiones, no están activados el corrector ortográfico ni el gramatical, por
tanto no se mostrarán los subrayados de error. Para ello, pulse la tecla de función F7,
para activar el panel de Ortografía.
Facultad de Ingeniería Industrial Página 18
Por: Luis Miguel Reap Montes
Microsoft Word 2013
BUSCAR
La operación de búsqueda permitirá localizar un texto en el documento, resaltando la
aparición u ocurrencia de dicho texto donde se encuentre. Para realizar la búsqueda se
deberán seguir los siguientes pasos:
1. Elegir desde la pestaña INICIO, el grupo Edición, luego el botón Buscar.
También puede activar la combinación de teclas Ctrl + B.
2. Se activara el panel de Navegación, y luego escribir la palabra o palabras que se
desean buscar.
REEMPLAZAR
La operación reemplazar sustituirá un texto (buscado) por otro conjunto de caracteres
(texto o símbolos de control).
1. Elegir desde la pestaña INICIO, el grupo Edición, luego el botón Buscar.
También puede activar la combinación de teclas Ctrl + L.
2. En el recuadro Buscar escribir la palabra o palabras que se desean buscar.
3. En el recuadro Reemplazar escribir el texto alternativo.
Facultad de Ingeniería Industrial Página 19
Por: Luis Miguel Reap Montes
Microsoft Word 2013
DESPLAZAMIENTO POR EL DOCUMENTO
Para visualizar texto que no queda a la vista, es preciso desplazarse por “toda” la
extensión del documento, hasta ubicar la sección del documento que nos interesa.
Asimismo, antes de añadir, borrar, dar formato o editar texto que se ha escrito, hay que
mover el punto de inserción; en este caso, no sólo se tendrá que desplazar por el
documento, sino que deberá situar el punto de inserción dentro del texto con el que va a
trabajar (para ello el puntero deberá tener forma de “I” y hacer clic con el ratón).
Sección del Documento Combinación de teclas
Flecha izquierda
Letras
Flecha derecha
Inicio
Extremo línea
Fin
Flecha arriba
Líneas
Flecha abajo
Ctrl + Flecha izquierda
Palabras
Ctrl + Flecha derecha
Ctrl + Flecha arriba
Párrafos
Ctrl + Flecha abajo
AvPág (avance de página)
Ventana
Re Pág (retroceso de página)
Ctrl + AvPág (avance de página)
Página
Ctrl + Re Pág (retroceso de página)
Alt + Inicio
Tabla, filas
Alt + Final
Alt + Av Pág
Tabla, columnas
Alt + Re Pág
Alt + Flecha arriba
Columnas
Alt + Flecha abajo
Ctrl + Inicio
Documento
Ctrl + Fin
Facultad de Ingeniería Industrial Página 20
Por: Luis Miguel Reap Montes
Microsoft Word 2013
SELECCIÓN DE TEXTO
Muchas de las operaciones que se realizan con los textos (mover, borrar, definir tamaño,
o aspectos, etc.) implican la necesidad de tener seleccionado previamente el texto sobre
el cual se efectuará dicha operación.
TECLADO
Para seleccionar un bloque de texto con el teclado, Primero situamos el cursor
en el inicio del bloque, luego manteniendo pulsada la tecla Mayúsculas (Shift),
movemos las teclas de cursor en dirección del texto que deseamos seleccionar.
También puede “combinar” Shift + Métodos de desplazamiento
MOUSE
Palabra Doble clic sobre la palabra
Línea Clic en la barra de selección (ver imagen)
Líneas "Línea" + arrastre
Oración Ctrl + clic en cualquier parte de la oración
Párrafo Doble clic en la barra de selección
Columna Alt + arrastre
Documento Ctrl + E, o bien Triple clic en la barra de selección
Barra de
selección
Facultad de Ingeniería Industrial Página 21
Por: Luis Miguel Reap Montes
Microsoft Word 2013
GESTIÓN DE TEXTOS
CORTAR O COPIAR TEXTO
Se darán casos en los que tenemos que cambiar un texto de lugar, o bien copiarlo para
que se repita en otra parte del documento.
La operación cortar (mover) se utiliza para trasladar el texto seleccionado,
suprimiéndolo de su posición original y situándolo en el punto de destino.
La operación copiar (duplicar) permite repetir el texto seleccionado sin
suprimirlo de su posición original.
La operación pegar (pegar) confirma la tarea de mover o duplicar la
información seleccionada.
Nota: Para copiar o mover texto entre dos documentos es preciso tener los dos
documentos abiertos.
1. Seleccionar el texto
2. Pulsar Copiar o Cortar (según sea el caso)
3. Seleccionar el destino (mismo documento, otro documento, otro programa)
4. Pulsar Pegar
COPIAR FORMATO (ATRIBUTOS)
De otro lado, habrá circunstancias en las que una parte del documento debe “verse”
igual que otra sección (tipo de fuente, tamaño, color, etc.).
1. Seleccionar el texto que tiene los atributos deseados.
2. Doble clic en el botón Copiar formato.
3. Seleccionar los textos a los que “aplicará” dichos atributos (el puntero de Mouse
toma la forma de una brocha).
4. Clic en el botón Copiar formato para terminar.
CAMBIAR MAYÚSCULAS / MINÚSCULAS
Word dispone de una función que permite cambiar el texto escrito. Para ello:
1. Seleccionar el texto que se desea cambiar.
2. Pulsar la combinación SHIFT + F3, le permite intercambiar rápidamente entre 3
opciones.
Facultad de Ingeniería Industrial Página 22
Por: Luis Miguel Reap Montes
Microsoft Word 2013
FORMATO DE FUENTE
USO DE LA CINTA
1. Seleccionar el texto que se desea modificar o situar el punto de inserción en la
posición donde desee empezar a escribir texto con nuevo formato.
2. En la pestaña INICIO, grupo Fuente, utilizar los botones que considere
pertinentes:
Aumentar tamaño de fuente
de
el
tamaño
Tamaño de fuente
todo
Mayusc/Minusc
Disminuir
formato
Borrar
Fuente
fuente
Negrita
Cursiva
Tachado
Subrayado
Subíndice
Color de resaltado del texto
Color de fuente
Superíndice
Efectos de texto y tipografía
CUADRO DE DIÁLOGO FUENTES
Si desea aplicar atributos que no están disponibles en la cinta, se recurre a lo siguiente:
1. Situar el punto de inserción en la posición desde donde desee empezar a escribir
texto con nuevo formato o seleccionar el texto que desee modificar.
2. Activar el cuadro de diálogo del grupo Fuente.
Facultad de Ingeniería Industrial Página 23
Por: Luis Miguel Reap Montes
Microsoft Word 2013
APLICAR FORMATO MEDIANTE LA MINI BARRA DE HERRAMIENTAS
Cuando selecciona texto, puede mostrar u ocultar la práctica minibarra de herramientas,
lo que ayuda a trabajar con fuentes, alineación, color del texto, sangría y viñetas.
Nota: No se puede personalizar la mini barra de herramientas.
Facultad de Ingeniería Industrial Página 24
Por: Luis Miguel Reap Montes
Microsoft Word 2013
FORMATO DE PARRAFO
ALINEACIÓN
Word, por defecto, alinea el texto a la izquierda, dejando el borde derecho sin justificar.
Para alinear un párrafo realice lo siguiente:
1. Seleccionar los párrafos que desee alinear o situar el punto de inserción en la posición
donde desee comenzar a escribir con la nueva alineación.
2. En la pestaña INICIO, grupo Párrafo, utilizar los botones de alineación.
Aumentar sangría
Disminuir sangría
multinivel
Números
Ordenar
Mostrar
Viñetas
Lista
todo
y
Centrada
Bordes
Sombreado
Alinear a la izquierda
Alinear a la derecha
Justificar
líneas
Espac entre
párrafo
SANGRIA DE TEXTO
Si desea destacar un párrafo del resto del documento, la sangría permite modificar la
distancia desde los márgenes de la página al comienzo o final del párrafo.
Uso De La Cinta
1. Seleccionar los párrafos a los que desea aplicar la sangría.
2. Pulsar uno de los botones indicados.
Con el cuadro de diálogo
1. Seleccionar los párrafos.
2. Activar el cuadro de diálogo del grupo Párrafo.
3. Definir la Sangría (Izquierda, Derecha o Especial - para primera línea).
Facultad de Ingeniería Industrial Página 25
Por: Luis Miguel Reap Montes
Microsoft Word 2013
Con la regla
1. Seleccionar los párrafos.
2. Arrastrar los marcadores de sangría en la regla horizontal hasta la posición que desee.
Triángulo superior: sangría primera línea
Triángulo inferior: sangría francesa (2º hasta última
línea)
Cuadro inferior: sangría izquierda
Sangría 1º línea Sangría francesa Sangría izquierda
INTERLINEADO
La opción de Interlineado permite modificar la cantidad de espacio vertical ("la altura") de
cada línea del párrafo. El valor predeterminado (interlineado sencillo) utilizado por Word
depende de la altura de los caracteres.
1. Seleccionar los párrafos a los que desee cambiar el interlineado o situar el punto de
inserción en la posición a partir de la cual se aplicará el interlineado.
2. Activar el cuadro de diálogo del grupo Párrafo.
3. En el recuadro Interlineado, seleccionar la medida que desee.
4. Pulsar el botón Aceptar.
Facultad de Ingeniería Industrial Página 26
Por: Luis Miguel Reap Montes
Microsoft Word 2013
ESPACIADO
Por lo general, para separar los párrafos se acostumbra a insertar una línea en blanco.
Existen dos controles que permite definir la altura de separación de párrafos.
1. Seleccionar los párrafos.
2. Activar el cuadro de diálogo del grupo Párrafo.
3. Seleccionar la medida que desee.
4. Pulsar el botón Aceptar.
Facultad de Ingeniería Industrial Página 27
Por: Luis Miguel Reap Montes
Microsoft Word 2013
TABULACIONES
Se denominan tabulaciones a unas posiciones concretas hasta las que “saltará” el cursor,
cada vez que se pulse la tecla tabulación. Una aplicación específica, es la de generar
listados de precios, índices de libros, firmantes, etc.
CUADRO DE DIÁLOGO
1. Ubicar cursor en la línea donde desea generar los “saltos” (o listado).
2. Pestaña INICIO, cuadro de diálogo del grupo Párrafo, botón Tabulaciones.
3. Como ayuda guiarse con la regla y definir la posición y alineación del tabulador.
4. Para la muestra indicada, hará lo siguiente:
Facultad de Ingeniería Industrial Página 28
Por: Luis Miguel Reap Montes
Microsoft Word 2013
Digitar “Sillas”, pulsar la tecla Tabulación, digitar el “precio”, pulsar “Enter”; y
repetir el proceso.
BORRAR / MOVER TABULACIONES
1. Para borrar una tabulación, arrastrar el marcador de tabulación desde la regla, hacia
el papel.
2. Para modificarla posición, arrastre el marcador de tabulación hacia la derecha o hacia
la izquierda en la regla horizontal hasta alcanzar la posición deseada.
Facultad de Ingeniería Industrial Página 29
Por: Luis Miguel Reap Montes
Microsoft Word 2013
BORDES Y SOMBREADO
Word nos permite resaltar un párrafo de texto, gráficos y celdas de tablas añadiendo
bordes o líneas a cualquier lado, o sombreando el fondo.
1. Seleccionar los párrafos al que desee aplicar o eliminar bordes.
2. La pestaña INICIO, grupo Párrafo, botón Bordes, y seleccionar Bordes y
sombreado….
3. La ficha Borde de página (por ejemplo carátulas).
Facultad de Ingeniería Industrial Página 30
Por: Luis Miguel Reap Montes
Microsoft Word 2013
4. La ficha Bordes (para Textos).
Similar a la ficha Borde de página, a excepción que no tiene Arte (Ver figura)
Aplicar: Texto (el borde “envuelve” sólo a las palabras)
Párrafo (el borde “envuelve” a párrafo)
5. La ficha Sombreado (para Textos).
Facultad de Ingeniería Industrial Página 31
Por: Luis Miguel Reap Montes
Microsoft Word 2013
LETRA CAPITAL
En ocasiones se desea destacar el inicio de un párrafo de manera muy particular,
haciendo gala del efecto que supone un objeto gráfico, en la medida que éste genera la
atención inmediata del lector.
1. Seleccionar la letra inicial del párrafo.
2. Pestaña INSERTAR, grupo Texto, botón Letra
capital.
3. Seleccionar el modelo (en texto).
4. Si desea cambiar los atributos de la letra (fuente, pulse Opciones de letra
capital…).
5. Al seleccionar la posición En texto o En margen, se activaran las opciones Fuente,
Líneas que ocupa y Distancia desde el texto (como se muestra el grafico anterior).
6. Si desea aplicar un color de fondo y/o un borde decorativo, que estén visibles los
“cuadraditos” del contorno.
Facultad de Ingeniería Industrial Página 32
Por: Luis Miguel Reap Montes
Microsoft Word 2013
7. Aplique el procedimiento de bordes y sombreados.
Facultad de Ingeniería Industrial Página 33
Por: Luis Miguel Reap Montes
Microsoft Word 2013
NÚMERACIÓN Y VIÑETAS
En ocasiones se requiere listar elementos o indicaciones, resaltar atributos o
propiedades. Para ello se recurre a la numeración y a las viñetas.
1. Seleccionar los párrafos a numerar o resaltar.
2. Desde la pestaña INICIO, grupo Párrafo, pulse el botón pertinente, según sea el caso.
Viñetas Números Multinivel
PERSONALIZAR NÚMEROS
1. Desplegar el botón Numeración.
2. Seleccionar un modelo, o bien Definir nuevo formato de número.
Facultad de Ingeniería Industrial Página 34
Por: Luis Miguel Reap Montes
Microsoft Word 2013
3. Completar la información, según se indica.
4. Para iniciar una nueva lista en un orden en particular, seleccionar la lista, luego hacer
clic en la opción Establecer valor de numeración…, del comando numeración.
5. Se muestra la siguiente ventana.
PERSONALIZAR VIÑETAS
1. Desplegar el botón Viñetas.
2. Seleccionar un modelo, o bien Definir nueva viñeta.
Facultad de Ingeniería Industrial Página 35
Por: Luis Miguel Reap Montes
Microsoft Word 2013
3. Completar según se indica.
4. El botón símbolo, ofrece una variedad de grupos gráficos.
Facultad de Ingeniería Industrial Página 36
Por: Luis Miguel Reap Montes
Microsoft Word 2013
ESQUEMA NUMERADO
Permite organizar jerárquicamente un listado, índice, etc. facilitando su uso, cuando se
trata de documentos grandes como libros, separatas, etc.
Si se desea numerar esquemas, se podrá utilizar alguno de los formatos de numeración
que incluye Word. Al reestructurar los esquemas se actualizará automáticamente la
numeración. Un clásico ejemplo lo constituyen las preguntas con alternativas.
1. Seleccionar los párrafos a esquematizar
numéricamente.
2. Ficha INICIO, grupo Párrafo, botón Lista
multinivel.
PERSONALIZAR MULTINIVEL
1. Desplegar el botón Lista multinivel.
2. Seleccionar un modelo, o bien Definir nueva lista multinivel.
Facultad de Ingeniería Industrial Página 37
Por: Luis Miguel Reap Montes
Microsoft Word 2013
COLUMNAS
Las columnas, constituyen una forma de aprovechar mejor el espacio y hoy en día se
utiliza mucho en revistas, prensa, artículos, etc.
BOTON RAPIDO
1. Seleccionar el texto a distribuir en columnas.
2. Pestaña DISEÑO DE PÁGINA, grupo Configurar
página, botón Columnas.
PERSONALIZAR COLUMNAS
1. Seleccionar el texto que se verá modificado.
2. Desplegar el botón Columnas, opción Más columnas.
SALTO DE COLUMNAS
Si desea “forzar” que determinados párrafos pertenezcan a otra columna (ejemplo:
trípticos), realizar lo siguiente:
1. Ubicar cursor al “inicio” de la línea del párrafo a enviar a la siguiente columna.
2. Pestaña DISEÑO DE PÁGINA, grupo Configurar página, botón Saltos.
Facultad de Ingeniería Industrial Página 38
Por: Luis Miguel Reap Montes
Microsoft Word 2013
TABLAS
Las tablas permiten agrupar información en una estructura de filas (distribución
horizontal) y columnas (distribución vertical). Estas filas y columnas forman recuadros
denominados celdas.
Código Descripción Stock
Pdt001 Laptop Lenovo 1,250
Pdt002 Monitor LCD 1,500
Pdt003 Teclado inalámbrico 565
Pdt004 Mouse inalámbrico 789
MÉTODO RÁPIDO
Si desea crear una tabla, con el mismo número de columnas por fila, la forma más
rápida es utilizar el botón Insertar tabla.
1. Situar el punto de inserción en la posición del documento
donde se desea insertar la tabla.
2. Pestaña INSERTAR, grupo Tablas, botón Tablas.
3. Manteniendo pulsado el botón del ratón, arrastrar el
puntero hasta conseguir una cuadrícula que muestre las
dimensiones en filas y columnas (ver imagen, 3 columnas
x 4 filas).
4. Al soltar el botón del ratón, Word insertará una tabla vacía
con el número especificado de filas y columnas.
Nota: para borrar una tabla, selecciónela y pulse la tecla
retroceso.
CUADRO DE DIALOGO
1. Desplegar el botón Columnas, opción Insertar Tabla.
2. Definir la cantidad de filas y columnas.
Facultad de Ingeniería Industrial Página 39
Por: Luis Miguel Reap Montes
Microsoft Word 2013
DIBUJAR TABLA
Si desea crear una tabla, cuyo aspecto no está “disponible” entre las opciones de insertar
tabla, puede optar por dibujar la tabla.
1. Situar el punto de inserción en la posición, donde se desea insertar la tabla.
2. Desplegar el botón Tablas, opción Dibujar tabla. El puntero tomará forma de
lápiz.
3. Para definir los bordes exteriores de la tabla, arrastrar el puntero del ratón desde
una esquina hasta la esquina opuesta de la tabla. Después, trazar las líneas de las
columnas y de las filas.
4. Una vez creada la tabla, hacer clic en una celda y comenzar a escribir.
Automáticamente se desactivará la opción Dibujar tabla.
SELECCIONAR “ÁREAS” DE UNA TABLA
Se puede seleccionar información dentro de una tabla de la misma forma que se realiza
en otras secciones del documento.
Columna
Celdas
Tamaño
ANCHO DE COLUMNA
El ancho de las columnas se puede modificar de forma que se ajuste el texto que
contiene; para ello podrá utilizar la regla, el menú Tabla o los bordes.
Con la regla
1. Si no estuviera visible la regla, desde la Pestaña Vista, grupo Mostrar, casilla
Regla.
2. Hacer clic en el lado derecho de la columna a modificar.
a. ALT + arrastre, mostrará la medida del ancho de columna.
b. MAYÚSCULAS (Shift) + arrastre, cambia sólo el ancho de la columna
(no el de la tabla).
Facultad de Ingeniería Industrial Página 40
Por: Luis Miguel Reap Montes
Microsoft Word 2013
3. Arrastrar el señalador de la columna cuyo ancho se desee modificar.
4. Repetir el paso 3 con cada columna que se desee ajustar.
ALTURA DE FILA
Word ajusta automáticamente la altura de la fila en la tabla según la cantidad de texto
escrito en las celdas, el tamaño del texto o el espaciado entre párrafos. También
podemos especificar una altura mínima o fija de la fila.
Con la regla vertical
1. Hacer clic en el interior de la tabla. Aparecerá un señalador en la regla
mostrando el borde de cada fila.
2. Arrastrar el señalador de la fila cuya altura se desee modificar.
a. Si mantiene pulsada la tecla ALT mientras arrastra los marcadores sobre la
regla, Word mostrará las medidas del alto de fila.
3. Repetir el paso 3 con cada fila cuya altura se desee ajustar.
INSERTAR COLUMNAS
1. Seleccionar el número de columnas que desea agregar (2 columnas, según la
imagen), a partir de la columna donde deben ubicarse (donde está el día “jueves”
debe estar el “martes y miércoles”)
2. De la ficha contextual HERRAMIENTAS DE TABLA, pestaña
PRESENTACION, grupo Filas y columnas, seleccionar el botón Insertar a la
derecha.
3. En esta versión, de lo indicado en 1, ubicar el puntero del cursor en la división
de la columna para hacer clic en el símbolo más.
Facultad de Ingeniería Industrial Página 41
Por: Luis Miguel Reap Montes
Microsoft Word 2013
INSERTAR FILAS
1. Seleccionar las filas que desea agregar (3 filas, según la imagen), a partir de la
fila donde deben ubicarse (en lugar del número “5” deben estar los números “2,3
y 4 “).
2. De la ficha contextual HERRAMIENTAS DE TABLA, pestaña
PRESENTACION, grupo Filas y columnas, seleccionar el botón Insertar
arriba.
3. En esta versión, de lo indicado en 1, ubicar el puntero del cursor en la división
de la fila para hacer clic en el símbolo más.
NOTA: Para insertar o eliminar filas o columnas, se activara la opción de
minibarra.
COMBINAR CELDAS
Generalmente, se aplica para crear un título que abarque varias columnas.
1. Seleccionar las celdas que se deseen unir.
Facultad de Ingeniería Industrial Página 42
Por: Luis Miguel Reap Montes
Microsoft Word 2013
2. De la ficha contextual HERRAMIENTAS DE TABLA, pestaña
PRESENTACION, grupo Combinar, seleccionar el botón Combinar celdas.
DIVIDIR CELDAS
1. Seleccionar la celda que se desee dividir.
2. En ficha contextual HERRAMIENTAS DE TABLA, pestaña Presentación,
grupo Combinar, elegir el comando Dividir celdas.
3. Aparecerá el cuadro de diálogo Dividir celda, escribir el número de columnas y
filas en que desea dividir la celda.
4. Hacer clic en el botón Aceptar.
FORMATO DE LA TABLA
<
Los temas o puntos comentados líneas arriba, también pueden ser trabajados desde las
fichas contextuales. En ellas se contemplan aspectos de la tabla y su contenido, el cómo
interactúa con el documento, entre otras propiedades.
Facultad de Ingeniería Industrial Página 43
Por: Luis Miguel Reap Montes
Microsoft Word 2013
Ficha Diseño
Grupo Opciones de estilo de tabla: Define bordes en función de los encabezados.
Grupo Estilos de tabla: Modelos preestablecidos (autoformato).
Grupo Bordes: permite para aplicar estilos personalizados.
Ficha Presentación
Grupo Tabla: Seleccionar áreas de la tabla, Mostrar guías si la tabla no tiene bordes,
Ajustar la tabla en el documento.
Grupo Dibujar: Diseñar la tabla personalizada.
Grupo Filas y columnas: Agregar o eliminar áreas de la tabla.
Facultad de Ingeniería Industrial Página 44
Por: Luis Miguel Reap Montes
Microsoft Word 2013
Grupo Combinar: Crear tablas compuestas, por ejemplo formularios.
Grupo Tamaño de celda: Definir dimensiones y ajustes automáticos de filas y
columnas.
Grupo Alineación: Cómo debe “acomodarse” el texto al interior de cada celda.
Grupo Datos: Gestión de datos tabulados y fórmulas (Moneda Dólar, Idioma fórm
Inglés)
Facultad de Ingeniería Industrial Página 45
Por: Luis Miguel Reap Montes
Microsoft Word 2013
CONVERTIR TEXTO EN TABLA
La imagen mostrada, es un listado cuyos valores se han separado con la tecla tabulación,
a fin de darle un “aspecto” de tabla. Ahora bien, este tema explica, precisamente, como
realizar la conversión.
1. Seleccionar el texto.
2. Pestaña INSERTAR, grupo Tablas, botón Tabla y opción Convertir texto en
tabla
3. El siguiente cuadro de diálogo, muestra cómo se va a convertir el texto en tabla.
4. Podemos apreciar la creación de una tabla de 3 columnas y 5 filas y que para
separar el texto se han usado Tabulaciones. Una vez que los datos estén
organizados como tabla, puede aplicársele formatos, como bordes, colores, etc.
Facultad de Ingeniería Industrial Página 46
Por: Luis Miguel Reap Montes
Microsoft Word 2013
CONVERTIR TABLA EN TEXTO
Ahora, nos enfrentamos al caso opuesto, el tener que convertir una tabla en texto. Un
caso muy frecuente de este tipo de caso, lo constituyen las páginas “bajadas“ de
internet, cuyo contenido suele tener una estructura de tablas.
1. Seleccionar la tabla.
2. En la ficha contextual HERRAMIENTAS DE TABLA, seleccionar la ficha
Presentación, grupo Datos, opción Convertir texto a.
3. En el cuadro de diálogo, indicar que carácter debe separar los contenidos de las
celdas.
4. Para la muestra, se ha seleccionado comas, ver la imagen resultante.
Facultad de Ingeniería Industrial Página 47
Por: Luis Miguel Reap Montes
Microsoft Word 2013
CUADROS DE TEXTO
Los cuadros de texto, son una forma peculiar de insertar “texto flotante”, de modo tal
que permita destacar algún aspecto del documento. Este tipo de texto, se aprecia
generalmente en revistas como es el caso de los editoriales, entrevistas a personajes
públicos o celebridades.
1. Pestaña INSERTAR, grupo Texto, botón Cuadro de texto.
2. Insertar uno de los modelos. Luego digitar el contenido.
Facultad de Ingeniería Industrial Página 48
Por: Luis Miguel Reap Montes
Microsoft Word 2013
3. Si el texto estuviera digitado, selecciónelo y de la lista seleccione Dibujar
cuadro de texto.
FORMATO DE CUADRO DE TEXTO
El cuadro de texto, se comporta como un objeto gráfico, y como tal es susceptible de de
aplicarle cambios en su estructura.
Para ello, seleccionar el cuadro de texto, y de la Pestaña contextual HERRAMIENTAS
DE DIBUJO, seleccionar la ficha FORMATO.
La cinta muestra los siguientes grupos:
Grupo Insertar formas:
Grupo Estilos de forma:
Grupo Estilos de WordArt:
Facultad de Ingeniería Industrial Página 49
Por: Luis Miguel Reap Montes
Microsoft Word 2013
Grupo Texto:
Grupo Organizar:
Grupo Tamaño:
Facultad de Ingeniería Industrial Página 50
Por: Luis Miguel Reap Montes
Microsoft Word 2013
WORDART
WordArt es una herramienta que “genera” texto como si fuera una imagen, dándole
efectos especiales como rotaciones, sombreados, etc.
Elegir desde la Pestaña INSERTAR, grupo Texto, botón WordArt.
1. Seleccione el texto, hacer clic en el botón WordArt y elegir la opcion a utilizar
2. Aparecerá el cuadro de texto con el WortArt seleccionado.
FORMATO DE WORDART
La ficha contextual HERRAMIENTAS DE DIBUJO, ficha FORMATO, y los
comandos a utilizar son similares cuando se edita el Cuadro de texto.
Facultad de Ingeniería Industrial Página 51
Por: Luis Miguel Reap Montes
Microsoft Word 2013
ILUSTRACIONES
Todo documento, en algún momento llevará por estética o necesidad una imagen.
IMÁGENES EN LINEA
1. Pestaña INSERTAR, grupo Ilustraciones.
2. Hacer clic en el comando Imágenes en línea, y aparecerá la siguiente ventana.
3. Digitar un tema relacionado, luego pulse Buscar
Facultad de Ingeniería Industrial Página 52
Por: Luis Miguel Reap Montes
Microsoft Word 2013
4. Haga clic sobre la imagen que le interesa, luego en el botón Insertar, de este
modo la imagen se agregará al documento.
IMÁGENES DESDE ARCHIVO
1. Situar el punto de inserción en el lugar donde desee insertar la imagen.
2. Elegir Pestaña INSERTAR, grupo Ilustraciones, comando Imágenes
3. Se muestra el cuadro de diálogo Insertar imagen. Ubique el disco o carpeta
desde la cual va a seleccionar la imagen (Pulse el botón Vista preliminar).
4. Hacer clic en el botón Insertar.
Ajuste de imagen
Cuando seleccione la imagen, el borde tendrá un aspecto como el de la figura mostrada.
Facultad de Ingeniería Industrial Página 53
Por: Luis Miguel Reap Montes
Microsoft Word 2013
Para poder “manipular” la imagen, para efectos de tamaño, brillo, recortes, ubicación,
estilos de imagen, etc; se hace necesario aplicar un ajuste.
En la ficha contextual HERRAMIENTAS DE IMAGEN, ficha FORMATO, el grupo
Organizar, botón Ajuste de texto.
1. Seleccione alguna de las opciones (la imagen muestra ajuste estrecho, el texto
fluye alrededor de la imagen, adecuándose al perfil de la misma).
2. Al aplicar un ajuste, la imagen muestra los
siguientes controles:
Cuadrado blanca: controles de tamaño.
Flecha circular: control de giro
Cuadro de opciones de diseño
Facultad de Ingeniería Industrial Página 54
Por: Luis Miguel Reap Montes
Microsoft Word 2013
Formato de imagen
La imagen es susceptible de ciertas modificaciones, las cuales se comentan
continuación:
Al seleccionar la imagen, la ficha contextual, muestra los siguientes grupos:
Grupo Ajustar:
Grupo Estilos de imagen:
Grupo Organizar:
Grupo Tamaño:
Facultad de Ingeniería Industrial Página 55
Por: Luis Miguel Reap Montes
Microsoft Word 2013
FORMAS
Las formas son un conjunto de objetos gráficos que permiten elaborar y componer otros
elementos gráficos.
1. Pestaña INSERTAR, grupo Ilustraciones.
2. Comando Formas. Seleccione alguno de ellos de la galería.
3. Los controles que muestra el objeto son los siguientes:
Giro libre
Tamaño
Forma
4. Los efectos de relleno y transparencia logran mejores resultados.
Facultad de Ingeniería Industrial Página 56
Por: Luis Miguel Reap Montes
Microsoft Word 2013
Formato de formas
Al seleccionar el dibujo, la ficha contextual HERRAMIENTAS DE DIBUJO, muestra
los siguientes grupos:
Grupo Insertar formas:
Grupo Estilos de forma:
Grupo Estilos de WordArt:
Grupo Texto:
Grupo Organizar:
Grupo Tamaño:
Facultad de Ingeniería Industrial Página 57
Por: Luis Miguel Reap Montes
Microsoft Word 2013
ENCABEZADO Y PIE DE PÁGINA
Los encabezados y pies de página están formados por texto o gráficos que se repiten en
las páginas de un documento y que se imprimen en la parte superior (encabezados) e
inferior (pies) de cada página del documento.
1. Pestaña Insertar, grupo Encabezado y pie de página, comando Encabezado y Pie
respectivamente
2. Podría optar por el modelo En blanco (tres columnas), o Editar encabezado si desea
trabajar “desde cero”.
3. Todo lo que realice a partir de ahora, se mostrará en todas las páginas del documento.
4. El contenido puede ser texto, imagen, autoforma, WordArt. El contenido se edita tal y
como se realiza en el documento principal.
Facultad de Ingeniería Industrial Página 58
Por: Luis Miguel Reap Montes
Microsoft Word 2013
5. Para personalizar, activar la ficha contextual HERRAMIENTA PARA
ENCABEZADO Y PIE DE PAGINA, ficha DISEÑO.
Grupo Encabezado y pie de página:
Grupo Insertar:
Grupo Navegación:
Grupo Opciones: (Cada encabezado se edita por separado)
Grupo Posición:
Facultad de Ingeniería Industrial Página 59
Por: Luis Miguel Reap Montes
Microsoft Word 2013
NUMERACIÓN DE PÁGINAS
Word permite la numeración automática de páginas. Para añadir números de página a un
documento puede utilizar dos técnicas básicas.
1. Pestaña INSERTAR, grupo Encabezado y pie de página, comando Número de
página.
2. Seleccione alguna de las opciones.
3. Para personalizar la numeración, seleccione Formato de número de página….
Facultad de Ingeniería Industrial Página 60
Por: Luis Miguel Reap Montes
Microsoft Word 2013
NOTA AL PIE
Las notas al pie, constituyen un añadido al documento, en el sentido de agregar texto
informativo o aclaratorio, cuya ausencia no afectaría a la normal lectura del mismo.
Básicamente se emplea para destacar “aclaraciones”, respecto de un nombre, frase,
autor, producto, etc.
Se procede a crearlos de la siguiente manera:
1. Ubicar cursor a la derecha de la palabra que tendrá la nota.
2. Desde la Pestaña Referencias, grupo Notas al pie, comando Insertar nota al
pie.
a. Nota al pie: Se agrega en la misma página donde se inserta la nota
b. Nota al final: Se agrega al final del documento.
3. Para personalizar la Nota, active el cuadro de diálogo del grupo.
Facultad de Ingeniería Industrial Página 61
Por: Luis Miguel Reap Montes
Microsoft Word 2013
4. Al final de la página (o del documento), verá la información aclaratoria (ver
imagen al inicio del tema).
CONFIGURAR PÁGINA
Se recomienda que antes de digitar el contenido del documento, se definan los atributos del
papel, en cuanto a tamaño y márgenes.
Esto evitará que posteriormente, si efectúa alguna modificación de estos atributos, tenga
que efectuar una re-diagramación del documento.
TAMAÑO DE PAPEL
1. Elegir desde la pestaña DISEÑO DE PÁGINA, del grupo Configurar página, hacer
clic en el botón Tamaño. Seleccionar la medida comercial del papel a utilizar.
2. De no haber el tamaño que va a utilizar, hacer clic en el Cuadro de dialogo del grupo
Configurar página, seleccione Más tamaños de papel.
Facultad de Ingeniería Industrial Página 62
Por: Luis Miguel Reap Montes
Microsoft Word 2013
MÁRGENES DEL DOCUMENTO
1. Elegir desde la pestaña DISEÑO DE
PÁGINA, del grupo Configurar página,
hacer clic en el botón Márgenes.
Seleccionar alguna de las medidas
sugeridas.
2. En caso contrario hacer clic en el Cuadro de
dialogo del grupo Configurar página,
seleccione Márgenes personalizados
Facultad de Ingeniería Industrial Página 63
Por: Luis Miguel Reap Montes
Microsoft Word 2013
Márgenes: espacio no editable alrededor de la hoja
Orientación: es el modo en cómo se “leerá” el documento una vez se tenga impreso
Páginas: qué tipo de publicación está realizando.
Normal: Documento editado al tamaño del papel.
Márgenes simétricos: Documento a imprimir por ambos lados del
papel.
Dos páginas por hoja: Documento editado a ½ tamaño de papel
(engrapado a la “izquierda”, tipo fotocopia de libro pequeño).
Formato libro: Documento editado a ½ tamaño de papel, pero
compaginado al imprimir (engrapado al “centro”).
Facultad de Ingeniería Industrial Página 64
Por: Luis Miguel Reap Montes
Microsoft Word 2013
IMPRESIÓN
El fin último de un procesador de textos es obtener una copia impresa del documento
que se ha estado editando u obtenido de alguna otra fuente.
IMPRESIÓN GENERAL
1. Pulsar el comando Impresora, desde la barra de acceso rápido.
2. La combinación de teclas Ctrl + P.
3. En caso contrario, pestaña ARCHIVO, opción Imprimir.
Vista
preliminar
Zoom
4. En Vista preliminar, se visualiza el contenido del documento.
5. En Zoom, permitirá acercar o alejar el contenido del documento.
CONFIGURACION DE PÁGINA
1. Se puede realizar desde el área de Configuración.
Facultad de Ingeniería Industrial Página 65
Por: Luis Miguel Reap Montes
Microsoft Word 2013
Facultad de Ingeniería Industrial Página 66
Por: Luis Miguel Reap Montes
Microsoft Word 2013
WORD 2013 - TECLAS DIRECTAS
Tecla ALT
Alt + Inicio: en una tabla, ir a la primera celda de la fila.
Alt + Fin: en una tabla, ir a la última celda de la fila.
Alt + RePág: en una tabla, ir a la primera celda de una columna.
Alt + AvPág: en una tabla, ir a la última celda de una columna.
Alt + F3: abrir el cuadro de dialogo Crear nuevo bloque de creación con texto o un objeto seleccionado.
ALT +F4: salir de Word
Alt + F5: restaurar el tamaño de la ventana del programa
Alt + F7: buscar el siguiente error de ortografía o gramatical
Alt + F8: ejecutar una macro
Alt + F10: mostrar el panel Selección y visibilidad
Alt + flecha izquierda: ir a la página anterior
Alt + flecha derecha: ir a la página siguiente
Alt + Shift + B: marcar un elemento de tabla de contenido
Alt + Shift + I: marcar un elemento de tabla de autoridades (cita)
Alt + Shift + E: marcar una entrada de índice
Alt + Ctrl + A: insertar un comentario
Alt + Ctrl + O: insertar una nota al pie
Alt + Ctrl + Inicio: abrir una lista de opciones de exploración
Alt + Ctrl + <: reducir el tamaño de fuente 1 punto
Alt + Ctrl + >: aumentar el tamaño de fuente 1 punto
Alt + Ctrl + V: dividir la ventana de un documento
Alt + Shift + C: quitar la división de la ventana de documento o cerrar el Panel de revisiones si está
abierto
Alt + Shift + N: copiar el encabezado o pie de página que se usó en la sección anterior del documento
Alt + Ctrl + Y: repetir la búsqueda, después de cerrar el cuadro de búsqueda y reemplazo
Alt + Ctrl + Z: cambiar entre los últimos lugares modificados
Alt + Ctrl + D: cambiar de vista Diseño de impresión o insertar una nota al final
Alt + Ctrl + E: cambiar a la vista Esquema
Alt + Ctrl + N: cambiar a la vista Borrador
Alt + Ctrl + I: cambiar a la vista previa de impresión
Alt + Ctrl + -(signo menos): insertar un guion largo
Alt + Ctrl + R: insertar el símbolo de marca registrada
Alt + Ctrl + T: insertar el símbolo de marca comercial
Teclas SHIFT (Mayús)
Shift + F2: copiar texto o gráficos una vez
Shift + F3: cambiar mayúsculas o minúsculas
Facultad de Ingeniería Industrial Página 67
Por: Luis Miguel Reap Montes
Microsoft Word 2013
Shift + F1: revisar el formato del texto
Shift + F4: repetir una acción de Buscar o Ir a
Shift + F5: desplazarse al último cambio
Shift + F6: ir al panel o marco anterior
Shift + F7: elegir el comando Sinónimos
Shift + F8: reducir el tamaño de una selección
Shift + F9: pasar de un código de campo a su resultado y viceversa
Shift + F10: mostrar el menú contextual
Shift + F11: ir al campo anterior
Mayús + F12: elegir el comando guardar
Shift + Tab: en una tabla, ir a la celda anterior de una fila
Teclas CONTROL
Ctrl + A: abrir un documento
Ctrl + U: crear un nuevo documento
Ctrl + R: cerrar un documento
Ctrl + C: copiar el elemento seleccionado
Ctrl + G: guardar un documento
Ctrl + X: cortar el elemento seleccionado
Ctrl + V: pegar el elemento seleccionado
Ctrl + P: imprimir un documento
Ctrl + Z: deshacer la última acción
Ctrl + Y: rehacer la última acción
Ctrl + N: aplicar negrita a un texto
Ctrl + K: aplicar cursiva a un texto
Ctrl + S: aplicar subrayado a un texto
Ctrl + Q: alinear a la izquierda
Ctrl + H: aplicar sangría a la izquierda
Ctrl + W: quitar el formato de párrafo
Ctrl + T: cambiar la alineación de un párrafo de centrada a izquierda
Ctrl + J: cambiar la alineación de un párrafo de justificada a izquierda
Ctrl + D: cambiar la alineación de un párrafo de derecha a izquierda
Ctrl + L: reemplazar texto, formato específico y elementos especiales
Ctrl + I: ira una página, un marcador, una nota al pie, una tabla, un comentario, un gráfico u otra posición
Ctrl + F1: expandir o contraer la Cinta de opciones
Ctrl + F2: elegir el comando Vista previa de impresión
Ctrl + F3: cortar y pegar en especial
Ctrl + Shift + F3: cortar y pegar en especial
Ctrl + F4: cerrar una ventana
Ctrl + F6: ir a la siguiente ventana
Facultad de Ingeniería Industrial Página 68
Por: Luis Miguel Reap Montes
Microsoft Word 2013
Ctrl + F9: insertar un campo
Ctrl + F10: maximizar la ventana del documento
Ctrl + F11: bloquear un campo
Ctrl + F12: elegir el comando Abrir
Ctrl + Enter: insertar un salto de página
Ctrl + Mayús + Enter: insertar un salto de columna
Ctrl + Retroceder: eliminar una palabra hacia la izquierda
Ctrl + Suprimir: eliminar una palabra hacia la derecha
Ctrl + Inicio: desplazarse hasta la primera página de vista preliminar cuando se encuentre reducida
Ctrl + Fin: desplazarse hasta la última página de vista preliminar cuando se encuentre reducida
Ctrl + B: abrir el panel Navegación para buscar en un documento
Ctrl + RePág: ir al objeto de exploración anterior
Ctrl + AvPág: ir al objeto de búsqueda siguiente
Ctrl + Mayús + V: ejecutar la acción de pegar formato sólo
Ctrl + Shift + G: abrir el cuadro de dialogo Contar palabras
Ctrl + Shift + E: activar o desactivar el control de cambios
Ctrl + Shift + F: abrir el cuadro de dialogo Fuente
Ctrl + Shift + P: subrayar las palabras pero no los espacios
Ctrl + Shift + D: aplicar doble subrayado
Ctrl + Shift + L: aplicar el formato de versales
Ctrl + Shift + Q: cambiar la selección a la fuente Symbol
Ctrl + Shift + C: copiar el formato del texto
Ctrl + Shift + V: pegar el formato del texto
Ctrl + Shift + Barra espaciadora: crear un espacio de no separación
Ctrl + Shift + Guión: crear un guion de no separación
Ctrl + Mayús + <: reducir el tamaño de fuente en un valor
Ctrl + Mayús + >: aumentar el tamaño de fuente en un valor
Ctrl + Barra espaciadora: quitar el formato de párrafos o caracteres
Ctrl + Alt + G: ejecutar el pegado especial
Ctrl + Alt + K: insertar un hipervínculo
Ctrl + Alt + C: insertar el símbolo de copyright
Ctrl + - (signo menos): insertar un guión corto
Ctrl + =: aplicar el formato de subíndice
Ctrl + + (signo más): aplicar el formato de superíndice
Ctrl + guion: insertar un guión opcional
Ctrl + Alt + .: insertar puntos suspensivos
Ctrl + Mayús + (: mostrar los caracteres no imprimibles
Teclas de FUNCIÓN SUPERIOR
F1: obtener ayuda o visitar Microsoft Office.com
Facultad de Ingeniería Industrial Página 69
Por: Luis Miguel Reap Montes
Microsoft Word 2013
F2: mover textos o gráficos una vez (a continuación, mueva el cursor y pulse Retorno)
F4: repetir la última acción
F5: ejecutar el comando Ir a
F6: ir a panel o marco siguiente
F7: elegir el comando Revisión ortográfica
F8: extender una selección
F9: actualizar el contenido de un documento
F10: mostrar información sobre teclas
F11: ir al campo siguiente
F12: elegir el comando Guardar como
Otras teclas
Teclas de dirección: desplazarse por la página de vista preliminar cuando esta amplia
RePág: desplazarse hacia atrás por una página de vista preliminar cuando esta reducida
AvPág: desplazarse hacia adelante por una página de vista preliminar cuando esta reducida
Inicio: en el Modo lectura, ir al principio del documento
Fin: en el Modo lectura, ir al final del documento
Retroceso: eliminar un carácter hacia la izquierda
Suprimir: eliminar un carácter hacia la derecha
Esc: salir del modo Lectura
Tab: en una tabla, desplazarse a la siguiente celda de una fila
Facultad de Ingeniería Industrial Página 70
Por: Luis Miguel Reap Montes
Das könnte Ihnen auch gefallen
- (2-C1) - (SC1) - Actividades Virtuales-202320-Asuc01270-21287-Wl1Dokument1 Seite(2-C1) - (SC1) - Actividades Virtuales-202320-Asuc01270-21287-Wl1David J. Fuentes MazaNoch keine Bewertungen
- Memo 025-Coe-2022Dokument3 SeitenMemo 025-Coe-2022David J. Fuentes MazaNoch keine Bewertungen
- Laboratorio-1 CompressDokument10 SeitenLaboratorio-1 CompressDavid J. Fuentes MazaNoch keine Bewertungen
- SEGUNDO REPORTE FUENTES, MAZA David JuanDokument2 SeitenSEGUNDO REPORTE FUENTES, MAZA David JuanDavid J. Fuentes MazaNoch keine Bewertungen
- Estudiantes MatriculadosDokument3 SeitenEstudiantes MatriculadosDavid J. Fuentes MazaNoch keine Bewertungen
- Zamine Service Peru S.A.C PDFDokument1 SeiteZamine Service Peru S.A.C PDFDavid J. Fuentes MazaNoch keine Bewertungen
- Zamine Service Peru S.a.c.1Dokument1 SeiteZamine Service Peru S.a.c.1David J. Fuentes MazaNoch keine Bewertungen
- CALENDARIO ACADÉMICO 2023 - 20 PresencialDokument1 SeiteCALENDARIO ACADÉMICO 2023 - 20 PresencialDavid J. Fuentes MazaNoch keine Bewertungen
- Lista FPDokument12 SeitenLista FPDavid J. Fuentes MazaNoch keine Bewertungen
- TECNOLOGÍAS DE INFORMACIÓN CONTABLE-ASUC-01598-26078-202310-FUENTES, MAZA David Juan-FILIAL LIMA-02Dokument1 SeiteTECNOLOGÍAS DE INFORMACIÓN CONTABLE-ASUC-01598-26078-202310-FUENTES, MAZA David Juan-FILIAL LIMA-02David J. Fuentes MazaNoch keine Bewertungen
- Excel OpticasDokument18 SeitenExcel OpticasDavid J. Fuentes MazaNoch keine Bewertungen
- RESOLUCION #000112-2021 - SUNAT - Norma Legal Diario Oficial El PeruanoDokument68 SeitenRESOLUCION #000112-2021 - SUNAT - Norma Legal Diario Oficial El PeruanoDavid J. Fuentes MazaNoch keine Bewertungen
- Zamine Service Peru S.a.c.1Dokument1 SeiteZamine Service Peru S.a.c.1David J. Fuentes MazaNoch keine Bewertungen
- Hoja Informativa COMPAÑIA LATINOAMERICANA DE RADIODIFUSION S.A. 07.10.2021Dokument1 SeiteHoja Informativa COMPAÑIA LATINOAMERICANA DE RADIODIFUSION S.A. 07.10.2021David J. Fuentes MazaNoch keine Bewertungen
- Anlisisbasadoen Teorade Juegosde Modelosde Negociode Operadores Mviles VirtualeDokument141 SeitenAnlisisbasadoen Teorade Juegosde Modelosde Negociode Operadores Mviles VirtualeDavid J. Fuentes MazaNoch keine Bewertungen
- Compañia Latinoamericana de Radiodifusion - Proyecto de Informe TécnicoDokument3 SeitenCompañia Latinoamericana de Radiodifusion - Proyecto de Informe TécnicoDavid J. Fuentes MazaNoch keine Bewertungen
- Estado de Cuenta COMPAÑIA LATINOAMERICANA DE RADIODIFUSION S.A. 07.10.2021Dokument1 SeiteEstado de Cuenta COMPAÑIA LATINOAMERICANA DE RADIODIFUSION S.A. 07.10.2021David J. Fuentes MazaNoch keine Bewertungen
- Syllabus-Circuitos de RadiofrecuenciaDokument4 SeitenSyllabus-Circuitos de RadiofrecuenciaDavid J. Fuentes MazaNoch keine Bewertungen
- Word OpticasDokument6 SeitenWord OpticasDavid J. Fuentes MazaNoch keine Bewertungen
- Ejercicio 3Dokument15 SeitenEjercicio 3David J. Fuentes MazaNoch keine Bewertungen
- Seguimiento de CasosDokument1 SeiteSeguimiento de CasosDavid J. Fuentes MazaNoch keine Bewertungen
- Pr-1 Ips Clasificacion AlarmasDokument3 SeitenPr-1 Ips Clasificacion AlarmasDavid J. Fuentes MazaNoch keine Bewertungen
- 02 Funciones LogicasDokument13 Seiten02 Funciones LogicasDavid J. Fuentes MazaNoch keine Bewertungen
- Organigrama Mtpe 2014Dokument6 SeitenOrganigrama Mtpe 2014David J. Fuentes MazaNoch keine Bewertungen
- Patricia Tesis Bachiller 2017 Part1Dokument100 SeitenPatricia Tesis Bachiller 2017 Part1David J. Fuentes MazaNoch keine Bewertungen
- Segundo Taller en PunoDokument6 SeitenSegundo Taller en PunoDavid J. Fuentes MazaNoch keine Bewertungen
- Modelo de Gestion para Fomentar El Empleo Sostenible en Las Familias Del CPM Chacupe ChiclayoDokument15 SeitenModelo de Gestion para Fomentar El Empleo Sostenible en Las Familias Del CPM Chacupe ChiclayoDavid J. Fuentes MazaNoch keine Bewertungen
- Manual de Emerlight 4.0 PDFDokument126 SeitenManual de Emerlight 4.0 PDFJose Alfredo PantojaNoch keine Bewertungen
- Supuesto Nominaplus 2º Ga OarrhhDokument109 SeitenSupuesto Nominaplus 2º Ga OarrhhjpsarrionNoch keine Bewertungen
- Manual MixlyDokument56 SeitenManual MixlyNice2cUagnNoch keine Bewertungen
- Guía L3 - Controlador LOGO! 8 de SiemensDokument12 SeitenGuía L3 - Controlador LOGO! 8 de SiemensDiego Fonseca MedinaNoch keine Bewertungen
- Ejercicio 0. Nuevo Documento:: Corel DrawDokument19 SeitenEjercicio 0. Nuevo Documento:: Corel DrawHECTOR EDUARDO ARGUELLO LOPEZNoch keine Bewertungen
- Manual MetastockDokument52 SeitenManual MetastockJuliano Bazzo Jota100% (1)
- Clase 1-Introducción Al Dibujo Asistido Por ComputadoraDokument22 SeitenClase 1-Introducción Al Dibujo Asistido Por ComputadoraJorge VallejosNoch keine Bewertungen
- Cype PDFDokument280 SeitenCype PDFJaime Blanco Pozo100% (2)
- 2 Atajos de Teclado en ExcelDokument15 Seiten2 Atajos de Teclado en ExceldanielaNoch keine Bewertungen
- Ejercicios de Photoshop CS4Dokument195 SeitenEjercicios de Photoshop CS4yliana pipa varasNoch keine Bewertungen
- Lista de Comandos Windows 7Dokument17 SeitenLista de Comandos Windows 7Alejandro GuzmanNoch keine Bewertungen
- Nitro Pro 8 User Guide ESDokument268 SeitenNitro Pro 8 User Guide ESJuan Carlos Gonzalez RodriguezNoch keine Bewertungen
- Práctica 1Dokument3 SeitenPráctica 1mjnangoNoch keine Bewertungen
- Windows 98Dokument47 SeitenWindows 98Daniel RodríguezNoch keine Bewertungen
- Autocad 2024, Manual de Uso - IVDokument56 SeitenAutocad 2024, Manual de Uso - IVNeker Santos Suarez100% (2)
- Manual EDI - ExtranetDokument7 SeitenManual EDI - Extranet46101668Noch keine Bewertungen
- Mecanismos 4 Barras WMDokument3 SeitenMecanismos 4 Barras WMFlakete E ReyesNoch keine Bewertungen
- 09 06 Cisco Guia Certificacion Partner PDFDokument35 Seiten09 06 Cisco Guia Certificacion Partner PDFCarlosAlbertoJarquinCerdaNoch keine Bewertungen
- DISEÑO - Verdadero FalsoDokument10 SeitenDISEÑO - Verdadero FalsoMatias Alejandro AlbiachNoch keine Bewertungen
- Manual MultikeyDokument24 SeitenManual MultikeyMarisolNoch keine Bewertungen
- Apuntes Sobre SimulinkDokument68 SeitenApuntes Sobre SimulinkGaston VilchesNoch keine Bewertungen
- HD2 AcDokument15 SeitenHD2 AcJose Antonio Rodriguez VillalobosNoch keine Bewertungen
- App ZoológicoDokument8 SeitenApp ZoológicoMIS SERIES FAVORITAS 80sNoch keine Bewertungen
- Libro Visual Basic y ASP .NET A Su Alcance 2EDokument515 SeitenLibro Visual Basic y ASP .NET A Su Alcance 2ELuisWolfGoldenNoch keine Bewertungen
- Iconos de WordDokument6 SeitenIconos de WordKarla Torres LealNoch keine Bewertungen
- Tutorial MATCH-T DSM (Spanish) 51Dokument32 SeitenTutorial MATCH-T DSM (Spanish) 51W1CHM4NNoch keine Bewertungen
- BESA2Dokument25 SeitenBESA2MusicNoch keine Bewertungen
- Manual de Word 2016Dokument96 SeitenManual de Word 2016Caromin DominicanaNoch keine Bewertungen
- Holybro Kakute F7 AIO V1.5 Manual - En.esDokument28 SeitenHolybro Kakute F7 AIO V1.5 Manual - En.esdaniel100% (1)
- Csharp PDFDokument18 SeitenCsharp PDFKrala SanchezNoch keine Bewertungen