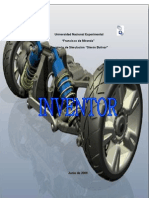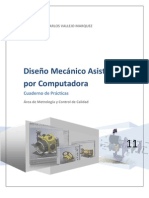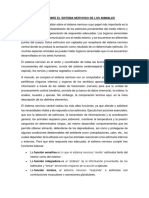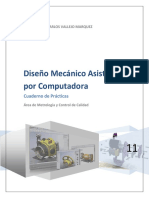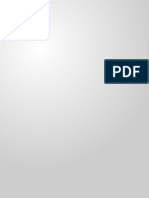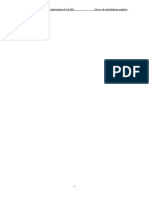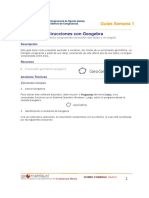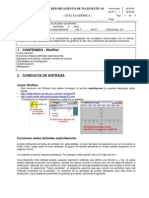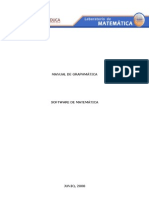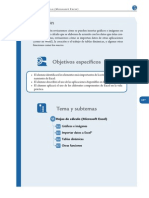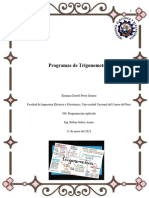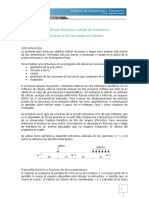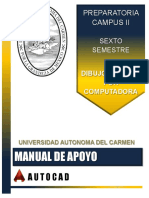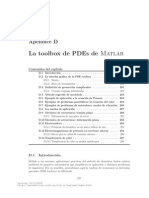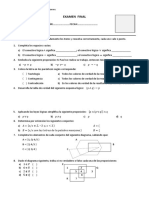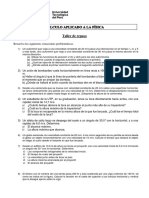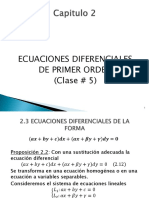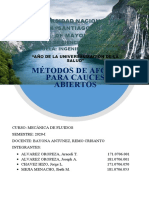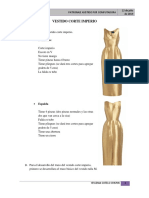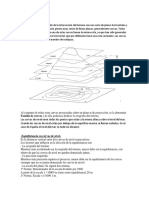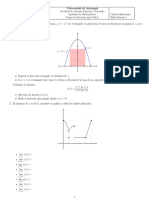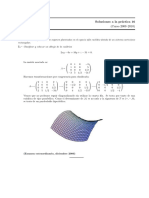Beruflich Dokumente
Kultur Dokumente
Manual Classpad
Hochgeladen von
violeta silvaCopyright
Verfügbare Formate
Dieses Dokument teilen
Dokument teilen oder einbetten
Stufen Sie dieses Dokument als nützlich ein?
Sind diese Inhalte unangemessen?
Dieses Dokument meldenCopyright:
Verfügbare Formate
Manual Classpad
Hochgeladen von
violeta silvaCopyright:
Verfügbare Formate
Facultad de Ingeniería UCV Cálculo I Práctica 2
CALCULO I: Práctica 2 con la calculadora ClassPad 330
Objetivos: En esta práctica aprenderemos a utilizar la Aplicación Principal y la Aplicación
Geometría del Menú de Aplicaciones Incorporadas y de la calculadora ClassPad
330 para resolver problemas sobre rectas y circunferencias en el plano.
Requisitos: Antes de realizar esta práctica es imprescindible haber estudiado el Apéndice B
del texto recomendado y haber realizado en su totalidad la Práctica 1.
Observaciones: Es importante señalar al estudiante que debe realizar las actividades propuestas
siguiendo cuidadosamente cada instrucción.
Para distinguir en esta práctica las instrucciones y actividades de la comunicación de información,
estás se destacarán con los iconos , , o una barra gris en el margen izquierdo. El primer
icono o la barra gris dispuesta a lo largo de una secuencia de instrucciones numeradas, indicará al
estudiante que se abre una sección donde únicamente podrá hacer uso de la calculadora y ejecutar las
instrucciones propuestas, el segundo le indicara que se está planteando una situación problemática y el
último que debe reportar por escrito la respuesta a la situación problemática formulada.
2.1 Presentación de la Aplicación Geometría.
La Aplicación Geometría permite, en un sistema coordenado rectangular, dibujar y analizar figuras
geométricas en el plano como: puntos, segmentos, rayos, rectas, vectores, círculos, arcos, elipses,
parábolas, hipérbolas, polígonos y gráficas de funciones. Al dibujar la figura o lugar geométrico, por medio
del cuadro de medidas, el usuario puede establecer: las coordenadas de un punto, las ecuaciones de
lugares geométricos trazados, perímetros y áreas de figuras, pendiente de una recta y ángulos entre rectas.
Se pueden trazar mediatrices, medianas y bisectrices de un triángulo, paralelas a una recta y la tangente a
una circunferencia y otros elementos geométricos. Esta aplicación permite el estudio de transformaciones
geométricas como: las reflexiones, traslaciones, rotaciones, homotecias y transformaciones más generales.
La Aplicación Geometría incluye una función de animación que le permite al usuario observar cómo
cambia una figura de acuerdo a las condiciones o restricciones que se hayan especificado.
1. Operación con la ClassPad
(1) Extraiga el lápiz táctil de la ranura de
resguardo.
(2) En el teclado físico de la calculadora presione
la tecla para encender la calculadora
o simplemente toque con el lápiz táctil la
pantalla.
(3) En el panel de iconos toque el icono
permanente para activar el menú de las
aplicaciones incorporadas.
• Su calculadora mostrará la pantalla de la
Figura 1.
Figura 1
Prof. Robinson Arcos 1 Departamento Matemática Aplicada
Facultad de Ingeniería UCV Cálculo I Práctica 2
(4) En el menú de las aplicaciones incorporadas toque el icono
para activar directamente la Aplicación Geometría.
• Una vez activada la aplicación, en la parte superior de la pantalla
encontrará la barra de menús que da
acceso a diferentes funciones y comandos que se describirán
en lo que sigue.
(5) En esta barra toque el menú desplegable [Arch]. Seguidamente,
en la lista desplegada, toque el comando [Nuevo] [Acep.].
• Con esta secuencia de toques se abre un archivo nuevo en la
aplicación geometría (Figura 2).
• Como habrá observado, al tocar [Arch] se despliega un menú
que muestra los comandos [Nuevo], [Abrir] y [Guar.]. Estos
comandos permiten abrir un archivo nuevo, abrir y guardar
archivos de trabajo (Figura 3). Figura 2
(6) Toque el menú [Edit].
• Se despliega un menú con comandos como: [Deshacer/Rehacer] que permite deshacer o
rehacer la última acción u operación realizada con la calculadora. Luego están: [Cortar], [Copiar],
[Pegar], [Seleccionar todo], [Borrar] y [Borrar todo] que son operaciones similares a las
realizadas comúnmente en una PC (Figura 4).
(7) Toque el menú [Ver].
• Se despliega un menú que muestra comandos para realizar ajustes en el tamaño de la pantalla y
configuración de los ejes coordenados y rejillas (Figura 5).
Figura 3 Figura 4 Figura 5
(8) En la barra de menús toque [Dibuj].
• Se despliega un menú de comandos para trazar diferentes figuras (Figura 6).
(9) En el menú desplegado toque [Forma especial ►].
• Se despliega un menú secundario con comandos para trazar diversos polígonos (Figura 7).
(10) En el panel de iconos toque para desactivar el último menú desplegado.
(11) Toque [Construir ►].
• Se despliega un menú que muestra comandos para trazar rectas notables y realizar
transformaciones geométricas (Figura 8).
Prof. Robinson Arcos 2 Departamento Matemática Aplicada
Facultad de Ingeniería UCV Cálculo I Práctica 2
Figura 6 Figura 7 Figura 8
(12) En el panel de iconos toque varias veces para desactivar todos los menús desplegados.
Debajo de la barra de menús encontrará la barra de herramientas que
consiste en una fila de botones que al ser tocados ejecutan de manera automática comandos o
despliegan menús secundarios disponibles en la barra de menús. Veremos luego su uso y utilidad.
(13) En la barra de menús toque el icono para acceder al menú del
Formato de Aplicación. Al desplegarse el menú aparecen los
menús de opciones de configuración. Toque [Formato geométrico].
(14) En el cuadro de diálogo toque [Defecto] y luego [Def.].
• Cuando se resuelven problemas en la geometría plana,
generalmente se utiliza una pantalla blanca como la mostrada
actualmente en su calculadora. En ella se pueden trazar rectas,
marcar puntos y dibujar figuras. En la geometría analítica las
figuras se trazan en un sistema coordenado rectangular que
será el que usaremos en esta práctica.
• La configuración del formato geométrico que nos interesa es la
mostrada en la Figura 9. Para abordar esta configuración ejecute
la siguiente secuencia de instrucciones:
(15) Toque [Formato geométrico]. En el recuadro [Ejes] toque el
botón y luego toque [Número]. Figura 9
• Con esta configuración verá luego que la pantalla presentará los
ejes de coordenadas con la escala numérica. El origen de
coordenadas se ubicará en el centro de la pantalla.
(16) Toque el recuadro [Rejilla entera] y luego toque [Def.].
• Con esta configuración aparecerá en pantalla una rejilla de
puntos con coordenadas enteras (Figura 10).
Observación: Las demás opciones de configuración:
• [Formato de número] (Fijo 2) presentará diversas medidas en
formato decimal con dos decimales.
• [Ángulo de medida] (Grado) presentará la medida de los
ángulos en grados sexagesimales.
• [Ángulo de función] (Radián) trazará las funciones
trigonométricas con argumento recorriendo el conjunto de los
números reales.
Figura 10
Prof. Robinson Arcos 3 Departamento Matemática Aplicada
Facultad de Ingeniería UCV Cálculo I Práctica 2
Una vez realizadas las anteriores operaciones de configuración en la Aplicación Geometría
podremos a resolver las situaciones problemáticas que siguen:
2.2 Rectas y circunferencias.
El objetivo principal en esta práctica, es utilizar la aplicación Geometría en combinación con la
aplicación Principal como una pizarra de trabajo para resolver problemas de geometría analítica en el
plano cartesiano. A modo de ejemplo, resolveremos previamente algunos problemas para que el estudiante
se ambiente en esta modalidad y luego se le propondrán una serie de problemas relativos a rectas y
circunferencias que debe resolver.
2. Marque, en el sistema coordenado, los puntos A(−2, − 1) y B(4, 2) . Luego trace la recta que
pasa por estos puntos.
Veamos cómo se ejecutan estas construcciones geométricas en la ClassPad 330:
3. Operación con la ClassPad.
(17) Para marcar los puntos A y B, visualice primeramente, en la rejilla,
el punto que tiene las coordenadas del punto A que va a marcar.
(18) Luego, toque [Dibuj] [Punto] y seguidamente toque el punto de la
rejilla que tiene las coordenadas del punto A(−2, − 1) .
• Observe que el punto A ha sido marcado en el sistema
coordenado (Figura 11).
• En caso de que el punto A se haya marcado erróneamente,
toque en la barra de menús [Edit] [Deshacer/Rehacer]. Esto
deshace la operación realizada, luego repita el paso (18).
• Observe que en la barra de herramientas aparece ennegrecido el
botón indicando que la opción marcar puntos está
activada. Mientras esta opción esté activada, tenga cuidado con
tocar la pantalla, puede marcar un punto indebido.
• Observe además que el primer botón de la barra de
Figura 11
herramientas indica un puntero. Éste tiene la función de
activar la opción de selección. Veamos como funciona:
(19) Toque en la barra de herramientas el botón .
(20) Toque ahora la crucecita del punto A que se ha marcado.
• Observe que sobre la crucecita del punto A, aparece un recuadro
ennegrecido indicado que el punto A ha sido seleccionado. Si
observa la parte inferior de la pantalla, vera que aparecen las
coordenadas del punto A.
• Por otra parte, observe que en la barra de herramientas el icono
de selección se encuentra ennegrecido indicando que la
opción de selección está activada.
• La selección de puntos o de figuras en general, se usa, entre
otras cosas, para borrar únicamente los elementos
seleccionados. Una vez que un elemento o varios elementos han
sido seleccionados, basta tocar [Edit] [Borrar] y éstos Figura 12
desaparecerán de la pantalla.
Prof. Robinson Arcos 4 Departamento Matemática Aplicada
Facultad de Ingeniería UCV Cálculo I Práctica 2
(21) Para marcar el punto B toque, en la barra de herramientas, el botón
para activar la opción marcar puntos. Una vez realizado el
toque, la opción activada se evidencia porque el botón aparece
ennegrecido .
(22) Visualice ahora el punto de la rejilla que tiene las coordenadas del
punto B. Toque en la rejilla el punto que tiene las coordenadas del
punto B(4, 2) .
• Su calculadora mostrara la pantalla de la Figura 12.
• Tracemos ahora la recta que pasa por los puntos A y B.
(23) En la barra de menús toque [Dibuj] [Recta].
(24) Toque ahora la crucecita del punto A y luego toque la crucecita del
punto B.
• Finalizada la operación de toque, aparece trazada la recta que
pasa por los puntos A y B (Figura 13). Figura 13
Ahora usted podrá contestar a las siguientes preguntas:
4. ¿Cuál es el valor de la pendiente de la recta que pasa por los puntos A y B?
5. ¿Cuál es la ecuación de la recta que pasa por los puntos A y B?
A la derecha, en la barra de herramientas, aparece el botón . Éste da acceso al cuadro de
medidas. Cuando se selecciona un elemento o varios elementos de una figura, podemos visualizar en éste
determinadas “medidas” que dependen del tipo de objeto seleccionado, como por ejemplo: coordenadas
de un punto, distancia entre dos puntos, ecuaciones del elemento seleccionado, pendientes, ángulos, etc.
Utilicemos nuestras figuras trazadas para visualizar algunas “medidas”:
6. Operación con la ClassPad.
(25) A la derecha, en la barra de herramientas toque el botón .
• La barra de herramientas presenta el cuadro de medidas. Dado
que no se han seleccionado elementos en la figura, éste aparece
en blanco (Figura 14).
• Cuando se accede al cuadro de medidas, se activa
automáticamente la opción de selección. Figura 14
(26) Toque la crucecita del punto A.
• El cuadro de medidas mostrará las coordenadas del punto A. El
icono que aparece a la izquierda anuncia que se está
mostrando las coordenadas del punto seleccionado (Figura 15). Figura 15
(27) Toque ahora la crucecita del punto B.
• Observará que una nueva medida. En este caso, la distancia
entre los puntos A y B. El icono que se encuentra a la
izquierda en el cuadro de medidas, anuncia que se está
Figura 16
presentando la distancia entre los dos puntos seleccionados.
Prof. Robinson Arcos 5 Departamento Matemática Aplicada
Facultad de Ingeniería UCV Cálculo I Práctica 2
(28) Toque ahora cualquier punto de la pantalla fuera de la figura.
• Esto cancela la selección de los puntos.
(29) Toque la recta que pasa por los puntos A y B.
• El cuadro de medidas presenta la ecuación de la recta que pasa Figura 17
por A y B. El icono indica que se está presentando la
ecuación de la recta.
(30) Toque el botón que se encuentra al lado del icono .
• Se despliega un menú mostrando otros iconos de medidas. Figura 18
(31) En el menú desplegado toque el icono . El cuadro de medidas
presenta la pendiente de la recta que pasa por A y B (Figura 18).
(32) Finalmente toque . El cuadro presenta la medida del ángulo
de inclinación de la recta en grados sexagesimales. Figura 19
Para conocer más detalles sobre la aplicación geometría que nos brinda la ClassPad,
resolveremos la siguiente situación problemática:
7. Tres de los vértices de un paralelogramo son los puntos A(−2, 3) , B(−3, − 4) y C(5, − 1) .
Determine las coordenadas del cuarto vértice.
8. ¿Cuántas soluciones presenta este problema?, ¿por qué?
Para resolver este problema debemos realizar ajustes en la pantalla a fin de poder observar los
elementos que iremos trazando a lo largo de la resolución del problema:
9. Ejecute la siguiente secuencia de instrucciones:
(33) En la barra de menús toque [Edit] [Borrar todo] [Acep.] para
limpiar la pantalla.
• Ahora realizaremos ajustes en la ventana de visualización.
(34) Toque en la barra de menús [Ventana vis.] para realizar
ajustes en la ventana de visualización.
• Aparece un cuadro de diálogo esperando los parámetros de
configuración de la pantalla.
(35) Toque el interior del recuadro mínx: y sobrescriba el número – 12.
Para ello, en el teclado físico de la calculadora, oprima la secuencia
de teclas .
(36) De manera análoga, en el recuadro máxx: sobrescriba 12.
(37) Finalmente, en el recuadro Medy: sobrescriba 0 y toque [Acep.].
• Estos dos primeros parámetros ajustan la visualización de las
abscisas en el eje OX al intervalo [− 12, 12] .
Figura 20
Prof. Robinson Arcos 6 Departamento Matemática Aplicada
Facultad de Ingeniería UCV Cálculo I Práctica 2
• El intervalo de visualización de las ordenadas en el eje OY se
ajustan automáticamente. El último parámetro ubica el origen de
coordenadas en el centro de la pantalla (Figura 20).
• Para comenzar a resolver el problema, dibujaremos el triángulo
de vértices A, B y C.
(38) Toque [Dibuj] [Polígono].
(39) A continuación marque el punto A(−2, 3) .
• Aparecerá marcada una crucecita en el punto A de la rejilla.
(40) Marque ahora el punto B(−3, − 4) , luego marque el punto C(5, − 1) y
finalmente marque de nuevo el punto A(−2, 3) .
• De esta manera tendremos dibujado el triángulo cuyos vértices
son los puntos A, B y C.
Figura 21
El problema presenta tres soluciones, esto es, existen tres puntos D, E y F que pueden conformar el
cuarto vértice del paralelogramo. Uno de ellos, por ejemplo D, podemos determinarlo intersectando la recta
que pasa por C y es paralela al lado AB con la recta que pasa por A y es paralela al lado BC .
10. ¿Cuáles son las ecuaciones de estas rectas?, ¿cuál es el punto D de intersección de estas
rectas? Utilice este espacio para presentar un resumen de sus cálculos.
Para visualizar los elementos mencionados procedamos de la siguiente manera:
11. Ejecute la siguiente secuencia de instrucciones:
(41) Toque el botón para activar la opción de selección.
(42) Toque el punto C para seleccionarlo.
(43) Toque el segmento AB para seleccionarlo.
(44) En la barra de menús toque [Dibuj] [Construir ►].
(45) Al desplegarse el menú secundario toque [Paralelo].
• Aparecerá en pantalla la recta que pasa por C y es paralela al
lado AB .
(46) Toque cualquier punto de la pantalla sin tocar ninguno de los
elementos trazados. Esto cancelará la selección actual de
elementos.
(47) En la barra de herramientas toque el botón para acceder al
cuadro de medidas.
(48) Seleccione la recta que pasa por el punto C.
Figura 22
Prof. Robinson Arcos 7 Departamento Matemática Aplicada
Facultad de Ingeniería UCV Cálculo I Práctica 2
(49) Toque y luego toque .
• Esto permite verificar si la ecuación de la recta encontrada en el
inciso 10 es correcta (Figura 22).
(50) Cancele la selección y toque para regresar a la barra de
herramientas anterior.
(51) Seleccione el punto A y el segmento BC .
(52) En la barra de menús toque [Dibuj] [Construir ►] [Paralelo].
(53) Cancele la selección actual y seleccione la recta que pasan por A y
la recta que pasa por C.
(54) Toque [Dibuj] [Construir ►] [Intersección].
• Aparece el punto D de intersección de las rectas.
(55) Utilice el cuadro de medidas para verificar que las coordenadas del
punto de intersección son D(6, 6) .
¿Puede continuar la resolución del problema? Figura 23
Resolvamos ahora la siguiente situación problemática:
12. Considere el triángulo de vértices A(2, 5) , B(−4, 3) y C(2, − 3) . Utilice el cuadro de medidas
cuando sea necesario para resolver las siguientes partes de la situación problemática:
a) Dibuje el triángulo ABC.
b) Encuentre las longitudes de cada uno de sus lados y el área del triángulo.
c) Trace las mediatrices a cada uno de los lados del triángulo y encuentre las ecuaciones de las
mediatrices.
d) Encuentre las coordenadas del circuncentro D.
e) Trace la circunferencia que circunscribe al triángulo.
f) ¿Cuál es el radio de la circunferencia y su longitud?
Solución a las partes a) y b):
(56) Toque [Edit] [Borrar todo] [Acep.] para limpiar la pantalla.
(57) Oprima una vez la tecla para realizar un acercamiento en la pantalla.
• Esto ajusta el eje OX al intervalo [− 6, 6] y el origen queda
ubicado en el centro de la pantalla.
• Utilicemos esta ventana de visualización para resolver la
situación problemática.
(58) Toque [Dibuj] [Polígono].
(59) Dibuje el triángulo ABC tocando en la pantalla sucesivamente el
punto A, el punto B, el punto C y finalmente el punto A.
• De esta manera tenemos dibujado el triángulo ABC.
(60) Toque el botón para acceder al cuadro de medidas.
(61) Seleccione el lado AB .
• En el cuadro de medidas aparecerá el icono indicando que
la medida que se presenta es la longitud del lado AB .
• De manera análoga encuentre las longitudes de los otros lados. Figura 24
Prof. Robinson Arcos 8 Departamento Matemática Aplicada
Facultad de Ingeniería UCV Cálculo I Práctica 2
13. ¿Cuál es la longitud de cada uno de los lados?
Para hallar el área del triángulo procedemos de la siguiente manera:
(62) Con el cuadro de medidas activado, seleccione cada uno de los tres
lados del triángulo.
• En el cuadro de medidas aparecerá el icono indicando que
la medida que se está presentando es el área del triángulo. Figura 25
14. ¿Cuál es el área del triángulo ABC?
Solución a la parte c):
(63) Toque el botón para regresar a la barra de herramientas anterior.
(64) Cancele la selección actual de objetos.
(65) Seleccione el lado AB . Toque [Dibuj] [Construir ►] [Mediatríz].
• Se ha trazado la mediatriz del lado AB (Figura 26).
(66) Cancele la selección de objetos.
• De manera análoga trace las mediatrices de los lados AC y BC .
(67) Una vez trazadas las tres mediatrices toque para acceder al
cuadro de medidas.
(68) Cancele la selección de objetos.
(69) Toque la mediatriz del lado AB .
• El cuadro de medidas presentará la ecuación de la mediatriz del
lado AB .
Figura 26
(70) De manera análoga encuentre las ecuaciones de las demás mediatrices.
15. ¿Cuáles son las ecuaciones de las tres mediatrices?
Solución a la parte d):
Prof. Robinson Arcos 9 Departamento Matemática Aplicada
Facultad de Ingeniería UCV Cálculo I Práctica 2
(71) Toque el botón para regresar a la barra de herramientas anterior.
(72) Cancele la selección actual de objetos.
(73) Seleccione las mediatrices de los lados AB y BC .
(74) Toque [Dibuj] [Construir ►] [Intersección].
• De esta manera hemos encontrado el circuncentro D.
• Visualizará que las coordenadas del circuncentro son D(0, 1) .
• Para verificar esto accedamos al cuadro de medidas:
(75) Toque el botón .
(76) Cancele la selección de objetos.
(77) Seleccione el punto D.
• El cuadro de medidas presentará las coordenadas del
circuncentro D (Figura 27).
Figura 27
16. ¿Cuáles son las coordenadas del circuncentro?
Solución a la parte e):
(78) Toque el botón para regresar a la barra de herramientas.
(79) Cancele la selección actual de objetos. Toque [Dibuj] [Círculo].
(80) Toque el punto D y luego toque el punto A.
• De esta manera hemos trazado la circunferencia que circunscribe
al triángulo ABC.
Solución a la parte f):
• Encontremos el radio y la longitud de la circunferencia:
(81) Toque el botón .
(82) Seleccione la circunferencia.
• Aparecerá el icono indicando que la medida que se presenta
es el radio de la circunferencia.
(83) Toque el botón y luego toque .
Figura 28
• El cuadro de medidas presentará la longitud de la circunferencia.
17. Indique el radio y la longitud de la circunferencia.
El siguiente problema permite ilustrar la manera de combinar las herramientas de la Aplicación
Geometría con las de la Aplicación Principal.
18. Una circunferencia pasa por los puntos A(−4, 1) y B(3, 8) , su centro se encuentra sobre la
recta de ecuación x − 4 y + 11 = 0 . ¿Cuál es su ecuación canónica?
Veamos cómo se resuelve este el problema:
Prof. Robinson Arcos 10 Departamento Matemática Aplicada
Facultad de Ingeniería UCV Cálculo I Práctica 2
19. Ejecute la siguiente secuencia de instrucciones:
(84) Toque [Edit] [Borrar todo] [Acep.].
(85) Configure en la pantalla de visualización los siguientes parámetros:
mínx : −7 ; máxx : 7 y medy : 0 .
(86) En el panel de iconos toque para acceder a la Aplicación
Principal.
(87) Toque [Edit] [Borrar todo] [Acep.].
(88) Oprima para activar el teclado virtual.
(89) En la línea de entrada registre la ecuación de la recta
( x − 4 y + 11 = 0 ) y toque [Ejec]. Utilice para ello el teclado virtual.
(90) A la derecha, en la barra de herramientas, toque y luego toque
para acceder a la aplicación Geometría.
• Con esto la pantalla queda dividida. La superior pertenece a la Figura 29
Aplicación Principal, mientras que la inferior pertenece a la
Aplicación Geometría.
• Cuando la pantalla se encuentra dividida, sólo una está activa,
la que presenta la línea del marco resaltada.
(91) En la ventana superior seleccione la ecuación de la recta que se
encuentra en la línea de salida y sin levantar el lápiz táctil arrastre
la punta hasta la ventana inferior y levántelo.
• Con esta acción aparece la gráfica de la recta en la ventana
inferior. Observe que la línea del marco inferior se presenta
resaltada (Figura 29).
(92) Toque en el panel de iconos el botón para maximizar la
ventana de la Aplicación Geometría.
(93) Marque los puntos A(−4, 1) y B(3, 8) .
• Dado que el centro de la circunferencia se encuentra sobre la
Figura 30
mediatriz del segmento AB , entonces podemos determinar las
coordenadas del centro intersectando esta mediatriz con la recta
que contiene su centro.
(94) Toque el botón y luego seleccione los puntos A y B.
(95) Toque [Dibuj] [Construir ►] [Mediatriz].
(96) Toque cualquier punto de la pantalla si tocar de los elementos
trazados para cancelar la selección.
(97) Seleccione la recta y la mediatriz. Toque [Dibuj] [Construir ►]
[Intersección].
• Aparece el punto C de intersección de las rectas.
(98) Cancele la selección.
(99) Toque [Dibuj] [Círculo].
(100) Toque el punto C y luego toque el punto B.
• Aparece la gráfica de la circunferencia.
Figura 31
• Para visualizar la ecuación de la circunferencia accedemos al
cuadro de medidas.
Prof. Robinson Arcos 11 Departamento Matemática Aplicada
Facultad de Ingeniería UCV Cálculo I Práctica 2
(101) Toque el botón . Seleccione ahora la circunferencia.
(102) De ser necesario, toque para visualizar la ecuación.
(103) Toque el interior del recuadro donde se encuentra la ecuación de la
circunferencia y luego toque [Edit] [Copiar].
(104) En el panel de iconos toque para acceder a la Aplicación
Principal.
(105) Con el cursor en la línea de entrada, toque [Edit] [Pegar].
(106) Oprima .
• Observe que tenemos en la Aplicación Principal la ecuación de la
circunferencia.
• En la aplicación geometría los cálculos que se realizan en el
cuadro de medidas son de carácter numérico y por lo tanto
Figura 32
redondeados. En la aplicación Principal (en el modo Estándar)
los cálculos son de orden simbólico por lo que los datos
trasladados de la aplicación Geometría a la aplicación Principal
vendrán con errores de redondeo. En nuestro caso todos los
coeficientes de la ecuación de la circunferencia son enteros, por
lo que no hay errores de redondeo.
• Veamos ahora como completamos cuadrados en esta ecuación
para obtener la ecuación canónica de la circunferencia.
(107) Oprima para activar el teclado virtual.
• Para completar cuadrados en las dos variables reescribamos la
ecuación en la forma x 2 − 2x + 1 + y 2 − 6 y + 9 = 29 . Esto es,
(108) En la línea de entrada toque
.
(109) Seleccione en el primer miembro de la ecuación únicamente el
polinomio x 2 − 2x + 1 (Figura 33).
Figura 33
(110) Toque [Interactivo] [Transformación ►] [factor].
(111) Seleccione la ecuación obtenida en la línea de salida y sin levantar
el lápiz táctil arrastre la punta hasta la línea de entrada.
(112) Seleccione en el primer miembro de la ecuación el polinomio
y 2 − 6y + 9 .
(113) Toque [Interactivo] [Transformación ►] [factor].
• Se obtiene la ecuación canónica de la circunferencia.
Figura 34
20. Utilice la aplicación Principal en combinación con la Aplicación Geometría para resolver
cada una de las siguientes situaciones problemáticas, realice los ajustes que crea necesarios
en la ventana de visualización:
1) Utilice el cuadro de medidas para mostrar que las rectas de ecuaciones 2x − y − 1 = 0 ,
x − 8 y + 37 = 0 , 2x − y − 16 = 0 y x − 8 y + 7 = 0 forman un paralelogramo. Encuentre los
vértices del paralelogramo, las ecuaciones de sus diagonales y su punto de intersección.
2) Una circunferencia de radio 5 unidades es tangente a la circunferencia de ecuación
x 2 + 4 x + y 2 − 41 = 0 en el punto A(4, − 3) . Encuentre su ecuación.
Prof. Robinson Arcos 12 Departamento Matemática Aplicada
Facultad de Ingeniería UCV Cálculo I Práctica 2
2.3 Familias de rectas y circunferencias.
En ocasiones, diversos problemas se resuelven manejando una familia de curvas tales como un haz de
rectas, una familia de circunferencias concéntricas, etc. Tomemos por ejemplo la familia de rectas que pasa
por el punto A(−1, 4) . Esta familia se caracteriza por tener una ecuación de la forma ( y − 4) = m(x + 1)
donde m es un parámetro que representa, para cada valor real, la pendiente de una recta de la familia. Por
ello, se dice que la ecuación anterior representa a una familia monoparamétrica (un parámetro) de rectas.
21. Encuentre la ecuación de la tangente a la circunferencia de ecuación (x − 4) 2 + ( y − 5) 2 = 13
que pasa por el punto A(−1, 4) .
Primeramente tracemos algunos elementos de la familia de rectas que pasan por el punto A.
22. Operación con la ClassPad:
(114) Limpie las ventanas de las Aplicaciones Principal y Geometría.
(115) En la ventana de visualización de la aplicación Geometría configure
los siguientes parámetros:
mínx : −2 ; máxx : 10 ; medy : 3
(116) Marque el punto A.
(117) En la ventana de la aplicación Principal oprima [Keyboard].
• Aparecerá el teclado virtual mth.
(118) En este teclado, toque el botón para acceder a la modalidad
de variables.
(119) Toque .
• Con esto se asigna el valor cero a la variable m.
• El botón permite asignar valores a una variable.
Figura 35
(120) En la línea de entrada registre la ecuación ( y − 4) = m(x + 1) de la familia de rectas y toque .
• Se obtiene la ecuación de la recta horizontal que pasa por el punto A.
(121) Seleccione y copie la ecuación que aparece en la línea de salida.
(122) Toque y pegue el contenido del portapapeles en la ventana de la aplicación Geometría.
• Para trazar otro elemento de la familia basta acceder a la ventana de la aplicación Principal y en
la línea de entrada donde aparece registrada la expresión 0 ⇒ m cambie el valor 0 por otro valor
de interés, por ejemplo 2, como en la siguiente instrucción:
(123) En la ventana de la aplicación Principal toque la línea de entrada donde esta registrada la
instrucción 0 ⇒ m. Borre el valor 0 y escriba 2. Oprima [EXE].
• Aparece la ecuación de la recta de que pasa por A y tiene pendiente 2. Observe que en este caso
en el historial de cálculo se realizan nuevamente todos los cálculos a partir de la línea que se ha
modificado.
(124) Trace la gráfica de esta recta, seleccionando la ecuación actual en la línea de salida y
arrastrándola a la ventana de la aplicación Geometría.
(125) De manera análoga trace las gráficas de las rectas de pendientes −3 / 2 ; −1 ; 1 / 2 y 1 .
(126) De igual modo, trace la gráfica de la circunferencia. Al terminar maximice la ventana de la aplicación
Geometría.
• Su calculadora mostrará la pantalla de la Figura 35.
Prof. Robinson Arcos 13 Departamento Matemática Aplicada
Facultad de Ingeniería UCV Cálculo I Práctica 2
23. ¿La recta de ecuación x = −1 pertenece a esta familia?
En esta pantalla se puede observar que hay elementos de la familia que no intersectan a la
circunferencia y hay otros que si. Se puede observar que éstas últimas intersectan a la circunferencia en
dos puntos. Al imaginar más rectas del haz se concluye que sólo dos intersectan a la circunferencia en un
solo punto (tangentes). De manera que el problema presenta dos soluciones.
Encontremos las ecuaciones de estas tangentes.
24. Operación con la ClassPad:
(127) En la ventana de la aplicación Principal toque [Edit] [Eliminar toda
variable] [Acep.].
(128) Oprima [Keyboard] y escriba la ecuación de la circunferencia en la
forma (x − 4) 2 + ( y − 5) 2 − 13 = 0 .
(129) Toque el botón y luego toque .
• Esto activa el comando “with” (“con”) que nos permitirá evaluar
la ecuación de la circunferencia para y = m(x + 1) + 4 .
Figura 36
(130) Toque y registre la ecuación y = m(x + 1) + 4 . Toque .
(131) Toque [Acción] [Transformación ►] [expand] .
• Se obtiene una ecuación de segundo grado en la variable x.
(132) Toque [Acción] [Ecuación/Desigualdad ►] [solve] .
• Obtenemos las dos soluciones de la ecuación. Estas soluciones
representan las abscisas de los puntos de corte de los elementos Figura 37
de la familia con la circunferencia. Estamos interesados en
aquellas rectas de la familia que cortan a la circunferencia en un
solo punto. Esto ocurre cuando la cantidad subradical se anula
(discriminante de la ecuación).
(133) Seleccione, en la primera raíz, la cantidad subradical (Figura 37).
(134) Toque para copiar en el portapapeles el discriminante.
Figura 38
(135) Ubique el cursor en la línea de entrada y toque [Acción]
[Ecuación/Desigualdad ►] [solve].
(136) Toque para pegar el discriminante y luego toque
.
• Se obtienen las pendientes de las dos rectas tangentes a la
circunferencia que pasan por el punto A.
• Al sustituir en la ecuación y = m(x + 1) + 4 estos valores y
simplificar obtienen las ecuaciones de las dos rectas:
2x + 3 y − 10 = 0 y 3x − 2 y + 11 = 0 .
(137) Registre la primera ecuación en la línea de entrada y toque .
(138) Toque . Seleccione la ecuación en la línea de salida y
arrástrela hasta la ventana de la aplicación Geometría.
(139) De manera análoga trace la gráfica de la segunda recta.
Figura 39
(140) Maximice la ventana de la aplicación Geometría.
• Observará las tangentes a la circunferencia trazadas desde A.
Prof. Robinson Arcos 14 Departamento Matemática Aplicada
Facultad de Ingeniería UCV Cálculo I Práctica 2
25. ¿Cuáles son los puntos de contacto de las tangentes?
26. Utilice la aplicación Principal en combinación con la Aplicación Geometría para resolver
cada una de las siguientes situaciones problemáticas. Elimine previamente en cada situación
toda variable:
1) Trace las gráficas de algunos elementos de la familia de circunferencias que pasan por el
origen, sus centros se encuentran sobre el eje OX y tienen radio a , a ∈ R .
2) Trace algunos miembros de la familia de rectas de ecuación 4 x + 5 y + k = 0 . ¿Qué
condición geométrica verifican las rectas que se obtienen al variar el parámetro k en R?
Determine el valor del parámetro k para que la recta de ecuación 4 x + 5 y + k = 0 forme con
los ejes de coordenadas un triángulo de área 10 unidades cuadradas.
x y
Sugerencia: recuerde que esta recta puede escribirse en la forma + = 1 para
(−k / 4) (−k / 5)
k ≠ 0 . Los puntos A(−k / 4, 0) y B(0, − k / 5) son, respectivamente, los puntos de corte de la
1 k2
recta con el eje OX y el eje OY. Resuelva en la aplicación Principal la ecuación = 10
2 20
para hallar los valores del parámetro k.
3) La suma de los segmentos que una recta determina sobre los ejes de coordenadas es igual
a 3 unidades. Encuentre la ecuación de la recta si ésta contiene al punto A(2, 10) . Trace la
ecuación de la recta.
⎧ 2 10
⎪ + =1
Sugerencia: Resuelva en la aplicación Principal el sistema de ecuaciones ⎨ a b .
⎪⎩ a + b = 3
Prof. Robinson Arcos 15 Departamento Matemática Aplicada
Das könnte Ihnen auch gefallen
- Aprender Autocad 2012 Avanzado con 100 ejercicios prácticosVon EverandAprender Autocad 2012 Avanzado con 100 ejercicios prácticosNoch keine Bewertungen
- Manual Inventor UNEFM PDFDokument57 SeitenManual Inventor UNEFM PDFCarlos Alvarez100% (1)
- Math CadDokument268 SeitenMath Cadevil_jot100% (4)
- Manual de Dibujo Asistido Por Computadora-AutoCADDokument50 SeitenManual de Dibujo Asistido Por Computadora-AutoCADjosefoNoch keine Bewertungen
- Guía de uso en Matlab en el desarrollo de modelos de volatilidadVon EverandGuía de uso en Matlab en el desarrollo de modelos de volatilidadNoch keine Bewertungen
- Casio Fx-7400G PlusDokument206 SeitenCasio Fx-7400G PlusWilliam Duna Parry33% (6)
- Manual de Procedimientos SolidworksDokument141 SeitenManual de Procedimientos SolidworksMax CavaleraNoch keine Bewertungen
- Manual Autocad ElectricaaDokument101 SeitenManual Autocad ElectricaaJorge AlfaroNoch keine Bewertungen
- Cuaderno de Practicas DMAC Solid WorksDokument34 SeitenCuaderno de Practicas DMAC Solid WorksVictor CulverNoch keine Bewertungen
- Ensayo Sobre El Sistema Nervioso de Los AnimalesDokument3 SeitenEnsayo Sobre El Sistema Nervioso de Los Animalesvioleta silva75% (4)
- Cuaderno de Practicas DMAC SolidWorksDokument52 SeitenCuaderno de Practicas DMAC SolidWorksVictor MedinaNoch keine Bewertungen
- Manual Inventor Inicial 101-120Dokument20 SeitenManual Inventor Inicial 101-120ATon Garsa100% (1)
- Practicando Grafica de Funciones Con GEOGEBRA 5Dokument14 SeitenPracticando Grafica de Funciones Con GEOGEBRA 5Erin PhillipsNoch keine Bewertungen
- Manual Autocad Electrica I 2014Dokument101 SeitenManual Autocad Electrica I 2014Hugo ChavezNoch keine Bewertungen
- GeogebraDokument132 SeitenGeogebraALEJANDRO ZAMBRANO100% (2)
- Contabilidad de CostosDokument37 SeitenContabilidad de CostosAlessandra Thais Urquiaga AcevedoNoch keine Bewertungen
- Derive III - FuncionesDokument12 SeitenDerive III - FuncionesTino CalderonNoch keine Bewertungen
- Calculadora Casio fx-9750 G PlusDokument52 SeitenCalculadora Casio fx-9750 G PlusCarlos SotoNoch keine Bewertungen
- CAD Basico Ejercicio 1Dokument11 SeitenCAD Basico Ejercicio 1Edurado PerezNoch keine Bewertungen
- Construccion de Triangulos Congruentes Con GEOGEBRADokument12 SeitenConstruccion de Triangulos Congruentes Con GEOGEBRAdiegoiz0% (1)
- SuperficieDokument9 SeitenSuperficielodefaustinaNoch keine Bewertungen
- Manual de Prácticas de DinámicaDokument92 SeitenManual de Prácticas de DinámicaRoberto Ramírez HernándezNoch keine Bewertungen
- Manual WinplotDokument4 SeitenManual WinplotbettinayoNoch keine Bewertungen
- Tarea GeogebraDokument15 SeitenTarea Geogebraluis100% (3)
- Manual GraphmtDokument22 SeitenManual GraphmtMiguel CariasNoch keine Bewertungen
- Competencia 5 - MasterCamDokument35 SeitenCompetencia 5 - MasterCamRicardo NeriNoch keine Bewertungen
- PR Ctica 12 Con La Calculadora Class Pad 300 PlusDokument16 SeitenPR Ctica 12 Con La Calculadora Class Pad 300 PlusJohn Gutiérrez RojasNoch keine Bewertungen
- GEOGEBRADokument36 SeitenGEOGEBRArecreativoNoch keine Bewertungen
- Instructivo Win Plot PDFDokument10 SeitenInstructivo Win Plot PDFAlfonso Murillo FloresNoch keine Bewertungen
- Mastercam IDokument49 SeitenMastercam IJosue PalacinNoch keine Bewertungen
- Manual GeoGebra 1Dokument19 SeitenManual GeoGebra 1Iracema GonzalezNoch keine Bewertungen
- INTRODUCCIÓNDokument21 SeitenINTRODUCCIÓNDavid MejiasNoch keine Bewertungen
- Actividad para Una Clase de Geometría Grado 5°. Con GeoGebra Básico.Dokument12 SeitenActividad para Una Clase de Geometría Grado 5°. Con GeoGebra Básico.Duverney SimalesNoch keine Bewertungen
- Introducción Catia PDFDokument10 SeitenIntroducción Catia PDFCristian Díez GómezNoch keine Bewertungen
- Cómo Integrar FuncionesDokument6 SeitenCómo Integrar FuncionesManu IsaacNoch keine Bewertungen
- Como Elaborar Tablas Dinamicas en ExcelDokument22 SeitenComo Elaborar Tablas Dinamicas en ExcelJesus Muñoz BalamNoch keine Bewertungen
- Manual Winplot PDFDokument20 SeitenManual Winplot PDFLore GarciaNoch keine Bewertungen
- Manual Geogebra 2Dokument11 SeitenManual Geogebra 2Limberth Karim Ruz EscamillaNoch keine Bewertungen
- Cómo Utilizar DraftsightDokument16 SeitenCómo Utilizar DraftsightROlan EztraDa0% (1)
- Guía de Introducción A GeoGebra 4.2 PDFDokument12 SeitenGuía de Introducción A GeoGebra 4.2 PDFamundragonNoch keine Bewertungen
- Informe Autocad TP 1Dokument11 SeitenInforme Autocad TP 1lucio RNoch keine Bewertungen
- Guia de Aprendizaje 2 Gestión de Dibujos, Ajustes Iniciales Del Dibujo V1Dokument13 SeitenGuia de Aprendizaje 2 Gestión de Dibujos, Ajustes Iniciales Del Dibujo V1Yisela Monsalve AcevedoNoch keine Bewertungen
- Ayuda CivilCADDokument25 SeitenAyuda CivilCADmeggatronNoch keine Bewertungen
- Trabajo Final de ProgramaciónDokument19 SeitenTrabajo Final de Programaciónignacioquispek14Noch keine Bewertungen
- CATIA v6 SketcherDokument37 SeitenCATIA v6 SketcherAntonio Lara MuñozNoch keine Bewertungen
- Manual Inegi PDFDokument55 SeitenManual Inegi PDFJM Urresti100% (1)
- PRACTICA 4 - Realizar GráficosDokument7 SeitenPRACTICA 4 - Realizar GráficosCesar MedinaNoch keine Bewertungen
- Laboratorio #3-LabviewDokument9 SeitenLaboratorio #3-LabviewHector J. Moscoso RoqueNoch keine Bewertungen
- Apuntes Nivel Básico 1 AutocadDokument68 SeitenApuntes Nivel Básico 1 AutocadBrian Cherres CastañedaNoch keine Bewertungen
- Manual de CATIA BasicoDokument19 SeitenManual de CATIA BasicoJaime Monroy HerreraNoch keine Bewertungen
- Tarea 1 - Informe AcadémicoDokument13 SeitenTarea 1 - Informe AcadémicoNahomi MAciasNoch keine Bewertungen
- Construcción de Las Funciones Trigonométricas Con GeogebraDokument10 SeitenConstrucción de Las Funciones Trigonométricas Con GeogebraFernando RoseauNoch keine Bewertungen
- Guía Ftool - v3Dokument15 SeitenGuía Ftool - v3Enzo DoldanNoch keine Bewertungen
- Manual de Apoyo UnacarDokument20 SeitenManual de Apoyo UnacarJulio DuarteNoch keine Bewertungen
- Pdetool 1Dokument25 SeitenPdetool 1Alejandro Javier Yefi NúñezNoch keine Bewertungen
- Manual CivilCAD 2007Dokument234 SeitenManual CivilCAD 2007jochemaraguNoch keine Bewertungen
- Gráficos por computadora usando JOGLVon EverandGráficos por computadora usando JOGLNoch keine Bewertungen
- Equipos de Construccion de CarreterasDokument23 SeitenEquipos de Construccion de Carreterasvioleta silvaNoch keine Bewertungen
- CANTERASDokument10 SeitenCANTERASvioleta silvaNoch keine Bewertungen
- Diagrama Pert Ejercicio 7 - VSGDokument2 SeitenDiagrama Pert Ejercicio 7 - VSGvioleta silvaNoch keine Bewertungen
- Capitulo 4 ObrasDokument4 SeitenCapitulo 4 Obrasvioleta silva100% (1)
- I Miss YouDokument1 SeiteI Miss Youvioleta silvaNoch keine Bewertungen
- Examen Final PNPDokument2 SeitenExamen Final PNPvioleta silvaNoch keine Bewertungen
- La IdentidadDokument1 SeiteLa Identidadvioleta silva100% (1)
- S09.s1-Repaso ParcialDokument3 SeitenS09.s1-Repaso ParcialSandy AlbanNoch keine Bewertungen
- Conic AsDokument52 SeitenConic Asfeli perezNoch keine Bewertungen
- Clase 5 Capítulo 2 (Tarea #4)Dokument21 SeitenClase 5 Capítulo 2 (Tarea #4)Faber Andres Calderon HenaoNoch keine Bewertungen
- Unidad 1 - Tarea1 - 100410 - 744Dokument39 SeitenUnidad 1 - Tarea1 - 100410 - 744Fabian SierraNoch keine Bewertungen
- MÉTODOS NUMÉRICOS - Método de Regula Falsi (Regla Falsa) o Falsa PosiciónDokument4 SeitenMÉTODOS NUMÉRICOS - Método de Regula Falsi (Regla Falsa) o Falsa PosiciónWilmer IvanNoch keine Bewertungen
- FinalDokument7 SeitenFinalasdNoch keine Bewertungen
- Métodos de Aforo para Cauces AbiertosDokument36 SeitenMétodos de Aforo para Cauces AbiertosMarco López Chilca100% (1)
- Audaces Vestido Corte ImperioDokument40 SeitenAudaces Vestido Corte ImperioYessenia Sotelo CrispínNoch keine Bewertungen
- 1.10 Rectas Mat119Dokument5 Seiten1.10 Rectas Mat119Ronald Gutierrez100% (1)
- Proyecto T2Dokument99 SeitenProyecto T2Edgar AlfonsoNoch keine Bewertungen
- Funciones Complejas de Variable ComplejaDokument11 SeitenFunciones Complejas de Variable ComplejaTomas Emiliano CuzzolinoNoch keine Bewertungen
- 6.6 Determinación de 0%, 50% y 100% de ConsolidaciónDokument4 Seiten6.6 Determinación de 0%, 50% y 100% de Consolidaciónjacob castilloNoch keine Bewertungen
- Planes 2° B5Dokument13 SeitenPlanes 2° B5ChristianLazosNoch keine Bewertungen
- Curvas de NivelDokument4 SeitenCurvas de NivelramiroNoch keine Bewertungen
- Algebra y GADokument4 SeitenAlgebra y GARodolfo WilsonNoch keine Bewertungen
- BGU-tomo-2 MateDokument4 SeitenBGU-tomo-2 MateSam FabreyNoch keine Bewertungen
- Geometría SolucionesDokument112 SeitenGeometría SolucionesAlvaro Sanchez MuñozNoch keine Bewertungen
- MA-1116 Segundo Parcial 2014 Sep-Dic Tipo B (Solución)Dokument4 SeitenMA-1116 Segundo Parcial 2014 Sep-Dic Tipo B (Solución)Jeam MontielNoch keine Bewertungen
- Manual de Corrección MatemáticaDokument12 SeitenManual de Corrección MatemáticaPaul Abad Castillo BurgosNoch keine Bewertungen
- Navegar en Las Estrellas. Un Nexo Entre Placidus y El Topocéntrico - Por Nestor EcharteDokument4 SeitenNavegar en Las Estrellas. Un Nexo Entre Placidus y El Topocéntrico - Por Nestor EcharteNestor EcharteNoch keine Bewertungen
- GE-08E-25 (P - La Recta II) PT - C1-C2Dokument4 SeitenGE-08E-25 (P - La Recta II) PT - C1-C2José Carlos Julca SilvaNoch keine Bewertungen
- Taller 1 Calculo Diferencial 2Dokument4 SeitenTaller 1 Calculo Diferencial 2YERLIS KARINA TEJADA VELASQUEZNoch keine Bewertungen
- S03.s3.1 Enlaces GeométricosDokument5 SeitenS03.s3.1 Enlaces GeométricosFredy Chuctaya llaiqueNoch keine Bewertungen
- GEO II Ejercicios Resueltos Sobre Cuádricas (UCoruña)Dokument30 SeitenGEO II Ejercicios Resueltos Sobre Cuádricas (UCoruña)elduqueeconomicoNoch keine Bewertungen
- GPS Metodo de Triangulacion Solucion NumericaDokument6 SeitenGPS Metodo de Triangulacion Solucion Numericainfantec12Noch keine Bewertungen
- Tema 05 DGPDokument33 SeitenTema 05 DGPJoseph AlexanderNoch keine Bewertungen
- Capitulo 1Dokument28 SeitenCapitulo 1Daniel Andres Velasquez Carrion100% (1)