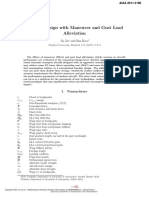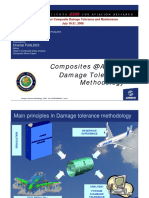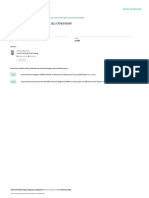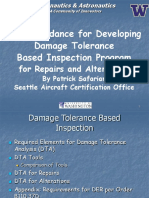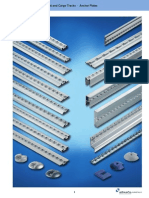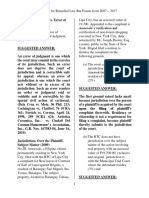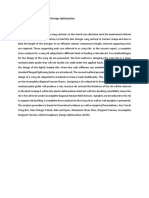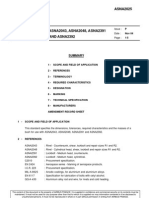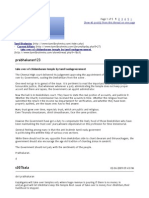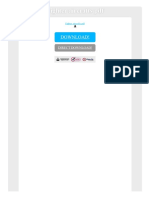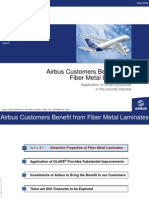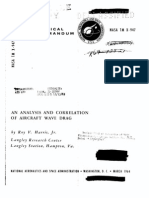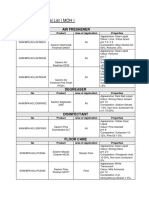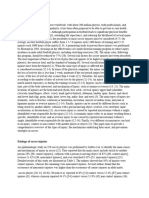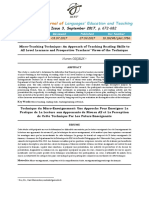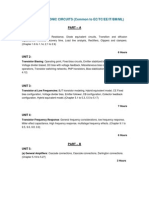Beruflich Dokumente
Kultur Dokumente
Boxes Part V7
Hochgeladen von
davidOriginalbeschreibung:
Copyright
Verfügbare Formate
Dieses Dokument teilen
Dokument teilen oder einbetten
Stufen Sie dieses Dokument als nützlich ein?
Sind diese Inhalte unangemessen?
Dieses Dokument meldenCopyright:
Verfügbare Formate
Boxes Part V7
Hochgeladen von
davidCopyright:
Verfügbare Formate
ISAMI_Analyst_Training_EXERCISES – BOXES PART
Version 1.1
Page 1 of 70
ISAMI ANALYST
TRAINING EXERCISES
BOXES PART
Responsibilities Name - Function Department - Date Signature
Company
Written by International SASt TEAM T-Systems for 06/02/2009
EDSAK
Approved by Marc Balzano
Updated by BOSS Team Sogeti High Tech
Developed by BOSS team Page 1
ISAMI_Analyst_Training_EXERCISES – BOXES PART
Version 1.1
Page 2 of 70
INDEX
EXERCISE A: ANALYTICAL RIB BAY ANALYSIS (PS3L2) ............................................................................... 3
EXERCISE B: COLUMN BEAM ANALYSIS ....................................................................................................... 14
EXERCISE C: METALLIC STATIC RIB............................................................................................................... 24
EXERCISE D: SPAR SIZING PROCESS – STANDALONE, ICAD .................................................................... 31
EXERCISE E: SPAR SIZING PROCESS (SSP) – GFEM LINK .......................................................................... 53
Developed by BOSS team Page 2
ISAMI_Analyst_Training_EXERCISES – BOXES PART
Version 1.1
Page 3 of 70
EXERCISE A: Analytical Rib Bay Analysis (PS3L2)
1. Objectives
The Analytical Rib Bay Analysis calculates the buckling (local, global, inter-bolt and stringer local
buckling), post-buckling, damage tolerance and reparability reserve factors for each super-stringer
compounding a complete rib bay by means of PS3 (Plane Super-Stringer Sizing) analyses.
Rib bay
Main objectives of the exercise:
Import a GFEM with SE, SEA and op2 files
Import an existing SWS containing the EOs
Assign EOs to analysis and define the specific analysis parameters
Run analysis
Navigate through results
2. Limitations
Rectangular flat panels
Holes are not correctly treated
Only co-bonded/co-cured T and integral stringers are allowed
Constant thickness for each panel (the stacking of the minimum thickness is used)
Constant properties along the length of the stringer
Uniform pressure along each bay (for PS3 analyses)
Twist effects are neglected
For further information about any of these points see USER and REFERENCE guides.
3. Input Data
Transverses EOs: TStacking, TFasteners, TMaterial, TProfile
Panels and stringers geometries
Panel Laminate
Loads
Developed by BOSS team Page 3
ISAMI_Analyst_Training_EXERCISES – BOXES PART
Version 1.1
Page 4 of 70
Analysis parameters
4. Output Data
RFs are calculated for:
Rib bay buckling (Global and Local)
PS3 related RFs
A HTML report and .CSV files containing the results are available.
5. Exercise Data
TMaterial: T800_M21_196_0.184, T800_M21_268_0.25
TStacking:T800_M21_196_T2_10_2_2_2_2.94, T800_M21_196_T2_25_6_6_4_7.54,
T800_M21_268_10_5_6_2_5.91
TFastenerSystem: prEN6114T;7.9
TProfile: STR
Load Case: LC_132201
NReqEigenVal: 10
NTermsX: 10, NtermsY: 25
Developed by BOSS team Page 4
ISAMI_Analyst_Training_EXERCISES – BOXES PART
Version 1.1
Page 5 of 70
6. Analysis Creation - Interactive and GFEM linked Mode
This is the global process to create a PS3-L2 GFEM linked analysis:
Step 1: Import GFEM
Step 2: Update load cases properties
Step 3: Create analysis EOs:
a) Create TMaterials
b) Create TStackings In Tree Editor
c) Create TFastenerSystems
d) Create TProfiles
Step 4: Create PS3-L2 analysis
Step 5: Modify analysis parameters In Property View
Step 6: Assign SWS EOs to analysis EOs
Step 7: Run analysis
Step 8: View results
Step 1. Import GFEM
Use GFEM import capability to get FE model.
Menu bar Tools Task Import GFEM Import all GFEM data
a) NAstran Bulk Deck: PWB_A400M_W2109_WR333_UC.dat
b) MappingSE2FE: SE_PS3_L2.txt
c) MappingSEA2FE: SEA_PS3_L2.txt
d) MappingGroups: Blank
e) OP2File: PWB_A400M_W2109_LC132201_WR333_UC.op2
Step 2. Update load cases properties
a) Model By LoadCase Airbus Unitary Load Case
b) Specify the Load Case Physic of the load cases that are going to be used in the analysis.
Developed by BOSS team Page 5
ISAMI_Analyst_Training_EXERCISES – BOXES PART
Version 1.1
Page 6 of 70
In this excercise only 1 Load Case is used, but remember to specify the correct Physic if more LC are
used.
Step 3. Import analysis EOs
Import a sheared work space SWS_EOS.csm which contains already created EOs and will be stored
in tree view SWS.
Menu barFile Import Import Shared Workspace SWS_EOs.csm
Notes & Hints:
It is possible to import EOs ONE BY ONE. But this is only possible if they have been imported
also ONE BY ONE in another session.
Developed by BOSS team Page 6
ISAMI_Analyst_Training_EXERCISES – BOXES PART
Version 1.1
Page 7 of 70
After the Import of SharedWorspace, the original SWS will be populated with the additional EOs
contained in the file. The SWS will now be similar to the following image (view the Tree by EO).
Developed by BOSS team Page 7
ISAMI_Analyst_Training_EXERCISES – BOXES PART
Version 1.1
Page 8 of 70
Step 4. Creat PS3-L2 analysis
Display the Model By SEA
Select in the Tree View SEA LW-TC-RBB-1800-1900
Right click and select: Create Analysis (or go to menu Analysis Create Analysis)
Select Composite-PS3-L2
Step 5. Modify analysis parameters
Display Model By Analysis Select Composite-PS3-L2_LW-TC-RBB-1800-1900 analysis
Then go to Property View and fill up properties
Property View EO Analysis Parameters
- NReqEigenVal: 10
- NTermsX: 10
- NTermsY: 25
- LoadRedistribution: No
- RunAnalysis: Yes
- HtmlReporting: Yes
- BucklingShapeVisualization: Yes
Developed by BOSS team Page 8
ISAMI_Analyst_Training_EXERCISES – BOXES PART
Version 1.1
Page 9 of 70
Step 6. Assign SWS EOs to analysis EOs
a) Panal Geometry
In GFEM-Linked module, the Panel Geometry is automatically read from the model.
b) Stringer Geometry
In GFEM linked mode, it is not needed to define stringer dimensions, only profiles are necessary.
Select a stinger profile (co-bonded/co-cured T and integral stringers are allowed) and the Super-
Stringer position (lower/upper cover).
In Stringer Geometry click on stringer [1] 2D select all stringers by using shift command
Profile STR
Developed by BOSS team Page 9
ISAMI_Analyst_Training_EXERCISES – BOXES PART
Version 1.1
Page 10 of 70
c) Panel Laminate
The stacking that are applied by default on panels are the one extracted from the GFEM, i.e. the
one coming from PCOMP cards attached to quad or tria elements. Those PCOMP are not
defined ply-by-ply, but with homogeneous properties of the laminate. ISAMI needs real stacking
sequence, so it is mandatory to re-assign stackings created in ISAMI.
First break the link existing between panels and GFEM. Select all panels by using shift tab and
click on “Unlink EO from Structural Element”.
Then select the stacking to be applied on panel, T800_M21_268_10_5_6_2_5.91.
d) Loading
Define load cases for the analysis and load extraction will be performed during the analysis
Loading Load Cases In editor click on “Edit” tab Select “1 LC_132201” in the left list
Click on arrow button to move the LC form the left list to the right one.
Developed by BOSS team Page 10
ISAMI_Analyst_Training_EXERCISES – BOXES PART
Version 1.1
Page 11 of 70
e) Reparability Panel and Stringer Parameters
Assign fastener system prEN6114T;7.9 already defined in SWS, to all panles and all stringers
(foot and web).
For Conditioning, Buckling Parameters, Damage Tolerance Parameters, OOP parameters and
Report Parameters the values remain as default.
Step 7. Run analysis
Finally launch the analysis using the foreground option:
Developed by BOSS team Page 11
ISAMI_Analyst_Training_EXERCISES – BOXES PART
Version 1.1
Page 12 of 70
Once the run is over, the Analysis Runs window is displayed and if no error has occurred, all the
analysis steps should get a green tick:
Step 8. View results
Here is a typical set of results after a run
a) PS3 Results
It gives global buckling RF and stringer local buckling RF.
Developed by BOSS team Page 12
ISAMI_Analyst_Training_EXERCISES – BOXES PART
Version 1.1
Page 13 of 70
b) Rib-Bay Results
It gives reserve factors (RF) for rib bay.
c) PS3 HTML Report
This report displays all input and a summary of the results.
This file is stored in the caesamexternalfiles folder once the session has been saved, with the
extension .CSV
d) Rib-Bay Report (ASCII)
This file is written to collect all the input parameters and results of the analysis.
This file is stored in the caesamexternalfiles folder once the session has been saved, with the
extension .det.
To access the file in the GUI click in the globe icon .
e) Buckling Results Visualization
With this EO the buckling shape can be visualized for each buckling mode per load case.
Developed by BOSS team Page 13
ISAMI_Analyst_Training_EXERCISES – BOXES PART
Version 1.1
Page 14 of 70
EXERCISE B: Column Beam Analysis
1. Objectives
The Column Beam Analysis (CBA) module calculates several failure criteria (skin damage tolerance,
stringer damage tolerance and stringer local buckling) considering two non-linaer effects: post-buckling
behaviour of the panel and coupling between compressive end-load and bending (coming from pressure
loads, manufacturing defects and wing deflection) for a continuous composite beam.
Main objectives of the exercise:
Import GFEM with SE, SEA and op2 files
Import Shared Workspace containing the EOs
Create analysis
Run analysis
Super-stringer element i,j Coordinate system
The continuous beam is composed by a set of N Super stringers (One stringer and two adjacent panels).
2. Limitations
Rectangular flat panels
Holes are not correctly treated (see User Guide)
Only co-bonded/co-cured T and integral stringers are allowed
Constant thickness for each panel (the stacking of the minimum thickness is used)
Constant properties along each bay
Twist effects are neglected
For further information about any of these points see USER and REFERENCE Guides.
Developed by BOSS team Page 14
ISAMI_Analyst_Training_EXERCISES – BOXES PART
Version 1.1
Page 15 of 70
3. Input Data
Transverses EOs: TMaterial, TFastener, TStacking and TProfile
Panel and stringers geometries
Loads
Analysis parameters
4. Output Data
Idialized Super Stiffener
Beam results
ASCII Report
HTML Report
5. Exercise Data
TMaterial: T800_M21_196_0.184, T800_M21_268_0.25
TStacking: T800_M21_196_T2_10_2_2_2_2.94, T800_M21_196_T2_25_6_6_4_7.54,
T800_M21_268_10_5_6_2_5.91
TFastenerSystem: prEN6114T;7.9
TProfile: STR
User Criterion Array: Allowable=-3e3, Z=0.75 (for all Super-Stringuers)
Load Case: LC_132201
Developed by BOSS team Page 15
ISAMI_Analyst_Training_EXERCISES – BOXES PART
Version 1.1
Page 16 of 70
6. Analysis Creation - Interactive and GFEM linked Mode
This is the global process to create a CBA GFEM linked analysis:
Step 1: Import GFEM
Step 2: Update load cases properties
Step 3: Create analysis EOs:
a) Create TMaterials In Tree Editor
b) Create TStackings
c) Create TFastenerSystems
d) Create TProfiles
Step 4: Create a Column Beam Analysis in a SEA
Step 5: Define analysis parameters and assign EOs In Property View
Step 6: Run analysis
Step 7: View results
Step 1. Import GFEM
Use GFEM import capability to get the FE model.
Menu bar Tools Task Import GFEM Import all GFEM data
a) Nastran Bulk Deck: PWB_A400M_W2109_WR333_UC.dat
b) MappingSE2FE: SE_CBA.txt
c) MappingSEA2FE: SEA_CBA.txt
d) MappingGroups: Blank
e) OP2File: PWB_A400M_W2109_LC132201_WR333_UC.op2
Step 2. Update load cases properties
a) Model By LoadCase Airbus Unitary Load Case
b) Specify the Load Case Physic of the load cases that are going to be used in the analysis.
In this excercise only 1 Load Case is used, but remember to specify the correct Physic if more LC
are used.
Developed by BOSS team Page 16
ISAMI_Analyst_Training_EXERCISES – BOXES PART
Version 1.1
Page 17 of 70
Step 3. Create analysis EOs
Import a Shared Workspace containing most of the data.
Menu barFile Import Import Shared Workspace SWS_EOs.csm
All the EOs contained in the SWS_EOs.csm file are added to the already existing EOs in the Tree
View.
Notes & Hints:
It is possible to import EOs ONE BY ONE. But this is only possible if they have been imported
also ONE BY ONE in another session.
Step 4. Create a Column Beam Analysis in the SEA LW-TC-USSAP-1000
a) Display the tree by SEA
b) Select in Tree View the SEA LW-TC-USSAP-1000
c) Right click and select: Create Analysis Composite-Beam-Column-Analysis
Developed by BOSS team Page 17
ISAMI_Analyst_Training_EXERCISES – BOXES PART
Version 1.1
Page 18 of 70
Step 5. Define analysis parameters and assign EOs
Select the analysis: Model By Analysis Click on Composite-Beam-Column-Analysis_LW-TC-
USSAP-1000.
Go to Property View and fill up the properties one by one:
a) Define analysis parameters:
- LiteAnalysis: NO
- SkinLocalBucklingCriteria: Yes
- TEICriteria: Yes
- DTCriteria: Yes
- RepCriteria: Yes
- SLBCriteria: Yes
- UseMeanCompressionModulus: Yes
- UserCriterion: Yes
Define the allowed strain and the specific position of the user failure in UserCriterion:
1. Allowable = -3e3 (for all the Super-Stringers)
2. Z = 0.75 (for all the Super-Stringers)
By default User Criterion is activated (Yes) but if all the allowable are set to zero, the
analysis will be automatically deactivated.
b) Assign first set of EOs to the analysis
Geometries:
In GFEM-Linked module, the Left and Right Panel Geometry are automatically read from
the model, with the exception of the panel normal orientation, which must be configured
by the user.
Developed by BOSS team Page 18
ISAMI_Analyst_Training_EXERCISES – BOXES PART
Version 1.1
Page 19 of 70
For each panel check Normal Orientation in the 2D tab.
Notes & Hints:
The “Normal Orientation” checkbox defines the panel orientation with regards to GFEM material
axis system.
For further information see USER and REFERENCE Guides.
In Stringer Geometry select the Tstringuer previously imported from the Shared Workspace in all the
stringers.
Developed by BOSS team Page 19
ISAMI_Analyst_Training_EXERCISES – BOXES PART
Version 1.1
Page 20 of 70
Laminates:
In Left and Right Panel Laminate unlink EO (double click on chain icon) and select
TStacking T800_M21_268_10_5_6_2_5.91 for all elements in all the panels.
Unlink EO
c) Define Loads
Select the available load case in Load Cases tab:
1) Clik on Edit button
2) Select in the unselected loadcase(s) list the load case LC_132201, and click on the
arrow button to move the LC from the left list to the right one
3) Clik Stop
In GFEM-Linked mode, panel loads and stringuer loads are filled during the analysis. Op2
loads are always extracted in GFEM material axis system.
For Conditioning, Buckling Parameters, Damage Tolerance Parameters Instrumentation and
Report Parameters the values remain as default.
d) Assing second set of EOs to the analysis
Select the Tfastener for Left Panel Reparability Parameters, Right Panel Reparability
Parameters and Reparability Stringer Parameters (Web and Foot).
Developed by BOSS team Page 20
ISAMI_Analyst_Training_EXERCISES – BOXES PART
Version 1.1
Page 21 of 70
e) Define out of plane parameters (OOP)
1) Use Stringuer Defects: No
2) Pressure: Yes
Fille up pressure values (in MPa):
1=0, 2=0.1, 3=0.1, 4=0.1,
5=0.1, 6=0.1, 7=0.1, 8=0.1,
9=0.1, 10=0.1, 12=0 and 13=0
3) Use Wing Curvature: Yes
ClampFactor and ReparabilityAnalysis are parameters not used by CBA.
Step 6. Run Analysis
The analysis can be run in foreground or background:
Locate the run icon in the menu bar:
The analysis can be run in foreground or background mode, choose Foreground:
When the run is finished you get an analysis report which can be used in case of error to know
where the problem is:
Developed by BOSS team Page 21
ISAMI_Analyst_Training_EXERCISES – BOXES PART
Version 1.1
Page 22 of 70
Step 7. View Results
Beam Results:
A summary of RFs including all failure criteria and the bay identification where the failure takes
place.
Developed by BOSS team Page 22
ISAMI_Analyst_Training_EXERCISES – BOXES PART
Version 1.1
Page 23 of 70
ASCII Report:
This file is written to collect all the input parameters and results of the analysis.
This file is stored in the caesamexternalfiles folder once the session has been saved, with the
extension .det.
The ASCII report can de displayed by selecting the HTML Report tab and cliking on the external
browser button .
HTML Report:
This report displays all input and a summary of the results.
This file is stored in the caesamexternalfiles folder once the session has been saved, with the
extension .CSV.
The HTML report can de displayed by selecting the HTML Report tab and cliking on the external
browser button .
Developed by BOSS team Page 23
ISAMI_Analyst_Training_EXERCISES – BOXES PART
Version 1.1
Page 24 of 70
EXERCISE C: Metallic Static Rib
1. Objectives
The Overall Rib analysis encapsulates the metallic rib sub processes:
Castellation
Panel Pressure
Panel Buckling
Manhole Surround
Rib/Spar Joint
Vertical Stiffener
Main objectives of the exercise:
- Import RAMSAS file
- Create overall rib analysis
- Run analysis
Developed by BOSS team Page 24
ISAMI_Analyst_Training_EXERCISES – BOXES PART
Version 1.1
Page 25 of 70
3. Input Data
RAMSAS input file
4. Output Data
HTML reports and .CSV file containing the results for each analysis are available.
5. Importation of the RAMSAS file
Step 1. Launch the utilities panel and select “Create and Run analysis from RAMSAS file”
The entire session (Shared WorkSpace and Analysis) for the “Overall Analysis” can be created from the
RAMSAS excel file.
Menu bar AIRBUS Tools Utilities
In Utilities Chooser, choose “Create and Run analysis from RAMSAS file” as shown in figure below.
Step 2. Load the RAMSAS file Ribs.xlsm
Select “Rib_T_V_foot_MasterAnalysis.xlsm” RAMSAS input file
Unselect Run Overall Rib Analysis
Run
Developed by BOSS team Page 25
ISAMI_Analyst_Training_EXERCISES – BOXES PART
Version 1.1
Page 26 of 70
Developed by BOSS team Page 26
ISAMI_Analyst_Training_EXERCISES – BOXES PART
Version 1.1
Page 27 of 70
Step 3. Check importation
SEA Rib and analysis
o Model by SEA Tree View shows all imported SEA
o Scroll down and find SEA rib RIB-1
o Model by Analysis Tree View shows all imported analysis
Topology representation
o Menu Display Topology Representation
Step 4. Create overall analysis
Display the Model By SEA
Select in the Tree View SEA “RIB-1”
Right click and select: Create Analysis (or go to menu Analysis Create Analysis)
Select “Overall-Rib”
Developed by BOSS team Page 27
ISAMI_Analyst_Training_EXERCISES – BOXES PART
Version 1.1
Page 28 of 70
Step 5. Check the analysis Overall_Rib is created
Model By Analysis
Step 6. The parameters are automatically linked
Select “Overall_Rib_RIB_1” analysis in Tree View
Select Property View
Developed by BOSS team Page 28
ISAMI_Analyst_Training_EXERCISES – BOXES PART
Version 1.1
Page 29 of 70
Step 7. Check the sub processes selection
Modify Sub Process Settings
Step 8. Run analysis
Finally analysis can be launched in foreground or background:
When the run is finished the Analysis Runs window is displayed. This window can be used in case
of error to know the problem and if no error has occurred, all the analysis steps should get a green
tick.
Developed by BOSS team Page 29
ISAMI_Analyst_Training_EXERCISES – BOXES PART
Version 1.1
Page 30 of 70
Step 9. View results
The results are available in each run analysis and the Overall Rib analysis outputs in the CSV files.
To access the results, save the analysis, a folder “name_of_session.caesamexternalfiles” is created
at the same location than the session file (.czm). This folder contains the outputs of all run analyses.
Developed by BOSS team Page 30
ISAMI_Analyst_Training_EXERCISES – BOXES PART
Version 1.1
Page 31 of 70
EXERCISE D: Spar Sizing Process – Standalone, ICAD
STAND ALONE ANALYSIS: Spar Sizing Process
1. Background
The CFRP C-shape Spar Sizing Process in v7.0 ISAMI delivery proposes an analytical and DFEM
approach to analyze CFRP c-shape spar structure. This could be done with idealized geometry linked to
the GFEM model or with input data coming from ICAD pre-processor.
The analytical part of this module allows the following analyses:
Web: Buckling (rib bay level, panel level and stiffeners if present), stress concentration around
hole (if present), damage tolerance (transverse impact, top edge impact for stiffeners and hole
edge impact), panel and stiffeners reparability, and maximum deflection value in case of pressure
acting on panels. Out of plane (OOP) loads for boxes with fuel pressure is taken into account.
Flanges criteria: Filled hole for spar to cover joint, reparability, inter rivet buckling, damage
tolerance, unfolding in case of fuel pressure acting on corner radius.
The DFEM part of this module provides the following analyses:
Web: Buckling, stress concentration around hole (if present), damage tolerance transverse
impact, top edge impact for stiffeners and hole edge impact (if present). Out of plane (OOP) for
boxes with fuel pressure is taken into account.
Developed by BOSS team Page 31
ISAMI_Analyst_Training_EXERCISES – BOXES PART
Version 1.1
Page 32 of 70
2. Objectives
At the end of this exercise, the user should be able to perform standalone spar sizing process analysis
by learning to:
Set up Excel template to create a Spar Sizing Process Analysis (analytical analysis module)
Load Excel template into GUI
Run analysis in GUI mode
Navigate through results
3. Limitations (analytical analysis module)
Each limitation defined in unitary modules used to compute RF inside the Spar Sizing Process has to be
well known by the user. Warning could be available inside the GUI in case of limitation reached:
For the outer wing box (OWB) the tool provided here requires to have a text file called ICAD Load
Configured File such as presented on picture below:
Developed by BOSS team Page 32
ISAMI_Analyst_Training_EXERCISES – BOXES PART
Version 1.1
Page 33 of 70
• Shear flow points positions have to correspond to:
- Rib post position (optional)
- Centroid of each FE column inside the GFEM OWB model (mandatory)
- Local Input load position separated from previous point by 1 mm (optional)
Attention: For ICAD CLF with no loading at Rib post positions, calculations problems may appear for
example if a stiffener is defined between the rib position and the centroid of the first column, no loading
value will be attached to the corresponding sub-panel.
• The load cases called “CRASH” have to be the last ones of each load cases set defined by Rib bays.
• “END” has to be written in the last line of the file.
For CFRP C-shape Spar Process ISAMI tool limitations and DFEM Box ISAMI tool limitations please
refer to User Manual - Spar Sizing Process - Exportable version (UG 0900229) points 8.3 and 8.4
4. Input Data
An Excel template containing spar geometry and load paths along with EOs definition for various
spar web and flange analysis.
ICAD Geometry file (Obtained from ICAD configured file Pre-processing step).
ICAD Load file (Obtained from ICAD configured file Pre-processing step).
5. Output Data
The purpose of the spar sizing process module is to provide a multi-criteria analysis of the spar web and
spar flange rib bay by rib bay.
DFEM results
o Buckling results
o Damage Tolerance Transverse Impact results
o Damage Tolerance Top Edge Impact results
Developed by BOSS team Page 33
ISAMI_Analyst_Training_EXERCISES – BOXES PART
Version 1.1
Page 34 of 70
Analytical results
o Minimum RF for all applied load cases
o Minimum RF for each load case
6. Analysis Creation - Batch Mode
This exercise details the OWB Spar Sizing Process using custom Excel template. In this exercise the
user will set up an Excel template to create a standalone Spar Sizing Process (analytical analysis
module) using ICAD link to define spar geometry and loading.
The analysis will be performed in 4 steps:
Step 1: Prepare Excel template.
Step 2: Import Excel template in ISAMI Analyst (GUI) to create spar sizing process.
Step 3: Run analysis in GUI mode.
Step 4: View results.
Step 1. Prepare Excel template
a) Open the Excel template for a Spar Sizing Process. This template consists of several
worksheets. Each worksheet defines a specific type of data objects (EOs, analysis
parameters, etc) in ISAMI Analyst. These worksheets can be accessed via tabs at the
bottom of this template.
Developed by BOSS team Page 34
ISAMI_Analyst_Training_EXERCISES – BOXES PART
Version 1.1
Page 35 of 70
Each row corresponds to an individual analysis in ISAMI Analyst with the analysis name given in the first
column and analysis parameters specified in subsequent columns. The required EOs for the analysis are
defined in the following worksheets.
b) Define the material
i. Select TMaterial tab at the bottom of the sheet
ii. Add IMA_M21E_268_0.254 to Material_ID column. Complete Material_Name
(IMA_M21E_268_0.254) and Specification (IPS05-27-002-03_04_05) columns.
Choose in the Library column the referenced option.
Notes & Hints:
User can define multiple materials in one session by adding them to the Material_ID
column with his Material Name, Specification and Library option.
c) Define the stacking for spar web/flange and stiffeners and assign material to stacking
i. Select TStacking tab at the bottom of the sheet
ii. Define 3 stacking sequences and assign IMA_M21E_268_0.254 to these stackings:
Stacking-t8.636: [(-45/45)2 /90/0/(-45/45)2/90/(-45/45/0)2]S
Stiffener-Foot-t3.556: [(45/-45)2/0/90/0]S
Stiffener-Web-t7.112: [(45/-45)2/(0/90/0)2/-45/45/0/0]S
Developed by BOSS team Page 35
ISAMI_Analyst_Training_EXERCISES – BOXES PART
Version 1.1
Page 36 of 70
d) Define the stringer profile
i. Select TProfile tab
ii. Define a T - Stiffener Profile (ID: Stiffener-01, Generic Profile: Compo/Stg/T/01/a) with
dimensions (Width = 90, r = 5, height = 50) and thickness (ta (foot thickness) =
Stiffener-Foot-t3.556, tw (web thickness) = Stiffener-Web-t7.112)
The user can also define other types of stiffener profiles from the generic profile library by selecting
them from the drop-down list.
e) Define the fastener system
i. Select TFastenerSystem tab
ii. Define 3 fasteners prEN6115T with a diameter of 6.35, 9.53 and 12.7mm and a
nut/collar standard of ASNA2532:
Fastener_ID:prEN6115T_ASNA2532_4B and F_id:prEN6115T_ASNA2532_6.35
Fastener_ID:prEN6115T_ASNA2532_6B and F_id:prEN6115T_ASNA2532_9.53
Fastener_ID:prEN6115T_ASNA2532_8B and F_id:prEN6115T_ASNA2532_12.7
f) Specify the spar calculations
i. Select CSparOptionCalculation tab. This worksheet defines the calculation options for
spars. Column A specifies the name of this EO in ISAMI. Columns B and C correspond
to the global option parameters. Columns D to N specify the Spar web analysis options.
Columns O to T specify Spar flange analysis options.
Developed by BOSS team Page 36
ISAMI_Analyst_Training_EXERCISES – BOXES PART
Version 1.1
Page 37 of 70
ii. Select “Analytical” from drop-down list in column C and specify the Spar web options
by setting the columns G and H to “No” and the columns I to O to “Yes”
iii. Specify the spar flange sizing calculations. Select “Upper and Lower Flange” in column
P for a calculation on both flanges and set the option “Yes” for columns Q to T.
g) Define spar web geometry along with any stiffeners
i. The spar web geometry for outer wing box comes from the ICAD geometry file. Select
RibbayLink tab and click on Load ICAD Geometry file field. Specify the path to the
ICAD geometry file.
1
Notes & Hints: The ICAD geometry file defines spar web geometry and topology with
stiffenrers positions per rib-bays.
Developed by BOSS team Page 37
ISAMI_Analyst_Training_EXERCISES – BOXES PART
Version 1.1
Page 38 of 70
ii. Select CRibbayPanelDivision_Panel tab and enter the name for the rib bay panel
division EO (RibbayDivision-25-01) and select RIB-BAY-1-2 as a RibbayLink_ID to use
Spar web geometry bounded by the Rib-bay
iii. Define geometry, laminate and pad-up regions for CRibbayPanelDivision_Panel.
Geometry:
- Distance from spar web datum to first stringer on upper cover: 395mm
- Distance from spar web datum to first stringer on lower cover: 395mm
- Distance from front spar web datum to rear spar web datum: 1409.373mm
- Draping Angle: 0
- Upper cover stringer pitch: 100mm
- Lower cover stringer pitch: 200mm
- Profile on upper cover: Stiffener-01
- Profile on lower cover: Stiffener-01
Pad-up Regions:
- Left width: 0
- Right width: 0
- Upper width: 0
- Lower width: 0
Laminate :
- Upper Cover Stacking: Stacking-t8.636
- Lower Cover Stacking: Stacking-t8.636
- Select the Web stacking: Stacking-t8.636 for the Panels 1st Column, Panels
2nd Column and Panels 3rd Column.
iv. Select CRibbayPanelDivision_Stiffener tab
v. Define two transversal stiffeners
Stiffener 1 :
- Profile ID : Stiffener-01
- Position : Select Upper (Z>0)
- Joint type : Select Bonded
- Idealized Position : Select Yes
Stiffener 2 :
- Profile ID : Stiffener-01
Developed by BOSS team Page 38
ISAMI_Analyst_Training_EXERCISES – BOXES PART
Version 1.1
Page 39 of 70
- Position : Select Lower (Z<0)
- Joint type : Select Bonded
- Idealized Position : Select No
- Stiffener Position (Analytical only) : 10
h) Define the spar flanges geometry
i. Select CBoxesFlangesGeometry
ii. Define flange geometry EO (FlangesGeomLam-25-01). Select RibbayLink_ID (RIB-
BAY-1-2). Put widths (47.1) for both upper and lower flanges along with their Corner
Radius (21) and Corner Angle (90). The values are the same for Flange 1, 2 and 3.
Notes & Hints: Spar flange takes its laminate from Spar Web.
i) Define the spar loading
i. The Loading for Outer Wing Box comes from the ICAD Load file. Select RibbayLink tab
and click on Load ICAD Load file field. Specify the path to the ICAD Load file.
1
ii. Enter SparLoad_ID and select the option “Right OWB” as a structure from the drop-
down list. Choose “Rear Spar” as a position Position and specify the spar loading for
RIB-BAY-1-2 in the LC selection. The load cases need to be set in the next table.
Developed by BOSS team Page 39
ISAMI_Analyst_Training_EXERCISES – BOXES PART
Version 1.1
Page 40 of 70
j) Specify the spar web analysis parameters
i. Select CBoxesWebAnalysisParameters tab. Enter the names “WebParameters-25-01”
and “WebParameters-25-02” as Web parameters_ID. Ask for 4 eigenvalues and
specify the damage tolerance parameters.
ii. Set the reparability panel and stiffener parameters
iii. Set the boundary conditions and edge impact properties
Developed by BOSS team Page 40
ISAMI_Analyst_Training_EXERCISES – BOXES PART
Version 1.1
Page 41 of 70
k) Specify the spar flange analysis parameters
i. Select CBoxesFlangesAnalysisParameters tab. Enter FlangesParameters-25-01 in
column A. Define analyses parameters for both upper and lower flanges in the
subsequent columns. Select RIB-BAY-1-2 in column B. Define analyses parameters for
both upper and lower flanges in the subsequent columns.
ii. Filled Hole parameters
Developed by BOSS team Page 41
ISAMI_Analyst_Training_EXERCISES – BOXES PART
Version 1.1
Page 42 of 70
iii. Analytical Unfolding parameters
iv. Damage Tolerance parameters and Free Edge Impact Detectability
v. Reparability Panel parameters
Developed by BOSS team Page 42
ISAMI_Analyst_Training_EXERCISES – BOXES PART
Version 1.1
Page 43 of 70
l) Define the analysis and associate EOs to analysis
i. Select Analysis tab. Define the analysis name “Analysis-25-01”. Specify the calculation
option “Option_01” and assign the spar geometry and loading to the analysis. Then,
select the analysis parameters Eos to be use for the analysis.
Developed by BOSS team Page 43
ISAMI_Analyst_Training_EXERCISES – BOXES PART
Version 1.1
Page 44 of 70
Step 2. Import Excel template in ISAMI Analyst to create a spar sizing process in GUI
a) Import Excel template into ISAMI
i. Select Airbus Tools Utilities from the Menu bar and select the option Reference
Analysis StandAloneAnalysis Create Stand Alone Analysis from XL
ii. Click on icon to browse to the directory where excel template is saved. Select Excel
template and hit on Run. An “Odd Task Execution OK” message following successful
operation will appear. The Analysis-25-01 analysis is created in the Tree View along
with the spar structural objects.
Developed by BOSS team Page 44
ISAMI_Analyst_Training_EXERCISES – BOXES PART
Version 1.1
Page 45 of 70
b) Select the analysis in Tree View and look through the associated properties in Property
View. Check the values have been imported from the Excel template.
i. Select Calculation Options in Property View and view associated properties in Property
Editor to the right.
These options came from Option-01 EO definition on CSparOptionCalculation tab of
Excel spreadsheet.
ii. Select Web in Property view.
Developed by BOSS team Page 45
ISAMI_Analyst_Training_EXERCISES – BOXES PART
Version 1.1
Page 46 of 70
Spar web panel and nodes definition can be found under 3D tab in Propert Editor.
Click on 2D tab to view additional attributes.These values were defined on
CRibBayPanelDivision worksheet in Excel template. Panel geometry came from the
ICAD geometry file.
iii. Select Upper and Lower Flanges in Property View to view flange geometry.
This property is linked to FlangesGeomLam-25-01 EO defined in Excel template. The
stacking assigned to flanges is the same as the web.
The stacking assigned to flanges is the same as the web stacking.
iv. Select Loads in Property View.
Developed by BOSS team Page 46
ISAMI_Analyst_Training_EXERCISES – BOXES PART
Version 1.1
Page 47 of 70
This selection was defined in CSparLoad-ICAD worksheet in Excel template. Leaving
Load case blank would run the analysis for all load cases in RIB-BAY-1-2. These loads
are defined in ICAD load file. User can view all the load cases defined for RIB-BAY-1-2
from the drop-down list.
v. Select Conditioning in Property View.
Conditioning defined for each load case in RIB-BAY-1-2 is shown.
vi. Select Web Analysis Parameters in Property view.
These values for the analysis parameters were specified on CBoxesAnalysisParameters
worksheet in Excel template
vii. Select Flanges Analysis Parameters.
Flange analysis parameters are defined in Excel template on
CBoxesFlangesAnalysisParameters worksheet.
Developed by BOSS team Page 47
ISAMI_Analyst_Training_EXERCISES – BOXES PART
Version 1.1
Page 48 of 70
Step 3. Run Analysis in GUI mode
Launch the analysis using the foreground option. Once the run is over, the Analysis Runs window is
displayed and if no error has occurred, all the analysis steps should get a green tick.
Step 4. View Results
a) The intermediary results like web idealization can be viewed by selecting the relevant
option under Results in Property View.
Developed by BOSS team Page 48
ISAMI_Analyst_Training_EXERCISES – BOXES PART
Version 1.1
Page 49 of 70
b) To view web analysis results, select Web Results in Property View.
Developed by BOSS team Page 49
ISAMI_Analyst_Training_EXERCISES – BOXES PART
Version 1.1
Page 50 of 70
c) To view flange analysis results, select Flange Results in Property View.
Developed by BOSS team Page 50
ISAMI_Analyst_Training_EXERCISES – BOXES PART
Version 1.1
Page 51 of 70
d) Select Buckling 3-D visualization to display results. This particular result set will only
display the static results such Nodal displacements and Scalar quantity.
e) Select Bending 3-D visualization to display results. This particular result set will only
display the static results such Nodal displacements and Scalar quantity.
Developed by BOSS team Page 51
ISAMI_Analyst_Training_EXERCISES – BOXES PART
Version 1.1
Page 52 of 70
Users can explore the results one by one. As soon as a result is selected, colors are shown in the
mesh and a color scale window is automatically opened linking values and colors. Users can
manually alter the scale range if needed.
Developed by BOSS team Page 52
ISAMI_Analyst_Training_EXERCISES – BOXES PART
Version 1.1
Page 53 of 70
EXERCISE E: Spar Sizing Process (SSP) – GFEM link
The CFRP C-shape Spar Sizing Process in ISAMI v7.0.0 proposes an analytical and DFEM approach to
analyze CFRP C-shape spar structure with idealized geometry linked to the GFEM model or with input
data coming from ICAD pre-processor.
The analytical part of this module allows the following analyses:
Web: Buckling (rib bay level, panel level and stiffeners if present), stress concentration around
hole (if present), damage tolerance (transverse impact, top edge impact for stiffeners and hole
edge impact), panel and stiffeners reparability, and maximum deflection value in case of pressure
acting on panels. Out of plane (OOP) loads for boxes with fuel pressure is taken into account.
Flanges criteria: Filled hole for spar to cover joint, reparability, inter rivet buckling, damage
tolerance and unfolding in case of fuel pressure acting on corner radius.
The DFEM part of this module provides the following analyses:
Web: Buckling, stress concentration around hole (if present), damage tolerance transverse
impact, top edge impact for stiffeners and hole edge impact (if present). Out of plane (OOP) for
boxes with fuel pressure is taken into account.
Flanges criteria: Dedicated module called “DFEM box” could be used for load set calculation
required in unfolding criteria.
Developed by BOSS team Page 53
ISAMI_Analyst_Training_EXERCISES – BOXES PART
Version 1.1
Page 54 of 70
1. Objectives
At the end of this exercise, the user should be able to perform GFEM spar sizing process analysis by
learning to:
Set up datas in GUI Mode with GFEM link
Create SSP in analytical mode on VTP R-spar
Create SSP in DFEM Mode on VTP R-spar
Run analysis in GUI Mode
Navigate through Results
2. Limitations
If present, stiffeners are not representing inside the GFEM
If present, holes are not representing inside the GFEM
1D BEAM elements are present inside the model to represent upper and lower flanges
2D QUAD elements are used to define Web element
No thermal load introduced in GFEM
For CFRP C-shape Spar Process ISAMI tool limitations and DFEM Box ISAMI tool limitations refer to
User Manual - Spar Sizing Process - Exportable version (UG 0900229) points 8.3 and 8.4.
3. Input Data
Stress Model
o GFEM Bulk (*dat, *bdf, …)
o global SE2FE mapping (containing SE spar caps)
o separate SE2FE mapping (contains only rib-bays identification)
o excel sheet (containing geometric data of stiffeners position rib bay by rib bay)
Rib bay Geometry
Rib bay Laminate
Rib bay Load
Additional data used for criteria calculation
Developed by BOSS team Page 54
ISAMI_Analyst_Training_EXERCISES – BOXES PART
Version 1.1
Page 55 of 70
4. Output Data
DFEM results
o Buckling results
o Damage Tolerance Transverse Impact results
o Damage Tolerance Top Edge Impact results
Analytical results
o Minimum RF for all applied load cases
o Minimum RF for each load case
5. Analysis Creation
This is the global process to create a GFEM link SSP analysis.
Step 1: Stress Model creation and import of geometry and material properties
Step 2: Create SSP in analytical mode on VTP R-spar
Step 3: Define analysis parameters and assign EOs to analysis
Step 4: Run analysis
Step 5: View results
Step 6: Create SSP in DFEM mode on VTP R-spar
Step 7: Define analysis parameters and assign EOs to analysis
Step 8: Run analysis
Step 9: View results
Step 1. Stress Model creation and import of geometry and material properties
The steps to generate the stress model from the initial data available in the GFEM and some from
external additional data are already done for this exercice. To open .czm file:
Developed by BOSS team Page 55
ISAMI_Analyst_Training_EXERCISES – BOXES PART
Version 1.1
Page 56 of 70
Menu Bar File Open SSP_GFEM_link.czm
Developed by BOSS team Page 56
ISAMI_Analyst_Training_EXERCISES – BOXES PART
Version 1.1
Page 57 of 70
Step 2. Create SSP in analytical mode on VTP R-Spar
o Display the Tree View by List
o Right click on SEA „‟ VTP-RSpar-R01R02-CompleteRibBay‟‟
o Select Create Analysis
o Click on OK
o Right Click on Composite-Spar-Sizing-Process_VTP-RSpar-R01R02 CompleteRibBay
Rename Analytical-CFRP-SSP (Operation shortcut key: F2)
Step 3. Define analysis parameters and assign EOs
Select the analysis: Tree view By Analysis Click on Analytical-CFRP-SSP
Go to Property View and fill up the properties one by one:
a) Define the Calculation Options
Developed by BOSS team Page 57
ISAMI_Analyst_Training_EXERCISES – BOXES PART
Version 1.1
Page 58 of 70
Developed by BOSS team Page 58
ISAMI_Analyst_Training_EXERCISES – BOXES PART
Version 1.1
Page 59 of 70
b) Define the Spar Web Geometry
In GFEM mode, the nodes positions will be displayed in the 3D tab. Input can be provided in 2D tab
manually or by importation of EO „‟CRibbayPanelDivision‟‟.
Use the EO „‟ CRibbayPanelDivision‟‟
o Click on Web
o Cick on
o Choose EO “CRibbayPanelDivision”
o Link the EO
c) Define Flanges geometry
o Click on Upper and Lower Flanges
o Input datas
Developed by BOSS team Page 59
ISAMI_Analyst_Training_EXERCISES – BOXES PART
Version 1.1
Page 60 of 70
d) Loads import and allocation (EO loads)
o Download of the OP2 file: done during stress model creation in Step 1 (already done
for this exercice).
o Select the load cases
In Load caseSet Editor click on “Edit” tab Select „‟4010100 UL_CGKJ079031_P_+79_NOFAIL‟‟ in the
left list Click on arrow button to move the LC form the left list to the right one Stop edit
e) Define Conditionning
Default values for temperature and humidity are:
o AR (As Received)
o 23°C
f) Define Web Analysis Parameters
Use the EO „‟ CBoxesWebAnalysisParameters‟‟
o Click on Web Analysis Parameters
o Click on
o Choose EO “CBoxesWebAnalysisParameters”
o Link the EO
Developed by BOSS team Page 60
ISAMI_Analyst_Training_EXERCISES – BOXES PART
Version 1.1
Page 61 of 70
g) Define Flanges Analysis Parameters
Use the EO „‟ CBoxesFlangesAnalysisParameters‟‟
o Click on Flanges Analysis Parameters
o Click on
o Choose EO “CBoxesFlangesAnalysisParameters”
o Link the EO
Developed by BOSS team Page 61
ISAMI_Analyst_Training_EXERCISES – BOXES PART
Version 1.1
Page 62 of 70
Before launching the analysis the property View should have this form :
Developed by BOSS team Page 62
ISAMI_Analyst_Training_EXERCISES – BOXES PART
Version 1.1
Page 63 of 70
Step 4. Run analysis
Launch the analysis using the foreground option. Once the run is over, the Analysis Runs window is
displayed and if no error has occurred, all the analysis steps should get a green tick.
Step 5. View results
a) A table showing the RFs for web and flanges (for each panel and stiffener)
b) Vizualization of the critical RF for web and flanges
c) Feel free to explore other results
Developed by BOSS team Page 63
ISAMI_Analyst_Training_EXERCISES – BOXES PART
Version 1.1
Page 64 of 70
Developed by BOSS team Page 64
ISAMI_Analyst_Training_EXERCISES – BOXES PART
Version 1.1
Page 65 of 70
Step 6. Create SSP in DFEM mode on VTP R-spar
The analytical part of the process described in chapters above is completed with DFEM capability in
order to check RF/IOF on most critical load cases and run some specific configuration to overcome
analytical limitations or remove conservatism on holed rib bays.
Criteria checked with DFEM spar are:
Buckling
Damage tolerance: Transverse Impact, Top Edge Impact on stiffeners and Hole Edge Impact if
holes and/or stiffeners are present in panels
Open Hole
Most of the Input data are shared between the analytic and DFEM parts of the process. To create DFEM
analysis the input data can be duplicated from the analytical mode.
o Select the analysis: Tree view By Analysis
o Right click on „‟Analytical-CFRP-SSP‟‟ analysis
o Duplicate the analysis with “Duplicate”
o Right Click on Copy_Of_Analytical-CFRP-SSPRenameDFEM-CFRP-SSP
(Operation shortcut key: F2)
Step 7. Define analysis parameters and assign EOs to analysis
a) Define Options of calculation
Selecting “Finite Elements” in general option, the following table is displayed:
Developed by BOSS team Page 65
ISAMI_Analyst_Training_EXERCISES – BOXES PART
Version 1.1
Page 66 of 70
b) web geometry
In DFEM part of the process non-continuous and stiffeners run out are available. Then, in EO web
geometry new fields are available in the stiffener definition frame.
c) Web Analysis Parameter
Selecting FE in general option, the following table is displayed for EO web Analysis parameter.
Developed by BOSS team Page 66
ISAMI_Analyst_Training_EXERCISES – BOXES PART
Version 1.1
Page 67 of 70
Step 8. Run analysis
Launch the analysis using the foreground option. Once the run is over, the Analysis Runs window is
displayed and if no error has occurred, all the analysis steps should get a green tick.
Step 9. View results
a) For each criteria tested the results are available in GUI
Developed by BOSS team Page 67
ISAMI_Analyst_Training_EXERCISES – BOXES PART
Version 1.1
Page 68 of 70
b) 3D-vizualizations are also available for the DFEM part of the spar process
Buckling mode directly available in the GUI
The next form of available results is the buckling post processing. You can see the buckling results
(nodal displacements and nodal rotations) in the object.
o Click on Buckling FEM Result in the property view.
o Select Nodal displacements in the result tree.
Developed by BOSS team Page 68
ISAMI_Analyst_Training_EXERCISES – BOXES PART
Version 1.1
Page 69 of 70
Results can be displayed as a scalar magnitude.
o Click on the Criteria option
o Select Scalar as a Criteria result
o Click on Apply
o Close
Developed by BOSS team Page 69
ISAMI_Analyst_Training_EXERCISES – BOXES PART
Version 1.1
Page 70 of 70
Two previous screen shots are related to the bubkling mode 1, to display other buckling modes:
o Select the Reference option
o Toggle through the eight buckling modes by clicking on the up/down arrow next to
buckling mode number
c) Feel free to explore other results
Developed by BOSS team Page 70
Das könnte Ihnen auch gefallen
- 011 - Descriptive Writing - UpdatedDokument39 Seiten011 - Descriptive Writing - UpdatedLeroy ChengNoch keine Bewertungen
- Controller Editor Ableton Live Template Manual EnglishDokument114 SeitenController Editor Ableton Live Template Manual EnglishdavidNoch keine Bewertungen
- 4281 - 03 Stiffened Shear WebDokument26 Seiten4281 - 03 Stiffened Shear WebAndrew GilbrideNoch keine Bewertungen
- Demage Tolerant Design PDFDokument818 SeitenDemage Tolerant Design PDFJoão Júnior LopêsNoch keine Bewertungen
- Neuber Method For FatigueDokument12 SeitenNeuber Method For FatigueKuan Tek SeangNoch keine Bewertungen
- Aircraft Design With Maneuver and Gust Load AlleviationDokument15 SeitenAircraft Design With Maneuver and Gust Load AlleviationNeoNoch keine Bewertungen
- 14 CFR Part 25 Subpart C FARDokument9 Seiten14 CFR Part 25 Subpart C FARnurek2Noch keine Bewertungen
- Maximum Rivet Pitch Study 20111115Dokument18 SeitenMaximum Rivet Pitch Study 20111115Jatin KhuranaNoch keine Bewertungen
- Hybrid Structure Solution For The A400M Wing Attachment FramesDokument38 SeitenHybrid Structure Solution For The A400M Wing Attachment FramesszymusgNoch keine Bewertungen
- EASA Presentation Antennas GeneralDokument11 SeitenEASA Presentation Antennas Generalayhun100% (1)
- Accessory DrivesDokument2 SeitenAccessory Drivesbassumudhol100% (1)
- Focus Group DiscussionDokument13 SeitenFocus Group DiscussionSumon ChowdhuryNoch keine Bewertungen
- Clearing Negative SpiritsDokument6 SeitenClearing Negative SpiritsmehorseblessedNoch keine Bewertungen
- Large Scale Composites TestingDokument38 SeitenLarge Scale Composites Testingmavis16Noch keine Bewertungen
- Airbus Composites - Damage Tolerance Methodolgy - Fualdes PDFDokument40 SeitenAirbus Composites - Damage Tolerance Methodolgy - Fualdes PDFPDDELUCANoch keine Bewertungen
- Fem Result ValidationDokument48 SeitenFem Result ValidationBrian Cruz100% (2)
- Aircraft Drag Reduction An OverviewDokument33 SeitenAircraft Drag Reduction An OverviewLuis GuillermoNoch keine Bewertungen
- Aircraft Stress Analysis and Structural Design Full VersionDokument20 SeitenAircraft Stress Analysis and Structural Design Full VersionErhanNoch keine Bewertungen
- Advanced Certification Methodology For Composite StructuresDokument174 SeitenAdvanced Certification Methodology For Composite Structuresned34Noch keine Bewertungen
- 15 - DTA Guidelines For Repairs and AltertaionsDokument55 Seiten15 - DTA Guidelines For Repairs and AltertaionsskullmacNoch keine Bewertungen
- 2013-Materials Selection in Design of Aircrafts StructuresDokument9 Seiten2013-Materials Selection in Design of Aircrafts StructuresMario Mantilla SánchezNoch keine Bewertungen
- Documents - Pub Ss9208 Rev 48 Production Acceptance CriteriaDokument64 SeitenDocuments - Pub Ss9208 Rev 48 Production Acceptance CriteriaflyinzeskyNoch keine Bewertungen
- Aerospace Seat TracksDokument7 SeitenAerospace Seat TracksSergey FedorinovNoch keine Bewertungen
- Mil H 8775 PDFDokument15 SeitenMil H 8775 PDFNANTHA KUMARNoch keine Bewertungen
- COMPOSITE WING OPTIMALIZATION USING FEM ANALYSES SYSTEMS by Miroslav Spišák - Peter MalatinDokument3 SeitenCOMPOSITE WING OPTIMALIZATION USING FEM ANALYSES SYSTEMS by Miroslav Spišák - Peter MalatinVesa RäisänenNoch keine Bewertungen
- 2018 Book InitialAirworthinessDokument434 Seiten2018 Book InitialAirworthinessTAN WEI HAN0% (1)
- Thesis Ilhan - 10122010 - Final VersionDokument180 SeitenThesis Ilhan - 10122010 - Final VersionRamesha Aswathanarayanappa100% (2)
- A380 WING RIB Feet CrackingDokument9 SeitenA380 WING RIB Feet CrackinggygjhkjnlNoch keine Bewertungen
- Q&A JurisdictionDokument20 SeitenQ&A JurisdictionlucasNoch keine Bewertungen
- Manual: Process For Aircraft Design CertificationDokument50 SeitenManual: Process For Aircraft Design CertificationAMMAR AHMEDNoch keine Bewertungen
- Commposite Technology at Airbus Germany Present Part and FutureDokument20 SeitenCommposite Technology at Airbus Germany Present Part and FutureAngel LagrañaNoch keine Bewertungen
- Wing Rib Stress Analysis and Design OptimizationDokument5 SeitenWing Rib Stress Analysis and Design OptimizationNeeraja ManemNoch keine Bewertungen
- ATA - Spec2200 - Method of Presentation - p346-349Dokument4 SeitenATA - Spec2200 - Method of Presentation - p346-349FredNoch keine Bewertungen
- H 1 Examples StructDokument44 SeitenH 1 Examples StructAviationaddict100% (3)
- Benchmarks PDFDokument1.761 SeitenBenchmarks PDFSyed Imtiaz Ali ShahNoch keine Bewertungen
- Cbush & Celas Results Interpretation PDFDokument10 SeitenCbush & Celas Results Interpretation PDFManoj KumarNoch keine Bewertungen
- Asna2025: Docmaster: Uncontrolled Copy When PrintedDokument5 SeitenAsna2025: Docmaster: Uncontrolled Copy When Printedpym31Noch keine Bewertungen
- NASA - Composite StructuresDokument50 SeitenNASA - Composite StructuresDragomirescu Alina100% (1)
- Tamil and BrahminsDokument95 SeitenTamil and BrahminsRavi Vararo100% (1)
- Overview of The Full Scale Durability Tests On F-35 Lightning II ProgramDokument21 SeitenOverview of The Full Scale Durability Tests On F-35 Lightning II ProgrampuhumightNoch keine Bewertungen
- Virtual Testing of Aircraft StructuresDokument21 SeitenVirtual Testing of Aircraft StructuresChandresh ZinzuwadiaNoch keine Bewertungen
- Helicopter Safety Foundation - Crashworthiness - 1989 PDFDokument6 SeitenHelicopter Safety Foundation - Crashworthiness - 1989 PDFSharol Vera BravoNoch keine Bewertungen
- A350 Case StudyDokument32 SeitenA350 Case StudyTeddy AndriantsihoaranaNoch keine Bewertungen
- Examples 2 PDFDokument678 SeitenExamples 2 PDFSyed Imtiaz Ali ShahNoch keine Bewertungen
- Aircraft Design Course PhillStocking 4.2Dokument48 SeitenAircraft Design Course PhillStocking 4.2ugurugur1982Noch keine Bewertungen
- Fighter Aircrafts PDFDokument2 SeitenFighter Aircrafts PDFJesseNoch keine Bewertungen
- Aips 2018 01Dokument14 SeitenAips 2018 01Rajiv Kumar100% (1)
- ILA06 Praesentat AIRBUS Juergen PleitnerDokument18 SeitenILA06 Praesentat AIRBUS Juergen PleitnerFernando Olmedo0% (1)
- Aircraft Structural Design EngineerDokument2 SeitenAircraft Structural Design Engineerapi-79153634Noch keine Bewertungen
- Mil C 9084CDokument20 SeitenMil C 9084CNick AlanenNoch keine Bewertungen
- AC25 562 1B - Dynamic Evaluation of Seat Restraint System PDFDokument104 SeitenAC25 562 1B - Dynamic Evaluation of Seat Restraint System PDFffontanaNoch keine Bewertungen
- Gama 13 Monument Certification and Structural SubstantiationDokument64 SeitenGama 13 Monument Certification and Structural SubstantiationЖаркоСмиљанићNoch keine Bewertungen
- CFD Analysis of Swept and Leaned Transonic Compressor RotorDokument5 SeitenCFD Analysis of Swept and Leaned Transonic Compressor RotorseventhsensegroupNoch keine Bewertungen
- Dokumen - Tips Aircraft Landing Gearsthe Past Present and FutureDokument19 SeitenDokumen - Tips Aircraft Landing Gearsthe Past Present and FutureLuigyBrosNoch keine Bewertungen
- Aircraft Crashworthiness Research ProgramDokument2 SeitenAircraft Crashworthiness Research ProgramffontanaNoch keine Bewertungen
- AITP-L02 Appendix 04-03 PDFDokument75 SeitenAITP-L02 Appendix 04-03 PDFNaveen SoysaNoch keine Bewertungen
- Composite MaterialsDokument10 SeitenComposite MaterialsGonzalo AnzaldoNoch keine Bewertungen
- Aersys 7024Dokument3 SeitenAersys 7024antonellodelreNoch keine Bewertungen
- Cabin Layout and Fuselage GeometryDokument15 SeitenCabin Layout and Fuselage GeometryNandNNoch keine Bewertungen
- Bolts General1 PDFDokument2 SeitenBolts General1 PDFFredNoch keine Bewertungen
- An Analysis and Correlation of Aircraft Wave Drag - HarrisDokument70 SeitenAn Analysis and Correlation of Aircraft Wave Drag - HarrisTRFNoch keine Bewertungen
- ARVDokument19 SeitenARVLuptongaNoch keine Bewertungen
- Typical Uses of MPC PDFDokument14 SeitenTypical Uses of MPC PDFManoj KumarNoch keine Bewertungen
- Agard Ag 300 Vol 10Dokument176 SeitenAgard Ag 300 Vol 10ilter79Noch keine Bewertungen
- The Grid 2: Blueprint for a New Computing InfrastructureVon EverandThe Grid 2: Blueprint for a New Computing InfrastructureNoch keine Bewertungen
- Peterson'sDokument164 SeitenPeterson'sdavidNoch keine Bewertungen
- Workbench 8 2-D Modeling in Workbench: Axisymmetric Analysis of A Pipe AssemblyDokument10 SeitenWorkbench 8 2-D Modeling in Workbench: Axisymmetric Analysis of A Pipe AssemblydavidNoch keine Bewertungen
- Traktor Scratch Perform MappingDokument1 SeiteTraktor Scratch Perform MappingdavidNoch keine Bewertungen
- Work Immersion Experience at Formaply Inustry in Brgy. de Ocampo, Trece Martires City, CaviteDokument34 SeitenWork Immersion Experience at Formaply Inustry in Brgy. de Ocampo, Trece Martires City, CaviteKen AshleyNoch keine Bewertungen
- Childbirth Self-Efficacy Inventory and Childbirth Attitudes Questionner Thai LanguageDokument11 SeitenChildbirth Self-Efficacy Inventory and Childbirth Attitudes Questionner Thai LanguageWenny Indah Purnama Eka SariNoch keine Bewertungen
- Lesson Plan Pumpkin Moon SandDokument3 SeitenLesson Plan Pumpkin Moon Sandapi-273177086Noch keine Bewertungen
- Approved Chemical ListDokument2 SeitenApproved Chemical ListSyed Mansur Alyahya100% (1)
- In Mein KampfDokument3 SeitenIn Mein KampfAnonymous t5XUqBNoch keine Bewertungen
- Musculoskeletan Problems in Soccer PlayersDokument5 SeitenMusculoskeletan Problems in Soccer PlayersAlexandru ChivaranNoch keine Bewertungen
- 206f8JD-Tech MahindraDokument9 Seiten206f8JD-Tech MahindraHarshit AggarwalNoch keine Bewertungen
- Great Is Thy Faithfulness - Gibc Orch - 06 - Horn (F)Dokument2 SeitenGreat Is Thy Faithfulness - Gibc Orch - 06 - Horn (F)Luth ClariñoNoch keine Bewertungen
- DND Homebrew Ideas V1 - The HomebreweryDokument3 SeitenDND Homebrew Ideas V1 - The HomebreweryKalazans CardialNoch keine Bewertungen
- Technique Du Micro-Enseignement Une Approche PourDokument11 SeitenTechnique Du Micro-Enseignement Une Approche PourMohamed NaciriNoch keine Bewertungen
- Applied Nutrition: Nutritional Consideration in The Prevention and Management of Renal Disease - VIIDokument28 SeitenApplied Nutrition: Nutritional Consideration in The Prevention and Management of Renal Disease - VIIHira KhanNoch keine Bewertungen
- CEI and C4C Integration in 1602: Software Design DescriptionDokument44 SeitenCEI and C4C Integration in 1602: Software Design Descriptionpkumar2288Noch keine Bewertungen
- BedDokument17 SeitenBedprasadum2321Noch keine Bewertungen
- How To Export: 1) Establishing An OrganisationDokument5 SeitenHow To Export: 1) Establishing An Organisationarpit85Noch keine Bewertungen
- AdverbsDokument10 SeitenAdverbsKarina Ponce RiosNoch keine Bewertungen
- Philosophy of Education SyllabusDokument5 SeitenPhilosophy of Education SyllabusGa MusaNoch keine Bewertungen
- Need You Now Lyrics: Charles Scott, HillaryDokument3 SeitenNeed You Now Lyrics: Charles Scott, HillaryAl UsadNoch keine Bewertungen
- Infusion Site Selection and Infusion Set ChangeDokument8 SeitenInfusion Site Selection and Infusion Set ChangegaridanNoch keine Bewertungen
- Analog Electronic CircuitsDokument2 SeitenAnalog Electronic CircuitsFaisal Shahzad KhattakNoch keine Bewertungen
- SassigbmentDokument7 SeitenSassigbmentFurkaan Ali KhanNoch keine Bewertungen
- List de VerbosDokument2 SeitenList de VerbosmarcoNoch keine Bewertungen
- HW 3 or MethodsDokument5 SeitenHW 3 or Methodsaidoutza2101Noch keine Bewertungen
- Finding The NTH Term of An Arithmetic SequenceDokument3 SeitenFinding The NTH Term of An Arithmetic SequenceArdy PatawaranNoch keine Bewertungen
- Sukhtankar Vaishnav Corruption IPF - Full PDFDokument79 SeitenSukhtankar Vaishnav Corruption IPF - Full PDFNikita anandNoch keine Bewertungen
- Article 1156 Gives The Civil Code Definition of Obligation, in Its Passive Aspect. Our Law MerelyDokument11 SeitenArticle 1156 Gives The Civil Code Definition of Obligation, in Its Passive Aspect. Our Law MerelyFeir, Alexa Mae C.Noch keine Bewertungen