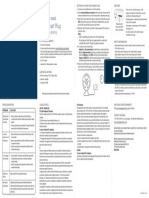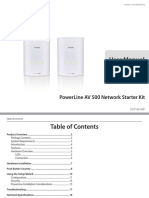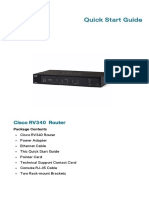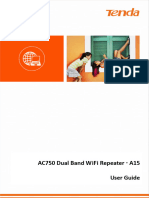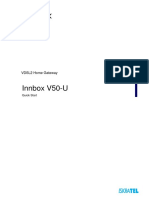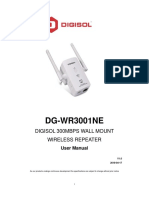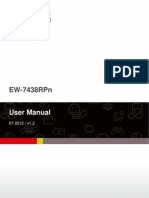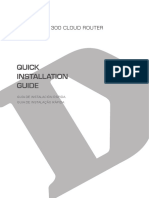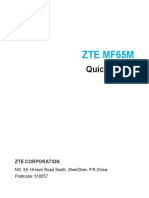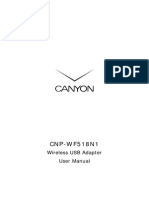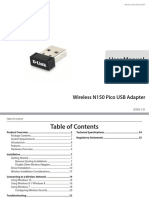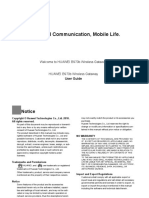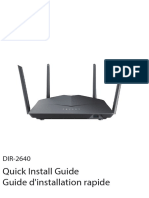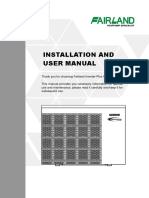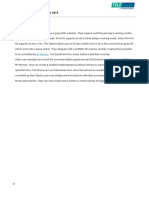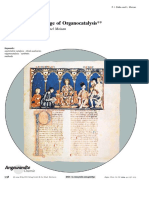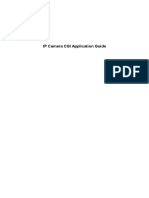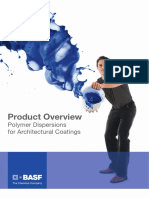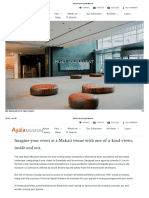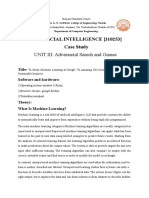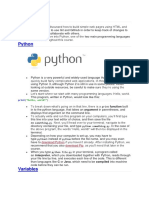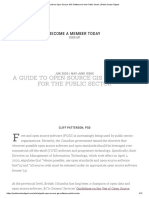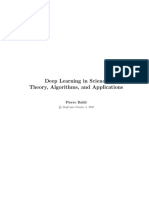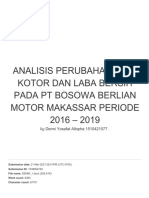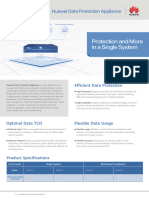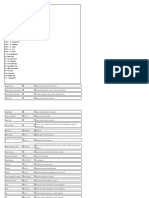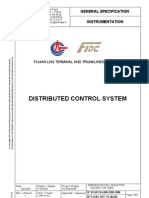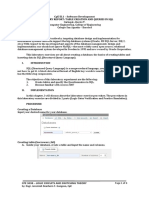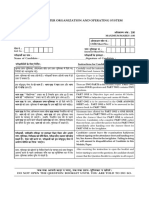Beruflich Dokumente
Kultur Dokumente
DSP-W215 A1 Manual v1.00 (DI)
Hochgeladen von
frox123Originaltitel
Copyright
Verfügbare Formate
Dieses Dokument teilen
Dokument teilen oder einbetten
Stufen Sie dieses Dokument als nützlich ein?
Sind diese Inhalte unangemessen?
Dieses Dokument meldenCopyright:
Verfügbare Formate
DSP-W215 A1 Manual v1.00 (DI)
Hochgeladen von
frox123Copyright:
Verfügbare Formate
Version 1.
00 | 06/10/2015
User Manual
mydlink™ Wi-Fi Smart Plug
DSP-W215
Preface
D-Link reserves the right to revise this publication and to make changes in the content hereof without obligation to notify any person or organization
of such revisions or changes.
Manual Revisions
Revision Date Description
1.00 June 10, 2015 • Initial Release
Trademarks
D-Link and the D-Link logo are trademarks or registered trademarks of D-Link Corporation or its subsidiaries in the United States or other countries.
All other company or product names mentioned herein are trademarks or registered trademarks of their respective companies.
Apple®, Apple logo®, Safari®, iPhone®, iPad®, iPod touch® and Macintosh® are trademarks of Apple Inc., registered in the U.S. and other countries. App
StoreSM is a service mark of Apple Inc. Chrome™ browser, Google Play™ and Android™ are trademarks of Google Inc. Internet Explorer®, Windows®
and the Windows logo are trademarks of the Microsoft group of companies.
Copyright © 2014 by D-Link Corporation, Inc. All rights reserved. This publication may not be reproduced, in whole or in part, without prior expressed
written permission from D-Link Corporation, Inc.
Power Usage
This device is an Energy Related Product (ErP) designed to be always on. If it is not needed during certain periods of time, it can be unplugged to
save energy.
D-Link DSP-W215 User Manual i
Table of Contents
Table of Contents
Product Overview............................................................... 1
Package Contents.......................................................................... 1
System Requirements.................................................................. 2
Introduction.................................................................................... 3
Hardware Overview...................................................................... 4
LEDs and Buttons................................................................... 4
Safety................................................................................................. 5
Before you Begin............................................................................ 5
Wireless Installation Considerations....................................... 6
Installation and Setup........................................................ 7
mydlink™ Home................................................................16
My Devices.....................................................................................16
DSP-W215.......................................................................................17
Schedule.........................................................................................18
Information....................................................................................20
My Actions.....................................................................................21
My Places........................................................................................23
Connecting to a Wireless Router.....................................25
WPS Button....................................................................................25
Troubleshooting...............................................................26
Technical Specifications...................................................27
D-Link DSP-W215 User Manual ii
Section 1 - Product Overview
Product
PackageOverview
Contents
DSP-W215 mydlink™ Wi-Fi Smart Plug
Quick Install Guide
Quick Install Card
If any of the above items are missing, please contact your reseller.
D-Link DSP-W215 User Manual 1
Section 1 - Product Overview
System Requirements
• Wireless router (802.11n) with an Internet connection
General Requirements
• An available power outlet
Mobile Requirements • iPhone, iPad, or Android smartphone or tablet1
• For mydlink and mydlink app requirements
mydlink Requirements
refer to: http://www.mydlink.com
Please refer to the mobile app’s store page to check whether your device is compatible.
1
D-Link DSP-W215 User Manual 2
Section 1 - Product Overview
Introduction
The D-Link DSP-W215 mydlink™ Wi-Fi Smart Plug is a multi-purpose, compact, and easy-to-use device that allows you to
monitor and control your home’s electronic devices from wherever you are. Scheduling provides a helpful way to save power
while you’re at work or asleep, and the mydlink™ Home app provides an easy way to check usage, set up alerts, or turn a device
on or off. Most importantly, the DSP-W215 will safeguard against damage to your home and appliances due to overheating,
giving you peace of mind.
Control Your Power Usage From Anywhere
With the DSP-W215, you’ll have the ability to control the power supply to electronic devices in your home. Set a schedule that
turns your TV off when you’re asleep, or ensures that your desk lamps aren’t left on when you’re at work. The mydlink™ Home
app will allow you to switch your appliances on or off in an instant, and change your power schedules on-the-go, ensuring
that you don’t have to worry about leaving something on while you’re away.
Compact and Convenient
20% smaller than traditional plug-in timers, the DSP-W215 blends seamlessly into your wall outlet without taking up extra
space. No extra cables are necessary as the Smart Plug simply layers over your existing plug socket.
Easy to Set Up
Simply push the Wi-Fi Protected Setup (WPS) button on the DSP-W215, and then on your home mydlink router, to establish
a secure connection in an instant. The Smart Plug will automatically be added to your list of devices on the mydlink™ Home
app, allowing you to get started right away.
D-Link DSP-W215 User Manual 3
Section 1 - Product Overview
Hardware Overview
LEDs and Buttons
1 3 4
6
5
2
Press for one second to start the WPS connection process. The System Status LED will start to blink green. To reset the
1 WPS/Reset Button
device to factory defaults, press and hold for about 10 seconds until the Status LED turns red.
2 Power Plug Plug the Smart Plug into a wall power socket.
Power Button /
3 Press the power button to turn the connected device on or off. The LED will be solid green if the device is powered on.
Status LED
Solid Green The uplink is established and an IP is provisioned.
Blinking Green WPS is activated.
4 System Status LED Blinking Orange The uplink is not established or an IP is not provisioned.
Solid Red The device is powering on or is defective.
Light Off The device is powered off.
5 Power Socket Connect your appliances, lamps, and other electronic devices you wish to monitor.
D-Link DSP-W215 User Manual 4
Section 2 - Installation
Safety
Please read all of the safety and operating instructions before using your device:
1. Do not open the device or attempt to repair or service it.
2. Use the device in a dry location, and avoid placing it in a humid environment.
3. Do not submerge the device in liquid or attempt to clean it with liquids or solvents. To clean the device, disconnect
from the power outlet and use a damp towel.
4. This device should only be used indoors.
Before you Begin
Plan the location of your Smart Plug devices:
1. Connect Smart Plug devices into electrical outlets that are not controlled by a wall switch. This will help you to
avoid accidentally turning off power to the device.
2. Verify that your Smart Plug devices are electrically rated to operate with the power available in your location.
3. Be sure to plug the power cables into properly grounded electrical outlets in order to help prevent against electrical
shock.
D-Link DSP-W215 User Manual 5
Section 2 - Installation
Wireless Installation Considerations
The Smart Plug lets you access your network using a wireless connection from anywhere within the operating range of your
wireless network. Keep in mind the number and thickness of walls and ceilings, as well as the location of other objects that the
wireless signals must pass through, may limit the range. Typical ranges vary depending on the types of materials and background
RF (radio frequency) noise in your home or business. The key to maximizing wireless range is to follow these basic guidelines:
1. Keep the number of walls and ceilings between the Smart Plug and other network devices to a minimum. Each
wall or ceiling can reduce your adapter’s range by 3-90 feet (1-30 meters). Position your devices so that the
number of walls or ceilings is minimized.
2. Strive for a direct line between network devices. A wall that is 1.5 feet thick, at a 45-degree angle, will appear
to be almost three feet thick. At a two-degree angle it appears to be over 42 feet thick! Position your devices
so that the signal will travel straight through a wall or ceiling, instead of at an angle, for the best reception.
3. Be aware of the type of building materials between your devices. A solid metal door or aluminum studs may
have a negative effect on range. Try to position the Smart Plug and computers so that the signal passes through
drywall or open doorways. Materials and objects such as glass, steel, metal, walls with insulation, water (fish
tanks), mirrors, file cabinets, brick, and concrete will degrade your wireless signal.
4. Keep your product away (at least three to six feet) from electrical devices or appliances that generate RF noise.
5. If you are using 2.4 GHz cordless phones or wireless products such as ceiling fans, lights, and home security
systems, your wireless connection may degrade dramatically or drop completely. Make sure your 2.4 GHz phone
base is as far away from your wireless devices as possible. The base transmits a signal even when the phone is
not in use.
D-Link DSP-W215 User Manual 6
Section 2 - Installation
Installation and Setup
To install your Smart Plug, first download and install the mydlink™ Home
app on your mobile device. This app will walk you through installing and
configuring your Smart Plug.
Step 1:
Download the mydlink™ Home app from the App Store (iPhone, iPad, or
iPod touch) or Google Play (Android).
Step 2:
Once the mydlink™ Home app is installed, launch the app and follow the
on-screen instructions.
Step 3:
Log into your mydlink account. If you don’t have one, sign up for a free
mydlink account by clicking the Sign Up! link.
Tap Add a new device.
Step 4:
The My Devices page will appear.
Tap Add a new device.
D-Link DSP-W215 User Manual 7
Section 2 - Installation
Step 5:
Tap Scan to scan the QR code on the device or configuration card.
OR
OR
Tap Skip QR Code, select your device from the drop down menu and
proceed to Step 6.
Step 6:
Plug your Smart Plug into an available outlet. Power on your device then
tap Next to continue.
D-Link DSP-W215 User Manual 8
Section 2 - Installation
Step 7:
When the Status LED is blinking orange, tap Next to continue.
Step 8:
If your router supports WPS, press the WPS button on your router. Tap
WPS.
Note: Refer to your router’s documentation if you are not sure if your router
supports WPS.
If your router does not support WPS or you want to manually connect
to your wireless router, tap Manual.
D-Link DSP-W215 User Manual 9
Section 2 - Installation
Step 9:
WPS
If you tapped WPS and pressed the WPS button on your router in the
previous step, now press the WPS button on your Smart Plug. The Status
LED will start to blink green. Allow up to two minutes to connect to your
router. Tap Next to continue.
Note: You must press the WPS button, first on your router and then on the
Smart Plug, within two minutes.
After about two minutes, the Status LED will turn solid green. This
indicates that the Smart Plug has successfully connected to your wireless
router. Tap Next to continue.
D-Link DSP-W215 User Manual 10
Section 2 - Installation
Manual Setup
If you tapped Manual in Step 8, you must connect to the Smart Plug
directly. Do not close this app.
On your device, go to Settings > Wi-Fi. Select the network called
DSP-xxxx (where xxxx is the last 4 digits of the MAC address).
Note: For the exact network name (SSID), refer to the Quick Install card that
came with the product.
Tap Next to continue.
The app may ask if you wish to connect to your current Wi-Fi. Tap Yes
or No.
Enter the PIN code and tap Next.
This code is located both on the back of the Smart Plug and the Quick
Install card.
D-Link DSP-W215 User Manual 11
Section 2 - Installation
A list of discovered wireless networks will appear. Select your wireless
network by tapping your wireless network name (SSID).
If your wireless network requires a password to connect, enter it at the
prompt and tap OK.
D-Link DSP-W215 User Manual 12
Section 2 - Installation
Step 10:
Once you connect, you will need to connect to your mobile device or
tablet (that you are currently running the app from) to your wireless
router (if you are not already). Make sure you keep this app running.
On your device, go to Settings > Wi-Fi. Connect to your wireless router
and enter your Wi-Fi password (if you have one).
Go back to this app and tap Next to continue.
Your device will now scan your network for Smart Plugs.
D-Link DSP-W215 User Manual 13
Section 2 - Installation
If you receive this error message, please do the following:
1. Make sure your mobile device is connected to your router.
2. Make sure the Power LED on your Smart Plug is solid green.
3. Tap Check Hardware Settings and verify the settings.
4. Tap Search Again to rescan.
Step 11:
Enter a nickname for your Smart Plug. Tap on the icon below if you want
to change the icon for your device. Otherwise tap Finish.
D-Link DSP-W215 User Manual 14
Section 2 - Installation
If you tapped the icon in the previous step, select a new icon to represent
the device plugged into your Smart Plug. If you do not want to change
the icon, tap Cancel.
The mydlink™ Home app is now set up and ready for use.
You can turn the device on and off by tapping Power, or schedule
the device to power on and off at certain times of the day by tapping
Schedule. Finally, for information about the device status, tap Device
Information.
D-Link DSP-W215 User Manual 15
Section 3 - Configuration
mydlink™ Home
My Devices
Tapping DSP-W215 (or the custom name you assigned to it) on the My
Devices page will take you to the device’s settings. On the selected device
page, you can change the icon or the device name by simply tapping on it.
Tap the icon in the top-right to cycle between My Devices, My Actions
on page 21, and My Places on page 24.
Tap the gear icon on the My Devices page to add new devices, view
notifications, view mydlink™ Home app information, or Sign out of the
app.
D-Link DSP-W215 User Manual 16
Section 3 - Configuration
DSP-W215
This page allows you to turn the device on or off, and view the power usage and temperature.
Power: Toggle the device’s power on or off.
Meter: Displays the device’s power meter.
Thermal: Displays the current device temperature.
Schedule: Choose or set up a schedule for the device. See Schedule
on page 18.
Information: This page will show detailed information about the product
and your network. See Information on page 20.
To change the device name or associated icon, tap the name or the icon DSP-W215 DSP-W215
respectively, and enter the new name or use the menu to select the new
icon. DSP-W215 DSP-W215
D-Link DSP-W215 User Manual 17
Section 3 - Configuration
Schedule
In this section you can customize schedules that control when your DSP-W215 will be active.
Tapping on the gear icon from the My Places page will display the
Schedule function.
There are two types of schedules you can configure: Basic and Advanced.
Tapping one of the Basic profiles will take you to the next page where
you can select the active days, Start and End time, and Frequency (or
duration) that the device will be active. This type of schedule is suited
for schedules using the same Start and End times and Frequency. Tap
the schedule name to rename the rule.
D-Link DSP-W215 User Manual 18
Section 3 - Configuration
Tapping Advanced will take you to the Details page where you can select
different days and times that the device will be active in a table. Simply
tap and drag the bars in the table to adjust the times. Tap the icon
to delete a specific time. Tap Advanced to rename the rule.
To activate the schedule after the schedule is configured, go to the My
Devices page (see My Devices on page 16) and tap on a device.
Tap Schedule and select the custom schedule you’ve just configured to
apply it to the device.
D-Link DSP-W215 User Manual 19
Section 3 - Configuration
Information
This page shows your product and related network details.
Product Name: Displays the product model.
Firmware Displays the version of the firmware. If there is new firmware
Version: available, the app will show it.
MAC Address: Displays the MAC address of the device.
IP Address: Displays the IP address of the device.
mydlink Displays the mydlink number of the device.
Number:
Factory Reset: Tap Reset to perform a factory reset.
D-Link DSP-W215 User Manual 20
Section 3 - Configuration
My Actions
This page lets you add and enable/disable rules which execute actions such as notifications when your DSP-W215 detects
motion.
1. To add a new rule for you device, tap on New rule.
2. Tap on the device you want to trigger with the rule.
3. Select from the available conditions for this device and click Next.
D-Link DSP-W215 User Manual 21
Section 3 - Configuration
4. Select from the available response for this device.
5. Select from the available actions for this device. Tap Next.
6. In the text box, type in a name for this rule and tap Done.
D-Link DSP-W215 User Manual 22
Section 3 - Configuration
7. You will be taken back to the My Actions page and you can now enable
and disable your rule from this page.
8. To delete the rule, swipe right and tap the trash icon.
D-Link DSP-W215 User Manual 23
Section 3 - Configuration
My Places
This page lets you add devices into a group so you can easily see which devices are in a particular location.
1. To create a group, tap New group.
2. On the New Group page, tap the icon to choose an icon or photo for
the group. Tap next to it to enter a name for the group. Then tap the +
icon to add devices.
3. Tap the devices to be included in this group and tap Done.
D-Link DSP-W215 User Manual 24
Section 3 - Configuration
4. Your group is created and will show up in My Places. Tapping each
device in the group will take you to their settings.
D-Link DSP-W215 User Manual 25
Section 4 - Connecting a Wireless Client
Connecting to a Wireless Router
WPS Button
WPS (Wi-Fi Protected Setup) is a simple and secure way to connect your DSP-W215 to your network. Please refer to the user
manual for the wireless router you want to connect to make sure you understand how to enable WPS. Once you know, follow
the steps below:
WPS Button
Step 1 - Press the WPS button on the DSP-W215 for about 1 second. The LED on the device will start to blink.
Step 2 - Within 120 seconds, press the WPS button on your wireless device.
Step 3 - Allow up to 1 minute to configure. Once the LED light stops blinking and turns solid green, you will be connected and
your wireless connection will be secured with WPA2.
D-Link DSP-W215 User Manual 26
Section 3 - Troubleshooting
Troubleshooting
How do I reset the DSP-W215?
When you reset your DSP-W215, it will change your settings back to the factory default settings. To reset the device, locate
the Reset button on the side of the device. With the device plugged in, press and hold the Reset button for about 10 seconds
until the Power LED turns red.
Why isn’t the Power LED turning on when I plug in my Smart Plug?
If the Power LED is not turning on:
1. Press the ON/OFF button on the front of the Smart Plug.
2. Make sure the outlet is working properly. Try plugging in another device to see if it works.
3. Make sure that if the outlet is controlled by a light switch, it is in the ON position.
4. Try a different outlet to see if the Smart Plug works there.
Why can’t I connect to my wireless router?
If you are having trouble connecting to your wireless router, try plugging the DSP-W215 into a location that is closer to your
router. After the Power LED turns solid green, you can unplug the Smart Plug and move it to the desired location.
Where can I find the mydlink™ Home app?
You may download the free mydlink™ Home app from the App Store (iPhone, iPad, or iPod touch) or Google Play (Android).
Search for the mydlink™ Home app by typing in “mydlink home”.
How does the Smart Plug work while I am away from home?
Remote access of the Smart Plug is enabled once you have registered and linked your Smart Plug through mydlink. When your
Smart Plug is enabled for remote access, you will be able to control your Smart Plug from anywhere using your iPhone, iPad,
iPod touch, or Android device.*
* Your Smart Plug device must be connected to your home Wi-Fi network for remote access.
D-Link DSP-W215 User Manual 27
Appendix - Technical Specifications
Technical Specifications
Standards Humidity
• IEEE 802.11n • Operating: 10% to 90% non-condensing
• Storage: 5% to 95% non-condensing
Smart Functions
• Smart remote control LEDs
• Push notifications • Power
• Overheat protection • Relay Status
• Energy usage monitor
Certifications
Security • FCC
• WPA • UL
• WPA2 • CE
• WPS (Wi-Fi Protected Setup) • LVD
Power Dimensions
• Input:100 to 125 V (US)/ 100 to 240 V (EU)(UK)(AU) • 117 x 66 x 39 mm (4.6 x 2.6 x 1.55 inches)
• Consumption: Maximum 5 W
Weight
• Maximum output power: 1875W (US) / 3840W (EU) / • 125 grams (4.41 ounces)
3120W (UK) / 2400W (AU)
Temperature
• Operating: 0 to 40 °C (32 to 104 °F)
• Storage: -20 to 65 °C (-4 to 149 °F)
D-Link DSP-W215 User Manual 28
Das könnte Ihnen auch gefallen
- User Manual: Mydlink™ Wi-Fi SirenDokument36 SeitenUser Manual: Mydlink™ Wi-Fi SirenJhon LinkNoch keine Bewertungen
- dcs-6500lh Man Reva1 1-01 Eu Multi 20210128Dokument37 Seitendcs-6500lh Man Reva1 1-01 Eu Multi 20210128ezio zerbiniNoch keine Bewertungen
- User Manual: DCS-8000LHDokument40 SeitenUser Manual: DCS-8000LHSalman MajeedNoch keine Bewertungen
- DCS8000 HandbookDokument34 SeitenDCS8000 HandbookHolaNoch keine Bewertungen
- D Link DCS 6100 LH Camera User ManualDokument21 SeitenD Link DCS 6100 LH Camera User Manualir tsagNoch keine Bewertungen
- dcs-6100lh Man Reva1 1-01 Eu Multi 20210226Dokument38 Seitendcs-6100lh Man Reva1 1-01 Eu Multi 20210226ezio zerbiniNoch keine Bewertungen
- PLW1010 FullIG 17sept2015Dokument16 SeitenPLW1010 FullIG 17sept2015andres.huanca2004Noch keine Bewertungen
- User Manual: Powerline Av Mini AdapterDokument15 SeitenUser Manual: Powerline Av Mini AdapterGHAVBAN DAVIDNoch keine Bewertungen
- Dhp-601av Revc Manual 3.00 en UsDokument23 SeitenDhp-601av Revc Manual 3.00 en UsAttila KolesNoch keine Bewertungen
- Insignia Connect NS-SP1X7 - NS-SP1X7-C - 17-0598 - QSG - V7 - EN - Final - LRDokument2 SeitenInsignia Connect NS-SP1X7 - NS-SP1X7-C - 17-0598 - QSG - V7 - EN - Final - LRDNoch keine Bewertungen
- DCHB 112 A 1Dokument37 SeitenDCHB 112 A 1Faheem KamalNoch keine Bewertungen
- User Manual: Powerline Av+ 3-Port Passthrough AdapterDokument15 SeitenUser Manual: Powerline Av+ 3-Port Passthrough AdapterLuis SaavedraNoch keine Bewertungen
- User Manual: Powerline Av 500 Network Starter KitDokument18 SeitenUser Manual: Powerline Av 500 Network Starter KitRichardLambourneNoch keine Bewertungen
- User Manual: D-Link DMG-112A N300 Wireless Range ExtenderDokument45 SeitenUser Manual: D-Link DMG-112A N300 Wireless Range ExtenderRrrr GgghhhNoch keine Bewertungen
- DHP P306av d1 Manual v4 00 EuDokument21 SeitenDHP P306av d1 Manual v4 00 EusoniavargheseNoch keine Bewertungen
- DG HR1420 User ManualDokument84 SeitenDG HR1420 User Manualподделкаイスラム教Noch keine Bewertungen
- WL 330 331 Full Manual EnglishDokument31 SeitenWL 330 331 Full Manual Englishparacaman52Noch keine Bewertungen
- DHP-600AV A1 Manual v1.00 (DI)Dokument15 SeitenDHP-600AV A1 Manual v1.00 (DI)Radu OrghidanNoch keine Bewertungen
- Wonderful Communication, Mobile Life.: Welcome To HUAWEI B260 Series Wireless GatewayDokument36 SeitenWonderful Communication, Mobile Life.: Welcome To HUAWEI B260 Series Wireless GatewayJavi KatzNoch keine Bewertungen
- Redes WifiDokument36 SeitenRedes WifiLuis VivasNoch keine Bewertungen
- AC750 Dual Band WiFi Repeater A15 Users GuideDokument45 SeitenAC750 Dual Band WiFi Repeater A15 Users GuideJAN VENTERNoch keine Bewertungen
- User+Manual+ +circleDokument130 SeitenUser+Manual+ +circleEliel MarquezNoch keine Bewertungen
- Quick Start Guide: Cisco RV340 RouterDokument12 SeitenQuick Start Guide: Cisco RV340 RouterANIL RANJANNoch keine Bewertungen
- TENDA Wifi RepeaterDokument45 SeitenTENDA Wifi RepeaterZsolt MarkóNoch keine Bewertungen
- Innbox V50-U: VDSL2 Home GatewayDokument14 SeitenInnbox V50-U: VDSL2 Home GatewayzdjulicgmailcomNoch keine Bewertungen
- M100e 12 Dfu Aen PDFDokument14 SeitenM100e 12 Dfu Aen PDFggeorgelNoch keine Bewertungen
- DG WR3001NE User Manual - 17april2018Dokument29 SeitenDG WR3001NE User Manual - 17april2018Techpro ProtechNoch keine Bewertungen
- Edimax - EW-7438RPn - Wi-Fi Extender - User Manual - enDokument58 SeitenEdimax - EW-7438RPn - Wi-Fi Extender - User Manual - enVlad FlorescuNoch keine Bewertungen
- Dir-818lw ManualDokument157 SeitenDir-818lw ManualGuleBamseNoch keine Bewertungen
- Dcs-2530l Reva Qig 1.00 en UsDokument8 SeitenDcs-2530l Reva Qig 1.00 en UskaosfloodNoch keine Bewertungen
- Ew-7438rpn v2 Qig en (English)Dokument18 SeitenEw-7438rpn v2 Qig en (English)georgel.ghitaNoch keine Bewertungen
- ZXHN F668 Optical Network Unit or Terminal Gibfibrespeed Customer Service Reference ManualDokument12 SeitenZXHN F668 Optical Network Unit or Terminal Gibfibrespeed Customer Service Reference ManualJudit SzepesiNoch keine Bewertungen
- DIR-905L B2 QIG v3.10Dokument16 SeitenDIR-905L B2 QIG v3.10VicenteNoch keine Bewertungen
- Expandable Telematics and Wi-Fi Device: Preparing For InstallationDokument4 SeitenExpandable Telematics and Wi-Fi Device: Preparing For InstallationHailyesNoch keine Bewertungen
- Smc7004awbr ManualDokument50 SeitenSmc7004awbr ManualEric NgNoch keine Bewertungen
- BR-6428nS V5: Quick Installation GuideDokument19 SeitenBR-6428nS V5: Quick Installation GuideAggeliki KosteliNoch keine Bewertungen
- Full HD 180-Degree Wi-Fi Camera - DCS-2530LDokument8 SeitenFull HD 180-Degree Wi-Fi Camera - DCS-2530LChristian Andrés GrammáticoNoch keine Bewertungen
- B618s-65d LTE CPE Quick StartDokument16 SeitenB618s-65d LTE CPE Quick StartmagnumnsNoch keine Bewertungen
- UM Playlink-4 ENDokument10 SeitenUM Playlink-4 ENPedro SousaNoch keine Bewertungen
- Wireless PLCs (EU2-16LanguDokument75 SeitenWireless PLCs (EU2-16LanguproletproletNoch keine Bewertungen
- Manual 2326Dokument28 SeitenManual 2326yk yetkingNoch keine Bewertungen
- Swich Hikvision PoeDokument86 SeitenSwich Hikvision PoeMarco Antonio Salazar LiviaNoch keine Bewertungen
- En Dhp-307av Manual 10Dokument23 SeitenEn Dhp-307av Manual 10Hemendra NowragNoch keine Bewertungen
- B1 S55 Ngi WELDokument18 SeitenB1 S55 Ngi WELDavid TrucconeNoch keine Bewertungen
- Quick Start Guide Dahua MP Wifi Camera Camerashop24Dokument11 SeitenQuick Start Guide Dahua MP Wifi Camera Camerashop24mNoch keine Bewertungen
- CANYON Cnp-wf518n1 Wireless Usb Adapter ManualDokument65 SeitenCANYON Cnp-wf518n1 Wireless Usb Adapter Manualxrhstos7003Noch keine Bewertungen
- User Manual: Wireless N150 Pico USB AdapterDokument52 SeitenUser Manual: Wireless N150 Pico USB AdapterWd WqdNoch keine Bewertungen
- Dap-1320 Manual 1.1 en PDFDokument72 SeitenDap-1320 Manual 1.1 en PDFblezz2008Noch keine Bewertungen
- WI Install NVRGGDokument28 SeitenWI Install NVRGGgudigudi121Noch keine Bewertungen
- B618 Lte Cpe Quick Start: Downloaded From Manuals Search EngineDokument80 SeitenB618 Lte Cpe Quick Start: Downloaded From Manuals Search EngineViktor SteinþórssonNoch keine Bewertungen
- SJ-20140718085850-001-ZXHN F660 (V5.2) GPON ONT User ManualDokument11 SeitenSJ-20140718085850-001-ZXHN F660 (V5.2) GPON ONT User ManualSergiu SergiuNoch keine Bewertungen
- Users Manual 4617851Dokument21 SeitenUsers Manual 4617851charlieost32Noch keine Bewertungen
- PH10 User GuideDokument32 SeitenPH10 User GuidePiotr PaterNoch keine Bewertungen
- Huawei Router B970bDokument32 SeitenHuawei Router B970bAmjadNoch keine Bewertungen
- Latitude-D420 - User's Guide - En-Us PDFDokument100 SeitenLatitude-D420 - User's Guide - En-Us PDFJack AceNoch keine Bewertungen
- Envisalink4QuickStart PDFDokument1 SeiteEnvisalink4QuickStart PDFRodrigo DanielNoch keine Bewertungen
- Dir 2640Dokument9 SeitenDir 2640SteveNoch keine Bewertungen
- User Guide: VelopDokument1.183 SeitenUser Guide: VelopMan IPNoch keine Bewertungen
- Hacking : A Comprehensive, Step-By-Step Guide to Techniques and Strategies to Learn Ethical Hacking with Practical Examples to Computer Hacking, Wireless Network, Cybersecurity and Penetration TestingVon EverandHacking : A Comprehensive, Step-By-Step Guide to Techniques and Strategies to Learn Ethical Hacking with Practical Examples to Computer Hacking, Wireless Network, Cybersecurity and Penetration TestingNoch keine Bewertungen
- Installation and User ManualDokument19 SeitenInstallation and User Manualfrox123Noch keine Bewertungen
- Vogel - Boric AcidDokument5 SeitenVogel - Boric Acidfrox123Noch keine Bewertungen
- Sonoff 4CH PRO Manual JAN 2018Dokument19 SeitenSonoff 4CH PRO Manual JAN 2018betobertatoNoch keine Bewertungen
- Francis Francis x1 Espresso Machine Circuit Board Schematic and Wiring Diagram v2Dokument2 SeitenFrancis Francis x1 Espresso Machine Circuit Board Schematic and Wiring Diagram v2frox123100% (2)
- EUBP Guidelines Seedling LogoDokument2 SeitenEUBP Guidelines Seedling Logofrox123Noch keine Bewertungen
- Installation and User ManualDokument19 SeitenInstallation and User Manualfrox123Noch keine Bewertungen
- MomentiveDokument4 SeitenMomentivefrox123Noch keine Bewertungen
- Atac Nuline Cone Plate Viscometer Data Sheet Rev 02Dokument2 SeitenAtac Nuline Cone Plate Viscometer Data Sheet Rev 02frox123Noch keine Bewertungen
- Installation Instructions DLAN 200 AVpro DINrail ComDokument2 SeitenInstallation Instructions DLAN 200 AVpro DINrail Comfrox123Noch keine Bewertungen
- OrganoCatalisys Angew 2004 PDFDokument38 SeitenOrganoCatalisys Angew 2004 PDFfrox123Noch keine Bewertungen
- 730AL 221 Allnex Crosslinkers Amino Web 0Dokument23 Seiten730AL 221 Allnex Crosslinkers Amino Web 0frox123Noch keine Bewertungen
- Programmateur Nez de Robinet E-Drip2: 3/4'' 1'' 0,5 - 8 BarsDokument6 SeitenProgrammateur Nez de Robinet E-Drip2: 3/4'' 1'' 0,5 - 8 Barsfrox123Noch keine Bewertungen
- Hammett PersDokument11 SeitenHammett PersdyaharifNoch keine Bewertungen
- Reg en BrakingDokument4 SeitenReg en BrakingSaurabh MishraNoch keine Bewertungen
- Do Moti CZ ManualDokument36 SeitenDo Moti CZ ManualtonitonitoneNoch keine Bewertungen
- Sink and Float Separation ProcessDokument16 SeitenSink and Float Separation Processfrox123Noch keine Bewertungen
- Products - Cone and Plate ViscometerDokument1 SeiteProducts - Cone and Plate Viscometerfrox123Noch keine Bewertungen
- The Williamson AmplifierDokument44 SeitenThe Williamson Amplifierfrox123Noch keine Bewertungen
- FloorPolisher NLDokument4 SeitenFloorPolisher NLfrox123Noch keine Bewertungen
- IP Camera CGI - English VersionDokument28 SeitenIP Camera CGI - English Versionfrox123Noch keine Bewertungen
- Petersen Coils Basic 20principle and ApplicationDokument3 SeitenPetersen Coils Basic 20principle and ApplicationasotozuazuaNoch keine Bewertungen
- Brand AQAGloss-Brochure - Product Overview Polymer Dispersions Architectural Coatings-EnglishDokument6 SeitenBrand AQAGloss-Brochure - Product Overview Polymer Dispersions Architectural Coatings-Englishfrox123Noch keine Bewertungen
- Topcom Outdoor 2010 Manuel MultiDokument152 SeitenTopcom Outdoor 2010 Manuel Multifrox123Noch keine Bewertungen
- Corporate Brochure 2008Dokument33 SeitenCorporate Brochure 2008frox123Noch keine Bewertungen
- Installation Instructions DLAN 200 AVpro DINrail ComDokument2 SeitenInstallation Instructions DLAN 200 AVpro DINrail Comfrox123Noch keine Bewertungen
- Do Moti CZ ManualDokument36 SeitenDo Moti CZ ManualtonitonitoneNoch keine Bewertungen
- IP Camera CGI - English VersionDokument28 SeitenIP Camera CGI - English Versionfrox123Noch keine Bewertungen
- Torlon Processing and PostprocessingDokument26 SeitenTorlon Processing and Postprocessingfrox123Noch keine Bewertungen
- CoC 6e - The Resurrected I - One Grace Under PressureDokument40 SeitenCoC 6e - The Resurrected I - One Grace Under PressureSergio Iván Rivas ChapaNoch keine Bewertungen
- Host An Event - Ayala MuseumDokument10 SeitenHost An Event - Ayala MuseumjizelhNoch keine Bewertungen
- Case Study 3Dokument10 SeitenCase Study 3aditi sonarNoch keine Bewertungen
- Python Download Pip: "Hello, World!"Dokument14 SeitenPython Download Pip: "Hello, World!"Allan Edward GJNoch keine Bewertungen
- Amadeus Emd ServerDokument2 SeitenAmadeus Emd ServerMichel VNoch keine Bewertungen
- 2010 Multiplexed Electrical SystemDokument189 Seiten2010 Multiplexed Electrical SystemGeraldin PuertoNoch keine Bewertungen
- A Guide To Open Source GIS Software For The Public SectorDokument9 SeitenA Guide To Open Source GIS Software For The Public SectorpestblNoch keine Bewertungen
- Computer Networks 5th Edition Tanenbaum Solutions ManualDokument10 SeitenComputer Networks 5th Edition Tanenbaum Solutions Manualmatthewmorrisonsmwqkifnjx100% (18)
- SD Creation Guide For Kess V2Dokument8 SeitenSD Creation Guide For Kess V2halil ibrahim soysalNoch keine Bewertungen
- Cae PDFDokument56 SeitenCae PDFChetan HcNoch keine Bewertungen
- Integrated Development Environment For STM32 ProductsDokument5 SeitenIntegrated Development Environment For STM32 Productsabc1000Noch keine Bewertungen
- Deep Learning in Science Theory, Algorithms, and ApplicationsDokument8 SeitenDeep Learning in Science Theory, Algorithms, and ApplicationsUsman AliNoch keine Bewertungen
- Analisis Perubahan Laba Kotor Dan Laba Bersih Pada PT Bosowa Berlian Motor Makassar Periode 2016 - 2019Dokument71 SeitenAnalisis Perubahan Laba Kotor Dan Laba Bersih Pada PT Bosowa Berlian Motor Makassar Periode 2016 - 2019achmad tajiNoch keine Bewertungen
- Huawei Data Protection Appliance Data SheetDokument2 SeitenHuawei Data Protection Appliance Data SheetAdrian GUTUNoch keine Bewertungen
- Corel Draws Shortcut KeysDokument8 SeitenCorel Draws Shortcut KeysbambangsafudinNoch keine Bewertungen
- Bus Route Enquiry System - TutorialsDuniyaDokument65 SeitenBus Route Enquiry System - TutorialsDuniya53-Nitya PatelNoch keine Bewertungen
- D002186AA3 EVBox Troniq Modular Installation ManualDokument74 SeitenD002186AA3 EVBox Troniq Modular Installation ManualCarlos AndradeNoch keine Bewertungen
- IIS Interview Questions and AnswersDokument15 SeitenIIS Interview Questions and AnswersdanixhNoch keine Bewertungen
- Dcs SpecificationDokument42 SeitenDcs Specificationsina20795Noch keine Bewertungen
- How To Install Logstash and Confiture PeopleSoft Health Center With PeopleTools 8.58 Using ELK 7 PDFDokument26 SeitenHow To Install Logstash and Confiture PeopleSoft Health Center With PeopleTools 8.58 Using ELK 7 PDFsanjanau2Noch keine Bewertungen
- Quartiles For Grouped DataDokument19 SeitenQuartiles For Grouped DataBeverly Joy Chicano AlonzoNoch keine Bewertungen
- F CA-blowroom Lowres MarzoliDokument28 SeitenF CA-blowroom Lowres MarzoliAshiqueNoch keine Bewertungen
- Component of Digital LibraryDokument1 SeiteComponent of Digital LibrarypradeepsatpathyNoch keine Bewertungen
- Cpe El1 Table Creation and QueriesDokument6 SeitenCpe El1 Table Creation and QueriesAlecxis CaringalNoch keine Bewertungen
- Old Paper - 202201 - A6-R5 - COMPUTER ORGANIZATION AND OPERATING SYSTEMDokument8 SeitenOld Paper - 202201 - A6-R5 - COMPUTER ORGANIZATION AND OPERATING SYSTEMJacks LibrearyNoch keine Bewertungen
- Home Work-2 Function in MySQL (Answers) 13 Apr 2020Dokument3 SeitenHome Work-2 Function in MySQL (Answers) 13 Apr 2020vikas_2100% (1)
- F-CON V Pro Ver34 Training DocumentDokument35 SeitenF-CON V Pro Ver34 Training Documentthemajor410Noch keine Bewertungen
- Os Lab - 5Dokument5 SeitenOs Lab - 5Mariya BabuNoch keine Bewertungen
- Gxp2130!40!60 XML Phonebook GuideDokument17 SeitenGxp2130!40!60 XML Phonebook GuideModn TelNoch keine Bewertungen
- OOP - S2021 - Mid Term ExamDokument2 SeitenOOP - S2021 - Mid Term ExamMalik RavelNoch keine Bewertungen