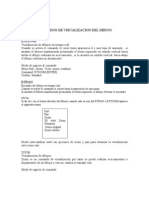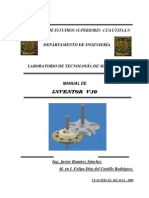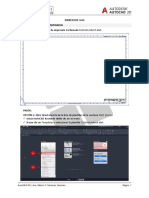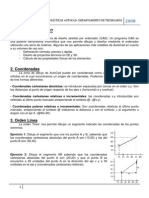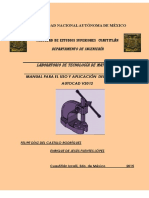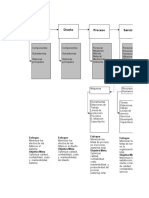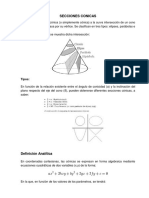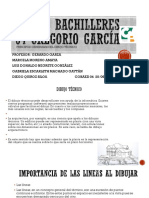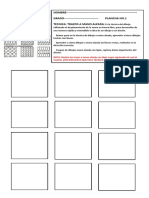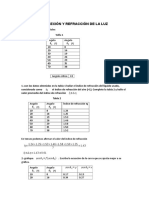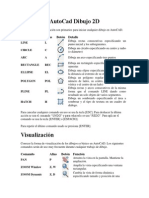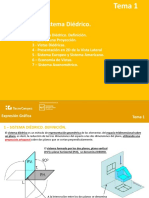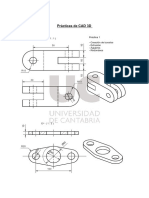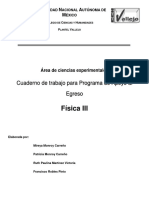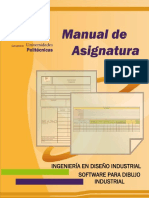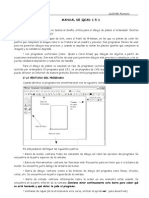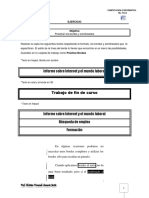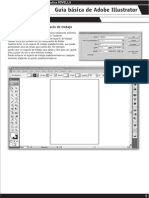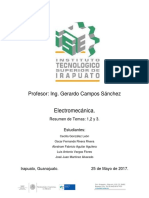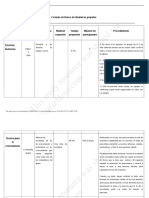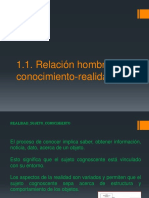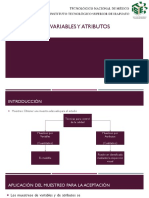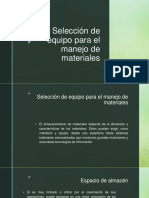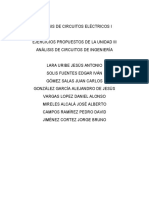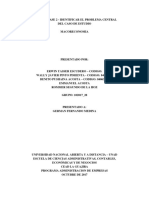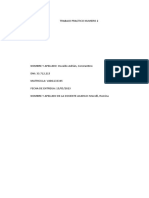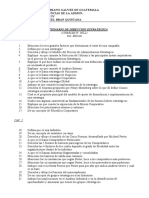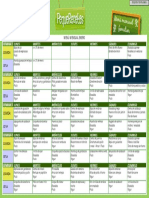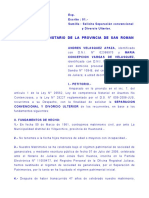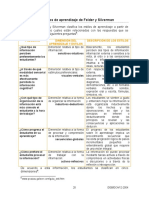Beruflich Dokumente
Kultur Dokumente
Ejercicios AutoCAD 2014. Curso Practico
Hochgeladen von
Gerry FieldsOriginalbeschreibung:
Copyright
Verfügbare Formate
Dieses Dokument teilen
Dokument teilen oder einbetten
Stufen Sie dieses Dokument als nützlich ein?
Sind diese Inhalte unangemessen?
Dieses Dokument meldenCopyright:
Verfügbare Formate
Ejercicios AutoCAD 2014. Curso Practico
Hochgeladen von
Gerry FieldsCopyright:
Verfügbare Formate
Curso de AutoCAD - LECCIÓN 1
Introducción
Iniciar AutoCAD
Órdenes en AutoCAD
Iniciar un dibujo. Unidades de medida y límites
Rejilla y forzado de coordenadas
Zoom
INTRODUCCIÓN
Todos más o menos conocemos las aplicaciones del CAD para el trabajo personal o de empresa:
diseño de piezas de automóviles, mecánica, publicidad, arquitectura, aeronáutica, eléctrica,
electrónica, etc. En este curso queremos guiar en los primeros pasos a todas aquellas personas que
se inician en este programa a través de sencillos ejemplos comentados paso a paso.
El alumno que siga este curso debe tener en cuenta que desde aquí enseñaremos las
herramientas necesarias para abordar un proyecto de dibujo, y aprender a utilizar la aplicación con
dibujos reales.
INICIAR AUTOCAD
Cuando accedemos por primera vez a AutoCAD 2018, observamos un cuadro de diálogo que nos
muestra la posibilidad de utilizar un asistente para comenzar un dibujo. De momento obviaremos
dicho asistente y nos centraremos en las órdenes y menús del programa. La pantalla que aparece
es una pantalla típica de cualquier aplicación de Windows:
Suponemos que todo el mundo sabe utilizar los menús de cualquier programa de Windows así como
las operaciones básicas con objetos, como click, doble click, arrastrar, mover, etc.
ITESI Taller: AUTO-CAD
Plan semestral Carrera: Ingeniería Electromecánica
Año: 2018 Instructor: MI. Gerardo Campos Sánchez
ÓRDENES EN AUTOCAD
Las órdenes en AutoCAD podemos introducirlas de varias formas:
A través de un menú (por ejemplo: Archivo - Guardar)
A través de un botón de las barras de botones
A través del menú de pantalla (que ya lo veremos más adelante)
A través del teclado desde la Ventana de comandos
La Ventana de comandos se visualiza en la parte inferior de la pantalla y nos indica el comando
que estamos utilizando en cada momento, así como sus variaciones. Cuando veamos la palabra
Comando o Command, se nos indica que el programa no está haciendo nada, y espera a que
introduzcamos una orden.
INICIAR UN DIBUJO. UNIDADES DE MEDIDA Y LÍMITES
Antes de comenzar nuestro primer dibujo, prepararemos una plantilla de tamaño A4 que nos
servirá para tener una referencia del tamaño de nuestro dibujo. Supongamos que queremos crear
una plantilla para sacar por impresora o plotter un dibujo en papel tamaño folio o A4. Fijaremos unos
límites en pantalla así como las unidades de medida con las que trabajaremos.
Si tienes abierto el asistente, da click en Iniciar Dibujo, aparecerá la siguiente pantalla:
ITESI Taller: AUTO-CAD
Plan semestral Carrera: Ingeniería Electromecánica
Año: 2018 Instructor: MI. Gerardo Campos Sánchez
De no ser así, selecciona nuevo (al lado del logotipo) y aparecerá la nueva plantilla.
Accede al menú logo de AutoCAD-Ayudas al dibujo-Unidades.
ITESI Taller: AUTO-CAD
Plan semestral Carrera: Ingeniería Electromecánica
Año: 2018 Instructor: MI. Gerardo Campos Sánchez
Aparecerá el siguiente cuadro de dialogo.
Por defecto aparecen las unidades de medida en Decimales que serán las unidades con las que
trabajaremos.
La casilla Precisión nos muestra la precisión o grado de exactitud en decimales de las unidades.
Por defecto aparecen 4 decimales.
En la parte derecha, podemos indicar el sistema por el que indicaremos a AutoCAD los ángulos.
Grados decimales significa que mediremos los grados en sentido anti horario. Veremos más adelante
su aplicación en la práctica. De momento no tocaremos nada, por lo que puedes pulsar la opción
Aceptar para salir de este cuadro de diálogo.
ITESI Taller: AUTO-CAD
Plan semestral Carrera: Ingeniería Electromecánica
Año: 2018 Instructor: MI. Gerardo Campos Sánchez
Vamos ahora a fijar los límites. Ten en cuenta que las unidades las tenemos configuradas en
milímetros. Una plantilla para un papel tamaño A4 apaisado tiene 29,7 x 21 centímetros, o lo que es
lo mismo: 297 x 210 milímetros. Por tanto, los límites de nuestro dibujo serán:
Esquina inferior izquierda: 0
Esquina superior derecha 297, 210
A continuación, para fijar los límites del dibujo, podemos hacerlo de dos formas:
Accediendo a la opción Formato - Límites del dibujo
Escribiendo en la Ventana de comandos la palabra Limites
De cualquiera de los dos métodos que utilicemos, nos aparecerá un mensaje en la Ventana de
comandos:
ACT/DES/<esquina inferior izquierda> <0.000,0.000> (Pulsaremos INTRO para aceptar la
esquina inferior izquierda)
Esquina superior derecha <420.0000, 297.000>: (Escribimos 297,210 y pulsamos INTRO)
Muy bien, esto nos da unos límites para un din A4. Ahora, aparentemente no se ha producido ningún
cambio. Ahora, lo que haremos será definir esa zona fijando una rejilla que nos servirá de referencia
para mover el ratón y dibujar.
ITESI Taller: AUTO-CAD
Plan semestral Carrera: Ingeniería Electromecánica
Año: 2018 Instructor: MI. Gerardo Campos Sánchez
REJILLA Y FORZADO DE COORDENADAS
La rejilla es una malla o patrón de puntos que podemos mostrar u ocultar en la pantalla y que nos
ayuda a visualizar el tamaño de las unidades en la pantalla al ampliar o reducir un dibujo. Podemos
también alinear objetos y percibir la distancia entre ellos. Seguidamente veremos cómo activar la
rejilla y cómo definir la separación entre puntos de la misma.
El forzado de coordenadas sirve para obligar al cursor a desplazarse obligatoriamente a un punto
de la rejilla. Cuando dibujamos y desplazamos el cursor, éste se mueve libremente, por lo que para
ajustar el cursor en un punto determinado tardaríamos bastante rato. La posición del cursor en la
pantalla la podemos observar en la parte inferior izquierda de la pantalla, donde vemos una casilla
que nos muestra la posición del cursor en la pantalla.
Con click derecho selecciona mostrar rejilla de dibujo-parámetros de rejilla y seleccionamos
esa casilla.
Aparecerá el siguiente cuadro de dialogo,
ITESI Taller: AUTO-CAD
Plan semestral Carrera: Ingeniería Electromecánica
Año: 2018 Instructor: MI. Gerardo Campos Sánchez
Por default Corel maneja un valor de 10 unidades, colocaremos 5 en las casillas Intervalo X
e Y de las opciones Forzar cursor y Rejilla. Deberás activar las casillas de ambas opciones
tal y como aparece en la imagen.
Acepta el cuadro de diálogo
Ahora, si mueves el cursor, observarás que éste "salta" a las posiciones de los puntos de la rejilla.
Hemos definido la frecuencia de la rejilla de 5 en 5, de forma que según los límites que tenemos
asignados, una línea que vaya de punto a punto, tendrá 5 mm o sea, medio centímetro (qué listo que
soy). La rejilla aparece o desaparece utilizando F7
ZOOM
Como en casi todas las aplicaciones de dibujo, AutoCAD dispone de una herramienta para acercar
y alejar la imagen, que es el Zoom. El programa cuenta con varios tipos de zooms, aunque de
momento sólo utilizaremos dos de ellos; el zoom ventana, que sirve para ampliar una zona
determinada del dibujo como lo haríamos con el zoom por ejemplo del programa Paint, y el zoom
todo, que ajusta automáticamente el tamaño del dibujo a la pantalla.
Pulsa un Click en el botón Zoom y sin soltarlo (aparecerá una lista de botones), baja
el cursor y escoge el botón zoom todo
ITESI Taller: AUTO-CAD
Plan semestral Carrera: Ingeniería Electromecánica
Año: 2018 Instructor: MI. Gerardo Campos Sánchez
Podemos observar que nuestra plantilla A4 se ha ajustado al tamaño de la pantalla. Ahora ya
tenemos preparada nuestra plantilla que nos servirá como tal para próximos dibujos. Sólo nos queda
guardarlo en nuestro disco con la opción Archivo - Guardar o con el botón Guardar tal y como
haríamos con cualquier aplicación de Windows. Los archivos guardados con AutoCAD toman la
extensión DWG. Puedes guardarlo con el nombre A4. Este nombre lo utilizaremos más adelante.
En la próxima lección veremos cómo utilizar esta plantilla, y comenzaremos el primer proyecto de
dibujo.
ITESI Taller: AUTO-CAD
Plan semestral Carrera: Ingeniería Electromecánica
Año: 2018 Instructor: MI. Gerardo Campos Sánchez
Das könnte Ihnen auch gefallen
- Ejercicios AutoCadDokument10 SeitenEjercicios AutoCadFrank RodriguezNoch keine Bewertungen
- Cuestionario de AutoCAD.Dokument4 SeitenCuestionario de AutoCAD.Manuel VeraNoch keine Bewertungen
- Comandos de Visualizacion Del DibujoDokument31 SeitenComandos de Visualizacion Del DibujoJosé A. Moscol VizcondeNoch keine Bewertungen
- LECCION-01 Dibujo de Ingenieria-14Dokument9 SeitenLECCION-01 Dibujo de Ingenieria-14Erickson AmpueroNoch keine Bewertungen
- Manual Inventor V10Dokument162 SeitenManual Inventor V10Dante DavidNoch keine Bewertungen
- Comandos Bàsicos de AUTOCADDokument4 SeitenComandos Bàsicos de AUTOCADEdwin Walter Torres CarrascoNoch keine Bewertungen
- AutoCAD 2D UA1 - EjerciciosDokument8 SeitenAutoCAD 2D UA1 - EjerciciosKarlo David Quiroz GordilloNoch keine Bewertungen
- PracticasautocadDokument9 SeitenPracticasautocadcpf6162Noch keine Bewertungen
- LAB N 2 - Trigonometria-2020Dokument2 SeitenLAB N 2 - Trigonometria-2020Fran FretesNoch keine Bewertungen
- Alias de Comandos - AutoCAD 2010 (Español) - SASDokument4 SeitenAlias de Comandos - AutoCAD 2010 (Español) - SASJhojan MakarovNoch keine Bewertungen
- 59 Ejercicios de AutoCad 2007Dokument263 Seiten59 Ejercicios de AutoCad 2007Gerardo Vargas100% (2)
- Manual 3d Studio MaxDokument40 SeitenManual 3d Studio MaxgianNoch keine Bewertungen
- Manual Basico AutocadDokument98 SeitenManual Basico AutocadLUZ MORENONoch keine Bewertungen
- Du1.02 - Dibujo Industrial Practica 2Dokument2 SeitenDu1.02 - Dibujo Industrial Practica 2gustavo cervantesNoch keine Bewertungen
- Planificacion de Un Proyecto de SistemasDokument10 SeitenPlanificacion de Un Proyecto de SistemasFrancisco Edmundo Velez OchoateguiNoch keine Bewertungen
- Secciones ConicasDokument27 SeitenSecciones ConicasEliezer SandovalNoch keine Bewertungen
- Consulta de Topografia. Comandos de AutocadDokument13 SeitenConsulta de Topografia. Comandos de AutocadJosé Maza DuránNoch keine Bewertungen
- MANUAL AutoCAD Básico PDFDokument125 SeitenMANUAL AutoCAD Básico PDFDaleshka NorabuenaNoch keine Bewertungen
- Comandos de Dibujo en AutoCADDokument6 SeitenComandos de Dibujo en AutoCADCarlos Luis Calderón BarazarteNoch keine Bewertungen
- Laboratorio N - 1 - VectoresDokument2 SeitenLaboratorio N - 1 - VectoresCCCXCX CXCCZCZNoch keine Bewertungen
- Tablas PDFDokument65 SeitenTablas PDFKlc EstéticaNoch keine Bewertungen
- Copia de AMEF Formatos y GuíasDokument36 SeitenCopia de AMEF Formatos y GuíasJavilinda JimenezNoch keine Bewertungen
- Trucos Autocad 2014Dokument11 SeitenTrucos Autocad 2014Lili_222Noch keine Bewertungen
- AutoCAD 2D UA9 - EjerciciosDokument1 SeiteAutoCAD 2D UA9 - EjerciciosKarlo David Quiroz GordilloNoch keine Bewertungen
- Referencia A Objetos - AutocadDokument6 SeitenReferencia A Objetos - AutocadJean PilaresNoch keine Bewertungen
- Guía de Prácticas 2019 - Práctica IXDokument7 SeitenGuía de Prácticas 2019 - Práctica IXKata Flores SalinasNoch keine Bewertungen
- Informe de CaminosDokument24 SeitenInforme de CaminosSamuel AlvaNoch keine Bewertungen
- Secciones ConicasDokument15 SeitenSecciones ConicasEDWIN MOLLINEDO VELIZNoch keine Bewertungen
- MONOGRAFIADokument8 SeitenMONOGRAFIALilyan E. VillegasNoch keine Bewertungen
- Manual Corel X3Dokument26 SeitenManual Corel X3Jonathan VasquezNoch keine Bewertungen
- Guia de Práctica 3Dokument7 SeitenGuia de Práctica 3Alisson Norka Antacahuana TeranNoch keine Bewertungen
- ESCALAS Dibujo TecnicoDokument3 SeitenESCALAS Dibujo TecnicoAmner Lopez ZuñigaNoch keine Bewertungen
- Introduccion A La FìsicaDokument58 SeitenIntroduccion A La FìsicaMarco RodríguezNoch keine Bewertungen
- PresentaciónDokument5 SeitenPresentaciónLuis NegreteNoch keine Bewertungen
- Plancha No. 1 Trazos A Mano AlzadaDokument1 SeitePlancha No. 1 Trazos A Mano AlzadaMaria Fernanda VALENCIA BARROSNoch keine Bewertungen
- Prueba Practica Excel Planilla InstruccionesDokument1 SeitePrueba Practica Excel Planilla Instruccionesartu5Noch keine Bewertungen
- Guía de Prácticas - Práctica XII - GCHODokument8 SeitenGuía de Prácticas - Práctica XII - GCHOgustagarotoNoch keine Bewertungen
- Laboratorio de Fisica IVDokument6 SeitenLaboratorio de Fisica IVrubendezaNoch keine Bewertungen
- AutoCad Dibujo 2DDokument4 SeitenAutoCad Dibujo 2DmarlexirNoch keine Bewertungen
- Final 1Dokument104 SeitenFinal 1Alexander JañezNoch keine Bewertungen
- Practicas de CAD 3D PDFDokument6 SeitenPracticas de CAD 3D PDFchristiam177Noch keine Bewertungen
- Ejercicio 6, Autocad 2DDokument8 SeitenEjercicio 6, Autocad 2DJose Antonio Torres del RioNoch keine Bewertungen
- PAE Fisica3Dokument99 SeitenPAE Fisica3Enmanuel Concepcion Ramirez100% (1)
- Dibujo IndustrialDokument59 SeitenDibujo IndustrialJ Rodrigo Castro HNoch keine Bewertungen
- M.a.software para Dibujo IndustrialDokument67 SeitenM.a.software para Dibujo Industrialfrancisco ortizNoch keine Bewertungen
- AutoCAD TeoríaDokument7 SeitenAutoCAD TeoríaroboresNoch keine Bewertungen
- Operaciones Básicas de Un Procesador de Texto 2Dokument18 SeitenOperaciones Básicas de Un Procesador de Texto 2Eduardo GutiérrezNoch keine Bewertungen
- Manual Qcad 1 5 1Dokument14 SeitenManual Qcad 1 5 1pabloantoniop100% (1)
- Cómo y para Qué Puedo Usar AUTOCADDokument3 SeitenCómo y para Qué Puedo Usar AUTOCADPaola SuárezNoch keine Bewertungen
- B3 BASES Tolerancias GeometricasDokument37 SeitenB3 BASES Tolerancias GeometricasJunior RodriguezNoch keine Bewertungen
- Conceptos Basicos AutoCADDokument42 SeitenConceptos Basicos AutoCADHector MillanNoch keine Bewertungen
- Simetría Central y AxialDokument2 SeitenSimetría Central y AxialEduardoNoch keine Bewertungen
- Guía de Práctica 4 PDFDokument8 SeitenGuía de Práctica 4 PDFAnonymous P6wSyIaXaFNoch keine Bewertungen
- Bordes y Sombreados 2Dokument2 SeitenBordes y Sombreados 2Arisaca AnaNoch keine Bewertungen
- Guia Basica Adobe IllustratorDokument6 SeitenGuia Basica Adobe IllustratorFlor Villarpando0% (1)
- Curso de Autocad 14Dokument47 SeitenCurso de Autocad 14Daniel SantiagoNoch keine Bewertungen
- Auto CadDokument75 SeitenAuto CadbyronfigueroaNoch keine Bewertungen
- AutoCAD TutorialesDokument37 SeitenAutoCAD TutorialesAngel Daniel GarciajoyaNoch keine Bewertungen
- Introducción Al AutoCADDokument30 SeitenIntroducción Al AutoCADAnthony DelgadoNoch keine Bewertungen
- Formulación y Evaluación de Proyectos RESUMENDokument40 SeitenFormulación y Evaluación de Proyectos RESUMENGerry FieldsNoch keine Bewertungen
- 2.1 Concepto e Importancia de La TecnologíaDokument18 Seiten2.1 Concepto e Importancia de La TecnologíaGerry FieldsNoch keine Bewertungen
- 4.3.2. Formato de Banco de Dinamicas GrupalesDokument6 Seiten4.3.2. Formato de Banco de Dinamicas GrupalesGerry FieldsNoch keine Bewertungen
- 1.7 DiseodelproductoyprocesoDokument24 Seiten1.7 DiseodelproductoyprocesoGerry FieldsNoch keine Bewertungen
- 1.6 IndicadoresdeproductividadDokument35 Seiten1.6 IndicadoresdeproductividadGerry FieldsNoch keine Bewertungen
- 3.17 Ejercicion Dpmo PDFDokument5 Seiten3.17 Ejercicion Dpmo PDFGerry FieldsNoch keine Bewertungen
- Estrategias Operativas en Un Entorno Global PDFDokument72 SeitenEstrategias Operativas en Un Entorno Global PDFGerry FieldsNoch keine Bewertungen
- 2.6 Estrategias de LocalizaciónDokument42 Seiten2.6 Estrategias de LocalizaciónGerry FieldsNoch keine Bewertungen
- Rubricadeorganizadorgrfico 170803020900 PDFDokument1 SeiteRubricadeorganizadorgrfico 170803020900 PDFGerry FieldsNoch keine Bewertungen
- 1.1. Relación Hombre-Conocimiento-RealidadDokument8 Seiten1.1. Relación Hombre-Conocimiento-RealidadGerry Fields0% (1)
- Organización, Asignación y Balanceo de LosDokument28 SeitenOrganización, Asignación y Balanceo de LosGerry Fields100% (1)
- 3.2 Muestreo Por Variables y AtributosDokument25 Seiten3.2 Muestreo Por Variables y AtributosGerry Fields100% (2)
- Análisis Causa Raíz Árbol LógicoDokument32 SeitenAnálisis Causa Raíz Árbol LógicoGerry FieldsNoch keine Bewertungen
- 4.4 Descripción de Los Equipos de Manejo de MaterialesDokument16 Seiten4.4 Descripción de Los Equipos de Manejo de MaterialesGerry FieldsNoch keine Bewertungen
- Ejercicios Resultos Unidad IIIDokument70 SeitenEjercicios Resultos Unidad IIIGerry Fields55% (11)
- Unidad 2Dokument98 SeitenUnidad 2Gerry Fields100% (2)
- Plan de ClasesDokument2 SeitenPlan de Clasesreluq1Noch keine Bewertungen
- Unidad 1 Fase 2 Trabajo Colaborativo - Grupo - 102017 - 28Dokument22 SeitenUnidad 1 Fase 2 Trabajo Colaborativo - Grupo - 102017 - 28wally pintoNoch keine Bewertungen
- Egti-Di-020 Roles y Responsabilidades para La Seguridad de La InformacionDokument16 SeitenEgti-Di-020 Roles y Responsabilidades para La Seguridad de La Informacionseguridad elitelNoch keine Bewertungen
- Mapas GeomorfoDokument18 SeitenMapas GeomorfoVargas HENoch keine Bewertungen
- Derecho Practica Juridica III - Tarea 4Dokument4 SeitenDerecho Practica Juridica III - Tarea 4Wagner FamiliaNoch keine Bewertungen
- Historia de Salvaleon de HigueyDokument205 SeitenHistoria de Salvaleon de HigueyFrancisco guerrero CastroNoch keine Bewertungen
- Systep Reporte Sector ElectricoDokument15 SeitenSystep Reporte Sector Electricovictormarcelo23Noch keine Bewertungen
- Secretaría de Estado de Hacienda Dirección General de Tributos Consultas VinculantesDokument9 SeitenSecretaría de Estado de Hacienda Dirección General de Tributos Consultas VinculantesTottributsNoch keine Bewertungen
- Trabajo Practico Numero 2.Dokument4 SeitenTrabajo Practico Numero 2.Ophan UnoNoch keine Bewertungen
- Informacion TrunosDokument3 SeitenInformacion TrunosMaxalidid RoducorNoch keine Bewertungen
- Cuestionario Dirección EstrategicaDokument6 SeitenCuestionario Dirección EstrategicaJose Anibal Muñoz CardonaNoch keine Bewertungen
- Aplicacion de Matrices en Ing. CivilDokument6 SeitenAplicacion de Matrices en Ing. CivilVictoria Alvarez100% (1)
- Cuadro de Necesidades MAT - 2020Dokument4 SeitenCuadro de Necesidades MAT - 2020PALMER YATACONoch keine Bewertungen
- Demanda Contencioso Administrativa de NulidadDokument5 SeitenDemanda Contencioso Administrativa de NulidadMilton R. Gutierrez0% (1)
- Guia de Laboratorio 1 ElectrotecniaDokument18 SeitenGuia de Laboratorio 1 ElectrotecnianicoleNoch keine Bewertungen
- Tarea de ComunicaciønDokument12 SeitenTarea de Comunicaciøn9dby2fdynkNoch keine Bewertungen
- Metodologia para La Presentacion Proyectos PreinversionDokument20 SeitenMetodologia para La Presentacion Proyectos PreinversionAlex FacioNoch keine Bewertungen
- Libro Caballero de La Armadura Oxidada - Crecimiento IntragrupalDokument3 SeitenLibro Caballero de La Armadura Oxidada - Crecimiento IntragrupalAlberto Diaz Botello100% (1)
- Proyecto de Negocios (Bizcocho)Dokument35 SeitenProyecto de Negocios (Bizcocho)Kix Paulsen Najdorf100% (1)
- Taller Sobre " Maria " de Jorge Isaacs: CÓDIGO: A-02-F06 Versión: 01 FECHA: 25/01/2018 Página 1Dokument3 SeitenTaller Sobre " Maria " de Jorge Isaacs: CÓDIGO: A-02-F06 Versión: 01 FECHA: 25/01/2018 Página 1Asly Nicolle Sanchez RodriguezNoch keine Bewertungen
- Planificador Menús MensualesDokument1 SeitePlanificador Menús MensualesfcojavmunNoch keine Bewertungen
- Separacion Convecional y Divorcio Ulterior-Via NotarialDokument5 SeitenSeparacion Convecional y Divorcio Ulterior-Via NotarialCesar Uturunco VargasNoch keine Bewertungen
- Decreto-Ley 3516 - 01-DIC-1980Dokument3 SeitenDecreto-Ley 3516 - 01-DIC-1980Sebastian VioNoch keine Bewertungen
- Laboratorio de Movimiento de ProyectilesDokument2 SeitenLaboratorio de Movimiento de ProyectilesLeonard HervesNoch keine Bewertungen
- Grupo #5 - Tema#3. Unidad III. Estudio EconómicoDokument11 SeitenGrupo #5 - Tema#3. Unidad III. Estudio EconómicoJose Israel Lozada RojasNoch keine Bewertungen
- Estilos de A. Felder y SilvermanDokument2 SeitenEstilos de A. Felder y SilvermanPaulina EnriquezNoch keine Bewertungen
- La Transición A La Vida AdultaDokument17 SeitenLa Transición A La Vida AdultaantoncitoNoch keine Bewertungen
- Tercio Superior - Maestria y Doctorado PDFDokument6 SeitenTercio Superior - Maestria y Doctorado PDFGerson MNNoch keine Bewertungen
- 2021 Casuistica 03 Eliana Ames IndagaDokument13 Seiten2021 Casuistica 03 Eliana Ames IndagaroxanaNoch keine Bewertungen
- Examen de Gerencia Social.Dokument8 SeitenExamen de Gerencia Social.Roger Cordova PeraltaNoch keine Bewertungen